A list of excellent tools to improve your effectiveness
by Ivan Jenic
Passionate about all elements related to Windows and combined with his innate curiosity, Ivan has delved deep into understanding this operating system, with a specialization in drivers and… read more
Updated on January 20, 2023
Reviewed by
Alex Serban
After moving away from the corporate work-style, Alex has found rewards in a lifestyle of constant analysis, team coordination and pestering his colleagues. Holding an MCSA Windows Server… read more
- Timer apps for Windows are excellent ways to manage your schedule and improve productivity.
- The best of these tools are easy to use and offer excellent user interfaces.
- Another feature you can look forward to is the wake-up timer that wakes your computer from standby and hibernation.
XINSTALL BY CLICKING THE DOWNLOAD FILE
This software will repair common computer errors, protect you from file loss, malware, hardware failure and optimize your PC for maximum performance. Fix PC issues and remove viruses now in 3 easy steps:
- Download Restoro PC Repair Tool that comes with Patented Technologies (patent available here).
- Click Start Scan to find Windows issues that could be causing PC problems.
- Click Repair All to fix issues affecting your computer’s security and performance
- Restoro has been downloaded by 0 readers this month.
Productivity and good time management are gold in today’s world.
However, it seems that the majority of people still struggle to stay productive constantly. When everything else fails, we usually look for salvation in technology. In this case, apps and services are going to improve our focus and productivity level.
In that manner, we’ve prepared a list of the best apps and programs for Windows 10 that might help you improve your productivity.
Best free timer apps for Windows 10
- Orzeszek Timer (Hourglass) – Simple tool
- CookTimer – Easy to use
- DeskTime – Advanced tool for businesses
- SnapTimer – Portable program
- MultiTimer – Excellent management options
- CoolTimer – Highly customizable
- WakeupOnStandBy – Allows automation
- Focus Booster – Excellent interface
Orzeszek Timer (Hourglass)
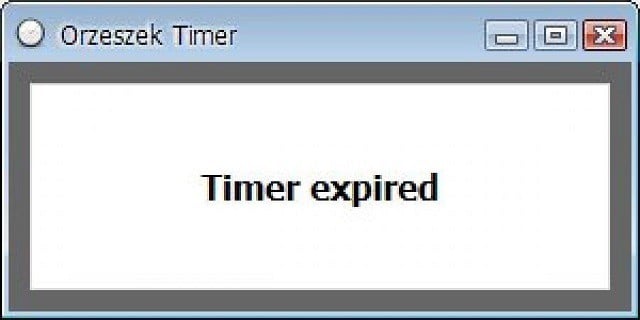
If you have problems pronouncing this program’s name, you definitely won’t have any problems using it.
Orzeszek Timer is an extremely simple timer software for Windows that offers a lot of options at the same time. To set up a timer, you need to enter time, hit Enter, and the clock will start ticking.
The best thing about Orzeszek Timer is its versatility, as it allows you to enter any time format, and the program will automatically recognize it. Here are some examples:
- 5 – 5 minutes
- 2.5 – 2 minutes 30 seconds
- 1d 5h 3m 25s – 1 day 5 hours 3 minutes 25 seconds
- 1.05:03:25 – 1 day 5 hours 3 minutes 25 seconds
- 1 5 3 25 – 1 day 5 hours 3 minutes 25 seconds
- 01/01/2017 – until midnight on 1 January 2017
- 01/01/2017 5:00 PM – until 5:00 pm on 1 January 2017
The program even accepts time to count down as a command line argument, so you can make batch files for your most frequently used countdown values.
However, we doubt you will need this feature unless you’re serious about setting up a timer, but it won’t hurt you to know.
Orzeszek Timer is free and comes as a portable application. You can download it from the link below.
Update: Orzeszek Timer has been replaced by Hourglass, but it offers the same functionality and more.
⇒ Get Orzeszek Timer
CookTimer
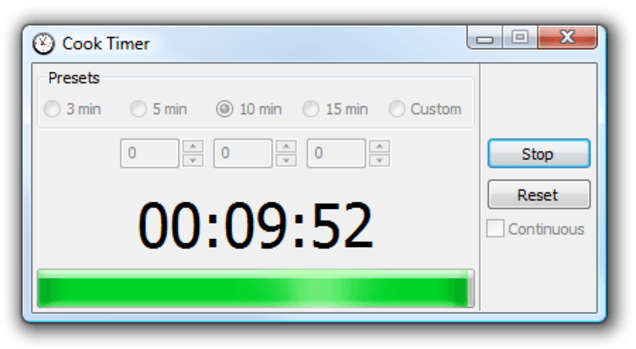
CookTimer is a very simple timer app for Windows. It sets time intervals of 3/5/10/15 minutes, but you can also set up your own time.
When it comes to the user interface, CookTimer is one of the simplest timer apps for Windows you can find.
So, if simplicity matters to you, and you want your clock to tick, CookTimer might be into consideration.
It also offers a few more features, like resetting the timer by itself or ringing forever when the time is up. So if you forget that you’ve set up a timer, it won’t stop until you get reminded.
You can turn on both features from the main window, which also appears to be the only window CookTimer has.
There’s not much more to say about this app because it’s so simple. You set up a timer and get notified when it does its thing. That’s the whole philosophy.
CookTimer is free, and you can download it from the link below.
⇒ Get CookTimer
DeskTime
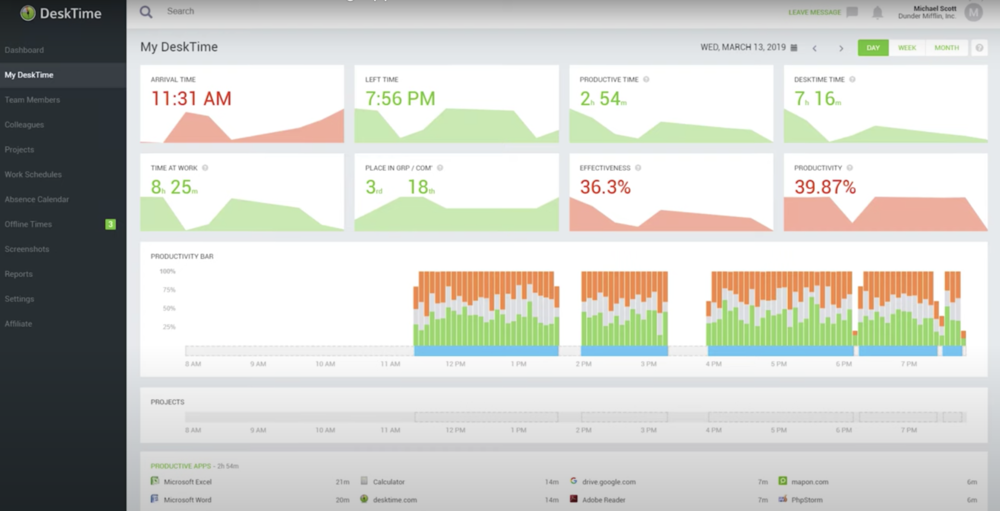
DeskTime is one of the best timer apps for Windows that is ideal for a corporate organization. It is a real-time tracker that helps to improve a team’s productivity.
One of the interesting features of this software is the offline tracking feature. This allows you or other team members to take note of your time away from your computer.
Also, if you need to track your productivity on the move, DeskTime is probably the best you can use. This is because it has Android and iOS versions that allow you to track your productivity from anywhere.
What’s more, DeskTime can track URLs, document titles, and apps. With this, you can easily track an employee’s workflow.
To make things better, it has a screenshot feature that helps you monitor your team member work behavior and habits.
⇒ Get DeskTime
SnapTimer
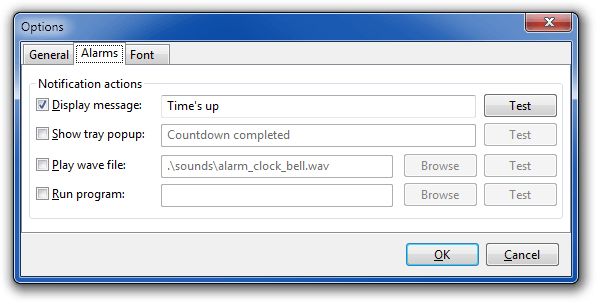
When you look at SnapTimer, it would probably appear to be just another extremely simple timer app that doesn’t do much more.
Well, if that’s your first guess, you’re wrong because SnapTimer is much more than that. This tiny program allows you to manage alarms, make an action after the time expires, receive notifications, and more.
Of course, when you open SnapTimer, you can set up a timer and run it, but if you dig deeper, you’ll find more options.
You can set up alarms and even use a customized alarm sound. Additionally, SnapTimer can run a certain program or app after the time expires, which is quite a unique ability.
It also shows you tray notifications when the time is up. As we already mentioned, SnapTimer sports a very simple user interface, so you won’t have any problems getting around.
SnapTimer program is a portable program, so you don’t need to install it. If you’re interested in trying SnapTimer, you can download it free from the link below.
⇒ Get SnapTimer
MultiTimer

MultiTimer is another Windows 10 app that, as its name says, allows you to set up a couple of timers. The app can also run in the background, which can be a huge plus for many users.
Some PC issues are hard to tackle, especially when it comes to corrupted repositories or missing Windows files. If you are having troubles fixing an error, your system may be partially broken.
We recommend installing Restoro, a tool that will scan your machine and identify what the fault is.
Click here to download and start repairing.
The developer made this app available on Windows 10 and Windows 10 Mobile.
MultiTimer offers quite good management options to keep all these timers under control. Timers can be grouped as logical units and combined to run as a sequence.
It also comes with Cortana integration, which makes setting up a timer even easier.
The fact that this app offers many customization options when setting up a timer also tells us that MultiTimer is all about timer management.
For example, you can edit timers’ names, icons, and notification sounds and set up a custom message that will appear when the time is up. All in all, MultiTimer is a simple yet feature-rich app for setting up timers.
So, if you want to experiment with multiple timers, you should try this app. MultiTimer is free on Windows 10 and Windows 10 Mobile; you can download it from the Microsoft Store.
⇒ Get MultiTimer
- WaasMedic Agent.exe High Disk Usage: How to Stop It?
- Group Policy Editor is Missing on Windows 10: How to Enable
CoolTimer
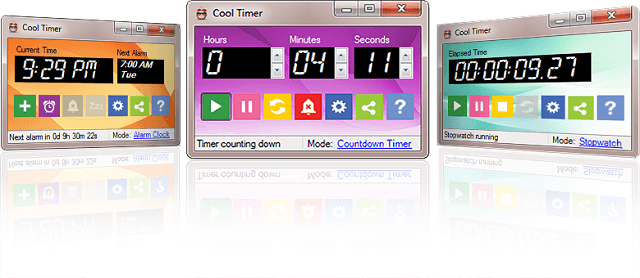
CoolTimer is the oldest program on our list and one of the pioneers of timer programs for Windows. So, because of its cult status and useful features, we’ve decided to put it on this list.
Despite its age, CoolTimer is still compatible with Windows 10.
As soon as you open CoolTimer, you’ll see an easily adjustable counter where you can set your desired period. Besides the regular timing option, CoolTimer allows you to set up multiple preset times.
You can even choose a notification sound from its library or upload your custom sound and use it as an alert. CoolTimer also has a stopwatch feature, an alarm clock, and a countdown timer.
If you want CoolTimer to ‘tell’ you something when the timer expires, you can set up a custom notification note to show up when the timer does its thing.
It also comes with changeable skins and themes, which gives this app a special charm. However, the default theme is pink, so we’re unsure how many users will decide to stick to it.
If you’re interested in using this vintage timer, you can download it free from the link below.
⇒ Get CoolTimer
WakeupOnStandBy
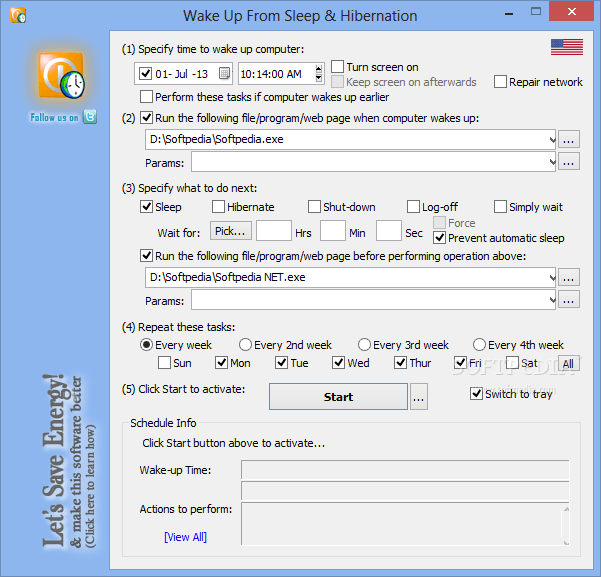
No, this program doesn’t help you get up in the morning using some magic formula. It wakes up your computer from standby or hibernation.
The process is simple, you set up the time when you want your computer to wake up from sleep, you put your computer to sleep, and WakeupOnStandBy wakes it up automatically.
WakeupOnStandBy doesn’t only wake up your computer, as you can set different actions for the program to perform after it wakes up the system. For example, you can instruct it to shut down the computer, log off, or do nothing.
There are even more automatization options you can perform with WakeupOnStandBy. For example, you can program it to repeat the process every week, for two weeks, on particular days, and so on.
Besides waking up your computer from sleep, WakeupOnStandBy can also serve as your alarm clock. It supports any custom user’s playlist and even the internet radio.
If you want to download WakeupOnStandBy for free, you can do so from the link below.
⇒ Get WakeupOnStandBy
Focus Booster
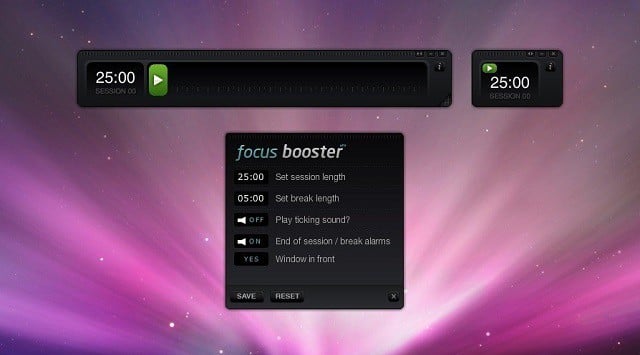
Struggling to find focus as your thoughts often wander off your important assignment? Well, a program called Focus Booster might have a solution.
This program is pretty easy to use and has (in our opinion) the most beautiful interface of all programs on our list.
It uses a famous Pomodoro technique for time management (breaks time into 25 minutes intervals, with 5 minutes break).
However, Focus Booster allows you to adjust your session and break length, and work at your own pace.
As we said, the interface is straightforward, so you just set up a timer, toggle a ticking background sound on and off, toggle the main alarm sound on or off, and the countdown will begin.
Focus Booster is beautifully designed to look like a meter. It shows you the time progress and fulfills the bar with green color as the time progresses.
Focus Booster is not entirely free. You can get a free version, but you’ll be only limited to 20 sessions per month.
The Individual option gives you 200 sessions for $3/pm, while the Unlimited version costs $5/pm. You can find out more about the pricing plans in the link below.
⇒ Get Focus Booster
That concludes our list of the best timer apps for Windows 10. What do you think about our picks?
There’s a chance we’ve missed some great apps or programs that you use, so don’t hesitate to tell us about your favorite timer apps for Windows 10 in the comments section below.
Newsletter
A list of excellent tools to improve your effectiveness
by Ivan Jenic
Passionate about all elements related to Windows and combined with his innate curiosity, Ivan has delved deep into understanding this operating system, with a specialization in drivers and… read more
Updated on January 20, 2023
Reviewed by
Alex Serban
After moving away from the corporate work-style, Alex has found rewards in a lifestyle of constant analysis, team coordination and pestering his colleagues. Holding an MCSA Windows Server… read more
- Timer apps for Windows are excellent ways to manage your schedule and improve productivity.
- The best of these tools are easy to use and offer excellent user interfaces.
- Another feature you can look forward to is the wake-up timer that wakes your computer from standby and hibernation.
XINSTALL BY CLICKING THE DOWNLOAD FILE
This software will repair common computer errors, protect you from file loss, malware, hardware failure and optimize your PC for maximum performance. Fix PC issues and remove viruses now in 3 easy steps:
- Download Restoro PC Repair Tool that comes with Patented Technologies (patent available here).
- Click Start Scan to find Windows issues that could be causing PC problems.
- Click Repair All to fix issues affecting your computer’s security and performance
- Restoro has been downloaded by 0 readers this month.
Productivity and good time management are gold in today’s world.
However, it seems that the majority of people still struggle to stay productive constantly. When everything else fails, we usually look for salvation in technology. In this case, apps and services are going to improve our focus and productivity level.
In that manner, we’ve prepared a list of the best apps and programs for Windows 10 that might help you improve your productivity.
Best free timer apps for Windows 10
- Orzeszek Timer (Hourglass) – Simple tool
- CookTimer – Easy to use
- DeskTime – Advanced tool for businesses
- SnapTimer – Portable program
- MultiTimer – Excellent management options
- CoolTimer – Highly customizable
- WakeupOnStandBy – Allows automation
- Focus Booster – Excellent interface
Orzeszek Timer (Hourglass)
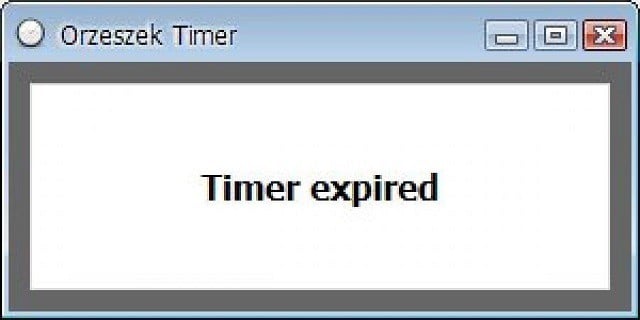
If you have problems pronouncing this program’s name, you definitely won’t have any problems using it.
Orzeszek Timer is an extremely simple timer software for Windows that offers a lot of options at the same time. To set up a timer, you need to enter time, hit Enter, and the clock will start ticking.
The best thing about Orzeszek Timer is its versatility, as it allows you to enter any time format, and the program will automatically recognize it. Here are some examples:
- 5 – 5 minutes
- 2.5 – 2 minutes 30 seconds
- 1d 5h 3m 25s – 1 day 5 hours 3 minutes 25 seconds
- 1.05:03:25 – 1 day 5 hours 3 minutes 25 seconds
- 1 5 3 25 – 1 day 5 hours 3 minutes 25 seconds
- 01/01/2017 – until midnight on 1 January 2017
- 01/01/2017 5:00 PM – until 5:00 pm on 1 January 2017
The program even accepts time to count down as a command line argument, so you can make batch files for your most frequently used countdown values.
However, we doubt you will need this feature unless you’re serious about setting up a timer, but it won’t hurt you to know.
Orzeszek Timer is free and comes as a portable application. You can download it from the link below.
Update: Orzeszek Timer has been replaced by Hourglass, but it offers the same functionality and more.
⇒ Get Orzeszek Timer
CookTimer
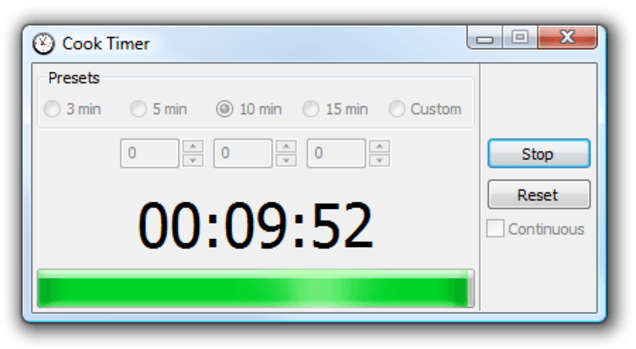
CookTimer is a very simple timer app for Windows. It sets time intervals of 3/5/10/15 minutes, but you can also set up your own time.
When it comes to the user interface, CookTimer is one of the simplest timer apps for Windows you can find.
So, if simplicity matters to you, and you want your clock to tick, CookTimer might be into consideration.
It also offers a few more features, like resetting the timer by itself or ringing forever when the time is up. So if you forget that you’ve set up a timer, it won’t stop until you get reminded.
You can turn on both features from the main window, which also appears to be the only window CookTimer has.
There’s not much more to say about this app because it’s so simple. You set up a timer and get notified when it does its thing. That’s the whole philosophy.
CookTimer is free, and you can download it from the link below.
⇒ Get CookTimer
DeskTime
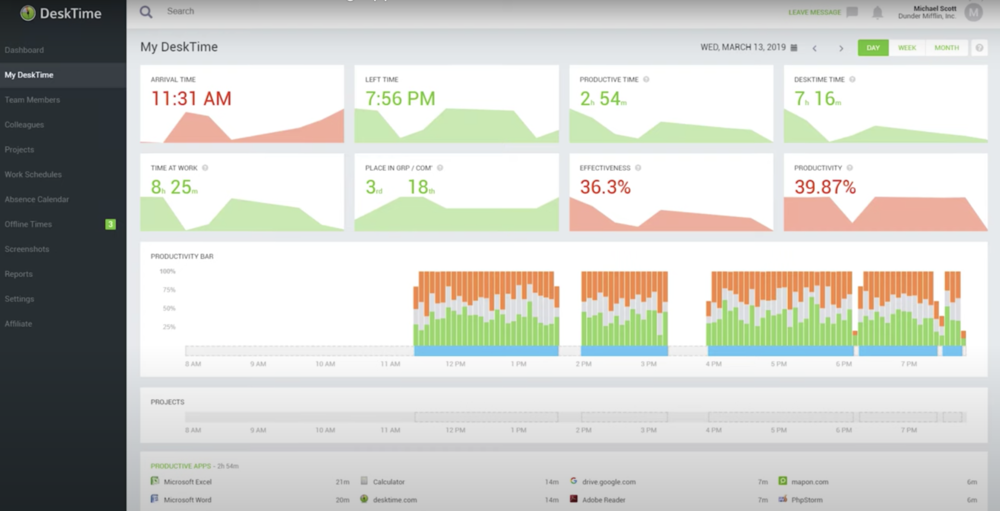
DeskTime is one of the best timer apps for Windows that is ideal for a corporate organization. It is a real-time tracker that helps to improve a team’s productivity.
One of the interesting features of this software is the offline tracking feature. This allows you or other team members to take note of your time away from your computer.
Also, if you need to track your productivity on the move, DeskTime is probably the best you can use. This is because it has Android and iOS versions that allow you to track your productivity from anywhere.
What’s more, DeskTime can track URLs, document titles, and apps. With this, you can easily track an employee’s workflow.
To make things better, it has a screenshot feature that helps you monitor your team member work behavior and habits.
⇒ Get DeskTime
SnapTimer
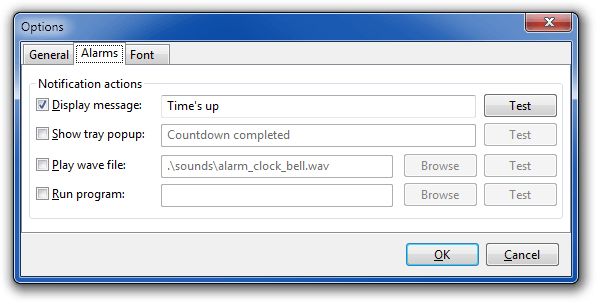
When you look at SnapTimer, it would probably appear to be just another extremely simple timer app that doesn’t do much more.
Well, if that’s your first guess, you’re wrong because SnapTimer is much more than that. This tiny program allows you to manage alarms, make an action after the time expires, receive notifications, and more.
Of course, when you open SnapTimer, you can set up a timer and run it, but if you dig deeper, you’ll find more options.
You can set up alarms and even use a customized alarm sound. Additionally, SnapTimer can run a certain program or app after the time expires, which is quite a unique ability.
It also shows you tray notifications when the time is up. As we already mentioned, SnapTimer sports a very simple user interface, so you won’t have any problems getting around.
SnapTimer program is a portable program, so you don’t need to install it. If you’re interested in trying SnapTimer, you can download it free from the link below.
⇒ Get SnapTimer
MultiTimer

MultiTimer is another Windows 10 app that, as its name says, allows you to set up a couple of timers. The app can also run in the background, which can be a huge plus for many users.
Some PC issues are hard to tackle, especially when it comes to corrupted repositories or missing Windows files. If you are having troubles fixing an error, your system may be partially broken.
We recommend installing Restoro, a tool that will scan your machine and identify what the fault is.
Click here to download and start repairing.
The developer made this app available on Windows 10 and Windows 10 Mobile.
MultiTimer offers quite good management options to keep all these timers under control. Timers can be grouped as logical units and combined to run as a sequence.
It also comes with Cortana integration, which makes setting up a timer even easier.
The fact that this app offers many customization options when setting up a timer also tells us that MultiTimer is all about timer management.
For example, you can edit timers’ names, icons, and notification sounds and set up a custom message that will appear when the time is up. All in all, MultiTimer is a simple yet feature-rich app for setting up timers.
So, if you want to experiment with multiple timers, you should try this app. MultiTimer is free on Windows 10 and Windows 10 Mobile; you can download it from the Microsoft Store.
⇒ Get MultiTimer
- WaasMedic Agent.exe High Disk Usage: How to Stop It?
- Group Policy Editor is Missing on Windows 10: How to Enable
CoolTimer
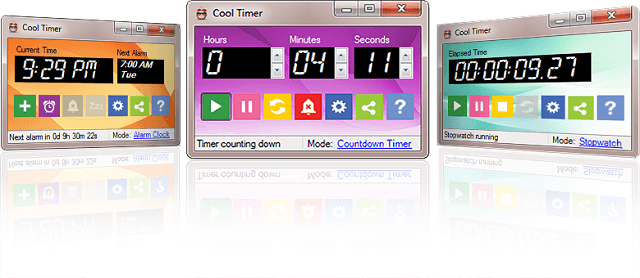
CoolTimer is the oldest program on our list and one of the pioneers of timer programs for Windows. So, because of its cult status and useful features, we’ve decided to put it on this list.
Despite its age, CoolTimer is still compatible with Windows 10.
As soon as you open CoolTimer, you’ll see an easily adjustable counter where you can set your desired period. Besides the regular timing option, CoolTimer allows you to set up multiple preset times.
You can even choose a notification sound from its library or upload your custom sound and use it as an alert. CoolTimer also has a stopwatch feature, an alarm clock, and a countdown timer.
If you want CoolTimer to ‘tell’ you something when the timer expires, you can set up a custom notification note to show up when the timer does its thing.
It also comes with changeable skins and themes, which gives this app a special charm. However, the default theme is pink, so we’re unsure how many users will decide to stick to it.
If you’re interested in using this vintage timer, you can download it free from the link below.
⇒ Get CoolTimer
WakeupOnStandBy
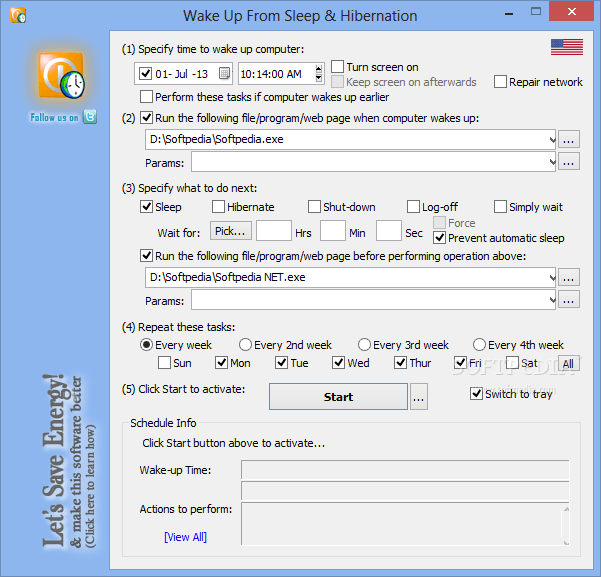
No, this program doesn’t help you get up in the morning using some magic formula. It wakes up your computer from standby or hibernation.
The process is simple, you set up the time when you want your computer to wake up from sleep, you put your computer to sleep, and WakeupOnStandBy wakes it up automatically.
WakeupOnStandBy doesn’t only wake up your computer, as you can set different actions for the program to perform after it wakes up the system. For example, you can instruct it to shut down the computer, log off, or do nothing.
There are even more automatization options you can perform with WakeupOnStandBy. For example, you can program it to repeat the process every week, for two weeks, on particular days, and so on.
Besides waking up your computer from sleep, WakeupOnStandBy can also serve as your alarm clock. It supports any custom user’s playlist and even the internet radio.
If you want to download WakeupOnStandBy for free, you can do so from the link below.
⇒ Get WakeupOnStandBy
Focus Booster
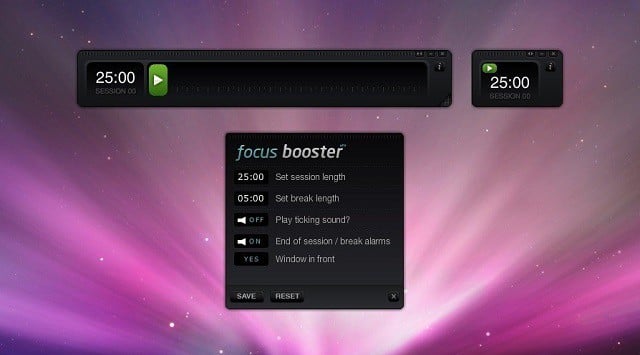
Struggling to find focus as your thoughts often wander off your important assignment? Well, a program called Focus Booster might have a solution.
This program is pretty easy to use and has (in our opinion) the most beautiful interface of all programs on our list.
It uses a famous Pomodoro technique for time management (breaks time into 25 minutes intervals, with 5 minutes break).
However, Focus Booster allows you to adjust your session and break length, and work at your own pace.
As we said, the interface is straightforward, so you just set up a timer, toggle a ticking background sound on and off, toggle the main alarm sound on or off, and the countdown will begin.
Focus Booster is beautifully designed to look like a meter. It shows you the time progress and fulfills the bar with green color as the time progresses.
Focus Booster is not entirely free. You can get a free version, but you’ll be only limited to 20 sessions per month.
The Individual option gives you 200 sessions for $3/pm, while the Unlimited version costs $5/pm. You can find out more about the pricing plans in the link below.
⇒ Get Focus Booster
That concludes our list of the best timer apps for Windows 10. What do you think about our picks?
There’s a chance we’ve missed some great apps or programs that you use, so don’t hesitate to tell us about your favorite timer apps for Windows 10 in the comments section below.
Newsletter
Приходит эпоха электроники, а вместе с тем популярные ранее механические приспособления уходят в небытие. Аналогичная ситуация происходит с таймерами, будильниками, а также прочими вещами, способными вести отчет. Сегодня, механическому таймеру или будильнику люди предпочитают мобильный телефон, который не только «зазвенит» в нужное время, но и сможет разбудить, либо сообщить о каком-либо важном событии под любимую мелодию, способную поднять настроение и «боевой дух». Однако, мобильный телефон (или смартфон) не всегда бывает под рукой, да и зачем, если у Вас есть компьютер?
Поставили вариться вкусняшку на плите и ждете, когда она закипит? Заказали пиццу? А, может быть, следите за здоровьем и в установленное время делаете зарядку для глаз? Уследить за всеми перечисленными и многими другими событиями позволит самый обычный таймер. Но, будьте уверены, сегодня необходимость в дополнительных программах напрочь отпадает! Просто скачайте гаджет, а затем установите его на свой рабочий стол Windows 7 или 10, настройте необходимые параметры и вуаля! Таймер оповестит Вас по наступлению установленного времени и Вы наверняка не пропустите важное!
There are many reasons as to why you would want a Timer app in Windows 11/10. Perhaps you are working out and want to see how long you have left? Or, like many people these days, you want to be sure that you are not spending too long doing a task. With a world full of distractions, getting productive in front of a PC screen has never been so difficult. These apps help to make it happen.

Timer apps help organize work and keep a tab on your schedule. Of the many countdown stopwatch options available in the market, here are the best timer apps & widgets available for Windows 10. This list of ten apps is a good snapshot of the apps available for Windows 10 today. You can use these apps to up your productivity and get in charge of your time. Some of the apps work on Windows PC or on a Mobile Phone – so please check before you download the one for your device.
Here is a list of some of the best Timer apps for Windows 10:
- Round Workout Timer
- SnapTimer
- MultiTimer
- CoolTimer
- WakeupOnStandBy
- Timer + Pro
- Orzeszek Timer
- Focus Booster
- Perfect Timekit
- CookTimer.
1] Round Workout Timer
Round Workout Timer was certainly designed with exercise in mind and offers a vast array of options that are designed for people who are working out. Not useful for many other things. This app is excellent for exercise. This amazing timer app is available here.
2] SnapTimer
SnapTimer is a very adaptable timer app for Windows 10. It offers extreme simplicity with some very handy features such as starting a program after the timer runs out. A very useful timer app that is well worth your consideration. It is similar to many on the list and is worth trying out to see if you like it.
3] MultiTimer
The beauty of this app is that it can be run in the background. For many users, it is the feature that will set it apart as the perfect timer app for them. It also works on Windows Mobile and is a plus if you want the same app on your PC and your phone. Like many others on the list, the app is also compatible with Cortana and can be used to set alarms etc. A very useful app for all users, but even more so for those who need it to run in the background. For more details about the MultiTimer app, please check its page here.
4] CoolTimer
CoolTimer gives a superb GUI for users and it has been around for years now with some excellent refinements. It remains compatible with Windows 10 and is well worth taking a look at as it has been a mainstay for many years. Download the CoolTimer app from here.
5] WakeupOnStandBy
This app is designed to wake your PC up from being in standby on a schedule that you set. For those who want their PC to be ready when they want it, this app is absolutely perfect. The WakeupOnStandBy app could be downloaded from here.
6] Timer + Pro
The app is a very simple timer and will suffice for the needs of most users. You can circle a dot and it is as simple as that to set the timer. There are several options for alerting you, you can have sounds, vibrations and pulses. It is one of the most basic apps on the list but also one of the most helpful. It is well worth looking at for those who like a beautiful GUI and a simple to use system. If you find Timer + Pro app worth your cause, try to download it from here.
7] Orzeszek Timer
This is an outlier on the list and not just because of is confusing name! It has advanced features such as counting down command line argument. It is a highly advanced app that offers functionality that isn’t useful to many people, but to those who use the specific functions, they will find it amazingly useful. This timer app can be downloaded from here.
8] Focus Booster
Struggle to focus and need to create time and space to complete an important task or project? Then you could do a lot worse than Focus Booster. In today’s world, it can be hard to focus, Focus Booster makes it much much easier and is beautiful to boot. Though the only catch is that a lot of the functions are not available for free and there are paid options.
Using pomodoro techniques, it understands that people usually work in spurts and not long periods of time and can help you to find your ideal working pattern. Check more about the Focus Booster app here.
9] Perfect Timekit
The beautiful simplicity of Perfect TimeKit makes it definitely worth your consideration. Offering a World clock, regular timer and many others, it is a fully featured app that works for all applications and is one of the most usable on the list. If you need more information about the Perfect Timekit app, check here.
10 CookTimer
Is a beautifully simple app. It’s best function is in its name as a cooking timer. A very basic app that works extremely well for the purpose that it is required for. It will probably be more than enough for those who need nothing more than a basic timer. Get this useful app from here. It costs $2.5.
It supports custom playlists so that you can wake up to the music that you want. It also offers lots of potential for running apps at certain times. It’s a dream for those who like to tinker and automate their PC’s functions.
By no means a list of all the timer apps available for Windows 10, this represents the best available for the platform. Whichever you choose, there is something here for everyone.
There are many reasons as to why you would want a Timer app in Windows 11/10. Perhaps you are working out and want to see how long you have left? Or, like many people these days, you want to be sure that you are not spending too long doing a task. With a world full of distractions, getting productive in front of a PC screen has never been so difficult. These apps help to make it happen.

Timer apps help organize work and keep a tab on your schedule. Of the many countdown stopwatch options available in the market, here are the best timer apps & widgets available for Windows 10. This list of ten apps is a good snapshot of the apps available for Windows 10 today. You can use these apps to up your productivity and get in charge of your time. Some of the apps work on Windows PC or on a Mobile Phone – so please check before you download the one for your device.
Here is a list of some of the best Timer apps for Windows 10:
- Round Workout Timer
- SnapTimer
- MultiTimer
- CoolTimer
- WakeupOnStandBy
- Timer + Pro
- Orzeszek Timer
- Focus Booster
- Perfect Timekit
- CookTimer.
1] Round Workout Timer
Round Workout Timer was certainly designed with exercise in mind and offers a vast array of options that are designed for people who are working out. Not useful for many other things. This app is excellent for exercise. This amazing timer app is available here.
2] SnapTimer
SnapTimer is a very adaptable timer app for Windows 10. It offers extreme simplicity with some very handy features such as starting a program after the timer runs out. A very useful timer app that is well worth your consideration. It is similar to many on the list and is worth trying out to see if you like it.
3] MultiTimer
The beauty of this app is that it can be run in the background. For many users, it is the feature that will set it apart as the perfect timer app for them. It also works on Windows Mobile and is a plus if you want the same app on your PC and your phone. Like many others on the list, the app is also compatible with Cortana and can be used to set alarms etc. A very useful app for all users, but even more so for those who need it to run in the background. For more details about the MultiTimer app, please check its page here.
4] CoolTimer
CoolTimer gives a superb GUI for users and it has been around for years now with some excellent refinements. It remains compatible with Windows 10 and is well worth taking a look at as it has been a mainstay for many years. Download the CoolTimer app from here.
5] WakeupOnStandBy
This app is designed to wake your PC up from being in standby on a schedule that you set. For those who want their PC to be ready when they want it, this app is absolutely perfect. The WakeupOnStandBy app could be downloaded from here.
6] Timer + Pro
The app is a very simple timer and will suffice for the needs of most users. You can circle a dot and it is as simple as that to set the timer. There are several options for alerting you, you can have sounds, vibrations and pulses. It is one of the most basic apps on the list but also one of the most helpful. It is well worth looking at for those who like a beautiful GUI and a simple to use system. If you find Timer + Pro app worth your cause, try to download it from here.
7] Orzeszek Timer
This is an outlier on the list and not just because of is confusing name! It has advanced features such as counting down command line argument. It is a highly advanced app that offers functionality that isn’t useful to many people, but to those who use the specific functions, they will find it amazingly useful. This timer app can be downloaded from here.
8] Focus Booster
Struggle to focus and need to create time and space to complete an important task or project? Then you could do a lot worse than Focus Booster. In today’s world, it can be hard to focus, Focus Booster makes it much much easier and is beautiful to boot. Though the only catch is that a lot of the functions are not available for free and there are paid options.
Using pomodoro techniques, it understands that people usually work in spurts and not long periods of time and can help you to find your ideal working pattern. Check more about the Focus Booster app here.
9] Perfect Timekit
The beautiful simplicity of Perfect TimeKit makes it definitely worth your consideration. Offering a World clock, regular timer and many others, it is a fully featured app that works for all applications and is one of the most usable on the list. If you need more information about the Perfect Timekit app, check here.
10 CookTimer
Is a beautifully simple app. It’s best function is in its name as a cooking timer. A very basic app that works extremely well for the purpose that it is required for. It will probably be more than enough for those who need nothing more than a basic timer. Get this useful app from here. It costs $2.5.
It supports custom playlists so that you can wake up to the music that you want. It also offers lots of potential for running apps at certain times. It’s a dream for those who like to tinker and automate their PC’s functions.
By no means a list of all the timer apps available for Windows 10, this represents the best available for the platform. Whichever you choose, there is something here for everyone.
Таймер виджет
для Windows
Таймер виджет — простенький таймер, сделанный под виджет Windows.
Позволяет выставить таймер на одну, десть, пятнадцать, двадцать, тридцать минут, один час, три часа и пять секунд.
По истечению времени выдается звуковой сигнал. Также можно выставить автоматическое выключение компьютера, выйти из системы или запустить любую программу (выполнить приложение .exe).
Окошко виджета реесть возможность регулировать прозрачность окошка виджета.
Приложение можно добавить в автозапуск Windows.
Что нового в Таймер виджет 4.9.1?
- Улучшено фоновое изображение, интерфейс.
ТОП-сегодня раздела «Календари, органайзеры, напоминалки»
Напоминалка 4.0
Напоминалка — простая портативная (не требующая инсталляции в систему) программа, которая…

Rainlendar Lite — бесплатный кроссплатформенный календарь с функцией органайзера. С помощью…
Simple Sticky Notes 5.6
Simple Sticky Notes — очень удобный и эффективный менеджер закладок-напоминалок на экране Вашего дисплея…

Будильник — бесплатные часы со большим количеством разнообразных и полезных функций….
Отзывы о программе Таймер виджет
tds110577 про Таймер виджет 4.6.1 [02-03-2021]
После скачивания и распаковки не запускается, антивирус Панда нашел какой то вирус и удалил.
| | Ответить
Константин в ответ tds110577 про Таймер виджет 4.6.5 [04-05-2021]
Наверно, виноват антивирус Panda.
| | Ответить
Людмила про Таймер виджет 4.5.1 [05-01-2021]
не могу разобраться, как его установить на рабочий стол. Большое количество файлов, но установочного не нашла.
| | Ответить
Константин в ответ Людмила про Таймер виджет 4.6.5 [04-05-2021]
Создать ярлык программы в Проводнике и поместить его на Рабочий стол.
| | Ответить
игорь про Таймер виджет 1.4 [10-03-2019]
маленькое и работает с одного клика. то что искал.
2 | 5 | Ответить

Есть много причин, почему вам нужен Приложение таймера в Windows 10. Возможно, вы занимаетесь спортом и хотите узнать, сколько вам осталось? Или, как многие люди в наши дни, вы хотите быть уверены, что не тратите слишком много времени на выполнение задачи. В мире, полном отвлекающих факторов, продуктивно работать перед экраном ПК еще никогда не было так сложно. Эти приложения помогают в этом.
Приложения-таймеры помогают организовать работу и следить за своим расписанием. Из множества вариантов секундомера обратного отсчета, доступных на рынке, вот лучшие приложения и виджеты таймера, доступные для Windows 10. Этот список из десяти приложений представляет собой хороший снимок приложений, доступных сегодня для Windows 10. Вы можете использовать эти приложения, чтобы повысить свою продуктивность и распоряжаться своим временем. Некоторые приложения работают на ПК с ОС Windows или на Мобильный телефон — поэтому, пожалуйста, проверьте, прежде чем загружать его для своего устройства.
Вот список некоторых из лучших приложений таймера для Windows 10:
- Таймер круглой тренировки
- SnapTimer
- MultiTimer
- CoolTimer
- WakeupOnStandBy
- Таймер + Pro
- Таймер арахисовый
- Усилитель фокуса
- Идеальный таймкит
- CookTimer.
1]Таймер раунда тренировки
Таймер Round Workout Timer, безусловно, был разработан с учетом физических упражнений и предлагает широкий спектр опций, предназначенных для людей, которые тренируются. Бесполезен для многих других вещей. Это приложение отлично подходит для упражнений. Это удивительное приложение для таймера доступно здесь.
SnapTimer — это очень адаптируемое приложение таймера для Windows 10. Оно предлагает исключительную простоту с некоторыми очень удобными функциями, такими как запуск программы после того, как таймер истечет. Очень полезное приложение-таймер, заслуживающее вашего внимания. Он похож на многие в списке, и его стоит попробовать, чтобы узнать, нравится ли он вам.
3]MultiTimer
Прелесть этого приложения в том, что его можно запускать в фоновом режиме. Для многих пользователей именно эта функция выделяет его как идеальное приложение для таймера. Он также работает на Windows Mobile и является плюсом, если вам нужно одно и то же приложение на вашем ПК и телефоне. Как и многие другие в списке, приложение также совместимо с Cortana и может использоваться для установки сигналов тревоги и т. Д. Очень полезное приложение для всех пользователей, но тем более для тех, кому оно нужно для работы в фоновом режиме. Для получения дополнительной информации о приложении MultiTimer посетите его страницу здесь.
4]CoolTimer
CoolTimer предоставляет пользователям превосходный графический интерфейс, и он существует уже много лет с некоторыми отличными улучшениями. Он остается совместимым с Windows 10, и на него стоит обратить внимание, поскольку он был основой на протяжении многих лет. Загрузите приложение CoolTimer с здесь.
5]WakeupOnStandBy
Это приложение предназначено для вывода вашего ПК из режима ожидания по установленному вами расписанию. Это приложение идеально подходит для тех, кто хочет, чтобы их компьютер был готов, когда они этого захотят. Приложение WakeupOnStandBy можно загрузить с здесь.
6]Таймер + Pro
Приложение представляет собой очень простой таймер, который удовлетворит потребности большинства пользователей. Вы можете обвести точку, и это очень просто, чтобы установить таймер. Есть несколько вариантов оповещения, у вас могут быть звуки, вибрации и импульсы. Это одно из самых простых приложений в списке, но также одно из самых полезных. На него стоит обратить внимание тем, кто любит красивый графический интерфейс и простую в использовании систему. Если вы считаете, что приложение Timer + Pro стоит вашего дела, попробуйте загрузить его с здесь.
7]Арахисовый таймер
Это исключение в списке, и не только из-за запутанного названия! Он имеет расширенные функции, такие как обратный отсчет аргументов командной строки. Это очень продвинутое приложение, которое предлагает функциональность, которая не полезна многим людям, но для тех, кто использует определенные функции, они найдут ее чрезвычайно полезной. Это приложение для таймера можно загрузить с здесь.
8]Усилитель фокуса
Стремитесь сосредоточиться и вам нужно выделить время и пространство для выполнения важной задачи или проекта? Тогда вы могли бы сделать намного хуже, чем Focus Booster. В современном мире может быть трудно сфокусироваться, Focus Booster делает это намного проще и красивее при загрузке. Хотя единственная загвоздка в том, что многие функции недоступны бесплатно и есть платные опции.
Используя технику помидора, он понимает, что люди обычно работают скачкообразно и недолго, и может помочь вам найти свой идеальный рабочий режим. Узнайте больше о приложении Focus Booster здесь.
9]Perfect Timekit
Прекрасная простота Perfect TimeKit определенно заслуживает вашего внимания. Предлагая мировые часы, обычный таймер и многие другие, это полнофункциональное приложение, которое работает для всех приложений и является одним из наиболее удобных в списке. Если вам нужна дополнительная информация о приложении Perfect Timekit, проверьте здесь.
10 CookTimer
Красивое простое приложение. Лучшая функция — это таймер приготовления. Очень простое приложение, которое отлично работает для той цели, для которой оно требуется. Вероятно, этого будет более чем достаточно для тех, кому не нужен ничего, кроме простого таймера. Получите это полезное приложение отсюда. Стоит 2,5 доллара.
Он поддерживает настраиваемые списки воспроизведения, чтобы вы могли просыпаться под музыку, которую хотите. Он также предлагает большой потенциал для запуска приложений в определенное время. Это мечта для тех, кто любит возиться и автоматизировать функции своего ПК.
Это ни в коем случае не список всех приложений таймера, доступных для Windows 10, это лучшее из доступных для платформы. Что бы вы ни выбрали, здесь каждый найдет что-то для себя.
Производительность и хорошее управление временем — золото в современном мире.
Тем не менее, кажется, что большинство людей все еще борется за то, чтобы оставаться продуктивным на постоянной основе, несмотря на все эти мотивационные видеоролики и психологические методы.
Когда все остальное терпит неудачу, мы обычно ищем спасения в технологиях. В этом случае приложения и сервисы собираются улучшить нашу направленность и уровень производительности .
Таким образом, мы подготовили список из десяти приложений и программ для Windows 10 и Windows 10 Mobile, которые могут помочь вам повысить производительность.
Конечно, мы не говорим, что какое-либо из этих приложений значительно повысит вашу производительность, может быть, они вообще не помогут, но они, безусловно, могут быть полезны.
С другой стороны, возможно, вы не боретесь с производительностью, а просто хотите надежное приложение для измерения времени, например, для измерения ваших результатов в тренажерном зале.
Ну, не волнуйтесь, потому что эти приложения в основном для тех, кому нужно измерить несколько секунд или минут.
Итак, без лишних слов, давайте посмотрим, какие из лучших приложений таймера для Windows 10 вы можете найти прямо сейчас.
-
1
Таймер Ожешека (Песочные часы)
Если у вас есть проблемы с произношением названия этой программы , у вас точно не будет проблем с ее использованием.
Orzeszek Timer — чрезвычайно простое программное обеспечение для Windows , которое предлагает множество опций одновременно. Чтобы настроить таймер , вам просто нужно ввести время, нажать Enter , и часы начнут тикать.
Лучшее в Orzeszek Timer — это его универсальность, поскольку он позволяет вводить практически любой формат времени, и программа автоматически распознает его. Вот некоторые примеры:
- 5 — 5 минут
- 2,5 — 2 минуты 30 секунд
- 1д 5ч 3м 25с — 1 день 5 часов 3 минуты 25 секунд
- 1.05: 03: 25 — 1 день 5 часов 3 минуты 25 секунд
- 1 5 3 25 — 1 день 5 часов 3 минуты 25 секунд
- 01.01.2017 — до полуночи 1 января 2017 года
- 01.01.2017 17:00 — до 17:00 1 января 2017 г.
Программа даже принимает время для обратного отсчета в качестве аргумента командной строки , поэтому вы можете создавать пакетные файлы для наиболее часто используемых значений обратного отсчета.
Тем не менее, мы сомневаемся, что вам понадобится эта функция, если вы не серьезно относитесь к настройке таймера , но вам не помешает это знать.
Orzeszek Timer является бесплатным и поставляется в качестве портативного приложения . Вы можете скачать его по ссылке ниже.
Обновление: Таймер Orzeszek был заменен песочными часами , но он предлагает те же функции и больше.
-
Получить Ожешек Таймер
-
CookTimer — очень простое приложение для Windows . Он устанавливает интервалы времени 3/5/10/15 минут, но вы также можете настроить свое время.
Когда дело доходит до пользовательского интерфейса , CookTimer — одно из самых простых приложений таймера для Windows, которое вы можете найти.
Так что, если для вас важна простота, и вы просто хотите, чтобы ваши часы тикали, CookTimer может быть рассмотрен.
Звук будильника не работает на Windows 10? Не волнуйтесь, мы вас обеспечим.
Он также предлагает несколько дополнительных функций , таких как возможность сброса таймера самостоятельно или звонить вечно, когда время истекло. Поэтому, если вы забудете, что настроили таймер , он не остановится, пока вам не напомнят.
Вы можете включить обе функции из главного окна , которое также является единственным окном CookTimer.
Об этом приложении больше нечего сказать, потому что оно так просто. Вы устанавливаете таймер и получаете уведомление, когда оно делает свое дело. Вот и вся философия.
CookTimer доступен бесплатно , и вы можете скачать его по ссылке ниже.
-
Получить CookTimer
-
-
Когда вы посмотрите на SnapTimer, он, вероятно, покажется вам просто еще одним чрезвычайно простым приложением таймера , которое не делает намного больше.
Ну, если это ваше первое предположение, вы ошибаетесь, потому что SnapTimer намного больше, чем это.
Эта крошечная программа позволяет управлять сигналами тревоги , выполнять действия после истечения времени, получать уведомления и многое другое.
Конечно, когда вы открываете SnapTimer, вы можете настроить таймер и запустить его, но если вы копаете глубже, вы найдете больше вариантов.
Вы можете настроить будильник и даже использовать индивидуальный звук будильника . Кроме того, SnapTimer может запускать определенную программу или приложение по истечении времени, что является довольно уникальной способностью.
Он также показывает вам уведомления в трее, когда время истекло.
Как мы уже упоминали, SnapTimer обладает очень простым пользовательским интерфейсом, поэтому у вас не возникнет никаких проблем.
Программа SnapTimer доступна в виде переносимой программы , поэтому вам даже не нужно ее устанавливать.
Если вы заинтересованы в использовании SnapTimer, вы можете скачать его бесплатно по ссылке ниже.
-
Получить SnapTimer
-
-
MultiTimer — это еще одно приложение для Windows 10, которое, как следует из названия, позволяет настроить несколько таймеров . Приложение также может работать в фоновом режиме , что может стать огромным плюсом для многих пользователей .
Разработчик сделал это приложение доступным как для Windows 10, так и для Windows 10 Mobile.
MultiTimer предлагает неплохие возможности управления, чтобы держать все эти таймеры под контролем. Таймеры могут быть сгруппированы как логические единицы, а также объединены вместе, чтобы работать как последовательность.
Он также поставляется с интеграцией Cortana, что делает настройку таймера еще проще.
Тот факт, что это приложение предлагает множество опций настройки, когда дело доходит до настройки таймера , также говорит нам, что MultiTimer — это все об управлении таймером .
Например, вы можете редактировать имя таймера, значок , звук уведомления, а также настроить пользовательское сообщение, которое будет отображаться по истечении времени.
В общем, MultiTimer — это простое, но многофункциональное приложение для настройки таймеров.
Итак, если вы хотите поэкспериментировать с несколькими таймерами, попробуйте это приложение .
MultiTimer доступен бесплатно как для Windows 10, так и для Windows 10 Mobile, и вы можете скачать его из Магазина Microsoft .
-
Получить MultiTimer
-
-
CoolTimer — самая старая программа в нашем списке и одна из пионеров программ таймера для Windows . Итак, из-за его культового статуса, а также из-за его полезных функций , мы решили включить его в этот список.
Несмотря на свой возраст, CoolTimer по-прежнему совместим с Windows 10 .
Как только вы откроете CoolTimer, вы увидите легко регулируемый счетчик, где вы можете установить желаемый период времени.
Помимо регулярного выбора времени, CoolTimer также позволяет вам установить несколько предустановленных времен.
Часы вашего ПК отстают? Исправьте это сейчас, следуя этому полезному руководству.
Вы даже можете выбрать звук уведомления из собственной библиотеки или загрузить свой собственный звук и использовать его в качестве оповещения.
CoolTimer также имеет функцию секундомера, а также будильник , таймер обратного отсчета.
Если вы хотите, чтобы CoolTimer «сообщал» вам что-то, когда истекает таймер, вы можете настроить примечание для уведомления, которое будет отображаться, когда таймер сделает свое дело.
Он также поставляется со сменными скинами и темами , что придает этому приложению особый шарм. Тем не менее, тема по умолчанию розовая, поэтому мы не уверены, сколько пользователей решат ее придерживаться.
Если вы заинтересованы в использовании этого винтажного таймера , вы можете скачать его бесплатно по ссылке ниже.
-
Получить CoolTimer
-
-
Нет, эта программа не поможет вам встать по утрам, используя магическую формулу. Это фактически разбудит ваш компьютер из режима ожидания или гибернации.
Процесс прост, вы устанавливаете время, когда вы хотите, чтобы ваш компьютер выходил из спящего режима , вы переводите компьютер в спящий режим, и WakeupOnStandBy автоматически активирует его.
WakeupOnStandBy не только пробуждает ваш компьютер, так как вы можете настроить различные действия, которые программа будет выполнять после ее пробуждения.
Хотите быть более организованным? Проверьте этот список с лучшим еженедельным программным обеспечением для Windows 10.
Например, вы можете дать ему команду выключить компьютер, выйти из системы или просто ничего не делать.
Есть еще больше возможностей автоматизации, которые вы можете выполнить с помощью WakeupOnStandBy. Например, вы можете запрограммировать его на повторение процесса каждую неделю, через две недели, в определенные дни и так далее.
Помимо пробуждения компьютера от сна , WakeupOnStandBy может также служить вашим будильником . Он поддерживает любой пользовательский плейлист и даже интернет- радио .
Если вы хотите скачать WakeupOnStandBy бесплатно , вы можете сделать это по ссылке ниже.
-
Получить WakeupOnStandBy
Лучшие бесплатные приложения таймера для Windows Mobile
Теперь давайте посмотрим на некоторые из лучших приложений таймера, которые доступны бесплатно на Windows Mobile.
Эти приложения имеют те же функции, что и Windows 10, и вы можете использовать их без каких-либо проблем.
-
-
Timer + Pro — очень простое приложение для Windows 10 Mobile.
Процесс настройки таймера очень прост: вы просто обводите точку вокруг интерфейса и устанавливаете таймер таким образом (выглядишь знакомым с Surface Dial ?).
Если вы хотите остановить таймер , просто нажмите в центре круга.
Вы можете настроить звуковой эффект или вибрацию, чтобы пульсировать с течением времени. Но если эти звуки вас раздражают, вы можете работать и в беззвучном режиме.
Если вы хотите узнать, как установить таймер с помощью Cortana в Windows 10, ознакомьтесь с этим замечательным руководством.
Предел Timer + Pro составляет всего 60 минут, поэтому, если вы хотите измерить большее количество времени, вам лучше поискать другое решение.
Timer + Pro поставляется с полной поддержкой виртуального помощника Microsoft , Cortana . Чтобы настроить таймер с помощью Cortana , просто скажите « Таймер двадцать минут», и таймер будет установлен автоматически.
Хотя в названии приложения указано «Pro», оно на самом деле поставляется бесплатно, и вы можете скачать его из Магазина Microsoft .
-
Получить Таймер + Про
-
-
Perfect Timekit — еще одно чрезвычайно полезное приложение для управления временем для Windows 10 Mobile. Это одно из самых многофункциональных приложений для управления временем, которое вы можете найти в магазине прямо сейчас.
Помимо обычного таймера , Perfect Timekit также предлагает вам будильники , секундомер и мировые часы .
Пользовательский интерфейс Perfect Timekit великолепен и очень прост. Когда вы открываете приложение , вы можете выбрать, что вы хотите использовать — будильники, секундомер , таймер и мировое время .
Когда вы открываете функцию будильника , вы устанавливаете ее, перемещая две точки, которые представляют часы и минуты.
Функция секундомера активируется простым касанием, а также ведет учет кругов и показывает вам общее время и разделение.
Следите за своим графиком, как профессионал. Проверьте лучшие инструменты онлайн-планирования, которые вы можете использовать сегодня.
Функция таймера работает аналогично функции будильника , так как вы можете настроить все одним касанием .
Приложение также поддерживает несколько таймеров и сигналов тревоги . Итак, если вы хотите добавить еще один таймер , просто нажмите на кнопку « плюс» в нижней части экрана.
Мониторинг всех таймеров и аварийных сигналов также прост, так как они могут отображаться один раз.
Perfect Timekit доступен бесплатно в Магазине Microsoft , и вы можете скачать его прямо сейчас. Бесплатная версия поставляется со встроенной рекламой, которую вы можете удалить, заплатив $ 0,99.
-
Получить Perfect Timekit
-
-
9
Круглый таймер тренировки
В море «помощников по тренировкам», доступных практически на любой платформе, трудно решить, какая из них лучшая. Но мы считаем, что Round Workout Timer определенно один из лучших.
Это приложение позволяет вам создать определенный таймер для практически любых ваших тренировок.
Лучшее в Workout Timer состоит в том, что он поставляется с многочисленными пресетами, которые могут сэкономить много времени при настройке таймера для конкретного вида спорта.
У вас есть свобода количества и продолжительности наборов, но эта опция не безгранична. А именно, приложение позволяет включать до 20 комплектов с максимальной продолжительностью 30 минут на комплект.
Нужно программное обеспечение будильника для Windows 10? Посмотрите на наши лучшие выборы в этой статье.
Тем не менее, мы считаем, что этого более чем достаточно, чтобы держать вас в спортивном зале.
Как и большинство приложений таймера , Round Workout Timer также предлагает вам несколько звуковых эффектов, чтобы «сопровождать» ваши таймеры .
Вы можете потеряться в его интерфейсе, если вы впервые пользуетесь им, поскольку в нем много предустановок и настраиваемых параметров, но через некоторое время использования приложения у вас больше не возникнет никаких проблем.
Таймер круглой тренировки доступен на Windows 10 Mobile, и вы можете скачать его бесплатно из Магазина Microsoft .
-
Get Round Workout Timer
Лучшие приложения таймера для Windows 10 (платная версия)
А теперь давайте посмотрим, что является лучшим платным программным обеспечением для таймера Windows 10 на рынке.
Эти инструменты предоставляют дополнительные функции и возможности по сравнению с бесплатным программным обеспечением, перечисленным выше.
-
-
Пытаетесь найти фокус, так как ваши мысли часто отвлекаются от вашего важного задания? Ну, программа под названием Focus Booster может иметь решение.
Эта программа довольно проста в использовании и имеет (на наш взгляд) самый красивый интерфейс из всех программ в нашем списке.
Он использует известную технику Pomodoro для управления временем (разбивает время на 25- минутный интервал с 5- минутным перерывом ).
Тем не менее, Focus Booster позволяет вам настроить свой собственный сеанс и длительность перерыва , и работать в своем собственном темпе.
Хотите использовать свой ПК с Windows 10 в качестве будильника? Проверьте это руководство, чтобы узнать, как вы можете это сделать.
Как мы уже говорили, интерфейс прост, поэтому вы просто настраиваете таймер , включаете и выключаете тикающий фоновый звук, включаете или выключаете основной звуковой сигнал , и начинается обратный отсчет.
Focus Booster красиво оформлен, чтобы выглядеть как метр. Он показывает вам прогресс во времени и выполняет шкалу с зеленым цветом в течение времени.
Focus Booster не совсем бесплатен . Вы можете получить бесплатную версию , но вы будете ограничены только 20 сессиями в месяц.
Индивидуальный вариант дает вам 200 сеансов за 3 доллара США / час, в то время как безлимитная версия стоит 5 долларов США / час. Вы можете узнать больше о тарифных планах по ссылке ниже.
-
Получить Focus Booster
На этом мы завершаем наш список лучших приложений таймера для Windows 10 .
Что вы думаете о наших выборах?
Есть шанс, что мы пропустили некоторые замечательные приложения или программы, которые вы используете, поэтому не стесняйтесь рассказать нам о ваших любимых приложениях таймера для Windows 10 в разделе комментариев ниже.
СВЯЗАННЫЕ ИСТОРИИ, КОТОРЫЕ ВЫ ДОЛЖНЫ ПРОВЕРИТЬ:
- Лучшие 9 инструментов WiFi для максимизации производительности в Windows 10
- 8 лучших инструментов управления дисками для Windows
- 9 лучших программ для веб-камер для пользователей Windows
- 7 лучших 4K мониторов для пользователей Windows 10
-
Содержание
- SnapTimer — таймер для Windows 10
- SnapTimer — таймер для Windows 10
- Респект за пост! Спасибо за работу!
- Возвращаем «гаджеты рабочего стола» в Windows 10
- Что такое гаджеты в ОС Windows
- Причины отсутствия встроенных гаджетов в ОС Windows 10
- Популярные программы установки гаджетов под Windows 10
- 8GadgetPack
- Видео: как добавить виджет на рабочий стол с помощью 8GadgetPack
- Gadgets Revived
- Видео: как добавить виджеты с помощью программы Gadget Revived
- Missed Features Installer 10 (MFI10)
- XWidget
- AveDesk
- Создание «заметок» (стикеров) в Windows 10
SnapTimer — таймер для Windows 10
SnapTimer — таймер для Windows 10
- Запись опубликована: 30.10.2020
- Post category:Windows 10
- Post comments:0 комментариев
Вам нужно работать и вам нужен таймер, чтобы держать вас в фокусе? Вам не нужно что-то слишком сложное с тоннами функций, а простой таймер, который использует минимальные ресурсы? Тогда, возможно, вы захотите рассмотреть SnapTimer.
Вот некоторые из особенностей SnapTimer, которые могут вас заинтересовать:
- Несколько областей отображения: на панели задач, в трее или в углу экрана.
- Автоматический перезапуск: по окончании обратного отсчета вы можете настроить таймер на автоматический перезапуск.
- 20 звуковых сигналов тревоги. Звуки тревоги могут повторяться после выключения, пока вы не сбросите таймер.
- Легкий, использует минимальное количество оперативной памяти и даже может работать с USB-накопителя.
- Нет необходимости установки.
- Несколько режимов тревоги: всплывающее окно, окно сообщений, пользовательский звуковой файл или запуск программы, установленной вами.
- Может работать из командной строки.
- Быстрые ярлыки для запуска, паузы, сброса или остановки обратного отсчета.
- Не требует подключения к Интернету.
- Бесплатно!
Спасибо, что читаете! Подписывайтесь на мои каналы в Telegram, Яндекс.Мессенджере и Яндекс.Дзен. Только там последние обновления блога и новости мира информационных технологий.
Респект за пост! Спасибо за работу!
Хотите больше постов? Узнавать новости технологий? Читать обзоры на гаджеты? Для всего этого, а также для продвижения сайта, покупки нового дизайна и оплаты хостинга, мне необходима помощь от вас, преданные и благодарные читатели. Подробнее о донатах читайте на специальной странице.
Заранее спасибо! Все собранные средства будут пущены на развитие сайта. Поддержка проекта является подарком владельцу сайта.
Возвращаем «гаджеты рабочего стола» в Windows 10
Гаджеты для ОС Windows способны не только оперативно предоставлять доступ к различной системной информации, но и частично облегчать работу за компьютером. Но в Windows 10 встроенные гаджеты отсутствуют, из-за чего пользователям приходится скачивать и устанавливать сторонние приложения и программы.
Что такое гаджеты в ОС Windows
Слово «гаджет» (gadget) по-английски означает «приспособление». Имеется в виду нечто (устройство или программа), облегчающее работу или открывающее новые возможности в какой-то конкретной области. В ОС Windows гаджеты — это небольшие системные приложения, которые способны добавлять новые элементы в настройки персонализации, предоставлять различную информацию о процессах и состоянии ПК и незначительно расширять функционал ОС. Виджеты — разновидность гаджетов, особенностью которых является наличие графического интерфейса, приспособленного для выполнения строго определённого набора функций.
Причины отсутствия встроенных гаджетов в ОС Windows 10
Ещё в версии Windows 8 корпорация «Майкрософт» отказалась от встроенных гаджетов для своих операционных систем. По словам разработчиков, к этому шагу их подтолкнул ряд серьёзных причин, а именно:
- ребрендинг дизайна ОС Windows: появление «плиточного меню» (динамических плиток), которое отчасти призвано заменить привычный набор виджетов;
- повышение безопасности личных данных: по заявлениям представителей «Майкрософт», благодаря встроенным гаджетам злоумышленники способны получать чуть ли не любые интересующие их сведения о конкретном пользователе;
- резкое сокращение числа пользователей, пользующихся встроенными гаджетами (виджетами).
Казалось бы, любителям гаджетов предоставили альтернативу в виде динамических плиток, однако такая замена оказалась далеко не равноценной. Главная проблема в том, что динамические плитки можно расположить исключительно в меню «Пуск» без возможности переноса на рабочий стол. Поэтому некоторые пользователи отдают предпочтение сторонним программам, способным устанавливать на ПК привычные гаджеты.

Популярные программы установки гаджетов под Windows 10
В интернете существует немалое количество программ для установки гаджетов под ОС Windows 10. Рассмотрим наиболее популярные и проверенные из них.
8GadgetPack
Главным достоинством программы является большое количество предлагаемых виджетов, а также их расширенные настройки, предусматривающие, в частности, автозапуск, масштабирование и назначение горячих клавиш. Чтобы скачать и установить программу, необходимо:
- Перейти на официальный сайт разработчика и нажать на кнопку Download.
Если промотать страницу вниз, то можно найти подробную инструкцию по установке программы (на английском языке)
- После скачивания инсталлятора откройте его и нажмите кнопку Install.
Программа, к сожалению, не поддерживает русский язык
- По окончании процесса установки 8GadgetPack автоматически откроет окно доступных виджетов.
Чтобы поместить желаемый виджет на рабочий стол, щёлкните по нему правой кнопкой мыши и выберите пункт «Добавить»
Видео: как добавить виджет на рабочий стол с помощью 8GadgetPack
Из всех доступных в программе 8GadgetPack виджетов наиболее интересными являются:
Gadgets Revived
Другое название этой программы — Desktop Gadgets Installer. Она позволяет полностью интегрировать все стандартные виджеты ОС Windows 7 с «десяткой». Алгоритм скачивания и установки программы следующий:
- Перейдите на официальный сайт разработчика и щёлкните по строке Download the Desktop gadgets installer.
Чтобы скачать программу, перейдите в раздел DOWNLOAD SIDEBAR
- После скачивания и запуска файла установки выберите язык программы и нажмите кнопку Next.
Выберите язык установки (программа поддерживает и русский)
- Дождитесь окончания процесса установки.
Чтобы открыть список доступных виджетов, кликните по рабочему столу правой кнопкой мыши и выберите пункт «Гаджеты»
Видео: как добавить виджеты с помощью программы Gadget Revived
Gadget Revived предоставляет лишь стандартный набор виджетов версии ОС Windows 7, поэтому каких-либо уникальных и необычных приложений в нём нет.
Missed Features Installer 10 (MFI10)
Программа представляет собой целый комплекс системных приложений для Windows 10. В него входят не только набор гаджетов рабочего стола, но и дополнительные инструменты по настройке меню «Пуск» и пакет загружаемых скриптов для изменения реестра, настройки автозапуска и задания параметров установки стороннего ПО.
MFI10 является образом диска ISO, для его открытия понадобится программа-эмулятор CD/DVD-дисководов, например, Daemon Tools. Размер ISO-файла — около полутора гигабайт.
Чтобы скачать и установить программу, необходимо:
- Перейти на официальный сайт журнала CHIP и скачать автозагрузчик программы MFI10, нажав на кнопку Download.
Программа MFI10 имеет лишь английскую версию
- Сохранив файл автозагрузки, запустите его и дождитесь скачивания ISO-образа программы.
Перед началом загрузки ISO-файла убедитесь, что на вашем жёстком диске достаточно свободного места (минимум 1,3 ГБ)
- По окончании процесса загрузки смонтируйте ISO-образ с помощью любого эмулятора CD/DVD-дисководов (например, Daemon Tools). Откроется главное меню MFI10.
Щёлкните по кнопке Gadgets для добавления гаджетов на рабочий стол
- Для добавления виджетов рабочего стола щёлкните по кнопке Gadgets.
- Установленный пакет гаджетов можно будет найти в категории «Гаджеты рабочего стола» окна настроек «Панель управления».
Список установленных гаджетов нельзя найти через поисковую строку Windows 10
MFI10, как и Gadget Revived, предоставляет пользователями лишь стандартный набор виджетов из Windows 7.

Если вы хотите только добавить гаджеты на рабочий стол, то автор статьи советует отказаться от MFI10 в пользу Gadget Revived. Дело в том, что обе программы предлагают идентичный набор стандартных гаджетов из Windows 7, но Gadget Revived потребляет в разы меньше ресурсов операционной системы. К тому же, чтобы пользоваться MFI10, необходимо постоянно хранить на жёстком диске его ISO-образ.
XWidget
Главное достоинство этой программы в том, что она фактически является платформой для создания собственных виджетов. Чтобы начать пользоваться программой, следует:
- Перейти на официальный сайт и нажать кнопку Download.
Программа является универсальной и подойдёт для любой ОС Windows
- После запуска инсталлятора выберите желаемые компоненты установки, затем нажмите кнопку «Далее».
Помимо самой программы, вы можете установить также бесплатную версию антивируса Avast
- По окончании процесса установки программа запустится автоматически.
Чтобы открыть меню программы, необходимо дважды щёлкнуть мышкой по значку XWidget на панели быстрого доступа Windows
Среди доступных по умолчанию виджетов программы XWidget наиболее интересными являются:
Если вы хотите творчески подойти к оформлению виджетов рабочего стола, то автор статьи рекомендует воспользоваться встроенным редактором программы XWidget. Чтобы зайти в него, необходимо лишь щёлкнуть правой кнопкой мыши по любому виджету и в контекстном меню выбрать вариант «Изменить». Возможности встроенного редактора разнообразны: можно изменить уже установленные виджеты или создать собственный виджет «с нуля». Имеется поддержка импорта медиафайлов, созданных в графических редакторах (например, в Photoshop), и редактор «сценарного кода» (для создания автоматического алгоритма работы виджета). Недостатками редактора является запутанная система навигации и «сломанная» русификация (вместо букв — иероглифы).

AveDesk
Программа не требует установки (распаковывается из zip-файла), не требовательна к ресурсам системы, имеет простой дизайн, а также интерфейс на русском языке. Чтобы начать пользоваться программой, необходимо:
- Перейти на официальный сайт и нажать кнопку Download.
В разделе Desclets можно также скачать дополнительные виджеты для рабочего стола
- После скачивания файла с расширением zip распакуйте программу в любую папку и запустите файл AveDesk.exe.
Чтобы закрыть окно приветствия, нажмите сначала клавишу Ctrl, после чего щёлкните по появившемуся значку в виде красного крестика
- Для добавления виджетов на рабочий стол зайдите в категорию «Десклеты/Добавить».
Если дважды щёлкнуть по виджету, то откроется окно его настроек
Из стандартного набора виджетов для рабочего стола, предлагаемых программой AveDesk, можно выделить следующие:
Создание «заметок» (стикеров) в Windows 10
Хотя ОС Windows 10 и не имеет встроенных гаджетов, в ней всё же присутствует одно известное приложение из Windows 7 — «Заметки». В Windows 10 оно называется Sticky Notes. Чтобы добавить виджет на рабочий стол, необходимо:
- Открыть меню «Пуск — Все приложения» и, промотав список до английской буквы S, щёлкнуть по приложению Sticky Notes.
«Заметки» можно также открыть, воспользовавшись поисковой строкой Windows (для поиска ввести Sticky Notes)
- Виджет «Заметки» автоматически появится на рабочем столе.
Изменять размер стикера можно, растягивая его границы (зажимая левую кнопку мыши)
- Для добавления ещё одной заметки достаточно кликнуть по значку «+».
Чтобы изменить цвет стикера, нажмите на значок в виде трёх точек «…»
Помимо этого, виджет «Заметки» поддерживает стандартные функции редактирования текста:


















 Если промотать страницу вниз, то можно найти подробную инструкцию по установке программы (на английском языке)
Если промотать страницу вниз, то можно найти подробную инструкцию по установке программы (на английском языке) Программа, к сожалению, не поддерживает русский язык
Программа, к сожалению, не поддерживает русский язык Чтобы поместить желаемый виджет на рабочий стол, щёлкните по нему правой кнопкой мыши и выберите пункт «Добавить»
Чтобы поместить желаемый виджет на рабочий стол, щёлкните по нему правой кнопкой мыши и выберите пункт «Добавить» Чтобы скачать программу, перейдите в раздел DOWNLOAD SIDEBAR
Чтобы скачать программу, перейдите в раздел DOWNLOAD SIDEBAR Выберите язык установки (программа поддерживает и русский)
Выберите язык установки (программа поддерживает и русский) Чтобы открыть список доступных виджетов, кликните по рабочему столу правой кнопкой мыши и выберите пункт «Гаджеты»
Чтобы открыть список доступных виджетов, кликните по рабочему столу правой кнопкой мыши и выберите пункт «Гаджеты» Программа MFI10 имеет лишь английскую версию
Программа MFI10 имеет лишь английскую версию Перед началом загрузки ISO-файла убедитесь, что на вашем жёстком диске достаточно свободного места (минимум 1,3 ГБ)
Перед началом загрузки ISO-файла убедитесь, что на вашем жёстком диске достаточно свободного места (минимум 1,3 ГБ) Щёлкните по кнопке Gadgets для добавления гаджетов на рабочий стол
Щёлкните по кнопке Gadgets для добавления гаджетов на рабочий стол Список установленных гаджетов нельзя найти через поисковую строку Windows 10
Список установленных гаджетов нельзя найти через поисковую строку Windows 10 Программа является универсальной и подойдёт для любой ОС Windows
Программа является универсальной и подойдёт для любой ОС Windows Помимо самой программы, вы можете установить также бесплатную версию антивируса Avast
Помимо самой программы, вы можете установить также бесплатную версию антивируса Avast Чтобы открыть меню программы, необходимо дважды щёлкнуть мышкой по значку XWidget на панели быстрого доступа Windows
Чтобы открыть меню программы, необходимо дважды щёлкнуть мышкой по значку XWidget на панели быстрого доступа Windows В разделе Desclets можно также скачать дополнительные виджеты для рабочего стола
В разделе Desclets можно также скачать дополнительные виджеты для рабочего стола Чтобы закрыть окно приветствия, нажмите сначала клавишу Ctrl, после чего щёлкните по появившемуся значку в виде красного крестика
Чтобы закрыть окно приветствия, нажмите сначала клавишу Ctrl, после чего щёлкните по появившемуся значку в виде красного крестика Если дважды щёлкнуть по виджету, то откроется окно его настроек
Если дважды щёлкнуть по виджету, то откроется окно его настроек «Заметки» можно также открыть, воспользовавшись поисковой строкой Windows (для поиска ввести Sticky Notes)
«Заметки» можно также открыть, воспользовавшись поисковой строкой Windows (для поиска ввести Sticky Notes) Изменять размер стикера можно, растягивая его границы (зажимая левую кнопку мыши)
Изменять размер стикера можно, растягивая его границы (зажимая левую кнопку мыши) Чтобы изменить цвет стикера, нажмите на значок в виде трёх точек «…»
Чтобы изменить цвет стикера, нажмите на значок в виде трёх точек «…»