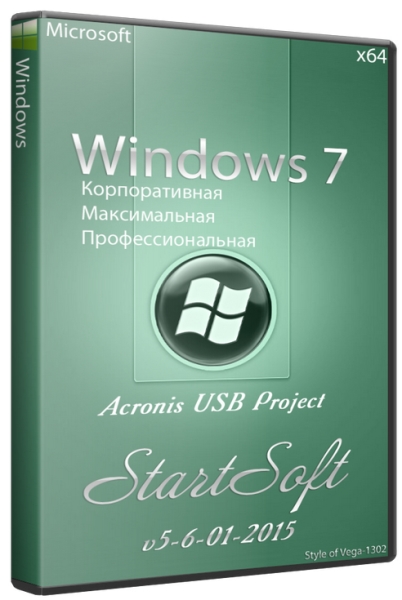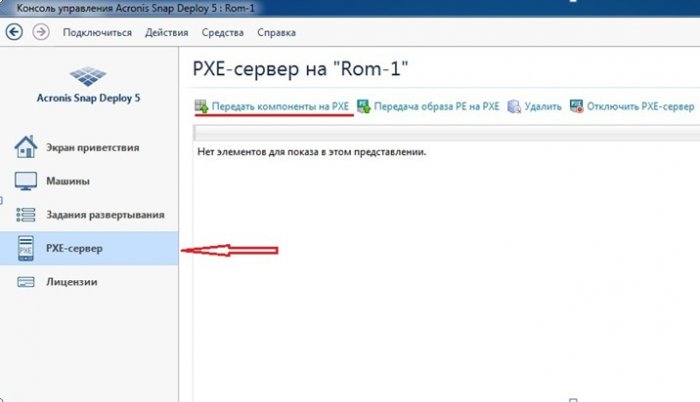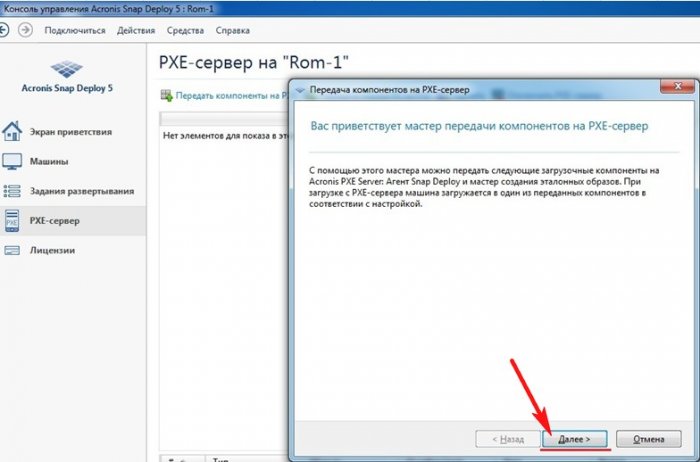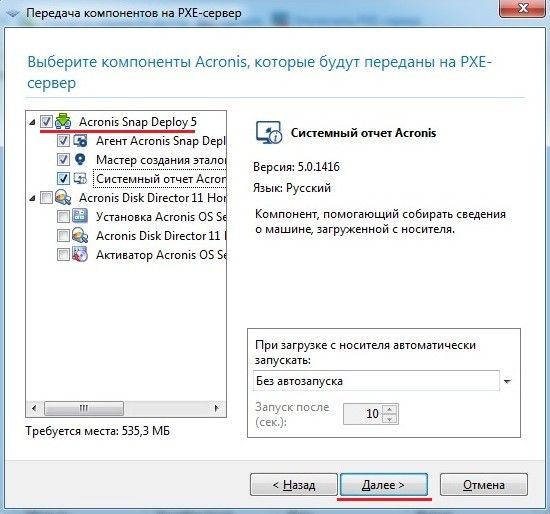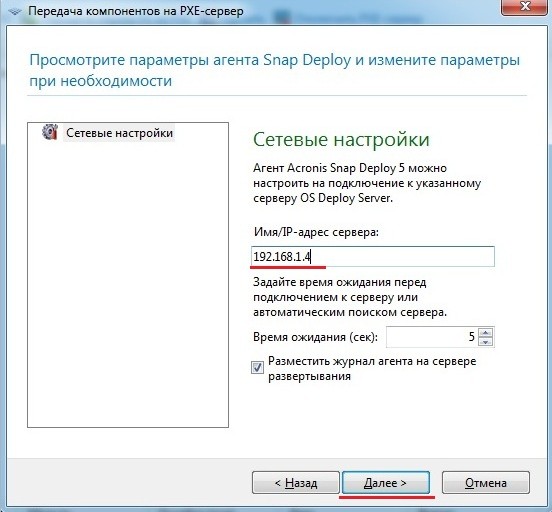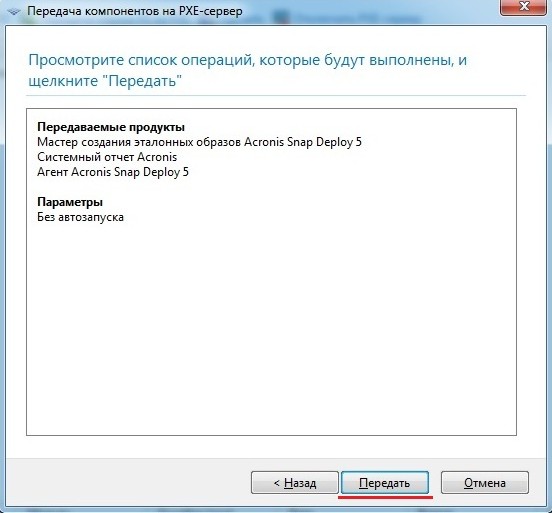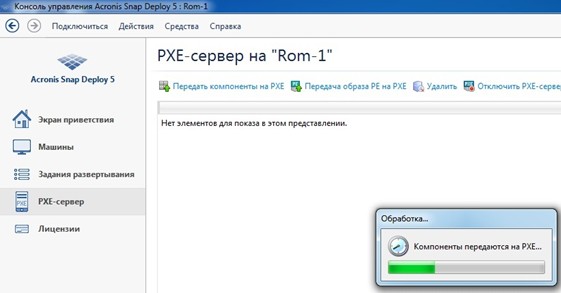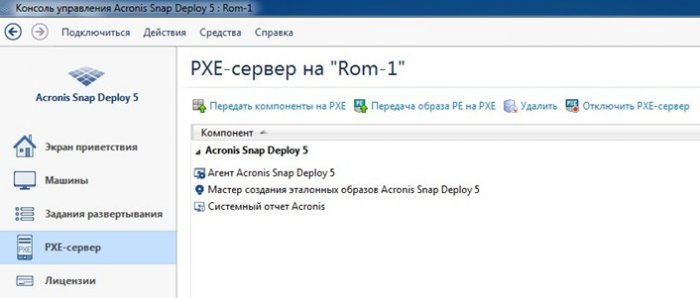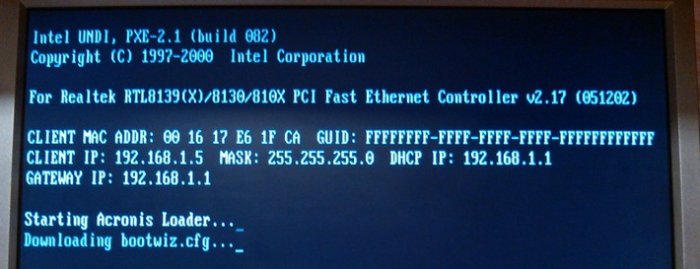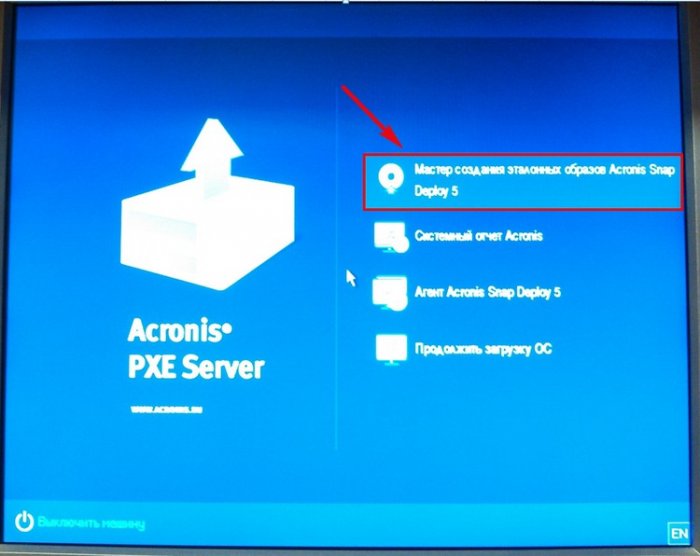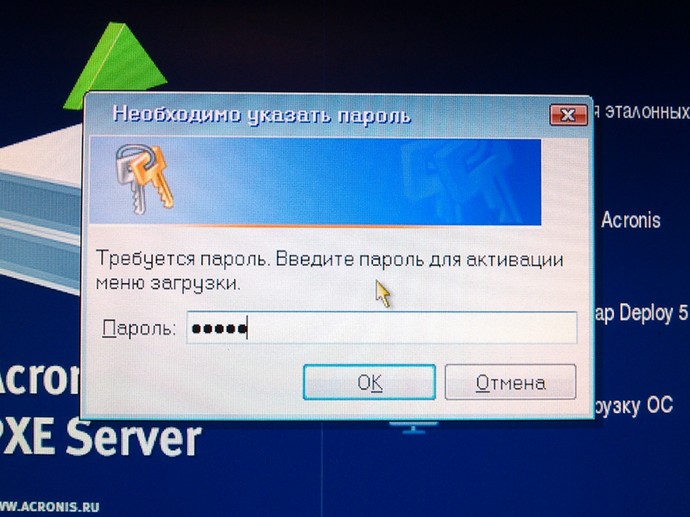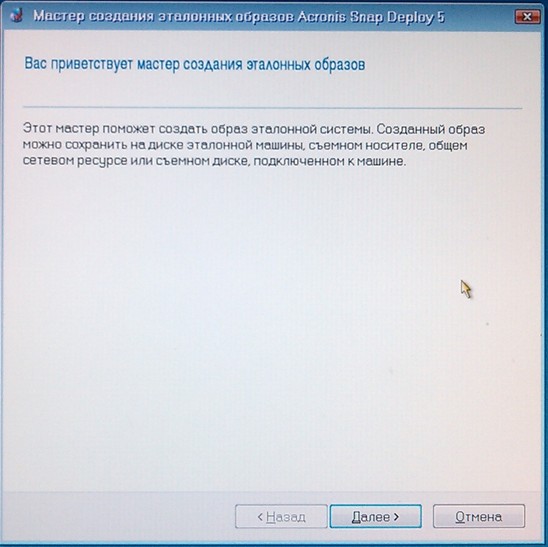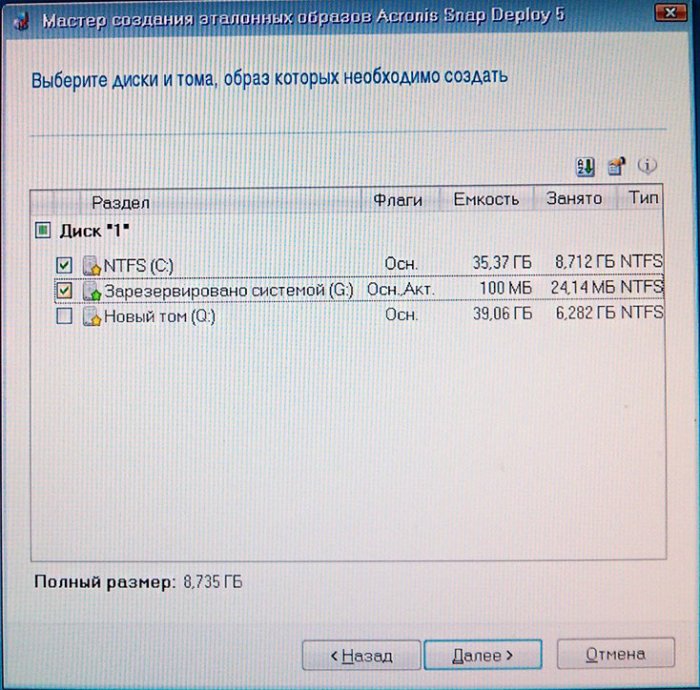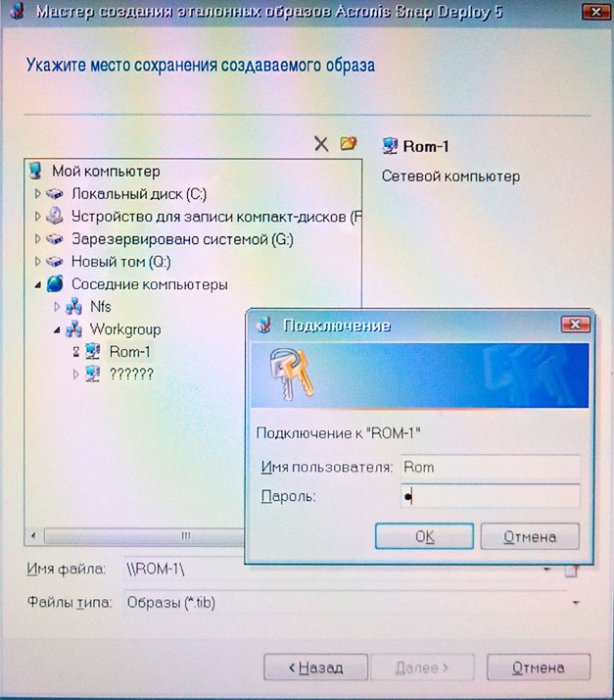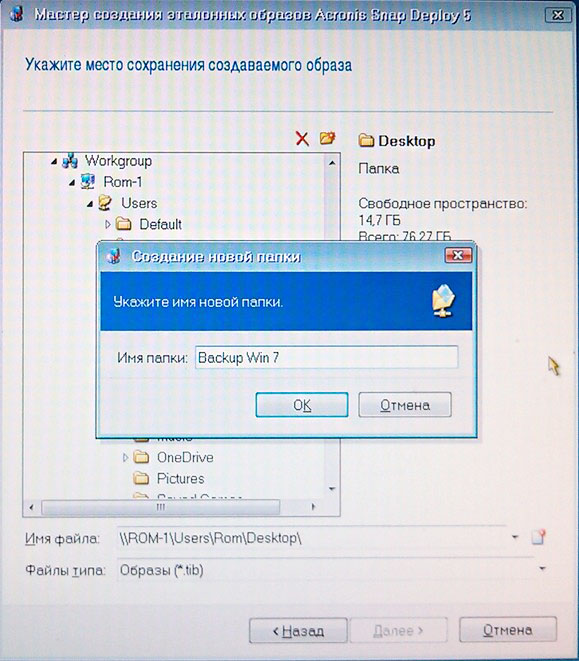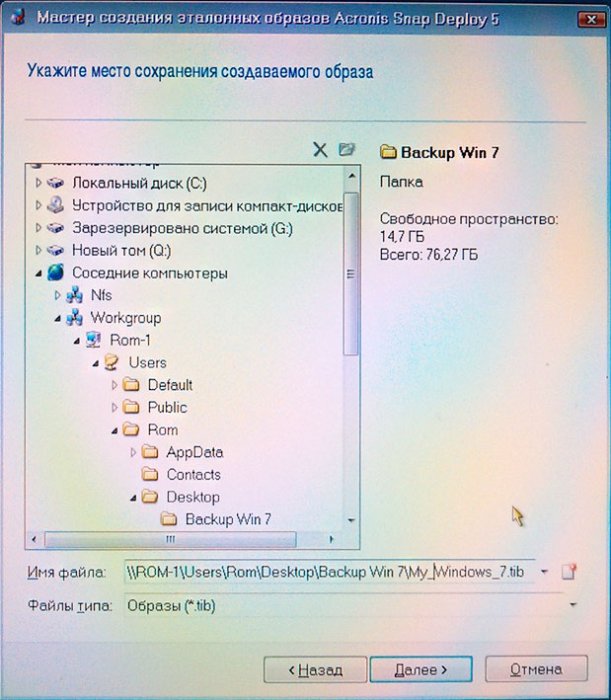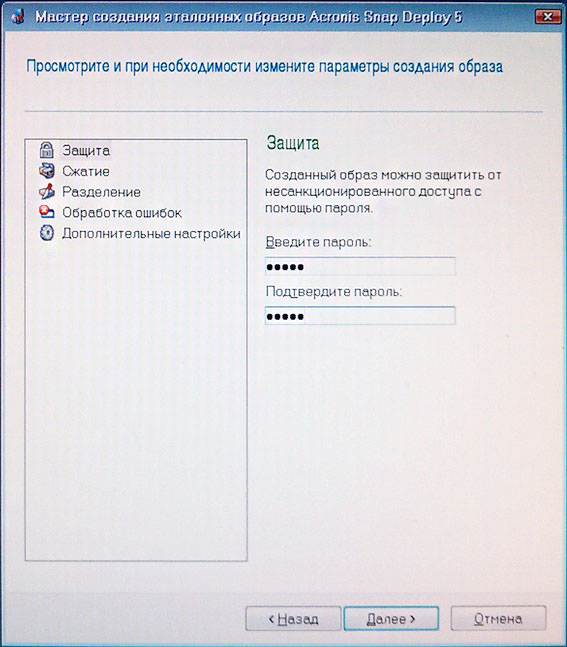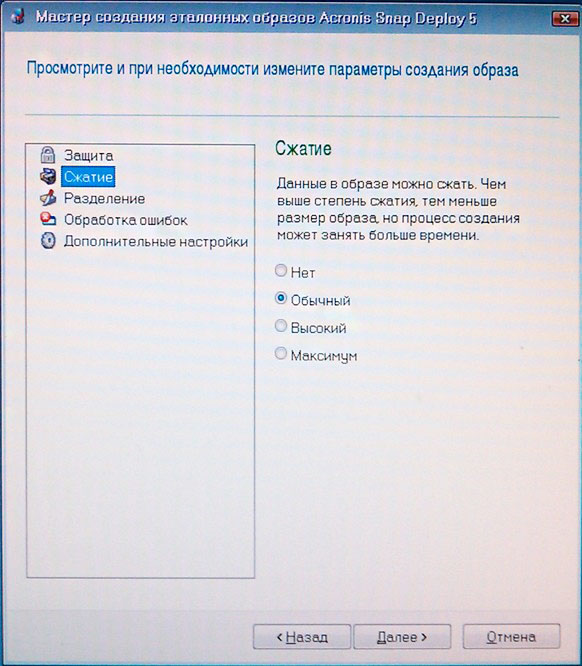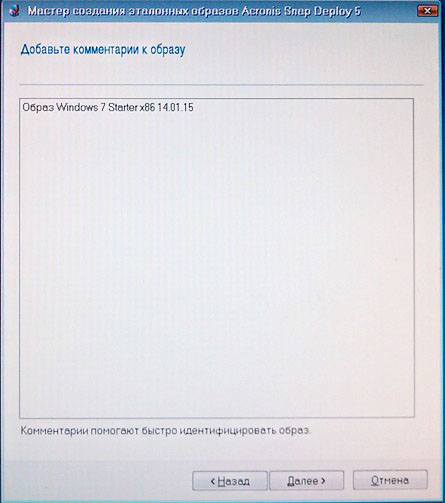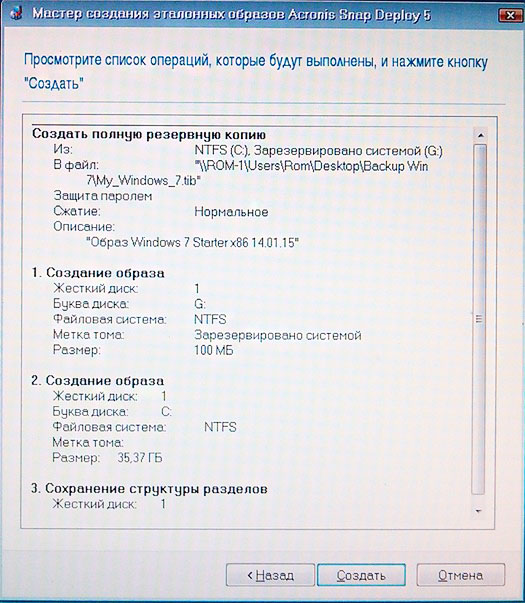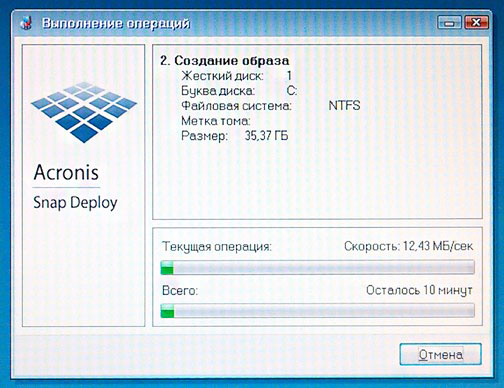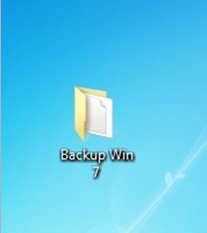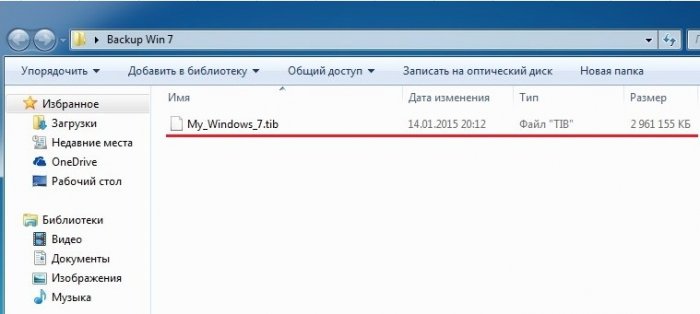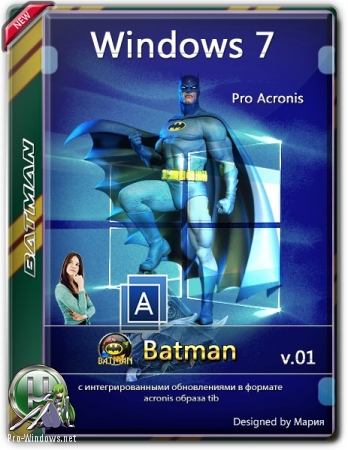|
+234
Просмотров: 239 026 | Автор: vovan | Дата: 26-07-2015, 03:00
Ξ жалоба
Обновлено 15.02.2018.
Существует нестандартный, и очень быстрый метод установки Windows, используя образ Acronis (tib).
Эта статья расскажет и покажет вам, как за 15 минут заливать полностью готовый образ активированной операционной системы, с установленными всеми необходимыми программами, обновлениями и антивирусом.
После заливки такого образа остается только установить драйвера.
Что понадобится:
|
Rufus — маленькая утилита для правильного форматирования флешки или внешних HDD |
 exe |
|
Snappy Driver Installer — программа для автоматической установки драйверов. Имеет в своей базе более 10 ГБ архивированных драйверов |
 torrent torrent |
TIB образ Windows XP находится ТУТ.
TIB образы Windows 10 находятся ТУТ.
Загрузил: vovan (16 февраля 2018 12:47)
Взяли: 15015 | Размер: 13,4 Gb
Последняя активность: 7 февраля 2023 21:26
Раздают: 4 Качают: 2 Скачали: 2127
Windows_7_TIB_15.02.18 (4 файла)
7x64_15.02.18.tib (7,27 Gb)
7x86_15.02.18.tib (6,13 Gb)
Ссылка на обновления.url (163 b)
контрольные суммы.txt (445 b)
Быстрый и удобный!
Разработчики MediaGet придумали свой алгоритм выбора источников контента,
поэтому файлы на компьютер скачиваются быстрее.
Версия программы: 6.1 сборка 7601: Service Pack 1
Язык интерфейса: Русский
Платформа: x86 + x64
Автор сборки: YSRomaha
Лекарство: Все вылечено
Системные требования:
Для Windows 7×32:
32-разрядный (x86) процессор с тактовой частотой не менее 1 ГГц.
1 ГБ оперативной памяти
Жесткий диск емкостью не менее 20 Гб.
В «развёрнутом» виде сборка занимает 19,2 Гб
Рекомендуемый объём диска не менее 30 Гб.
Для Windows 7×64:
64-разрядный (x64) процессор с тактовой частотой не менее 1 ГГц.
2 ГБ оперативной памяти
Жесткий диск емкостью не менее 25 Гб.
В «развёрнутом» виде сборка занимает 22,2 Гб
Рекомендуемый объём диска не менее 30 Гб
Описание:
Многим приходилось сталкиваться с установкой Windows, его настройкой, а также установкой дополнительных программ. Это занимает достаточно много времени и требует внимания и концентрации. Сталкиваясь довольно часто с подобным вопросом решил сделать собственные «быстро устанавливаемые» сборки. Время установки — 15-17 минут для 32-х битного образа и 15-25 минут для 64-х битного. Системы настроены по принципу «поставил и забыл».
Учитывая опыт и незначительные недочёты первого релиза, решил сделать сборку двух систем: как 32-битной, так и 64-х битной.
Данная сборка была смонтирована на ноутбуке ACER Aspire 5253 и успешно протестирована как на других ноутбуках, так и на «стационарных» компьютерах. Корректировка была произведена 11 ноября 2014г. В среднем на установку уходит 15-20 минут. Плюс 15 минут на обновление драйверов. +10 минут на дополнительные настройки и корректировку.
Подробности ниже.
Дополнительная информация
Данная аннотация прилагается к каждому образу (после установке Вы сможете её найти на рабочем столе в каждом из образов )
Перед использованием компьютера рекомендуется ознакомится с данной аннотацией:
На Ваш компьютер установлена операционная система Windows 7 (x32 или x64) Ultimate
В «развёрнутом» виде система W7x32 занимает ок. 20 Гб, система W7х64 занимает ок. 22,2 Гб
Система активирована и не требует введения паролей.
Включена стандартная тема «Aero» (отключены системные звуки – щелчки, звоночки и колокольчики)
Положение курсора определяется нажатием кнопки Ctrl
Отключено:
— автоматическое обновление;
— контроль учётных записей;
— брандмауэр (защитник) Windows;
— обновления программ, которые могут сбиться при обновлении (Tune Up, Ace Utilities, Adobe reader и др.).
Смена языка производится нажатием сочетания клавиш Ctrl+Shift.
Перед «упаковкой» в сборке был «вычищен» и дефрагментирован реестр, произведена дефрагментация диска и обновлены базы антивирусов.
Очищена автозагрузка (Skype, Office agent, Acronis, torrent и др.)
Существенных изменений в Windows не производилось, разве что картинка рабочего стола.
На рабочем столе находятся группы, в которых расположены ярлыки программ для соответствующих действий (все программы активированы и русифицированы):
Группа «Автоочистка и ручное обслуживание» включает в себя:
— Ace Utilities — программа для чистки о обслуживания (ежедневный автозапуск в 20:00);
В 64-битной сборке версия на английском языке!
— Wise Registry Cleaner — программа для чистки о обслуживания (ежедневный автозапуск в 20:10);
— Wise Disc Cleaner — программа для чистки о обслуживания (ежедневный автозапуск в 20:20);
— Tune Up — программа для чистки о обслуживания, а также для настроек системы (программа также производит автоматическую дефрагментацию. Начало обслуживания по пятницам в 20:25);
— Your Uninstaller — программа для полного удаления программ и приложений.
-Total Commander — позволяет копировать, перемещать файлы , редактировать и мн. др.;
— Ve best icon group — программа для создания на рабочем столе удобных и красивых групп (горизонтальных, вертикальных, круговых).
Рекомендация: время очистки установлено для «домашних» пользователей (обычно вечером компьютер включён в 99% случаев). Если Вы будете устанавливать для офисов, рекомендую изменить время сканирования на приемлемое (обычно с 12 до 13 во всех офисах наступает «время пить чай»).
Группа «Интернет» включает в себя:
— браузеры Google Chrome, Opera, Mozilla, Internet Explorer;
— Internet Download Manager позволяет производить загрузку видео, аудио и др. файлов;
— µTorrent Plus — позволяет производить загрузку с торрентов.
Рекомендация: лично я создаю на соседних дисках папку «Загрузки из интернета», на которую даю ссылку в программах загрузчиках. После этого создаю на рабочем столе ярлык этой папки и помещаю его в группу. Тоже проделываю в браузере, которым пользуется «заказчик».
Internet Download Manager: (наж. «Настройки» и следуем инструкции на рисунке)
µTorrent:
— Skype — программа для общения через интернет.
— Hal — программа для поиска торрентов.
Группа «CD/DVD диски» включает в себя:
— Nero — программа для прожига CD/DVD дисков;
— Daemon Tools — программа для эмуляции виртуальных CD/DVD приводов;
Группа «Плееры» включает в себя плееры для воспроизведения медиа файлов.
Кроме того, установлены:
-Антивирус ESET Smart Security 5 с автоматическим обновлением баз (пропатчен FIX);
-USB Disc Security — предназначена для защиты от вирусов на флешках;
-Dot net 4.5 Full;
-DirectX 9.0 c;
-Архиваторы 7-zip 9.30a и Win rar 5.0;
-Adobe Reader XI (с отключённой функцией автообновления) — программа для просмотра файлов в формате .pdf;
-Punto Switcher — программа для автоматического переключения клавиатуры;
-Atomic Alarm Clock — часы с функциями будильника, календаря, таймера отключения и мн. др. Автоматическое обновление и корректировка времени каждый час ( при подключении к интернету);
-Acronis — для создания (восстановления) резервных копий системы, дисков и др.;
-USB safely remove — программа для безопасного извлечения устройств подключенных к USB портам (флешки, внешние накопители и др.);
-Microsoft Office 2013 (включает в себя Word, Excel и др. продукты данного пакета);
-Плеер Jet Audio — позволяет просматривать практически все существующие форматы аудио и видео файлов, поддерживает функцию караоке, позволяет конвертировать файлы в другие форматы, производить запись, монтаж и др.;
-DUMeter- программа для контроля за состоянием загрузки из интернета.
Изменение имени пользователя:
По умолчанию имя пользователя — Азм. Вы можете поменять его нажав в группе «Автоочистка и ручное обслуживание» на значок программы Tune Up Utilities 2014, и следовать согласно инструкции на рисунках:
Также рекомендуется зайти в Панель управления – Учётные записи пользователей – Изменение имени учётной записи и там поменять имя.
Активация Windows и MS Office:
На всякий случай:
Из опыта установок на разные компьютеры возникали случаи сбоя активации Microsoft Office, реже самого Windows.
Проверить активацию Windows можно следующим образом:
Нажмите кнопку «Пуск». Подведите курсор к вкладке — «Компьютер» и нажав на неё правой кнопкой выберите меню «Свойства». Если горит надпись «Активация Windows выполнена», то можно ничего не предпринимать. Если показывает, что «до конца использования осталось … дней», то
1. Зайдите в папку Windows: (C:Windows). Найдите файл “Activator” и от имени администратора (наж. на файл правой кнопкой мыши и выбрать меню «запуск от имени администратора») запустите его. При запуске файл потребует ввести 12345. Затем загорится окно активатора. Выбираем «Активировать». Затем выбираем «Активировать Windows». Ждём. Проверяем состояние активации (см. выше). Если всё прошло благополучно, просто закрываем окно и начинаем работу.
(пример активации MS Office):
2. То же самое проделайте с программой Microsoft Office. Для этого нажмите на значок «Word» на рабочем столе. Если надпись активации не загорелась, то можно продолжать работу. Если показывает сообщение о ключе, то проделываем то же самое, что и в предыдущем абзаце, только в активаторе нажимаем «Активация Office». Проверяем.
Ну, вот вроде бы и всё.
Теперь, когда Вы ознакомились с «содержимым» Вашего компьютера, настроили необходимые параметры, можете удалить этот файл (Аннотация) с рабочего стола
Удачи!
Процедура лечения и установки
Для установки данной сборки понадобится немногое:
— Носитель объёмом не менее 16 Гб.
Создание загрузочной флешки:
1) флешка с «прошитой» программой Acronis (программа прилагается в сборке). Для подготовки носителя понадобится установить программу Acronis и создать с её помощью загрузочный носитель (см. скриншоты);
2) скопировать на эту же флешку образ(ы) Windows7x32_YSR_version_full_b1_s1_v1 или Windows7x64_YSR_version_full_b1_s1_v1
После проделанных операций можно начинать установку.
— запустить компьютер с флешки (или через BIOS, или с помощью клавиш F2-12 — зависит от модели компьютера)
Выбрать в загруженной программе меню «Acronis True Image» — восстановление раздела и дальше следовать согласно предлагаемых программой инструкций.
Операция занимает 15-20 минут. При восстановлении можно поставит галочку «Перезагрузить компьютер после завершения операций»
После проделанных операций компьютер запустит систему и автоматически проверит драйверы устройств.
Для нормальной работы всех устройств рекомендую использовать оригинальные диски, или программы типа Sam Drivers.
![Acronis образы Windows 7 Максимальная с предустановленными программами (x86-x64) (2014) [Rus] Acronis образы Windows 7 Максимальная с предустановленными программами (x86-x64) (2014) [Rus]](https://torrent-wind.net/windows/windows_7/2014-11/12/pijia9q3nfh9c6szwndmqrvua.jpg)
![Acronis образы Windows 7 Максимальная с предустановленными программами (x86-x64) (2014) [Rus] Acronis образы Windows 7 Максимальная с предустановленными программами (x86-x64) (2014) [Rus]](https://torrent-wind.net/windows/windows_7/2014-11/12/dfzkhetrnup4m39t2bwtmj8qw.jpg)
![Acronis образы Windows 7 Максимальная с предустановленными программами (x86-x64) (2014) [Rus] Acronis образы Windows 7 Максимальная с предустановленными программами (x86-x64) (2014) [Rus]](https://torrent-wind.net/windows/windows_7/2014-11/12/n8h8ldxvl2f3ezh9ca8w29ios.jpg)
![Acronis образы Windows 7 Максимальная с предустановленными программами (x86-x64) (2014) [Rus] Acronis образы Windows 7 Максимальная с предустановленными программами (x86-x64) (2014) [Rus]](https://torrent-wind.net/windows/windows_7/2014-11/12/vxpbk39r1745tofku9pkgomhl.jpg)
![Acronis образы Windows 7 Максимальная с предустановленными программами (x86-x64) (2014) [Rus] Acronis образы Windows 7 Максимальная с предустановленными программами (x86-x64) (2014) [Rus]](https://torrent-wind.net/windows/windows_7/2014-11/12/9khn3bh5la342ywvib2tv107n.jpg)
![Acronis образы Windows 7 Максимальная с предустановленными программами (x86-x64) (2014) [Rus] Acronis образы Windows 7 Максимальная с предустановленными программами (x86-x64) (2014) [Rus]](https://torrent-wind.net/windows/windows_7/2014-11/12/idzhc0p2hq9c395vztil2jcl6.jpg)
с нашего сервера
Windows 7 SP1 Pro Acronis 6.4 x86
Стадия разработки : Release
Дата Выпуска: 2011
Версия: 6.4
Разработчик: v398
Разрядность: 32bit
Язык интерфейса: Русский
Таблэтка: Не требуется
Системные требования:
Процессор — от 1000 mhz
Оперативная память – от 1000 mb
Свободное место — от 16 Гб.
Рекомендуемое разрешение экрана — 800×600 и выше.
Описание:
— универсальный образ системного раздела для восстановления на
любой компьютер, вне зависимости от того, какое оборудование в нем установлено.
— содержит пакет обновления 1.
— полностью автоматическая установка и активация.
— быстрая установка операционной системы с помощью образа Acronis.
— образ подготовлен в True Image Echo Workstation 9.7 [8.206]
изменения:
> пакет обновления 1
> автоматический механизм активации
> учетная запись «Администратор»
> по умолчанию русская раскладка клавиатуры
> контроль учетных записей отключен
> в операционной системе ничего не урезано
> в интерфейсе изменений нет
MD5: 1F86579D7E9362C8F64129AFFB035130
Обновления:
KB976932 — service pack 1 rtm build 7601.17514.101119-1850
KB976902 — требуется для установки будущих обновлений.
Дополнительная информация:
На ноутбуках часто бывает первый скрытый аварийный раздел для восстановления системы, перед восстановлением образа его нужно удалить, т.к. по умолчанию загрузка прописана на первый раздел.
———————
w7 при чистой установке, с нуля, создаёт раздел объёмом 100 Mb, он остаётся скрытым и зарезервирован операционной системой. На нём находятся файлы загрузки операционной системы w7, перед восстановлением образа его нужно удалить
——————-
изменение языка интерфейса
Пуск >> Выполнить >> %SystemRoot%System32sysprepsysprep.exe /oobe /reboot
после перезагрузки в первом диалоговом окне выбрать «Английский» или «Русский»
Скриншоты:
Размер: 2.73 Гб
Автор: S.E.R.G.E.Y от 4-02-2015, 04:28, Посмотрело: 23 011, Обсуждения: 4
—————————————————————————————————————————————————————————————————
Основная информация
—————————————————————————————————————————————————————————————————
■ Год выхода: 2015
■ Разработчик: Microsoft Corporation
■ Язык интерфейса: Русский
■ Разрядность: x64 (64 bit)
■ Автор сборки: StartSoft
■ Версия: 5-6-01-2015
■ Лекарство: Присутствует
■ Тип лекарства: Другое
—————————————————————————————————————————————————————————————————
Системные требования
—————————————————————————————————————————————————————————————————
Минимальные:
• CPU 1,7 МГц, RAM 2 ГГб, Video 1024 x 768, HDD 40 ГБ.
Рекомендуемые:
• 64-разрядный (х64) процессор с тактовой частотой 2.6 ГГц и более
• 4 ГБ оперативной памяти и более
• Видеокарта с поддержкой интерфейса DirectX 9 и 512 Мб памяти и более
• Жесткий диск емкостью 120 Гб и более
• Привод DVD-ROM или свободный USB-порт
—————————————————————————————————————————————————————————————————
Описание
—————————————————————————————————————————————————————————————————
В состав сборки входят два образа ISO, которые предназначены для установки операционной системы Windows 7 SP1 с разрядностью x64-bit. К дополнительной опции относится возможность загрузки компьютера с Acronis Disk Director и Acronis TrueImage Home 2013 при использовании образа проекта USB, который предназначен для записи на Flash накопитель.
—————————————————————————————————————————————————————————————————
Дополнительная информация
—————————————————————————————————————————————————————————————————
—————————————————————————————————————————————————————————————————
Скриншоты
—————————————————————————————————————————————————————————————————
©Torrent-Soft.Pro
Взяли: 7425 | Размер: 8,72 Gb
Последняя активность: 21 марта 2016 17:11
Windows 7 SP1 x64 DVD & Acronis USB Project StartSoft 5-6-01-2015 (2 файла)
Windows 7 SP1 x64 Acronis USB Progect StartSoft 5-01-2015.iso (4,36 Gb)
Windows 7 SP1 x64 DVD Project StartSoft 6-01-2015.iso (4,35 Gb)
- 100
- 1
- 2
- 3
- 4
- 5
Категория: OC / Windows 7
Уважаемый посетитель, Вы зашли на сайт как незарегистрированный пользователь.
Мы рекомендуем Вам зарегистрироваться либо войти на сайт под своим именем.
Версия программы: Acronis
Разработчик: Microsoft Corporation
Автор сборки: DarkSinner
Разрядность: 64bit
Язык интерфейса: Русский
Таблэтка: Присутствует
Размер: 5.94 GB
Системные требования:
— 64-разрядный процессор 1 ГГц
— 2 ГБ оперативной памяти (RAM);
— 15 ГБ на жестком диске;
— графическое устройство DirectX 9 с драйвером WDDM версии 1.0 или выше.
Описание:
Сделано на оригинальном Образе Windows 7 Ultimate, установка идет под средством АКРОНИС не менее 11 версии на жесткий диск, устанавливается на любую машину (+ ноуты и нетбуки) с архитектурой x64 БЕЗ СИНИХ ЭКРАНОВ
Добавил создание загрузочной флешки с акронисом, и драйвера чисто для интернета… больше не задавайте глупых вопросов что и как…. все описание имеется при установке флешки и на скриншотах, смотрите и читайте внимательно
ДОБАВЛЕНО СОЗДАНИЕ ЗАГРУЗОЧНОЙ ФЛЕШКИ С АКРОНИСОМ!!!! И ДРАЙВЕРА ТОЛЬКО ДЛЯ ИНТЕРНЕТА…
Установка
ВАЖНО после установки , начнется процесс установки устройств и обновление реестра, после выбираете язык, дату, только после этого — вводите имя пользователя (любое), входите в систему под User, и обязательно удаляете созданного вами пользователя (это можно сделать в моем компьютере — управление — локальные пользователи — пользователи)
активатор — есть на рабочем столе (смотреть скриншоты)
Что изменено
Чистая операционная система, без каких либо ненужных изменений…
Присутствуют все критические обновления Windows по 25.10.2014 и не только… Обновлен directx до актуальной версии, установлен net framework 4, так же установлены библиотеки c++ и runtimepack для правильной работы приложений и программ
Что в раздаче
в раздаче присутствует сам образ Windows в формате TIB для использования в Acronis True image, так же присутствует Acronis True image 11 для установки на дескопт ( с ним в папке находит ключ для активации программы), так же имеется загрузочный образ для записи на диск или флешку Acronis 2012 Full, с работой разделов, имиджем и так далее
Контрольные суммы
MD5: BDEA761C64AF5421D822B566139D0A40
SHA-1: A485992B8E149D164BEDA5C1AB668A5BA4802C1B
CRC32: BBA194F4
Привет друзья! Сегодняшняя статья о создании эталонного образа Windows 7 в программе Acronis Snap Deploy 5. Создавать образ будем на удалённой машине. После успешного создания эталонного образа Windows 7 мы развернём его на удалённый компьютер.
Удаленный компьютер с установленной Windows 7 (для примера) загружается по сети и подключается к PXE серверу Acronis, на котором затем мы запускаем мастер создания эталонных образов и создаем так называемый эталонный образ операционной системы. После этого, созданный образ можно развёртывать на другие машины, создав задания развертывания.
Вообще-то, Acronis Snap Deploy по функциям чем то похож на WDS и MDT, хотя в отличие от МDT Acronis является платным продуктом.
Автор материала Ro8.
Создание эталонного образа Windows 7 в Acronis Snap Deploy 5
Запускаем программу Acronis Snap Deploy 5 и в главном окне выбираем PXE сервер. Далее выбираем Передать компоненты на PXE
Далее
Ставим галочку напротив строки Acronis Snap Deploy 5, то есть выбираем все компоненты. Далее
Указываем ip адрес нашего сервера Deploy Server к которому будет подкючаться удаленный компьютер
Вводим пароль для защиты компонентов которые будут передаваться на PXE сервер
Нажимаем Передать
Идет передача выбранных нами компонентов Acronis Snap Deploy 5 на PXE сервер
Выбранные компоненты переданы на PXE сервер
Загружаем удаленный компьютер по сети, на котором установлена Windows 7
Идет загрузка по сети
Выбираем Мастер создания эталонных образов Acronis Snap Deploy 5
Вводим пароль который мы указывали для защиты данных, передаваемых на PXE сервер
Начальное окно Мастера создания эталонных образов
Выбираем разделы, которые нужно включить в состав эталонного образа
Указываем место сохранения создаваемого образа. В нашем случае мы будем его сохранять на компьютере, на котором установлен сервер PXE. Выбираем Соседние компьютеры, далее Workgroup, выбираем наш компьютер Rom-1. Откроется диалоговое окно в котором нужно ввести данные для подключения к нашему компьютеру ROM_1. Вводим данные и подключаемся
После подключения к компьютеру ROM-1 на рабочем столе была создана папка Backup Win 7, в которую мы и будем сохранять эталонный образ
Задаем имя нашего эталонного образа, в нашем случае My_Windows_7
Создаем пароль для эталонного образа от несанкционированного доступа
Выбираем степень сжатия эталонного образа: чем выше сжатие тем меньше размер, но сильно сжатый образ будет дольше создаваться. Выбираем Обычное сжатие
Добавим какой-нибудь комментарий к образу
Результатирующий экран списка операций, которые будут выполнены
Процесс создания эталонного образа
Эталонный образ успешно создан
В итоге в процессе создания эталонного образа на нашем сервере в папке Backup Win 7, которую мы создавали для сохранения образа появился файл My_Windows_7.tib. Это и есть наш эталонный образ Windows 7 который в дальнейшем можно разворачивать на удаленные компьютеры
Привет! Сегодня я напишу о замечательном продукте Acronis! Переустанавливаем Windows за считанные минуты с помощью Acronis True Image!
Таким методом можно восстановить любую систему. И 32 битную и 64 битную систему. Такой метод поддерживает UEFI.
Что мы будем делать?
Представьте такую ситуацию. Вы часто переустанавливаете Windows. Без разницы какой (есть разница, только с Xp, чаще BSOD из-за драйвера SATA) То есть вы, грубо говоря, помощник сис.админа и Вам каждый день на новый компьютер надо устанавливать опять 7-64, или 7-32. То есть, грубо говоря, вы постоянно тратите свои силы на одно и тоже.
Разбиваете диск, устанавливаете одни и те же программы, потом антивирус. Потом драйвера. И так каждый день
Сегодня, будет урок — как облегчить вам жизнь и будет он связан с восстановлением образа Acronis на другой компьютер
Переустановка Windows Acronis .Tib- это когда вы или скачиваете чью-то систему в интернете в образе Tib (или берёте свою) и «одеваете» под своё железо.
Что за образ .Tib такой магический?
Человек купил ноутбук, у него стояла сразу Windows 7 64 bit. Он сделал полную копию своей Windows 7 64 с помощью загрузочной флешки с Acronis True Image. Теперь, её можно восстановить на похожий ноутбук, а при большом желании на любой компьютер (разумеется, процессор должен поддерживать 64-битный режим, для установки Windows 7 64)
То есть к чему я виду. Вы установили один раз Windows. Потом сделали образ Acronis-ом подобный тому, ссылку на который я давал выше. Теперь, если у вас есть загрузочная флешка с Acronis
С помощью такого загрузочного диска с acronis (или загрузочной флешки ссылка выше) вы можете восстановить заранее созданный образ за несколько минут. И создать образ с установленной Windows. Любой
Совет при создании такого образа:
Не устанавливайте драйвера и не активируйте ПО при подготовке образа
Итак, представим, что у нас есть уже сделанный с установленной системы образ в формате Tib, созданный нами со всеми программами и с нужными файлами. У меня, в данном примере, будет использоваться мой слепок 7-ки 64-битной, весом всего 3 гига (вы в шоке с размера =D?)
Теперь представим, что у нас есть компьютер, на который надо восстановить данный образ Acronis. Он находится на флешке или на переносном винчестере.
После того, как мы подошли к новому компьютеру, на который восстанавливать будем образ Tib. Включаем компьютер. Вставляем загрузочную флешку с acronis или загрузочный диск с acronis. Теперь в bios или uefi выставляем грузится с диска (если у вас загрузочный диск) либо с загрузочной флешки (если у вас загрузочная флешка).
Так, как мы используем загрузочную флешку при загрузке мы попадём в меню Acronis.
Выбираем сперва Disk Director, чтобы удалить диск с Windows или, если новый винчестер, чтобы его инициализировать. Если у вас 32-битная Windows – выбираем 32 битный Acronis Disk Director либо 64, если нет.
Выбираем Acronis True Image и восстанавливаем Windows с архива Tib
Теперь, у нас такая картина
Восстановим данный образ
Жмём пр. кл Восстановить — Восстановить диски и разделы — Выбираем всё, кроме MBR. Если вы восстановите MBR тоже, не сможете изменить размеры дисков. Как слепок делался, так он и восстановится
Теперь, выбираем как восстановить диск загрузочный, размером 350 метров (мегабайт) Я его восстановлю на созданный раздел 300 метров (созданный с помощью загрузочной флешки с Acronis Disk Director)
Жмём Новое Хранилище — У вас тут будет несколько дисков. Или неразмеченная область. Тут надо быть предельно аккуратным и не удалить данные. В моём случае, у меня всего один диск, размером 15 гб. Я выбираю его и создаю раздел 300 метров — Жмём Далее — И так далее по скриншотам ниже
Грузим машину. Барабанная дробь. Всё вышло!
Когда, наточены руки, такая операция длится всего 10-15 минут. За 10-15 минут, на обычный винчестер (не SSD) восстанавливается настроенная вами Windows 7, с программами. Остаётся лишь установить драйвера. Итого, если иметь в наличии ещё DriverPack , такая переустановка занимает всего 20 минут. Правда не плохо?
Windows 7 с интегрированными обновлениями в формате acronis образа tib
Сборка основана на сборке lopatkin для уменьшения размера образа tib
Твики патчи не применялись. Максимально приближено к оригиналу.
Компьютер для системы:
— 64-разрядный (x64) процессор с тактовой частотой 1 гигагерц (ГГц) или выше;
— 2 ГБ (для 64-разрядной системы) оперативной памяти (ОЗУ);
— 20 ГБ (для 64-разрядной системы) пространства на жестком диске;
— графическое устройство DirectX 9 с драйвером WDDM версии 1.0 или выше.
Windows 7 Pro Acronis by batman v.01 торрент, изменения:
Интегрированы
? Internet Explorer 11 Ru Final,
? обновления по май 2019 г.
? NET. Framework 4.8
? драйвера USB3
УдаленоОтключено
Драйверы на модемы (кроме базовых и Nokia), принтеры (кроме HP, GE, OLED, MS), медиа центр, DVD Maker, восстановление, ISS, IME, сенсорная и экранная клавиатуры, речь, рукопись, оценка, гаджеты, игры, PowerShell, Native, остальные языки и азиатские шрифты, темы, родительский контроль, заставки, Defender, индексация, виртуализация, миграция, кеши браузера, плеера, winsxs… Оставлены музыкальные темы (5 шт.), групповая политика, печать по сети, терминалы, телнет клиент, PowerShell…
Отключено
индексация, подкачка, UAC… Перед установкой принтера поставьте на Автомат и запустите Диспетчера задач в Службах…
Лечение
Вручную.
Установленный софт
Google Chrome
Microsoft Edge
Opera
Firefox
ShareX(Для скринов)
FastStone Image Viewer
Discord
Skype
Total Commander
WinRAR
qbittorent
Daemon Tools
P.S Во всех браузерах встроен блокировщик рекламы ublock origin
Как установить
Скачать данный winpe https://prog-top.net…
Записать его на флешку. Следуя инструкциям которые находятся в папке запись на флешку, выбираете чем хотите записать если bootice то вам в папку создание USB программой bootice, если ultraiso то вам в папку запись на флешку ultraiso.
Дальше когда все сделали загружаетесь с флешки
Выбираете любой WinPE который у вас появится я лично выбирал winpe 10 x86
Находите в пуске программы WinPE выбираете папку БЭКАП И ВОССТАНОВЛЕНИЕ
Запускаете программу Acronis True Image 2014 Build 6673 именно ее потомучто образ был создан с помощью этой программы
Нажимаете восстановление
Нажимаете поиск резервной копии
Находите образ tib куда вы сохранили флешка или раздел или ещё что-то..
Нажимаете на образ и потом жмете ок.
И у вас появится название образа где-то под названием «образы»
Нажимаете на это название образа пкм
Нажимаете восстановить
Ставите галочку восстановить диски или разделы
Жмете далее
Ставите галочку на диск C: или туда куда вы хотите установить систему
Галочку на MBR не ставить.
Нажимаете новое хранилище
Выбираете диск С: или другой куда вам нужно установить систему
Жмете далее
жмете приступить
Ждёте..
Когда восстановление закончится нажимаете ок
Перезагружаете пк
Готово!!!
Контрольные суммы образа
Windows7_pro_x64_by_batman_full_b1_s1_v1.tib
MD5: 3D1F34EC50C2427B5D4B4026DCD60CB8
SHA-1: B4C1FDF0C695ECB25E6A464FFC1F14DF24840D59
CRC32: 8CA66F4C
размер iso файла: 3,21 ГБ (3 454 784 512 байт)
Скриншоты Windows 7 Pro Acronis by batman v.01 торрент:
УСТАНОВКА
СИСТЕМА
Скачать Windows 7 Pro Acronis by batman v.01 через торрент:
В этой теме, речь пойдет о том, как установить, наиболее простым и быстрым способом операционную систему семейства Windows. И совершенно не важно, какую систему вы хотите установить на свой компьютер или ноутбук. Так же, совершенно не важна модель вашего ноутбука или системного блока, главное то, что бы, после установки той или иной версии системы, ваша модель ноутбука или системного блока “потянула” ту, операционную систему Windows, которую вы будете устанавливать. Одним словом, ваше “железо“, должно соответствовать вашей операционной системе.
В предыдущей теме на своей странице Установка Windows на ноутбук Acer Aspire A315-57G, так же на своем канале You Tube Установка Windows на ноутбук Acer Aspire A315-57G, я уже рассказывал о том, как установить Windows 10 на ноутбук Acer Aspire A315-57G с помощью программы Руфус
Так вот! Сейчас я предлагаю вам совершенно кардинальный метод установки операционной системы на ваш компьютер и совершенно не важно ноутбук у вас, или системный блок. Причем, да же не важно какой фирмы, Aser, Asus, HP, Dell, или еще какой-то другой. Так же, совершенно не важно, какой жесткий диск установлен на вашей модели компьютера, обычный HDD типа (винчестер), или SSD (твердотельный накопитель).
Еще один, не мало важный факт, вам не придется как таково, устанавливать операционную систему, подставляя нужные драйвера во время установки, которые порой не так просто найти, а так же томиться в ожидании, пока завершится установка. За вас, всю эту работу сделал я. Вам лишь, придется немного подготовиться, так сказать подготовить самое необходимое, а после завершения установки, установить драйвера вашей модели компьютера и активировать windows.
И так, для установки операционной системы Windows на ноутбук или системный блок вам понадобится:
Собственно сам системный блок или ноутбук. Две флешки. Одна объемом не менее 2 Гб., больше можно (до 8 Гб.), меньше нет. Вторая флешка, объемом не менее 8 гб., можно и 32 Гб., больше нет смысла. Лучше, если ваши обе флешки, будут отличаться друг от друга по объему, так будет удобнее, определять какая из них малого объема, а какая большого.
Скачиваем Архив загрузочной флешки,
сохраняем его на рабочий стол, за тем разархивируем в такую же папку “Образ для USB диска”.
Далее скачиваем программу USB Image Tool, которой будем создавать загрузочную флешку, так же, сохраняем ее на рабочий стол и разархивируем в такую же папку “USB Image Tool“.
Далее, флешку малого объема (от 2 Гб.) форматируем в формате FAT32 ( для этого, заходим в проводник, выбираем в проводнике наш диск, кликаем на него правой клавишей мыши и затем выбираем “форматировать“, выбираем файловую систему FAT32 и форматируем).
Теперь создадим из нее загрузочную флешку.
Запускаем программу USB Image Tool для создания загрузочной флешки, из папки которую вы скачали и разархивировали на рабочий стол.
В открытой программе, отмечаем слева, в верхнем углу свою флешку малого объема (от 2 Гб.), предварительно вставленную в компьютер
и нажимаем внизу, на зеленую стрелку, смотрящую влево со словом “Restore“. После этого у вас откроется окно проводника. В нем вы находите свой рабочий стол и файл “загрузочной флешки“, который вы, скачали и разархивировали, он будет называться “AcronisBootableMediaUSB“, нажимаете “открыть”.
Далее в следующим окне соглашаетесь с тем что вам предложит программа, нажав кнопку “Да“
и дожидаетесь завершения процесса.
Все, ваша загрузочная флешка готова!
Теперь, вам необходимо флешку большого объема от 8 Гб., отформатировать в формате NTFS, делаем это так же, как было описано выше, только выбираем файловую систему NTFS.
Далее, выбираем образ операционной системы Windows из предложенных ниже и скачиваем его на флешку большого объема, отформатированную в формате NTFS (скаченный образ разархивировать не надо! Просто сохраните на флешку большого объема).
Windows 7 Home Premium 64 bit – образ для Acronis
Домашняя 64 битная версия Windows 7, с последними необходимыми обновлениями. Установлен Microsoft Edge, NetFramework 4.5.2, K-Lite Mega Codec Pack 8.0.0. Возможно потребуется активация, или Взлом. Время установки с помощью Acronis True Image, 6-8 минут.
Windows 7 Professional 64 bit – образ для Acronis
Профессиональная 64 битная версия Windows 7, с последними необходимыми обновлениями. Установлен Microsoft Edge, NetFramework 4.5.2, K-Lite Mega Codec Pack 8.0.0. Возможно потребуется активация, или Взлом. Время установки с помощью Acronis True Image, 6-8 минут.
Windows 7 Professional 32 bit – образ для Acronis
Профессиональная 32 битная версия Windows 7, для слабых ПК, с 2-4 Гб. оперативной памяти. С последними необходимыми обновлениями. Установлен Microsoft Edge, NetFramework 4.5.1, K-Lite Mega Codec Pack 8.0.0. Возможно потребуется активация, или Взлом. Время установки с помощью Acronis True Imag, 6-7 минут.
Windows 8.1 Professional 64 bit – образ для Acronis
Профессиональная 64 битная версия Windows 8, с последними необходимыми обновлениями, с встроенным меню ПУСК. Возможно потребуется активация, или Взлом. Время установки с помощью Acronis True Image, 6-8 минут.
Windows 10 Professional 64 bit – образ для Acronis
Профессиональная 64 битная версия Windows 10, с обновлениями от октября 2021 года. Чистая лицензионная версия. Возможно потребуется активация, или Взлом. Время установки с помощью Acronis True Image, 6-8 минут.
Windows 10 Lite 64 – образ для Acronis
64 битная, облегченная версия Windows 10, для слабых ПК., с 2-4 Гб., оперативной памяти. Отключены все лишние приложения нагружающие систему, отключена телеметрия. С всеми необходимыми обновлениями от начала 2022 года. Если вы, устанавливаете Windows 10 для слабого домашнего компьютера, или ноутбука и хотите что бы он “летал”, то эта версия для вас. Возможно потребуется активация. или Взлом. Время установки с помощью Acronis True Image, 6-7 минут.
Windows 10 Gaming 64 – образ для Acronis
64 битная версия Windows 10, для геймеров. В ней, как и в версии “Lite”, отключены все лишние приложения нагружающие систему, отключена телеметрия. С всеми необходимыми обновлениями от начала 2022 года. Если вы устанавливаете Windows 10 для вашего домашнего компьютера и хотите без проблем играть в игры, то эта версия для вас. Возможно потребуется активация, или Взлом. Время установки с помощью Acronis True Image, 6-7 минут.
Windows 11 Professional 64 – образ для Acronis
Профессиональная 64 битная версия Windows 11, с необходимыми обновлениями от конца 2021 года. Чистая лицензионная версия. Возможно потребуется активация или Взлом. Время установки с помощью Acronis True Image 6-7 минут.
Windows 11 Pro Lite Gaming 64 – образ для Acronis
Профессиональная 64 битная версия Windows 11, для слабых ПК, или для геймеров. Отключены все лишние приложения нагружающие систему, отключена телеметрия. С всеми необходимыми обновлениями от начала 2022 года. Если вы устанавливаете Windows 11 для домашнего компьютера, или ноутбука и хотите что бы он работал быстро, как с играми так и с приложениями, то эта версия для вас. Возможно потребуется активация, или Взлом. Время установки с помощью Acronis True Image, 6-7 минут.
Windows XP Professional Sp3 32 bit activate – образ для Acronis
Чистая, лицензионная, профессиональная, 32 битная версия Windows XP, для старых, одно ядерных ПК, с последними обновлениями Sp3, с активацией. Время установки с помощью Acronis True Image, 5-6 минут.
Если вдруг, по какой-то причине, у вас не скачиваются файлы, то, необходимо у себя в браузере, включить cookie-файлы. Для этого выполняем следующее действие:
Для Microsoft Edge
- Откройте браузер Microsoft Edge.
- Нажмите кнопку с тремя точками справа сверху и перейдите в «Параметры».
- Спуститесь в конец списка и нажмите «Просмотреть доп. параметры».
- В разделе «Файлы cookie» убедитесь, что установлено «Не блокировать файлы cookie». Если установлено другое значение, измените его.
- Перезапустите браузер.
Для Google Chrome
- Откройте браузер Google Chrome.
- Нажмите кнопку с тремя точкам справа сверху и перейдите в «Настройки».
- Перейдите «Конфиденциальность и безопасность» → «Настройки сайта» → «Файлы cookie и данные сайтов».
- В строке «Разрешить сайтам сохранять и читать файлы cookie» потяните переключатель вправо.
- Перезапустите браузер.
Для Opera
- Откройте браузер Opera.
- Нажмите меню слева сверху.
- Перейдите «Настройки» → «Безопасность».
- В разделе «Файлы cookie» установите переключатель в положение «Разрешить локальное сохранение данных».
- Закройте вкладку с настройками.
- Перезапустите браузер.
Для Mozilla Firefox
- Нажмите кнопку с тремя полосками в правом верхнем углу.
- Перейдите «Настройки» → «Приватность и защита».
- Выберите пункт «Стандартная».
- Закройте вкладку с настройками.
- Перезапустите браузер.
Для Internet Explorer
- Откройте браузер Internet Explorer.
- Нажмите кнопку шестерни справа сверху.
- Перейдите «Свойства браузера» → «Конфиденциальность».
- Установите ползунок уровня безопасности в положение «Средний».
- Нажмите OK.
- Перезапустите браузер.
После того, как вы все подготовили для установки операционной системы, вставляем свой новый жесткий диск в компьютер или ноутбук, вставляем обе флешки в USB разъемы, запускаем свой компьютер (ноутбук) и входим в режим БИОС, как правило нажатием клавиши F2, или F10, либо Del, предварительно узнайте, как войти в режим БИОС в вашей модели компьютера. В режиме БИОС, выбираем первичную загрузку с флешки маленького объема, из которой мы делали загрузочную флешку, если в вашей модели компьютера, в БИОС, есть возможность активировать параметр “F12 boot menu”, в разделе “Main” то включаем его. Сохраняем конфигурацию с помощью “F10” и выходим из режима БИОС. После этого, дожидаемся загрузки с нашей загрузочной флешки, или если активировали режим “F12” и он у вас работает, жмем клавишу F12 и выбираем загрузку с нашей загрузочной флешки. После загрузки программы с флешки, при появлении меню, нажимаем цифру “1 – Acronis True Image”, или выбираем ярлык “Acronis True Image 64” (если вы устанавливаете 64 битную систему, в противном случаи просто “Acronis True Image”) и ждем когда загрузится программа.
После запуска программы, переходим на вкладку “инструменты и утилиты”, в ней выбираем “добавление нового диска”, выбираем наш новый не инициализированный жесткий диск с указанным объемом и нажимаем далее. На вкладке “выберете нужный метод инициализации диска”, необходимо выбрать тот параметр, который вам необходим. Как правило для некоторых операционной системы Windows 7 и ниже, выбираем MBR, а для всех остальных (8.1, 10, 11, а так же Windows 7 Home-Premium), GPT. Нажимаем “далее“, “далее“, приступить и видим что добавление нового диска успешно завершено.
Теперь, в левой колонке переходим опять на стартовую страницу и справа, выбираем “Восстановление”, жмем на “Диски”. Запустится мастер восстановления дисков, с вкладкой “Выбор архива”. Здесь мы выбираем, через кнопку “Обзор”, нашу флешку, большого объема, а в ней файл, нашей операционной системы, которую мы предварительно скачали. Отмечаем его и нажимаем далее. На следующей вкладке, выбираем “Восстановить диски и разделы”, жмем далее. В следующей вкладке, отмечаем наш диск (отмечаем все галочки), жмем далее. Если кнопка “далее“ будет не активна, то необходимо нажать на текст “Новое хранилище”, в открывшимся окне, выбираем наш новый жесткий диск с соответствующим объемом, нажимаем принять. После этого, программа определив, что все сделано правильно, сделает кнопку “далее” активной и мы нажимаем на нее, для продолжения. Тем у кого кнопка “далее” активна, просто жмем на нее. Нажимаем еще раз клавишу “далее”, а затем “приступить”. После этого, дожидаемся завершения операции. После завершения операции, выключаем наш компьютер (или ноутбук, удерживая клавишу включения более 6 секунд).
После, вынимаем все наши флешки и включаем компьютер (ноутбук), дожидаемся окончательной загрузки системы и появления рабочего стола. После этого, необходимо установить драйвера для вашего компьютера и активировать Windows, ну или каким-то другим способом, решить проблему с активацией (например так Активатор смотрим в конце страницы) .
Если вдруг, ваша установленная система не загружается, то необходимо еще раз зайти в режим БИОС и установить первичную загрузку с вашего жесткого диска. Но как правило, если у вас, в компьютере нет других жестких дисков, то система сама определяет с чего ей загружаться.
Так же, хочу добавить, еще одно пояснение. Есть в современных версиях БИОС, последних моделей ноутбуков и системных блоков, где в настройках присутствует такой параметр как “Устанавливаемая операционная система”, как правило в ней выбран параметр Windows 8 и выше (если вы измените язык БИОС с английского на русский, вы прочитаете этот параметр, если плохо знакомы с английским языком). Так вот! Если вы, устанавливаете window 7, то вам необходимо поменять этот параметр на “Другие” (other).
Еще один нюанс! После того как вы установите операционную систему и запустите ее, попав на “рабочий стол“, проверьте ваш жесткий диск. Если ваш новый жесткий диск, объемом более 160 Гб., то посмотрите на размер объема вашего жесткого диска, открыв проводник и перейдя на вкладку “Компьютер”, слева в колонке. Наведя курсор на жесткий диск “С”, щелкните левой клавишей мыши и выберете “свойства”. Посмотрите какой общий объем вашего жесткого диска. Если он соответствует заявленному объему (может быть немного ниже скажем, заявленный 120 Гб., а в свойствах показывает на 7 или 10 Гб. меньше), то все в порядке. Но если общий объем вашего диска “С”, будет намного ниже заявленного, например диск “C”, в районе 160 Гб., а допустим ваш жесткий диск, общим объемом на 500 Гб. и выше, то необходимо добавить оставшееся свободное пространство на диске, в вашу систему, так как я, создавал образы систем на диске объемом 160 Гб. и естественно, что объем вашей системы на диске “С”, может быть небольшим, около 160 Гб., или чуть больше, по этому, все оставшееся пространство будет не активно. Для задействования оставшегося пространства вашего жесткого диска, отличающегося от моего в большую сторону чем 160 Гб., необходимо, с рабочего стола, перейти в “Пуск” Панель управления (у кого нет панели управления в инструментах, набираем в поисковике, панель управления и открываем ее). В панели управления, в правом верхнем окошке “Просмотр:”, меняем “Категория”, на “Мелкие значки”. Далее, идем во вкладку “Администрирование”, и выбираем “Управление компьютером”. В открывшейся панели слева, переходим на вкладку “Управление дисками”, тут правее, вы увидите не распределенное место на диске, как раз того объема, которого не хватает вашему диску “С”, до его полного физического объема. Теперь выделяем диск “С”, жмем на него правой клавишей мыши и выбираем “расширить том”, соглашаемся со всем и нажимаем далее приступить. После этого, у вас будет присоединен не распределенный раздел к основному разделу.
Если вы хотите что бы кроме диска “С” у вас появился еще один диск, например “Е” и вы не хотите добавлять не распределенный раздел к диску “С”, а создать дополнительный, то при нажатии правой клавиши мыши, на не распределенный раздел, выбираем “Создать том”, соглашаемся со всем и создаем дополнительный диск.
И так, с помощью оснастки “Управление дисками”, вы можете менять объемы ваших дисков, разделять диски, удалять ваши диски (будьте осторожны с удалением дисков, что бы не удалить нужную информацию). Так же, для более углубленного управления жесткими дисками, можно воспользоваться программой AOMEI Partition Assistant Standard Edition, которая на мой взгляд, является лучшим менеджером для управления жесткими дисками. Вот Версия, которой пользуюсь я. После ее установки на компьютер, управление жесткими дисками, становится еще более гибким, по отношению к оснастке “управление дисками“, которая является частью операционной системы. Если вы, по какой-то причине, не сможете присоединить оставшееся не распределенное место на вашем жестком диске штатным методом, то эта программа, решит вашу проблему.
В заключение своей темы, хочется отметить, что данный способ установки операционных систем windows, имеет место быть. Он очень быстрый, простой и эффективный. В последнее время участились случаи, когда обычным способом, с загрузочной флешки, или установочного диска, установить операционную систему не получается, из за необходимости дополнительных драйверов, которые достаточно сложно отыскать на просторах Интернета. А компании, выпускающие данные модели ноутбуков и системных блоков, чаще всего умалчивают о таких проблемах. Данный способ установки тестировался мною не однократно. Все шесть версий операционных систем, мною устанавливались на разных компьютерах и ноутбуках, например модели ноутбуков 2008, 2012, 2018 и 2021 годов выпуска, так же на стационарных системных блоках, моделей 2018 и 2020 годов. Я считаю, что для тех, кто не смог установить windows в свой компьютер обычным способом, данный способ, подойдет абсолютно точно!
ВАЖНО!
Для тех, у кого по каким-то причинам, не получилось воспользоваться способом установки Windows с помощью программы Acronis True Image, предлагаю вам, на выбор, четыре версии ISO-образа. Windows 7 Ultimate х64, Windows 10×64 Game для геймеров, Windows 11×64 Game для геймеров и Windows 10×32 Lite для слабых ПК и ноутбуков. Все эти версии, можно установить с помощью программы Руфус о которой я говорил выше. Скачиваете нужную вам версию Windows, вставляете флешку на 8 Гб. или больше, скачиваете и запускаете программу Руфус выбираете скачанный ISO-образ и создаете обычную загрузочную флешку. Ну а далее, устанавливаете систему Windows, стандартным способом. Вот на выбор четыре версии.
Windows 7×64 Ultimate.iso
Windows 10×64 Gaming.iso
Windows 11×64 Gaming.iso
Windows 10×32 Lite.iso
О том, как пользоваться программой Acronis True Image, вы можете поискать в Интернете, а так же посмотреть на моем канале Программа Acronis, или на моей странице Как перенести систему Windows на новый жесткий диск. Как восстановить систему если Windows не загружается?, увидить краткий курс о том, как создать резервную копию своей операционной системы, с драйверами, программами и активацией. О том как восстановить систему, если она перестала загружаться. А так же, как сделать полный клон, одного жесткого диска на другой.
Запуск программы Acronis True Image может выглядеть в двух вариантах: Просто в обычном строковом меню и в меню с ярлыками и красивым интерфейсом. Все зависит от того, какой тип загрузки у вас выбран в BIOS. Если это UEFI (преимущественно в современных компьютерах), то меню, будет обычным строковым 1, 2, 3. Если в BIOS будет выбран параметр Legacy, то меню будет с ярлыками и красочным интерфейсом, как правило на более старых компьютерах. Ниже, представлено видео, на котором будет видно все более подробно.
Всем спасибо за внимание! Делитесь информацией с друзьями и знакомыми! Подписывайтесь на мои каналы AlexGor в RuTube и YouTube ставьте лайки!
Просмотров: 939


![Acronis образы Windows 7 Максимальная с предустановленными программами (x86-x64) (2014) [Rus] Acronis образы Windows 7 Максимальная с предустановленными программами (x86-x64) (2014) [Rus]](https://torrent-wind.net/uploads/posts/2014-11/thumbs/1415815905_c5e5be4043b21f63466e79171b2a480f.png)