Привет админ, вопрос такой! Попросили меня посмотреть один тормозной ноут. При проверке операционной системы на присутствие вредоносных программ Dr.Web CureIt нашёл 278 вирусов, после процедуры обезвреживания и перезагрузки, система стала работать с ошибками.
Запустил проверку целостности системных файлов Windows 10 с помощью sfc /scannow и вышло сообщение: «Программа защиты ресурсов Windows обнаружила повреждённые файлы, но не может восстановить некоторые из них». Из вашей статьи следует, что в этом случае нужно восстанавливать хранилище компонентов Windows командой Dism /Online /Cleanup-Image /RestoreHealth, но у меня и здесь выходит ошибка: «Не удалось скачать исходные файлы». Наверно это из-за того, что средство обслуживания образов Windows (DSIM) использует Центр обновления Windows, а на ноутбуке после удаления вирусов пропал интернет? Что делать в этом случае?
Восстановление повреждённого хранилища компонентов Windows 10 с помощью PowerShell
Привет друзья! Совсем недавно я написал статью о том, как правильно производить проверку целостности системных файлов Windows 10. Производится такая проверка в случае, если ваша операционная система работает нестабильно, периодически выскакивают различные системные ошибки, не запускаются стандартные приложения Windows и так далее. В этом случае нужно запустить командную строку от имени администратора и ввести команду sfc /scannow, далее начнётся проверка системы на предмет повреждённых системных файлов и если такие будут обнаружены, то произойдёт немедленная их замена оригинальными версиями.
Оригинальные версии системных файлов находятся в хранилище компонентов Windows, а именно в папке C:WindowsWinSxS. Если данное хранилище повреждено или в нём отсутствуют некоторые компоненты, то при проверке целостности системных файлов выйдет ошибка «Программа защиты ресурсов Windows обнаружила повреждённые файлы, но не может восстановить некоторые из них».
В таком случае нужно восстанавливать само хранилище компонентов Windows другой командой: «Dism /Online /Cleanup-Image /RestoreHealth», при этом средство обслуживания образов Windows (DSIM) задействует Центр обновления Windows и скачает необходимые отсутствующие компоненты с серверов Майкрософт. В особо тяжёлых случаях, на этом этапе также возможны различные ошибки, например такая: «Не удалось скачать исходные файлы. Укажите расположение файлов, необходимых для восстановления компонента, с помощью параметра «Источник»»
Тогда нам ничего не остаётся, как задействовать для восстановления повреждённого хранилища — расширяемое средство автоматизации PowerShell.
Данное средство более тщательно произведёт восстановление хранилища компонентов операционной системы, задействуя Центр обновления (Windows Update) и у вас должен быть включен интернет.
Для запуска PowerShell находим на рабочем столе значок Поиск в Windows
и вводим в поле ввода «PowerShell», в результатах выйдет соответствие заданному поиску — «Windows PowerShell», щёлкаем на нём правой мышью и выбираем «Запустить от имени администратора».
Вводим команду:
Repair-WindowsImage -Online -RestoreHealth
и жмём Enter.
Если у вас отключен интернет, то процесс восстановления может остановиться на данном этапе.
Если с интернетом проблем нет, тогда процесс дойдёт до конца и компоненты будут восстановлены.
Об этом вы узнаете из содержания следующего окна.
ImageHealth State : Healthy (Восстановлен)
Если в следствии системных нарушений у вас отсутствует интернет, тогда для восстановления задействуйте оригинальный ISO-образ Windows 10. Как это сделать
К примеру у вас имеется ноутбук с установленной Windows 10 Single Language (Для одного языка).
В этом случае скачиваем ISO-образ Windows 10 Single Language (Для одного языка) на официальном сайте Майкрософт.
Щёлкаем на нём два раза левой мышью и подключаем к виртуальному дисководу. В моём случае виртуальный дисковод под буквой (G:).
В PowerShell запущенном от имени администратора выполняем команду:
Dism /Get-WimInfo /WimFile:G:sourcesinstall.wim, где G: буква виртуального дисковода с Windows 10.
Видим, что в моём образе находится один образ Windows 10 Single Language (Для одного языка) под индексом 1,
соответственно вводим следующую команду:
Repair-WindowsImage -Online -RestoreHealth -Source G:sourcesinstall.wim:1
Буква «G» соответствует букве подключенного образа с Win 10, а цифра «1» — индексу издания в образе, в нашем случае 1. Начинается восстановление хранилища компонентов Windows с помощью оригинального ISO-образа Windows 10 Single Language.
Хранилище компонентов Windows восстановлено.
ImageHealth State : Healthy (Восстановлен).
Хранилище компонентов Windows мы восстановили, теперь можем запустить утилиту проверки целостности системных файлов — sfc /scannow.
В этот раз повреждённые системные файлы должны быть восстановлены.
Статьи по этой теме, которые Вам помогут:
1. Восстановление повреждённого хранилища компонентов Windows 10 в Среде предустановки Windows (Windows PE) с помощью дистрибутива Win 10, а также виртуального диска VHD
2. Восстановление повреждённого хранилища компонентов Windows 10 при помощи Dism
3. Как произвести восстановление целостности системных файлов, если Windows 10 не загружается.
4. Что делать, если при запуске sfc/scannow выдается ошибка «Защита ресурсов Windows не может выполнить запрошенную операцию»
Содержание
- Простые способы восстановления Windows 10 без переустановки через DISM
- Восстановление системы Windows 10 с помощью DISM
- Как использовать утилиту DISM?
- DISM с параметром CheckHealth
- DISM с параметром ScanHealth
- DISM с параметром RestoreHealth
- Как восстановить файлы из указанного источника с помощью параметра RestoreHealth
- Исправление ошибок в Windows
- Файл образа диска поврежден из-за ошибки в Windows 10 [БЫСТРОЕ РУКОВОДСТВО]
- Как я могу исправить файл образа диска был поврежден ошибка?
- 1. Ремонт вашего стороннего приложения
- 2. Удалите вашу программу ISO
- 3. Запустите проверку системных файлов
- 4. Снова загрузите файл ISO
- 5. Используйте другое программное обеспечение для монтажа ISO
- 6. Используйте DISM с RestoreHealth
Простые способы восстановления Windows 10 без переустановки через DISM
Возникли проблемы с Windows 10 и не можете их исправить? Повреждены системные файлы и традиционная команда sfc /scannow не работает? Посмотрите, как использовать функцию DISM для исправления поврежденных системных файлов или восстановления их с оригинального образа системы без повторной установки Windows 10.
Восстановление системы Windows 10 с помощью DISM
Как правило, в случае возникновения проблем с системными файлами используют утилиту SFC, которая сканирует жесткий диск на наличие ошибок и исправляет их. Но всё же это средство первой помощи не всегда приносит нужные результаты. В системе доступна ещё одна утилита DISM, о которой мы мельком упоминали в предыдущих статьях, способная устранить проблемы с поврежденными файлами в Windows 10. На этот раз рассмотрим полный спектр функций DISM, опишем различные варианты использования и покажем, как использовать её для восстановления поврежденных системных файлов с оригинального образа системы (хранилища компонентов).
Эта функция предназначена для исправлений и подготовки образов WIndows, таких как загрузочного диска ОС, средств восстановления системы и т. д. С помощью этих образов можно переустановить или восстановить систему в случае возникновения проблем. При использовании утилиты SFC для сканирования и восстановления диска, возникшие проблемы с поврежденными файлами решаются только с помощью соответствующего образа из хранилища компонентов на жестком диске. Когда этот образ поврежден, система не может извлечь из хранилища компонентов системные файлы и, следовательно, не способна восстановить их с помощью функции SFC. Именно в этом случае, нам поможет утилита DISM, которая решит проблему с образами для восстановления и позволит функции SFC корректно завершить свою работу.
Как использовать утилиту DISM?
Восстановить системные файлы через утилиту не сложно. Этим приложением можно восстановить компоненты по тому же самому принципу, как с помощью SFC через командную строку. Для вызова командной строки нажмите комбинацию клавиш Windows + X и в появившемся меню выберите пункт «командная строка (администратор). Затем в консоли нужно ввести команду DISM с соответствующими параметрами.
До команды DISM можем дописать дополнительные параметры, с помощью которых можно выполнить проверку, сканирование и восстановление образов различными способами. Рассмотрим наиболее важные комбинации.
DISM с параметром CheckHealth
В консоли командной строки введите следующую команду:
DISM /Online /Cleanup-Image /CheckHealth
С помощью этого параметра можно быстро проверить образ и отдельные компоненты инсталляции системы, которые хранятся на диске на наличие повреждений. Эта команда не производит какие-либо изменения – она является полностью безопасной. CheckHealth предоставляет информацию о состоянии пакета операционной системы. Это очень полезная опция, когда мы хотим в безопасный способ проверить не произошли ли какие-либо повреждения системного файла в хранилище компонентов.
DISM с параметром ScanHealth
Действие этого параметра похоже на CheckHealth, но занимает немного больше времени за счёт более тщательного сканирования, но также ничего не исправляет. Его стоит использовать, когда предыдущая опция /CheckHealth проинформировала, что всё в порядке, но мы хотим убедиться, что это, безусловно, так. Введите:
DISM /Online /Cleanup-Image /ScanHealth
Сканирование может занять гораздо больше времени, чем с предыдущей опцией (приблизительно 10 минут). Если сканирование останавливается на 20% или 40%, то нужно подождать – может показаться так, что компьютер завис – но в действительности выполняется сканирование.
DISM с параметром RestoreHealth
Если первая и вторая команды выгрузили сообщение, что образы повреждены, настало время их восстановить. С этой целью используем параметр /RestoreHealth. Введите следующую команду в консоли командной строки:
DISM /Online /Cleanup-Image /RestoreHealth
Параметр использует центр обновлений Windows для восстановления поврежденных файлов в хранилище компонентов. Процедура сканирования и автоматического восстановления может занять приблизительно 20 минут (иногда и больше). DISM обнаруживает сбой, создает список поврежденных файлов, а затем загружает их из серверов Майкрософта с помощью центра обновлений Windows.
Как восстановить файлы из указанного источника с помощью параметра RestoreHealth
Иногда бывает так, что повреждения операционной системы гораздо шире и затрагивают службу обновления Windows. В этом случае, не удастся через параметр RestoreHealth устранить повреждения в образе, потому что система не может подключится к серверам Майкрософта. В этой ситуации следует выполнить другую операцию – укажем путь к установщику (инсталлятору) Windows, с которого будут загружены «рабочие» файлы без использования Интернет и центра обновлений.
Для этого нужен установщик Windows 10 на DVD-диске, флэш-накопителе или в формате образа ISO. Последний может быть загружен через приложение Media Creation Tool для Windows 10.
Скачайте версию для Windows 10 (32 или 64 битную), запустите приложение и следуйте указаниям мастера по загрузке ISO на ваш компьютер. После того, как образ скачан и сохранён, перейдите в окно проводника и дважды кликните на файл ISO с инсталлятором, чтобы его смонтировать. В окне «Этот компьютер» проверьте, какая буква была присвоена смонтированному образу (например, буква «E»).
Если у вас имеется загрузочный диск DVD или USB накопитель с инсталляцией Windows 10, то ничего не надо скачивать – просто вставьте диск или подключите внешний носитель, и посмотрите, какая буква была присвоена этому накопителю в разделе «Этот компьютер».
После того, как накопитель с инсталляцией Windows обнаружен системой и нам известна буква настало время использовать соответствующий параметр DISM, который укажет путь к этому носителю. Для этого введите следующую команду:
Dism /Online /Cleanup-Image /RestoreHealth /Source:wim:E:Sourcesinstall.wim:1 /limitaccess
Ещё раз обратите внимание на то, что если в нашем случае, DVD, флэш-накопителю или образу ISO присвоится другая буква чем «Е», то поменяйте её в вышеуказанной команде. После нажатия на Enter поврежденные файлы хранилища компонентов будут восстановлены из оригинального установщика Windows по указанному пути.
Исправление ошибок в Windows
После того, как вы выполнили все вышеуказанные шаги, то теперь нужно снова использовать утилиту SFC для исправления ошибок в системе из восстановленных образов Windows. Введите в окне командной строки:
Иногда может возникнуть необходимость сканировать систему три раза, чтобы полностью устранить все ошибки. SFC теперь имеет доступ до восстановленных образов в хранилище компонентов и может полностью восстановить поврежденные системные файлы.
Файл образа диска поврежден из-за ошибки в Windows 10 [БЫСТРОЕ РУКОВОДСТВО]
Если вы читаете этот пост, то у вас возникли проблемы с файлами ISO для Windows 10. Если вы используете Проводник Windows для монтирования файла или стороннего приложения, прочитайте это руководство по устранению неполадок, чтобы узнать, как можно исправить файл .ISO для Windows 10.

Одной из основных причин, по которой вы получаете сообщение об ошибке « файл был поврежден », является тот факт, что вы ранее установили стороннее приложение ISO или ваш компьютер с Windows 10.
Другое возможное объяснение состоит в том, что некоторые системные файлы были повреждены с момента вашего последнего использования Windows Explorer.
Как я могу исправить файл образа диска был поврежден ошибка?
- Восстановите стороннее приложение
- Удалите вашу программу ISO
- Запустите проверку системных файлов
- Загрузите файл ISO снова
- Используйте другое программное обеспечение для монтажа ISO
- Используйте DISM с RestoreHealth
1. Ремонт вашего стороннего приложения
- Выберите «Поиск»> в диалоговом окне «Поиск», введите «Панель управления» без кавычек.
- Выберите значок «Панель управления» после завершения процесса поиска.
- Нажмите «Просмотр по» в окне панели управления.
- Выберите опцию «Большие значки».
- Найдите Программы и компоненты и откройте его.
- Выберите приложение, которое вы пытаетесь использовать для файла .ISO или любого стороннего приложения ISO, и нажмите кнопку «Восстановить».
Примечание. Если левой кнопки «Восстановить» нет, нажмите кнопку или нажмите на кнопку «Изменить». - Следуйте инструкциям на экране, чтобы завершить процесс и перезагрузить компьютер с Windows 10.
Если вы не можете найти окно поиска Windows, ознакомьтесь с этим изящным руководством, чтобы вернуть его всего за пару шагов.
Не удается открыть панель управления? Ознакомьтесь с этим пошаговым руководством, чтобы найти решение.
2. Удалите вашу программу ISO
Если первое решение не сработало, возможно, вам следует попытаться удалить любое стороннее приложение ISO, которое у вас может быть.
- Перейти к поиску.
- В поле поиска введите «Панель управления».
- Выберите значок панели управления после завершения поиска.
- В окне панели управления снова выберите выпадающее меню «Просмотр по» и щелкните левой кнопкой мыши на «Большие значки».
- Снова откройте «Программы и функции».
- Щелкните левой кнопкой мыши на стороннем приложении ISO.
- Выберите кнопку «Удалить» сейчас.
- Следуйте инструкциям на экране, чтобы завершить процесс удаления.
- Перезагрузите устройство Windows 10 и снова проверьте, можете ли вы смонтировать файл .ISO.
Если вам нужна дополнительная информация о том, как удалить программы и приложения в Windows 10, мы написали специальное руководство по этому вопросу.
Хотите полностью удалить программы с вашего ПК? Используйте эти удивительные деинсталляторы, которые обязательно сделают свою работу!
3. Запустите проверку системных файлов
- Перейдите в Пуск> введите cmd> щелкните правой кнопкой мыши первый результат, чтобы запустить командную строку от имени администратора.
Примечание. Если вам будет предложено ввести учетную запись администратора и пароль, введите соответствующую информацию. и нажмите кнопку «ОК», чтобы продолжить. - Теперь перед вами должно появиться черное окно (командная строка).
- Введите команду sfc/scannow .
- Нажмите клавишу ввода на клавиатуре.
- Пусть программа проверки системных файлов выполнит свою работу и исправит все ошибки, которые могут быть обнаружены в системе.
- Перезагрузите операционную систему Windows 10 после завершения процесса.
- Проверьте еще раз, чтобы убедиться, что ваш файл .ISO может быть правильно смонтирован в вашей операционной системе.
Если у вас возникли проблемы с доступом к командной строке от имени администратора, то вам лучше ознакомиться с этим руководством.
Команда сканирования теперь остановлена до завершения процесса? Не волнуйтесь, у нас есть простое решение для вас.
4. Снова загрузите файл ISO
Снова перейдите на веб-сайт Microsoft, где вы загрузили файл .ISO, и повторите процесс. Иногда процесс загрузки может быть прерван в тот или иной момент, что приводит к незавершенной загрузке.
Да, как бы ни казалось это простое решение, немало пользователей подтвердили, что им удалось решить проблему путем перезапуска процесса загрузки ISO.
5. Используйте другое программное обеспечение для монтажа ISO
Хорошо, если проблема сохраняется, попробуйте использовать другое программное обеспечение для установки ISO. Текущий инструмент может не работать из-за проблем несовместимости, конкретной технической проблемы, которая еще не была исправлена, и т. Д.
Мы настоятельно рекомендуем Power ISO .Эта программа поставляется со следующими функциями:
- Обработка файлов образов ISO/BIN, создание файла образа загрузочного компакт-диска. PowerISO поддерживает практически все форматы файлов образов CD/DVD
- Смонтировать файл образа с внутреннего виртуального диска, а затем использовать файл, не распаковывая его
- Сжатие файлов и папок в сжатый архив. PowerISO будет сканировать и оптимизировать файлы во время сжатия, и, следовательно, может иметь лучшую степень сжатия и более высокую скорость сжатия
- Разделить архив на несколько томов
- Защитить архив паролем
- Используйте архив напрямую, без распаковки. Виртуальный диск PowerISO может монтировать архив напрямую.
– Загрузить сейчас PowerISO (бесплатно)
– Купить полную версию PowerISO
Ищете лучшее программное обеспечение для монтажа ISO, доступное сегодня? Проверьте этот список с нашими лучшими выборами.
6. Используйте DISM с RestoreHealth
Обслуживание образов развертывания и управление ими, также известное как DIS, – это инструмент, который помогает вашему сервису и подготавливает образы Windows.
Вы можете использовать команду DISM для сканирования образа Windows на наличие проблем с повреждением и замены отсутствующего или поврежденного файла. Вот шаги, чтобы следовать:
- Перейдите в Пуск> введите cmd >, нажмите правой кнопкой мыши на Командная строка> и запустите инструмент от имени администратора
- Теперь вы собираетесь запустить три разные команды для устранения проблем с повреждением образа Windows:
- DISM/Online/Cleanup-Image/CheckHealth
- DISM/Online/Cleanup-Image/ScanHealth
- DISM/Online/Cleanup-Image/RestoreHealth
Нажмите Enter после каждой команды. Подождите, пока текущая команда не завершит процесс сканирования, прежде чем вводить следующую. Имейте в виду, что весь процесс иногда может занимать до 30 минут.
Кажется, что все теряется при сбое DISM в Windows? Посмотрите это краткое руководство и избавьтесь от забот.
И вы сделали. Если вы выполнили действия, описанные выше, проблемы с монтированием .ISO-файлов теперь должны стать историей.
Если у вас есть другие вопросы или вы столкнулись с какими-либо проблемами во время выполнения шагов, перечисленных в этом руководстве, сообщите нам об этом в комментариях ниже.
На чтение 6 мин. Просмотров 8.6k. Опубликовано 03.09.2019
Если вы читаете этот пост, то у вас возникли проблемы с файлами ISO для Windows 10. Если вы используете Проводник Windows для монтирования файла или стороннего приложения, прочитайте это руководство по устранению неполадок, чтобы узнать, как можно исправить файл .ISO для Windows 10.

Одной из основных причин, по которой вы получаете сообщение об ошибке « файл был поврежден », является тот факт, что вы ранее установили стороннее приложение ISO или ваш компьютер с Windows 10.
Другое возможное объяснение состоит в том, что некоторые системные файлы были повреждены с момента вашего последнего использования Windows Explorer.
Содержание
- Как я могу исправить файл образа диска был поврежден ошибка?
- 1. Ремонт вашего стороннего приложения
- 2. Удалите вашу программу ISO
- 3. Запустите проверку системных файлов
- 4. Снова загрузите файл ISO
- 5. Используйте другое программное обеспечение для монтажа ISO
- 6. Используйте DISM с RestoreHealth
Как я могу исправить файл образа диска был поврежден ошибка?
- Восстановите стороннее приложение
- Удалите вашу программу ISO
- Запустите проверку системных файлов
- Загрузите файл ISO снова
- Используйте другое программное обеспечение для монтажа ISO
- Используйте DISM с RestoreHealth
1. Ремонт вашего стороннего приложения
- Выберите «Поиск»> в диалоговом окне «Поиск», введите «Панель управления» без кавычек.
- Выберите значок «Панель управления» после завершения процесса поиска.
- Нажмите «Просмотр по» в окне панели управления.
-
Выберите опцию «Большие значки».
-
Найдите Программы и компоненты и откройте его.
-
Выберите приложение, которое вы пытаетесь использовать для файла .ISO или любого стороннего приложения ISO, и нажмите кнопку «Восстановить».
Примечание. Если левой кнопки «Восстановить» нет, нажмите кнопку или нажмите на кнопку «Изменить». - Следуйте инструкциям на экране, чтобы завершить процесс и перезагрузить компьютер с Windows 10.
Если вы не можете найти окно поиска Windows, ознакомьтесь с этим изящным руководством, чтобы вернуть его всего за пару шагов.
Не удается открыть панель управления? Ознакомьтесь с этим пошаговым руководством, чтобы найти решение.
2. Удалите вашу программу ISO
Если первое решение не сработало, возможно, вам следует попытаться удалить любое стороннее приложение ISO, которое у вас может быть.
- Перейти к поиску.
- В поле поиска введите «Панель управления».
- Выберите значок панели управления после завершения поиска.
- В окне панели управления снова выберите выпадающее меню «Просмотр по» и щелкните левой кнопкой мыши на «Большие значки».
- Снова откройте «Программы и функции».
- Щелкните левой кнопкой мыши на стороннем приложении ISO.
- Выберите кнопку «Удалить» сейчас.
- Следуйте инструкциям на экране, чтобы завершить процесс удаления.
- Перезагрузите устройство Windows 10 и снова проверьте, можете ли вы смонтировать файл .ISO.
Если вам нужна дополнительная информация о том, как удалить программы и приложения в Windows 10, мы написали специальное руководство по этому вопросу.
Хотите полностью удалить программы с вашего ПК? Используйте эти удивительные деинсталляторы, которые обязательно сделают свою работу!
3. Запустите проверку системных файлов
-
Перейдите в Пуск> введите cmd> щелкните правой кнопкой мыши первый результат, чтобы запустить командную строку от имени администратора.
Примечание. Если вам будет предложено ввести учетную запись администратора и пароль, введите соответствующую информацию. и нажмите кнопку «ОК», чтобы продолжить. - Теперь перед вами должно появиться черное окно (командная строка).
-
Введите команду sfc/scannow .
- Нажмите клавишу ввода на клавиатуре.
- Пусть программа проверки системных файлов выполнит свою работу и исправит все ошибки, которые могут быть обнаружены в системе.
- Перезагрузите операционную систему Windows 10 после завершения процесса.
- Проверьте еще раз, чтобы убедиться, что ваш файл .ISO может быть правильно смонтирован в вашей операционной системе.
Если у вас возникли проблемы с доступом к командной строке от имени администратора, то вам лучше ознакомиться с этим руководством.
Команда сканирования теперь остановлена до завершения процесса? Не волнуйтесь, у нас есть простое решение для вас.
4. Снова загрузите файл ISO

Снова перейдите на веб-сайт Microsoft, где вы загрузили файл .ISO, и повторите процесс. Иногда процесс загрузки может быть прерван в тот или иной момент, что приводит к незавершенной загрузке.
Да, как бы ни казалось это простое решение, немало пользователей подтвердили, что им удалось решить проблему путем перезапуска процесса загрузки ISO.
5. Используйте другое программное обеспечение для монтажа ISO
Хорошо, если проблема сохраняется, попробуйте использовать другое программное обеспечение для установки ISO. Текущий инструмент может не работать из-за проблем несовместимости, конкретной технической проблемы, которая еще не была исправлена, и т. Д.
Мы настоятельно рекомендуем Power ISO .Эта программа поставляется со следующими функциями:

- Обработка файлов образов ISO/BIN, создание файла образа загрузочного компакт-диска. PowerISO поддерживает практически все форматы файлов образов CD/DVD
- Смонтировать файл образа с внутреннего виртуального диска, а затем использовать файл, не распаковывая его
- Сжатие файлов и папок в сжатый архив. PowerISO будет сканировать и оптимизировать файлы во время сжатия, и, следовательно, может иметь лучшую степень сжатия и более высокую скорость сжатия
- Разделить архив на несколько томов
- Защитить архив паролем
- Используйте архив напрямую, без распаковки. Виртуальный диск PowerISO может монтировать архив напрямую.
– Загрузить сейчас PowerISO (бесплатно)
– Купить полную версию PowerISO
Ищете лучшее программное обеспечение для монтажа ISO, доступное сегодня? Проверьте этот список с нашими лучшими выборами.
6. Используйте DISM с RestoreHealth
Обслуживание образов развертывания и управление ими, также известное как DIS, – это инструмент, который помогает вашему сервису и подготавливает образы Windows.
Вы можете использовать команду DISM для сканирования образа Windows на наличие проблем с повреждением и замены отсутствующего или поврежденного файла. Вот шаги, чтобы следовать:
-
Перейдите в Пуск> введите cmd >, нажмите правой кнопкой мыши на Командная строка> и запустите инструмент от имени администратора
-
Теперь вы собираетесь запустить три разные команды для устранения проблем с повреждением образа Windows:
- DISM/Online/Cleanup-Image/CheckHealth
- DISM/Online/Cleanup-Image/ScanHealth
- DISM/Online/Cleanup-Image/RestoreHealth

Нажмите Enter после каждой команды. Подождите, пока текущая команда не завершит процесс сканирования, прежде чем вводить следующую. Имейте в виду, что весь процесс иногда может занимать до 30 минут.
Кажется, что все теряется при сбое DISM в Windows? Посмотрите это краткое руководство и избавьтесь от забот.
И вы сделали. Если вы выполнили действия, описанные выше, проблемы с монтированием .ISO-файлов теперь должны стать историей.
Если у вас есть другие вопросы или вы столкнулись с какими-либо проблемами во время выполнения шагов, перечисленных в этом руководстве, сообщите нам об этом в комментариях ниже.
For this computer how can the Windows store be re-registered when this command displays: The database disk image is malformed. Or how can the Windows store be recreated?
The Windows version is 10.0.15063 and has a matching iso created from the Microsoft website (esd format).
sfc /scannow does not fix this problem
dism /online /cleanup-image /restorehealth does not fix the problem
An in place upgrade repair cannot be performed.
A clean install cannot be performed.
There are no valid restore points that predate the problem.
A reset with save files or remove files cannot be performed.
How can the applicable files/folders be moved from the iso to the computer so that the command works?
How to fix: The database disk image is malformed. (Using command line and a Windows 10 iso (not an in place upgrade repair))
Microsoft Windows [Version 10.0.15063]
(c) 2017 Microsoft Corporation. All rights reserved.
C:Windowssystem32>PowerShell -ExecutionPolicy Unrestricted -Command «& {$manifest = (Get-AppxPackage *3DBuilder*).InstallLocation
+ ‘AppxManifest.xml’ ; Add-AppxPackage -DisableDevelopmentMode -Register $manifest}»
Get-AppxPackage : The database disk image is malformed
The database disk image is malformed
At line:1 char:17
+ & {$manifest = (Get-AppxPackage *3DBuilder*).InstallLocation + ‘Appx …
+ ~~~~~~~~~~~~~~~~~~~~~~~~~~~
+ CategoryInfo : NotSpecified: (:) [Get-AppxPackage], Exception
+ FullyQualifiedErrorId : System.Exception,Microsoft.Windows.Appx.PackageManager.Commands.GetAppxPackageCommand
Add-AppxPackage : Cannot process argument transformation on parameter ‘Path’. Object reference not set to an instance
of an object.
At line:1 char:136
+ … t.xml’ ; Add-AppxPackage -DisableDevelopmentMode -Register $manifest}
+
~~~~~~~~~
+ CategoryInfo : InvalidData: (:) [Add-AppxPackage], ParameterBindingArgumentTransformationException
+ FullyQualifiedErrorId : ParameterArgumentTransformationError,Microsoft.Windows.Appx.PackageManager.Commands.AddA
ppxPackageCommand
C:Windowssystem32>
For this computer how can the Windows store be re-registered when this command displays: The database disk image is malformed. Or how can the Windows store be recreated?
The Windows version is 10.0.15063 and has a matching iso created from the Microsoft website (esd format).
sfc /scannow does not fix this problem
dism /online /cleanup-image /restorehealth does not fix the problem
An in place upgrade repair cannot be performed.
A clean install cannot be performed.
There are no valid restore points that predate the problem.
A reset with save files or remove files cannot be performed.
How can the applicable files/folders be moved from the iso to the computer so that the command works?
How to fix: The database disk image is malformed. (Using command line and a Windows 10 iso (not an in place upgrade repair))
Microsoft Windows [Version 10.0.15063]
(c) 2017 Microsoft Corporation. All rights reserved.
C:Windowssystem32>PowerShell -ExecutionPolicy Unrestricted -Command «& {$manifest = (Get-AppxPackage *3DBuilder*).InstallLocation
+ ‘AppxManifest.xml’ ; Add-AppxPackage -DisableDevelopmentMode -Register $manifest}»
Get-AppxPackage : The database disk image is malformed
The database disk image is malformed
At line:1 char:17
+ & {$manifest = (Get-AppxPackage *3DBuilder*).InstallLocation + ‘Appx …
+ ~~~~~~~~~~~~~~~~~~~~~~~~~~~
+ CategoryInfo : NotSpecified: (:) [Get-AppxPackage], Exception
+ FullyQualifiedErrorId : System.Exception,Microsoft.Windows.Appx.PackageManager.Commands.GetAppxPackageCommand
Add-AppxPackage : Cannot process argument transformation on parameter ‘Path’. Object reference not set to an instance
of an object.
At line:1 char:136
+ … t.xml’ ; Add-AppxPackage -DisableDevelopmentMode -Register $manifest}
+
~~~~~~~~~
+ CategoryInfo : InvalidData: (:) [Add-AppxPackage], ParameterBindingArgumentTransformationException
+ FullyQualifiedErrorId : ParameterArgumentTransformationError,Microsoft.Windows.Appx.PackageManager.Commands.AddA
ppxPackageCommand
C:Windowssystem32>
В данной статье показаны действия, с помощью которых можно восстановить Windows 10 (хранилище компонентов образа) с помощью DISM RestoreHealth.
В случае если операционная система работает не корректно, а утилита SFC не может справится с проблемой и выдаёт ошибку, то это значит что в операционной системе нарушена целостность хранилища системных компонентов, которые находятся в папке WinSxS системной директории.
Чтобы восстановить повреждённые компоненты и тем самым вернуть систему в рабочее состояние нужно воспользоваться утилитой для развертывания и обслуживания образов DISM.
Содержание
- Диагностика хранилища компонентов с помощью DISM
- Восстановление хранилища компонентов /Restore Health
- Восстановление хранилища компонентов с указанием источника
- Восстановление хранилища с файлом install.esd
- Восстановление хранилища с файлом install.wim
- Восстановление хранилища путем монтирования install.wim
Диагностика хранилища компонентов с помощью DISM
Следующие две команды выполняют диагностику (сканирование) системных компонентов образа на наличие повреждений.
Запустите командную строку от имени администратора и выполните следующую команду:
DISM /Online /Cleanup-Image /CheckHealth
Данная команда проверяет, был ли образ помечен как поврежденный и можно ли устранить повреждение, при этом никаких изменений в систему не вносится.
Если при выполнении предыдущей команды повреждение хранилища компонентов не обнаружено, то чтобы убедиться что все в порядке, необходимо запустить диагностику с параметром /ScanHealth. В этом случае выполняется более тщательная проверка целостности и наличие повреждений хранилища компонентов, при этом процесс сканирования занимает больше времени и также никакие изменения в систему не вносятся.
В командной строке открытой от имени администратора выполните команду:
DISM /Online /Cleanup-Image /ScanHealth
Восстановление хранилища компонентов /Restore Health
Если при выполнении предыдущих команд вы получили сообщения о различных ошибках, например: Хранилище компонентов подлежит восстановлению, Ошибка: 1726 Сбой при удалённом вызове процедуры, Ошибка: 1910 Не найден указанный источник экспорта объекта, то чтобы исправить это, нужно восстановить хранилище компонентов.
Чтобы восстановить хранилище компонентов, в командной строке открытой от имени администратора выполните команду:
DISM /Online /Cleanup-Image /RestoreHealth
Данная команда запустит процесс проверки и автоматического восстановления хранилища компонентов, при этом будет использоваться центр обновления Windows для загрузки и восстановления поврежденных файлов, что не гарантирует успешного выполнения в случае проблем с доступом к сети интернет или при повреждении компонентов службы обновления. Процесс сканирования и автоматического восстановления может занять около 20 минут и больше.
Если восстановление хранилища компонентов выполнено успешно, то теперь выполните проверку и восстановление целостности системных файлов с помощью команды sfc /scannow
Восстановление хранилища компонентов с указанием источника
Если команда с параметром /Restore Health после выполнения выдала ошибку 0x800f0906 Не удалось скачать исходные файлы. Укажите расположение файлов, необходимых для восстановления компонента, с помощью параметра «Источник» или ошибку 0x800f081f Не удалось найти исходные файлы. Укажите расположение файлов, необходимых для восстановления компонента, с помощью параметра «Источник», или ошибку 0x800f0950 Сбой DISM. Операция не выполнена,.
то для дальнейшего восстановления потребуется оригинальный ISO-образ Windows 10 который можно получить при помощи Media Creation Tool (соблюдая разрядность и редакцию) или установочная флешка (диск) с дистрибутивом Windows 10.
После того, как вы скачали образ, смонтируйте его в виртуальный привод стандартными средствами и в окне Этот компьютер проверьте, какая буква была присвоена смонтированному образу.
Если у вас имеется загрузочный диск DVD или USB накопитель с дистрибутивом Windows 10, то просто вставьте диск или подключите внешний носитель, и посмотрите, какая буква была присвоена этому накопителю в окне Этот компьютер.
Восстановление хранилища с файлом install.esd
После того как вы смонтировали ISO-образ в виртуальный привод или подключили установочный USB накопитель с дистрибутивом Windows 10, заходим в папку sources и смотрим какое расширение у файла образа install, оно может быть install.esd или install.wim, это пригодится в дальнейшем при вводе команды. Обычно при скачивании образа с помощью Media Creation Tool файл образа бывает с расширением .esd, то есть install.esd. Но также файл образа может быть с расширением .wim, то есть install.wim
Теперь узнаем какие индексы содержит файл образа. В случае, если это install.esd, то в командной строке открытой от имени администратора выполните команду:
DISM /Get-WimInfo /WimFile:F:\Sources\install.esd
Узнав букву диска с дистрибутивом Windows 10 и индекс редакции операционной системы, восстановим хранилище системных компонентов.
Для этого в командной строке открытой от имени администратора выполните команду:
DISM /Online /Cleanup-Image /RestoreHealth /Source:ESD:F:\Sources\install.esd:4 /LimitAccess
Где F — буква виртуального дисковода с Windows 10 или буква флеш-накопителя с Windows 10
install.esd:4 — файл образа с нужным вам индексом
LimitAccess — параметр запрещающий доступ к центру обновлений.
Если восстановление хранилища компонентов выполнено успешно, то теперь осталось выполнить проверку и восстановление целостности системных файлов с помощью команды sfc /scannow
Восстановление хранилища с файлом install.wim
Если в папке sources находится файл образа install.wim, то теперь узнаем какие индексы содержит файл образа. В командной строке открытой от имени администратора выполните команду:
DISM /Get-WimInfo /WimFile:G:\Sources\install.wim
Узнав букву диска с дистрибутивом Windows 10 и индекс редакции операционной системы, восстановим хранилище системных компонентов.
Для этого в командной строке открытой от имени администратора выполните команду:
DISM /Online /Cleanup-Image /RestoreHealth /Source:WIM:G:\Sources\install.wim:2 /LimitAccess
Где G — буква виртуального дисковода с Windows 10 или буква флеш-накопителя с Windows 10
install.wim:2 — файл образа с нужным вам индексом
LimitAccess — параметр запрещающий доступ к центру обновлений.
Если восстановление хранилища компонентов выполнено успешно, то теперь выполните проверку и восстановление целостности системных файлов с помощью команды sfc /scannow
Восстановление хранилища путем монтирования install.wim
Далее представлен ещё один, более сложный способ по восстановлению хранилища компонентов.
Смонтируйте (подключите) ISO-образ в виртуальный привод или подключите установочный USB накопитель с дистрибутивом Windows 10, зайдите в папку sources и посмотрите какое расширение у файла образа install, оно может быть install.esd или install.wim, это пригодится в дальнейшем при вводе команды. В данном примере рассмотрены действия с файлом install.wim.
Теперь узнаем какие индексы содержит файл образа, для этого в командной строке открытой от имени администратора выполните команду:
DISM /Get-WimInfo /WimFile:F:\Sources\install.wim
Где F — буква флеш-накопителя с Windows 10 или буква виртуального дисковода с Windows 10.
В данном примере мы видит что в файле install.wim имеется два индекса (то есть две редакции Windows 10, в данном примере будет восстанавливаться хранилища компонентов Windows 10 Pro, запоминаем нужный индекс, нужной редакции операционной системы).
Теперь создадим временную папку, в которую смонтируем файл образа Windows (wim), для этого в командной строке открытой от имени администратора выполните команду:
mkdir C:\WIM
Затем смонтируем файл install.wim в созданную директорию, выполнив команду:
DISM /Mount-Wim /WimFile:F:\sources\install.wim /index:2 /MountDir:C:\WIM /ReadOnly
Где F — буква флеш-накопителя с Windows 10, которую мы узнали ранее.
index:2 — нужный индекс, нужной редакции операционной системы, который также мы узнали заранее.
ReadOnly — с помощью этого параметра устанавливаются права полного доступа к папке в которую монтируется файл install.wim.
Теперь собственно запустим процесс восстановления хранилища компонентов, выполнив команду:
DISM /Online /Cleanup-Image /RestoreHealth /Source:C:\WIM\Windows /LimitAccess
После того как процесс восстановления успешно выполнится, размонтируйте (отключите) образ, выполнив команду:
DISM /Unmount-Wim /MountDir:C:\WIM /Discard
Удалите созданную ранее временную папку, выполнив команду:
rmdir C:\WIM
Теперь обязательно перезагрузите компьютер, для этого выполните команду:
shutdown /r /t 0
После перезагрузки компьютера выполните проверку и восстановление целостности системных файлов с помощью команды sfc /scannow
Для проверки целостности системных файлов и восстановления поврежденных файлов (библиотек) компонентов в Windows (Windows Server) можно использовать команды SFC и DISM. Эти две утилиты могут быть крайне полезными, если операционная система Windows работает нестабильно, появляются ошибки при запуске стандартных приложений или служб, после вирусного заражения и т.д.
В этой статье мы рассмотрим, как использовать команды
sfc /scannow
,
DISM /Online /Cleanup-Image /RestoreHealth
или
Repair-WindowsImage -Online -RestoreHealth
для восстановления образа и системных фалов в Windows 10/11 и Windows Server 2022/2019/2016.
Содержание:
- SFC /scannow: восстановление системных файлов Windows
- Проверка целостности хранилища компонентов Windows с помощью DISM
- Восстановление образа Windows с помощью DISM /RestoreHealth
- DISM /Source: восстановление образа Windows с установочного диска
- Восстановление образа Windows с помощью PowerShell
- DISM: восстановление поврежденного хранилища компонентов, если Windows не загружается
SFC /scannow: восстановление системных файлов Windows
Перед тем, как восстанавливать образ Windows с помощью DISM, рекомендуется сначала попробовать проверить целостность системных файлов с помощью утилиты SFC (System File Checker). Команда
sfc /scannow
позволяет проверить целостность системных файлов Windows. Если какие-то системные файлы отсутствуют или повреждены, утилита SFC попробует восстановить их оригинальные копии из хранилища системных компонентов Windows (каталог C:WindowsWinSxS).
Утилита SFC записывает все свои действия в лог-файл
windir%logscbscbs.log
. Для всех записей, оставленных SFC в файле CBS.log проставлен тег [SR]. Чтобы выбрать из лога только записи, относящиеся к SFC, выполните команду:
findstr /c:"[SR]" %windir%LogsCBSCBS.log >"%userprofile%Desktopsfc.txt"
Если команда sfc /scannow возвращает ошибку “
Программа защиты ресурсов Windows обнаружила повреждённые файлы, но не может восстановить некоторые из них / Windows Resource Protection found corrupt files but was unable to fix some of them
”, скорее всего утилита не смогла получить необходимые файла из хранилища компонентов (образа) Windows.
В этом случае вам нужно попробовать восстановить хранилище компонентов вашего образа Windows с помощью DISM.
После восстановления образа вы можете повторно использовать утилиту SFC для восстановления системных файлов.
Проверка целостности хранилища компонентов Windows с помощью DISM
Утилита DISM (Deployment Image Servicing and Management) доступна во всех версиях Windows, начиная с Vista.
Для сканирования образа Windows на наличие ошибок и их исправления используется параметр DISM /Cleanup-image. Команды DISM нужно запускать из командной строки, с правами администратора.
Чтобы проверить наличие признака повреждения хранилища компонентов в образе Windows (флаг CBS), выполните команду (не применимо к Windows 7/Server 2008R2):
DISM /Online /Cleanup-Image /CheckHealth
Эта команда не выполняет полное сканирование хранилища компонентов. Проверяются лишь записанные ранее маркеры повреждений и события в журнале Windows. Изменения в образ не вносятся. Команда проверит, не помечен ли ваш образ Windows как поврежденный и возможно ли исправить его.
В этом примере команда вернула, что с образом все хорошо:
No component store corruption detected. The operation completed successfully.
Чтобы выполнить полное сканирование хранилища компонентов на наличие повреждений в хранилище компонентов Windows, запустите команду:
DISM /Online /Cleanup-Image /ScanHealth
Команда проверки образа Windows может выполняться довольно долго (от 10 до 30 минут). И вернет один из трех результатов:
- No component store corruption detected – DISM не обнаружил повреждения в хранилище компонентов;
- The component store is repairable – DISM обнаружил ошибки в хранилище компонентов и может исправить их;
- The component store is not repairable – DISM не может исправить хранилище компонентов Windows (попробуйте использовать более новую версию DISM или вам придется восстанавливать образ Windows из резервной копии, сбрасывать или полностью переустанавливать вашу копию Windows.
В Windows 7 и Windows Server 2008 R2 для использования параметра DISM /ScanHealth нужно установить отдельное обновление KB2966583. Иначе при запуске DISM будет появляться “
Ошибка 87. Параметр ScanHealth не распознан в этом контексте
”.
Команда DISM /ScanHealth может вернуть ошибки:
- Ошибка: 1726. Сбой при удалённом вызове процедуры;
- Ошибка: 1910. Не найден указанный источник экспорта объекта.
Это однозначно говорит о том, что ваш образ Windows поврежден и его нужно восстановить.
Восстановление образа Windows с помощью DISM /RestoreHealth
Чтобы исправить повреждения в хранилище компонентов образа Windows нужно использовать опцию RestoreHealth команды DISM. Эта опция позволит исправить найденные в образе ошибки, автоматически скачать и заменить файлы повреждённых или отсутствующих компонентов эталонными версиями файлов из центра обновлений Windows (на компьютере должен быть доступ в Интернет). Выполните команду:
DISM /Online /Cleanup-Image /RestoreHealth
В Windows 7/2008 R2 эта команда выглядит по другому:
DISM.exe /Online /Cleanup-Image /ScanHealth
Процесс сканирования и восстановления компонентов может быть довольно длительным (30 минут или более). DISM автоматически загрузит недостающие или поврежденные файлы образа с серверов Windows Update.
Восстановление выполнено успешно. Операция успешно завершена.
The restore operation completed successfully.
DISM /Source: восстановление образа Windows с установочного диска
Если на компьютере (сервере) отсутствует доступ в Интернет или отключена/повреждена служба Windows Update (как восстановить клиент Windows Update), то при восстановлении хранилища компонентов появятся ошибки:
- 0x800f0906 — Не удалось скачать исходные файлы. Укажите расположение файлов, необходимых для восстановления компонента, с помощью параметра Источник (0x800f0906 — The source files could not be downloaded. Use the source option to specify the location of the files that are required to restore the feature);
- Ошибка: 0x800f0950 — Сбой DISM. Операция не выполнена (0x800f0950 — DISM failed. No operation was performed);
- Ошибка:0x800F081F. Не удалось найти исходные файлы. Укажите расположение файлов, необходимых для восстановления компонента, с помощью параметра Источник (Error 0x800f081f, The source files could not be found. Use the «Source» option to specify the location of the files that are required to restore the feature).

Во всех этих случаях вы можете использовать альтернативные средства получения оригинальных файлов хранилища компонентов. Это может быть:
- Установочный диск/флешка/iso образ Windows
- Смонтированный файл wim
- Папка sourcesSxS с установочного диска
- Файл install.wim с установочным образом Windows
Вы можете указать WIM или ESD файл с оригинальным установочным образом Windows, который нужно использовать в качестве источника для восстановления файлов системы. Предположим, вы смонтировали установочный ISO образ Windows 11 в виртуальный привод D:.
Примечание. Для восстановления поврежденных файлов в хранилище компонентов из локального источника версия и редакция Windows в образе должна полностью совпадать с вашей.
С помощью следующей PowerShell команды проверьте, какая версия Windows установлена на вашем компьютере:
Get-ComputerInfo |select WindowsProductName,WindowsEditionId,WindowsVersion, OSDisplayVersion
Выведите список доступных версий Windows в установочном образе:
Get-WindowsImage -ImagePath "D:sourcesinstall.wim"
В нашем случае образ Windows 11 Pro в образе install.wim имеет
ImageIndex = 6
.
Для восстановления хранилища компонентов из локального WIM/ESD файла с блокированием доступа в интернет, выполните следующую команду (не забудьте указать ваш индекс версии Windows в файле):
DISM /online /cleanup-image /restorehealth /source:WIM:D:sourcesinstall.wim:6 /limitaccess
Или:
DISM /online /cleanup-image /restorehealth /source:ESD:D:sourcesinstall.esd:6 /limitaccess
Если при запуске появляется
- Ошибка Error: 50: DISM does not support servicing Windows PE with the /Online option, значит ваша DISM считает, что вы используете WinPE образWindows. Чтобы исправить это, удалите ветку реестра HKEY_LOCAL_MACHINESYSTEMCurrentControlSetControlMiniNT.
Ошибка DISM Error 87: проверьте правильно написания команды, убедитесь что вы используете версию DISM для вашей версии Windows (обычно бывает при загрузке через WinPE/WinRE).
Утилита DISM пишет подробный журнал сканирования и восстановления системных файлов в файл
C:WindowsLogsDISMdism.log
.
После восстановления хранилища компонентов вы можете запустить утилиту проверки системных файлов
sfc /scannow
. Скорее всего она успешно восстановит поврежденные файлы:
Программа защиты ресурсов Windows обнаружила поврежденные файлы и успешно их восстановила.
Windows Resource Protection found corrupt files and successfully repaired them.
Если все системные файлы целы, появится сообщение:
Windows Resource Protection did not find any integrity violations
Восстановление образа Windows с помощью PowerShell
В версии PowerShell в Windows 10/11 и Windows Server 2022/2019 есть аналоги рассмотренных выше команд DISM. Для сканирования хранилища компонентов и поиска повреждений в образе выполните:
Repair-WindowsImage -Online –ScanHealth
Если ошибок в хранилище компонентов не обнаружено, появится сообщение:
ImageHealth State: Healthy
Для запуска восстановления системных компонентов и файлов наберите:
Repair-WindowsImage -Online -RestoreHealth
При отсутствии доступа к интернету эта команда может зависнуть в процессе восстановления образа. Вы можете восстановить системные компоненты из локальной копии образа Windows в виде WIM/ESD файла, скопированного с установочного ISO образа Windows 10 (здесь также нужно указать индекс версии Windows в wim файле в качестве источника восстановления):
Repair-WindowsImage -Online -RestoreHealth -Source D:sourcesinstall.wim:5 –LimitAccess
DISM: восстановление поврежденного хранилища компонентов, если Windows не загружается
Если Windows не загружается корректно, вы можете выполнить проверку и исправление системных файлов в оффлайн режиме.
- Для этого загрузите компьютер с установочного образа Windows (проще всего создать загрузочную USB флешку с Windows 10/11 с помощью Media Creation Tool) и на экране начала установки нажмите
Shift + F10 - Чтобы разобраться с буквами дисков, назначенных в среде WinPE, выполните команду
diskpart
->
list vol
(в моем примере диску, на котором установлена Windows присвоена буква C:, эту букву я буду использовать в следующих командах); - Проверим системные файлы и исправим поврежденные файлы командой:
sfc /scannow /offbootdir=C: /offwindir=C:Windows
- Для исправления хранилища компонентов используйте следующую команду (в качестве источника для восстановления компонентов мы используем WIM файл с установочным образом Windows 10, с которого мы загрузили компьютер):
Dism /image:C: /Cleanup-Image /RestoreHealth /Source:WIM:D:sourcesinstall.wim:6
- Если на целевом диске недостаточно места, то для извлечения временных файлов нам понадобится отдельный диск достаточного размера, например F:, на котором нужно создать пустой каталог:
mkdir f:scratch
и запустить восстановление хранилища компонентов командой:
Dism /image:C: /Cleanup-Image /RestoreHealth /Source:D:sourcesinstall.wim /ScratchDir:F:scratch
Совет. Другие полезные команды DISM, которые должен знать администратор:
-
DISM /Add-Package
– установка MSU/CAB файлов обновлений, интеграция обновлений в образ Windows; -
DISM /Get-Drivers
– получение списка установленных драйверов; -
DISM /Add-Driver
– добавление драйверов в образ; -
DISM /Export-Driver
– экспорт установленных драйверов Windows; -
DISM /Add-Capability
– установка дополнительных компонентов Windows через Features on Demand (например, RSAT, сервер OpenSSH или ssh клиент Windows; -
DISM /Enable-Features
и
/Disable-Features
– включение и отключение компонентов Windows (например, протокола SMBv1), -
DISM /online /Cleanup-Image /StartComponentCleanup
– очистка хранилища компонентов и удаление старых версий компонентов (папки WinSxS); -
DISM /set-edition
– конвертирование ознакомительной редакции Windows на полную без переустановки.
Содержание
- Файл образа диска поврежден из-за ошибки в Windows 10 [БЫСТРОЕ РУКОВОДСТВО]
- Как я могу исправить файл образа диска был поврежден ошибка?
- 1. Ремонт вашего стороннего приложения
- 2. Удалите вашу программу ISO
- 3. Запустите проверку системных файлов
- 4. Снова загрузите файл ISO
- 5. Используйте другое программное обеспечение для монтажа ISO
- 6. Используйте DISM с RestoreHealth
- Исправлено: файл образа диска поврежден в Windows 10.
- Что вызывает ошибку« Файл образа диска поврежден »в Windows 10?
- Решение 1. Исправьте стороннее приложение
- Решение 2. Удалите Third- Стороннее приложение
- Решение 3. Используйте другое программное обеспечение
- Решение 4. Восстановите поврежденные системные файлы
- Решение 5. Загрузите файл ISO снова
- Файл образа диска поврежден из-за ошибки в Windows 10 [БЫСТРОЕ РУКОВОДСТВО]
- Файл образа диска поврежден из-за ошибки в Windows 10 [БЫСТРОЕ РУКОВОДСТВО]
- Как я могу исправить файл образа диска был поврежден ошибка?
- 1. Ремонт вашего стороннего приложения
- 2. Удалите вашу программу ISO
- 3. Запустите проверку системных файлов
- 4. Снова загрузите файл ISO
- 5. Используйте другое программное обеспечение для монтажа ISO
- 6. Используйте DISM с RestoreHealth
- Исправлено: файл образа диска поврежден в Windows 10 —
- Что вызывает ошибку «Файл образа диска поврежден» в Windows 10?
- Решение 1. Восстановите стороннее приложение.
- Решение 2. Удалите стороннее приложение.
- Решение 3. Используйте другое программное обеспечение
- Решение 4. Восстановление поврежденных системных файлов
- Решение 5: Снова загрузите файл ISO
- Как использовать DISM для восстановления системного образа Windows 10
- Как работать с командами DISM в Windows 10
- Использование опции CheckHealth в DISM
- Использование опции ScanHealth в DISM
- Использование опции RestoreHealth в DISM
- Использование опций RestoreHealth и Source в DISM
- Использование DISM с файлом install.ESD
- Как исправить проблемы с Windows 10
Файл образа диска поврежден из-за ошибки в Windows 10 [БЫСТРОЕ РУКОВОДСТВО]
Другое возможное объяснение состоит в том, что некоторые системные файлы были повреждены с момента вашего последнего использования Windows Explorer.
Как я могу исправить файл образа диска был поврежден ошибка?
1. Ремонт вашего стороннего приложения
Если вы не можете найти окно поиска Windows, ознакомьтесь с этим изящным руководством, чтобы вернуть его всего за пару шагов.
Не удается открыть панель управления? Ознакомьтесь с этим пошаговым руководством, чтобы найти решение.
2. Удалите вашу программу ISO
Если первое решение не сработало, возможно, вам следует попытаться удалить любое стороннее приложение ISO, которое у вас может быть.
Если вам нужна дополнительная информация о том, как удалить программы и приложения в Windows 10, мы написали специальное руководство по этому вопросу.
Хотите полностью удалить программы с вашего ПК? Используйте эти удивительные деинсталляторы, которые обязательно сделают свою работу!
3. Запустите проверку системных файлов
Если у вас возникли проблемы с доступом к командной строке от имени администратора, то вам лучше ознакомиться с этим руководством.
Команда сканирования теперь остановлена до завершения процесса? Не волнуйтесь, у нас есть простое решение для вас.
4. Снова загрузите файл ISO
Да, как бы ни казалось это простое решение, немало пользователей подтвердили, что им удалось решить проблему путем перезапуска процесса загрузки ISO.
5. Используйте другое программное обеспечение для монтажа ISO
Хорошо, если проблема сохраняется, попробуйте использовать другое программное обеспечение для установки ISO. Текущий инструмент может не работать из-за проблем несовместимости, конкретной технической проблемы, которая еще не была исправлена, и т. Д.
– Загрузить сейчас PowerISO (бесплатно)
– Купить полную версию PowerISO
Ищете лучшее программное обеспечение для монтажа ISO, доступное сегодня? Проверьте этот список с нашими лучшими выборами.
6. Используйте DISM с RestoreHealth
Обслуживание образов развертывания и управление ими, также известное как DIS, – это инструмент, который помогает вашему сервису и подготавливает образы Windows.
Вы можете использовать команду DISM для сканирования образа Windows на наличие проблем с повреждением и замены отсутствующего или поврежденного файла. Вот шаги, чтобы следовать:
Нажмите Enter после каждой команды. Подождите, пока текущая команда не завершит процесс сканирования, прежде чем вводить следующую. Имейте в виду, что весь процесс иногда может занимать до 30 минут.
Кажется, что все теряется при сбое DISM в Windows? Посмотрите это краткое руководство и избавьтесь от забот.
Если у вас есть другие вопросы или вы столкнулись с какими-либо проблемами во время выполнения шагов, перечисленных в этом руководстве, сообщите нам об этом в комментариях ниже.
Источник
Исправлено: файл образа диска поврежден в Windows 10.
Ошибка « Файл образа диска поврежден » обычно вызвана сторонним приложением, которое вы используете для монтирования файла ISO, или поврежденными системными файлами. Пользователи сообщают, что при попытке смонтировать файл образа ISO с помощью стороннего приложения, такого как PowerISO или Windows Explorer, они получают указанную ошибку. Файлы ISO часто используются для хранения установочных образов Windows или любого другого приложения.
Эту ошибку не следует упускать из виду, поскольку иногда она может относиться к неисправной системе. В большинстве случаев ошибка устраняется путем применения нескольких простых решений, однако, если проблема не исчезнет даже после применения решений, приведенных ниже, вам придется снова загрузить файл образа ISO. Вы можете решить свою проблему, следуя приведенным ниже решениям.
Что вызывает ошибку« Файл образа диска поврежден »в Windows 10?
Как мы уже упоминали, причины Причиной ошибки часто являются следующие факторы —
После этого вы можете изолировать ошибка, реализовав следующие решения. Пожалуйста, следуйте данным решениям в том же порядке, как указано, чтобы обеспечить быстрое решение.
Решение 1. Исправьте стороннее приложение
Если вы используете стороннее приложение, такое как PowerISO и т. д., для монтирования файла образа ISO, время от времени причиной проблемы может быть само программное обеспечение. Это происходит, когда стороннее приложение не установилось плавно и было прервано в процессе установки. В таком случае вам придется восстановить приложение, чтобы увидеть, устраняет ли оно проблему. Вот как это сделать:
Решение 2. Удалите Third- Стороннее приложение
Другой способ решить вашу проблему — удалить стороннее приложение, которое вы используете, и использовать Проводник Windows для монтирования файла образа ISO. Вот как удалить программу:
После удаления стороннего приложения вы можете смонтировать файл образа ISO с помощью проводника Windows. Это довольно просто сделать: просто перейдите в каталог, где находится файл ISO-образа, щелкните его правой кнопкой мыши, переместите курсор к параметру « Открыть с помощью » и, наконец, выберите Windows. Explorer.
Решение 3. Используйте другое программное обеспечение
Иногда восстановление стороннего приложения может не сработать. Также возможно, что вы не сможете увидеть параметр «Восстановить» после того, как выделите стороннее приложение в Панели управления. Это связано с тем, что приложение установлено успешно и не требует восстановления. В таком случае вам придется использовать другое программное обеспечение для монтажа ISO. Существует множество программного обеспечения, предназначенного исключительно для монтирования файлов ISO. Вы можете легко найти их с помощью простого поиска в Google.
Решение 4. Восстановите поврежденные системные файлы
Если ваши системные файлы повреждены или повреждены, они могут вызвать всплывающее сообщение об ошибке. В таком случае вам придется использовать встроенные утилиты Windows для восстановления поврежденных системных файлов. Проверка системных файлов (SFC) и Обслуживание образов развертывания и управление ими (DISM) — это встроенные в Windows утилиты, которые сканируют вашу систему на наличие поврежденных файлов и затем восстанавливают их с помощью резервной копии.
Чтобы узнать, как чтобы использовать эти утилиты, обратитесь к статьям, указанным ниже.
Решение 5. Загрузите файл ISO снова
Если вышеуказанные решения не помогли вам, это означает, что загруженный вами файл образа ISO либо не загружен должным образом, либо изначально поврежден. Следовательно, в таком сценарии вам придется снова загрузить файл ISO и посмотреть, решит ли он вашу проблему.
Источник
Файл образа диска поврежден из-за ошибки в Windows 10 [БЫСТРОЕ РУКОВОДСТВО]
Файл образа диска поврежден из-за ошибки в Windows 10 [БЫСТРОЕ РУКОВОДСТВО]
Одной из основных причин, по которой вы получаете сообщение об ошибке « файл был поврежден », является тот факт, что вы ранее установили стороннее приложение ISO или ваш компьютер с Windows 10.
Другое возможное объяснение состоит в том, что некоторые системные файлы были повреждены с момента вашего последнего использования Windows Explorer.
Как я могу исправить файл образа диска был поврежден ошибка?
1. Ремонт вашего стороннего приложения
Если вы не можете найти окно поиска Windows, ознакомьтесь с этим изящным руководством, чтобы вернуть его всего за пару шагов.
2. Удалите вашу программу ISO
Если первое решение не сработало, возможно, вам следует попытаться удалить любое стороннее приложение ISO, которое у вас может быть.
Если вам нужна дополнительная информация о том, как удалить программы и приложения в Windows 10, мы написали специальное руководство по этому вопросу.
3. Запустите проверку системных файлов
4. Снова загрузите файл ISO

Да, как бы ни казалось это простое решение, немало пользователей подтвердили, что им удалось решить проблему путем перезапуска процесса загрузки ISO.
5. Используйте другое программное обеспечение для монтажа ISO
Хорошо, если проблема сохраняется, попробуйте использовать другое программное обеспечение для установки ISO. Текущий инструмент может не работать из-за проблем несовместимости, конкретной технической проблемы, которая еще не была исправлена, и т. Д.
6. Используйте DISM с RestoreHealth
Обслуживание образов развертывания и управление ими, также известное как DIS, — это инструмент, который помогает вашему сервису и подготавливает образы Windows.
Вы можете использовать команду DISM для сканирования образа Windows на наличие проблем с повреждением и замены отсутствующего или поврежденного файла. Вот шаги, чтобы следовать:

Нажмите Enter после каждой команды. Подождите, пока текущая команда не завершит процесс сканирования, прежде чем вводить следующую. Имейте в виду, что весь процесс иногда может занимать до 30 минут.
Если у вас есть другие вопросы или вы столкнулись с какими-либо проблемами во время выполнения действий, перечисленных в этом руководстве, сообщите нам об этом в комментариях ниже.
СВЯЗАННЫЕ ИСТОРИИ, ЧТОБЫ ПРОВЕРИТЬ:
Примечание редактора: этот пост был первоначально опубликован в апреле 2015 года и с тех пор был полностью переработан и обновлен для обеспечения свежести, точности и полноты.
Источник
Исправлено: файл образа диска поврежден в Windows 10 —
‘Файл образа диска поврежденОшибка обычно возникает из-за стороннего приложения, которое вы используете для монтирования файла ISO, или из-за поврежденных системных файлов. Пользователи сообщают, что при попытке смонтировать файл образа ISO с помощью стороннего приложения, такого как PowerISO или Windows Explorer, они получают сообщение об ошибке. Файлы ISO часто используются для хранения установочных образов Windows или любого другого приложения.
Эту ошибку не следует упускать из виду, поскольку иногда она может относиться к неисправной системе. Ошибка в большинстве случаев устраняется путем применения нескольких простых решений, однако, если проблема не устраняется даже после применения приведенных ниже решений, вам придется снова загрузить файл образа ISO. Вы можете решить свою проблему, следуя решениям, упомянутым ниже.
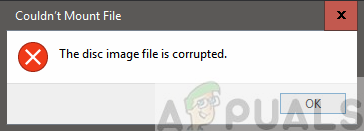
Что вызывает ошибку «Файл образа диска поврежден» в Windows 10?
Как мы уже упоминали, причинами ошибки часто являются следующие факторы —
Благодаря этому вы можете изолировать ошибку, внедрив следующие решения. Пожалуйста, следуйте данным решениям в том же порядке, что и упомянутый, чтобы обеспечить поспешное решение.
Решение 1. Восстановите стороннее приложение.
Если вы используете стороннее приложение, такое как PowerISO и т. Д., Для монтирования файла образа ISO, иногда причиной может быть само программное обеспечение. Это происходит, когда стороннее приложение не было установлено гладко и было прервано во время процесса установки. В таком случае вам придется восстановить приложение, чтобы увидеть, решит ли оно проблему. Вот как это сделать:
Решение 2. Удалите стороннее приложение.
Другим способом решения проблемы может быть удаление стороннего приложения, которое вы используете, и использование Windows Explorer для монтирования файла образа ISO. Вот как удалить программу:
После удаления стороннего приложения вы можете подключить файл образа ISO с помощью проводника Windows. Это довольно легко сделать, просто перейдите в каталог, где находится файл ISO-образа, щелкните по нему правой кнопкой мыши и наведите курсор на ‘Открыть с‘Вариант и, наконец, выберите Windows Explorer.
Решение 3. Используйте другое программное обеспечение
Иногда восстановление стороннего приложения может не сработать. Также возможно, что вы не сможете увидеть опцию «Восстановить», когда выделите стороннее приложение на панели управления. Это связано с тем, что приложение успешно установлено и не нуждается в ремонте. В таком случае вам придется использовать другое программное обеспечение для монтажа ISO. Существуют тонны программного обеспечения с единственной целью монтирования файлов ISO. Вы можете легко найти их с помощью простого поиска в Google.
Решение 4. Восстановление поврежденных системных файлов
Если ваши системные файлы повреждены или повреждены, они могут вызвать появление ошибки. В таком случае вам придется использовать встроенные утилиты Windows для восстановления поврежденных системных файлов. Проверка системных файлов (SFC) и Обслуживание образов развертывания и управление ими (DISM) — это встроенные служебные программы Windows, которые сканируют вашу систему на наличие поврежденных файлов и затем восстанавливают их с помощью резервной копии.
Чтобы узнать, как использовать эти утилиты, пожалуйста, обратитесь к ссылкам ниже.
Решение 5: Снова загрузите файл ISO
Если вышеуказанные решения не сработали для вас, это означает, что файл образа ISO, который вы скачали, либо загружен неправильно, либо поврежден, для начала. Поэтому в таком случае вам придется снова загрузить файл ISO и посмотреть, исправит ли он вашу проблему.
Источник
Как использовать DISM для восстановления системного образа Windows 10
Если быстродействие компьютера значительно снизилось, но утилита SFC не смогла решить проблему, то следует воспользоваться системным инструментом DISM для восстановления образа Windows.
Windows 10 включает полезную утилиту командной строки, которая называется “Система обслуживания образов развертывания и управления ими” (Deployment Image Servicing and Management, DISM). Данный инструмент появился еще в Windows Vista. В Windows 10 и Windows 8.1 инструмент DISM установлен по умолчанию.
Утилиту можно использовать для восстановления и подготовки образов Windows, включая среду восстановления Windows, программу установки Windows и Windows PE. Также DISM можно использовать для исправления образа восстановления системы с помощью текущей установки ОС и даже для обслуживания виртуального жесткого диска.
Если на компьютере стали постоянно появляться ошибки, и вы стали замечать проблемы во время загрузки, то можно воспользоваться средством проверки системных файлов (System File Checker, SFC) для анализа целостности системных файлов и замены поврежденных и пропущенных файлов на рабочую копию.
Если утилита SFC не может исправить проблему, то скорее всего инструмент не смог получить необходимые файла из образа Windows, который тоже мог быть поврежден. В данной ситуации, вы можете использовать DISM для восстановления образа Windows, а затем повторно использовать SFC для исправления поврежденных файлов.
В этом руководстве мы представим пошаговые инструкции по использованию DISM для возвращения стабильного и работоспособного состояния системы.
Предупреждение: перед началом работы с утилитой DISM рекомендуется сделать полную резервную копию системы или создать точку восстановления системы. В случае, если что-то пойдет не так, вы сможете вернуть исходное состояние системы.
Как работать с командами DISM в Windows 10
При работе с DISM предлагается три основные опции для восстановления образа Windows: CheckHealth, ScanHealth и RestoreHealh. Важно использовать их именно в таком порядке.
Использование опции CheckHealth в DISM
Команда /CheckHealth в DISM позволяет обнаруживать повреждения образа. Данная команда используется только для поиска повреждений, но не выполняет операций исправления проблем.
Чтобы запустить данную команду проделайте следующие шаги:
1. Введите в поиске меню Пуск Командная строка, нажмите правой кнопкой мыши по появившейся ссылке и выберите Запустить от имени администратора, потому что для запуска DISM требуются права администратора устройства.
2. В Командной строке введите следующую команду и нажмите Enter:
Использование опции ScanHealth в DISM
Команда /ScanHealth в DISM позволяет сканировать образ Windows на предмет каких-либо повреждений. В отличие от /CheckHealth, проверка /ScanHealth может занимать до 10 минут.
Чтобы запустить данную команду проделайте следующие шаги:
1. Введите в поиске меню Пуск Командная строка, нажмите правой кнопкой мыши по появившейся ссылке и выберите Запустить от имени администратора.
2. В Командной строке введите следующую команду и нажмите Enter:
Использование опции RestoreHealth в DISM
Команда /RestoreHealth в DISM позволяет автоматически проводить процедуру восстановления поврежденных образов Windows. В отличие от /ScanHealth, проверка /RestoreHealth может занимать до 10 минут.
Чтобы запустить данную команду проделайте следующие шаги:
1. Введите в поиске меню Пуск Командная строка, нажмите правой кнопкой мыши по появившейся ссылке и выберите Запустить от имени администратора.
2. В Командной строке введите следующую команду и нажмите Enter:
Примечание: во время запуска /RestoreHealth или /ScanHealth, вы можете заметить зависание процедуры между 20% или 40% – это абсолютно нормальное поведение.
При запуске команды /RestoreHealth DISM попытается использовать Центр обновления Windows для замены поврежденных файлов. Тем не менее, если проблема распространилась на компоненты Центра обновления Windows, тогда нужно указать альтернативный источник рабочих версий файлов для восстановления образа.
Использование опций RestoreHealth и Source в DISM
Вы можете указать новое расположение для рабочих версий файлов с помощью оператора /Source рядом с /RestoreHealth.
Прежде чем вы сможете использовать команды восстановления, вам нужно подготовить копию файла install.wim с другого компьютера, установочного носителя Windows 10, либо файла ISO Windows 10. Также очень важно, чтобы источник рабочих версий файлов соответствовал той же версии, редакции и языку операционной системы, которая используется на компьютере.
Вы можете загрузить ISO-образ Windows 10 инструкции ниже:
Теперь можно запустить команду для исправления образа Windows:
1. Введите в поиске меню Пуск Командная строка, нажмите правой кнопкой мыши по появившейся ссылке и выберите Запустить от имени администратора.
2. В Командной строке введите следующую команду и нажмите Enter:
Можно использовать следующую команду для ограничения использования службы Windows Update:
В качестве альтернативы можно использовать следующую команду для выполнения той же задачи:
Команда запустит восстановление образа Windows с использованием рабочих версий файлов, включенных в файл install.wim, с установочного носителя Windows 10. При этом Центр обновления Windows не будет применяться в качестве источника для загрузки необходимых файлов для восстановления.
Использование DISM с файлом install.ESD
Кроме того, вы можете не только указать путь, указывающий на install.wim, но вы также можете использовать файл install.esd, который представляет собой зашифрованную версию образа Windows.
Если вы обновились до Windows 10 с предыдущей версии операционной системы, установочные файлы могут все еще храниться на диске C: это означает, что у вас может быть источник исправных файлов.
Чтобы использовать файл install.esd для восстановления образа Windows на вашем компьютере, выполните следующие действия:
1. Введите в поиске меню Пуск Командная строка, нажмите правой кнопкой мыши по появившейся ссылке и выберите Запустить от имени администратора.
2. В Командной строке введите следующую команду и нажмите Enter:
Можно использовать следующую команду для ограничения использования службы Windows Update:
В качестве альтернативы можно использовать следующую команду для выполнения той же задачи:
Если файл install.esd расположен на другом диске, используйте следующую команду:
Как исправить проблемы с Windows 10
Описанные выше инструкции относятся только к восстановлению образа системы. Для исправления проблем в Windows используйте средство проверки системных файлов SFC.
1. Введите в поиске меню Пуск Командная строка, нажмите правой кнопкой мыши по появившейся ссылке и выберите Запустить от имени администратора, потому что для запуска SFC требуются права администратора устройства.
2. В Командной строке введите следующую команду и нажмите Enter:
Примечание: для устранения проблемы может потребоваться до трех запусков SFC.
Утилита SFC просканирует и восстановит поврежденные системные файлы в Windows 10. Для подробного ознакомления и возможностями инструмента прочитайте инструкцию.
Источник


































































