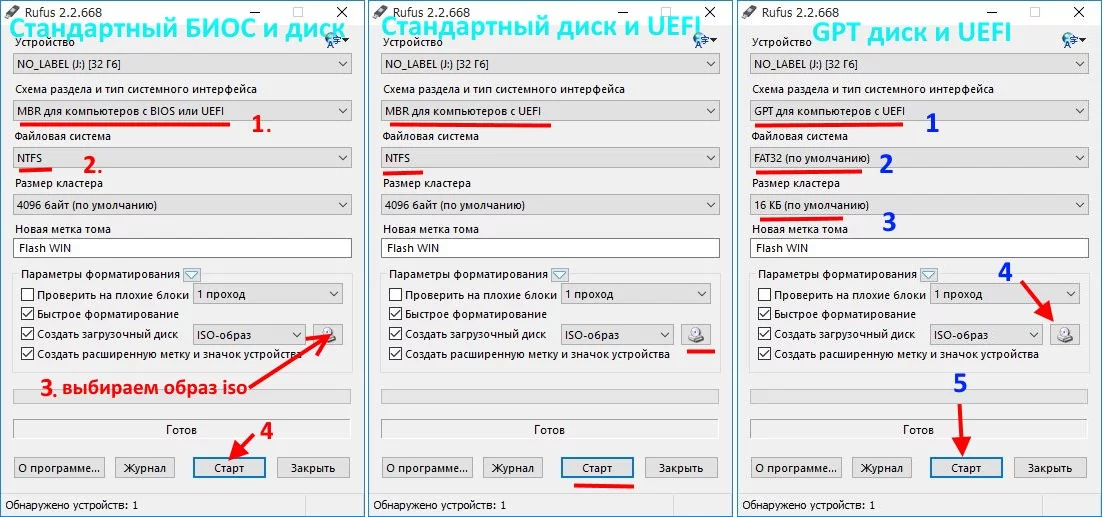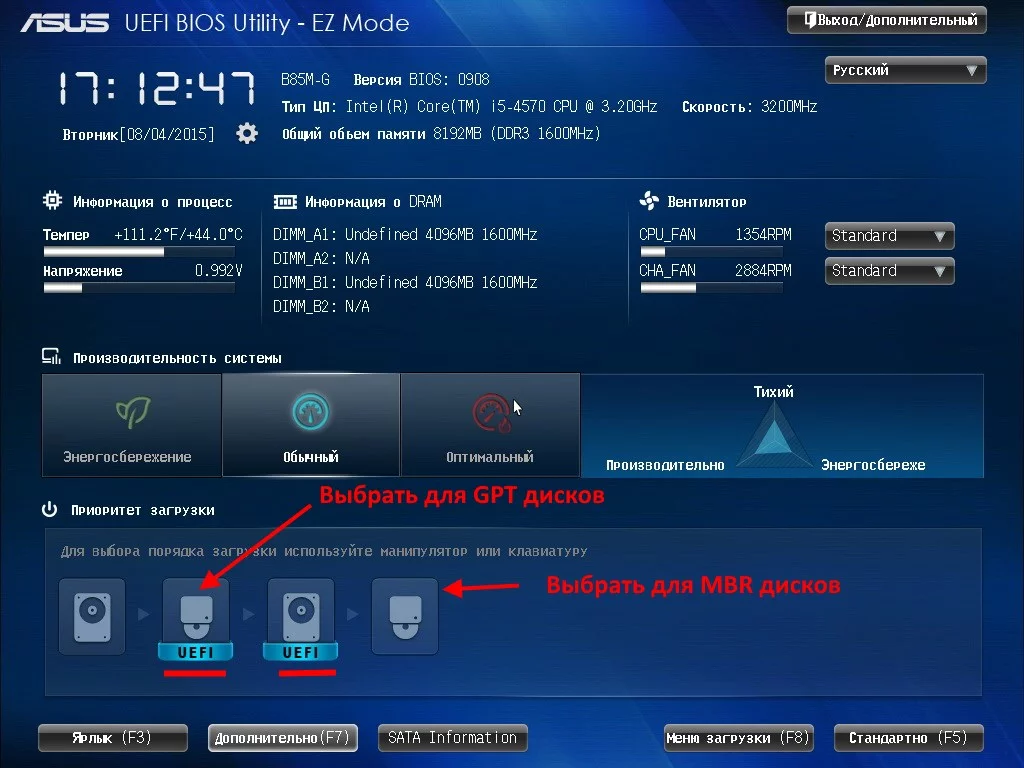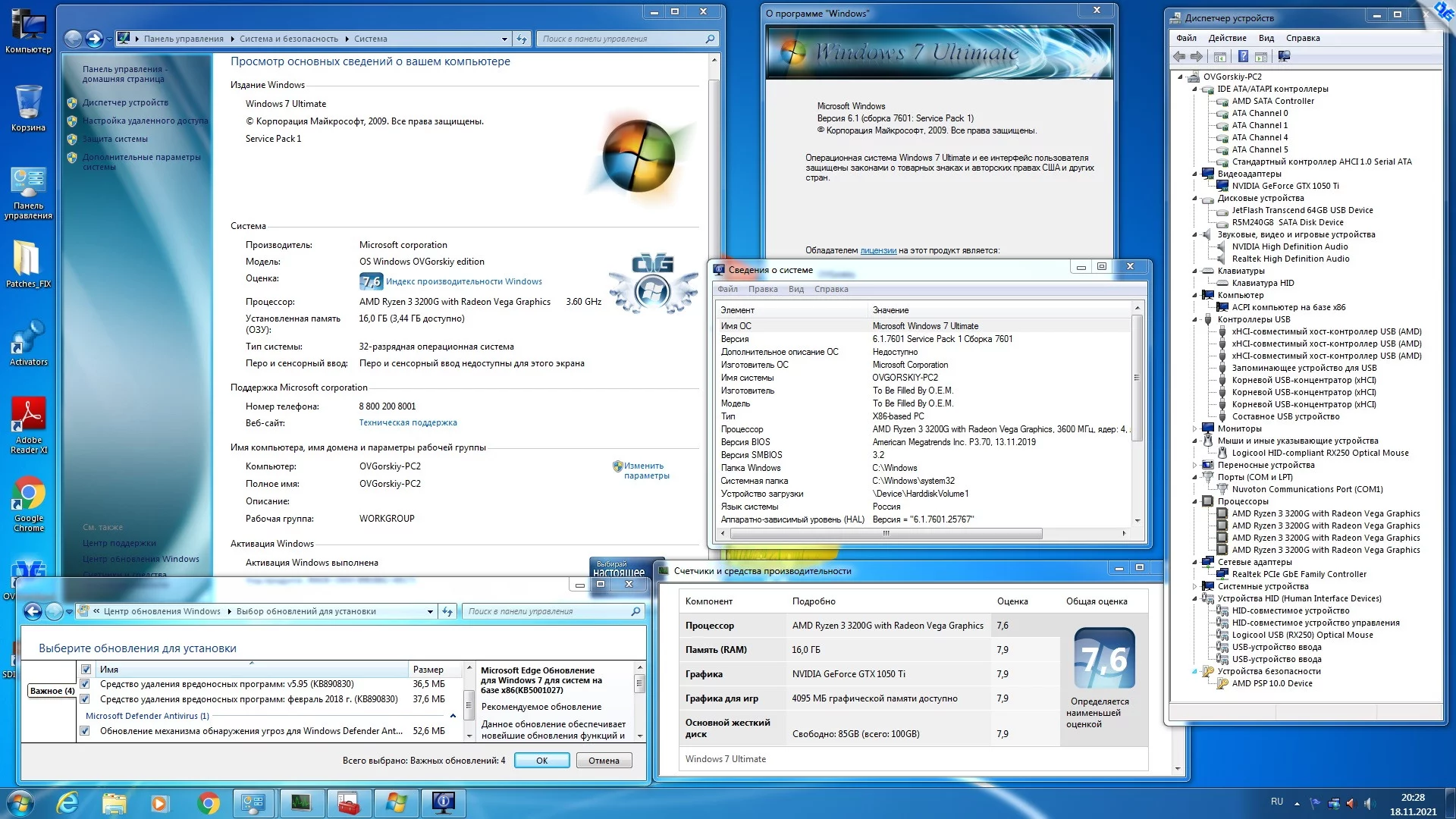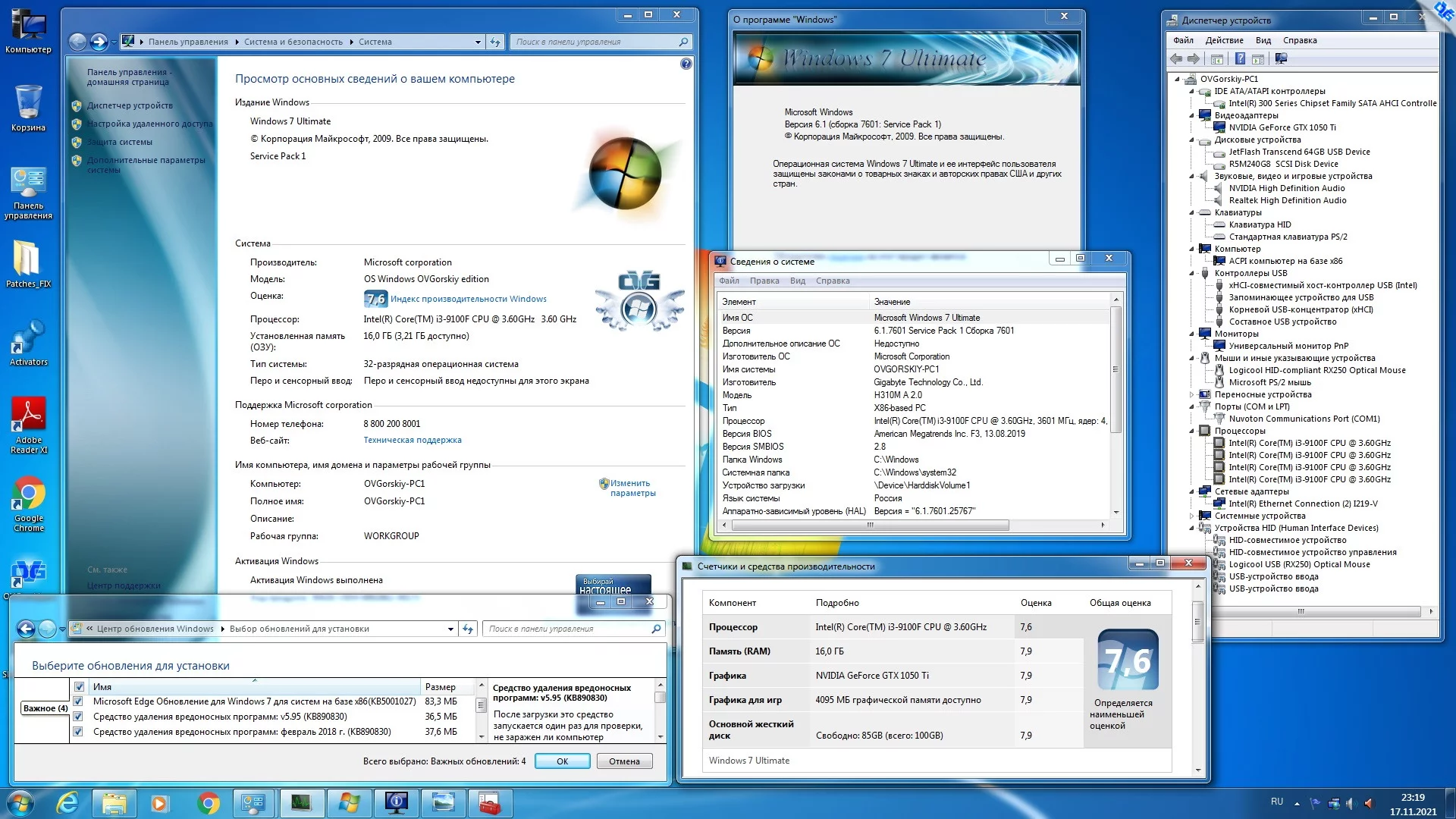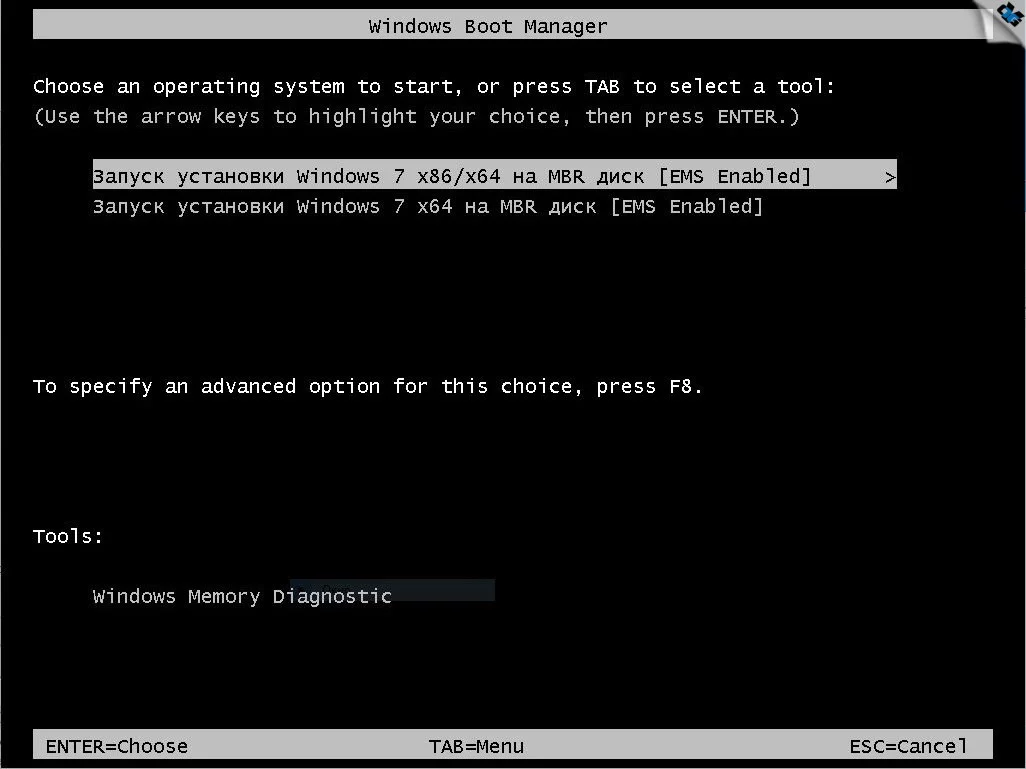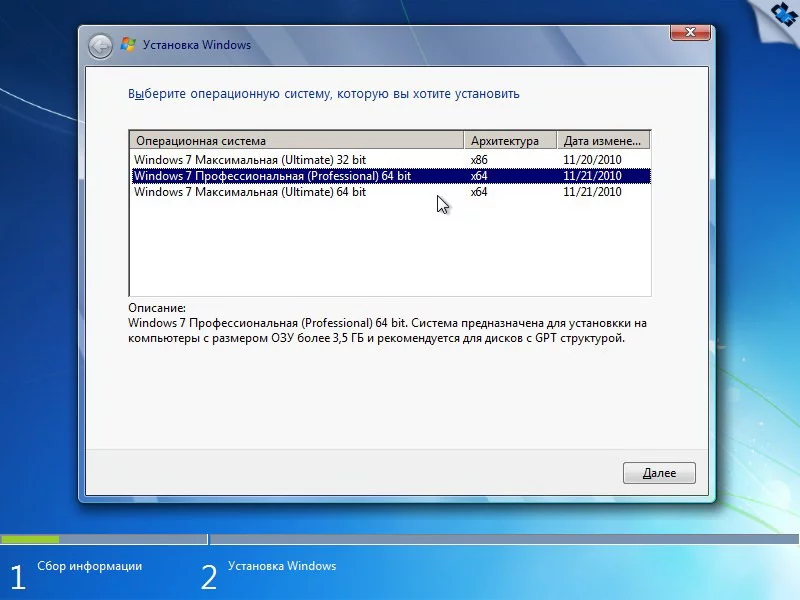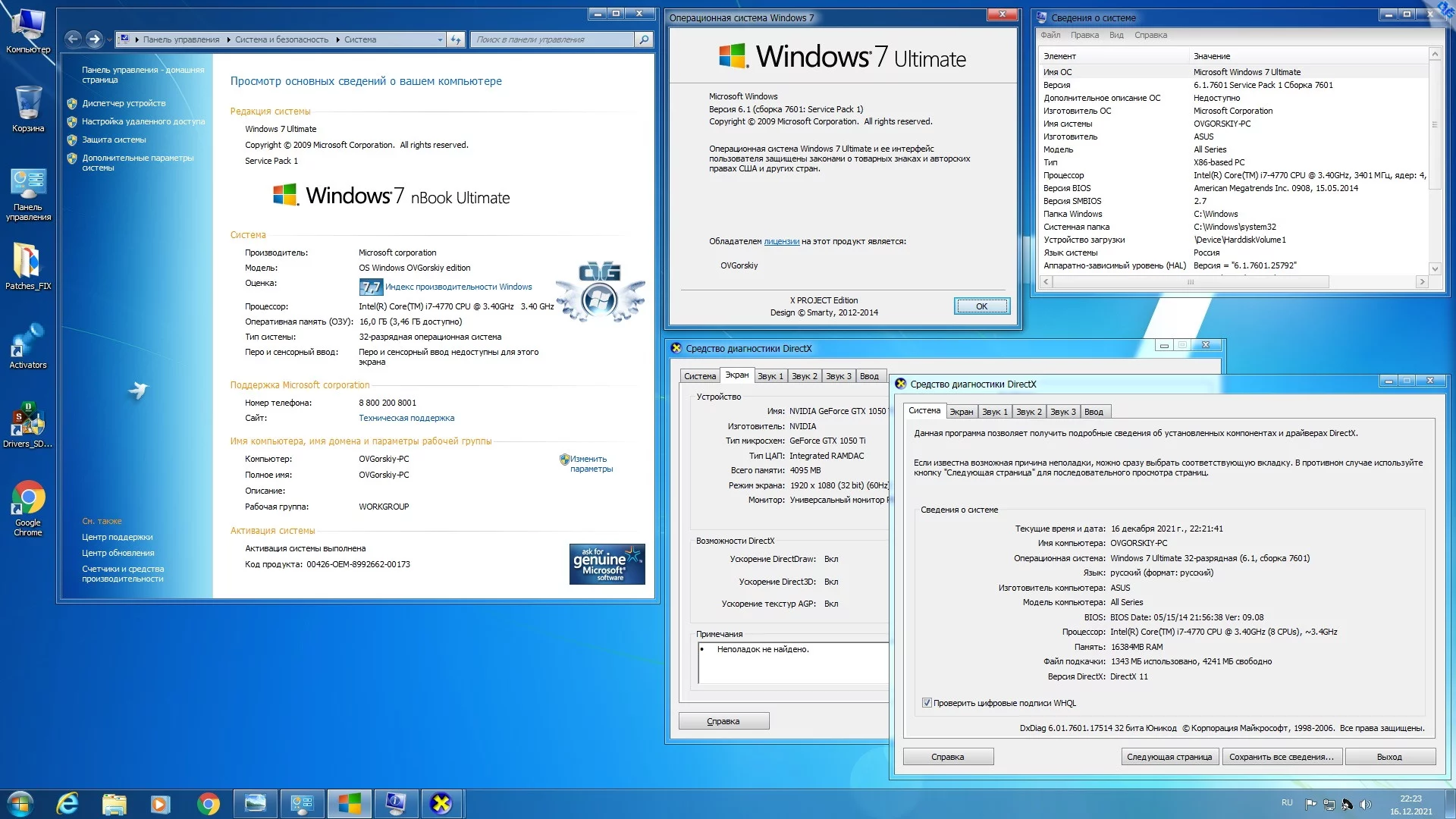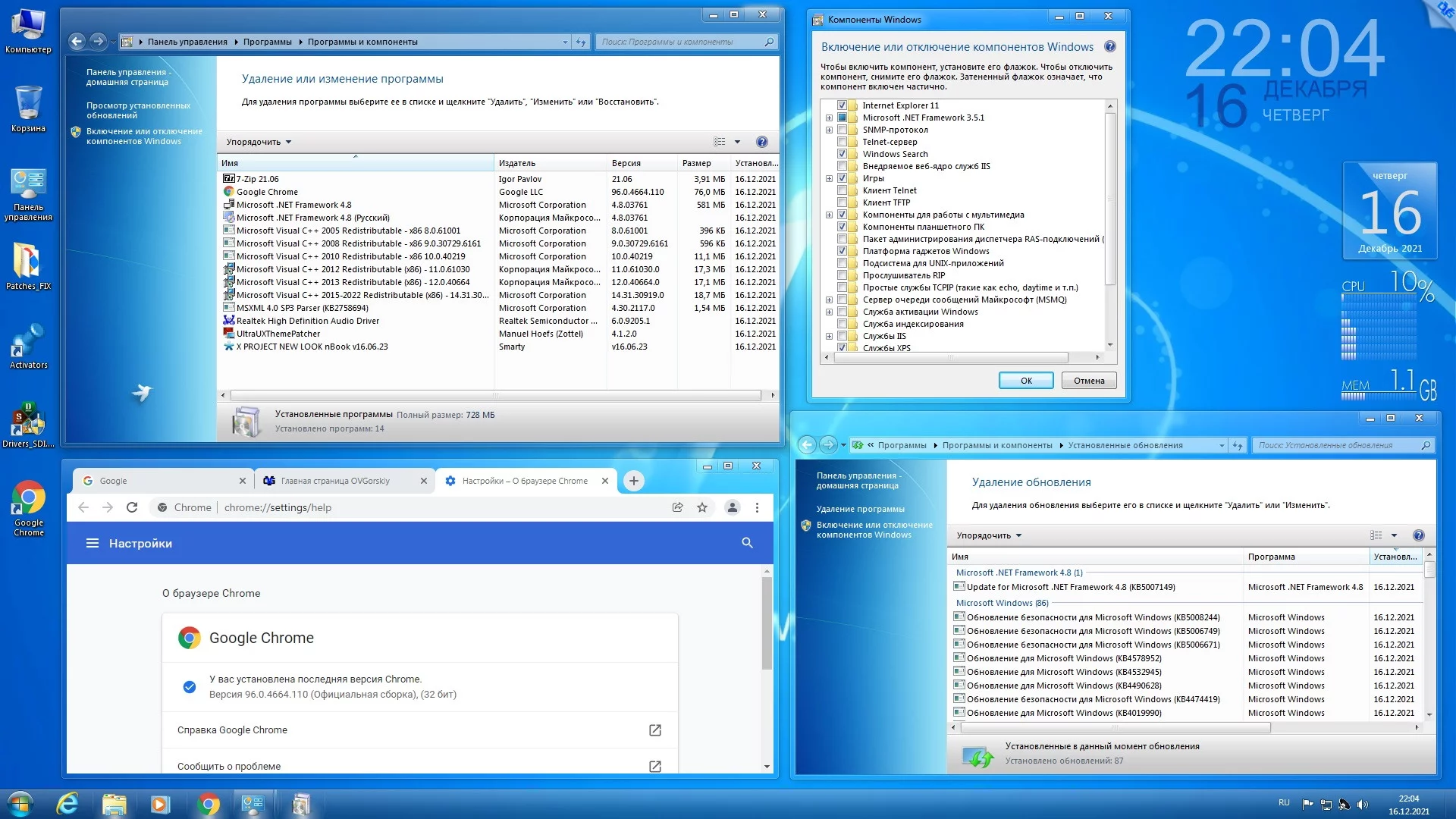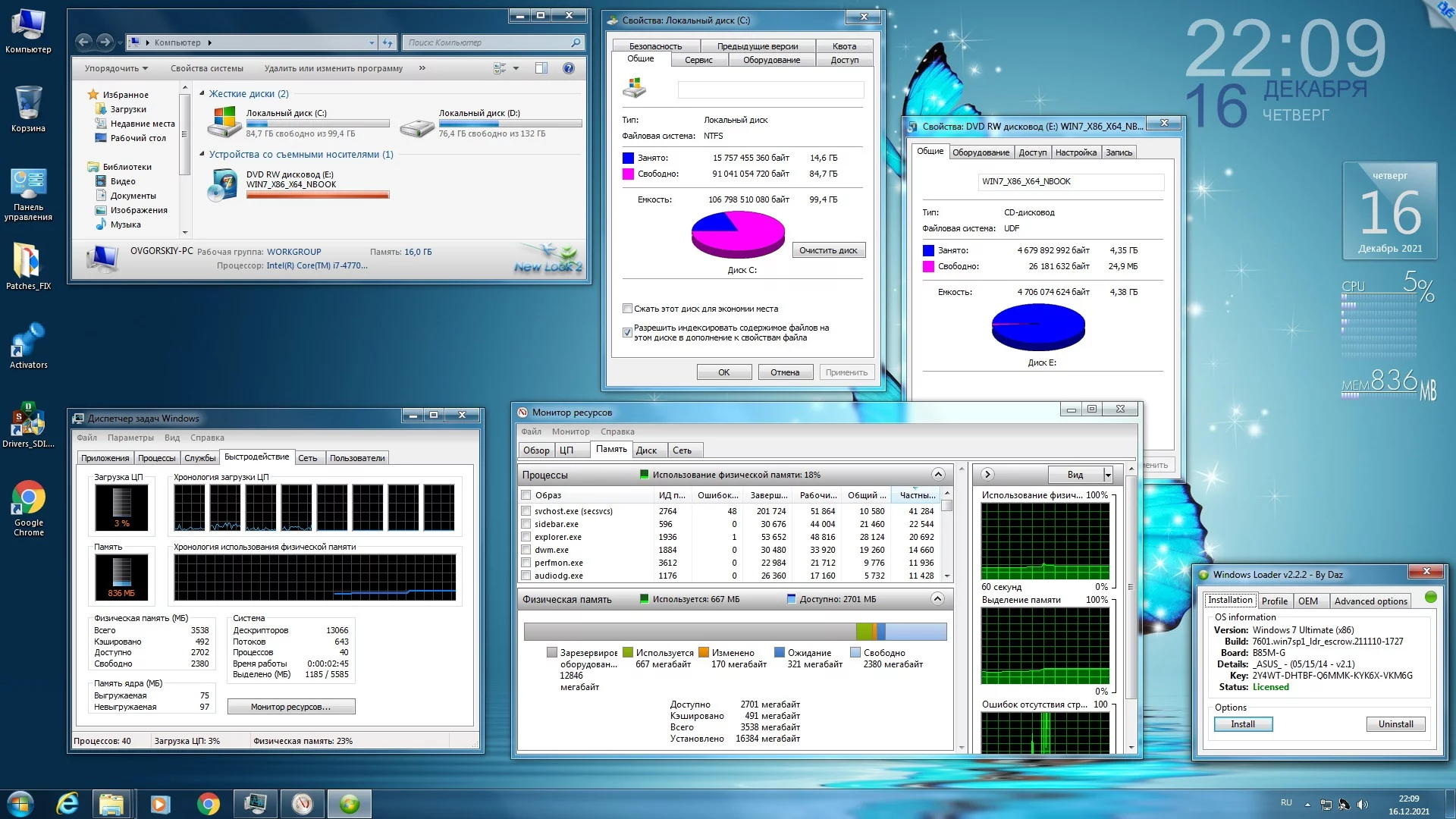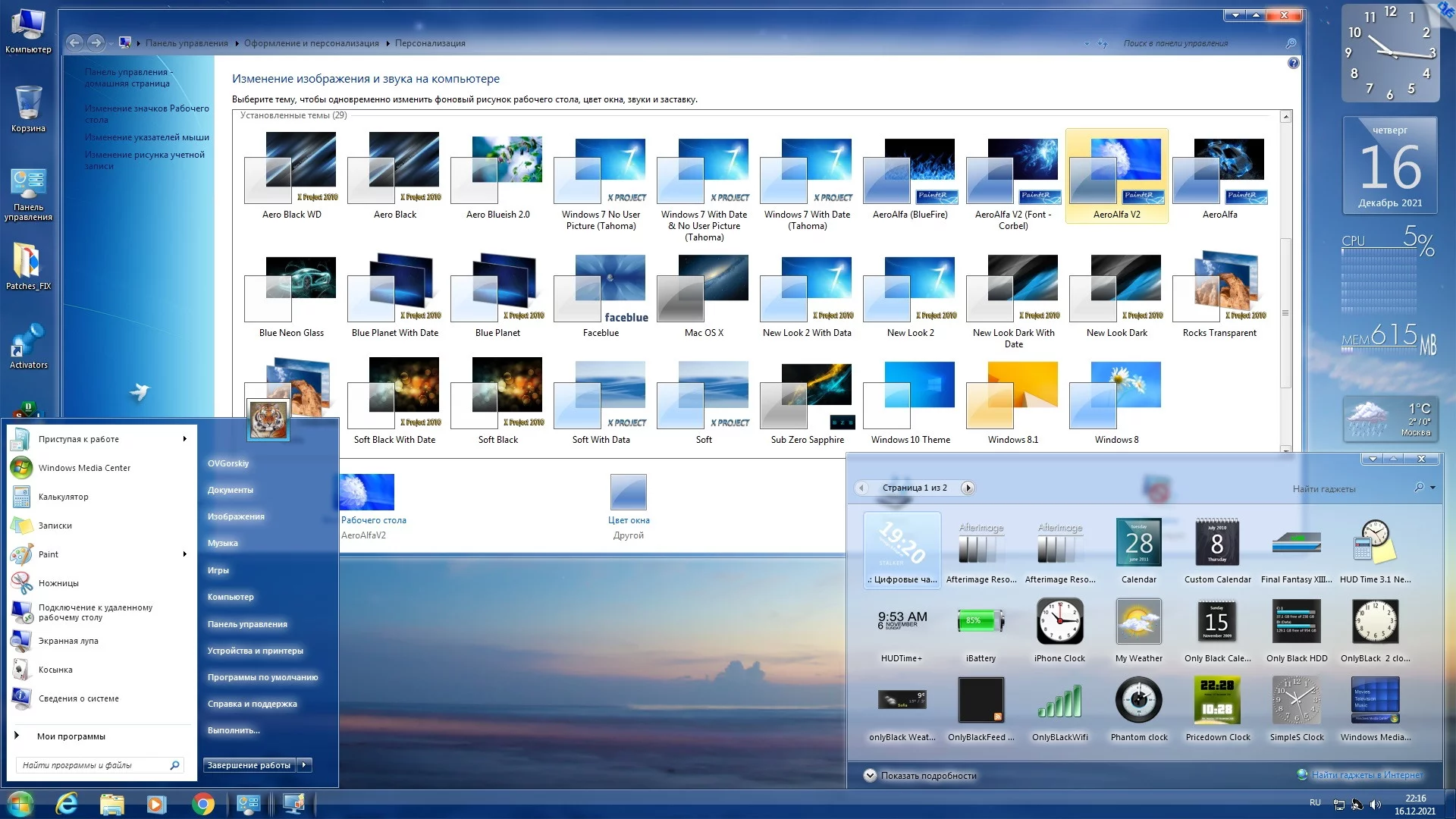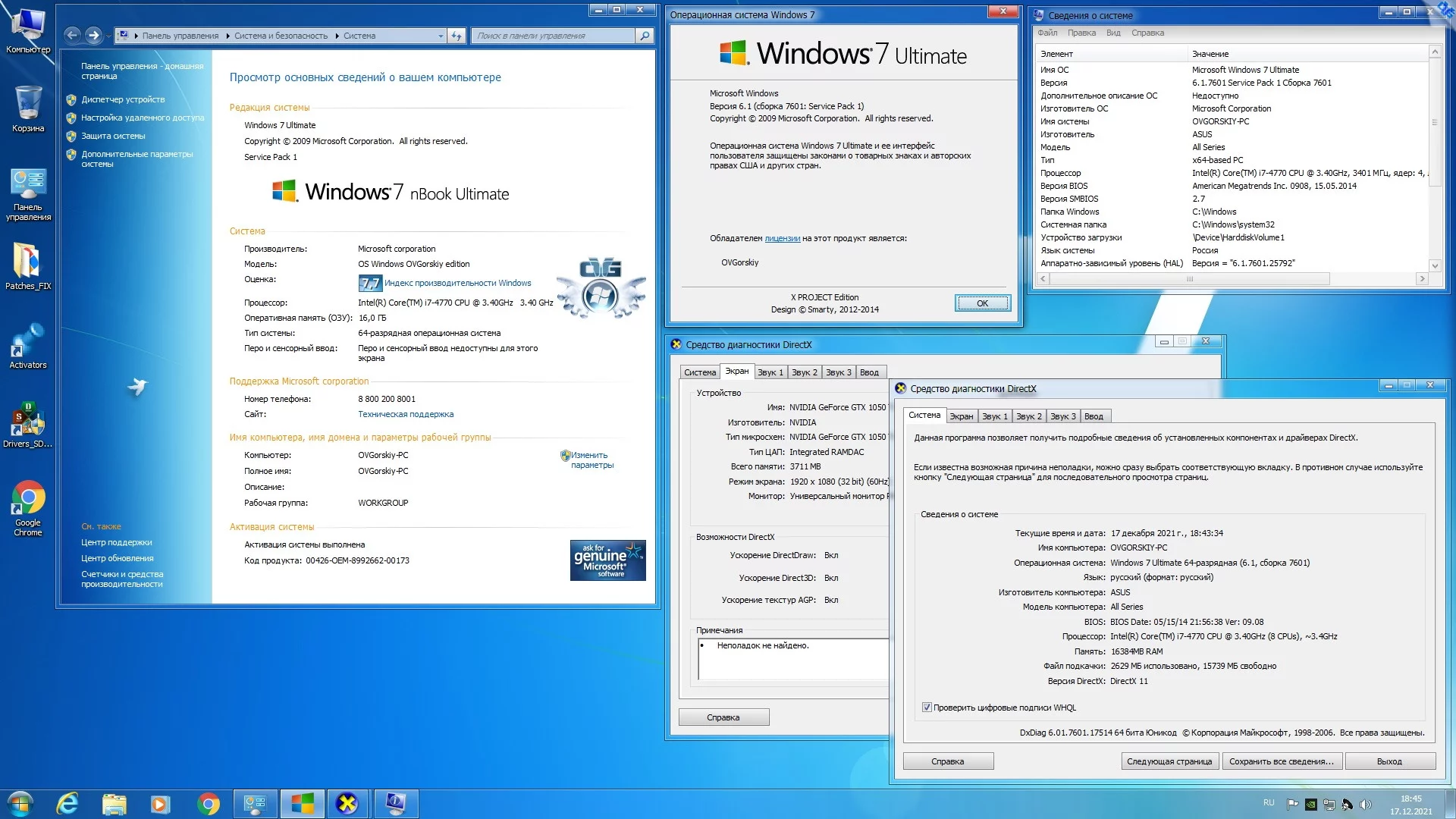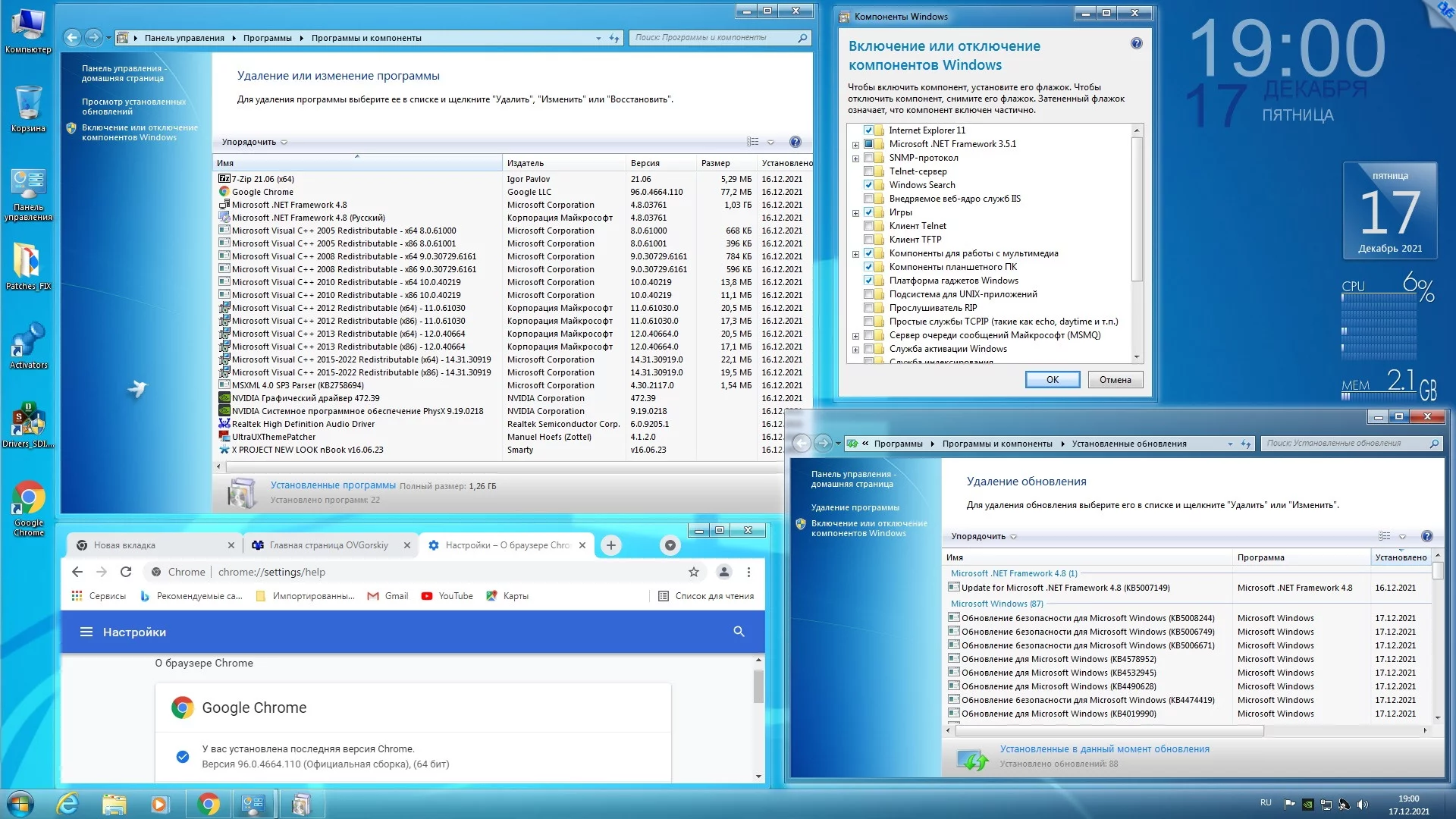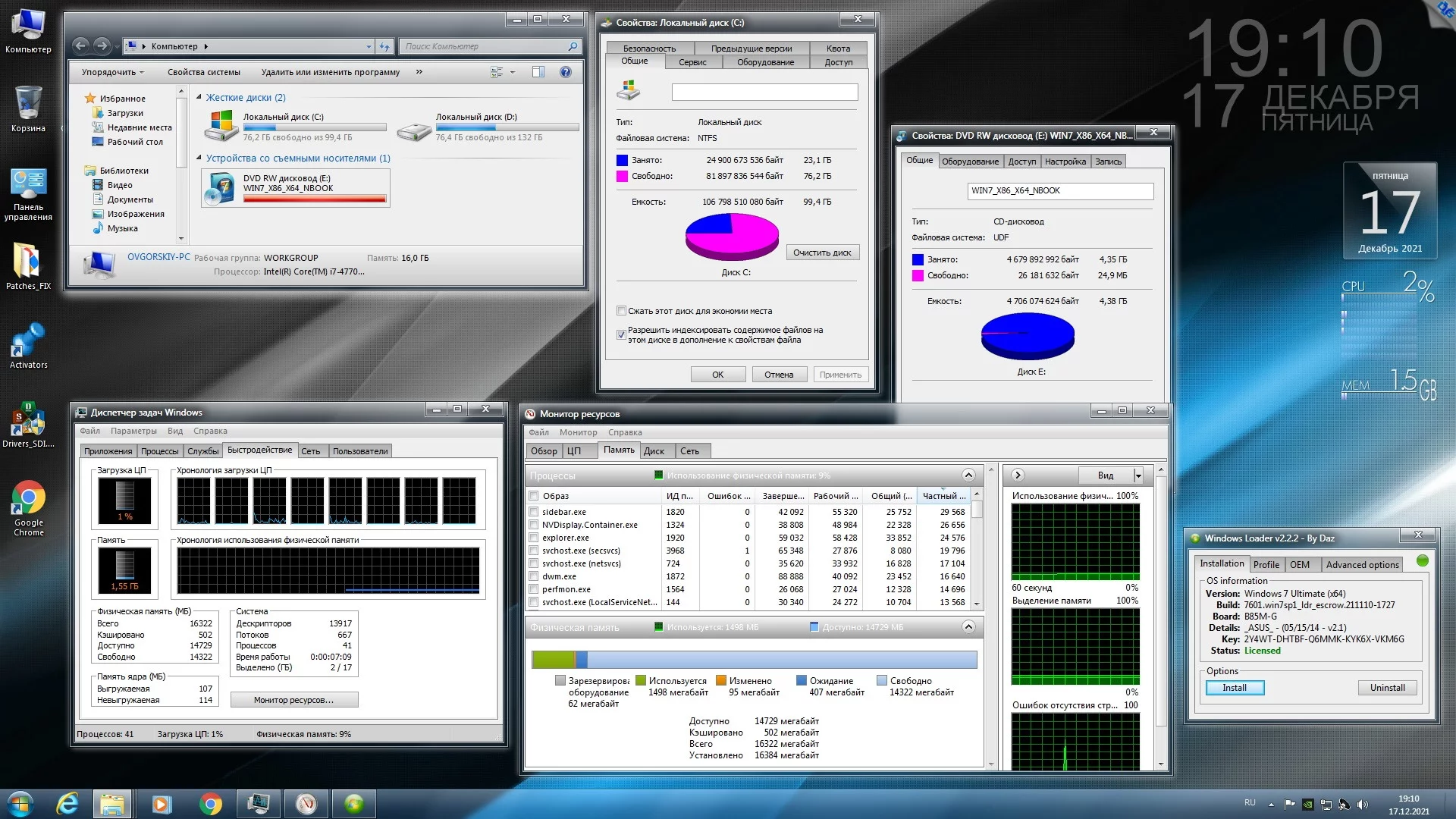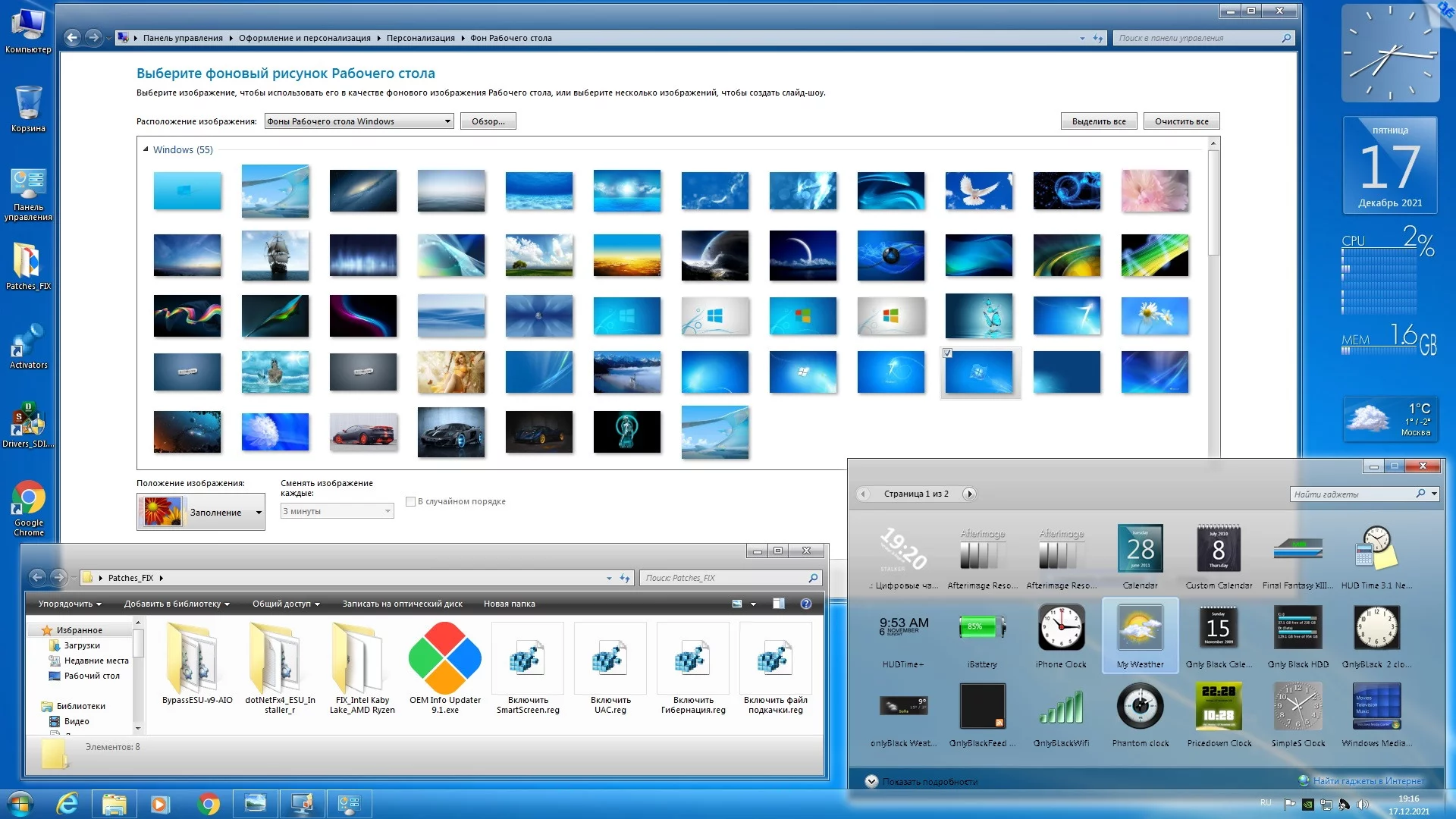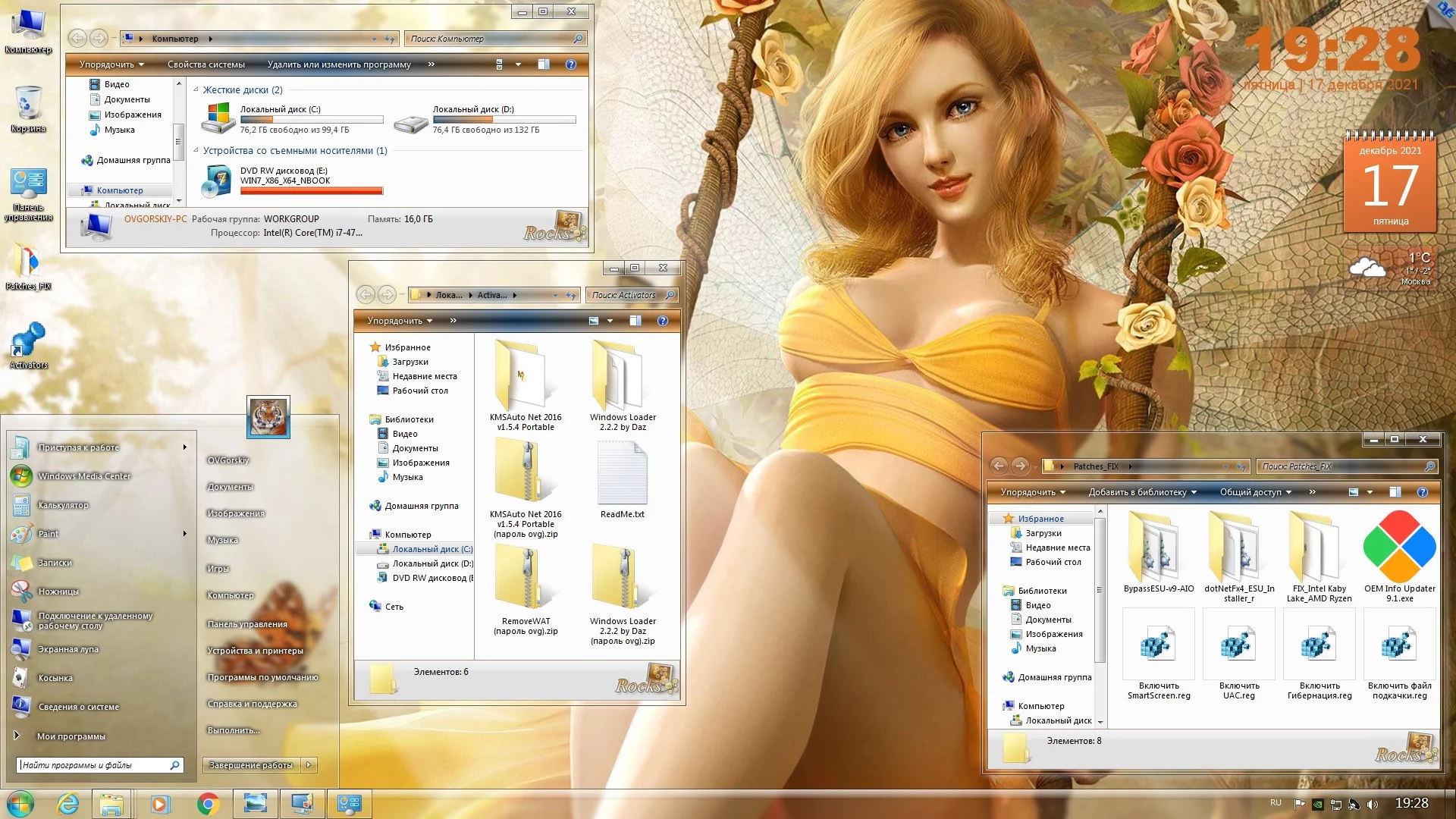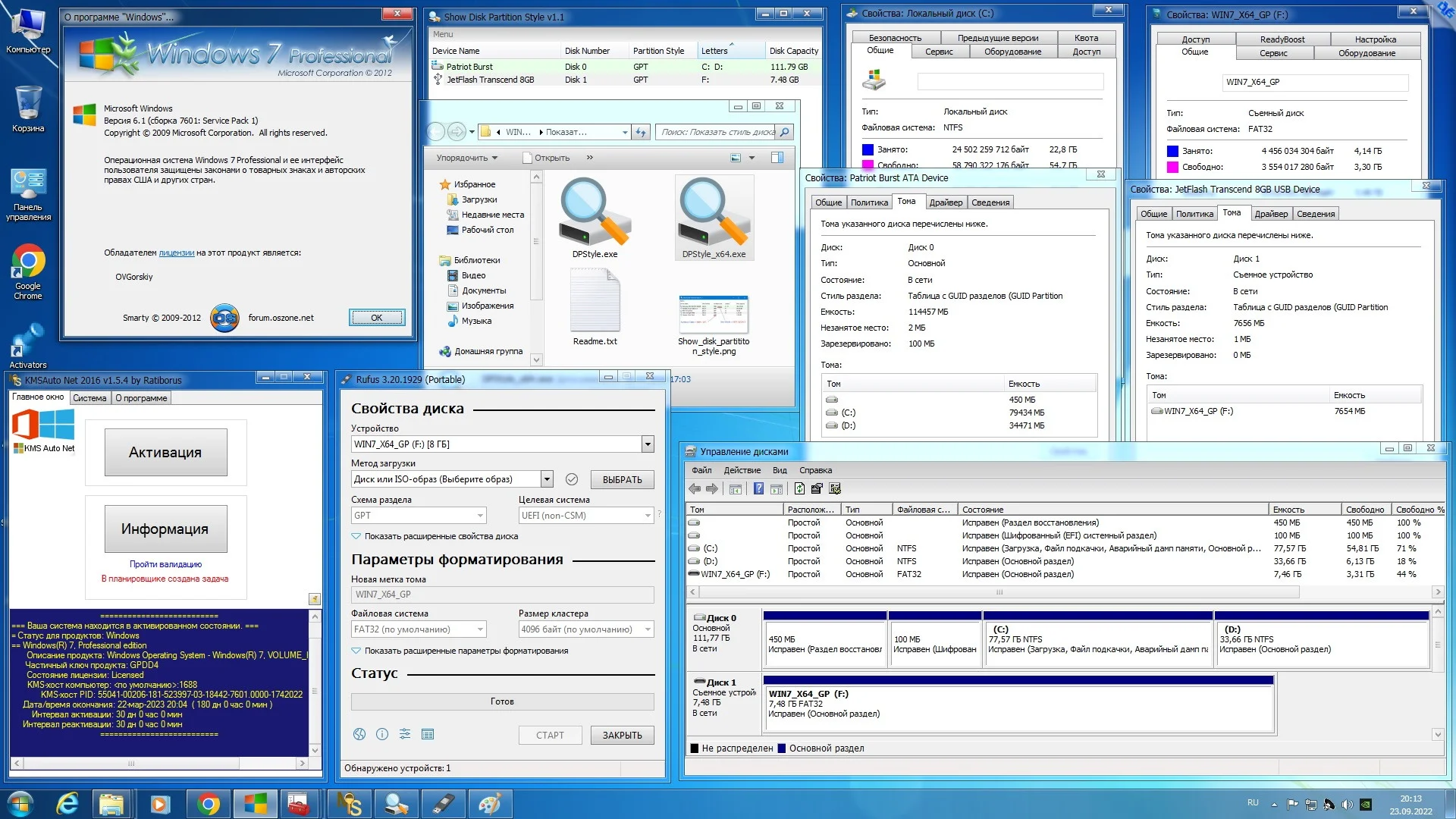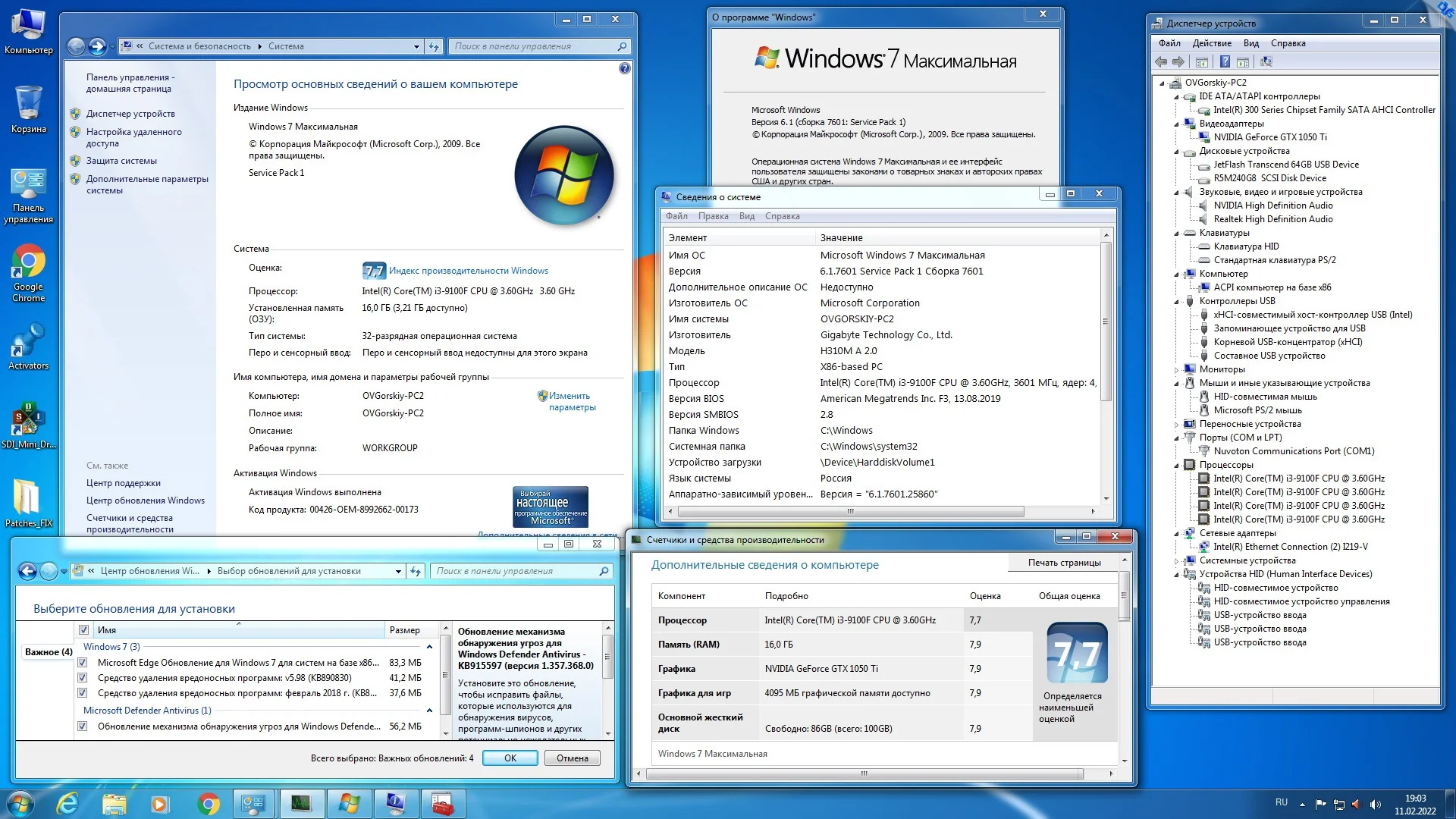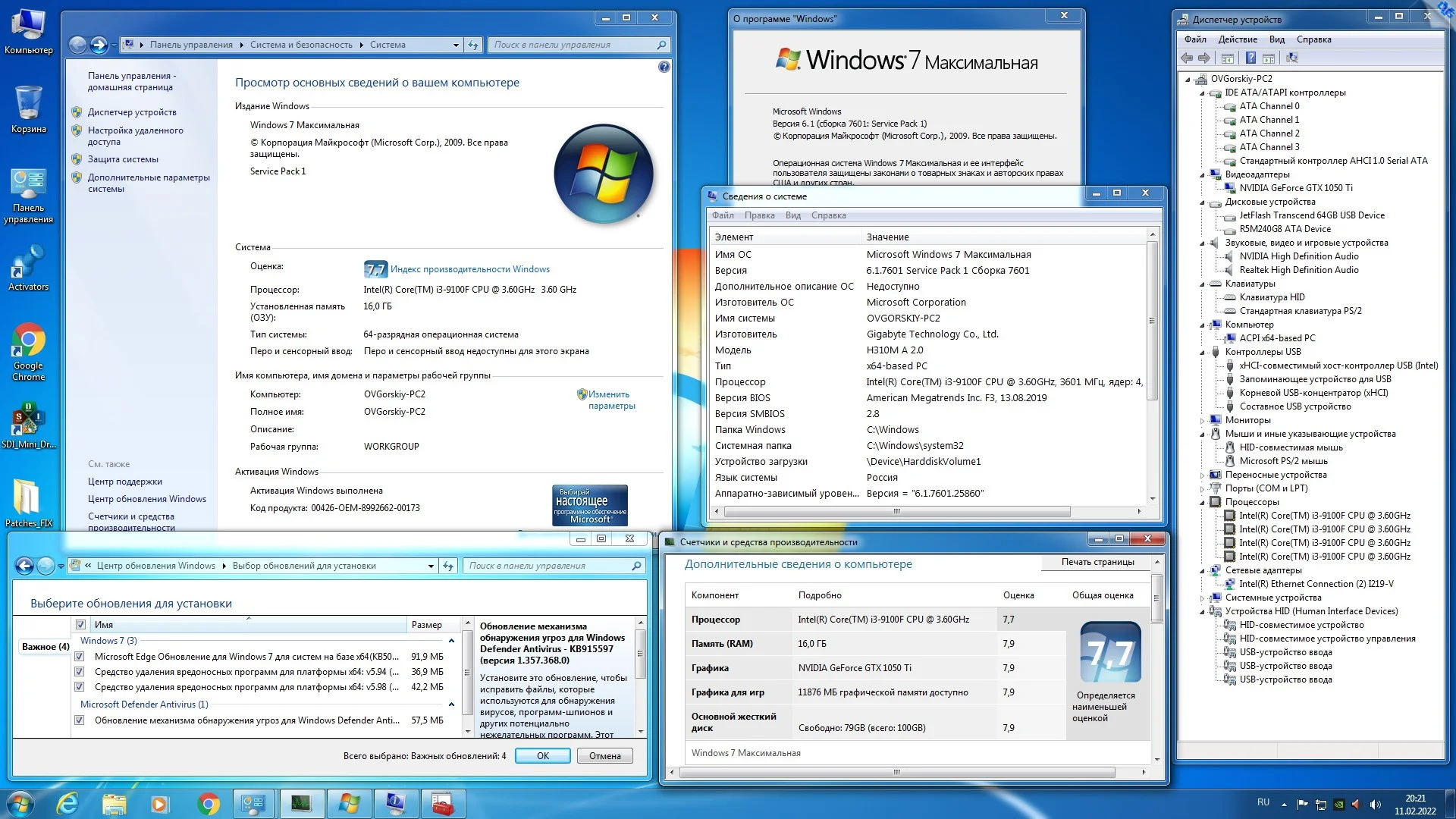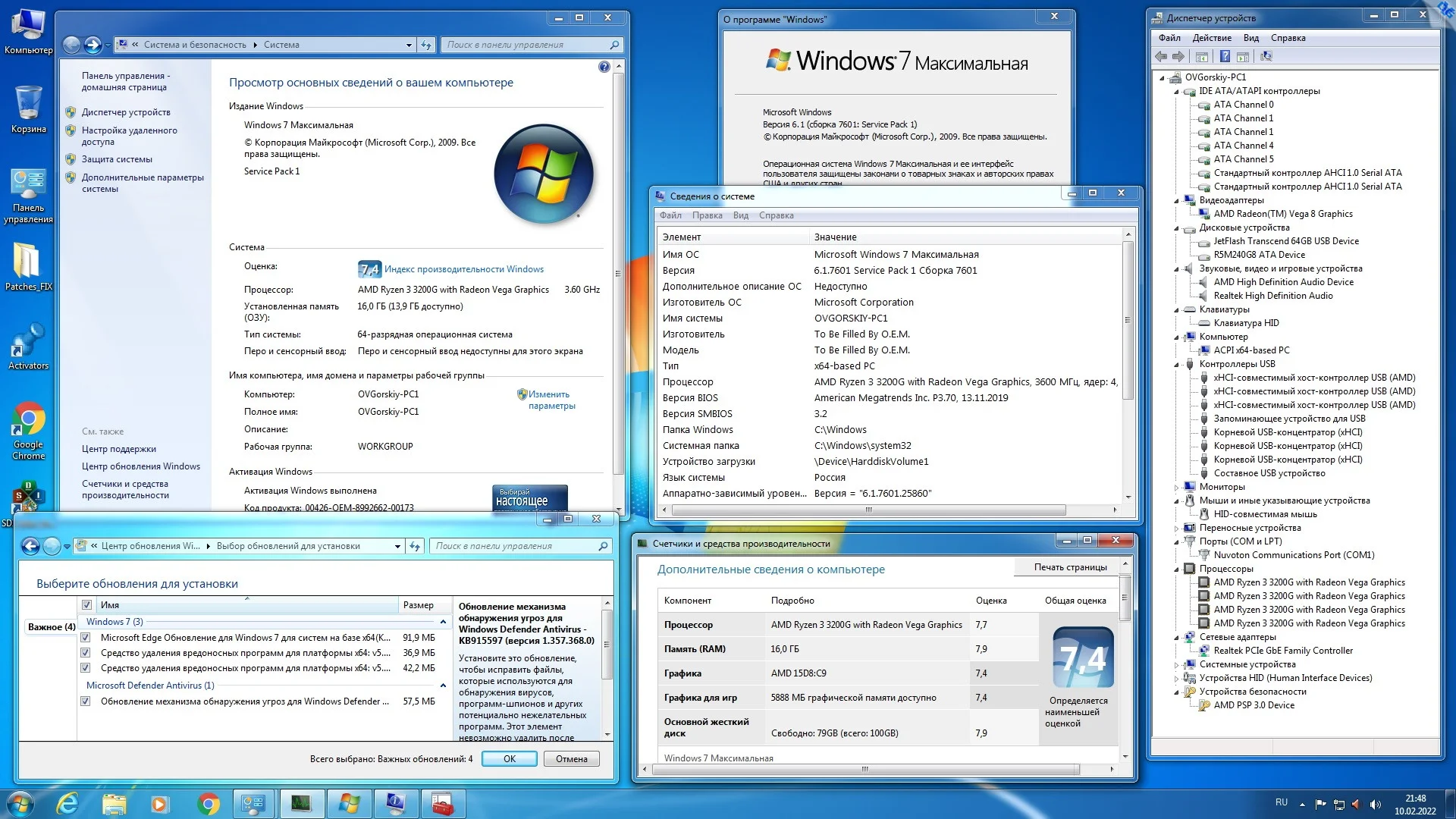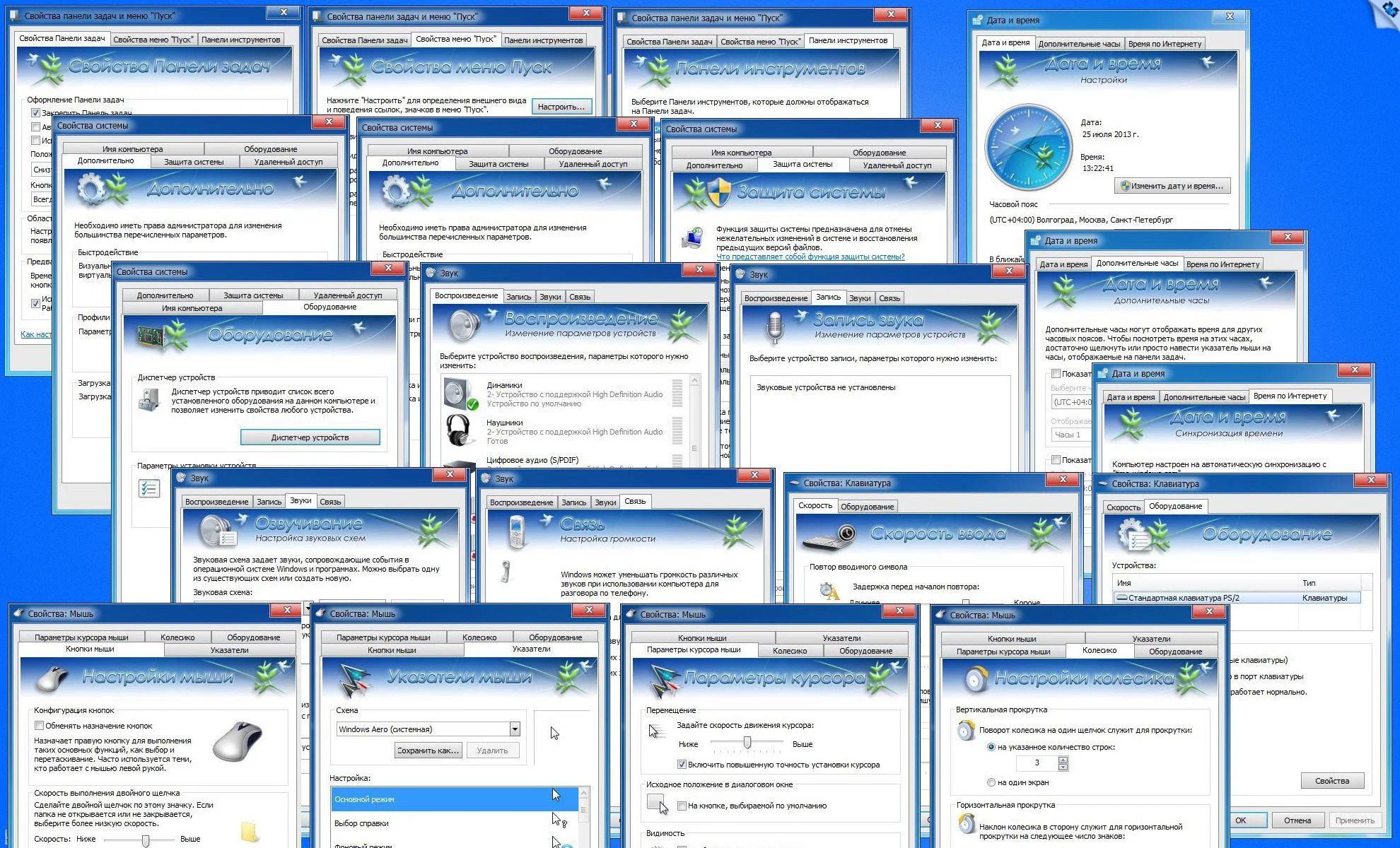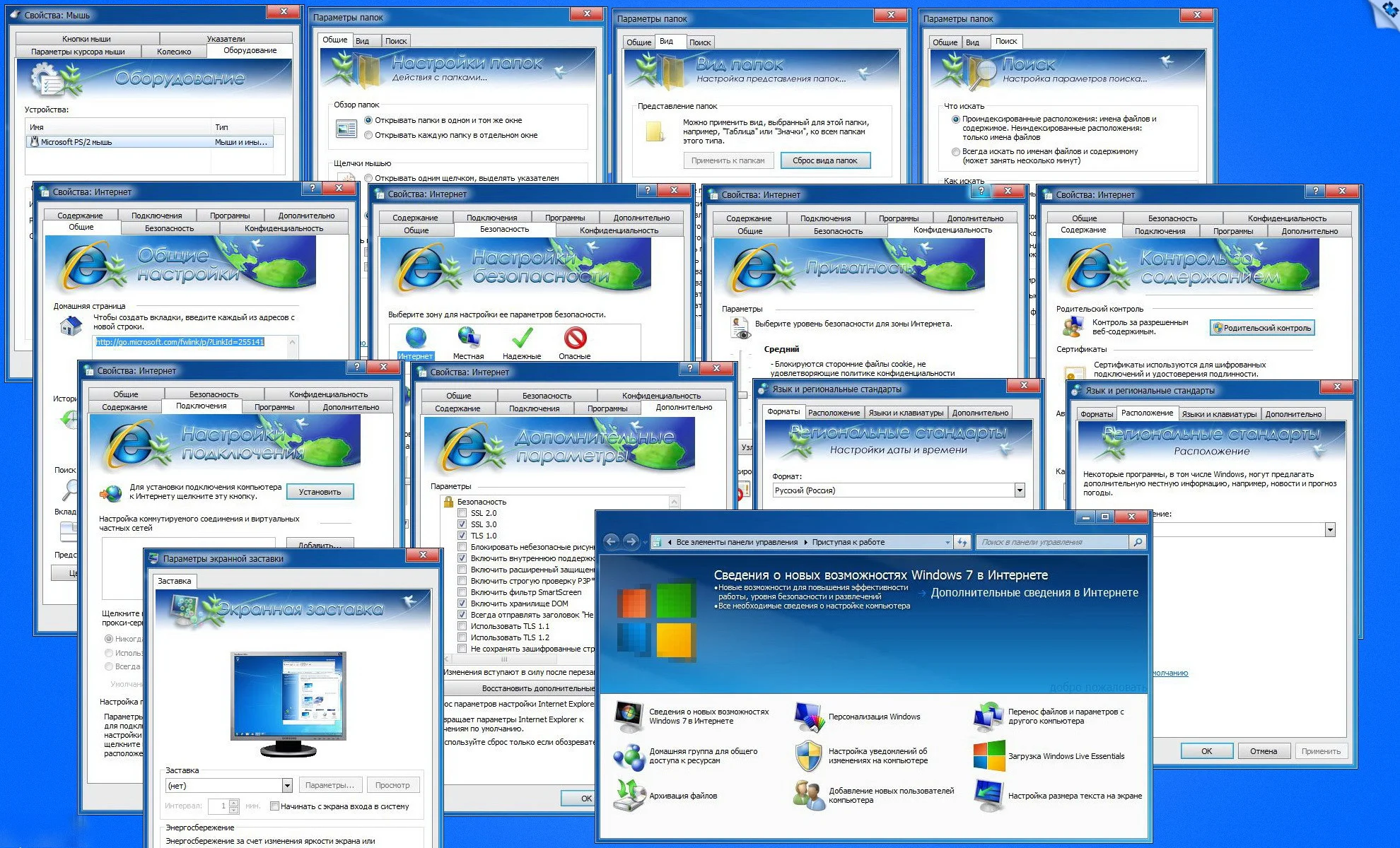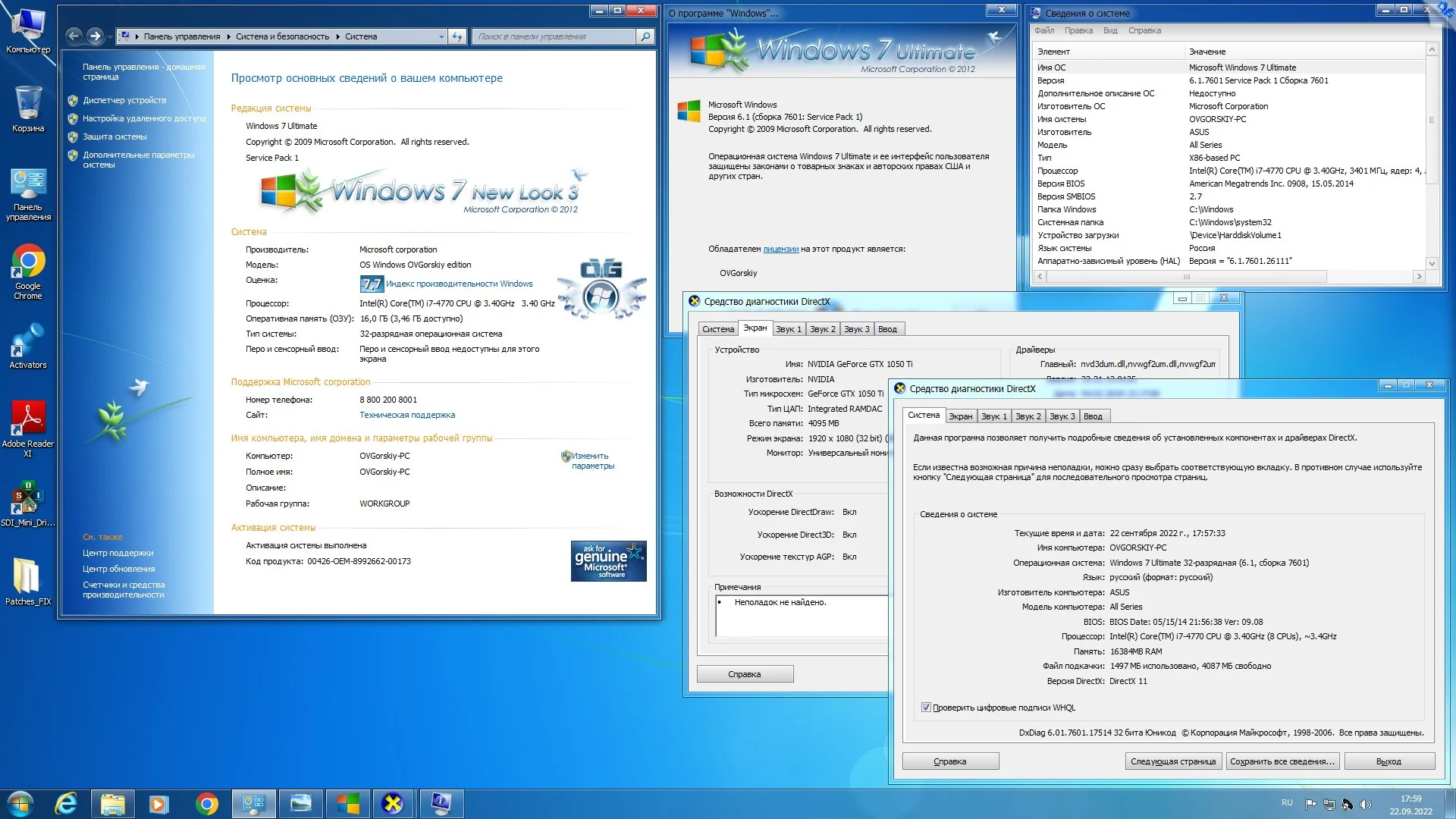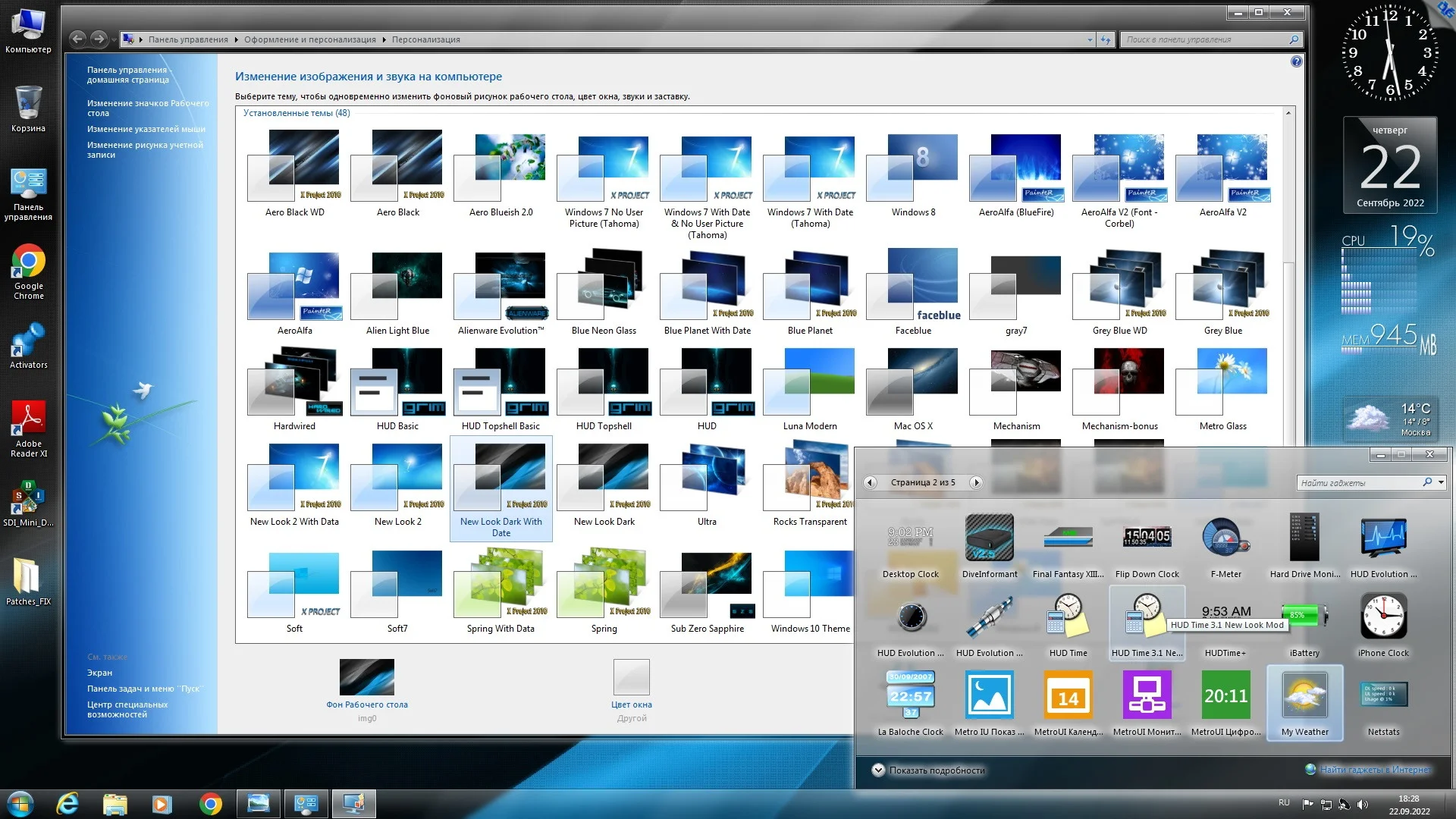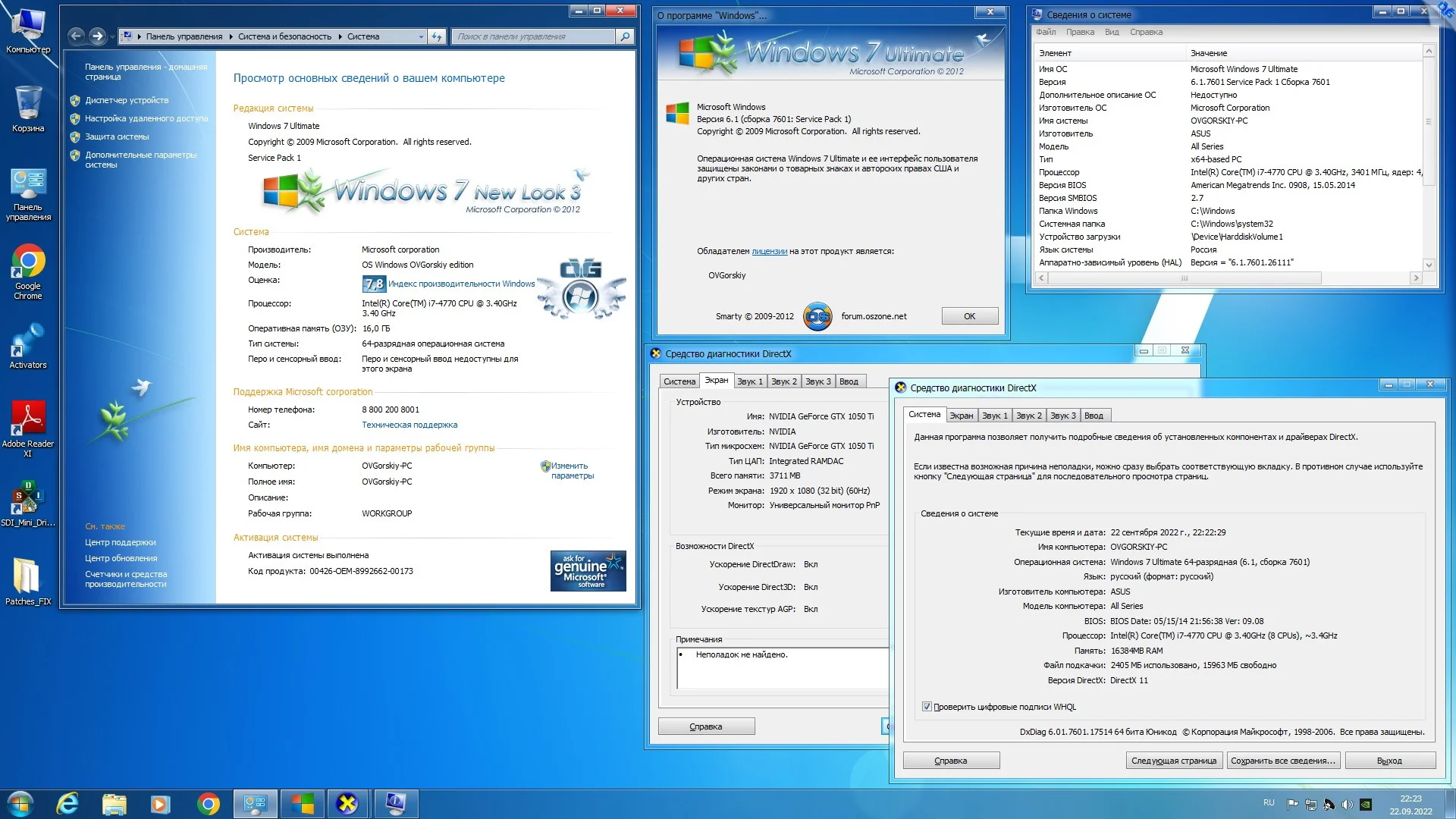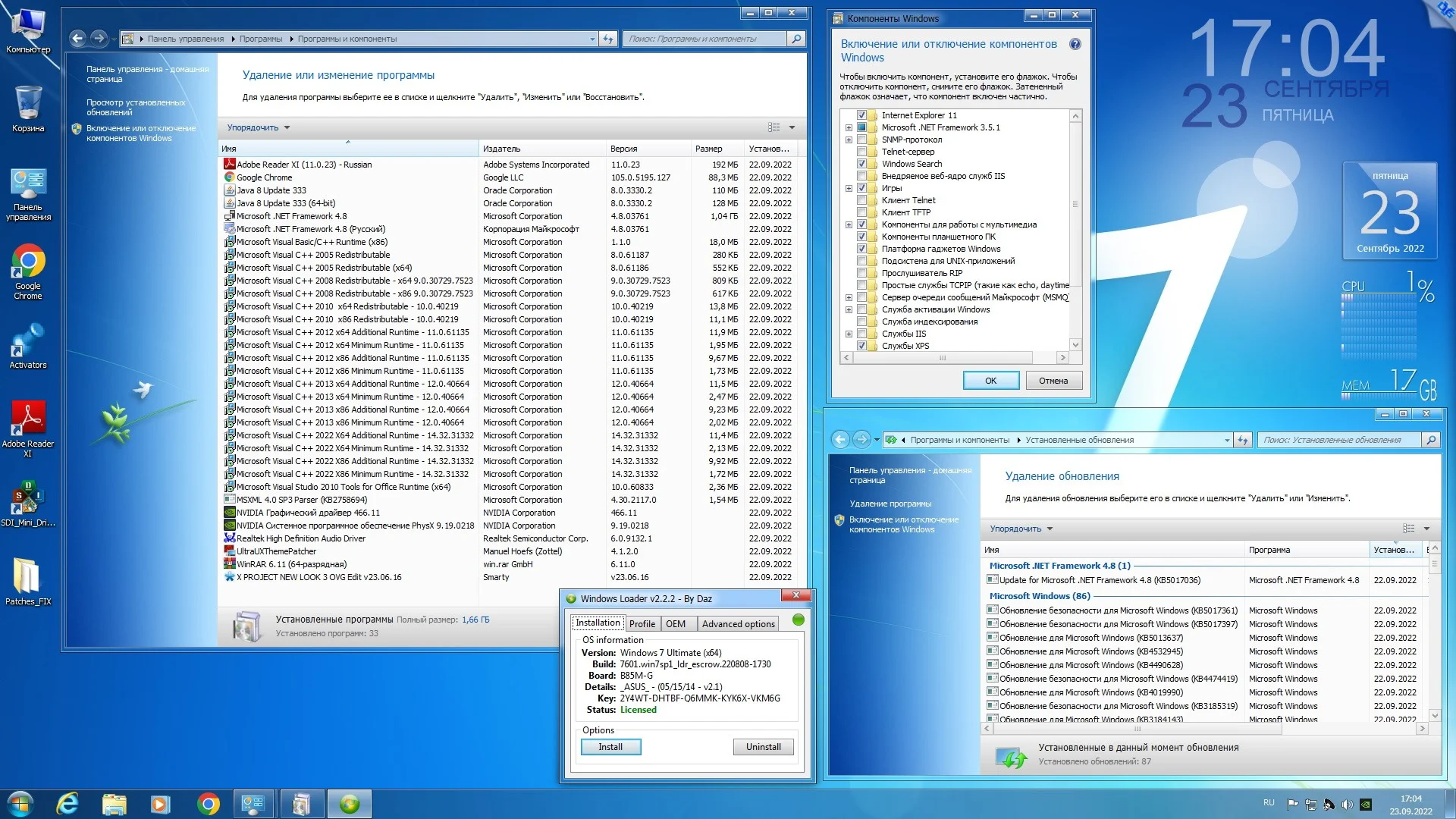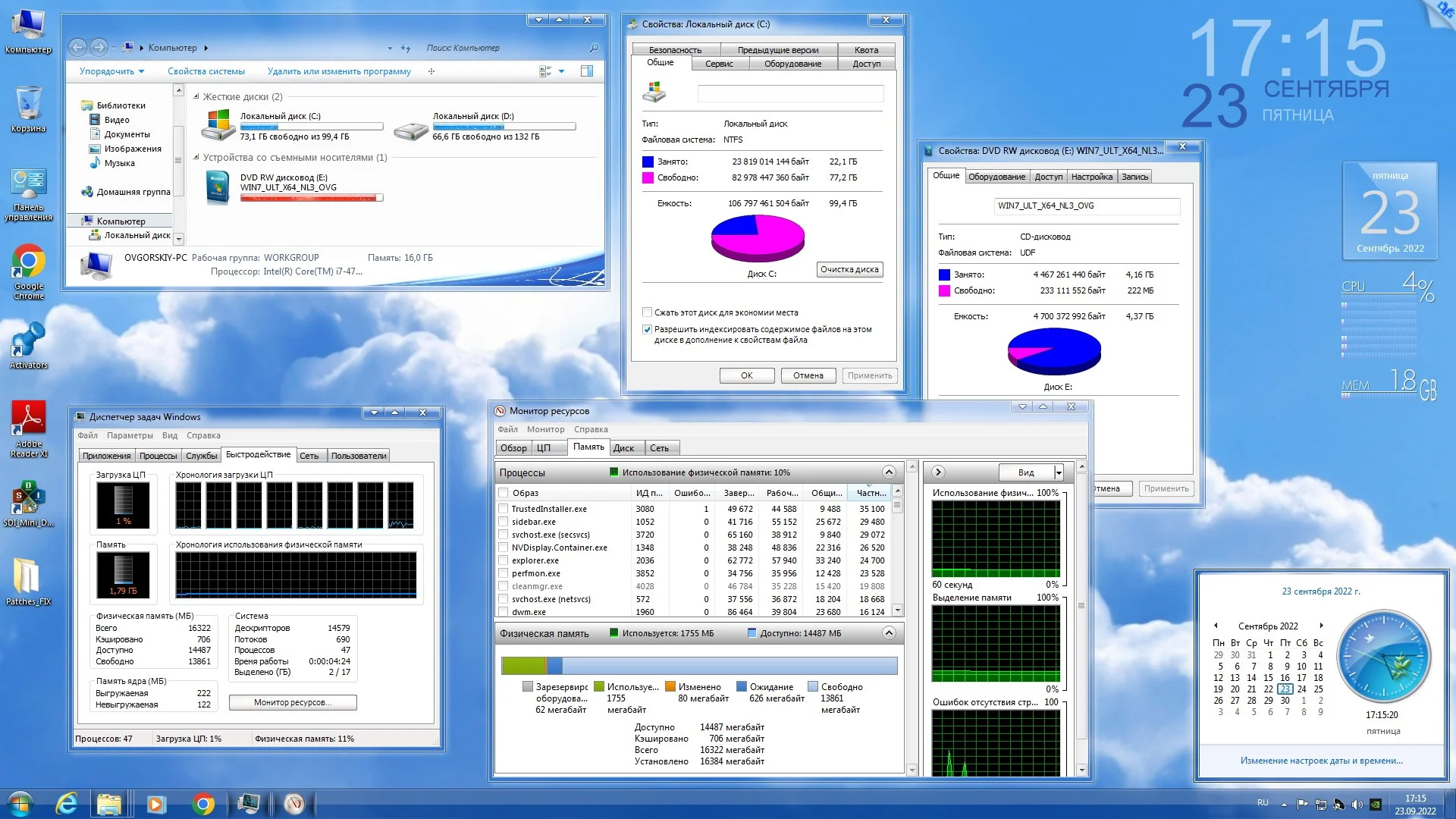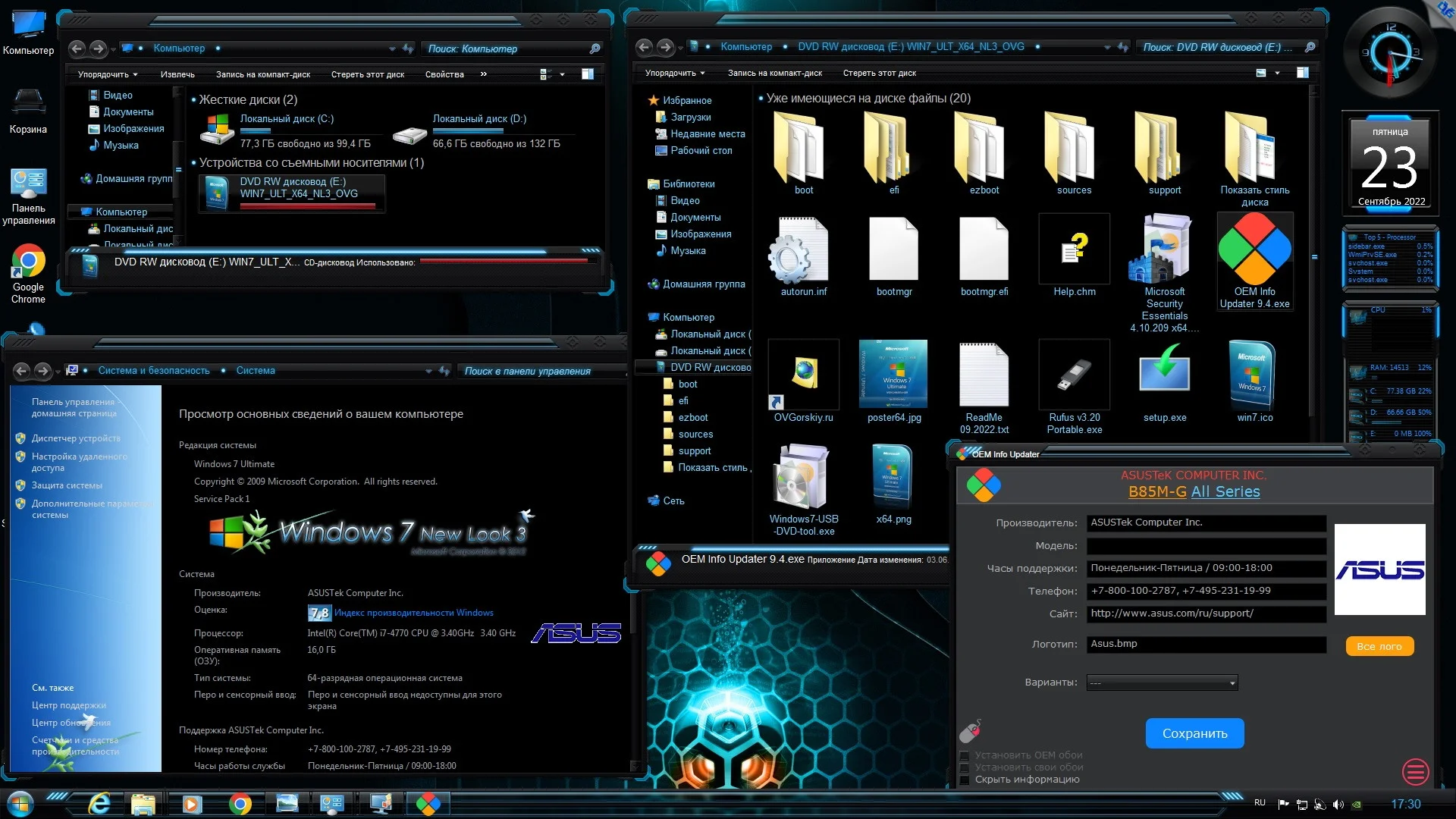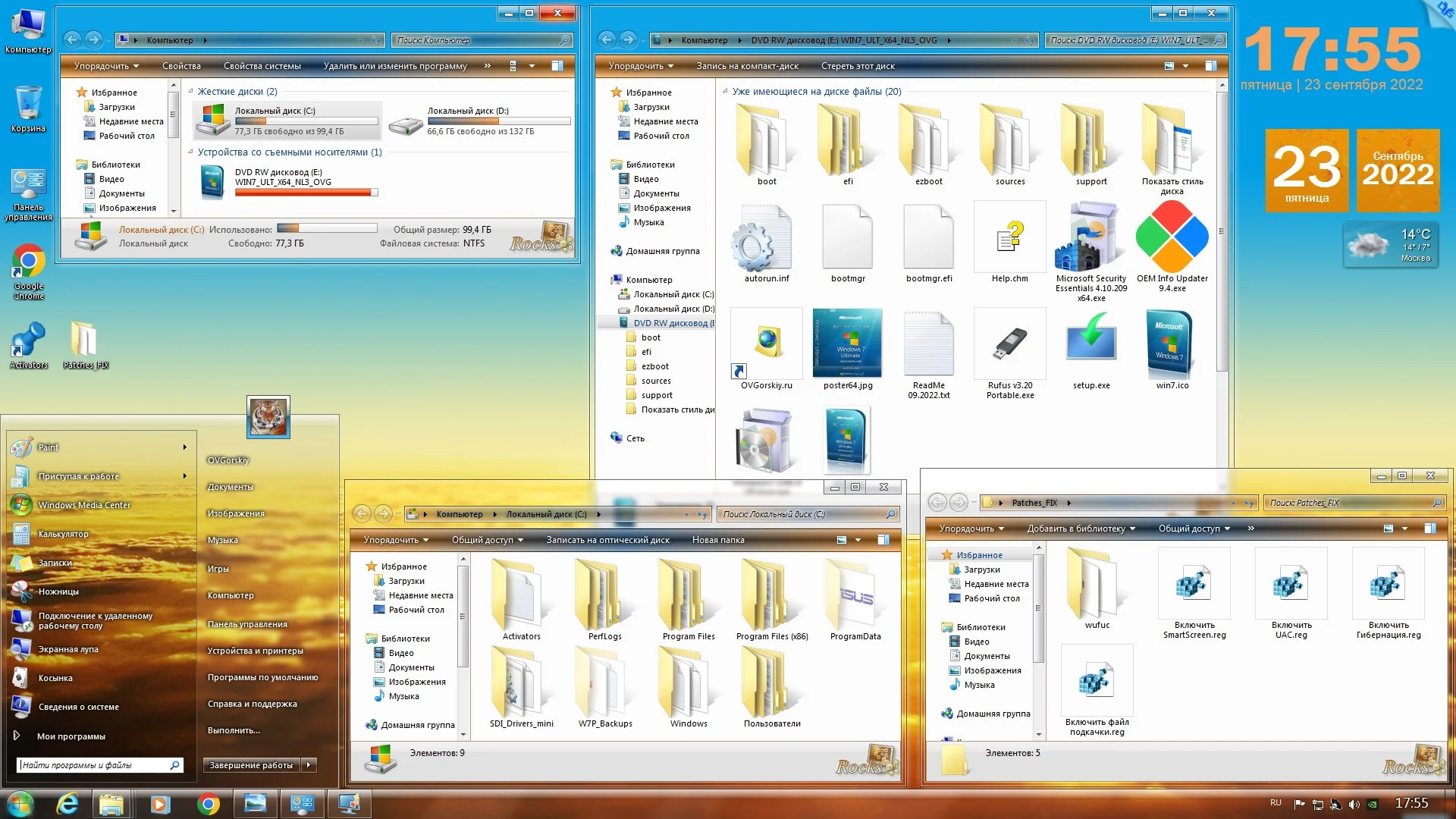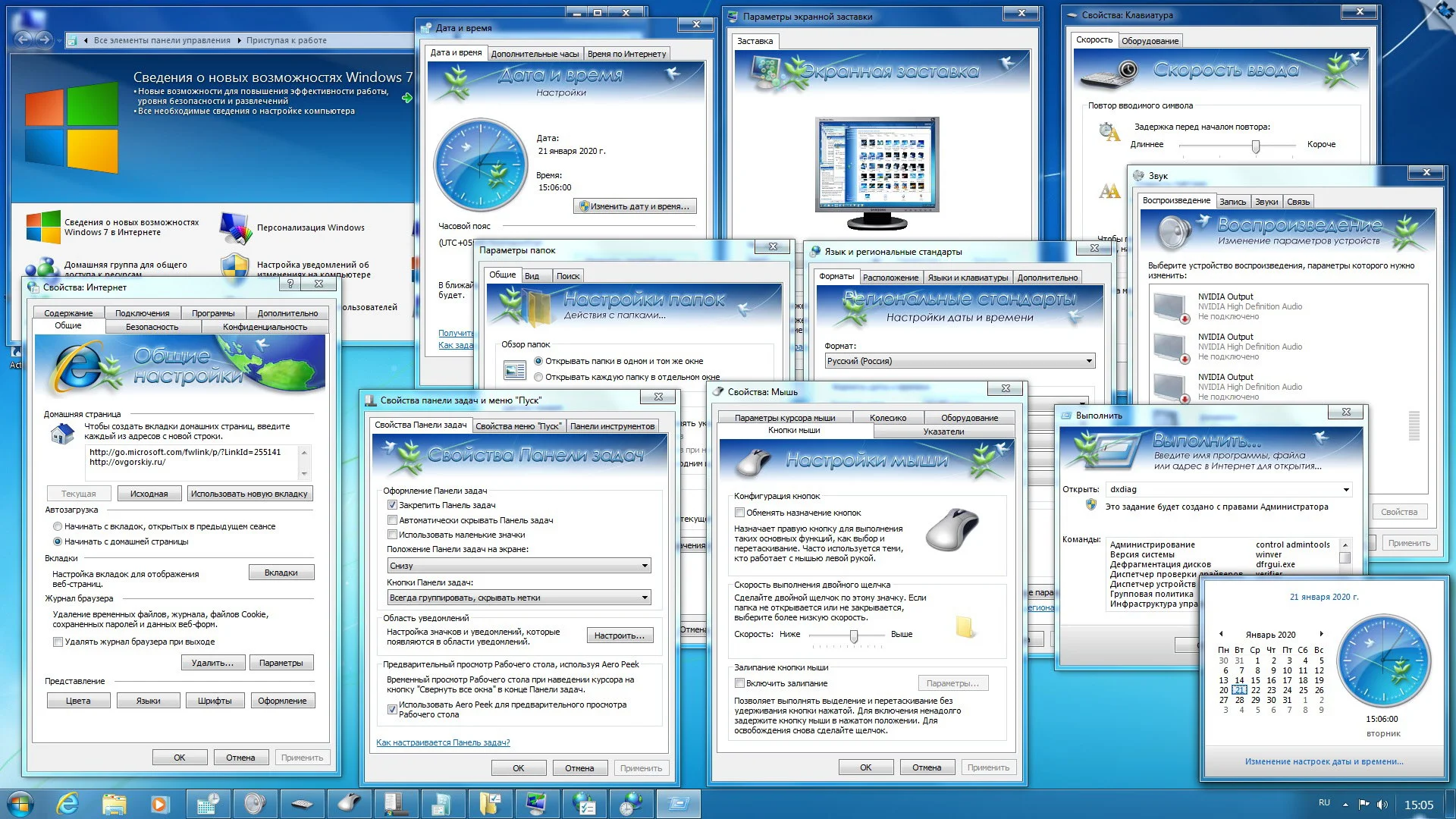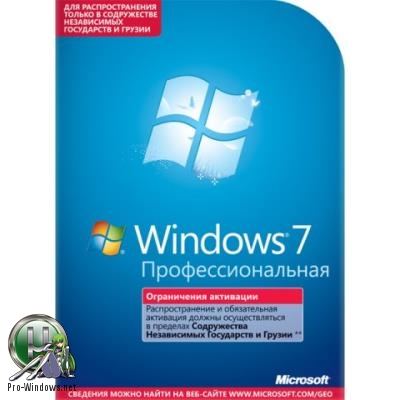32-х и 64-х битные ОС Windows® 7™ максимальная с интегрированными обновлениями и дополнительными программами, оформлением в светло-голубом стиле и стандартной ручной установкой, собранных в 1 установочный образ. Дополнительно в сборку интегрирована профессиональная 64-х битная редакция для установки системы на GPT диски. После установки в системе будут присутствовать практически все возможные для интеграции обновления и дополнения по июнь 2022 г. Сборка основана на загрузчиках-установщиках от 10-ки (32 и 64 бит), позволяющему устанавливать из 1 сборки как 32-х битную, так и 64-х битные системы, как на MBR, так и на GPT диски. Сборка отлично подходит как для установки на ноутбук, так и на стационарный компьютер. Максимум необходимого при минимуме усилий!
Требования для нормального функционирования:
— Процессор: 1 гигагерц (ГГц) или выше с поддержкой PAE, NX и SSE2 (32 или 64-битный для x86, 64 битный для x64);
— 1 гигабайт (ГБ) (для 32-разрядной системы) или 2 ГБ (для 64-разрядной системы) оперативной памяти (ОЗУ);
— 14 гигабайт (ГБ) (для 32-разрядной системы) или 20 ГБ (для 64-разрядной системы) пространства на жестком диске;
— графическое устройство DirectX 9 с драйвером WDDM версии 1.0 или выше.
Торрент Windows 7 Ultimate Ru x86/x64 nBook IE11 by OVGorskiy 12.2021 1DVD, возможности и способности:
Сборка предназначена только для установки на «чистую», т.е. при установке из под начальной загрузки компьютера с загрузочного носителя (DVD или флешки), созданных по правилам создания загрузочных установочных носителей.
Внимание! Для установки системы на диск с GPT структурой настоятельно рекомендую устанавливать Профессиональную 64-х битную редакцию из состава сборки.
Сборки основаны на официальных образах MICROSOFT MSDN:
ru_windows_7_ultimate_with_sp1_x86_dvd_u_677463.iso
ru_windows_7_ultimate_with_sp1_x64_dvd_u_677391.iso
Интегрированы:
— финальная версия Internet Explorer 11 x86/x64 ru с обновлениями для него (v11.0.260),
— обновления по 15 декабря 2021 г. важные и рекомендуемые, включая большое накопительное kb3125574 (SP2).
— универсальный драйвер контроллера портов USB3, обновления для работы с NVMe дисками.
Приложения, которые будут установлены автоматически при установке ОС:
— Пакет оформления «Windows 7 NEW LOOK nBook v16.06.23» от Smarty.
— Google Chrome 96.0.4664.110 Stable x86-x64 Ent.
— 7-Zip 21.06 ru x86/x64.
— Microsoft .NET Framework 4.8.2 x86-x64 Ru (11.2021).
— Microsoft Visual C++ 2005….2022 x86/x64 (12.2021).
Изменения в образе ОС:
— показать Мой Компьютер и Панель Управления на рабочем столе,
— в меню «файл» добавлено «открыть файл блокнотом», «переместить в…», «скопировать в…»
— в меню «компьютер» добавлено «Диспетчер устройств»,
— показать скрытые файлы и папки,
— показать расширение файлов,
— изменена домашняя страница в браузерах,
— добавлены несколько картинок для рабочего стола, сменён экран приветствия,
— добавлены несколько aero-стилей оформления и аватарок пользователя,
— добавлены гаджеты: AfterImageMeter 1, AfterImageMeter 2, HUD Time 3.1 New Look Mod и др.
— Отключены UAC, гибернация, оптимизирован файл подкачки до 1-2 ГБ (см. примечания).
— Отключена телеметрия, Diagnostics Tracking Service, SpyNet и отправка отчётов.
— Службы, процессы и компоненты Windows оставлены по умолчанию (кроме телеметрии). Ничего не удалялось и не менялось.
— Все изменения в сборке, твики реестра, добавление материала производились только легальными и рекомендованными MS средствами DISM, Windows AIK. Приложения устанавливаются методом post-install внутренним установщиком ОС. Сборка не создавалась в режиме аудита и при создании сборки не использовались никакие сторонние, «левые» инструменты. Сборка абсолютно прозрачна и доступна для контроля, просмотра и редактирования. Весь материал, добавляемый в систему находится в одной папке и любой желающий может его просмотреть.
Примечания к установке:
1. Прежде, чем устанавливать систему, выясните, какой структуры у вас жёсткий диск, GPT или MBR. В корне установочного образа присутствует небольшая программа для этого. От этого зависит методика установки системы.
2. В связи с интеграцией программ и обновлений установка ОС длится довольно долго (10-50 мин.), но в любом случае быстрее, чем устанавливать обновления через интернет, так что наберитесь терпения.
3. В сборке применяется более современный и быстрый загрузчик-установщик от 10-ки, который поддерживает сжатие и полностью поддерживает установку Win7 и позволяет исправить недостатки старого загрузчика от 7-ки, как отсутствие необходимых драйверов на AHCI, USB3, NVMe и пр. Установщик содержит в себе как 32-х, так и 64-х битные версии с интегрированными инструментами восстановления системы от Win7. В самом начале установки вы должны выбрать, что будете устанавливать. Из под 32-х битного загрузчика можно установить любую систему на MBR диск. Из под 64-х битного загрузчика можно установить только 64-х битную систему. При установке из под UEFI на GPT диск 64-х битный загрузчик выберется автоматически.
4. Данная сборка предназначена только для установки на «чистую», т.е. для установки из под начальной загрузки компьютера, желательно на чистый, отформатированный раздел (диск) с загрузочного установочного носителя DVD или флешки для MBR дисков, или с флешки для GPT дисков.
5. Самый оптимальный вариант установки с флешки как наиболее быстрый, или с DVD, как самый надёжный, при условии качественной записи носителя и полностью работоспособного дисковода (для MBR дисков).
6. В связи с тем, что установочный образ install.wim сжат в образ install.esd нужно применять те программы для создания флешки, которые поддерживают этот современный формат.
Наиболее простым способом является применение программ Windows7-USB-DVD-tool или Rufus >>на компьютерах с дисковой структурой MBR (программы присутствуют в образе сборки). Для компьютеров с UEFI и GPT дисками подходит программа Rufus (присутствует в iso образе) с выбором соответствующих параметров и форматированием флешки в FAT32
а применение других программ при создании загрузочной флешки отвечаете только вы. Подробнее в инструкции. Как вариант рекомендую включить стандартный интерфейс BIOS или загружаться в режиме совместимости с BIOS, а GPT диск преобразовать в MBR
Обязательно отключайте антивирус при создании флешки или записи DVD во избежании удаления активаторов. Вирусов в сборке нет.
Примечание: на GPT диск можно установить любую 64-х битную редакцию 7-ки при наличии лицензионного ключа. Если ключа нет, то установить нужно только Профессиональную редакцию, т.к. только её можно активировать активатором KMSAuto Net.
7. В сборку интегрированы все обновления, которые возможно интегрировать в образ, в том числе и платные. Некоторые обновления возможно установить только на реально установленную систему, например базы защитника Windows, поэтому после установки системы придётся установить несколько бесплатных обновлений самостоятельно с центра обновлений Windows.
8. В систему интегрированы заглушки обновлений, устанавливающие в систему телеметрию: KB3021917, KB3068708, KB3080149, KB4493132 чтобы не беспокоиться о их блокировке в последствии. Телеметрия отключена и посредством твиков в реестре, отключением соответствующих служб и расписаний в планировщике. Так же в систему добавлен пакет драйверов с установщиком SDI для установки самостоятельно после установки ОС, содержащий драйверы на наиболее распространённые компоненты компьютера, на контроллеры USB3, обновления и драйверы на некоторые устройства NVMe (Intel, Samsung, OCZ, Plextor), сетевые адаптеры LAN и WLAN, небольшой набор для видеокарт.
9. В самом установочном образе добавлены программы для создания флешки для установки системы. Так же на рабочий стол добавлена папка Patches_FIX с патчами системы, инструменты для установки платных обновлений BypassESU, патч для устранения блокировки обновлений на процессорах Intel Kaby Lake и AMD Ryzen и новее. Так же в папке находятся твики реестра для включения UAC, SmartScreen, гибернации, файла подкачки для тех, кому необходимы данные функции. Установка системы на платформах Intel Kaby Lake и AMD Ryzen и новее не гарантируется в связи со снятием их с поддержки Microsoft для Windows 7.
10. Все редакции в сборке проверены на работоспособность и обновление. Проблем не обнаружено. Сборка устанавливалась на несколько компьютерах с разной конфигурацией, как на MBR диски (с DVD и флешки), так и на GPT диски (с флешки).
11. Непосредственно в сами операционные системы не вносилось никаких изменений, за исключением интеграции обновлений и добавления ссылки на сайт автора (легко удаляется из настроек браузера). Никаких изменений процессов и служб в системе не производилось (кроме телеметрии).
12. Оформление сборки можно легко привести к исходному оригинальному, если вам не понравится установленный стиль, удалив пакет оформления из панели управления — удаление программ.
13. Не извлекайте установочный носитель до окончания установки системы. В самом конце установки возможен выход предупреждения об ошибке, не обращайте внимания, просто происходит вынужденная перезагрузка компьютера.
14. Сразу после установки системы рекомендую её активировать, установить драйверы, перезагрузить компьютер. После зайти в персонализацию и выбрать на свой вкус aero тему рабочего стола.
15. Для удобства настройки системы после установки, в сборку добавлена программа установщик драйверов SDI с самостоятельной установкой и небольшим набором драйверов (USB3, LAN, WLAN и др.) для первоначальной инициализации системы после установки.
Напоминаю, что платформы на основе процессоров Intel Kaby Lake и AMD Ryzen и новее официально не поддерживаются Windows 7, поэтому гарантировать корректную установку на них невозможно. Так же напоминаю, что с 14 января 2020 г. бесплатная поддержка Windows 7 корпорацией Microsoft прекращена и поэтому бесплатно установить накопительные обновления, выпущенные после этой даты невозможно (кроме защитника Windows), не применяя специальные средства.
Зачем сжимать образ системы?
Установочный файл install.wim сжат в файл install.esd в связи с тем, что при интеграции обновлений он превысил критический размер в 4 ГБ, и соответственно весь установочный образ системы получается слишком большим. Файлы размером более 4 ГБ не поддерживаются файловой системой FAT32, который необходим при установке из под UEFI на GPT диск. Так как сжатый образ не поддерживается загрузчиком-установщиком от 7-ки, в сборке применён установщик от 10-ки. Никаких последствий на установленную систему замена установщика не имеет так как установщик работает только непосредственно во время установки системы. Применение сжатия позволило кардинально уменьшить размер образа и дало возможность разместить в образе ещё и дополнительный материал. Загрузчик от 10-ки так же исправляет ошибку в начале установки в связи с отсутствием драйвера usb3 и др. В применяемом загрузчике-установщике частично сохранены инструменты восстановления 7-ки как для 32-х битных, так и для 64-х битных систем.
Установка из под UEFI на GPT диск.
Установка системы на компьютерах с UEFI интерфейсом на диски с GPT структурой немного отличается от стандартной установки. Во первых, возможна установка только 64-х битной системы. Во вторых, активация системы, установленной на GPT диск стандартными активаторами типа Windows 7 Loader невозможна, подходят только активаторы из серии KMSAuto Net работающими только с Профессиональной или Корпоративной редакциями. Установка на GPT диск данной сборки возможна только с флешки, созданной программой Rufus >> (присутствует в образе) или подобной с выбором нужных параметров, а именно форматирование в FAT32 и параметра UEFI на GPT диск (см. скриншоты). В данную сборку (x64) специально добавлена профессиональная редакция и при установке именно её нужно выбрать. Так же в папку с активаторами добавлен KMS активатор.
Внимание! Если вы решили установить ОС Win7 из под UEFI на GPT диск, то должны иметь ввиду, что UEFI интерфейс не полностью поддерживает установку 7-ки, поэтому в его настройках нужно произвести изменения в меню Загрузки — меню безопасной загрузки — тип ОС. Нужно изменить параметр Windows UEFI на Другие ОС. Подробнее в инструкции.
Отличия от предыдущих версий:
1. Обновлён пакет оформления nBook до версии v16.06.23.
2. На замену браузера по умолчанию Internet Explorer 11 в сборку добавлен Google Chrome.
3. Добавлен .NetFramework 4.8.2 с обновлениями по ноябрь 2021 на замену 4.0, 4.5 — 4.7.
4. Добавлены обновления для .NetFramework 3.5.1.
5. Обновлён пакет Microsoft Visual C++ 2005—2022 на последнюю версию по декабрь 2021 г.
6. Интегрированы обновления по 15 декабря 2021 г., в том числе и платные накопительные.
7. Обновлены программы для автоматической установки до актуальных версий.
8. Сборка объединена в 1 образ и поэтому доступна установка как с DVD5, так и установка с флешки.
9. Обновлена программа установщик драйверов SDI с небольшим набором драйверов.
10. В сборку интегрирован универсальный драйвер контроллеров портов USB3 и обновления для возможности работы с NVMe дисками.
Описание пакета оформления для русской версии Windows 7 SP1 RTM «New Look nBook Edition» от Smarty:
Описание: в первую очередь пакет сделан для более комфортного отображения элементов интерфейса системы, придавая системе элегантный, красочный вид и не перегружая систему избыточными визуальными эффектами. Пакет прекрасно подходит и для стационарных компьютеров, ноутбуков с большим разрешением экранов и для ноутбуков и нетбуков, у которых разрешение экрана не очень большое. Шрифты во всех диалогах имеют размер 8пт, за счёт чего и уменьшен размер диалогов. Во вторую очередь — исправление ошибок локализации системы, которые остались после выхода SP1. В третью очередь — небольшое изменение оформления системы. Пакет собран на базе оформления Windows 7 New Look 2. Картинки в диалогах отсутствуют, изменены только уже существующие изображения. Для интерфейса системы устанавливается шрифт Tahoma. Соответственно выбранному шрифту будет установлен основной визуальный стиль.
Внимание:
после установки пакета на системном диске будет создана папка «W7P_Backups» с резервными оригинальными системными файлами. Не удаляйте её для возможности удалить пакет в последствии!
Огромная благодарность Smarty за разработку пакета оформления ОС, тем и стилей оформления. PainteR за визуальные стили (forum.oszone.net).
Контрольные суммы образа:
Windows 7 Ultim x86-x64 Ru nBook IE11 by OVGorskiy 12.2021.iso
MD5: 149E594180D6D63070D63C36133396CE
SHA-1: E98C2A3C1696944B23FF5A6896EB502BB96AD744
CRC32: 14147DE1
размер iso файла: 4,35 ГБ (4 679 892 992 байт).
Активация системы:
Чтобы активировать систему, воспользуйтесь Вашей лицензией или подумайте о ее приобретении.
Кого не устраивает этот вариант, примените альтернативный. После установки ОС на рабочем столе появится ярлык к папке «Активаторы» и следуйте следующей инструкции. Инструкция актуальна для активации системы, установленной на MBR диске. Обязательно отключайте антивирус при активации и внесите активаторы в разряд доверенных.
1. Отключаем антивирус (если установлен)!
2. Проходим по ссылке с рабочего стола в папку «Активаторы» (расположена на системном диске).
3. Запускаем файл «Windows 7 Loader 2.2.2.exe» Жмем Install и ждем, пока не появится надпись об удачной активации и необходимости перезагрузки.
4. Жмем перезагрузка и после перезагрузки проверяем результат.
5. Если не удачно, повторяем пункт 3 повторно. Результат почти 100%.
У кого все же активация не удалась, то проверьте, не имеет ли системный диск GPT структуру, установите Профессиональную редакцию и активируйте её KMS активатором.
Вариант активации на GPT диске. После установки системы на рабочем столе будет ярлык к папке с активаторами (На системном диске создастся папка «Activators»). Советую KMSAuto Net. Активатор сначала преобразует систему из RET в VL и активирует. При таком способе активации необходимо каждые пол года (180 суток) производить переактивацию системы в ручном или автоматическом режиме для профессиональной редакции. См. скриншот. Если активация не удалась с первого раза, повторите попытку после перезагрузки. Обязательно отключите антивирус или защитник Windows при активации и внесите активаторы в разряд доверенных. Дополнительно активатором можно создать расписание на автоматическую периодическую активацию системы, чтобы не беспокоиться об активации в дальнейшем.
Внимание!
Активатор Windows 7 Loader не работает на GPT дисках. KMS активаторы не активируют Максимальную редакцию!
Установка сборки на современные компьютеры.
Рекомендации по установке Windows 7 на современные компьютеры на платформах Intel Kaby Lake и AMD Ryzen и новее.
1. Платформы на основе процессоров Intel Kaby Lake и AMD Ryzen и новее официально не поддерживаются Windows 7, поэтому гарантировать корректную установку на них невозможно.
2. Установка Win7 на современные компьютеры целесообразна при наличии в нём дискретной видеокарты. Драйверов в интегрированную в процессор видео-подсистему как правило не существует. Без официальных драйверов на интегрированную в процессор видеокарту полноценная работа ОС невозможна. Установка Win7 на современные ноутбуки целесообразна только при наличии совместимых драйверов под 7-ку от производителя. Драйверы на дискретные видеокарты с поддержкой Win7 пока присутствуют у производителей.
3. При установке ОС рекомендуется использовать старые классические клавиатуру и мышь с интерфейсом PS2 или, при отсутствии таких портов на материнской плате, использовать порты USB2. Это повышает шанс удачной установки.
4. Если установка ОС производится с флешки, то её лучше подключить к USB2 порту. Желательно, чтобы сама флешка была USB2 и без всяких «наворотов». Это немного снижает скорость установки, но повышает шанс беспроблемной установки.
5. О драйверах, которые нужно будет установить после установки ОС лучше позаботиться заранее. Самое лучшее скачать драйверы совместимые с Win7 с сайта производителя оборудования, материнской платы или видеокарты, если они такие существуют. На крайний случай скачать пакет драйверов SDI Full и сохранить его на флешке или на отдельном диске или разделе.
Предупреждение.
При установке драйверов из пакета SDI или других будьте очень внимательными. Обязательно выбирайте только те драйверы, которые соответствуют вашему оборудованию. Никогда не выбирайте в параметрах «выбрать всё». Обязательно создавайте точку восстановления.
Проверка установки и работы сборки на 2-х современных платформах:
1 конфиг. Процессор Intel 9-го поколения i3-9100, чипсет 300-й серии H310, диск SSD NVMe M.2 Radeon R5M 240 GB.
2 конфиг. Процессор AMD Ryzen 3-го поколения Ryzen3 3200G, чипсет 300-й серии A320, диск SSD NVMe M.2 Radeon R5M 240 GB.
Более подробную конфигурацию можно посмотреть на скриншотах.
Скриншоты установленной системы на Intel x86, AMD Ryzen x86.
Примечания.
Установка производилась с USB3 флешки с USB3 порта.
Установка на платформы Intel и на платформу Ryzen производилась с дискретной видеокартой.
Все остальные драйверы оригинальные, скачанные с сайта производителя или установленные из пакета драйверов SDI Full.
Разблокировка скачивания и установки бесплатных обновлений производилась программой wufuc.
Работоспособность Windows 7 Ultimate Ru x86/x64 nBook IE11 by OVGorskiy 12.2021 1DVD торрент в скриншотах:
Технические данные Windows 7 Ultimate Ru x86/x64 nBook IE11 by OVGorskiy 06.2022 1DVD торрент:
Год разработки: 2021
Версия Windows: 6.1.7601.25796 Service Pack 1 Сборка 7601
Формат файла: ISO
4,36 GB
Базируется на платформе: 32-64бит
Интерфейс программы: Русский
Что с лекарством: активатор от DAZ (для MBR) или KMSAuto Net (для GPT дисков)
Придумали ребята из: Microsoft
19.06.2022 Раздача обновлена до версии 06.2022
с нашего сервера
Установка Windows 7 на новый ноутбук или компьютер с интерфейсом UEFI вместо BIOS. Интеграция драйверов USB 3.0 и NVMe в дистрибутив Windows 7. Конвертация SSD из GPT в MBR и наоборот MBR в GPT
Привет друзья! В данном разделе, находятся статьи, описывающие процесс установки Windows 7 на новые ноутбуки и компьютеры с интерфейсом UEFI вместо простого BIOS. Сложность в том, что Windows 7 из коробки не поддерживает UEFI и для установки семёрки на новый ноутбук нам нужно включать в БИОСе совместимый режим CSM или Legacy и отключить Secure Boot. А что делать, если в вашем БИОСе не отключается Secure Boot, а режимов CSM или Legacy просто нет, а есть только UEFI? Ещё на новых ноутбуках установлены жёсткие диски стандарта GPT, а не MBR. И вообще, вместо HDD на вашем ноуте может быть SSD-накопитель, а они существуют обычного форм-фактора 2.5 интерфейса SATA AHCI, а могут M.2 SATA, поддерживающие интерфейс M2 PCI-E 3.0×4 с протоколом передачи данных NVMe. Короче, весь этот ультрасовременный зоопарк не поддерживает старушка Windows 7 и нам на сайте постоянно задают вопросы на эту тему, как сделать это или то, но всё-таки «заинсталить семёру» на новый ноут. Поэтому мы и создали данный раздел со статьями, в которых всё понятно объяснено. Конечно мы написали не про всё, что вас интересует, поэтому задавайте ваши вопросы в комментариях и мы на них ответим.
- Как установить на ноутбук с Windows 10 или 8.1 (БИОС UEFI) вторую операционную систему Windows 7 не конвертируя жёсткий диск в MBR или как создать диспетчер загрузки на флешке
- Как установить Windows 7 на новый ноутбук, на котором присутствуют только порты USB 3.0 и отсутствует оптический привод! Как после установки системы скачать и установить драйвера, ведь сетевой адаптер и порты USB 3.0 работать у вас не будут
- Как установить Windows 7 на компьютер с UEFI без поддержки CSM с помощью FlashBoot или интеграция драйверов USB 3.0, NVMe и AHCI/RAID в дистрибутив Windows 7 при помощи Dism
- Как установить Windows 7 на ПК с GPT-диском и включенным UEFI (самый старый способ)
- Сборки Windows 7 All in One с интегрированными драйверами USB 3.0/3.1 и NVMe от Sergei Strelec
- Как установить Windows 7 вместо Windows 10, 8.1 на новом ноутбуке
- Как установить Windows 7 второй системой на ноутбук ASUS с Windows 8.1, 10
- Как установить на новый ноутбук HP ENVY и БИОСом UEFI вторую операционную систему Windows 7 на диск GPT
- Как установить Windows 7 на новый ноутбук Acer с предустановленной Windows 10 или 8.1
- Создание установочной флешки UEFI с Windows 7 программой WinSetupFromUSB
- Создание загрузочной флешки UEFI тремя способами
- Создание загрузочной флешки UEFI с Windows 7, Windows 8, а также Windows 10
- Установка Windows 7 и Windows 8.1 на диск GUID (GPT) компьютера с материнской платой GIGABYTE с включённым UEFI
- Как переустановить Windows 8.1 на ноутбуке
- Как отключить Secure Boot на новом ноутбуке с интерфейсом UEFI
- Интеграция драйверов USB 3.0 в дистрибутив Windows 7 при помощи Dism
- Интеграция драйверов USB 3.0-3.1 в дистрибутив Windows 7 при помощи Win7USB3
- Как создать загрузочную флешку и для UEFI, и для BIOS Legacy с поддержкой файлов размером больше 4 Гб
- Как создать установочную UEFI флешку NTFS и установить с неё Windows 8.1 на диск GPT и ещё на диск MBR
- Создание мультизагрузочной UEFI флешки с файловой системой NTFS
- БИОС UEFI
- Установка Windows на данный диск невозможна. Выбранный диск имеют стиль разделов GPT
- Установка Windows на данный диск невозможна. На данном диске находится таблица MBR-разделов
Друзья! Если на вашем ноутбуке установлена Windows 10 или 8.1, то вы можете преобразовать ваш жёсткий диск или SSD из GPT в MBR без потери данных. После этого Windows 10 будет загружаться, активация не слетит, все программы останутся работоспособными, затем вы сможете установить Windows 7 второй или даже первой системой.
- Как преобразовать GPT в MBR без потери данных или как произвести конвертацию ноутбука с БИОСом UEFI из GPT в MBR и чтобы операционная система Windows 8.1 осталась работоспособной
- Как преобразовать GPT в MBR
- Как преобразовать GPT в MBR (и наоборот) без удаления данных бесплатной программой AOMEI Partition Assistant Standard Edition
- Как преобразовать жёсткий диск GPT в MBR, с установленной Windows 10 при помощи бесплатной программы AOMEI Partition Assistant. На первый взгляд это невозможно, ведь в этом случае нужна профессиональная версия программы — AOMEI Partition Assistant Professional
- Как преобразовать MBR в GPT без потери данных или как произвести конвертацию ноутбука с БИОСом UEFI из MBR в GPT и чтобы операционная система Windows 8.1 осталась работоспособной
- Самый простой способ конвертации жёсткого диска вместе с установленной Windows 10 из MBR в GPT! Процесс происходит прямо в работающей ОС за считанные секунды. Работоспособность операционной системы при этом сохраняется
Рекомендуем другие статьи по данной теме
Заметили ошибку
Выделите и нажмите Ctrl+Enter
Комментарии (11)
- 60
- 1
- 2
- 3
- 4
- 5
Update: 20/11/2022

Версия: Windows 7 Enterprise [SP1-7601] с USB3 драйверами и обновлениями по 20 ноября 2022
Разрядность: 64bit
Адаптация для игр: Средняя
Таблетка: Автоактивация (KMS-online)
Первоисточник: www.microsoft.com
Автор сборки: by OneSmile
Windows 7 Enterprise с поддержкой UEFI, USB 3 и активацией скачать торрент
Системные требования к компьютеру/ноуту:
- Процессор 1 ГГц (только х64)
- RAM 2 GB
- Объем пространства 16 GB
- DX9-видеокарта.
Скриншоты Windows 7 Enterprise с поддержкой UEFI, USB 3 и активацией

Рекомендации для Win 7 by OneSmile с обновлениями
- Установочный iso-образ запишите на свою флешку Руфусом – по приложенной к нему инструкции.
- Корпоративная редакция – самая оптимальная, чтоб активация была без сложностей. Если встроенная автоактивация не сработает (или слетит), то любой KMS-активатор легко выручит.
- Можно смело вырубить сервис Win Update, поскольку с января Майкрософт вообще любую поддержку древней «семерки» прекращает. Им невыгодно, что выбирают Win 7, а не Виндовс 11 с рекламой/слежкой.
- Установка данной системы наиболее оправдана на устаревших устройствах. Современные девайсы, как правило, множество проблем с Windows 7 (особенно, в плане наличия драйверов).
- Можно обойтись без всяких дополнительных «улучшений», сборка целиком настроена, просто установи и пользуйся.
- Есть некоторые мифы о том, что лучшая редакция «семерки» — Ultimate, но на самом деле Корпоративная во всех отношениях удобней, а функционал в ней примерно тот же самый.
- Особенно рекомендуем SamDrivers для данной системы, поскольку умный инсталлятор драйверов часто успешно справляется со сложными случаями (когда либо драйверов самих нет, либо не устанавливаются).
В сборке Win 7 отсутствуют:
- Гаджеты «семерки». Устаревшая и весьма уязвимая платформа, снятая давно с поддержки Майкрософт.
- TFTP-клиент – всегда вырезается в любых сборках OneSmile, и не очень понятно, чем именно этот компонент ему не угодил.
- MultiPoint – излишняя функция для корпоративного сетевого доступа к вашему ПК, для домашнего компа не нужна.
- TextPrediction – стандартная встроенная функция прогноза набираемого текста – соответственно имеющемуся словарю.
- Медиацентр. Многофункциональная (но морально устаревшая) мультимедийная платформа (в том числе, и для онлайн мультимедиа).
- DVD-Maker. Мало кто сейчас записывает DVD-диски, поэтому данная программа вырезана. Почти все перешли на флешки.
- Mobile-PC. Старыми мобильными устройствами под «семерки» уже почти никто не пользуется, такие девайсы — редкие раритеты.
- WinRe. Удаляется, как правило, для экономии места. В придачу и самое системное восстановление выключено.
Настройки – для системной оптимизации и удобства
- Система не следит и не хранит нигде в истории, какие именно файлы-папки вы открывали.
- Улучшено контекстное меню (ПКМ) — за счет добавления опций перемещения-копирования в ту или иную папку.
- Контекстное меню «Компьютера» дополнено различным полезным административным функционалом (включая regedit, Диспетчер устройств и другие пункты).
- UAC абсолютно не мешает файловым операциям, т.к. выключен.
- Пункты «Извлечь»/»Установить» (при удерживаемом Shift) для контекстных меню .msi/.cab файлов соответственно.
- Выключены наглухо индексирование, Prefetch (SysMain), ReadyBoot. Считаются избыточными и даже нежелательными сервисами (особенно, для SSD).
- Почищено контекстное меню (ПКМ) от различных маловостребованных пунктов.
- Применен полужирный системный шрифт Segoe-UI Semibold, а не стандартный Segoe-UI.
Дополнительные особенности сборки
- 7Zip (архиватор) – изначально установлен.
- Кэши WinSxS (сохраняющие всякий мусор при интеграции апдейтов) — почищены.
- Учетная запись для вас будет создана автоматически – User.
- Перепаковка wim в esd. Соответственно, и установщик от 10-ки, поскольку родной установщик 7-ки не работает с esd форматом.
Если помогло — расскажи друзьям!
Если вы скачали
Windows 7 SP1 скачать торрент / сборки windows 7 бесплатно, то возможно, вам тоже будет интересно:
Большинство пользователей сайта, вместе с Windows 7 Enterprise с поддержкой UEFI, USB 3 и активацией скачивают и:
Windows 7 Ultimate Ru x86-x64 SP1 NL3 by OVGorskiy 09.2022 2DVD
32-х и 64-х битные ОС Windows® 7™ с интегрированными обновлениями, оформлением в светло-голубом стиле и ручной установкой на 2 DVD. Содержит в себе набор программ, тем оформления, картинок рабочего стола, гаджетов и пр., т.е. почти все для начала работы с системой после установки, а так же предоставляет возможность проверить компьютер перед установкой. Сборка содержит предзагрузочное меню с возможностью запуска программ для проверки ОЗУ и жёсткого диска (при запуске с DVD). Дополнительно в 64-х битный образ системы добавлена профессиональная редакция для установки на GPT диски. Сборка предназначена для тех, кто предпочитает яркое, красочное и разнообразное оформление системы и желает получить почти готовую систему для работы после установки. Сборка предназначена для установки на «чистую», т.е. из под начальной загрузки компьютера с установочного носителя.
Требования для нормального функционирования:
— 32/64-разрядный (x86/x64) (для 32-разрядной системы) или 64-разрядный (x64) процессор (для 64-разрядной системы) с тактовой частотой 1 гигагерц (ГГц) или выше с поддержкой PAE, NX и SSE2;
— 1 гигабайт (ГБ) (для 32-разрядной системы) или 2 ГБ (для 64-разрядной системы) оперативной памяти (ОЗУ);
— 18 гигабайт (ГБ) (для 32-разрядной системы) или 25 ГБ (для 64-разрядной системы) пространства на жёстком диске;
— графическое устройство DirectX 9 с драйвером WDDM версии 1.0 или выше.
Торрент Windows 7 Ultimate Ru x86-x64 SP1 NL3 by OVGorskiy 09.2022 2DVD, возможности и способности:
Сборки основаны на официальных образах MICROSOFT MSDN:
ru_windows_7_ultimate_with_sp1_x86_dvd_u_677463.iso
ru_windows_7_ultimate_with_sp1_x64_dvd_u_677391.iso
Интегрированы:
— Internet Explorer 11 x86/x64 ru с обновлениями (v.11.0.275).
— Обновления по 14 сентября 2022 г. важные и рекомендуемые, включая большое накопительное KB3125574 (SP2).
— Универсальный драйвер контроллера портов USB3, обновления для работы с NVMe дисками.
Контрольные суммы образов:
Windows 7 Ultimate SP1 Ru x86 NL3 by OVGorskiy 09.2022.iso
MD5: EB94AAE5C2635A9CC7DF4EF37E04DDEC
SHA-1: AAF21D3EFD53A2422D4C764D2901B9EDC820851D
CRC32: 0642C89E
размер iso файла: 3,31 ГБ (3 559 325 696 байт).
————————————————————
Windows 7 Ultimate SP1 Ru x64 NL3 by OVGorskiy 09.2022.iso
MD5: 80627B61053EFFD8AFEFB1B30FA3080F
SHA-1: 378EEF3A170C30796067384ACA7E0416A6D3F296
CRC32: 8BD0AD63
размер iso файла: 4,16 ГБ (4 467 261 440 байт).
Приложения, которые будут установлены автоматически при установке ОС:
— Пакет оформления системы «»New Look 3 v16.06.23» от Smarty.
— Google Chrome 105.0.5195.127 Stable (альтернатива браузера IE11).
— WinRAR 6.11 ru x86/x64
— Microsoft .NET Framework 4.8 Final ru (обновл. по сентябрь 2022 г.)
— Java SE Runtime Environment 8u333 x86/x64
— Adobe Reader XI 11.0.23 Ru
— Microsoft Visual C++ 2005- — -2022 Repack (21.06.2022)
— UltraUXThemePatcher 4.1.2.
Все изменения в сборке, интеграция обновлений, твики реестра, добавление материала производились стандартными средствами Windows AIK, DISM. Приложения устанавливаются методом post-install внутренним установщиком ОС. Сборка не создавалась в режиме аудита и при создании сборки не использовались никакие сторонние, «левые» инструменты. Сборка абсолютно прозрачна и доступна для контроля, просмотра и редактирования. Весь материал, добавляемый в систему находится в одной папке и любой желающий может его просмотреть.
Все установленные программы можно легко удалить после установки стандартными средствами, если они не нужны.
Примечания:
1. Сборка в первую очередь предназначена для установки системы с записанного DVD диска, но возможна установка и с usb флешки, соответственно пропадёт дополнительное предзагрузочное меню. Прежде, чем устанавливать систему, выясните, какой структуры у вас жёсткий диск, GPT или MBR. От этого зависит методика установки. В корень установочного образа добавлена небольшая программа для отображения стиля (структуры) дисков.
2. В связи с интеграцией программ и обновлений установка ОС длится довольно долго (15-60 мин.), но в любом случае быстрее, чем устанавливать обновления через интернет, так что наберитесь терпения.
3. Работоспособность сборки гарантируется только при установке на «чистую», т.е. при установке из под начальной загрузки компьютера на чистый, отформатированный раздел (диск) с установочного загрузочного носителя. Не рекомендуется, но возможна установка из под установленной системы методом запуска файла setup.exe из папки sources. Сборку невозможно установить методом обновления предыдущей системы.
4. Самая надёжная и безошибочная установка происходит с записанного DVD (на MBR диск), при условии качественной записи носителя и полностью работоспособного дисковода.
5. В сборке применяется более современный и быстрый загрузчик-установщик от Win10, который поддерживает сжатие и полностью совместим с Win7 и содержит в себе почти все современные драйверы на новое оборудование (на этапе установки).
6. Самая быстрая и удобная установка с флешки, созданной программой Rufus или аналогичной. Программы присутствуют в корне установочного образа. Применять какие то свои, экзотические способы установки ОС не рекомендую. Обязательно отключайте антивирус при создании флешки во избежание удаления активаторов в сборке. Создание загрузочной флешки для установки на диски разной структуры (MBR-GPT)создаются с разными параметрами.
7. В связи с тем, что установочный файл install.wim сжат в файл install.esd нужно применять те программы для создания флешки, которые поддерживают этот современный формат.
Наиболее простым способом на компьютерах со стандартным BIOS или UEFI и дисковой структурой MBR является применение программ Windows7-USB-DVD-tool или Rufus >>. Установка системы на MBR диски производится только из под BIOS или UEFI в режиме совместимости (Legacy) и настройках в них для Win7. Для компьютеров с UEFI и GPT дисками подходит программа Rufus (присутствует в iso образе) с выбором соответствующих параметров и форматированием флешки в FAT32, см. скриншот. За применение других программ при создании загрузочной флешки отвечаете только вы. Подробнее в инструкции.
8. В сборку интегрированы те обновления, которые возможно интегрировать в образ. Некоторые обновления возможно установить только на реально установленную систему, например обновления защитника Windows, поэтому после установки системы возможно установить несколько бесплатных обновлений в ручную с центра обновлений Windows.
9. В систему интегрированы заглушки обновлений, устанавливающие в систему телеметрию: KB3021917, KB3068708, KB3080149, KB4493132 чтобы не беспокоиться о их блокировке в последствии. Телеметрия (Diagnostics Tracking Service, SpyNet и отправка отчётов) так же отключена и посредством твиков в реестре, отключением соответствующих служб и расписаний в планировщике.
10. Оформление сборки можно легко привести к исходному оригинальному, если вам не понравится установленный стиль, удалив пакет оформления NL3 из панели удаления программ. Не удаляйте папку «W7P_Backups» на диске C с резервными оригинальными системными файлами.
11. Не извлекайте установочный носитель до окончания установки системы. В самом конце установки возможен выход предупреждения об ошибке, не обращайте внимания, просто происходит вынужденная перезагрузка компьютера.
12. В сборку добавлена программа установщик драйверов SDI с небольшим набором драйверов (USB3, LAN, WLAN и др.) для первоначальной инициализации системы после установки. После установки папка с программой будет на системном диске, а ярлык к ней, на рабочем столе. После подключения к интернету при необходимости программа легко обновляется до полной версии.
13. В самом установочном образе добавлены программы для смены информации производителя в свойствах системы OEM Info Updater, программы для создания флешки и файл помощи по установке системы. Так же рабочий стол добавлена папка Patches_FIX с патчами системы, папка Wufuc с патчами системы для процессоров Intel Kaby Lake и AMD Ryzen и новее, снимающие запрет скачивания бесплатных обновлений а так же твики реестра для включения некоторых функций (SmartScreen, UAC, гибернации, телеметрии, файла подкачки). Желающие могут установить антивирус от Microsoft, Security Essentials.
Предупреждение: Intel не поддерживает официально Windows 7 на процессорах 7-го поколения и выше и AMD на процессорах Ryzen и соответственно и их платформу. Поэтому гарантировать установку 7-ки на данные платформы невозможно. Так же напоминаю, что с 14 января 2020 г. бесплатная поддержка Windows 7 корпорацией Microsoft прекращена. Бесплатная загрузка обновлений и их установка осталась только для защитника Windows и драйверов.
Зачем сжимать образ системы?
Установочный файл образа системы install.wim сжат в файл install.esd в связи с тем, что при интеграции обновлений превысил критический несжатый размер в 4 ГБ, и соответственно весь dvd образ системы не помещается на 1 DVD. Файлы размером более 4 ГБ не поддерживаются файловой системой FAT32, который необходим при установке из под UEFI. Так как сжатый образ не поддерживается загрузчиком-установщиком от 7-ки, в сборке применён установщик от 10-ки. Никаких последствий на установленную систему замена установщика не имеет, так как установщик работает только непосредственно во время установки системы. Применение сжатия позволило кардинально уменьшить размер образа и дало возможность разместить в образе ещё больше дополнительного материала. Загрузчик от 10-ки так же исправляет ошибку при установке в связи с отсутствием драйвера usb3. Из недостатков: не все программы для создания флешки поддерживают сжатый файл esd, а так же в установщике от 10-ки не полностью работают инструменты восстановления 7-ки с установочного носителя.
Установка из под UEFI на GPT диск (x64).
Установка системы на компьютерах с UEFI интерфейсом на диски с GPT структурой немного отличается от стандартной установки. Во первых, возможна установка только 64-х битной системы и только из под UEFI интерфейса и со флешки, созданной для GPT дисков. Во вторых, активация системы, установленной на GPT диск стандартными активаторами типа Windows 7 Loader невозможна, подходят только активаторы из серии KMSAuto Net работающими только с Профессиональной или Корпоративной редакциями. Установка на GPT диск данной сборки возможна только с флешки, созданной программой Rufus (присутствует в образе) или подобной с выбором нужных параметров, а именно форматирование в FAT32 и параметра UEFI на GPT диск (см. скриншоты). В данную сборку (x64) специально добавлена профессиональная редакция и при установке именно её нужно выбрать. Так же в папку с активаторами добавлен KMS активатор. Подробнее в инструкции. В корень установочного образа добавлена небольшая программа для отображения стиля (структуры) дисков. Обязательно выясните структуру дисков на компьютере.
Установка данной сборки на GPT диск возможна только с флешки и не возможна с записанного DVD.
Изменения в образе ОС:
— показать «Мой Компьютер» и «Панель Управления» на рабочем столе,
— показать «Выполнить» в стартовом меню,
— в меню «файл» добавлено «открыть файл блокнотом», «переместить в…», «скопировать в…»
— в меню «компьютер» добавлено «управление устройствами»,
— показать скрытые файлы и папки,
— показать расширение файлов,
— добавлены сайты поиска Google, Yandex в IE11, добавлена домашняя страница автора сборки,
— добавлены дополнительные фоновые картинки для рабочего стола, сменен экран приветствия,
— добавлены дополнительные гаджеты, хранители экрана, темы оформления, аватарки пользователя.
— Отключены UAC, гибернация и телеметрия. Оптимизирован файл подкачки.
— Службы, процессы и компоненты Windows оставлены по умолчанию. Ничего не удалялось и не менялось (кроме телеметрии).
— Полностью стандартная, ручная установка.
— В предзагрузочном меню (BootMenu) присутствует непосредственно установка ОС, проверка памяти Memtest86+ (MemTest86) и проверка HDD Victoria (HDD Regenerator). Меню работает только с DVD.
Дополнительно
на диске содержатся программы для создания флешки, программа для смены OEM информации в свойствах системы, картинка обложки для DVD диска и постер сборки (см. скриншоты).
Отличия от предыдущих версий (NL2-3):
1. Интегрированы все обновления по 14 сентября 2022 г. включительно, в том числе и платные накопительные.
2. Интегрирован универсальный драйвер контроллеров портов USB3, добавлены обновления для возможности работать с NVme M.2 дисками, сборка полностью переработана, что позволило увеличить вероятность установки ОС на современные компьютеры.
3. В установку добавлен браузер Google Chrome (v.105.0.5195.127 ) на замену IE, так как IE11 будет сниматься с поддержки.
4. Обновлены программы с автоматической установкой.
5. Образы максимально сжаты для уменьшения размеров.
6. Обновлены тестовые программы в загрузочном меню MemTest86+ до версии 5.0.1 и Victoria до v.3.52.3 Ru. Добавлены дополнительно MemTest86 и HDDRegenerator.
7. Отключена телеметрия (Diagnostics Tracking Service, SpyNet и отправка отчётов).
8. Пакет оформления системы обновлён до версии New Look 3 v16.06.23.
9. В 64-х битный образ дополнительно интегрирована профессиональная редакция Win7.
10. Удалена полуавтоматическая установка и переведена на полностью ручной режим.
Установка сборки на современные компьютеры
Рекомендации по установке Windows 7 на современные компьютеры на платформах Intel Kaby Lake и AMD Ryzen и новее.
1. Платформы на основе процессоров Intel Kaby Lake и AMD Ryzen и новее официально не поддерживаются Windows 7, поэтому гарантировать корректную установку на них невозможно.
2. Установка Win7 на современные компьютеры целесообразна при наличии в нём дискретной видеокарты. Драйверов в интегрированную в процессор видео-подсистему как правило не существует. Без официальных драйверов на интегрированную в процессор видеокарту полноценная работа ОС невозможна. Установка Win7 на современные ноутбуки целесообразна только при наличии совместимых драйверов под 7-ку от производителя. Драйверы на дискретные видеокарты с поддержкой Win7 пока присутствуют у производителей.
3. При установке ОС рекомендуется использовать старые классические клавиатуру и мышь с интерфейсом PS2 или, при отсутствии таких портов на материнской плате, использовать порты USB2. Это повышает шанс удачной установки.
4. Если установка ОС производится с флешки, то её лучше подключить к USB2 порту. Желательно, чтобы сама флешка была USB2 и без всяких «наворотов». Это немного снижает скорость установки, но повышает шанс беспроблемной установки.
5. О драйверах, которые нужно будет установить после установки ОС лучше позаботиться заранее. Самое лучшее скачать драйверы совместимые с Win7 с сайта производителя оборудования, материнской платы или видеокарты, если они такие существуют. На крайний случай скачать пакет драйверов SDI Full и сохранить его на флешке или на отдельном диске или разделе.
Предупреждение.
При установке драйверов из пакета SDI или других будьте очень внимательными. Обязательно выбирайте только те драйверы, которые соответствуют вашему оборудованию. Никогда не выбирайте в параметрах «выбрать всё». Обязательно создавайте точку восстановления.
Проверка установки и работы сборки на 2-х современных платформах:
1 конфиг. Процессор Intel 9-го поколения i3-9100, чипсет 300-й серии H310, диск SSD NVMe M.2 Radeon R5M 240 GB.
2 конфиг. Процессор AMD Ryzet 3-го поколения Ryzen3 3200G, чипсет 300-й серии A320, диск SSD NVMe M.2 Radeon R5M 240 GB.
Более подробную конфигурацию можно посмотреть на скриншотах.
Скриншоты установленной системы на Intel x86, x64, AMD Ryzen x86, x64.
Примечания.
Установка производилась с USB3 флешки с USB3 порта.
Установка на платформы Intel и 32-х бит. ОС на платформу Ryzen производилась с дискретной видеокартой.
Установка 64-х бит. ОС на платформу Ryzen производилась с применением интегрированного в процессор видеоядра Vega 8.
На видеоядро Vega 8 установлен модифицированный драйвер от canonkong. Все остальные драйверы оригинальные, скачанные с сайта производителя или установленные из пакета драйверов SDI Full.
Разблокировка скачивания и установки бесплатных обновлений производилась программой Wufuc.
Описание пакета оформления New Look 3
Пакет оформления для русской версии Windows 7 SP1 RTM
Общее описание:
Пакет исправляет все найденные ошибки локализации Windows 7, которые сохранились и в SP1 (кроме известного бага с полоской в меню Пуск). Так же пакет приводит шрифт диалогов к одному размеру — 8пт. Данный пакет оформления сделан практически из «родных» ресурсов Windows 7. В диалоги добавлены изображения, заменены некоторые старые значки, изменён экран входа в систему. В пакете реализовано применение шрифтов Tahoma и Segoe UI к интерфейсу системы. В визуальном стиле Аэро все округлости заменены на прямые углы (фирменный стиль пакета)! Пакет содержит два визуальных стиля — Aero и Soft, которые имеют варианты с датой под часами в трее и без даты, с прямыми и округлыми углами окон. Пакет в данной сборке устанавливается с набором шрифтов — Tahoma. Отличается от пакета New Look 2 более мягкими и не навязчивыми тонами.
Внимание: после установки пакета на системном диске будет создана папка «W7P_Backups» с резервными оригинальными системными файлами. Не удаляйте её для возможности удалить пакет в последствии!
Огромная благодарность Smarty за разработку пакета оформления ОС, тем и стилей оформления. PainteR за визуальные стили (oszone).
Скриншоты оформления окон
Активация системы:
Чтобы активировать систему, воспользуйтесь Вашей лицензией или подумайте о её приобретении. Кого не устраивает этот вариант, примените альтернативный (для MBR дисков!). После установки ОС на рабочем столе появится ярлык ссылка на папку «Activators», созданной на системном диске и следуйте следующей инструкции.
1. Отключаем интернет и антивирус (если установлен)!
2. Открываем папку «Activators» или проходим по ссылке на рабочем столе.
3. Запускаем файл «Windows 7 Loader 2.2.2.exe» Жмём Install и ждём, пока не появится надпись об удачной активации и необходимости перезагрузки.
4. Жмём перезагрузка и после перезагрузки проверяем результат. Активация производится навсегда без необходимости повторной активации.
5. Если не удачно, повторяем пункт 3 повторно. Результат почти 100%.
Примечание: Если все же активация не удалась, то убедитесь, что ваш системный диск имеет MBR структуру.
Внимание! Описанный выше способ активации не работает на GPT дисках. Для активации системы, установленной на GPT диске воспользуйтесь вашим лицензионным ключом либо установите Профессиональную редакцию и активируйте её активатором KMSAuto Net 2016. Активация KMS активатором проходит в 2 этапа. Сначала устанавливается VL (GVLK) ключ, а потом, после перезагрузки запускаем активатор по новой и активируем окончательно.
Максимальную редакцию системы, установленной на GPT диске вы сможете активировать только совместимым лицензионным ключом.
Работоспособность Windows 7 Ultimate Ru x86-x64 SP1 NL3 by OVGorskiy 09.2022 2DVD торрент в скриншотах:
Скриншоты x64, bootmenu и доп. оформления:
Технические данные Windows 7 Ultimate Ru x86-x64 SP1 NL3 by OVGorskiy 09.2022 2DVD торрент:
Год разработки: 2021
Версия Windows: 6.1.7601.26115 Service Pack 1 Сборка 7601
Формат файла: ISO
7.48 GB
Базируется на платформе: 32-64бит
Интерфейс программы: Русский
Что с лекарством: патч, активатор Windows 7 Loader или KMSAuto Net
Придумали ребята из: Microsoft
Размер: 7.48 GB
Сборка сделана на основе оригинального образа
ru_windows_7_professional_with_sp1_vl_build_x64_dvd_u_677774.
Установлены все важные и рекомендуемые обновления на момент создания сборки 10 мая 2018 года. Интегрирован Internet Explorer 11.
Единственное, не интегрированы ежемесячные накопительные обновления.
Компьютер для системы:
— Процессор: 1,6 ГГц или больше
— Память: 1 ГБ (32-бит) или 2 ГБ (64-бит)
— HDD: 19 ГБ свободного пространства (32-бит) или 20 ГБ (64-бит)
— Поддержка DirectX 9 с драйверами WDDM 1.0 или выше
— Разрешение экрана: 1366 x768 и выше
— Наличие сети интернет
Windows 7 Pro / x64 / v.0.1 / by Darkalexx4 Edition / «UEFI» / торрент, изменения:
• Интеграция обновлений [10.05.2018 года] (на момент создания сборки);
• Интегрирован Internet Explorer 11;
• Очищена папка WinSxSBackup
• Очищена папка WinSxSManifestCache
• Система не была в режиме аудита;• Сборка не напичкана разными сторонними ресурсами оформления;
• Протестирована на работоспособность, стабильность и производительность;
• Файл Install.wim пережат в ESD
• На рабочем столе будет папка «Bonus» с активаторами, на всякий случай;• В boot.wim интегрированы продукты Acronis, возможность запускать эталоны систем с разрешением .esd, драйвера USB 3.0 -3.1, MSDART7 х64
Изменения:
В данной версии ОС добавлена возможность устанавливать мою сборку как в UEFI, так и в Legasy режиме.
Установлено
— NET Framework Slim 4.7.2
— DirectX
— Microsoft Visual C+ (2005-2017)
— Java 8 Update 151
— 7-Zip 18.05
Отключено:
Ничего
Благодарность:
• Выражаю огромную благодарность ребятам с USBTOR в помощи создания этой сборки, а также: sergeysvirid, naifle
• А так же mazahaka_lab за работу его интегратором.
Контрольные суммы:
Файл:
Windows 7 Professional (x64) Darkalexx4 Edition (ver. 0.1) UEFI [Ru].iso
CRC-32: 1d6a42c1
SHA-1: f0be066bba8c7d246473ea17de33b68030fd915e
SHA-256: 0b9cfea71f9da9413e901746b9e7d4ecdc81de9af117d99928587ccfcf0552ca
Процедура лечения:
При первом появлении экрана приветствия будет отработана команда авто активации при помощи Windows Loader 2.2.2 by Daz, данный метод пройдет только в режиме Legasy, в UEFI активатор не сработает ввиду его принципа активации. На рабочем столе имеется папка Bonus с активаторами.
Скриншоты Windows 7 Pro / x64 / v.0.1 / by Darkalexx4 Edition / «UEFI» / торрент:
Скачать Windows 7 Pro / x64 / v.0.1 / by Darkalexx4 Edition / «UEFI» / через торрент:
-
Partition Wizard
-
Partition Magic
- 2 Ways to Install Windows 7 in UEFI Mode Easily
By Linda | Follow |
Last Updated August 15, 2019
Do you have problem in installing Windows 7 on GPT disk and booting it from UEFI mode? If so, read this article to get a step-by-step tutorial. In addition, if you still fail, you can use MiniTool Partition Wizard to solve this problem.
Can I install Windows 7 in UEFI? I just use ISO2Disc to burn Windows 7 ISO file to a USB flash drive with GPT, take the USB drive to boot off my UEFI-based PC, it still fails to boot. What step is missing? Or which edition of Windows 7 should I use for UEFI compatibility? Please help! — www.sevenforums.com
Nowadays, large-capacity disks are becoming more popular. When a hard drive has a capacity more than 2 TB, you may need to install Windows in UEFI mode to use the space beyond the 2 TB.
Here are two articles you may be interested in:
However, when you install Windows 7 in UEFI mode, you may encounter some problems because you don’t know the correct Win 7 installation process. Therefore, your computer may not boot up after the incorrect Win 7 UEFI install. This post will provide you two ways to install Windows 7 in UEFI mode safely.
Note: Windows 7 UEFI boot needs the support of mainboard. Please check in firmware first whether your computer has UEFI boot option. If not, your Windows 7 will never boot up in UEFI mode. Last but not least, 32-bit Windows 7 can’t be installed on the GPT disk.
Method 1. Common Method for Win 7 UEFI Install
This method is the common one because it is more complicated and may cause data loss.
Here is the tutorial.
Step 1: Click here to download Windows 7 ISO files and make a Windows 7 installation media.
As for the detailed steps, you can refer to the following article:
Step 2: Back up the important files on your PC to an external hard drive.
Step 3: Connect the Windows 7 installation media to your computer and restart it. Please set in firmware to change the legacy boot mode to UEFI boot mode and make the computer boot from the bootable disk.
Step 4: Click Repair your computer to enter WinPE.
Step 5: Navigate to System Recovery Options and choose Command Prompt.
Step 6: Enter the following commands one by one to convert your disk to GPT disk.
- Diskpart
- List disk
- Select disk 0
- Clean
- Convert gpt
Tip: When the commands touch upon number and the equal sign, you should refer to your condition.
Step 7: Exit Command Prompt and close the System Recovery Option. Then, install Windows 7 on the GPT disk.
As for the installation process, you can refer to the following article:
Step 8: Reboot your computer from the hard drive.
This method allows you boot Windows 7 in UEFI mode easily. If the first method fails, you can try this method.
Here is the tutorial.
Step 1: Make a Windows 7 installation media.
Step 2: Back up the important files.
Step 3: Change the legacy boot mode to UEFI boot mode and boot your computer from the Windows 7 installation media and install Windows 7 directly.
Step 4: Make a bootable disk of MiniTool Partition Wizard.
Buy Now
- Connect a USB flash drive to a normal running computer.
- Buy MiniTool Partition Wizard and launch it on the normal running computer.
- Click Bootable Media after registering your account.
- Click WinPE-based media with MiniTool plug-in.
- Choose USB Flash Drive.
Step 5: Boot your computer from the MiniTool Partition Wizard bootable disk. Wait minutes without any operations until the MiniTool Partition Wizard opens automatically.
Step 6: Right-click the system disk and choose Convert MBR Disk to GPT Disk. Then, click Apply Button.
Step 7: Reboot your computer from the hard drive.
Here are two ways to install Windows 7 in UEFI mode. Following these guides, you will not encounter Windows 7 UEFI boot problem.Click to Tweet
Bottom Line
Is this article helpful to you? Do you have any other ideas about Windows 7 UEFI install? Please leave a comment below. Of course, if you have problems with Win 7 UEFI installation, also leave a comment or email at [email protected]. We will reply to you as soon as possible.
About The Author
Position: Columnist
Author Linda has been working as an editor at MiniTool for 1 year. As a fresh man in IT field, she is curious about computer knowledge and learns it crazily. Maybe due to this point, her articles are simple and easy to understand. Even people who do not understand computer can gain something.
By the way, her special focuses are data recovery, partition management, disk clone, and OS migration.
-
Partition Wizard
-
Partition Magic
- 2 Ways to Install Windows 7 in UEFI Mode Easily
By Linda | Follow |
Last Updated August 15, 2019
Do you have problem in installing Windows 7 on GPT disk and booting it from UEFI mode? If so, read this article to get a step-by-step tutorial. In addition, if you still fail, you can use MiniTool Partition Wizard to solve this problem.
Can I install Windows 7 in UEFI? I just use ISO2Disc to burn Windows 7 ISO file to a USB flash drive with GPT, take the USB drive to boot off my UEFI-based PC, it still fails to boot. What step is missing? Or which edition of Windows 7 should I use for UEFI compatibility? Please help! — www.sevenforums.com
Nowadays, large-capacity disks are becoming more popular. When a hard drive has a capacity more than 2 TB, you may need to install Windows in UEFI mode to use the space beyond the 2 TB.
Here are two articles you may be interested in:
However, when you install Windows 7 in UEFI mode, you may encounter some problems because you don’t know the correct Win 7 installation process. Therefore, your computer may not boot up after the incorrect Win 7 UEFI install. This post will provide you two ways to install Windows 7 in UEFI mode safely.
Note: Windows 7 UEFI boot needs the support of mainboard. Please check in firmware first whether your computer has UEFI boot option. If not, your Windows 7 will never boot up in UEFI mode. Last but not least, 32-bit Windows 7 can’t be installed on the GPT disk.
Method 1. Common Method for Win 7 UEFI Install
This method is the common one because it is more complicated and may cause data loss.
Here is the tutorial.
Step 1: Click here to download Windows 7 ISO files and make a Windows 7 installation media.
As for the detailed steps, you can refer to the following article:
Step 2: Back up the important files on your PC to an external hard drive.
Step 3: Connect the Windows 7 installation media to your computer and restart it. Please set in firmware to change the legacy boot mode to UEFI boot mode and make the computer boot from the bootable disk.
Step 4: Click Repair your computer to enter WinPE.
Step 5: Navigate to System Recovery Options and choose Command Prompt.
Step 6: Enter the following commands one by one to convert your disk to GPT disk.
- Diskpart
- List disk
- Select disk 0
- Clean
- Convert gpt
Tip: When the commands touch upon number and the equal sign, you should refer to your condition.
Step 7: Exit Command Prompt and close the System Recovery Option. Then, install Windows 7 on the GPT disk.
As for the installation process, you can refer to the following article:
Step 8: Reboot your computer from the hard drive.
This method allows you boot Windows 7 in UEFI mode easily. If the first method fails, you can try this method.
Here is the tutorial.
Step 1: Make a Windows 7 installation media.
Step 2: Back up the important files.
Step 3: Change the legacy boot mode to UEFI boot mode and boot your computer from the Windows 7 installation media and install Windows 7 directly.
Step 4: Make a bootable disk of MiniTool Partition Wizard.
Buy Now
- Connect a USB flash drive to a normal running computer.
- Buy MiniTool Partition Wizard and launch it on the normal running computer.
- Click Bootable Media after registering your account.
- Click WinPE-based media with MiniTool plug-in.
- Choose USB Flash Drive.
Step 5: Boot your computer from the MiniTool Partition Wizard bootable disk. Wait minutes without any operations until the MiniTool Partition Wizard opens automatically.
Step 6: Right-click the system disk and choose Convert MBR Disk to GPT Disk. Then, click Apply Button.
Step 7: Reboot your computer from the hard drive.
Here are two ways to install Windows 7 in UEFI mode. Following these guides, you will not encounter Windows 7 UEFI boot problem.Click to Tweet
Bottom Line
Is this article helpful to you? Do you have any other ideas about Windows 7 UEFI install? Please leave a comment below. Of course, if you have problems with Win 7 UEFI installation, also leave a comment or email at [email protected]. We will reply to you as soon as possible.
About The Author
Position: Columnist
Author Linda has been working as an editor at MiniTool for 1 year. As a fresh man in IT field, she is curious about computer knowledge and learns it crazily. Maybe due to this point, her articles are simple and easy to understand. Even people who do not understand computer can gain something.
By the way, her special focuses are data recovery, partition management, disk clone, and OS migration.

Все нижеописанное подходит для 64-битных версий Windows 7, Windows 10, 8 и 8.1 (32-битные версии не поддерживаются). Кроме этого, для того, чтобы успешно загрузиться с созданного накопителя, временно отключите Secure Boot в вашем UEFI BIOS, а также включите CSM (Compatibility Support Module), все это находится в разделе настроек Boot. На эту же тему: Программы для создания загрузочной флешки.
Создание загрузочной флешки UEFI вручную
Ранее я писал, о том, Как сделать загрузочную флешку Windows 10 UEFI в Rufus, как сделать загрузочную флешку Windows 8 и 8.1 с поддержкой UEFI в программе Rufus. Вы можете использовать указанное руководство, если нет желания выполнять все действия в командной строке — в большинстве случаев, все проходит успешно, программа отличная.
В этой инструкции загрузочная флешка UEFI будет создаваться с помощью командной строки — запустите ее от имени администратора (В Windows 7 найдите командную строку в стандартных программах, кликните правой кнопкой мыши и выберите запуск от имени администратора. В Windows 10, 8 и 8.1 нажмите клавиши Win + X на клавиатуре и выберите нужный пункт в меню).
В командной строке по порядку введите следующие команды:
- diskpart
- list disk
В списке дисков посмотрите, под каким номером находится подключенная к компьютеру флешка, на которую будет производиться запись, пусть это будет номер N. Введите следующие команды (все данные с USB накопителя будут удалены):
- select disk N
- clean
- create partition primary
- format fs=fat32 quick
- active
- assign
- list volume
- exit
В списке, который отобразится после выполнения команды list volume, обратите внимание на букву, которая была присвоена USB накопителю. Впрочем, это можно посмотреть и в проводнике.
Копирование файлов Windows на флешку
Следующий шаг — скопировать все файлы из дистрибутива Windows 10, 8 (8.1) или 7 на подготовленную флешку. Для начинающих пользователей отмечу: не нужно копировать сам файл ISO, если вы используете образ, требуется его содержимое. Теперь подробнее.
Если вы создаете USB накопитель UEFI на компьютере с Windows 10, Windows 8 или 8.1
В данном случае, если у вас имеется образ ISO, смонтируйте его в системе, для этого кликните по файлу образа правой кнопкой мыши и в меню выберите «Подключить».
Выделите все содержимое виртуального диска, который появится в системе, кликните правой кнопкой мыши и в меню выберите «Отправить» — «Съемный диск» (если их несколько, то укажите именно тот, который нужен).
Если у вас не образ диска, а установочный диск DVD, аналогичным образом скопируйте все его содержимое на флешку.
Если у вас на компьютере Windows 7
Если вы используете Windows 7 на своем компьютере и у вас установлена какая-либо программа для монтирования образов, например, Daemon Tools, смонтируйте образ с дистрибутивом ОС и скопируйте все его содержимое на USB накопитель.
Если такой программы у вас нет, то вы можете открыть образ ISO в архиваторе, например, 7Zip или WinRAR и распаковать его на флешку.
Дополнительный шаг при создании загрузочной флешки с Windows 7
Если вам требуется загрузочная флешка UEFI для установки Windows 7 (x64), то потребуется также проделать следующие шаги:
- На USB флешке скопируйте папку efiMicrosoftboot на один уровень выше, в папку efi.
- С помощью архиватора 7Zip или WinRar откройте файл sourcesinstall.wim, в нем перейдите в папку 1WindowsBootEFIbootmgfw.efi и скопируйте этот файл куда-либо (на рабочий стол, к примеру). Для некоторых вариантов образов, этот файл может находиться не в папке 1, а в следующих по номеру.
- Переименуйте файл bootmgfw.efi в bootx64.efi
- Скопируйте файл bootx64.efi в папку efi/boot на загрузочной флешке.
На этом установочная USB флешка готова. Вы можете выполнить чистую установку Windows 7, 10 или 8.1 с использованием UEFI (не забудьте про Secure Boot и CSM, о чем я писал выше. См. также: Как отключить Secure Boot).