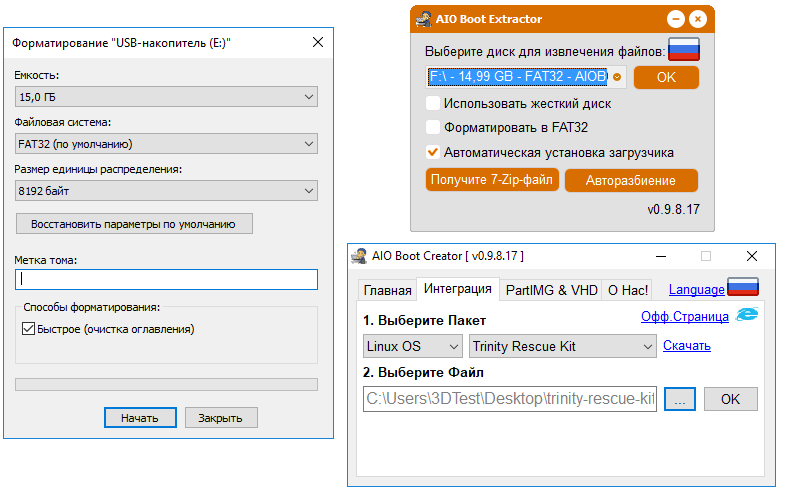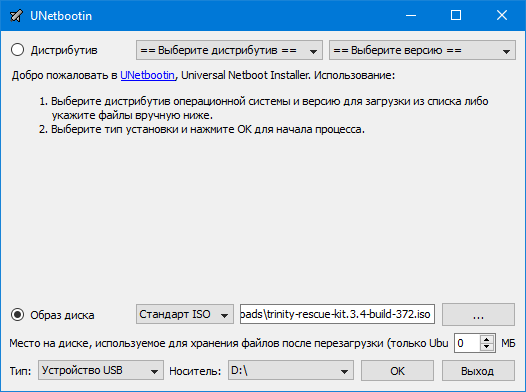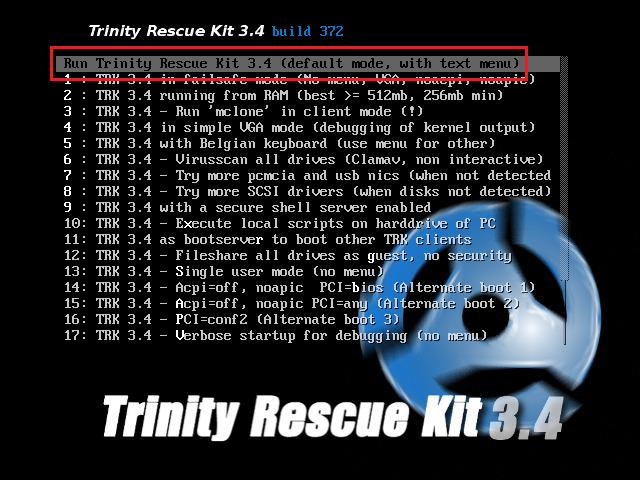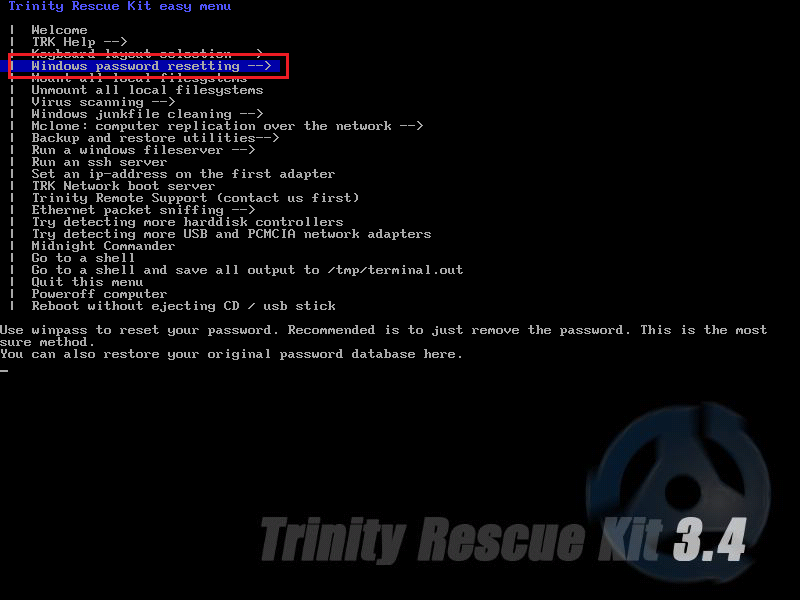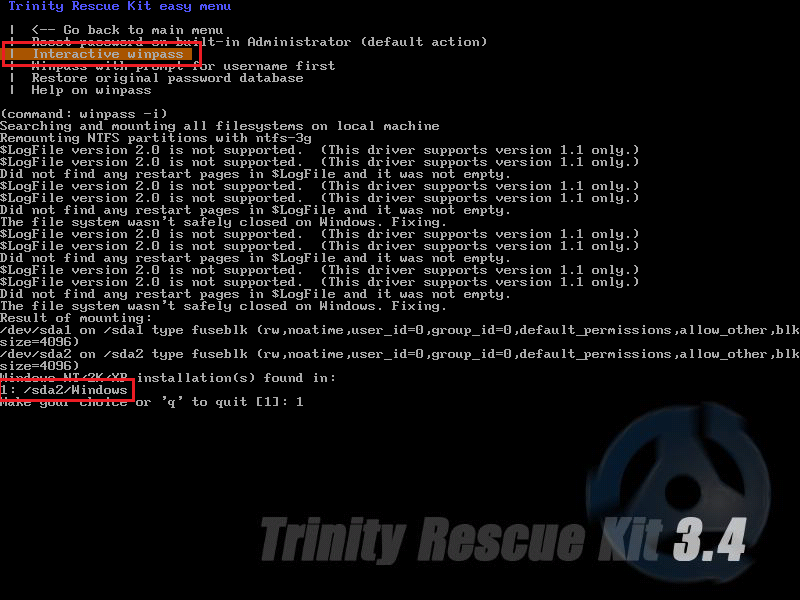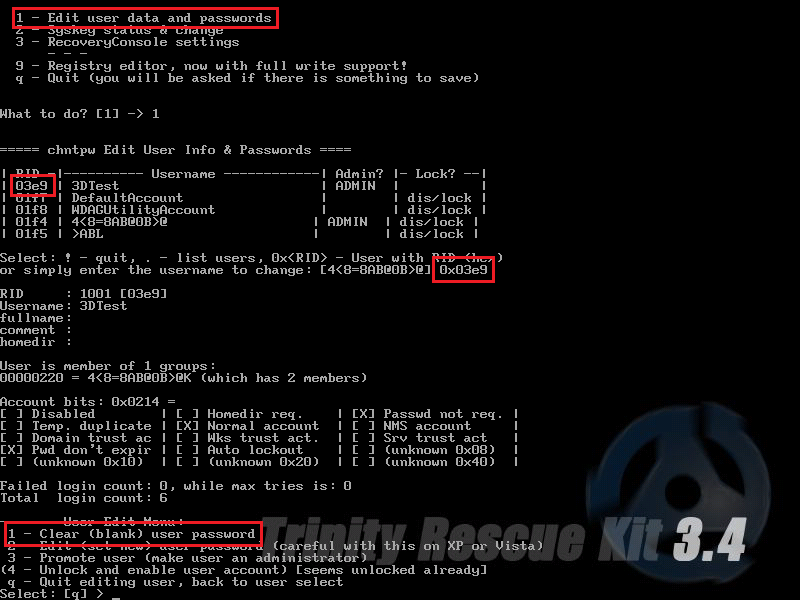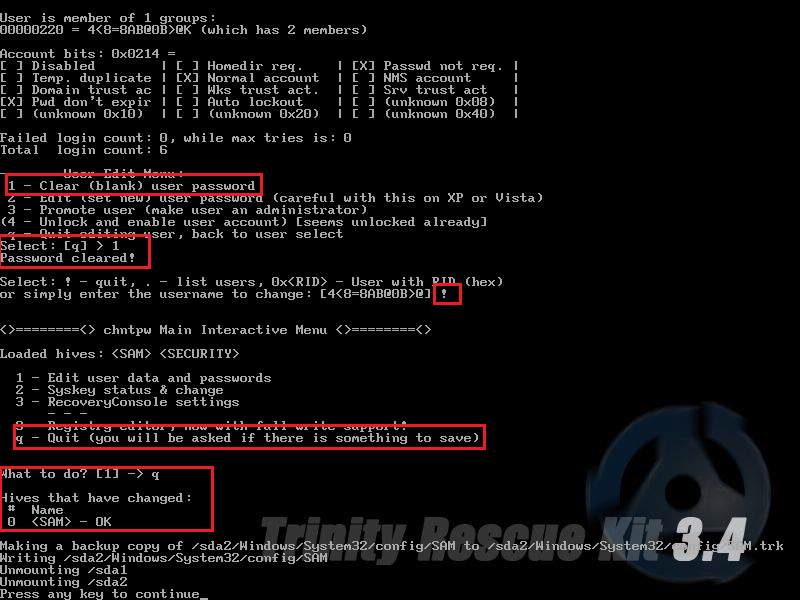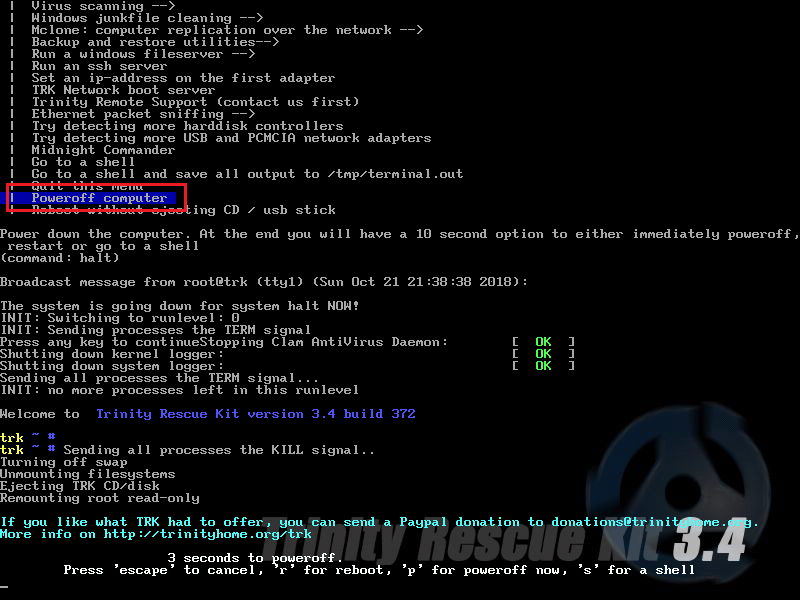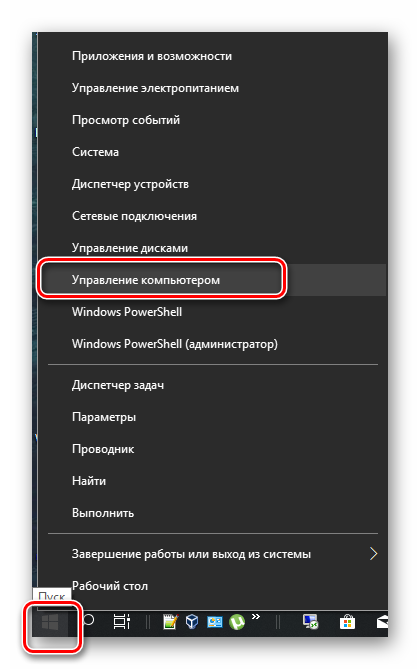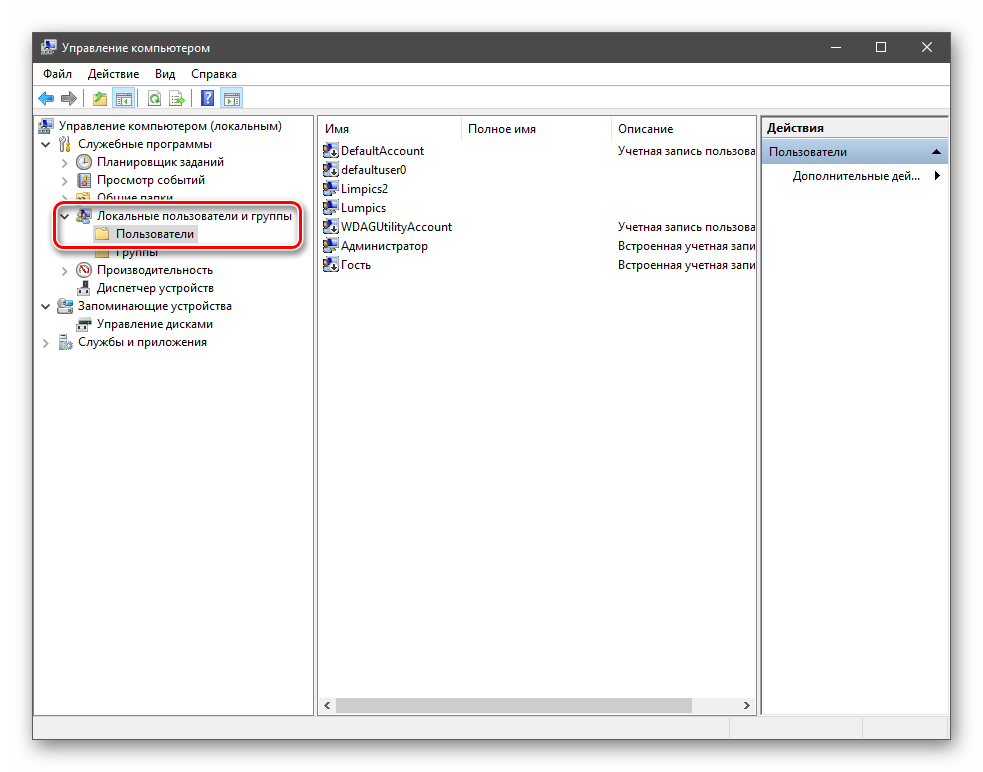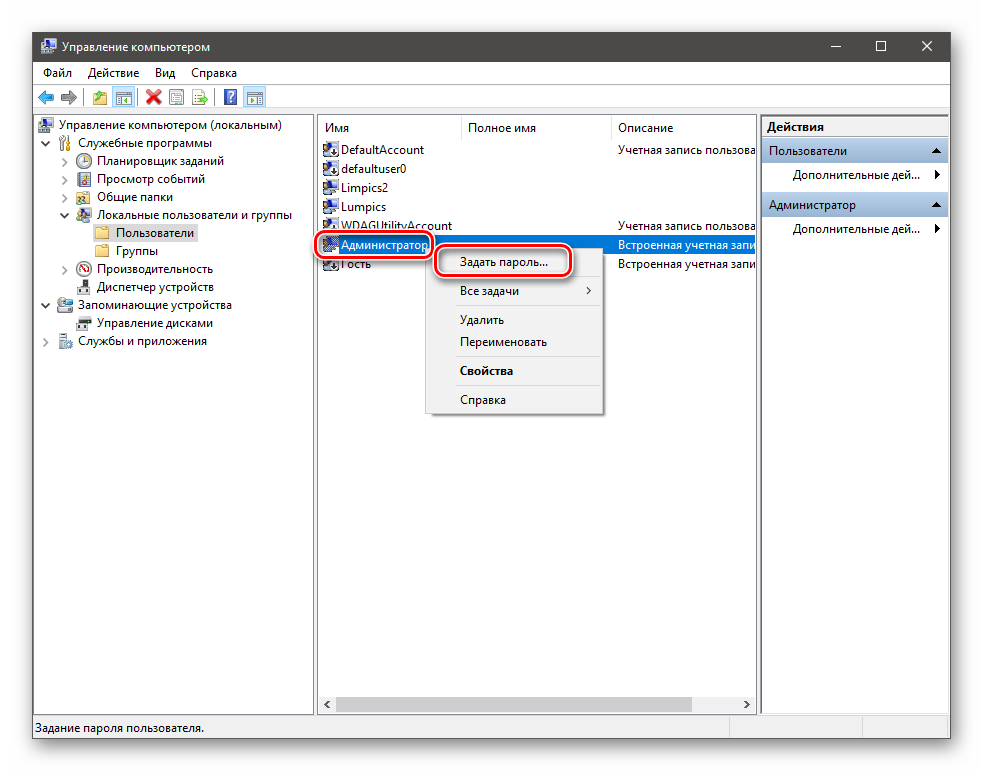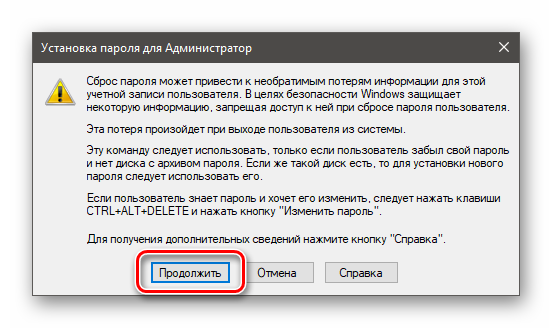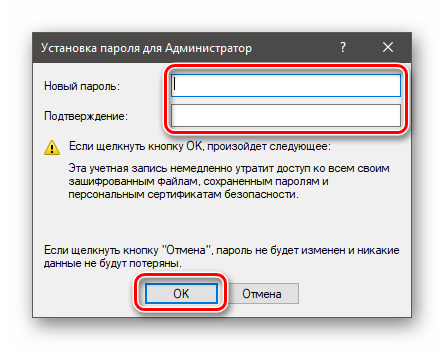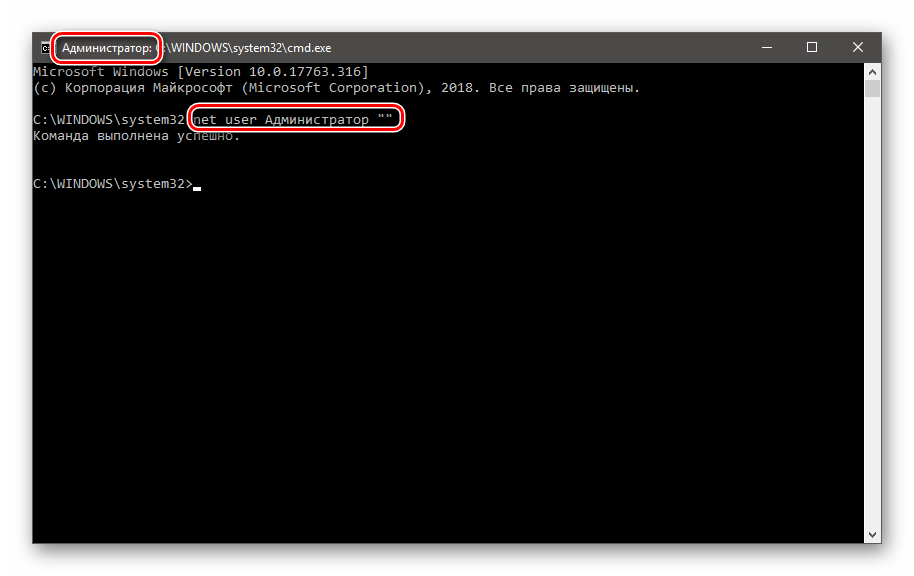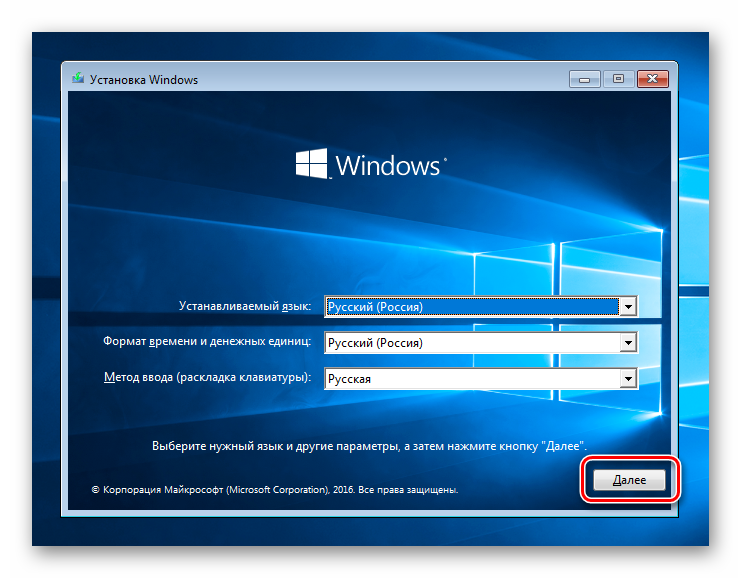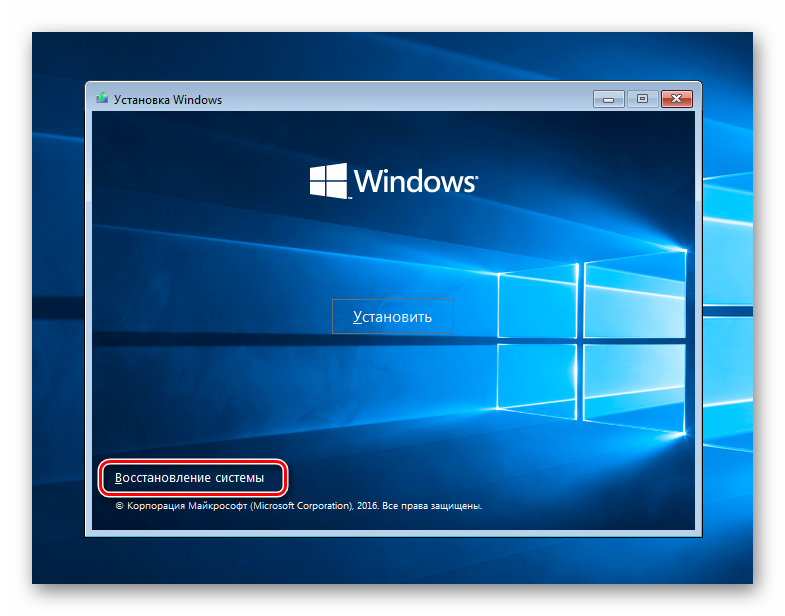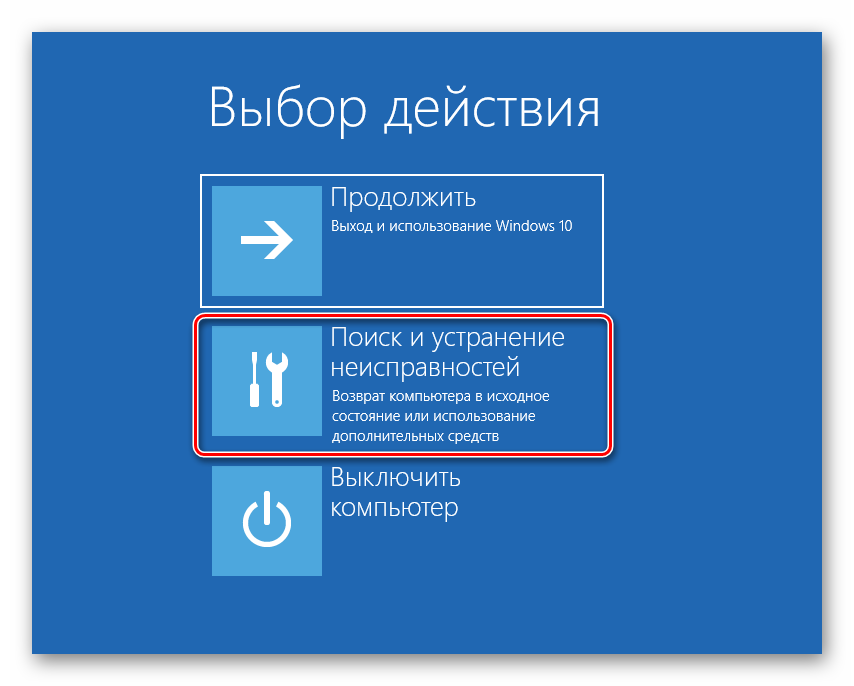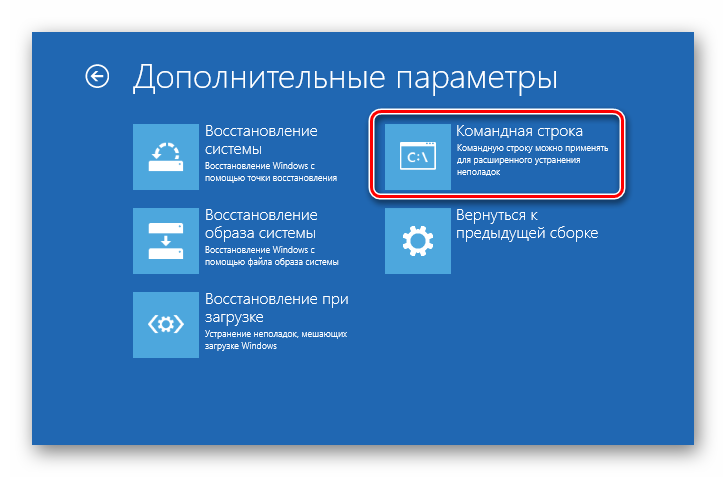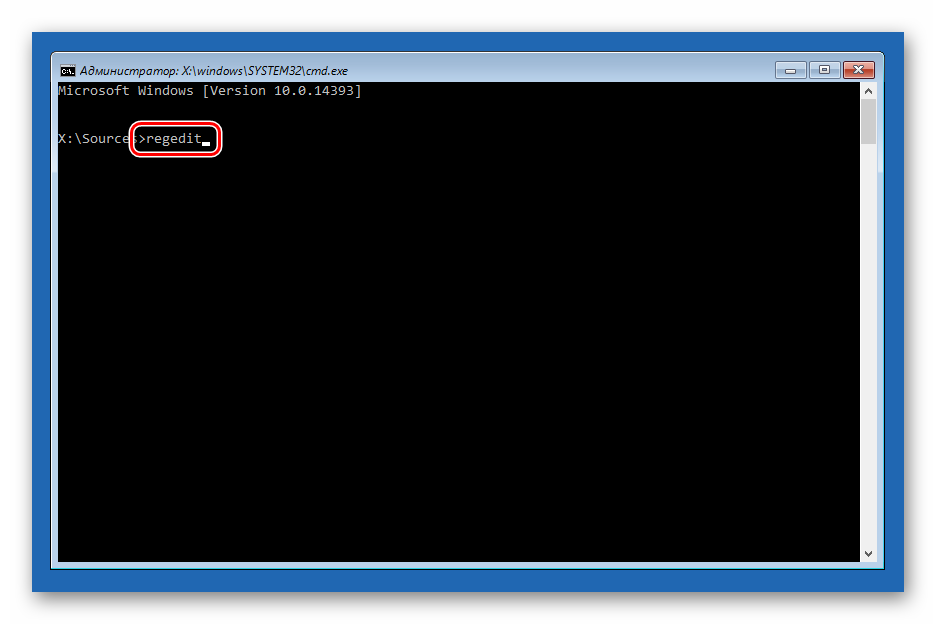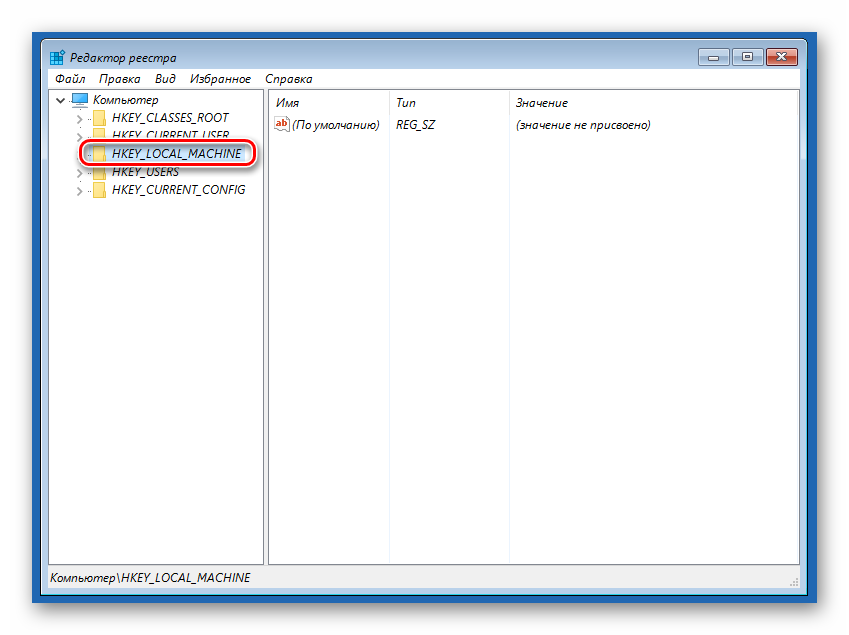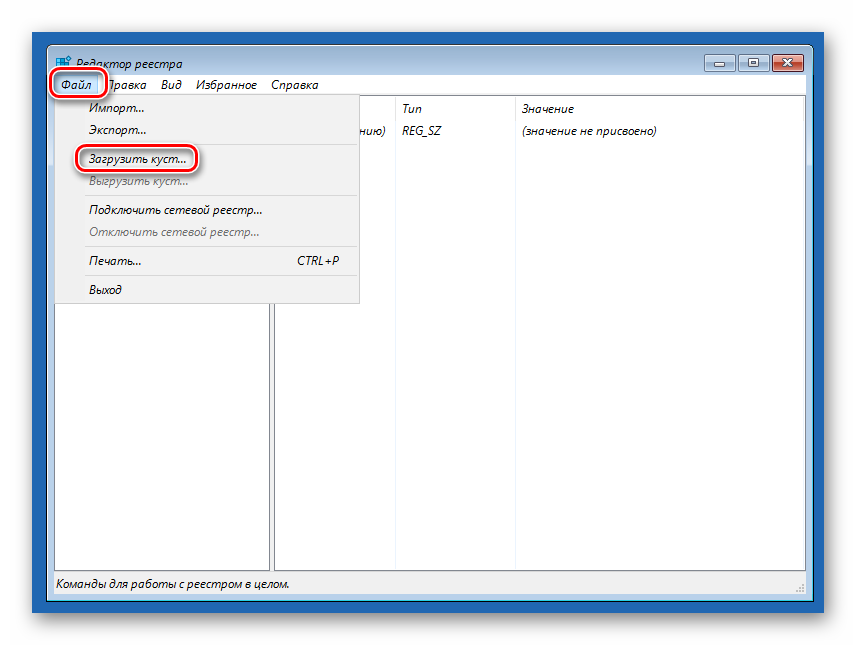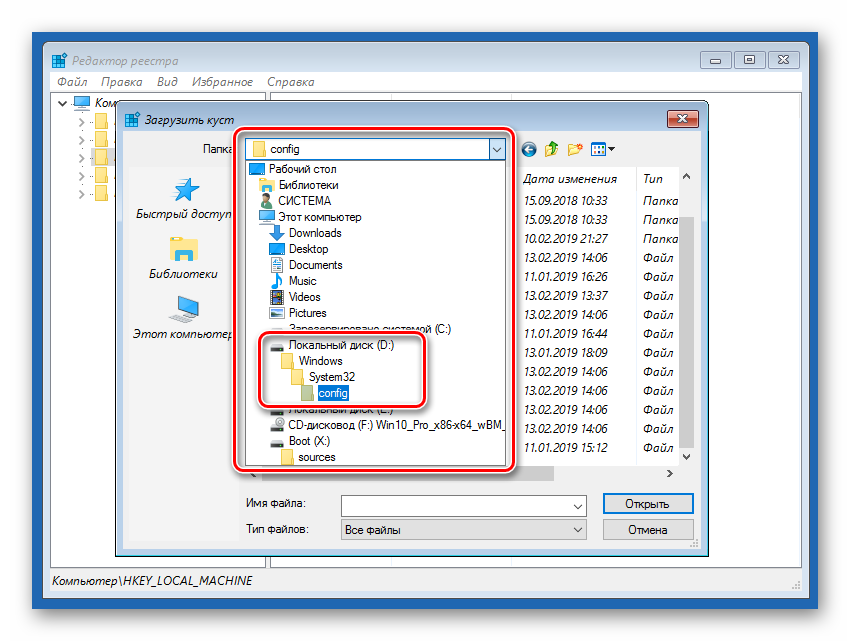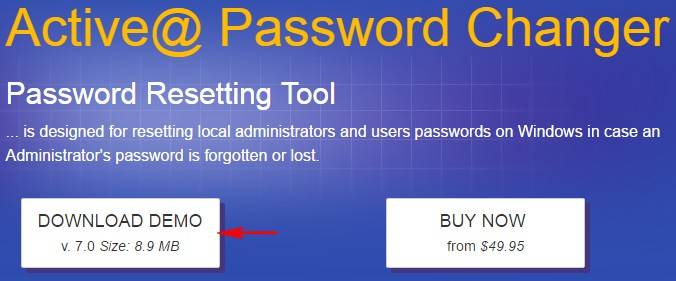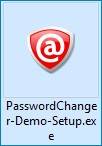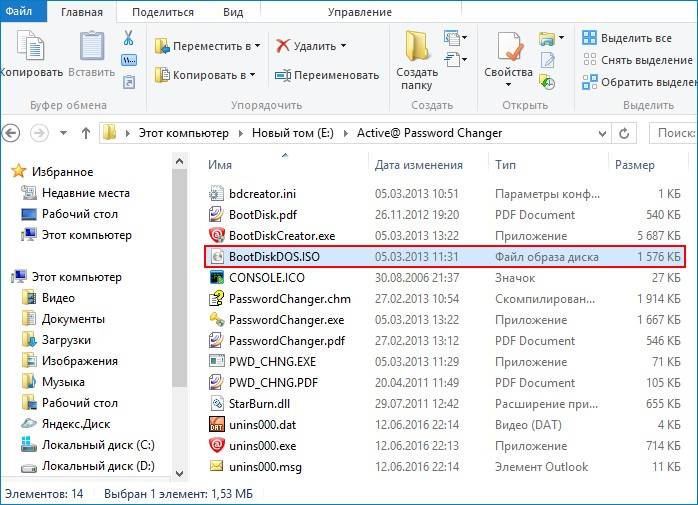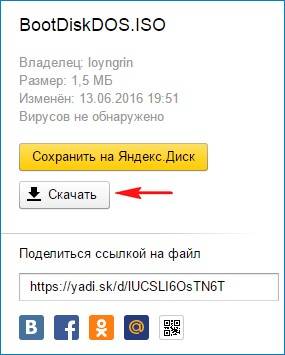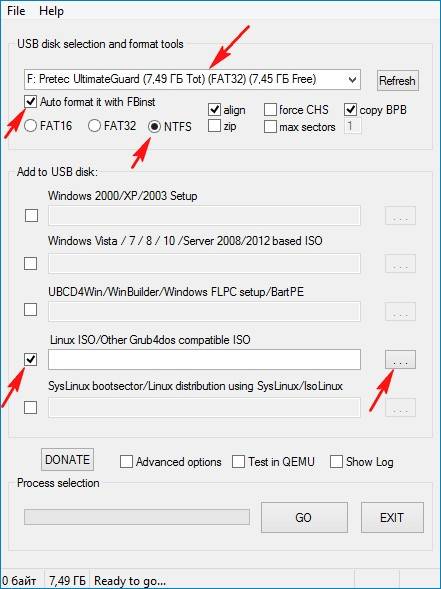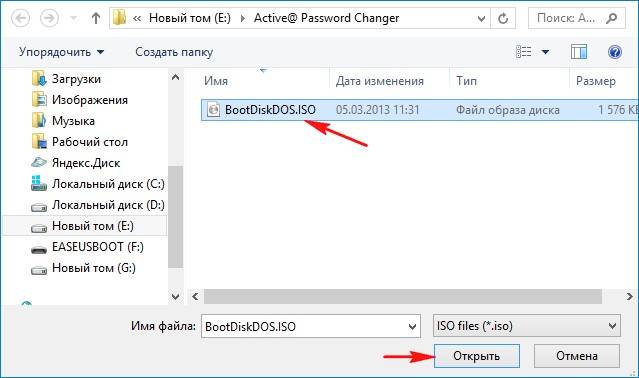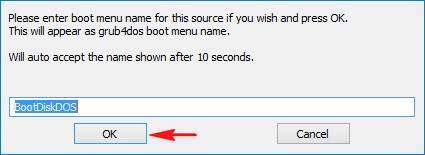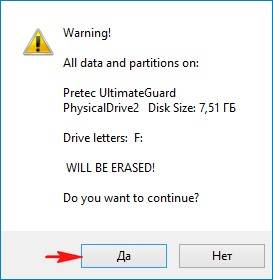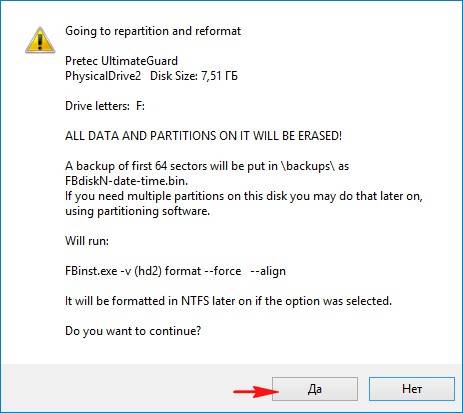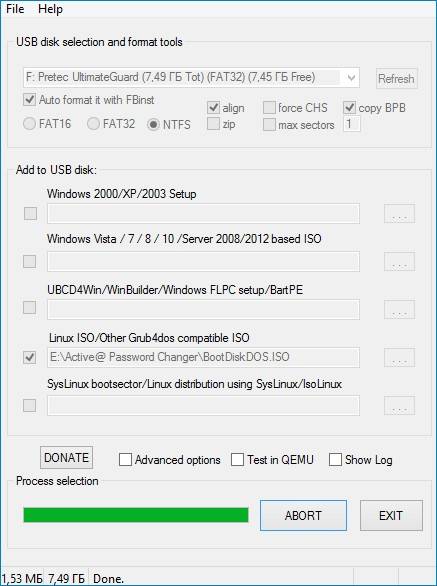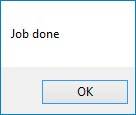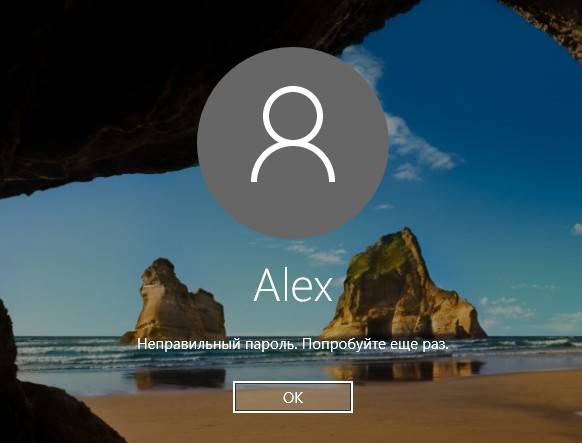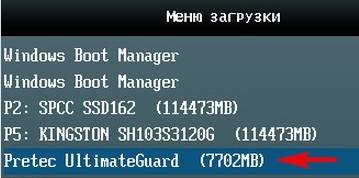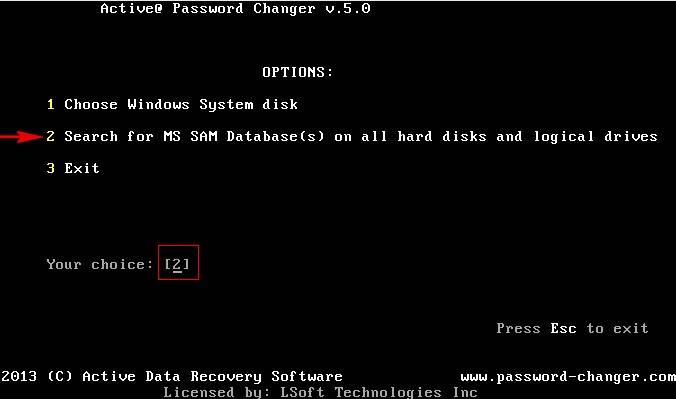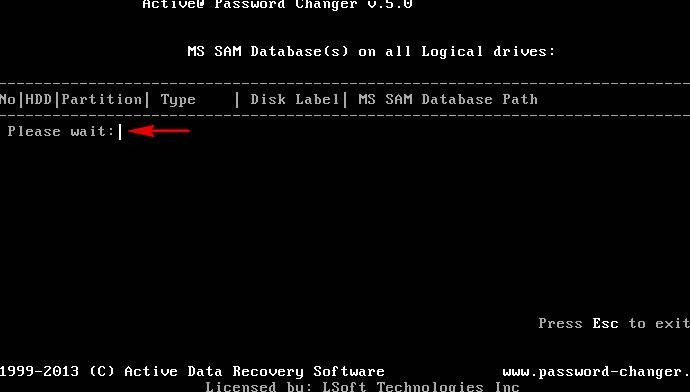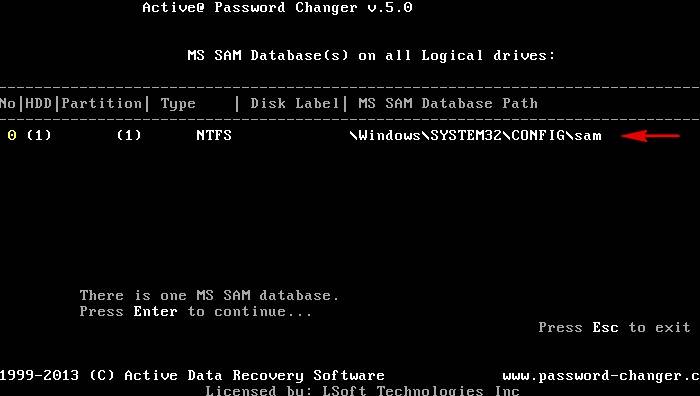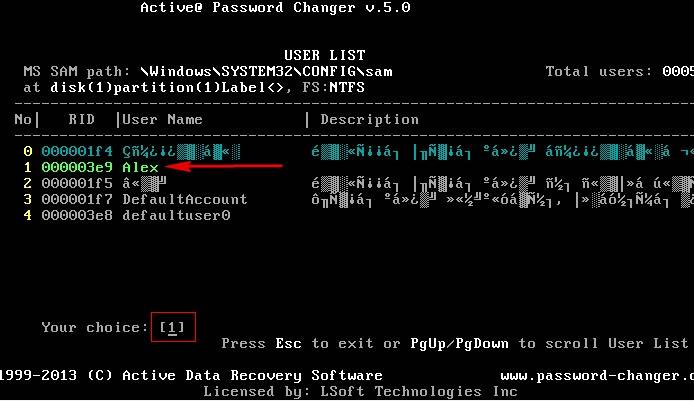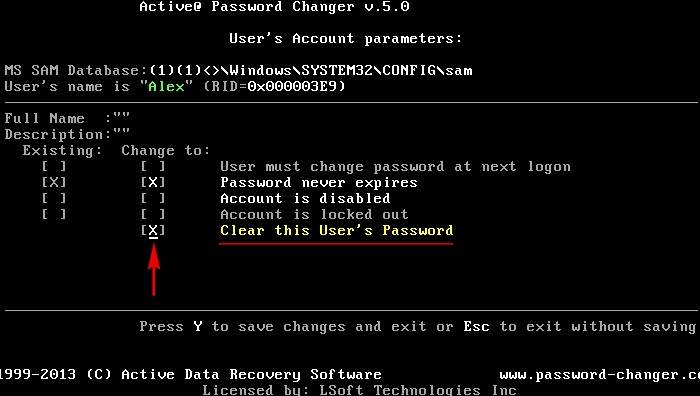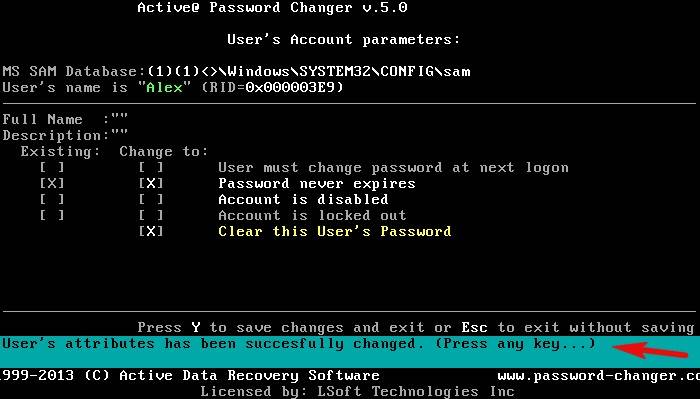Здравствуйте админ! Вчера на вашем сайте вышла статья: «Как взломать пароль администратора на компьютере с Windows 10», в конце статьи вы написали, что данный способ не подойдёт, если у меня ноутбук с БИОСом UEFI. Я всё перепроверил и это действительно так, ваша загрузочная флешка просто не видит диски GPT. Сам я работаю компьютерным мастером и мне часто приносят ноутбуки с БИОСом UEFI и установленной Windows 8.1, 10, где пользователи забыли пароль на вход в операционную систему и в этом случае я просто переустанавливаю систему, конечно это неприятно ни мне, ни клиентам, поэтому вопрос — скажите, как сбросить пароль администратора на новом ноутбуке с БИОСом UEFI и установленной Windows 10. Эта статья будет действительно актуальной и очень нужной.
Как взломать пароль администратора на Windows 10, установленной на новом ноутбуке с БИОСом UEFI с помощью загрузочной UEFI-флешки с программой NTPWEdit
Привет всем! Да, большая часть способов сброса пароля администратора, описанных на нашем сайте, не подойдёт для Windows 10, установленной на ноутбук с БИОСом UEFI, но выход есть друзья, в этом случае нужно применить прекрасную утилиту NTPWEdit,
разработанную специально для операционных систем семейства Майкрософт (Windows XP, 7, 8, 8.1, 10). Только вот, если вы забыли пароль и не можете войти в операционную систему, то запускать эту утилиту нужно с нашего LiveCD, на котором находится не только NTPWEdit, но и много других полезных программ.
и создаём из него загрузочную флешку с помощью программы Rufus.
Запускаем программу.
В верхнем поле выбираем нашу флешку (если у вас их несколько).
Схема раздела — MBR для компьютеров с UEFI.
Файловая система — FAT32.
Щёлкаем левой мышью на кнопке с эскизом DVD-рома,
в открывшемся проводнике выбираем ISO-образ Live CD AOMEI PE Builder 64-bit и жмём «Открыть»
Схема раздела — MBR для компьютеров с UEFI.
Файловая система — FAT32.
Старт.
«ОК»
Идёт процесс создания загрузочной флешки.
Загрузочная флешка создана.
«Готов»
Жмём «Закрыть»
Загружаем наш ноутбук с загрузочной флешки.
Выбираем в меню загрузки ноутбука нашу флешку.
«ОК»
Загружается рабочий стол Live CD AOMEI PE Builder 64-bit.
Двойным щелчком левой мыши щёлкаем на значке «Windows Disk Manager»
Открывается «Управление дисками».
Видим, что Windows 10 установлена у нас на диске (C:) (в вашем случае буква диска может быть другой).
Открываем на рабочем столе папку «Integrated Tools»
Запускаем программу NTPWEdit.
Все пароли Windows хранит в формате LM-хеш или NTLM-хеш в специальном файле с названием SAM (менеджер учетных записей безопасности (Security Accounts Manager — SAM).
Программа по умолчанию ищет SAM-файл по адресу
C:WindowsSystem32CONFIGSAM
Если у вас операционная система находится не на диске (C:), а к примеру на диске (D:), то измените путь, заменив буквы (C:) на (D:), будет это выглядеть так
D:WindowsSystem32CONFIGSAM
Жмём кнопку «Open»
Программа найдёт все учётные записи, существующие в операционной системе.
В данном случае найдена моя учётная запись «Admin», выделяем её левой мышью и жмём на кнопку «Change password».
Вы можете сменить пароль — введите в верхнем поле новый пароль, а в нижнем поле подтвердите его.
А можете просто сбросить пароль, для этого нужно оставить оба поля пустыми и нажать «ОК».
Жмём «Save changes».
«Exit»
Жмём на рабочем столе кнопку «Перезагрузка»
и загружаемся в Windows 10 без ввода пароля.
Друзья, для большей части существующих ноутбуков данный способ подойдёт вполне, но даже если ваш ноутбук не увидит в меню загрузки нашу флешку, то войдите в БИОС и просто отключите интерфейс UEFI и опцию Secure Boot,
после этого ноутбук обязательно увидит нашу загрузочную флешку с программой NTPWEdit, дальше делайте все как написано в статье и вы обязательно взломаете забытый пароль.
Статья на эту тему: Самый простой способ сброса пароля на Windows 10

Отмечу также, что у меня описан и третий вариант — установочная флешка или диск с дистрибутивом Windows также может быть использован для сброса пароля на уже установленной системе, о чем я писал в статье Простой способ сбросить пароль Windows (должен подойти для всех последних версий ОС, начиная с Windows 7).
Официальный способ сделать USB флешку для сброса пароля
Первый способ создания USB накопителя, который можно использовать, если вы забыли пароль для входа в Windows, предоставляется встроенными средствами операционной системы, но имеет существенные ограничения, которые делают его достаточно редко используемым.
Прежде всего, он подойдет лишь в том случае, если прямо сейчас вы можете зайти в Windows, а флешку создаете на будущее, если вдруг понадобится сбросить забытый пароль (если это не про вас — можно сразу переходить к следующему варианту). Второе ограничение — подойдет он только для сброса пароля локального аккаунта (т.е. если в Windows 8 или Windows 10 вы используете аккаунт Microsoft, данный метод не сработает).
Сам порядок создания флешки выглядит следующим образом (работает одинаково в Windows 7, 8, 10):
- Зайдите в Панель управления Windows (вверху справа выберите «Значки», а не категории), выберите пункт «Учетные записи пользователей».
- Нажмите по пункту «Создание дискеты сброса пароля» в списке слева. Если у вас не локальный аккаунт, то такого пункта не будет.
- Следуйте инструкциям мастера забытых паролей (очень простым, буквально три шага).
В результате на ваш USB накопитель будет записан файл userkey.psw, содержащий информацию, необходимую для сброса (и этот файл, при желании, можно перенести на любую другую флешку, все будет работать).
Чтобы использовать флешку, подключите ее к компьютеру и при входе в систему введите неправильный пароль. Если это локальная учетная запись Windows, то вы увидите, что ниже поля ввода появится пункт для сброса. Нажмите по нему и следуйте указаниям мастера.
Online NT Password & Registry Editor — мощный инструмент сброса паролей Windows и не только
Утилитой Online NT Password & Registry Editor я впервые успешно воспользовался около 10 лет назад и с тех пор она не потеряла актуальности, не забывая регулярно обновляться.
Данная бесплатная программа может быть помещена на загрузочную флешку или диск и использоваться для сброса пароля локальной учетной записи (и не только) Windows 7, 8, 8.1 и Windows 10 (а также предыдущих версий ОС от Microsoft). Если же у вас одна из последних версий и при этом используется не локальный, а онлайн аккаунт Microsoft для входа, с помощью Online NT Password & Registry Editor вы все равно сможете получить доступ к компьютеру обходным путем (тоже покажу).
Внимание: сброс пароля на системах, где используется шифрование файлов EFS приведет к тому, что эти файлы станут недоступны для чтения.
А теперь руководство по созданию загрузочной флешки для сброса пароля и инструкция по ее использованию.
- Зайдите на официальную страницу загрузки образа ISO и файлов загрузочной флешки Online NT Password & Registry Editor http://pogostick.net/~pnh/ntpasswd/bootdisk.html, пролистайте ее ближе к середине и загрузите последний релиз для USB (там же есть и ISO для записи на диск).
- Распакуйте содержимое архива на флешку, желательно на пустую и обязательно не на являющуюся загрузочной в настоящий момент.
- Запустите командную строку от имени администратора (в Windows 8.1 и 10 через правый клик по кнопке Пуск, в Windows 7 — отыскав командную строку в стандартных программах, потом через правый клик).
- В командной строке введите e:syslinux.exe -ma e: (где e — буква вашей флешки). Если увидите сообщение об ошибке, выполните ту же команду, убрав из нее параметр -ma
Примечание: если по какой-то причине данный способ не сработал, то вы можете загрузить ISO образ данной утилиты и записать ее на флешку с помощью WinSetupFromUSB (используется загрузчик SysLinux).
Итак, USB накопитель готов, подключите его к компьютеру, где нужно сбросить пароль или же получить доступ к системе другим способом (если используется учетная запись Microsoft), поставьте загрузку с флешки в БИОС и приступите к активным действиям.
После загрузки, на первом экране вам будет предложено выбрать опции (в большинстве случаев можно просто нажать Enter, ничего не выбирая. Если в этом случае возникают проблемы, то используйте одну из опций, путем ввода указанных параметров, например, boot irqpoll (после этого — нажатие Enter), если возникают ошибки, связанные с IRQ.
На втором экране будет показан список разделов, в которых были обнаружены установленные Windows. Вам требуется указать номер этого раздела (есть и другие опции, в детали которых тут вдаваться не буду, тот кто ими пользуется и без меня знает, зачем. А обычным пользователям они не понадобятся).
После того, как программа убедится в наличии необходимых файлов реестра в выбранном Windows и возможности операций записи на жесткий диск, вам будет предложены несколько вариантов, из которых нас интересует Password reset (сброс пароля), который и выбираем путем ввода 1 (единицы).
Далее выбираем опять 1 — Edit user data and passwords (редактирование пользовательских данных и паролей).
Со следующего экрана начинается самое интересное. Вы увидите таблицу пользователей, являются ли они администраторами, а также заблокированы или задействованы эти учетные записи. В левой части списка указаны номера RID каждого пользователя. Выбираем нужного путем ввода соответствующего номера и нажатием Enter.
Следующий шаг позволяет выбрать нам несколько действий при вводе соответствующей цифры:
- Сбросить пароль выбранного пользователя
- Разблокировать и задействовать пользователя (Как раз эта возможность позволяет на Windows 8 и 10 с аккаунтом Microsoft получить доступ к компьютеру — просто на предыдущем этапе выберите скрытый аккаунт Администратора и включите его с помощью данного пункта).
- Сделать выбранного пользователя администратором.
Если ничего не выбирать, то по нажатию Enter вы вернетесь к выбору пользователей. Итак, для сброса пароля Windows выбираем 1 и нажимаем Enter.
Вы увидите информацию о том, что пароль был сброшен и снова то же меню, что вы видели на предыдущем шаге. Для выхода нажимаем Enter, при следующем выборе — q, и, наконец, для сохранения сделанных изменений вводим y на запрос.
На этом сброс пароля Windows с помощью загрузочной флешки Online NT Password & Registry Editor завершен, вы можете извлечь ее из компьютера и нажать Ctrl+Alt+Del для перезагрузки (и поставить загрузку с жесткого диска в БИОС).
Содержание
- Сброс пароля Windows с помощью загрузочной USB флешки
- I. Создание загрузочной USB флешки с Offline NT Password & Registry Editor
- II. Запуск и использование загрузочной USB флешки с Offline NT Password & Registry Editor
- Забыл пароль администратора в Windows 7/10/11. Как сбросить пароль, помогите, не могу войти в систему
- Как сбросить пароль «админа» в Windows
- Вариант 1
- Вариант 2
- Если пароль был от учетной записи Windows
- 🐤 Видео инструкция
- Как сбросить пароль администратора Windows на компьютере с BIOS UEFI
- 3 комментария
- Обход пароля Windows при помощи USB флешки с Kon-Boot
- I. Создание загрузочной USB флешки с Kon-Boot
- II. Запуск и использование загрузочной USB флешки с Kon-Boot
Сброс пароля Windows с помощью загрузочной USB флешки
В статье подробно описан и продемонстрирован процесс создания и использования загрузочной USB флешки с программой Offline NT Password & Registry Editor для сброса пароля ОС Windows 7, 8, 8.1, 10.
Offline NT Password & Registry Editor — мощный инструмент сброса паролей Windows. Данная программа может быть помещена на загрузочную флешку и использоваться для сброса пароля учетной записи в операционных системах: Windows 7, 8, 8.1, 10 (а также предыдущих версий ОС от Microsoft).
Для создания загрузочной USB флешки с Offline NT Password & Registry Editor понадобятся:
1. USB флешка. Имейте ввиду, что в процессе создания загрузочной USB флешки с Offline NT Password & Registry Editor вся информация находящаяся на флешке будет удалена;
2. Программа Offline NT Password & Registry Editor.
3. Утилита Rufus для создания загрузочной USB флешки.
I. Создание загрузочной USB флешки с Offline NT Password & Registry Editor
1. Вставьте USB флешку в USB разъём. Распакуйте (прим. с помощью WinRAR или просто открыть через Проводник) скачанную Вами ранее программу Offline NT Password & Registry Editor (Рис.1).
2. Аналогичным образом распакуйте и запустите скачанную Вами утилиту Rufus. В появившемся окне выберите Да (прим. можно ответить «Нет», тогда программа не будет автоматически проверять обновления) (Рис.2).
3. В открывшемся окне программы Rufus, в разделе устройство, выберите из выпадающего списка USB флешку на которую будете записывать ISO-образ с Offline NT Password & Registry Editor, затем нажмите Выбрать (Рис.3).
4. В открывшемся окне выберите ISO-образ с Offline NT Password & Registry Editor (прим. в данном примере ISO-образ находится на рабочем столе, однако у Вас после загрузки он может быть в другом месте, например в папке «Загрузки»), затем нажмите Открыть (Рис.4).
5. После того, как ISO-образ выбран, нажмите Старт (Рис.5).
6. Появится окно предупреждения, информирующее о том, что все данные на USB флешке будут удалены. Нажимаем ОК, после чего начнётся установка ISO-образа (Рис.6).
7. После окончания установки ISO-образа, нажмите Закрыть (Рис.7).
II. Запуск и использование загрузочной USB флешки с Offline NT Password & Registry Editor
1. Вставьте загрузочную USB флешку с Offline NT Password & Registry Editor в разъём USB. Сразу после запуска компьютера необходимо вызвать Boot menu. Т.к. на разных материнских платах и ноутбуках клавиши вызова Boot menu отличаются, ниже приведена таблица (Рис.8) в соответствии с которой Вам необходимо нажать соответствующую клавишу (прим. если у Вас стационарный компьютер, и Вы не знаете какая материнская на нём стоит, обесточьте компьютер, откройте боковую крышку системного блока и посмотрите модель материнской платы).
2. Boot menu незначительно отличается на разных моделях и приблизительно выглядит следующим образом (Рис.9, Рис.10, Рис.11). Выберите загрузку с USB флешки и нажмите Enter.
3. В появившемся окне нажмите Enter (Рис.12).
4. Нажмите 1, а затем Enter (прим. если у Вас установлены 2 и более ОС Windows, выберите из списка ту, на которой необходимо произвести сброс пароля) (Рис.13).
5. На вопрос: «Do you wish to force it?» нажмите Y, а затем Enter (Рис.14).
6. Необходимо выбрать пункт «Password reset [sam]», нажмите 1, а затем Enter (Рис.15).
7. Необходимо выбрать пункт «Edit user data and passwords», нажмите 1, а затем Enter (Рис.16).
8. Выберите пользователя для которого необходимо сбросить пароль, а затем введите его RID из таблицы (прим. в данном примере RID: 03e9, у Вас он может быть другим) и нажмите Enter (Рис.17).
9. Необходимо выбрать пункт «Clear (blank) user password», нажмите 1, а затем Enter (Рис.18).
10. Убедитесь, что появилась надпись «Password cleared!», затем необходимо выбрать пункт «Quit editing user, back to user select», нажмите Q, а затем Enter (Рис.19).
11. Выберите пункт «Quit (you will be asked if there is somthing to save)», нажмите Q, а затем Enter (Рис.20).
12. На вопрос: «About to write file(s) back! Do it?» нажмите Y, а затем Enter (Рис.21).
13. На вопрос: «You can try again if it somehow failed, or you selected wrong New run?» нажмите N, а затем Enter (Рис.22).
14. Извлеките загрузочную USB флешку и перезапустите компьютер. После загрузки ОС Windows, ввод пароля не потребуется.
Надеемся, что данное руководство помогло Вам!
Источник
Забыл пароль администратора в Windows 7/10/11. Как сбросить пароль, помогите, не могу войти в систему
На моем ноутбуке сын посидел и не много «поиграл». Как оказалось, поставил пароль на Windows (у меня установлена Windows 10 домашняя). Теперь не могу включить ноутбук, а пароль он забыл.
Помогите, я совсем не могу войти в систему. Теперь придется обращаться в сервис?
Обычное явление, многие часто просто забывают свой пароль. Для решения подобного вопроса, понадобится флешка (хватит даже на 8-16 ГБ) и рабочий компьютер, чтобы записать 👉 LiveCD на нее (возможно, у вас есть еще один ноутбук, или воспользуйтесь компьютером соседей, знакомых, родственников).
Собственно, в этой статье подробно и по шагам разберу все действия по сбросу пароля при входе в Windows. В принципе, если вы не первый день знакомы с ПК, то со всем можно справиться самостоятельно, без обращения в сервис-центр. 👌
Как сбросить пароль «админа» в Windows
Способов ликвидации парольной защиты в Windows — достаточно много:
Неправильный пароль. // Пример проблемы
Вариант 1
Наиболее оптимальный и простой способ для решения текущего вопроса — воспользоваться 👉 LiveCD от Сергея стрельца. Во-первых, в его загрузочном образе уже есть все необходимые инструменты, а, во-вторых, он полностью на русском и совместим с большинством ПК/ноутбуков.
О том, как из этого образа ISO подготовить флешку — рассказано в моей прошлой статье (ссылка ниже). Разумеется, понадобиться другой рабочий ПК (где вы можете добраться до рабочего стола 😉).
LiveCD для аварийного восстановления Windows — подборка
Какие программы есть на диске «Стрельца. «
После, необходимо подключить созданную флешку к USB-порту на проблемном ПК/ноутбуке и загрузиться с нее (👉 как это сделать).
Далее перед вами появиться самый обычный рабочий стол (👇). Вам будет необходимо зайти в меню ПУСК и среди программ найти и запустить Windows login Unlocker (см. скриншот ниже 👇).
Windows login Unlocker — загрузочная флешка от Стрельца
Выбор ОС и сброс пароля
Если все прошло успешно — вы увидите соответствующее уведомление (👇).
Успешно! Можно перезагрузить компьютер
Теперь можно перезагружать компьютер и нормально пользоваться Windows. 😉
Вариант 2
Если первый вариант по каким-либо причинам у вас не заработал — попробуйте инструмент Recover My Password (от Lazesoft). Отличается он тем, что самостоятельно подготавливает флешку + обладает высокой совместимостью (поддерживаются практически все версии Windows, начиная с 2000).
Lazesoft Recover My Password
В общем-то, именно поэтому я и рекомендую ее в этой статье, и покажу все действия, которые нужно выполнить.
1) Создание загрузочной аварийной флешки
Скачивание и установку утилиты я опускаю (они стандартны и с ними разберется каждый. ).
Создание загрузочного носителя
Ремарка! Отмечу, что я, выбрав вариант «Windows 10 64 bits», спокойно использовал флешку и для удаления паролей в Windows 7/8 (т.е. флешка, по сути, получается универсальной). Однако допускаю, что с некоторыми версиями ОС такое может не пройти.
Выбираем ОС, для которой сбросим пароль (Важно! У меня подобная аварийная флешка работает на всех версиях ОС, вне зависимости от того, что я тут выбрал. ).
Далее указываете букву USB-флеш накопителя (обратите внимание, что утилита предлагает также записать CD/DVD диск, или создать образ ISO).
Через 3-5 мин. флешка будет готова (обратите внимание на сообщение, если все OK — увидите «The recovery disc is now ready» как на скрине ниже).
2) Загрузка с подготовленной флешки (Live CD)
👉 Ремарка!
Темы эти достаточно обширны, и если вы не представляете, о чем даже идет речь, то рекомендую ознакомиться вот с этими статьями (там на доступном языке я попытался объяснить, как и что делать).
В загрузочном меню необходимо указать тот накопитель, с которого вы хотите загрузиться (ориентируйтесь по названию, у флешек обычно значится что-то вроде «Kingston. «, «Transcend. » и т.д.).
Начинаем загрузку с нашей флешки
Еще одно фото настройки BIOS ноутбука для загрузки с флешки (Boot раздел в BIOS)
3) Сбрасываем непосредственно сам пароль
Сброс пароля в Windows (Reset Password Windows)
Если у вас такое окно не появилось (либо случайно его закрыли), нажмите по ПУСК/Lazesoft Recovery My Password (как на фото ниже). 👇
Если вдруг окна авто-запуска не было.
Далее необходимо указать вашу ОС Windows. Вообще, если у вас установлена одна ОС Windows — то программа сама автоматически ее выберет (если у вас несколько ОС на диске — то нужно вручную указать требуемую).
Выбираем текущую ОС Windows
В следующем шаге вы должны увидеть пользователей, которые зарегистрированы в выбранной Windows. Вам необходимо выбрать ту учетную запись, для который вы хотите удалить пароль.
Кстати, утилита также показывает, какая из учетных записей является администраторской.
Выбираем учетную запись пользователя
Последний шаг : необходимо нажать на кнопку «Reset|Unlock» (сброс/разблокировка).
Пароль удачно сброшен, выходим
После чего перезагружайте компьютер/ноутбук и попробуйте войти в свою учетную запись.
Осталось только войти. Задача решена!
Почти наверняка, если вы все сделали аналогично советам выше — вы без труда войдете в свою учетную запись, т.к. парольная защита была отключена/разблокирована. 👌
В целом, данный способ достаточно простой, универсальный и доступный для начинающих пользователей.
Если пароль был от учетной записи Windows
У некоторых пользователей проблема с паролем связана не с локальной учетной записью в Windows, а с учетной записью Microsoft ( примечание : при установке системы Windows 10 предлагается сразу же создать свою учетную запись в сети интернет).
Далее выбрать вариант «Я не помню свой пароль» (как на скрине ниже). 👇
Почему не удается выполнить вход
После чего вам будет нужно указать свой 👉 рабочий e-mail и ввести проверочный код с картинки. Через некоторое время на вашу электро-почту должны прийти инструкции по восстановлению доступа к вашей учетной записи.
Восстановление учетной записи
🐤 Видео инструкция
Небольшой ролик с пошаговым примером по решению подобной проблемы.
Источник
Как сбросить пароль администратора Windows на компьютере с BIOS UEFI
З абыв или потеряв пароль от локальной учётной записи Windows, начинающие пользователи не видят иного способа выйти из сложившейся ситуации, как полностью переустановить систему. На самом деле потеря пароля вовсе не тот случай, когда нужно прибегать к этой крайней и к тому же не сулящей ничего приятного мере. Средств, позволяющих сбросить забытый пароль Windows существует немало, впрочем, не все они подходят для конкретного случая.
Процедура создания загрузочного диска очень проста, вам нужно будет только убедиться, что напротив пункта «System» установлена галочка, а сам он содержит подпункт NTPWEdit — ту самую утилиту, с помощью которой мы будем сбрасывать пароль.
Всего AOMEI PE Builder предлагает три варианта: запись файлов на оптический диск, на флешку и в ISO-образ.
Если вы выберите последний способ, вам также потребуется какая-нибудь утилита для записи ISO, например, Rufus.
Далее идём в BIOS, выставляем загрузку со съёмного носителя и загружаемся.
После того, как окружение Live CD AOMEI PE Builder будет загружено, первым делом запустите с рабочего стола утилиту Windows Disk Manadger.
И посмотрите, какую букву имеет системный раздел, так как в загрузочной среде она может отличаться. В нашем примере системный раздел имеет букву D.
Далее откройте на рабочем столе каталог «Integrated Tools», найдите в нём утилиту NTPWEdit и запустите её.
Откроется окошко с двумя полями: Path to SAM file и User List.
Нажмите кнопку «Open» и утилита тут же найдёт все имеющиеся в системе учётные записи с указанием имени и идентификатора пользователя.
Выбрав учётную запись, пароль которой нужно сбросить, нажмите «Change password»
И после того как перед вами появится окошко с предложением создать новый пароль, нажмите «OK», оставив оба поля пустыми.
Завершив работу утилиты NTPWEdit, перезагрузите компьютер с помощью ярлыка «Reboot» на рабочем столе. Вход в Windows будет осуществлён без запроса пароля.
Готовые ISO-образа:
Live CD AOMEI PE Builder 32bit: yadi.sk/d/AuqxXqa4tPRCZ
Live CD AOMEI PE Builder 64bit: yadi.sk/d/IvHmXQ4ptPRND
3 комментария
Спасибо огромное! Гуляла на просторах интернета очень долго. Перепробовала много что. Помогло только это.
Источник
Обход пароля Windows при помощи USB флешки с Kon-Boot
В статье подробно описан и продемонстрирован процесс создания и использования загрузочной USB флешки с программой Kon-Boot для обхода пароля ОС Windows.
Kon-Boot — это прикладная программа, которая изменяет содержимой ядра Windows во время загрузки системы, обходя авторизацию Windows и позволяя войти в защищенную паролем учётную запись без ввода пароля. Пароль при этом не изменяется и не сбрасывается. При следующей нормальной загрузке Windows содержимое ядра восстанавливается и система вновь просит пароль для доступа в учётную запись. Kon-Boot может быть загружен через CD-диск или USB-устройство.
Kon-Boot поддерживает следующие версии Windows: XP (начиная с SP2), Vista, 7, 8 (8.1), 10, а также Windows Server 2003 и Windows Server 2008.
Для создания загрузочной USB флешки с Kon-Boot понадобятся:
1. USB флешка. Имейте ввиду, что в процессе создания загрузочной USB флешки с Kon-Boot вся информация находящаяся на флешке будет удалена;
2. Программа Kon-Boot.
I. Создание загрузочной USB флешки с Kon-Boot
1. Вставьте USB флешку в USB разъём. Распакуйте (прим. с помощью WinRAR или просто открыть через Проводник) скачанную Вами ранее программу Kon-Boot (Рис.1).
2. Откройте папку Kon-Boot for Windows 2.5.0 и запустите файл KonBootInstaller от имени администратора (прим. для вызова меню нажмите правой кнопкой мыши на файле KonBootInstaller, затем выберите Запуск от имени администратора) (Рис.2).
3. В появившемся окне нажмите ОК (Рис.3).
4. В разделе Available USB drivers из выпадающего списка выберите USB флешку, затем нажмите Install to USB stick (with EFI support) (Рис.4).
5. В открывшемся окне нажмите Да (Рис.5).
6. Начнётся процесс установки (Рис.6).
7. После окончания установки нажмите ОК (Рис.7).
II. Запуск и использование загрузочной USB флешки с Kon-Boot
1. Вставьте загрузочную USB флешку с Kon-Boot в разъём USB. Сразу после запуска компьютера необходимо вызвать Boot menu. Т.к. на разных материнских платах и ноутбуках клавиши вызова Boot menu отличаются, ниже приведена таблица (Рис.8) в соответствии с которой Вам необходимо нажать соответствующую клавишу (прим. если у Вас стационарный компьютер, и Вы не знаете какая материнская на нём стоит, обесточьте компьютер, откройте боковую крышку системного блока и посмотрите модель материнской платы).
2. Boot menu незначительно отличается на разных моделях и приблизительно выглядит следующим образом (Рис.9, Рис.10, Рис.11).
3. Выберите загрузку с USB флешки и нажмите Enter.
4. В появившемся окне загрузчика выберите пункт Kon-Boot (CURRENT VERSION) и нажмите Enter. Далее Вы увидите на экране надпись Kon-Boot, после чего начнётся загрузка Windows (Рис.12).
Если на экране появилась надпись « Dummy bios detected trying to fix smap entries» — Вам необходимо в настройках BIOS выключить (перевести в режим Disabled) опцию Secure boot (или иное, связанное с защитой загрузки с USB), а также включить (перевести в режим Enabled) опции Load Legacy Option Rom / CSM, если таковые присутствуют.
5. На стадии ввода пароля оставьте поле пустым, либо можете написать случайные символы (Windows примет их как за правильный пароль) и нажмите Enter (Рис.13).
Надеемся, что данное руководство помогло Вам!
Источник
Напоминаем, что попытки повторить действия автора могут привести к потере гарантии на оборудование и даже к выходу его из строя. Материал приведен исключительно в ознакомительных целях. Если вы собираетесь воспроизводить действия, описанные ниже, настоятельно советуем внимательно прочитать статью до конца хотя бы один раз. Редакция 3DNews не несет никакой ответственности за любые возможные последствия.
Помните, как всё просто было со сбросом пароля в Windows 7? Так вот, в Windows 10 чуть-чуть по-другому. В новой ОС есть два типа аккаунтов: локальный и облачный. Облачный привязан к учётной записи Microsoft, и восстановить для него пароль, если это действительно ваш аккаунт, не составит особого труда — достаточно следовать простой инструкции — и рассматривать этот вариант мы не будем, как и различные дополнительные варианты входа с помощью PIN, биометрии и так далее. В совсем уж запущенных случаях можно попытаться дозвониться до техподдержки Microsoft. А вот для локального аккаунта, как утверждает компания, сбросить пароль, если вы его забыли и не можете войти в ОС, якобы нельзя — есть только вариант сброса ОС до начальных настроек. Если только у вас не сборка 1803 и вы не озаботились заданием контрольных вопросов или почему-то до сих пор не создали диск для сброса пароля локальной учетной записи.
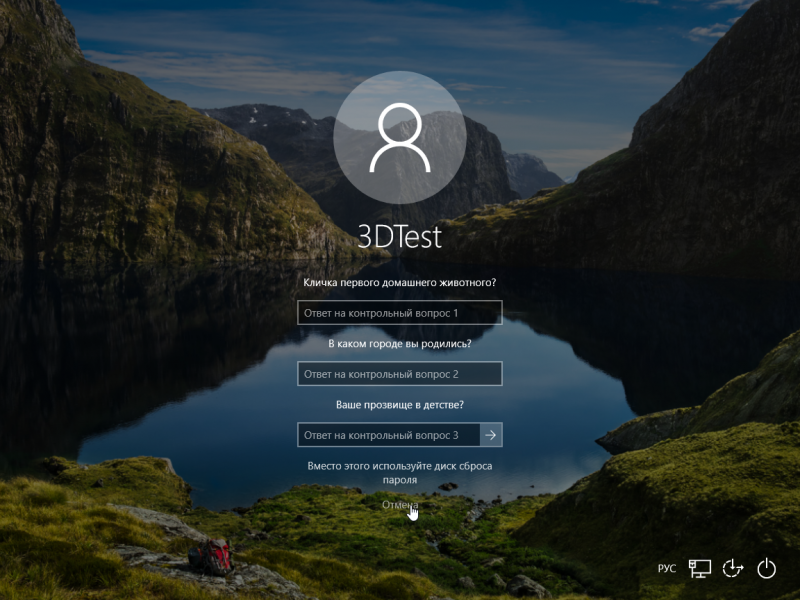
Впрочем, даже сброс не так страшен, ведь можно просто вытащить накопитель из системы и скопировать всю нужную информацию — если она не зашифрована, конечно. Но если накопитель достать нельзя, то придётся немного «пошаманить». Увы, Microsoft неплохо поработала над безопасностью своей ОС, пусть и не сразу. В сборке 1803 со всеми обновлениями старые трюки с подменой утилит вроде помощника против залипания клавиш или виртуальной клавиатуры больше не работают так, как надо. То есть подсунутый втихую cmd.exe вместо utilman.exe, например, запустится, но в фоновом режиме, и попасть в него будет нельзя. В худшем случае ОС предложит восстановить целостность системы.
Trinity Rescue Kit
Коммерческие утилиты для этой задачи есть, но стоит ли тратить от $20 и больше ради одноразового сброса пароля? Конечно, нет, потому что есть и бесплатные решения, пусть не такие удобные и красивые. В материале для Windows 7 упоминалась Offline NT Password and Registry editor. Увы, она давно не обновлялась и на современных машинах может попросту не найти диск с ОС. Впрочем, алгоритм работы с ней не изменился и можно попробовать для начала её. Но если ничего не вышло, то тогда остаётся, пожалуй, единственный вариант — Trinity Rescue Kit (TRK). Формально утилита для сброса одна и та же, но у TRK чуть более новое окружение, что помогает ей лучше работать на свежих устройствах. Скачать iso-образ или exe-файл, который поможет сразу записать его на CD, можно на этом сайте (там на выбор несколько ссылок). Есть и более современная сборка с относительно свежими драйверами, которая может помочь, если старая не сработает, но она уже два года в статусе «беты». Если у вас есть возможность записи и загрузки с CD, то вам очень повезло, и вы можете пропустить следующий пункт.

А если нет, то придётся перенести образ на USB-флешку. Подойдёт любая объёмом от 512 Мбайт, предварительно отформатированная в FAT32 или, лучше, в FAT16 (можно просто FAT). Для записи воспользуемся, к примеру, утилитой AIO Boot. Скачиваем и запускаем AIO Boot Extractor. Язык интерфейса выбирается по клику на флажок справа. В списке выбираем нашу флешку, оставляем галочку напротив пункта установки загрузчика и жмём OK. Утилита довольно долго думает, но в конце концов запускает следующий файл AIO Boot Creator. В нём на вкладке «Интеграция» в первом списке выбираем Linux OS, в списке справа собственно Trinity Rescue Kit, а в поле внизу выбираем скачанный ранее ISO-файл. Нажимаем OK и снова ждём, пока запишутся все данные. Имя для пункта меню можно не менять. На этом вся работа с AIO закончена — можно безопасно извлечь флешку.
В настройках BIOS/UEFI ноутбука или ПК необходимо разрешить загрузку с USB-накопителей и в очереди загрузки поставить первым именно их. Или воспользоваться меню выбора носителя, которое обычно вызывается с помощью клавиш F8 или F12. Наша флешка там, скорее всего, будет отображаться как просто USB HDD или с указанием модели накопителя. Вообще говоря, универсального совета тут дать нельзя — обратитесь к инструкции самого устройства. В случае успешной загрузки вы увидите длинное текстовое меню с пунктом Linux OS на самом верху, который и надо выбрать, нажав Enter. Далее будет доступен всего один пункт с собственно TRK. Если всё прошло нормально, то следующий абзац можно пропустить.
А если после Linux OS меню пустое или не прошла загрузка, то придётся ещё раз обратиться к настройкам BIOS/UEFI. Вообще, AIO создаёт EFI-совместимый диск, что актуально для большинства современных машин. Поэтому есть смысл проверить, какой режим загрузки вообще выбран. Если и смена режима не помогла, то можно попробовать перенести ISO более традиционным способом — с помощью Unetbootin. Эта утилита не даёт никакого выбора никаких настроек: просто выбираете образ диска, указываете букву очищенной USB-флешки и жмёте OK. После завершения записи имя диска надо поменять на TRK_3-4 (именно такое).
При загрузке TRK тоже покажет меню, где надо выбрать первый пункт Run и дождаться запуска. Но… здесь тоже могут быть проблемы на некоторых ПК и ноутбуках, так что стоит попробовать варианты запуска from RAM или VGA Mode. Если в конце загрузка застрянет на сообщении Manually enter the device on which TRK can be found, то следует посмотреть чуть выше по логу загрузки и найти имя флешки. Сориентироваться можно по названию и объёму устройства или просто зная логику именования накопителей. Если в системе есть один накопитель, то он будет называться sda, а флешка — sdb. Если два, то они окажутся sda и sdb, а для флешки останется sdc. Ну и далее по алфавиту. В крайнем случае можно вообще вынуть все диски, оставив только тот, что с Windows. Определившись с именем, вводим его с 1 на конце и нажимаем Enter — скорее всего, это будет sdb1. Обратите внимание, что текст надо сразу ввести корректно, потому что удаление символов может не работать. После этого загрузка продолжится.
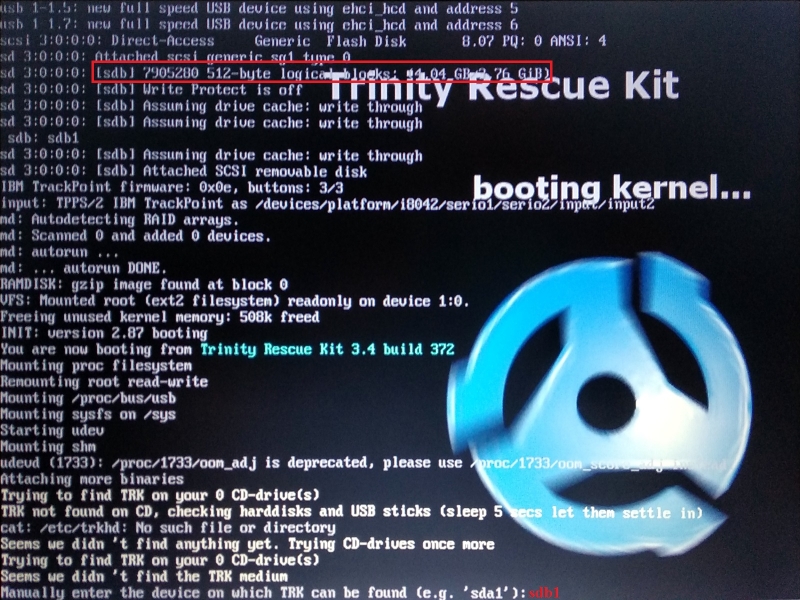
Если же всё прошло успешно, то появится финальное меню TRK. Там, конечно, выбираем третий пункт Windows password resetting, а затем Interactive winpass. Система попытается определить местоположение папки Windows и выведет нумерованный список. Если никаких других инсталляций Windows на ПК или ноутбуке нет, то и список будет состоять из одного пункта. Вводим номер раздела и нажимаем Enter. В следующем меню выбираем Edit user data and passwords, то есть вводим 1 и снова жмём Enter. Перед нами появится список пользователей ОС. В левой колонке указаны их идентификаторы RID. Находим тот, что принадлежит нужному аккаунту, и вводим его в формате 0xRID (ноль, икс, RID): например, 0x123. Снова нажимаем Enter.
Данная утилита, строго говоря, позволяет не только сбросить пароль, но и изменить его, а также активировать аккаунт и дать ему права администратора. Однако настоятельно рекомендуется не делать ничего, кроме сброса! Снова вводим 1 и жмём Enter. Убеждаемся, что всё прошло успешно, введя q, ! (восклицательный знак) и ещё раз q, опять-таки нажимая после каждого ввода Enter. Затем жмём любую клавишу для перехода в главное меню и в нём выбираем пункт Poweroff computer. Дожидаемся выключения компьютера, вытаскиваем флешку или диск и снова включаем его. Готово! Windows должна пустить пользователя в систему без требования пароля.
Увы, всё это не гарантирует стопроцентного сброса пароля. Есть и другие утилиты, включая упомянутые выше коммерческие решения или, например, MSDaRT, который доступен подписчикам некоторых служб Microsoft. А все открытые и бесплатные средства, как и TRK, используют программу chntpw, так что плюс TRK только в том, что там многое автоматизировано и пользователь избавлен от копания в консоли Linux. Единственное, о чём хотелось бы предупредить, — постарайтесь не использовать утилиты из непроверенных источников. Все они загружаются вместо штатной ОС и в таком режиме имеют полный доступ к компьютеру. Если есть возможность склонировать раздел с Windows на внешний диск, то перед проведением любых манипуляций с ОС лучше, конечно, сделать резервную копию.
Превентивные меры
Чтобы впредь не столкнуться с необходимостью использования обходных путей, достаточно сделать всего несколько простых шагов. Самый первый и очевидный — создать особый диск для сброса пароля. Делается это очень просто. Первым делом вставляем любую флешку в компьютер. Затем в главном меню в разделе Служебные—Windows находим классическую панель управления. В ней переходим в раздел управления учётными записями и для выбранного аккаунта в меню слева выбираем пункт Создание дискеты сброса пароля и следуем указаниям мастера.
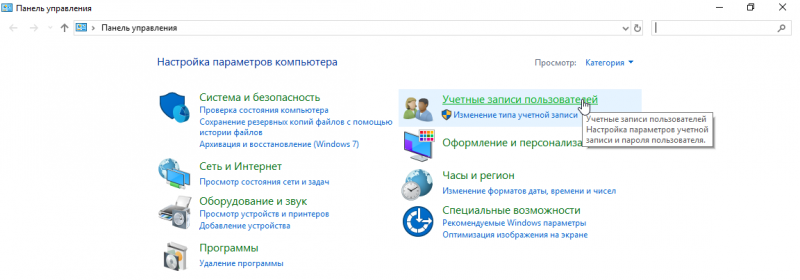
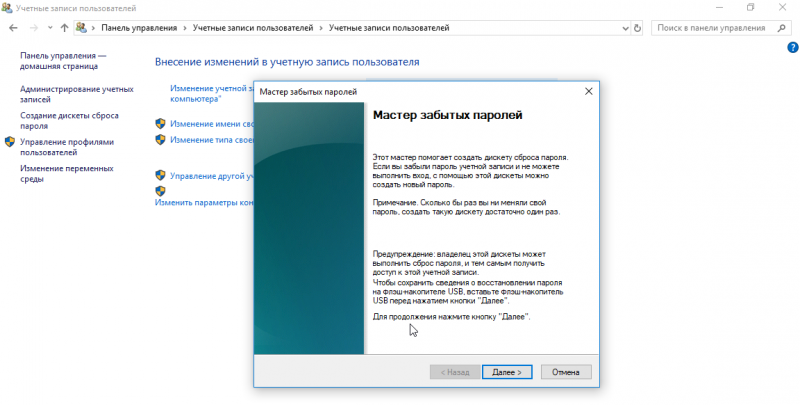
В итоге на флешке окажется файл userkey.psw, который и нужен для сброса. Флешку лучшего всего убрать в какое-нибудь надёжное место, чтобы доступ к ней был только у вас. А если случится так, что пароль будет забыт, то после первого же неправильно введённого пароля ОС сама предложит вставить такую флешку. Учтите, что этот способ годится именно для локальных аккаунтов.
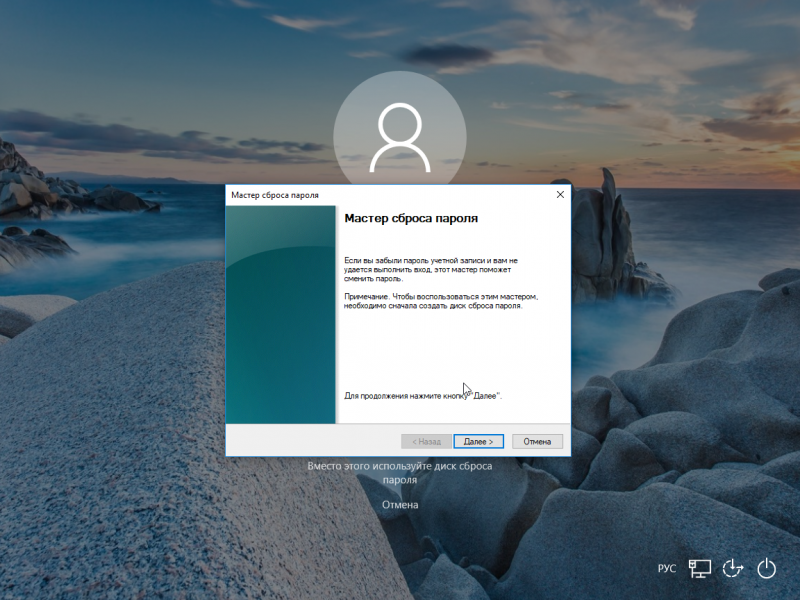
Также в Windows 10 (1803) можно задать контрольные вопросы для получения доступа к аккаунту. Делается это уже в новой панели управления, в разделе учётных записей, где надо выбрать пункт Параметры входа и кликнуть на ссылку Обновление контрольных вопросов. Ответы на вопросы тоже рекомендуется куда-нибудь записать и спрятать в надёжное место. В том же разделе можно задать и упрощённые способы входа в ОС с помощью PIN-кода (фактически тот же самый пароль), графического ключа или Windows Hello.
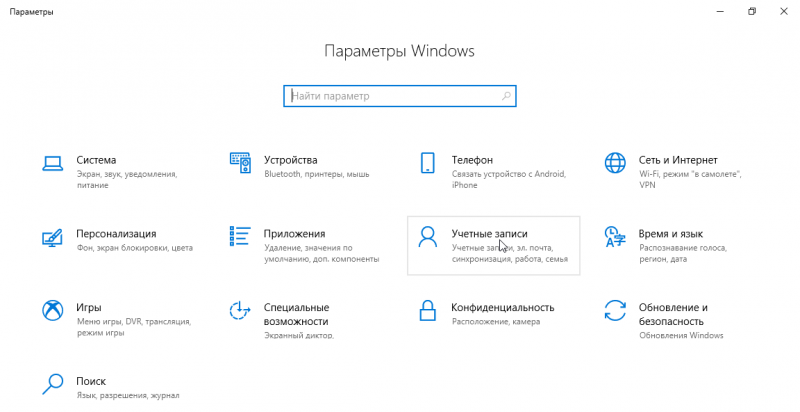
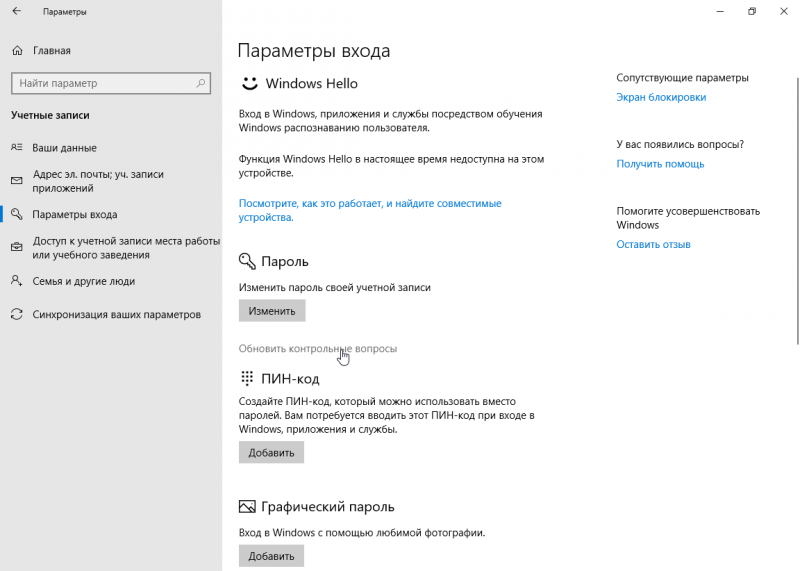
Напоследок традиционно пожелаем читателям не попадать в ситуации, когда необходимы сторонние средства для сброса пароля, и напомним о полезности надёжного хранения резервных копий как самой ОС, так и паролей для неё, да и любых важных данных в принципе.
Если Вы заметили ошибку — выделите ее мышью и нажмите CTRL+ENTER.
Содержание
- 1 Сброс пароля «Администратора»
- 2 Как взломать пароль администратора в Windows 10 с помощью программы Active Password Changer
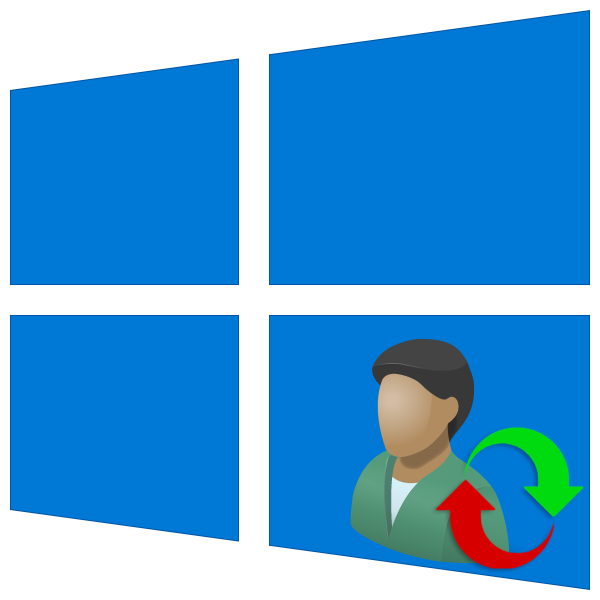
Сброс пароля «Администратора»
По умолчанию пароль для входа в данную учетную запись имеет нулевое значение, то есть пуст. Если же он был изменен (установлен), а потом благополучно утерян, могут возникнуть проблемы при выполнении некоторых операций. Например, задачи в «Планировщике», которые должны запускаться от имени Администратора, окажутся неработоспособными. Разумеется, вход в систему этому пользователю также будет закрыт. Далее мы разберем способы сброса пароля для учетной записи с именем «Администратор».
Читайте также: Используем учетную запись «Администратора» в Windows
Способ 1: Системная оснастка
В Виндовс имеется раздел управления учетными записями, в котором можно быстро изменить некоторые параметры, в том числе и пароль. Для того чтобы воспользоваться ее функциями, необходимо иметь права администратора (должен быть выполнен вход в «учетку» с соответствующими правами).
- Нажимаем правой кнопкой мыши на значок «Пуск» и переходим к пункту «Управление компьютером».
- Раскрываем ветку с локальными пользователями и группами и жмем на папку «Пользователи».
- Справа находим «Администратора», нажимаем на него ПКМ и выбираем пункт «Задать пароль».
- В окне с предупреждением системы жмем «Продолжить».
- Оставляем оба поля ввода пустыми и ОК.
Теперь можно войти в систему под «Администратором» без пароля. Стоит отметить, что в некоторых случаях отсутствие этих данных может приводить к ошибке «Недопустим пустой пароль» и ей подобным. Если это ваша ситуация, внесите в поля ввода какое-нибудь значение (только не забудьте его потом).
Способ 2: «Командная строка»
В «Командной строке» (консоли) можно выполнять некоторые операции с системными параметрами и файлами без использования графического интерфейса.
- Запускаем консоль с администраторскими правами. Подробнее: Запуск «Командной строки» от имени администратора в Windows 10
- Вводим строчку
net user Администратор ""И нажимаем ENTER.
Если требуется задать пароль (не пустой), вводим его между кавычками.
net user Администратор "54321"
Изменения вступят в силу немедленно.
Способ 3: Загрузка с установочного носителя
Для того чтобы прибегнуть к данному методу, нам понадобится диск или флешка с той же версией Виндовс, что установлена на нашем компьютере.
Подробнее:Руководство по созданию загрузочной флешки с Windows 10Настраиваем BIOS для загрузки с флешки
- Загружаем ПК с созданного накопителя и в стартовом окне нажимаем «Далее».
- Идем в раздел восстановления системы.
- В запущенной среде восстановления переходим в блок устранения неисправностей.
- Запускаем консоль.
- Далее вызываем редактор системного реестра, введя команду
regeditЖмем клавишу ENTER.
- Кликаем по ветке
HKEY_LOCAL_MACHINEОткрываем меню «Файл» в верхней части интерфейса и выбираем пункт «Загрузить куст».
- Используя «Проводник», переходим по пути, указанному ниже
Системный дискWindowsSystem32configСреда восстановления меняет буквы дисков по неизвестному алгоритму, поэтому системному разделу чаще всего присваивается литера D.
- Открываем файл с именем «SYSTEM».
- Присваиваем какое-нибудь название создаваемому разделу и жмем ОК.
- Открываем ветку
HKEY_LOCAL_MACHINEЗатем также раскрываем только что созданный раздел и нажимаем на папку «Setup».
- Двойным кликом открываем свойства ключа
CmdLineВ поле «Значение» вносим следующее:
cmd.exe - Также присваиваем значение «2» параметру
Setup Type - Выделяем наш созданный ранее раздел.
В меню «Файл» выбираем выгрузку куста.
Нажимаем «Да».
- Закрываем окно редактора реестра и выполняем в консоли
exit - Перезагружаем машину (можно нажать кнопку выключения в среде восстановления) и загружаемся в обычном режиме (не с флешки).
После загрузки вместо экрана блокировки мы увидим окно «Командной строки».
- Выполняем в консоли знакомую нам уже команду сброса пароля
net user Администратор “”Читайте также: Как изменить пароль на компьютере с Windows 10
- Далее нужно восстановить ключи реестра. Открываем редактор.
- Идем в ветку
HKEY_LOCAL_MACHINESYSTEMSetupУказанным выше способом убираем значение ключа (должно быть пустым)
CmdLineДля параметра
Setup TypeЗадаем значение «0».
- Выходим из редактора реестра (просто закрываем окно) и завершаем работу консоли командой
exit
Этими действия мы сбросили пароль «Администратора». Также можно задать для него свое значение (между кавычек).
Заключение
При изменении или сбросе пароля для учетной записи «Администратор» следует помнить о том, что этот пользователь является почти «богом» в системе. Если его правами воспользуются злоумышленники, у них не будет никаких ограничений на изменение файлов и параметров. Именно поэтому рекомендуется после использования отключить эту «учетку» в соответствующей оснастке (см. статью по ссылке выше). Мы рады, что смогли помочь Вам в решении проблемы.Опишите, что у вас не получилось. Наши специалисты постараются ответить максимально быстро.
Помогла ли вам эта статья?
Единственная проблема, с которой приходится сталкиваться после этого – утеря буквенно-цифровой комбинации, так как она не была записана изначально. Далее – несколько популярных способов того, как войти в Windows 10, если пароль утерян или забыт. Также расскажем, как воспользоваться такими службами, как Xbox Live, Outlook.com, Skype, OneDrive для решения данной проблемы.
Способы сброса пароля:
Для начала рассмотрим вариант, когда были утеряны данные к онлайн-службам. Перед этим еще раз проверьте правильность ввода: убедитесь, что выставлена необходимая раскладка клавиатуры, клавиша Caps Lock находится в нужном положении, программа, автоматически изменяемая язык ввода, не мешает набору пароля (если она есть). Далее:
- Перейдите на страницу Майкрософт для восстановления идентификатора;
- Укажите адрес своего электронного ящика, номер телефона или логин, используемый в программе Skype;
- Нажмите «Далее», на следующей вкладке выберите нужную учетную запись, на которую придет письмо (если их больше одной);
- Выберите «Получить код», зайдите в свою почту или СМС-сообщения смартфона и скопируйте его в поле на сайте.
- Пароль будет сброшен. Установите другой и продолжите работу. Пользуйтесь подсказками.
Сбросить пароль на Windows 10 поможет эта утилита, которая работает в связке с образом ОС. Его нужно скачать на флешку с официального сайта разработчика.
- Загрузите программу Dism++;
- Распакуйте ее на носитель с образом ОС (укажите путь во время инсталляции);
- Загрузитесь с USB, поочередно проделав указанные ниже действия в БИОС;
- В момент когда система попросит выбрать язык, зажмите комбинацию «Shift+F10». Активируется командная строка;
- Выполните запуск ПО, указав в CMD команду «X:dismdism++x64.exe» без кавычек. X – буквенное обозначение USB-носителя, посмотрите, как он отображается в разделе «Мой компьютер» и поставьте нужное. Кликните «Enter»;
- Согласитесь с требованиями лицензионного соглашения;
- Нажмите на раздел «Windows 10 Pro» вверху окна (вкладка может называться иначе, в зависимости от версии Dism++);
- Последовательно пройдите в меню по пунктам «Инструменты» – «Дополнительно» – «Учетные записи»;
- Выберите учетную запись Windows, к которой забыты данные входа, нажмите «Сброс пароля»;
- Появится окошко с надписью “Пароль удален”. Перезагрузите компьютер и «Вуаля!».
Чтобы попасть в операционную систему оффлайн и открыть доступ ко всем возможностям Windows 10, необходимо сбросить ранее указанный пароль учетной записи локального типа. Метод подходит только если вы указывали вопросы-подсказки на этапе формирования ключа.
- Щелкните «Сбросить пароль» на странице авторизации.
- Впишите нужные ответы.
- Укажите другое числовое значение и подтвердите.
- Активируйте доступ.
Если вы не использовали контрольные вопросы в процессе создания аккаунта, снять пароль вышеуказанным способом можно, лишь с помощью инструмента «Диск сброса пароля». Если накопитель с нужными данными отсутствует – пропустите этап. Если он имеется:
- Нажмите «Сбросить пароль» на странице авторизации.
- Вставьте накопитель в разъем.
- В окошке мастера сброса нажмите «Далее», затем еще раз.
- Следуйте подсказкам на экране.
Способ позволяет сбросить пароль на Windows 10 без диска.
- Нажмите значок «Выключение» в правом нижнем углу.
- Дождитесь завершения работы компьютера.
- Нажмите кнопку включения и спустя 2-3 секунды зажмите кнопки «Alt+F10».
- Дождитесь загрузки внутреннего мастера системы.
- Выберите раздел «Обнаружение и устранение неисправностей», затем – «Дополнительные параметры».
- Выберите строку исполнения команд.
- Введите следующие символы: «net user Администратор /active:yes» без кавычек после System32. «Enter».
- Выберите пункт «Администратор», который появится под окном входа и вашей записью учета.
- Проследуйте по цепочке «Пуск» – «Управление компьютером» – «Пользователи». Щелкните по записи учета с вашим именем и и завершите процедуру формированием нового ключа.
- Если не сможете отыскать раздел «Пользователи», попробуйте напрямую перейти в «Параметры входа» и сменить значение.
Как загрузить ПК с помощью USB
- Выключите компьютер, включите и зажмите клавишу F2, когда начнется запуск системы. Вы попадете в BIOS;
- Выберите пункт «Security» и отключите команду Secure Boot Control, кликнув «Disabled»;
- Выберите пункт «Boot» и отключите команду Fastboot по тому же принципу;
- Сохраните внесенные изменения, нажав F10;
- Выберите пункт «Save & Exit» и внизу под строкой «Boot Override» выберите свою флешку, на которой загружен образ ОС.
Еще один метод позволит сменить пароль без диска и флешки.
- Нажмите значок «Выключение» в правом нижнем углу. Дождитесь завершения работы компьютера.
- Нажмите кнопку включения и спустя 2-3 секунды зажмите кнопки «Alt+F10».
- Дождитесь загрузки мастера системы. Выберите раздел «Поиск неисправностей и их устранение», затем – «Вспомогательные параметры».
- Выполните старт строки команд. Впишите значение «control userpasswords2», «Ввод».
- Во вкладке «Записи учета пользователей» уберите отметку напротив надписи «Требовать ввод имени пользователя и пароля».
- Придумайте другой ключ, подтвердив изменения. Перезагрузите компьютер.
- Если первая комбинация не помогла, используйте эту – «netplwiz».
Восстанавливать пароль от ОС – кропотливое и нервное занятие. В следующий раз обязательно записывайте комбинацию. Если ни один способ не сработал, можно в мастере восстановления перейти в раздел «Возврат компьютера в прежнее состояние», перед этим зарезервировав данные (т.е. сделать их бекап).
Пожалуйста, оцените статью: Информация к новости
- Просмотров: 32 326
- Автор: admin
- Дата: 13-06-2016
13-06-2016
Категория: Учётные записи и пароли / LiveDisk
Привет друзья! Давно хочу вам рассказать, как взломать пароль администратора в Windows 10 с помощью одной классной программки под названием Active Password Changer.
Как взломать пароль администратора в Windows 10 с помощью программы Active Password Changer
Мне часто приносят на работу ноутбуки, владельцы которых просто забыли свой пароль на вход в операционную систему и теперь не знают, что делать. В этом случае проблему можно решить несколькими способами, например: воспользоваться загрузочной флешкой с программой Lazesoft Recovery Suite Home, или загрузить ноутбук с установочного диска Windows 10 и с помощью загрузочной среды и командной строки создать ещё одного пользователя с правами администратора и войти в систему, есть ещё несколько способов, если интересно, читайте наш специальный раздел, но сегодня я вам предложу способ ещё проще.Сама программа Active Password Changer платная, но автор добрый человек, «зашил» в установщик образ BootDiskDOS.ISO, с помощью которого вы можете сбросить забытый пароль администратора в операционных системах Windows 7, 8.1, 10, только нужно создать загрузочную флешку, как это сделать, я тоже покажу.Короче, вы можете поступить так, перейти по ссылке на официальный сайт программы Active Password Changerhttp://www.password-changer.com/
скачать её и установить,
а потом в личной папке программы взять образ BootDiskDOS.ISO и сделать из него загрузочную флешку, но скачивать и устанавливать программу только из-за этого я бы не стал, так как демо-версия пароль вам бесплатно не взломает, а только продемонстрирует взлом.
Можете поступить проще, скачайте BootDiskDOS.ISO на моём облаке.
Сам ISO-образ весит всего 1,53 МБ.
Создаём из него загрузочную флешку с помощью программы WinSetupFromUSB.
Запускаем программу. В самом верху, в списке выбираем нашу флешку.
Ставим галочку на пункте Auto format it with FBinst и отмечаем пункт NTFS.
Отмечаем галочкой пункт Linux ISO/Other Grub4dos compatible ISO и нажимаем на кнопку справа,
открывается окно проводника, в котором нужно найти образ BootDiskDOS.ISO, выделить его левой мышью и нажать «ОК».
«ОК»
Нас предупреждают, что все файлы на флешке будут удалены (если хотите создать загрузочную флешку без удаления на ней файлов, то читайте эту статью).
Соглашаемся «Да»
«Да»
Загрузочная флешка готова.
«ОК»
Загружаем с данной флешки наш компьютер с установленной Windows 10, на котором мы забыли пароль администратора.
В меню загрузки выбираем нашу флешку.
Жмём «Enter» на клавиатуре.
Все пароли Windows хранит в формате LM-хеш или NTLM-хеш в специальном файле с названием SAM (менеджер учетных записей безопасности (Security Accounts Manager — SAM).
Запускаем поиск SAM-файла — жмём на клавишу «2» и затем «Enter».
Программа Active Password Changer начинает поиск SAM-файла с хешами паролей на жёстком диске.
SAM-файл найден, жмём «Enter» на клавиатуре.
Программа нашла в SAM-файле под номером «1» мою учётную запись с именем «Alex».
Жмём на клавиатуре «1» и «Enter»
В следующем окне программа по умолчанию предлагает удалить пароль от выбранной нами учётной записи.
Жмём «Y».
Пароль сброшен.
И мы входим в операционную систему без пароля.
Программа очень надёжна и проста, но есть минус, с такой флешки вы не сможете загрузить новый ноутбук с БИОСом UEFI, но выход в другой нашей статье: — Как взломать пароль администратора на Windows 10, установленной на новом ноутбуке с БИОСом UEFI с помощью загрузочной UEFI-флешки с программой NTPWEdit
ВернутьсяКомментариев: 17 Дорогой посетитель, Вы можете задать на сайте любой вопрос и обязательно получите ответ! Используемые источники:
- https://lumpics.ru/reset-administrator-password-in-windows-10/
- https://softdroid.net/kak-sbrosit-oboyti-parol-na-windows-10
- https://remontcompa.ru/windows/uchetnye-zapisi-i-paroli/1034-kak-vzlomat-parol-administratora-v-windows-10-s-pomoschyu-programmy-active-password-changer.html
Забыв или потеряв пароль от локальной учётной записи Windows, начинающие пользователи не видят иного способа выйти из сложившейся ситуации, как полностью переустановить систему. На самом деле потеря пароля вовсе не тот случай, когда нужно прибегать к этой крайней и к тому же не сулящей ничего приятного мере. Средств, позволяющих сбросить забытый пароль Windows существует немало, впрочем, не все они подходят для конкретного случая.
Например, многие сторонние утилиты для сброса пароля работают только на компьютерах с классическим BIOS и разделами MBR.
И действительно, для сброса пароля Windows на компьютерах с современным БИОСом UEFI нужны особые инструменты. С одним из таких инструментов мы как раз сегодня познакомимся. Это NTPWEdit — маленькая утилита, входящая в состав загрузочного диска Live CD AOMEI PE Builder. Чтобы создать диск, вам понадобится программа AOMEI PE Builder. Итак, скачиваем и устанавливаем программу, запускаем и следуем указаниям пошагового мастера.
Процедура создания загрузочного диска очень проста, вам нужно будет только убедиться, что напротив пункта «System» установлена галочка, а сам он содержит подпункт NTPWEdit — ту самую утилиту, с помощью которой мы будем сбрасывать пароль.
Всего AOMEI PE Builder предлагает три варианта: запись файлов на оптический диск, на флешку и в ISO-образ.
Если вы выберите последний способ, вам также потребуется какая-нибудь утилита для записи ISO, например, Rufus.
Примечание: при записи загрузочного ISO-образа на переносной носитель в Rufus схему и тип разделов необходимо выбрать MBR для компьютеров с UEFI, а файловую систему — FAT32.
Далее идём в BIOS, выставляем загрузку со съёмного носителя и загружаемся.
После того, как окружение Live CD AOMEI PE Builder будет загружено, первым делом запустите с рабочего стола утилиту Windows Disk Manadger.
И посмотрите, какую букву имеет системный раздел, так как в загрузочной среде она может отличаться. В нашем примере системный раздел имеет букву D.
Далее откройте на рабочем столе каталог «Integrated Tools», найдите в нём утилиту NTPWEdit и запустите её.
Откроется окошко с двумя полями: Path to SAM file и User List.
Первое должно содержать путь к файлу SAM, содержащее LM- или NTLM—хеш паролей Windows. Если поле окажется пустым или системный раздел у вас имеет другую букву, укажите путь вручную (по умолчанию C:WindowsSystem32CONFIGSAM).
Нажмите кнопку «Open» и утилита тут же найдёт все имеющиеся в системе учётные записи с указанием имени и идентификатора пользователя.
Выбрав учётную запись, пароль которой нужно сбросить, нажмите «Change password»
И после того как перед вами появится окошко с предложением создать новый пароль, нажмите «OK», оставив оба поля пустыми.
Сохраните новые настройки последовательно нажав «Save Changes» -> «Exit».
Завершив работу утилиты NTPWEdit, перезагрузите компьютер с помощью ярлыка «Reboot» на рабочем столе. Вход в Windows будет осуществлён без запроса пароля.
Сайт разработчика: www.aomeitech.com/pe-builder.html
Готовые ISO-образа:
Live CD AOMEI PE Builder 32bit: yadi.sk/d/AuqxXqa4tPRCZ
Live CD AOMEI PE Builder 64bit: yadi.sk/d/IvHmXQ4ptPRND
Загрузка…
Если вы вдруг забыли пароль от своей учётной записи в Windows, то вам ничего не остаётся кроме как искать способ его сброса или же устанавливать новую операционную систему, что на мой взгляд полнейшее безумие в данном случае 
В данной статье я покажу наипростейший вариант сброса пароля учётной записи в любой версии Windows (пробовал даже на Windows 10) при помощи загрузочной программы Reset Windows Password. Процесс сброса укладывается всего в 4 шага!
Сразу хочу предупредить, что еcли на компьютере вы использовали для входа учётную запись Microsoft, а не стандартную локальную, то ни одна из программ сбросить её пароль не сможет, поскольку пароль учётной записи Microsoft можно поменять только на сайте компании. Поэтому данный способ как и все аналогичные работает только если вы забыли пароль от стандартной локальной учётной записи Windows!
Программа является загрузочной, т. е. её нельзя просто установить на компьютер как это обычно делается. Запуск программы будет происходить с диска или флешки на этапе загрузки компьютера. Т.е. программу потребуется предварительно записать на диск или флешку!
Создание загрузочного диска / флешки с программой Reset Windows Password и её запуск
Программу вы можете скачать по ссылке:
Скачать Reset Windows Password
После того как программа скачается необходимо записать её на диск или флешку. Инструкция по записи программы в виде файла ISO на CD/DVD диск находится вот здесь, а по записи программы в ISO на флешку — вот здесь.
Поскольку современные ноутбуки можно частенько встретить без дисковода для чтения дисков, то, думаю, большинству подойдёт способ записи программы на флешку, тем более она есть, пожалуй, у каждого владельца компьютера.
После того как вы запишите программу на диск или флешку, её необходимо запустить. Для этого следует перезагрузить компьютер и настроить ваш BIOS, чтобы компьютер грузился не как обычно с жёсткого диска, а с записанной флешки или CD/DVD диска.
В отдельной статье я давал инструкцию по настройке BIOS на загрузку компьютера с диска или флешки, прочтите её если испытываете трудности с загрузкой программы:
Что такое BIOS и как в нём настроить порядок загрузки компьютера?
У каждого компьютера может быть своя особенность настройки загрузки с определённого устройства, поэтому чётких рекомендаций дать не получится… Но статья по ссылке выше должна помочь большинству.
Когда программа начнёт запускаться, вы увидите окно, похожее на загрузку обычной Windows 7:
Работа с программой
Когда загрузочная программа Reset Windows Password запустится, в первом окне необходимо будет настроить программу.
В первую очередь выбираем русский язык (1), затем в разделе «Режим работы» выбираем пункт «SAM – работа с обычными учётными записями» (2) и в конце под надписью «Что вы хотите сделать?» выбираем «Сбросить или изменить пароль пользователя» (3). Когда всё настроили, нажимаем «Далее» (4) внизу окна.
Программа будет выполнять именно сброс пароля (т. е. его стирание, обнуление), а не замену старого пароля на какой-то новый!
В следующем окне мы можем выбрать путь к папкам «SAM» и «SYSTEM» для сброса пароля.
Если вы пользуетесь стандартной Windows, где ничего глобально не переделано, то пути менять не нужно и они уже будут заданы правильно:
C:WindowsSystem32ConfigSAM
C:WindowsSystem32ConfigSYSTEM
Нажимаем «Далее».
На этапе №3 выбираем в окне ту учётную запись Windows, для которой хотим сбросить пароль (1) и нажимаем «Далее» (2).
На последнем 4-м этапе нажимаем кнопку «Сбросить / Изменить»:
Появится предложение сделать файл отката. При помощи этого файла можно вернуть работать способность системы в случае её «поломки» после работы программы.
Вообще программа не лезет туда куда не нужно и не делает никаких серьёзных изменений в Windows, поэтому файл отката проще не создавать, нажав «No» в данном окне.
Появится уведомление о том, что учётная запись была изменена (пароль сброшен) и можно закрывать программу и проверять изменения. Просто нажимаем «ОК» (1) в окне уведомления и затем «Выход» (2) в самой программе.
Теперь вытащите диск / флешку c программой из компьютера и перезагрузите его. Windows должна загрузиться сразу не спрашивая пароля!
Как видите данный способ для сброса пароля учетных записей Windows очень прост и трудности могут возникнуть, пожалуй, лишь на этапе загрузки программы с флешки или диска. Но среди всех способов сброса пароля я не нашёл ни одного, позволяющего сбросить пароль не загружаясь со специального загрузочного диска. Поэтому без этого всё равно не обойтись и уж проще разобраться со сбросом пароля, чем Windows переустанавливать :))
Хорошего Вам дня и отличного настроения! До встречи в следующих статьях 
Скачать бесплатно образ загрузочной флешки для сброса и редактирования паролей в Windows 7/8/10.
Помимо работы с паролями данный загрузочный диск позволяет производить разблокировку от различных СМС-блокировщиков и вымогателей.
Загрузочное меню содержит:
• Kon-Boot
• Active@ Password Changer
• Windows Password Killer
• Password Reset
• CIA Commander
• Paragon Password Cleaner
• Windows Key Enterprise
• Volkov NTFSdos
Загрузочный диск включает в себя программы:
• Reset Windows Password
• Elcomsoft System Recovery
• Proactive Password Auditor
• SAMInside
• Windows key Enterprise
• Active @ Password Changer
• Password ReNew
• NTPWEdit
• Locksmith
• Recover My Pass
• Admin Pass Resetter
• Unpassword logon
• DreamPack
• Windows Gate
• Backup Key Recovery
• EFS Data Recovery
• Total Commander 8.52а
• AOMEI Partition Assistant Tech
• Symantec Ghost 11.5.1.2269
• Ghost Explorer
• BootIce
• WinNTSetup3
• AntiWinLocker
• AntiSMS
• uVS
• CMOS De Animator
• CMOS Manager
• BIOS Master PG — сборник утилит разных производителей
• Драйверы USB 3.0
• Драйверы HDD
Инструкция по записи образа на диск содержится в приложенном архиве. Также вы можете записать данных образ на флешку с помощью программы Rufus.
Как сбросить пароль в Windows? Видео
[media=https://youtu.be/QnwkXHlRoPI]
Интерфейс: русский
Активация: не требуется
Размер архива: 343,3 МБ
Скачать образ флешки для сброса пароля Windows
Чтобы взломать защиту, необязательно быть хакером. Достаточно воспользоваться нашей инструкцией.
1. Сброс пароля Windows 10 с помощью ключа‑носителя
Если вы предусмотрительная личность и предпочитаете иметь решение для ещё несуществующей проблемы, создайте заранее USB‑носитель для сброса пароля.
Вам понадобится флешка, необязательно большого объёма. Она не будет отформатирована, но Microsoft рекомендует всё-таки сделать резервную копию файлов с неё — для подстраховки.
Вставьте устройство в компьютер. Затем сделайте вот что:
- Откройте меню «Пуск» и наберите там «Панель управления».
- В появившейся «Панели управления» нажмите «Учётные записи пользователей» → «Учётные записи пользователей» → «Создание дискеты сброса пароля». Да, классическая панель управления предполагает, что вы до сих пор пользуетесь дискетами. Но и USB‑носители она понимает.
- Следуйте указаниям «Мастера забытых паролей», нажимая кнопку «Далее».
В результате на флешке появится файл userkey.psw. При желании его можно скопировать на другой накопитель, про запас. Это универсальный ключ для вашего компьютера, он позволяет сбрасывать пароли сколько пожелаете. Даже если вы смените код уже после того, как создадите файл‑ключ, userkey.psw всё равно будет подходить к вашей системе.
Теперь, когда забудете шифр, введите в окошко для ввода паролей любое слово, чтобы отобразилась кнопка «Сбросить пароль». Вставьте флешку в компьютер, нажмите «Сбросить пароль» → «Вместо этого использовать диск сброса пароля» и следуйте инструкции мастера.
Этот трюк работает только с локальными учётными записями. Если вы предпочитаете использовать Microsoft Live, переходите к следующему пункту.
2. Сброс пароля учётной записи Microsoft Live
Тут всё просто, если у вас есть электронная почта, номер телефона или аккаунт Skype. Откройте форму сброса пароля на сайте Microsoft и введите один из этих трёх вариантов, затем нажмите «Далее».
Система предложит получить и применить секретный код, который вам отправят на почту, по SMS или в Skype. Нажмите «Далее», введите шифр и сможете назначить новый пароль для аккаунта Microsoft Live.
Это не сработает с локальными учётными записями Windows 10, которые не привязаны к Microsoft Live.
3. Сброс пароля через восстановление Windows 10 до предыдущего состояния
Допустим, вы назначили пароль, но опечатались при его создании (да, дважды). И теперь не знаете, как он выглядит, и не можете войти в систему. Воспользуйтесь инструментом восстановления Windows, и вы вернёте ПК к более раннему состоянию, когда кода ещё не было.
Нажмите на кнопку выключения в правом нижнем углу экрана и с зажатой клавишей Shift щёлкните «Перезагрузить». Система покажет меню «Автоматическое восстановление». Кликните «Дополнительные параметры» → «Поиск и устранение неисправностей» → «Дополнительные параметры» → «Восстановление системы».
Выберите точку восстановления с датой до того момента, как вы создали новый пароль. Нажмите «Восстановить», подождите. Когда компьютер снова загрузится, он будет в том состоянии, какое было до назначения кода.
Учтите: это сработает только с новыми, недавно установленными паролями.
4. Сброс пароля Windows 10 через вход по PIN‑коду или отпечатку пальца
Windows 10 позволяет одновременно входить в систему несколькими способами, например не только с паролем, но и с помощью отпечатка пальца, PIN‑кода или распознавания лица. Если у вас есть такая возможность, используйте её. А затем сбросьте забытый пароль таким образом:
- Нажмите Windows + X и выберите Windows Power Shell (Администратор).
- Введите команду
net user имя_пользователя новый_пароль - Забытый код доступа будет заменён новым.
Работает только с локальными паролями, не Microsoft Live.
5. Сброс пароля с помощью утилиты Lazesoft Recover My Password
На самом деле парольная защита в Windows 10 оставляет желать лучшего. Это подтверждается тем, как легко сторонние программы сбрасывают код системы. Для примера возьмём утилиту Lazesoft Recover My Password.
- Скачайте и установите Lazesoft Recover My Password на другой компьютер, доступ к которому у вас есть.
- Откройте программу и подключите к ПК флешку (система её отформатирует, так что не оставляйте на ней ничего важного).
- Нажмите кнопку Burn Bootable CD/USB Disk Now! и следуйте инструкциям программы.
- Вставьте флешку в заблокированный компьютер и перезагрузите его.
- Нажмите при запуске клавишу F2, F8, F9, F11 или F12 (нужная обычно отображается на экране), откройте BIOS и загрузите ПК с флешки — она будет называться Lazesoft Live CD (EMS Enabled).
- Выберите вариант Password Recovery и следуйте инструкциям программы.
Учтите: эта и подобные утилиты не сработают, если система установлена на зашифрованном с помощью встроенного инструмента BitLocker диске. С такого накопителя также нельзя извлечь данные. Так что убедитесь, что хорошо запомнили пароль и подготовили флешку для его сброса, как описано выше, прежде чем зашифровать системный диск Windows 10.
6. Сброс пароля Windows 10 через режим восстановления
Этот способ сложноват, но не требует дополнительных программ. Работает только с локальными учётными записями, не аккаунтами Windows Live.
Вам понадобится диск или флешка с установочным образом Windows 10. О том, как его получить, можно узнать в этой статье. Перезапустите компьютер, вставьте носитель и загрузитесь с него — нужная для этого клавиша обычно отображается на экране. Либо попробуйте нажать F2, F8, F9, F11 или F12. Далее действуйте так:
- Когда появится интерфейс установки Windows 10, нажмите Shift + F10. Или Shift + Fn + F10 на некоторых ноутбуках, если первая комбинация не сработает. Откроется командная строка.
- Введите команду
regeditи нажмите Enter. - В открывшемся редакторе реестра выделите справа папку HKEY_LOCAL_MACHINE. Затем нажмите «Файл» → «Загрузить куст».
- Откройте путь к файлу
C:WindowsSystem32configSYSTEM. Учтите, что в режиме восстановления могут путаться имена дисков, например диск С отображается как E. Это нормально. Узнать, на каком диске у вас папка Windows, можно, посмотрев их содержимое. - Система предложит ввести имя для куста реестра. Введите любое, чтобы не совпадало с существующими, например
lifehacker, и нажмите OK. - Откройте папку HKEY_LOCAL_MACHINE на панели слева, в ней — lifehacker, а в нём — раздел Setup.
- Найдите параметр CmdLine, щёлкните дважды и в поле «Значение» введите
cmd.exe, нажмите OK. Затем в другом параметре SetupType (он ниже) укажите значение2и опять кликните OK. - Выделите вашу папку lifehacker на панели слева и нажмите «Файл» → «Выгрузить куст».
- Закройте все окна и перезагрузите ПК. Вытащите флешку, чтобы он запустился как обычно.
- При перезагрузке логотип системы не появится. Вместо этого откроется командная строка. Введите
net user имя_пользователя новый_пароль, и пароль будет изменён на указанный вами. Если хотите убрать код вовсе, напишитеnet user имя_пользователя ""(две кавычки без пробелов и других символов). Нажмите Enter. - Введите команду
regeditи откройте раздел HKEY_LOCAL_MACHINE/System/Setup. В параметре CmdLine удалитеcmd.exe, в параметре SetupType установите значение. - Перезагрузите компьютер. Далее можете заходить в систему с новым паролем или вовсе без него.
Иногда выполнить шаг 11 не получается, так как в редакторе реестра не работает курсор. В таком случае просто выключите компьютер и включите его снова. Windows 10 запустится как обычно. Откройте редактор реестра через меню «Пуск» и измените параметры CmdLine и SetupType на обычные значения, как указано в пункте 11.
Как видите, избавиться от пароля Windows 10 может каждый. Так что, если хотите действительно защитить свои данные, лучше пользоваться функцией шифрования.
Читайте также 💻🖥💻
- Как отключить пароль при входе в Windows 10
- Как настроить двухфакторную аутентификацию при входе в Windows 10
- Как отключить экран блокировки в Windows 10
- 20 лучших генераторов паролей для защиты от взлома
- Как удалённо заблокировать компьютер с Windows 10
Содержание:
- 1 Командная строка
- 2 Использование скрытой учетной записи Администратора
- 3 Реестр
- 4 LiveDisk by Sergei Strelec
- 5 Live CD AOMEI PE Builder
- 6 Сброс пароля учетной записи Microsoft
Надежный пароль для входа в учетную запись позволяет защитить личные данные, но он же способен доставить неприятности, если вы вдруг потеряете или забудете пароль. В таких случаях неискушенные пользователи иногда начинают паниковать и, не видя иного выхода из сложившейся ситуации, решаются на переустановку операционной системы, тем самым совершая большую ошибку, потому что пароль в Windows 10 можно сбросить.
Для сброса потерянного пароля в Windows предусмотрен специальный механизм, однако, чтобы иметь возможность им воспользоваться, необходимо заранее создать так называемую дискету сброса пароля. Впрочем, даже если вы не позаботились о создании такой дискеты, особых проблем со входом в свой профиль у вас возникнуть не должно, так как для обнуления пароля существует немало альтернативных и ничуть не менее эффективных инструментов. При этом использующим учетную запись Майкрософт даже проще, ведь достаточно будет посетить специальную страницу, но обо всём по порядку.
Командная строка
Итак, как войти в систему, если забыл пароль от Windows 10? Воспользуйтесь обычной командной строкой, а точнее позволяющим управлять пользователями консольным инструментом net user. Однако сначала нужно сделать так, чтобы командная строка была доступна для запуска с экрана входа в систему. Выполнить этот трюк можно подменив отвечающую за вызов специальных возможностей тулзу utilman.exe утилитой cmd.exe. Для этого загрузите свой компьютер с установочного диска с Windows, а когда на экране появится окно мастера-установщика системы, нажмите на клавиатуре Shift+F10.
В открывшейся консоли выполните команду explorer, чтобы узнать букву системного тома, так как в загрузочной среде буквы разделов могут отличаться. В нашем примере том с Windows имеет букву E, у вас она может быть другой.
Определив буквенную метку, выполните в открытой консоли команду замены файла:
copy E:/windows/system32/cmd.exe E:/windows/system32/utilman.exe
Перезагрузите компьютер в обычном режиме и нажмите кнопку вызова специальных возможностей на экране входа в систему. Теперь выполняем сброс пароля Windows 10 через командную строку, которая тут же и откроется. Вводим команду net user NAME PASSWORD, где NAME – это ваше имя пользователя, а PASSWORD – новый пароль. Далее жмем Enter. Всё, пароль изменен, закройте терминал и войдите в систему с новым паролем.
Использование скрытой учетной записи Администратора
Этот способ отличается от первого только тем, что смена пароля производится не через консоль, а через встроенную скрытую учетную запись Администратора. Чтобы ее активировать, в открытой на экране входа в систему CMD-консоли выполняем команду net user Администратор /active:yes, перезагружаемся и выбираем на экране входа появившуюся там новую учётную запись. По умолчанию она не имеет пароля, так что с входом проблем возникнуть не должно.
После того как вы войдете в новую учетку, вызовите командой lusrmgr.msc оснастку управления пользователями, кликните ПКМ по имени юзера с забытым паролем и выберите в меню опцию «Задать пароль».
В открывшемся окошке нажмите «Продолжить», введите новый пароль и нажмите «OK» для сохранения изменений. Если оставите поля пустыми, то в этом случае будет выполнен сброс пароля Windows 10, благодаря чему вы сможете войти в систему уже без него.
Реестр
Если вы забыли пароль от учетной записи Windows 10, ничто не мешает воспользоваться еще одним способом его сброса – через реестр. Правда, здесь процедура чуть сложнее, чем описанные выше, и вам также понадобится установочный диск с Windows. Итак, загрузив компьютер с носителя с дистрибутивом ОС, нажмите на экране в окне мастера-установщика Shift+F10 и выполните в открывшейся командной строке команду regedit.
В редакторе реестра выделите раздел HKEY_LOCAL_MACHINE, проследуйте в меню «Файл» и выберите там опцию «Загрузить куст».
В окне обзора пройдите в расположение Системный том – Windows – System32 – config и откройте там файл SAM.
В окне куста реестра введите произвольное имя, например, data и нажмите «OK». Следствием этого действия станет появление подраздела data в корневом разделе HKEY_LOCAL_MACHINE.
Разверните его до этого каталога: data – SAM – Domains – Account – Users – Names. В последнем подразделе найдите папку с именем пользователя, для которого забыт пароль в Windows 10, и запомните тип значения параметра по умолчанию. В нашем примере это 0x3e9.
Теперь перейдите чуть выше в подраздел Users и найдите в нем вложенный каталог, в названии которого будет указана эта самая строка. У нас это 00000x3e9. Зайдите в данный каталог и дважды кликните по параметру V, чтобы открыть окошко редактирования его значения.
А сейчас будьте внимательны. В первом столбце найдите элементы 00A0 и 00A8. Для 00A0 замените первое число на 0, каким бы оно ни было, а для 00A8 – пятое число и тоже на 0. Для этого ставим курсор слева числа, зажимаем Shift и жмем стрелку-вправо, а когда значение будет выделено синим, нажимаем 0. Должно получиться так, как на этом скриншоте.
Сохранив внесенные изменения, выделите созданный подраздел data, выберите в меню «Файл» опцию «Выгрузить куст» и подтвердите действие. Закройте редактор реестра и перезагрузите компьютер в штатном режиме. Забытый пароль администратора Windows 10 должен быть сброшен.
LiveDisk by Sergei Strelec
Сброс локального пароля Windows 10 с помощью сторонних инструментов – замечательная альтернатива применению средств самой операционной системы. Способ с использованием «живого» диска от Сергея Стрельца самый простой. Скачав образ с сайта автора sergeistrelec.ru, запишите его на флешку или DVD-диск, загрузите с него компьютер и выберите в меню Пуск опцию Программы WinPE – Сброс паролей – Password Reset.
В открывшемся окошке укажите имя пользователя учетной записи, для которой будет производиться сброс и нажмите «Убрать пароль». Всё, можете входить в систему.
В том же расположении диска by Sergei Strelec имеется другая утилита сброса пароля – Active@ Password Changer. Алгоритм действий в ней показан на приложенных ниже скриншотах.
Сброс пароля Windows 10 через флешку с записанным на него спасательным диском от Стрельца можно выполнить и с помощью утилиты Dism++. Откройте меню Пуск, а потом перейдите по ветке Программы WinPE – Утилиты – Dism++.
Когда утилита запустится, выберите в ней свою операционную систему, откройте для нее сессию и зайдите в раздел Дополнительно – Учетные записи.
Выделив мышкой свою учетную запись, нажмите кнопку «Сброс пароля». Готово, можете входить в Windows!
Live CD AOMEI PE Builder
Если у вас компьютер с БИОС UEFI и при сбросе пароля приведенными выше способами возникли проблемы, воспользуйтесь утилитой NTPWEdit с загрузочного диска Live CD AOMEI PE Builder. Выполнив с этого диска загрузку ПК, зайдите в расположенную на рабочем столе папку «Integrated Tools», найдите в ней тулзу NTPWEdit и запустите.
В поле «Path to SAM file» открывшегося окошка введите путь E:/Windows/System32/CONFIG/SAM, предварительно заменив Е буквой тома, на котором у вас расположены файлы Windows. После того, как вы нажмете «(Re)Open» в окошке «User List», будет выведен список учетных записей.
Выберите свою и нажмите «Change password». При этом появится маленькое окошко смены пароля. Введите новый пароль или оставьте оба поля пустыми, если хотите войти в систему налегке.
Не забудьте только нажать в окне NTPWEdit «Save Changes», чтобы сохранить изменения. Сделано, теперь можете загрузиться в обычном режиме и войти в учетную запись.
Сброс пароля учетной записи Microsoft
На тот случай, если пользователь забудет пароль при входе в Windows 10 под учетной записью Майкрософт, разработчики предусмотрели простую схему его сброса. Вам нужно перейти по адресу account.live.com/resetpassword.aspx и ввести в предложенную форму свой почтовый адрес, номер телефона или имя в Скайпе.
Затем инициируется отправка кода безопасности на связанный адрес электронной почты.
После ввода полученного кода в специальную форму вам будет предложено придумать новый пароль для входа в аккаунт Майкрософт.
Сохранив настройки, вы сможете войти в систему, используя новый пароль.
Если вдруг второй привязанный e-mail был забыт или потерян, воспользуйтесь альтернативным методом удаленного сброса пароля. Для этого кликните по ссылке «У меня нет этих данных» и введите на открывшейся странице почтовый адрес, через который с вами свяжется служба поддержки Microsoft. Однако не рекомендуем прибегать к этому способу, если вы юзаете пиратскую сборку.
В такой ситуации для сброса пароля на Windows 10 лучше прибегнуть к помощи утилиты Password Reset, входящей в комплект того же спасательного диска от Сергея Стрельца. Да, эта программа умеет удалять пароли не только от локальной учетки, но и от учетной записи Microsoft. Разница лишь в том, что в выпадающем списке ваша запись будет представлена пятью первыми символами используемой в учетной записи электронной почты и то только в том случае, если учетная запись подключалась сразу после установки Windows. Если же вы сначала использовали локальную учетку и лишь потом перешли на аутентификацию через Microsoft, имя пользователя в выпадающем списке будет принадлежать локальной записи.
И еще один момент. После сброса пароля учетная запись Майкрософт превратится в локальную, а при входе в систему вы получите сообщение. В нем будет указано на то, что с учеткой Microsoft возникли проблемы и их нужно исправить, повторно введя в соответствующем разделе приложения «Параметры» данные аутентификации.