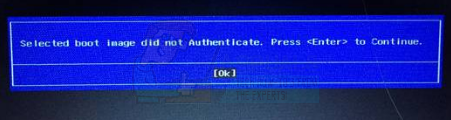При использовании UEFI в какой-то момент, если на экране появляется сообщение об ошибке: Выбранный загрузочный образ не аутентифицирован , это означает, что UEFI не может определить, не изменился ли загрузочный образ. UEFI предлагает безопасную загрузку, и если образ загрузки кажется недействительным, вам не разрешат загружаться на компьютер. Также возможно, что вы используете шифрование конечной точки, и программное обеспечение не может проверить сертификат. В этом посте мы предложим несколько способов решения проблемы.

Содержание
- Выбранный загрузочный образ не аутентифицирован
- 1] Отключить инструмент шифрования
- 2] Отключить безопасную загрузку
- 3] Выполните ремонт запуска
Выбранный загрузочный образ не аутентифицирован
Первым делом вам нужно проверить, есть ли в ошибке ссылка на какое-либо программное обеспечение, которое у вас может быть для шифрования. Если да, то следуйте первому способу, иначе перейдите к третьему.
- Отключить инструмент шифрования
- Отключить безопасную загрузку
- Выполнить восстановление при запуске
Если вы спешите, второй способ для вас.
1] Отключить инструмент шифрования
Есть сообщения, что некоторые инструменты шифрования, такие как ESET Endpoint Encryption, не позволят вам загрузиться в компьютер, если производитель системы не включает правильные сертификаты как часть UEFI BIOS. Поскольку нет способа обойти это, отключите Secure Boot для загрузки в компьютер. Свяжитесь с вашим ИТ-администратором или полностью удалите программное обеспечение, а затем включите UEFI, чтобы увидеть, работает ли оно.
2] Отключить безопасную загрузку

Если вы используете UEFI, рекомендуется использовать Secure Boot. Однако, если он не позволяет загрузиться в устройство, лучше отключить безопасную загрузку из системного BIOS, сохранить изменения и перезагрузить компьютер. Система продолжит загрузку в обычном режиме. Однако это только временное решение. Это заставит выбранный загрузочный образ не идентифицировать проблему.
3] Выполните ремонт запуска

Хотя отключение безопасной загрузки является вариантом, с этим многие не согласятся. UEFI существует по причине. Так что выполнение Startup Repair – лучший вариант. Я видел отчеты на форуме, и это сработало для некоторых. Убедитесь, что опция Secure Boot включена, а устаревший режим отключен.
- Загрузитесь в режиме предварительного восстановления
- Выберите Устранение неполадок> Восстановление при загрузке
- Следуйте инструкциям на экране и завершите ремонт.
- Затем проверьте, нет ли блока после перезагрузки.
Безопасная загрузка заканчивается загрузкой сертифицированного загрузчика ОС в память. Цифровой сертификат поступает от ОЕМ или Предприятия. В любом случае, чтобы полностью решить проблему, вам необходимо связаться с ИТ-администратором или службой поддержки Microsoft.
Содержание
- 1 Что означает «выбранный загрузочный образ не прошел проверку подлинности» и почему это происходит?
- 2 Способ 1: перейдите от безопасной загрузки к устаревшей загрузке в настройках BIOS
- 3 Способ 2: полная перезагрузка компьютера
- 4 Способ 3: восстановить Windows на вашем компьютере с помощью восстановления системы
Windows делает успехи в мире операционных систем. С их флагманом, Windows 10, они намерены предложить лучшее. Однако появилось то, что было в предыдущих операционных системах. Ошибка загрузки «Выбранный образ загрузки не прошел проверку подлинности». Эта ошибка связана с обновлениями, обновлениями оперативных исправлений и обновлениями драйверов. По словам пользователей, это сообщение также относится только к компьютерам HP.
Hewlett Packard (HP) делает один из лучших компьютеров, и, как и любой другой компьютер, он имеет BIOS, который загружает устройства и систему после проверки на наличие ошибок. Поэтому, почему эта ошибка произошла? Стоит отметить, что эта ошибка отличается от «отсутствует bootmngr», которое появляется, когда вы пытаетесь загрузить операционную систему из места, где она не была установлена в первую очередь. Эта страница расскажет вам, в чем ошибкаВыбранный загрузочный образ не аутентифицирован » означает, почему это происходит на вашем компьютере HP и как избавиться от него, чтобы вы могли продолжить загрузку компьютера.
Что означает «выбранный загрузочный образ не прошел проверку подлинности» и почему это происходит?
Эта ошибка появляется написано на синей полосе на черном фоне, вскоре после перезагрузки или после нажатия кнопки питания для загрузки. Нажатие Enter только выключит компьютер, и в итоге вы вернетесь к тому же экрану. Проще говоря, эта ошибка означает, что протокол безопасности был нарушен после проверки в базе данных микропрограммного обеспечения, или устройство, с которого вы загружаете операционную систему, не может предоставить информацию, необходимую для безопасности для загрузки.
Безопасная загрузка — это технология, в которой системная микропрограмма проверяет, что загрузчик системы подписан криптографическим ключом, авторизованным базой данных, содержащейся в микропрограмме. Чтобы защитить вас от системных изменений, которые могут нанести вред вашему ПК, ваша последовательность загрузки сохраняется в этой базе данных. Нарушение этого протокола приводит к небезопасной загрузке, поэтому отображается сообщение. Изменения могут произойти из-за установки новых устройств, обновления / изменений в операционной системе (которая изменяет информацию о загрузчике), изменений в драйверах устройств или атак вредоносных программ.
Эта ошибка также может означать, что информация о загрузчике отсутствует, поэтому операционная система не может быть загружена. Информация о загрузке используется для определения наличия операционной системы на вашем диске. Если загрузочная информация не может быть загружена, тогда процесс аутентификации не может произойти или завершиться успешно. Загрузочный образ может быть поврежден после обновления или из-за атаки вредоносного ПО. Существуют вирусы, которые могут попасть в загрузочную информацию, тем самым препятствуя безопасной загрузке, или даже стереть эту информацию. Изменения, возникающие при обновлении, также могут изменить информацию о загрузке и предотвратить запуск.
Вот решения, которые устранят ошибку «выбранный загрузочный образ не аутентифицирован» и позволят вам завершить загрузку компьютера HP.
Способ 1: перейдите от безопасной загрузки к устаревшей загрузке в настройках BIOS
Переход к устаревшей загрузке игнорирует изменения операционной системы и оборудования и продолжит загрузку. Если вы уверены, что ваш компьютер не может завершить запуск из-за вирусной или вредоносной атаки, это не рекомендуется; используйте метод 3 вместо. Вот как отключить безопасную загрузку и включить устаревшую поддержку на компьютере HP.
- Выключить компьютер полностью, подождите несколько секунд, затем включите компьютер, нажав кнопку питания и сразу нажмите Esc многократно, примерно раз в секунду, пока Открывается меню запуска.
- Когда появится меню «Пуск», нажмите F10 открыть BIOS Настроить.
- Используйте клавишу со стрелкой вправо, чтобы выбрать Конфигурация системы с помощью клавиши со стрелкой вниз выберите Boot Options, затем нажмите Enter.
- Используйте клавишу со стрелкой вниз, чтобы выбрать Legacy Support и нажмите Войти, Выбрать включен если это отключен и нажмите Войти.
- Используйте стрелки вверх и вниз для выбора Безопасная загрузка и нажмите Войти, затем используйте стрелки вверх и вниз, чтобы выбрать отключен и нажмите Войти.
- Нажмите F10 в принять изменения и используйте клавишу со стрелкой влево, чтобы выбрать да и нажмите Войти выйти из сохранения изменений.
- Компьютер автоматически перезагружается в Windows с отключенной безопасной загрузкой и включенной устаревшей поддержкой.
Способ 2: полная перезагрузка компьютера
Это сбросит все конфигурации в вашем BIOS (кроме паролей) и позволит новым конфигурациям изменять ОС и аппаратное обеспечение при следующей загрузке. Таким образом, все конфликтующие конфигурации будут удалены. Вот как сделать hard reset на компьютере HP.
- Мощность от твой компьютер
- Отключите адаптер переменного тока кабель.
- Удалить свой аккумулятор
- Нажмите и удерживайте кнопку питания как минимум 20 секунд. Это сбросит оборудование
- Когда вы включите его снова нажмите F2 ключ. Это загрузит аппаратную диагностику.
- Запустить начать тест. Это проверит все оборудование в системе и обнаружит любые проблемы.
- Если тест вышел чистым, перезагрузите компьютер и загрузитесь нормально.
Если ваш компьютер по-прежнему не загружается, нам нужно будет восстановить систему.
Способ 3: восстановить Windows на вашем компьютере с помощью восстановления системы
Восстановление системы исправит загрузочную информацию и другие проблемы, связанные с Windows на вашем устройстве. Вот как сделать восстановление системы Windows для пользователей HP.
- Выключить компьютер полностью, подождите несколько секунд, затем включите компьютер, нажав кнопку питания и сразу нажмите Esc многократно, примерно раз в секунду, пока Открывается меню запуска.
- Когда появится меню «Пуск», нажмите F11 который приведет вас к консоли восстановления.
- выберите Устранение проблем с последующим Дополнительные параметры и нажмите на восстановление при загрузке.
- Примите процесс восстановления и дождитесь завершения ремонта и перезагрузите компьютер.
Если на вашем компьютере нет возможности использовать консоль восстановления F11, вы можете воспользоваться нашим руководством, чтобы сделать то же самое, если вы работаете на Windows 10. Если вы используете Windows 7, Вот наше руководство о том, как восстановить вашу операционную систему. За Окно 8, 8.1 и Windows 10 пользователи, вы также можете использовать это руководство здесь.
Использование файла ответов тем удобно, что большую часть процедуры установки Windows не нужно контролировать вручную. Подобная установка по сути является развертыванием, когда такие этапы как выбор редакции, создание учетной записи пользователя, региональные настройки и т.п. выполняются в автоматическом режиме. Корректность установки с использованием файла ответов зависит от того, насколько правильно сконфигурирован последний.
Если при установке сборки в окне мастера не отображаются операционные системы, а при нажатии кнопки «Далее» получаете сообщение «Windows не удалось отобразить образы, доступные для установки», значит в файле ответов, а если точнее, в теге ImageInstall допущена ошибка.
Ошибка чаще всего появляется, когда в сборке Windows имеется только одна редакция системы, индекс которой не соответствует индексу, указанному в файле ответов (больше 1). Ваша задача — просмотреть индекс в самом образе и в файле ответов, а затем внести в последний соответствующие изменения.
Примечание: появление указанной ошибки при установке Виндовс из оригинального образа может указывать на несовместимость железа, обычно процессора, с версией операционной системы.
Для просмотра индекса образа используем штатную консольную утилиту Dism. Распакуйте или смонтируйте установочный ISO-образ с Windows в Проводнике,
затем откройте командную строку и выполните в ней следующего вида команду:
DISM /Get-WimInfo /wimfile:D:Win10sourcesinstall.esd
В нашем примере расположенный в каталоге sources образ имеет формат ESD, у вас он может быть WIM, но сам образ, как правило, всегда находится в папке sources.
Результатом выполнения команды станет вывод базовых сведений об образе, включая индекс. Смотрим его номер, затем открываем Блокнотом или другим текстовым редактором файл Autounattend.xml в корне загрузочного образа.
И ищем тег <ImageInstall>, а в нём находим тег <Value>.
Значение для этого тега должно быть такое же, как и у индекса образа, в данном примере 1.
Если Windows уже записана на флешку, просто редактируем и сохраняем файл ответов, если дело имеете с ISO-образом, придется его перепаковать, заменив Autounattend.xml отредактированным файлом с помощью программы UltraISO.
Загрузка…