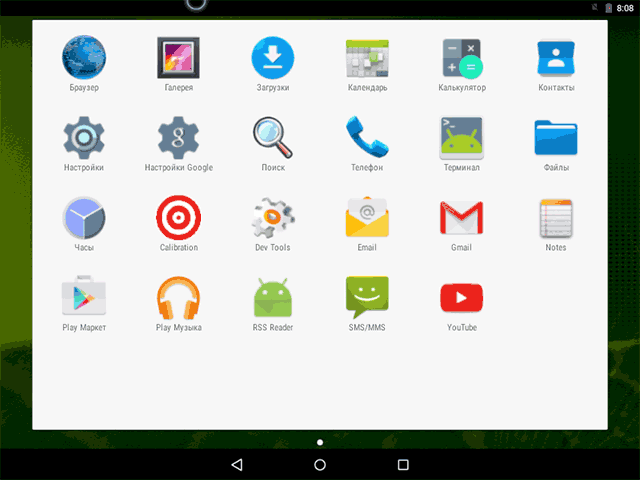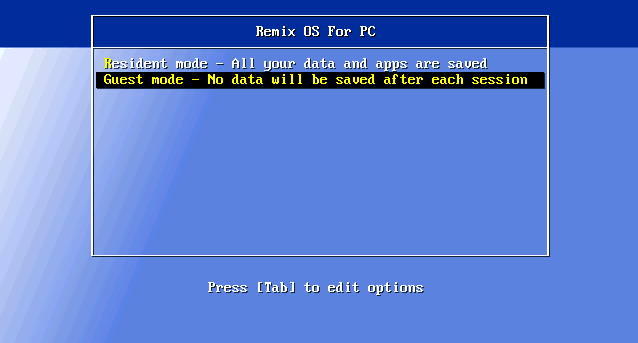Содержание
- 1 Необходимые инструменты
- 2 Подготовка образа
- 3 Выводы
- 4 Как установить Windows с помощью Android смартфона: Требования
- 5 Настройка
- 6 Создание загрузочного образа Windows 10
- 7 Выводы
Друзья и знакомые, прознав что я «шарю в компах», часто просят меня поменять им Windows. Но не всегда есть под рукой установочный диск или флешка и не всегда в старых или дешевых устройствах есть привод оптических дисков. Вот тогда я и вспомнил о программе DriveDroid, позволяющей выдавать компьютеру по USB образы дисков, хранящиеся в памяти телефона как внешнее USB флешки.
Хотя приложение, в основном ориентировано на загрузку операционных систем Linux, немного поигравшись с настройками можно создать загрузочный образ и для Windows. В этой статье я хочу рассказать как установить Windows с помощью Android смартфона.
Необходимые инструменты
Нам понадобится сам смартфон на базе операционной системы Android версии не ниже 2.0 c root доступом и с 3Гб свободой памяти. Также нам нужна самая свежая версия программы DriveDroid, которую можно взять с GooglePaly, образ установочного носителя Windows, нужной нам версии и утилита Winusb — для создания загрузочной флешки. Winusb можно установить из официальных репозиториев большинства дистрибутивов, например, в Ubuntu:
Пользоваться DriveDroid не так уж сложно, установка windows с android может быть выполнена с минимумом знаний, трудности могут возникнуть только с записью образа.
Подготовка образа
Просто взять и сразу подключить iso образ установщика Windows не получиться, так как я уже говорил, что программа по умолчанию работает с образами Linux. Поэтому когда пройдете процесс инициализации DriveDroid, предоставите программе root доступ и программа проверит поддерживается ли ваше устройство нажмите знак «+» в верхней части экрана и выберите create blank image для создания чистого образа:
На следующем экране нужно указать имя образа, например, Windows7, размер — не меньше чем установочный образ Windows, а также снимите галочку с пункта Partition table (MBR) и файловую систему выберите None:
Создание образа займет достаточно много времени, когда все будет готово подключите только что созданную флешку к компьютеру, коснитесь значка по Writable USB чтобы иметь доступ для записи:
Теперь переходим к действиям на компьютере. Выполните:
Здесь /dev/sdb — только что подключенная память Android устройства, с помощью которой вы собираетесь установить windows с телефона. Выберите таблицу разделов dos, нажмете новый, затем enter, потом записать и yes. Затем отформатируем диск в ntfs:
И наконец, запишем образ:
winusb --install windows7.iso /dev/sdb1
Где windows7.iso — установочный образ windows, а /dev/sdb1 адрес подключенной флешки. Адрес можно узнать, посмотрев какие новые устройства появились после подключения флешки в каталоге Dev:
После завершения записи остается перезагрузить компьютер, зайти в настройку BIOS нажав F2 или F10, в разделе Boot выставить наивысший приоритет для нашей флешки. Теперь осталась установка windows с телефона:
Выводы
Теперь вы знаете как установить windows со смартфона и отсутствие флешки или диска не поставит вас в затруднительное положение. Если у вас остались вопросы, спрашивайте в комментариях.
Не успели мы еще толком привыкнуть к тому, что оптические носители информации безвозвратно ушли в прошлое, как грозные тучи начинают сгущаться и над флешками. Стремительное развитие облачных файловых хранилищ лишает смысла использование usb-брелков для переноса цифровых данных между компьютерами. В остальных случаях с этой задачей могут прекрасно справиться мобильные устройства, размеры дискового пространства которых все продолжают увеличиваться.
Поэтому все чаще получается, что флешкам остается скорбная участь быть извлеченными на свет только тогда, когда нам потребуется очередная переустановка системы. Впрочем, утилита DriveDroid лишает их и этого — теперь вы сможете установить систему на ПК прямо со своего телефона.
DriveDroid является приложением для устройств под управлением Android, которое позволяет использовать телефон в качестве загрузочного носителя для загрузки компьютера с помощью образов дисков в форматах ISO или IMG, сохраненных на телефоне. Это может быть вам удобно по нескольким причинам. Может быть, вы хотите, чтобы ваш сервисный набор инструментов для лечения, обслуживания и ремонта операционных систем был всегда с вами. Может быть вам понадобится переустановить систему, а ничего другого, кроме мобильного под рукой нет.
Прежде всего необходимо отметить, что приложение DriveDroid работает под управлением Android 2.2 и выше, требует прав суперпользователя. Кроме этого, ваше устройство должно поддерживать технологию USB Mass Storage и, разумеется, понадобится кабель для соединения с компьютером.
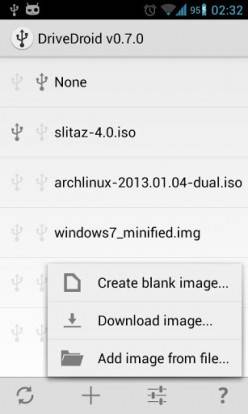
После запуска приложения вы имеете возможность создать пустой образ, загрузить образ диска из сети или добавить уже существующий. Для загрузки доступны несколько популярных Linux-систем. После того, как вы указали программе на уже существующий образ загрузочного диска или скачали его из интернета, становится возможным загрузить с него свой компьютер. Просто задайте в настройках BIOS в качестве первого загрузочного устройство USB и перезагрузите систему.
Не смотря на то, что создатель утилиты большее внимание уделил возможности использования систем на базе Linux, все же Windows тоже вполне можно установить таким необычным способом. Подробное руководство по этому поводу расположено здесь.
DriveDroid
USB-флеш-накопители очень полезны, но не у всех есть один под рукой, когда понадобится и когда нужна загрузочная система, как на диск восстановления Windows, каждый раз, когда вы хотите установить Windows 10 на свой компьютер.
Благодаря Drivedroid вы можете просто использовать Android-телефон, который вы носите с собой, чтобы загрузить и установить Windows 10 на свой компьютер. Это займет всего несколько минут. В этой статье вы узнаете о том, как установить Windows с помощью Android смартфона самым быстрым способом.
Как установить Windows с помощью Android смартфона: Требования
Кстати, ранее мы уже говорили о том, как установить Viber на Ubuntu.
Прежде чем приступать к этому руководству, убедитесь, что у вас есть следующее:
- Root на Android-устройстве
- 4,5 ГБ свободного места на вашем устройстве Android
- ISO-файл Windows 10
Настройка
Во-первых, вам необходимо установить Drivedroid на свое устройство. Запустите приложение Google Play Store на своем устройстве, найдите «Drivedroid» и установите его там на телефон.
После его установки вы можете запустить мастер настройки USB для настройки приложения. Нажмите «Настройка», чтобы начать
Он проверит, что ваше устройство не было включено в черный список. Нажмите «Продолжить», а затем предоставите доступ к корневому файлу приложения.
Затем подключите Android-устройство к ПК с помощью USB-кабеля.
Вам нужно выбрать из списка USB-систем для работы с USB. Большинство устройств будут работать с первой доступной системой USB.
Наконец, откройте диспетчер файлов на вашем ПК и убедитесь, что ваше устройство смонтировано в качестве USB-накопителя или компакт-диска. Это означает, что ваше устройство хорошо работает с Drivedroid. Вы можете закрыть Мастер и продолжить работу с остальной частью учебника.
Если ваше устройство вообще не отображается, вернитесь на предыдущую страницу и попробуйте другие USB-системы, пока вы не заработаете.
Создание загрузочного образа Windows 10
После того, как вы изменили первоначальную настройку, создание загрузочной Windows 10 ISO на вашем устройстве Android должно быть прогулкой по парку.
Следуйте приведенным ниже инструкциям и убедитесь, что ваше устройство остается подключенным к компьютеру, прежде чем продолжить.
1. Загрузите последний файл ISO Windows 10 и переместите его на внутреннее хранилище вашего устройства или на SD-карту.
2. Запустите Drivedroid и нажмите кнопку «+» в нижней части экрана.
3. Выберите «Добавить образ из файла».
4. Назовите свое изображение и коснитесь значка увеличительного стекла, чтобы выбрать путь к файлу ISO. После этого нажмите галочку вверху, чтобы сохранить.
5. Нажмите вновь созданную запись и выберите один из вариантов хостинга. «CD-ROM» работал для меня в этом случае.
6. Теперь изображение Windows 10 должно быть смонтировано. На телефоне появится уведомление об успешном монтаже изображения.
7. Наконец, перезагрузите компьютер и загрузитесь с Диска, на котором смонтирован Windows ISO.
Готово! Windows 10 должна нормально загружаться, и вы сможете продолжить процесс установки оттуда. Получилось Очень легко или как? Расскажите нам об этом. Теперь вы знаете, как установить Windows с помощью Android смартфона.
Выводы
Как вы поняли, все делается очень просто. Мы постарались как можно более подробно рассказать о том, Как установить Windows с помощью Android смартфона буквально в несколько шагов.
Drivedroid позволяет легко монтировать и устанавливать Windows 10 с вашего Root устройства Android без необходимости носить загрузочный USB-накопитель или CD-ROM. Попробуйте поделиться своими мыслями в разделе комментариев ниже.
Если вы нашли ошибку, пожалуйста, выделите фрагмент текста и нажмите Ctrl+Enter.
Используемые источники:
- https://losst.ru/kak-ustanovit-windows-s-pomoshhyu-android-smartfona
- https://lifehacker.ru/kak-ispolzovat-telefon-v-kachestve-zagruzochnogo-diska-dlya-kompyutera/
- https://linuxinsider.ru/kak-ustanovit-windows-s-pomoshhyu-android-smartfona/
Содержание
- 7 способов перекинуть файлы со смартфона на ПК
- Как подключить мой Android-смартфон к ПК с Windows 10?
- Как подключить смартфон к компьютеру с помощью USB-кабеля
- 1. Передача файлов между смартфоном Android и ПК с Windows 10 с помощью USB-кабеля
- 2. Передача фотографий и видео между смартфоном Android и ПК с Windows 10 с помощью USB-кабеля
- 3. Зарядите свой Android-смартфон от ПК с Windows 10
- Как передать файлы через usb с Андроид на ПК
- Как передать файлы с Андроид на компьютер через USB
- Программа для подключения Андроид к компьютеру
- Телефон не подключается по USB к компьютеру, а только заряжается. Что делать?
- Windows XP не видит Андроид
- Как передать данные со смартфона на компьютер: 3 способа
- 1 Передача данных с телефона на компьютер через USB
- 2 Как передать данные со смартфона на ПК с помощью Wi-Fi
- 3 Передача данных с помощью Bluetooth
- Как перенести данные с Android на компьютер и обратно?
- USB-кабель
- Картридер
- Облачное хранилище
- В заключение
7 способов перекинуть файлы со смартфона на ПК
Маленькие смартфоны вмещают большие объемы данных, а использование облачных сервисов полностью решает вопрос с хранением фото и видео. Но иногда все же необходимо перекинуть файлы со смартфона на ПК. Рассказываем обо всех способах это сделать, очевидных и не очень.
Это самый современный, быстрый и эффективный способ перенести в компьютер большие объемы данных. Просто загрузите их в облако, например, Google Drive, iCloud и т. д.
Так вопрос переноса файлов будет в принципе решен раз и навсегда, ведь облако синхронизируется, а информация, хранящаяся на нем, будет доступна со всех устройств, которыми вы пользуетесь, и в любой точке мира.
Отправить файлы по электронной почте
Не тяжелые файлы, такие как мобильные фотографии или документы, можно отправить самому себе по электронной почте на смартфоне, а затем скачать оттуда же на свой компьютер. Для большого объема данных этот способ не подходит, поскольку в большинстве клиентов существует ограничение на вложения.
Если в вашем компьютере или ноутбуке есть модуль Bluetooth (или у вас есть Bluetooth-адаптер для ПК), вы можете подключить мобильное устройство к компьютеру с помощью Bluetooth, чтобы перекинуть файлы. Не забудьте удостовериться, что Bluetooth включен на обоих устройствах.
Наиболее очевидный способ передачи — по Bluetooth — не подходит для тяжелых файлов
Правда, у этого способа есть один нюанс — скорость передачи низкая, поэтому он не подойдет для обмена увесистыми видео или большим количеством файлов одновременно.
При помощи специальных приложений
Если оба устройства находятся в одной сети Wi-Fi, то для передачи данных можно использовать приложения по типу AirDroid или Xender (софт нужно загрузить на ПК и на смартфон). Кроме передачи файлов, часто такие приложения можно использовать для удаленного управления смартфоном с ПК.
Этот способ подходит для Android-смартфонов и ПК на Windows 10. На ПК понадобится выбрать «Обмен с устройствами» в «Центре уведомлений», на смартфоне — установить приложение Join или другую поддерживающую Nearby Device программу.
Чтобы не только передавать файлы с ПК на смартфон и наоборот, но и не бегать между всеми домашними устройствами с флешкой, можно развернуть локальную сеть. Подробных инструкций в Сети множество,
Через USB-кабель или карту памяти
Это самые очевидные способы, но не упомянуть о них нельзя. Смартфон можно подключить к компьютеру на Windows через подходящий USB-кабель. Драйверы установятся на ПК автоматически, а вам только останется перейти в «Мой компьютер», выбрать съемный диск с названием модели смартфона и найти папку с нужными файлами. После этого вы можете скопировать и перенести их на ПК.
С iOS-устройств мультимедийные файлы также можно скинуть через iTunes (раздел «Общие файлы»), а также сторонние приложения наподобие iMaizing, iCareFone и др.
Источник
Как подключить мой Android-смартфон к ПК с Windows 10?
Смартфоны Android имеют порт USB, который можно использовать для зарядки, а также для передачи файлов, таких как изображения или документы, на компьютер. Хотя шаги, которые вам нужно предпринять, достаточно просты и интуитивно понятны, есть несколько вещей, на которые вы должны обратить внимание. Если вы хотите убедиться, что вы все делаете по книге, когда подключаете свой смартфон Android к ПК с Windows 10, прочитайте это руководство. Это относится ко всем Android-смартфонам, независимо от того, какая компания их сделала (Samsung, Huawei, OnePlus, Nokia, ASUS). Давайте начнем
ПРИМЕЧАНИЕ. Для написания этого руководства мы использовали Huawei P10 lite под управлением Android 8.0.0. Хотя ваш Android-смартфон может использовать другую версию Android или Samsung, или другой производитель может сделать это, все, что мы показываем, должно выглядеть и работать аналогично на вашем смартфоне.
Как подключить смартфон к компьютеру с помощью USB-кабеля
Найдите подходящий USB-кабель для подключения смартфона к ПК. Если у вас все еще есть оригинальный кабель, который вы получили со своим смартфоном Android, используйте его. Подключите USB-кабель к компьютеру с Windows 10 или ноутбуку. Затем подключите другой конец USB-кабеля к смартфону Android.
Как только вы это сделаете, ваш компьютер с Windows 10 должен немедленно распознать ваш смартфон на Android и установить для него некоторые драйверы, если они еще не установлены. Ваш смартфон также должен спросить вас, какой тип USB-соединения вы хотите: только зарядка, передача файлов или передача фотографий.
Если ваш Android-смартфон не спрашивает вас о USB-соединении, вы сможете запустить это диалоговое окно из ящика уведомлений. Проведите пальцем от верхней части экрана и коснитесь уведомления Настройки.
Нажмите еще раз, чтобы открыть диалоговое окно USB, чтобы получить дополнительные параметры.
Откроется диалоговое окно «Использовать USB для». Разница лишь в том, что на этот раз он отображается на весь экран, а не во всплывающем окне.
Посмотрим теперь, что делает каждое USB-соединение:
1. Передача файлов между смартфоном Android и ПК с Windows 10 с помощью USB-кабеля
Если вы хотите передать файлы на смартфон Android или с него, выберите параметр «Передача файлов».
Затем на компьютере с Windows 10 откройте проводник или любой другой файловый менеджер, который вы предпочитаете. В разделе «Этот компьютер» вы увидите новое устройство с названием вашего смартфона на Android. Дважды щелкните или дважды нажмите на него.
Затем вы должны найти один или два диска. Первая — это внутренняя память вашего Android-смартфона. Если у вас есть два диска, второй — это карта памяти SD в вашем смартфоне.
Дважды щелкните или дважды нажмите на диск, с которого вы хотите перенести данные. Это дает вам доступ ко всем папкам и файлам на вашем телефоне, так что вы можете начать передачу нужных файлов на ваш ПК с Windows 10 или с него.
Вырезайте, копируйте и вставляйте нужные файлы со своего смартфона на компьютер, как вы это обычно делаете с файлами и папками в Windows 10.
2. Передача фотографий и видео между смартфоном Android и ПК с Windows 10 с помощью USB-кабеля
Кроме того, вы также можете выбрать для переноса фотографий на вашем смартфоне Android. Название этой опции немного вводит в заблуждение, поскольку позволяет передавать фотографии и видео.
Параметр «Передача фотографий» аналогичен параметру «Перенос файлов», но отображает только папки DCIM и «Изображения», содержащие изображения и видео на смартфоне Android. Вы видите только эти папки в проводнике.
Вырезайте, копируйте и вставляйте фотографии и видео по своему желанию на компьютер с Windows 10.
ПРИМЕЧАНИЕ. Если вы хотите передавать изображения по беспроводной связи между смартфоном Android и ПК с Windows 10, прочитайте: Отправка файлов со смартфона Android на Windows 10 с Bluetooth.
3. Зарядите свой Android-смартфон от ПК с Windows 10
Если от ПК с Windows 10 требуется только зарядить смартфон Android, в диалоговом окне «Использовать USB для» выберите «Только зарядка».
Эта опция заставляет ваш компьютер с Windows 10 подавать электричество на ваш смартфон. Это единственное, что он делает. ПК не идентифицирует смартфон как устройство, с которым он может общаться и передавать данные.
Удалось ли вам подключить смартфон Android к ПК с Windows 10?
Не так сложно использовать USB-кабель для подключения смартфона Android к компьютеру с Windows 10. Это всего лишь вопрос выбора того, что вы хотите сделать, а затем использовать File Explorer для передачи всех видов файлов и изображений. Если у вас есть какие-либо вопросы или проблемы с этим процессом, прокомментируйте ниже и давайте обсудим.
Источник
Как передать файлы через usb с Андроид на ПК
Как передать файлы с Андроид на компьютер через USB
Кабель USB сегодня идет в комплекте со всеми устройствами на Андроид, чаще всего он является частью зарядного устройства. Если вам нужно скинуть файлы на Андроид с компьютера или наоборот, сделайте следующее:
Встречаются несколько доступных режимов подключения смартфона к ПК. Это может быть съемный диск, медиа-устройство (MTP) или камера (PTP). Камера дает возможность использовать встроенную камеру смартфона для захвата фото или видео, другие варианты дают доступ ко всем открытым папкам.
Разные смартфоны и планшеты на Андроид при подключении через кабель отображаются на компьютере по-разному, чаще всего — как медиа-устройство либо съемный диск. Если отображается два съемных диска — это внутренняя память Андроид устройства и внешняя карта памяти.
Программа для подключения Андроид к компьютеру
Есть программы для расширения возможностей при подключения Андроид к ПК. Одни из них разработаны специально под определенные модели устройства, а есть универсальные программы от сторонних разработчиков. К примеру, Mobile Go.
С помощью Mobile Go можно не только подключить смартфон к компьютеру для передачи файлов. Программа позволяет полностью управлять устройством с ПК. Можно выводить изображение на экран компьютера, управлять установленными приложениями, контактами и другими данными, просматривать фотографии и видеозаписи, сохранять резервные копии устройства и восстанавливать их, получать и отправлять сообщения, и многое другое.
Как передать файлы с Андроид на компьютер через USB Андроид и наоборот через Mobile Go:
Программа самостоятельно определит ваше устройство и установит драйвера для работы с вашим устройством. Также с помощью Mobile Go вы сможете подключиться к ПК по сети Wi-Fi.
Телефон не подключается по USB к компьютеру, а только заряжается. Что делать?
Если ваш Андроид не подключается по USB, а только заряжается, то вы можете попробовать сделать следующее:
Если смартфон подключается к другим компьютерам, а к вашему — нет, запустите на вашем ПК устранение неполадок для автоматического решения проблемы. Для этого зайдите в Панель управления и выберите пункт Устранение неполадок.
Windows XP не видит Андроид
Источник
Как передать данные со смартфона на компьютер: 3 способа
Файлы с телефона можно перенести на ПК несколькими способами. Рассказываем о возможных вариантах.
1 Передача данных с телефона на компьютер через USB
Приятный побочный эффект: когда смартфон подключен к компьютеру, он заряжается через USB.
2 Как передать данные со смартфона на ПК с помощью Wi-Fi
Для второго способа передачи данных кабель вам совсем не потребуется. При этом важно только, чтобы компьютер и смартфон были подключены к одной сети Wi-Fi. Помимо обмена данными через Wi-Fi вы сможете менять некоторые настройки и даже отвечать на сообщения, которые приходят на смартфон.
Для этого мы рекомендуем вам установить приложение AirDroid. В нем просто перейдите на соответствующую веб-страницу и отсканируйте с помощью телефона QR-код. Гаджет будет подключен, и вы сможете отправлять данные на ПК и обратно.
Скачать AirDroid на PlayMarket
Некоторые производители смартфонов также предоставляют собственное программное обеспечение для беспроводного подключения. Например, Samsung Flow, который поможет соединить ваши устройства по беспроводной сети.
3 Передача данных с помощью Bluetooth
И в этом случае вы сможете передавать данные на свой телефон без использования кабеля. Однако у компьютера должен быть Bluetooth-интерфейс. Также можно использовать Bluetooth-адаптер.
Обратите внимание, что скорость передачи по Bluetooth может быть намного медленнее, чем по проводу или Wi-Fi.
Также можно обмениваться данными между устройствами с помощью облачного хранилища: например, загрузив в облако файлы на смартфоне и скачав их на компьютере. Подробнее об этом способе читайте здесь.
Источник
Как перенести данные с Android на компьютер и обратно?
В этой статье будут подробно расписаны распространенные способы загрузки любых типов файлов на смартфон или планшет на операционной системой Android от Google.
USB-кабель
В комплекте каждого гаджета есть фирменный USB-кабель, предназначенный для зарядки и передачи данных по протоколу MTP.
При подключении через USB-кабель будут доступны внешний и внутренний накопители. После подключения на дисплее устройства появится меню выбора режимов работы. Для переноса и копирования данных выбираем пункт MTP (еще называется «Передача данных»).
После этого зайдите в «Мой Компьютер» и найдите там название вашего устройства. Откройте эту папку.
Теперь через обычный проводник можно скопировать любые файлы как на устройство, так на компьютер.
Картридер
Значимым плюсом Google-фонов, в отличие от Apple-устройств, является поддержка карт памяти. Музыку, фотографии и любые другие фалы можно загрузить непосредственно на карту, используя картридер. Минус такого способа – нужно вынимать карту памяти. В этом случае передача данных ничем не отличается от первого способа. Все манипуляции происходят в окне проводника Windows.
Облачное хранилище
Для этого способа необходимо интернет-подключение.
Устанавливаем приложение ES Проводник.
В меню ES Проводника выбираем пункт «Облачное хранилище», далее нужный нам сервис и вводим регистрационные данные. Предварительно необходимо зарегистрироваться на представленных в меню сервисах: Box, Google Drive, Яндекс.Диск и других.
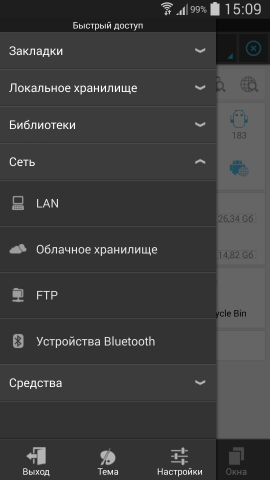
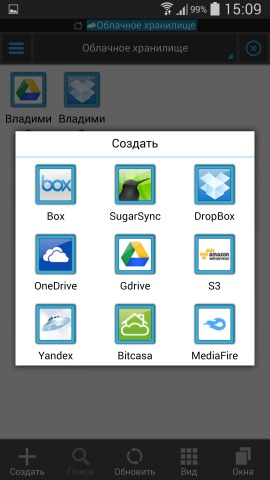
В статье перечислены только самые распространенные облачные хранилища. Для примера возьмем фирменное хранилище данных Google Drive.
ES Проводник синхронизируется с Google Drive, после чего можно выбрать папку с файлами (длинным тапам) и с помощью команды «копировать» занести файлы в буфер обмена, а потом выбрать нужную директорию и нажать кнопку «вставить».
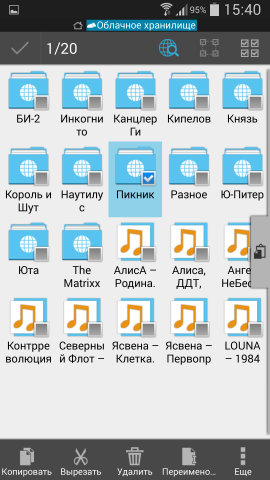
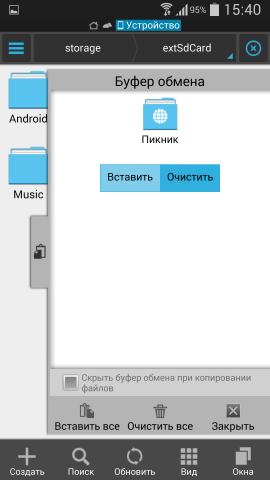
В заключение
Описанных выше способов достаточно, чтобы правильно и довольно быстро скопировать любые файлы и расширить возможности вашего смартфона. На самом деле, способов переноса данных Android-Компьютер и обратно множество, но они требуют дополнительного программного обеспечения не только на устройстве, но и на компьютере.
Источник

*
Приветствую всех!
Если у вас «полетела» ОС Windows на компьютере, а под-рукой нет ни второго работающего ПК ни загрузочной флешки с Windows — не спешите отчаиваться, ведь подготовить установочную флешку можно даже на телефоне (Android)!
Я сам столкнулся с нечто подобным, когда был на выходных за городом. Как назло, пошел проливной дождь и планы резко поменялись — решил «оживить» один старый компьютер на чердаке: с собой был только брелок-флешка и телефон — однако за неск. часов «колдовства» удалось подготовить загрузочную флешку и установить Windows. 😉
Собственно, о том, как «это» всё сделать на практике — и будет сегодняшняя заметка! 👌 (разумеется, чтобы в будущем ничем «подобным» не заниматься — лучше носить с собой аварийную флешку с LiveCD)
*
Содержание статьи
- 1 Загрузочная флешка на Android: от А до Я
- 1.1 ШАГ 1
- 1.2 ШАГ 2
- 1.3 ШАГ 3
- 1.3.1 Вариант 1
- 1.3.2 Вариант 2
- 1.3.3 Вариант 3
- 1.4 ШАГ 4
→ Задать вопрос | дополнить
Загрузочная флешка на Android: от А до Я
ШАГ 1
Для начала следует сказать «пару слов» о том, как можно подключить флешку к телефону (если вы этого не сделаете — все остальное в этой заметке не имеет смысла):
- лучший вариант: иметь под-рукой универсальную флешку с двумя выходами — USB Type-С (/Micro USB) и классический USB 3.0. Ее можно подключить и к телефону, и к ПК (удобна для передачи файлов). Я такую ношу с собой, как брелок. 😉 Приобрести можно 📌в компьютерных магазинах;
- чуть менее удобный вариант: использовать спец. переходники с USB Type-C на USB 3.0 (см. скрины ниже). Благодаря им можно подключить к телефону любую самую обычную флешку (или даже внешний HDD).
*
👉 В помощь!
Как подключить флешку к телефону (планшету) на Android через Micro USB порт.
Флешка подключена к телефону
OTG-адаптеры
*
ШАГ 2
Далее на телефон нужно загрузить установочный ISO-образ с Windows. С сегодняшним мобильным интернетом — это сделать совсем не сложно. Даже я за городом смог загрузить за неск. часов ISO на 4 ГБ! (хотя, тут нельзя зарекаться, ведь многое зависит от вашего месторасположения — в нашей стране возможно всё…)
Важно! С образами больше 4 ГБ могут быть сложности у многих утилит при записи. Используйте первый вариант (предложенный мной ниже), если у вас такой образ!
Ссылку на свою статью, по которой можно загрузить офиц. ISO с Windows 10/11 — оставляю ниже (откуда и что загружать — каждый выбирает сам…).
📌 В помощь!
1) Как скачать Windows 10/11 на русском языке (официальные ISO-образы).
2) Как настроить и использовать торрент на Андроиде (или как скачивать торрент-файлы с телефона).
Переходим на офиц. сайт для загрузки ISO
Загрузка ISO
*
ШАГ 3
Все способы ниже не требуют ROOT-прав (где нужен ROOT — я просто не брал в обзор)!
Вариант 1
Первый вариант я рассматриваю как приоритетный — он подходит для подготовки и GPT, и MBR флешек (и справляется с ISO-файлами разных размеров).
Для работы нам понадобиться приложение 📌 Ventoy (ссылка на Play Market).
Ventoy на телефон
После запуска Ventoy: подключите флешку, установите переключатель на MBR/GPT и нажмите кнопку Install (важно! Все данные с флешки будут удалены, перепроверьте, нет ли на ней нужных файлов!).
Ventoy — форматируем флешку
Когда флешка будет отформатирована в Ventoy: отсоедините ее от телефона, затем снова подключите и скопируйте на нее ISO-файл (без распаковки, просто копирование! Подобно тому, как вы это делаете с фотографиями или документами).
Копируем ISO на флешку
Когда ISO будет скопирован — флешку можно отключать от телефона и подключать к компьютеру для установки Windows! 👌
*
Вариант 2
Этот вариант подойдет только для современных ПК с UEFI («обновл.» версией BIOS).
Для начала на телефоне нам понадобиться WinRAR // ссылка на Play Market (это приложение поможет нам разархивировать ISO-образ как обычный архив).
WinRAR — установка
Далее нужно будет зайти в настройки Android, открыть раздел с накопителями и отформатировать подключенную флешку (если флешка уже отформатирована — этот шаг можно пропустить).
Очистить и форматировать
Затем нужно запустить WinRAR, открыть в нем ISO-файл с Windows и запустить его распаковку на флешку (см. кнопку «Путь назначения»). 👇
Параметры распаковки (ISO на флешку)
После распаковки, флешку можно подключать к ПК и проверять запустится ли установка ОС…
*
Вариант 3
EtchDroid (ссылка на Play Market) — хорошее приложение для подготовки загрузочных флешек (больше подходит для записи Linux образов на флешку, чем для Windows). Для подготовки накопителей с Windows тоже годится, однако, приложение «справляется» не со всеми ISO (определяется экспериментально)!
Как пользоваться: подключаете флешку, запускаете EtchDroid и выбираете в меню функцию «Записать raw-образ или ISO». 👇
EtchDroid — записать ISO
Далее нужно будет выбрать флешку, указать ISO-образ и нажать на кнопку «со стрелочкой». Запустится процесс записи: минут 10-20 придется подождать… По завершению (если все прошло гладко) — увидите сообщение о успешной записи — теперь флешка готова! 😉
Запись
*
ШАГ 4
Во-первых, сразу ссылка в помощь на то, как загрузиться с установочной флешки (в своем примере я подготавливал флешку в Ventoy по первому варианту — загружаться с нее можно обычным образом!).
Во-вторых, обратите внимание, что у вас в BOOT-меню может отображаться 2 пункта с одной и той же флешкой: проверяйте оба!
Проверьте оба варианта
В моем случае все прошло штатно: появилось меню Ventoy, далее запустилась установка Windows.
Если у вас «вылетят» ошибки (установка завершится синим экраном и т.д. и т.п.) — попробуйте подготовить флешку другим способом (еще лучше, сделать это на ПК… 😉).
Ventoy — флешка работает
Установка пошла…
*
📌 Важно!
Если образ с Windows не удается записать на телефоне — можно попробовать записать образ с Linux. Если удастся его установить с этой флешки (а вероятность этого выше!) — то уже в Linux можно и флешку подготовить, и запустить виртуальную машину с Windows…
*
Дополнения и иные мнения — приветствуются в комментариях!
Успехов!
👋


Полезный софт:
-
- Видео-Монтаж
Отличное ПО для создания своих первых видеороликов (все действия идут по шагам!).
Видео сделает даже новичок!
-
- Ускоритель компьютера
Программа для очистки Windows от «мусора» (удаляет временные файлы, ускоряет систему, оптимизирует реестр).
Установка Android на компьютер или ноутбук
Бывают случаи, когда возникает необходимость воспользоваться мобильной ОС. Но что делать, если рядом нет смартфона с подходящей системой? Рассмотрим подробно, как установить Android на ноутбук либо ПК.
Подготовка
Перед установкой Android необходимо подготовить загрузочную флешку и BIOS. Принцип создания не отличается от записи образа Windows. Нам понадобится:
Переходим к созданию загрузочного накопителя .
- Скачайте ISO-образ Android разрядности вашего ПК (x64 или x86).
- Установите Rufus → запустите программу.
- Установите параметры, показанные на изображении ниже.
- Нажмите «Старт» → дождитесь окончания процесса.
Далее выполняем настройку BIOS:
- Перезагрузите компьютер.
- До появления загрузочного окна Windows зажмите комбинацию клавиш для входа в BIOS.
Запуск с флешки
Если нет желания либо возможности полноценно устанавливать Android на ПК, то можно его запустить непосредственно с флешки.
- Вставьте накопитель с образом.
- Запустите компьютер.
- Если подготовка выполнена правильно, то загрузится меню установки Android.
- Выберите первый пункт (запуск без установки).
- Дождитесь завершения процесса загрузки.
- Появится первоначальное окно настроек Android.
Установка на компьютер
Установить мобильную ОС на компьютер можно двумя способами:
- в качестве основной системы;
- второй дополнительной ОС.
Рассмотрим оба способа более подробно.
Основная ОС
Если хотите использовать Android в качестве единственной ОС, то процесс установки не займет много времени.
- Вставьте флешку.
- Запустите компьютер с ранее настроенным BIOS.
- В появившемся окне нажмите последний пункт (установка Android-x86 на жесткий диск).
- Выберите раздел HDD для загрузки → «ext4».
- В следующем окне нажмите «Skip», если планируете использовать только эту ОС.
- Дождитесь завершения установки → выберите «Reboot».
- После загрузки настройте параметры Android (страна, Google-аккаунт и т.д.).
После завершения процесса отобразится рабочий стол, готовый к работе.
Дополнительная система
Если планируете использовать Android в качестве второй операционной системы, то необходимо перед установкой разбить диск на разделы.
- Скачайте и установите Minitool Partition Wizard Free.
- Запустите программу → кликните ПКМ по диску, который нужно разделить.
- «Split» → укажите объем → «Оk» → «Apply».
- Выключите ПК.
Переходим к установке Android.
- Вставьте флешку → запустите компьютер.
- Если подготовка выполнена правильно, то отобразится загрузочное меню.
- Выберите последний пункт «Install Android x86 to hard disk» .
- Укажите ранее подготовленный раздел → выберите тип форматирования «ext4» → «ОК».
- Нажмите «Yes» для установки GRUB (позволяет выбрать запускаемую ОС).
- Нажмите «Yes» для добавления Windows в меню загрузки.
- Дождитесь завершения процесса → нажмите «Reboot».
- После перезагрузки отобразится окно GRUB.
- Выберите первый пункт для запуска Android либо последний — для Windows.
- Настройте систему (Время, Google-аккаунт и т.д.).
- Готово.
ОС на базе Android
В 2016 году появилась модифицированная версия Android-x86, которая получила название Remix OS For PC. Ее особенность заключается в интерфейсе, который заточен под взаимодействие с компьютером.
Переходим к процессу установки.
Выводы
Использовать ОС Android на ПК можно двумя способами: непосредственно с флешки либо с установкой на компьютер. Если планируете постоянно работать с «зеленым роботом», то советую загрузить Remix OS For PC, который полностью заточен под работу с компьютерным интерфейсом.
Источник
Установка Android-x86 на компьютер с Linux и/или Windows. Настройка GRUB через Grub Customizer
Скачать Android для установки на ПК можно по ссылке: https://www.fosshub.com/Android-x86.html
Несмотря на «x86» в названии дистрибутива, есть поддержка 32-битной архитектуры i686
Подготовка к установке
В случае установки Android-x86 рядом с какой-либо ОС, лучше заранее подготовить раздел на жестком диске, отформатированный в ext4, т.к. в установщике размечать диск очень неудобно.
После скачивания образа в формате iso, нужно записать его на USB-флешку. Из Windows это можно сделать в программе Rufus, в Linux — Unetbootin и других похожих утилитах.
Установка
Если Android будет единственной операционной системой — загружаем ПК с флешки, выбираем пункт Install Android-x86. и следуем простым инструкциям. Выбираем жёсткий диск для установки, форматируем в ext4, устанавливаем систему.
Если на ПК уже есть Windows (только Windows), в процессе установки Android нужно согласиться добавить GRUB, и ответить положительно на добавление Windows в меню загрузки (там всё на английском, просто видим слово GRUB — ОК, слово Windows — ОК, иначе при загрузке ПК будет загружаться только Android)
Если на вашем компьютере уже есть Linux, или Linux рядом с Windows, настройки чуть сложнее. Не нужно соглашаться ставить GRUB, жмём Skip , т.к. скорее всего у вашего Linux уже есть GRUB, и если добавить новый GRUB и Windows (при наличии) в его меню, при загрузке ПК вы увидите только Android, или Windows и Android, но Linux там уже не будет, так как конфигурация перезаписана.
После решения вопросов с выбором GRUB, происходит копирование файлов Android-x86. Затем установщик предложит загрузить Android (Run) или перезагрузить систему (Reload). Перезагружаться не будем, т.к. в этом нет смысла.
Выбираем Run. и дожидаемся первой загрузки, она длится минут 5, видим экран настройки системы, жмём Next:
Источник
Установка Android x86 на нетбук
Все началось с того что, год назад я купил телевизор, и почти все это время он в качестве пылесборника. Платить за ТВ мне было западло из-за расценок в моей стране. А какой Новый Год без Первого канала? Покупать Смарт ТВ Бокс тоже не вариант. Нам нужно обойтись минимальными затратами. Поэтому было решено использовать бородатый нетбук в качестве смарт ТВ, установив на него андроид.. У меня это HP minu 110.
———Что нам потребуется———
1. Ноутбук или нетбук. (Можно и ПК, но это уже извращение).
3. Выход в интернет.
Для начала скачиваем ISO образ Android x86 с сайта www.android-x86.org.
Заходим на сайт, нажимаем кнопку Download, выбираем файлообменник и скачиваем ISO нужной версии андроид.
ОЗУ меньше 4 ГБ — выбираем х32 разрядную версию, больше — х64(если доступно)
Теперь определимся с версией андроид. Скорее всего это зависит от производительности компьютера. Например 9.0 мне не подошёл, 8.1 тоже. Вот на 5.1 все запустилось. Так что пробуйте методом тыка.
Все. Выбрали, скачали.
Скачиваем программу для записи исо образов Rufus. Создаём установочную флешку с нашим исо образом с помощью этой программы.
Дальше втыкаем флешку в нетбук и загружаемся с нее.
Если все сделали правильно, то видим такую картину:
Чтобы проверить будет ли работать андроид на компе выбираем первый пункт — загрузка без установки на диск. Ждём, иногда довольно долго, главное чтобы был логотип андроид и было видно что идёт загрузка. Если вы видите черный экран, значит либо подождите ещё чуть-чуть, либо устанавливаете более старую версию андроид.
Так все проверили, с версиями разобрались можно устанавливать.
Делаем всё тоже самое, только выбираем 3 пункт «Installation».
Дальше выбираем раздел или диск, на который хотим установить Андроид. Если вы видите такую картину и названия дисков в столбце «Drive name/model» одинаковые, то выполняем следующие действия.
Выбираем пункт «Create/Modify partitions».
Если спрашивают «Do you want to use GPT?» отвечаем ya, ya natürlich и бежим дальше.
У вас просто будет несколько пунктов. Выбираем каждый пункт стрелками ↑↓ и выбираем [ Delete ] для каждого. В конце у вас должен остаться один пункт. После всех манипуляции выберете [ Write ] и на вопрос ответьте «yes». И в конце [ QUIT ] Все с разделами на диске мы закончили.
Если у вас на второй картинке был только один пункт «Partition» или несколько, но у дисков разные названия, то все эти манипуляции не требуются.
Может я объясняю слишком сложно, но как ни странно, это чтобы было проще.
Итак выбираем нужный раздел.
Здесь выбираем ext4:
Дальше подтверждаем форматирование.
Все подтверждаем и ждём.
Поздравляю, вы установили Андроид на компьютер.
Выбираем «Reboot» и как только погаснет экран вынимаем флешку.
Теперь скрещиваем пальцы и молим айти богов, чтобы андроид запустился. Если этого не произошло, а вылезает сообщение No bootable device, то мои соболезнования: вам придется потанцевать с бубном.
Как это исправить я расскажу в следующем посте.
Я не профессионал в установке андроидов :), так что если чё поправьте и не кидайтесь тапками. Это все на личном опыте.
Найдены дубликаты
древний нетбук c разбитым экраном на одноядерном n450 + такой же древний монитор (широкоформ на 19 дюймов) = в сад, на кухню смотреть кино. так-то да, по идее всё купить можно, но что-то внутри не позволяет вещи выбрасывать. Всё нужно «выкрасить и .. применить»
о, antiХ. Надо тоже попробовать. Проблема в том, что интерфейс андроида всем знаком, а «иконочки не те» или «менюшки не там» ставят всех в ступор. Собственно с этим столкнулся еще когда вместо винды пытался линух втыкать людям.
Для любителей бюджетных извращений давно уже понаписали кучу мануалов, как сотворить медиацентр на малине пай. Для олдфагов туда же можно и эмуляторы на все популярные игровые консоли нашего детства прикрутить.
Малину, конечно, купить придется, но она не заоблачных денег стоит.
«А какой Новый Год без Первого канала?» — охуенный.
Нахуй андроид и ноут вместо медиа приставки где все готово и с пультом?
Президент народа посылает)
Какое дикой извращение — втыкать линукс, плясать с бубном, чтобы собрать воедино конструкцию и все это под новый год, чтобы посмотреть, что этот год был сложный, но у меня и у моих друзей по кружку дзюдо все хорошо.
Я тоже преследую такую цель. Винда хорошо. Но там многое не надо. Подскажите какие приложения с онлайн кино или тв каналами ставили и как меняли язык на Клаве — у меня было тупо на «аглицком». И оставляли андроид на флеше или на венике?
Ссылка не работает
Сходу Вам минус за первый кал. Кажется, не опечатался. А вообще андроид на нетбуке — хороший способ его оживить.
политота она такая. Даже в статье про Android пёрнет
Покупаешь тарелку диаметром 1,2 метра и ресивер с поддержкой s2 технологии. Да это ещё для полного идеала мотоподвес, чтоб тарелка крутилась. Устанавливаешь и радуешься бесплатным каналам с разных спутников.
(ну когда же мы уже до)Делаем Тунца — четыре
Сегодня мы сделаем отображение жизни, очков и изменение этих величин в зависимости от того, встретит наш тюлень врагов или еду. Начнем с отображения и потом добавим изменение. Короче говоря, делаем HUD.
Для начала создадим на сцене объект типа Canvas и назовем его HUDCanvas, например:
Создадим в нем дочерний объект типа Slider:
Расположим наш слайдер, который будет отображать жизнь, в самом низу экрана, для этого у него в Transform выберем соответствующий Anchor Presets:
Посмотрим, что есть внутри нашего слайдера, что там можно настроить. Ага, есть цвет заливки, поменяем его на зелененький:
А вот Handle Slide Area нам вообще не нужно, мы же не хотим, чтобы игрок мог добавить себе жизни простым перемещением ползунка. Так что просто удалим его. И посмотрим, что еще можно настроить в нашем Slider, а настроить можно максимальное и стартовое значение:
Так же стоит убрать крыжик Interactable, чтобы игрок действительно не мог изменять собственноручно количество жизни. И настроить цвет. Например, подкрутим альфа-канал и сделаем наш слайдер полупрозрачным, так на мой взгляд красивее. Уменьшите значение A у цветов Normal Color в Slider и Color в Slide-Fill Area-Fill до такого, чтобы вам нравился уровень прозрачности у заполненной и пустой полоски:
А теперь что-то новенькое: создадим новый пустой объект на сцене, назовем его GameManager и добавим в него один единственный компонент — новый скрипт, который так же назовем GameManager:
Добавим в этот скрипт следующий код:
Мы используем instance вместо static-класса. В Awake() нет DontDestroyOnLoad() по той простой причине, что у нас одна сцена и она не будет перезагружаться. Если вы будете использовать много сцен и хотите, чтобы GameManager оставался единым для всех сцен — используйте DontDestroyOnLoad () в Awake() для этого
Так, а про score то мы забыли, ну не беда, вернемся к нашему HUDCanvas и добавим в него дочерний объект типа Panel:
Назовем нашу панель ScorePanel и добавим и ей дочерний объект, но уже типа Text:
Назовем его просто Score, настроим его расположение так, чтобы он был в правом верхнем углу экрана:
Чтобы наша панель не окрашивала все белым цветом, сделаем ее полностью прозрачной:
А теперь пора добавить кое-что в наш скрипт GameManager:
Мы добавили public-переменные timeSlider и scoreText, а так же score. В методе Awake() добавили обнаружение соответствующих объектов на сцене и связали их с нашими переменными. А в Update() добавили постепенное изменение количества жизни и отображение текущего количества очков.
Теперь пришло время сделать так, чтобы тюлень реагировал на столкновение с едой — пополнял количество жизней и увеличивал счет, а так же с врагами — уменьшал количество жизней. Для этого мы пойдем в папку Prefabs, где у нас лежат заготовки для тюленя, медузы и тунца и, встав на одну из заготовок, откроем меню Tag и выберем создание нового тэга:
Создадим сразу парочку тэгов — Food и Animal:
После этого снова идем в Prefabs и раздаем теги — тунцу Food, медузе Animal, ну и заодно дадим тюленю тэг Player, пусть будет:
Теперь пора добавить парочку методов в наш скрипт SealController, который прикреплен у нас к тунцу. Вот такие методы добавим в конце скрипта:
И еще, добавим-ка нашему тюленю PolygonCollider2D и выставим у него isTrigger в true. Это нужно, чтобы все тельце тунца реагировало на столкновения с другими объектами (до сих пор у нас был только Circle Collider, нужный нам для ныряния и подъема на поверхность воды):
Вот теперь всё будет прекрасно работать. Когда тюленю будет попадаться тунец — жизни становится больше, очков тоже, а когда медуза — жизней стремительно становится меньше. Это уже похоже на игру! Однако, наверняка вы заметите, что очки как-то не правильно отображаются, пока их 0 — всё нормально, как только их становится больше — количество их куда-то исчезает. Что же, идите в объект Text, который мы назвали Score и смотрите, что там не так с расположением или размером этого объекта, настраивайте. Нужно же хоть что-то сделать самостоятельно. 🙂
В этот раз мне удалось сделать перерыв не в 7, а в 6 дней! Успех? Не очень, конечно. Однако, несмотря на занятость и лень, я постараюсь сделать продолжение через 5 дней. А может и раньше, но не обещаю. Впереди у нас такие интересные задачи как: гамовер и стартовое меню, звуки и анимация. Потерпите, осталось не так уж и много.
И я по прежнему рад любой критике от тех, кто лучше меня знает Unity3D и C# — пишите, ругайте, всё мотаю на ус, мне самому эти типа-уроки будут не менее полезны, чем тем, кто просил написать, как сделать такую простенькую игру, «вот я установил юнити — с чего начать» и так далее.
Источник
Итак, вы желаете пользоваться мобильными приложениями на своём десктопе или ноутбуке. Но вот загвоздка: нельзя просто так взять и запустить файл .apk из-под Windows. Нет иного варианта, кроме как установить Андроид на компьютер.
Хорошая новость: это возможно. Ещё лучшая новость: вы можете даже выбирать, устанавливать ли на ПК только Android или запускать его из-под другой системы (ниже мы рассмотрим оба варианта, с их плюсами и минусами) Совсем замечательная новость: всё необходимое доступно бесплатно (к самим приложениям это, правда, не относится – они могут быть коммерческими).
Эмуляторы Android для ПК
Если ваша настоящая цель – запускать на десктопе или ноутбуке мобильные приложения или игры, то ни к чему делать Андроид основной системой. Можно просто установить эмулятор, который запускается как Windows-программа и работает как среда для исполнения приложений.
У такого способа работы есть целый набор преимуществ:
- Можно эмулировать различные устройства, которыми вы не располагаете в реальности (точнее, их параметры – мощность, разрешение экрана и т.д.)
- Можно выбирать различные версии Android
- Проще наладить взаимодействие Windows и Android (например, для создания скриншотов или трансляции видео)
BlueStacks
Наверно, самый известный эмулятор на сегодня (хотя не единственный). Именно его рекомендуют всем начинающим энтузиастам, которые хотят полноценно работать на компьютере, скажем, с Instagram или Musical.ly.
Среди его достоинств – простая установка и использование, поддержка множества языков, различные версии Android. Пусть вас не пугает, что сайт на английском языке: при установке программа распознает ваш системный и, если это русский, перейдёт на него.
1. Скачайте дистрибутив с
официального сайта
Страничка загрузки BlueStacks
2. Запустите скачанный файл
Запускаем скачанный файл
3. Нажмите «Установить сейчас»
4. Дождитесь конца распаковки файлов
Финальный этап установки
5. Нажмите «Завершить». Если вам надо сразу после установки запустить программу – оставьте соответствующую галочку в квадрате.
При первом запуске движок виртуализации будет запускаться относительно долго – несколько минут. В дальнейшем оболочка будет запускаться в разы быстрее.
Затем программа поведёт себя как смартфон или планшет, который вы запускаете впервые, и попросит разрешения на определение геолокации, а также предложит вам войти в учётную запись Google.
Теперь у вас на ПК есть полноценная рабочая версия Android
Для установки приложений можно воспользоваться несколькими приёмами:
- Стандартная установка через Play Market
- Перетаскивание файла .apk в окно запущенного BlueStacks
- Копирование файла .apk в папку общего доступа в Windows и запуск его через проводник Android
Если приложение рассчитано на вертикальную ориентацию устройства, эмулятор автоматически подберёт нужные размеры виртуального экрана
С помощью игры Knife Hit, в которой требуется очень быстрая реакция, мы также проверили скорость реагирования системы на действия пользователя. И обнаружили, что на тестовом ПК (Intel i5-6600K, 16 ГБ ОЗУ, MSI Radeon RX 580 8GB) смартфон Samsung Galaxy S8+ эмулируется практически идеально.
Приложения (несмотря на двойную прокладку в виде Windows и BlueStacks) реагировали без задержек.
В целом можем однозначно порекомендовать BlueStacks пользователям не только Windows, но и Mac.
MEmu
Принцип работы MEmu тот же самый, что и у других эмуляторов. Вы устанавливаете его просто как программу Windows. Рекомендуем скачивать дистрибутив с
официального сайта проекта.
Файл занимает чуть менее 300 МБ и содержит в себе самую актуальную версию эмулятора
1. Скачайте файл с сайта по кнопке Download (в правом верхнем углу)
Запускаем скачанный файл
2. Запустите скачанный файл. Если Windows спросит, разрешать ли программе вносить изменения в систему, ответьте «да».
3. Если вы хотите изменить папку установки или вручную выбрать язык, нажмите на кнопку «Выборочная» в окне установки.
Процесс установки
4. Выбрав параметры, нажмите на «Установка»
Обратите внимание на ссылку в группе в Facebook. Там вы можете задать вопросы администрации проекта или другим пользователям.
5. Когда установка закончится, нажмите «Запуск».
MEmu осуществляет инициализацию быстрее, чем BlueStacks. Рабочий стол выглядит примерно так же – это имитация Android в планшетной ориентации. Точно так же необходимо войти в аккаунт Google, чтобы устанавливать приложения из Play Market.
Обратите внимание на меню справа от виртуального рабочего стола. В нём можно настроить и параметры эмулируемого устройства, и работу с физической клавиатурой, и полноэкранный режим, и многое другое.
Раздел настроек
- MEmu – эмулятор, предназначенный в первую очередь для игр. Это видно по специальному разделу для манипуляторов, которые можно очень тонко настроить.
Раздел манипуляторов
- Среди аналогичных продуктов можно выделить Nox Player, Windroy, Genymotion и другие.
- В работе они соответствуют стандартным критериям: управление эмулируется с помощью мыши и физической клавиатуры, есть доступ к общим папкам, Android имеет доступ к реальному или виртуальному аппаратному обеспечению и т.д.
- Принцип их установки и работы такой же, как в рассмотренных BlueStacks и MEmu.
Android как основная ОС
Однако существуют причины, по которым вы можете захотеть, чтобы Android был на вашем устройстве основной системой. Например, вы используете виртуальную машину на Windows и платформе Intel x86 и недовольны его производительностью.
Действительно, одни и те же компоненты могут быть вполне достаточными для полноценной работы Android и едва-едва тянуть систему от Microsoft.
Рабочий стол Андроид
Конечно, крайне желательно, чтобы устройство было оснащено сенсорным экраном. Однако, как видно по вышеописанным эмуляторам, с ними можно управляться и традиционным способом – клавиатурой и мышью. В некоторых случаях (текстовые редакторы, браузеры) это даже удобнее.
Android-x86 Project
На 2018 год наиболее интересен проект «Android-x86», задача которого – разработка версий Android, которые могут быть основной ОС для компьютера.
Сайт Android-x86 Project
Существует целый ряд сборок, основанных как на канонической версии ОС, так и альтернативных (например, CyanogenMod)
Рассмотрим установку Android на загрузочный съёмный носитель на примере сборки x86-7.1-r2.x86_64.
Нам понадобится:
- дистрибутив, который можно скачать по ссылке. Необходим файл с расширением .iso – образ диска
- приложение Rufus, необходимое для создания загрузочной флэшки
- свободная флэшка, объёмом не менее 2 ГБ (желательно, конечно, больше). У нас в редакции не нашлось свободной флэшки меньше 16 ГБ: 2018 год, однако.
Убедитесь, что на флэшке нет никаких ценных данных: в процессе установки она первым делом будет отформатирована.
Процедура установки выглядит так:
1. Скачайте дистрибутив Android и программу Rufus – лучше в версии Portable, чтобы избежать ещё одной процедуры установки

Сайт Rufus
2. Запустите Rufus. Разрешите программе вносить изменения в жёсткий диск, когда Windows этого попросит.
3. Нажмите на кнопку «ВЫБРАТЬ».

Утилита для записи iso-образа Андроид на флешку
4. С помощью Проводника выберите скачанный файл android-x86-7.1-r2.x86_64.iso (или другую скачанную вами версию)

Открываем скачанный is0-образ
5. Проверьте, чтобы параметры были следующими:
- Схема раздела – MBR
- Файловая система – FAT32
- Размер кластера и метка диска – на ваше усмотрение (лучше оставить умолчания)

Настройка параметров записи
6. Нажмите «СТАРТ» для начала распаковки образа

Запускаем запись
7. Если система задаст вам вопрос о режиме записи, выберите ISO.

Нажимаем ОК
8. Дождитесь конца распаковки
После окончания на флэшке оказывается занято менее 1 ГБ. Это хорошо: больше места остаётся для приложений и медийных данных.
- Теперь перегрузите свой компьютер и зайдите в BIOS или UEFI c помощью клавиши Del или F2 , чтобы выбрать загрузочный диск. Вам предстоит загрузиться со свежесозданного USB диска.
- Или же с помощью кнопки F12 для быстрого доступа к Boot меню (загрузки с определенного носителя HDD, SDD или USB)
- Выберите USB-носитель: это флэшка, на которую только что был распакован образ диска. Загрузитесь с неё. На вашем экране появится примерно такое изображение:

Выбираем флешку на которую мы записали iso-образ
Если вы сталкивались с практикой Linux Live CD, то знаете, что для ознакомления с операционной системой не обязательно её устанавливать.
Поскольку Android и Linux – во многом похожи как близкие родственники, то и здесь можно попробовать запустить систему без инсталляции (первый пункт меню).

Выбираем режим Live (вариант без установки)

После загрузки системы ваш рабочий стол будет выглядеть примерно так

Это полноценный Android, на котором теперь работает ваш компьютер
Отметим несколько важных нюансов по части управления:
- Для имитации долгого нажатия используется не правый щелчок мышью, а долгое нажатие левой.
- Жесты необходимо делать с зажатой левой кнопкой мыши, что соответствует касанию экрана.
- Использовать мультитач не получится, только если у вас не установлен настоящий тачскрин.
- Клавиша Windows на физической клавиатуре соответствует кнопке Home в Android.
Важно также отметить, что никто не гарантирует полноценной работы сборки конкретно на вашем компьютере или ноутбуке. Хотя проект Android_x86 – лучшее, что сегодня есть в своём классе, он по-прежнему экспериментальный по своему характеру. Поэтому возможны самые разнообразные сбои и баги.
Наиболее часто отмечаются проблемы с видео: изображение на экране может «плыть» или замусориваться из-за неполной совместимости с видеокартой. Особенно часто это встречается на этапе загрузки системы.
Remix OS
Задача данного проекта, в общем-то, такая же, как у предыдущего. Remix OS – система, адаптирующая Android к управлению мышью и клавишами для обычного ноутбука. Разработчики заявляют о совместимости с ARM- и x86-системами (включая x64).

Загружаем Remix OS
С ноября 2016 года работы над Remix OS больше не ведутся, однако она всё ещё доступна в сторонних источниках – например, Sourceforge. Объём дистрибутива составляет примерно 1 ГБ.
Как правило, Remix OS устанавливалась на трансформеры китайского происхождения, параллельно с Windows. Пользовательский опыт был довольно-таки сравнимым: создатели Ремикса провели хорошую работу по адаптации. Отметим, что это было не сообщество энтузиастов, как в предыдущем случае, а вполне коммерческая компания Jide.
Одно из достоинств Remix OS – портативность. Достаточно флэшки на 8 ГБ, чтобы носить её с собой и хранить там установленные приложения и личные файлы. Недостатком можно считать то, что проект остановился в развитии на Android 6.0 Marshmallow и не будет обновляться до более свежих версий.
Как установить Remix OS
В архиве, который предлагается скачать, содержится не только образ системы, но и инструкция на английском, а также инструмент для установки. Первым делом распакуйте архив.

Запустите Remix_OS_for_PC_Installation_Tool-B2016080802.exe
В открывшемся окне нажмите кнопку Browse и выберите файл с расширением .ISO, находящийся в той же папке. В строке «Тип» выберите «Устройство USB». В разделе «Носитель» — флэшку, на которую хотите установить Remix OS.

Настройка записи
Для начала инсталляции нажмите «ОК». Непременно сохраните всё ценное, что было на флэшке: в процессе она будет отформатирована.

Нажимаем Перезагрузка
По окончании установки система перезагрузиться в свежеустановленную Remix OS, однако вы должны подтвердить перезагрузку вручную.
После перезагрузки (аналогично разделу с Android_x86) на вашем компьютере загрузится версия Android, адаптированная под компьютер.
Подводные камни те же, что и везде: ОС совместима не со всяким «железом». Существуют доработанные версии с изменённым загрузчиком, однако и они не являются панацеей.
Итоги
Как видите, Android можно сделать как основной операционной системой на компьютере, так и вторичной, с помощью виртуальной машины. В первом случае шансов на успешную установку меньше, однако выигрыш в производительности стоит того, чтобы попытаться. Все основные программы и сервисы, доступные для Windows, есть и для Android.
ВИДЕО: 5 причин попробовать Remix OS 2.0. Обзор Android для ПК
Источник
Как установить Windows с помощью Android смартфона
USB-флеш-накопители очень полезны, но не у всех есть один под рукой, когда понадобится и когда нужна загрузочная система, как на диск восстановления Windows, каждый раз, когда вы хотите установить Windows 10 на свой компьютер.
Благодаря Drivedroid вы можете просто использовать Android-телефон, который вы носите с собой, чтобы загрузить и установить Windows 10 на свой компьютер. Это займет всего несколько минут. В этой статье вы узнаете о том, как установить Windows с помощью Android смартфона самым быстрым способом.
Выводы
Как вы поняли, все делается очень просто. Мы постарались как можно более подробно рассказать о том, Как установить Windows с помощью Android смартфона буквально в несколько шагов.
Drivedroid позволяет легко монтировать и устанавливать Windows 10 с вашего Root устройства Android без необходимости носить загрузочный USB-накопитель или CD-ROM. Попробуйте поделиться своими мыслями в разделе комментариев ниже.
Если вы нашли ошибку, пожалуйста, выделите фрагмент текста и нажмите Ctrl+Enter.
источник
Настройка
Во-первых, вам необходимо установить Drivedroid на свое устройство. Запустите приложение Google Play Store на своем устройстве, найдите «Drivedroid» и установите его там на телефон.
После его установки вы можете запустить мастер настройки USB для настройки приложения. Нажмите «Настройка», чтобы начать
Он проверит, что ваше устройство не было включено в черный список. Нажмите «Продолжить», а затем предоставите доступ к корневому файлу приложения.
Затем подключите Android-устройство к ПК с помощью USB-кабеля.
Вам нужно выбрать из списка USB-систем для работы с USB. Большинство устройств будут работать с первой доступной системой USB.
Наконец, откройте диспетчер файлов на вашем ПК и убедитесь, что ваше устройство смонтировано в качестве USB-накопителя или компакт-диска. Это означает, что ваше устройство хорошо работает с Drivedroid. Вы можете закрыть Мастер и продолжить работу с остальной частью учебника.
Если ваше устройство вообще не отображается, вернитесь на предыдущую страницу и попробуйте другие USB-системы, пока вы не заработаете.
После того, как вы изменили первоначальную настройку, создание загрузочной Windows 10 ISO на вашем устройстве Android должно быть прогулкой по парку.
Следуйте приведенным ниже инструкциям и убедитесь, что ваше устройство остается подключенным к компьютеру, прежде чем продолжить.
1. Загрузите последний файл ISO Windows 10 и переместите его на внутреннее хранилище вашего устройства или на SD-карту.
2. Запустите Drivedroid и нажмите кнопку «+» в нижней части экрана.
3. Выберите «Добавить образ из файла».
4. Назовите свое изображение и коснитесь значка увеличительного стекла, чтобы выбрать путь к файлу ISO. После этого нажмите галочку вверху, чтобы сохранить.
5. Нажмите вновь созданную запись и выберите один из вариантов хостинга. «CD-ROM» работал для меня в этом случае.
6. Теперь изображение Windows 10 должно быть смонтировано. На телефоне появится уведомление об успешном монтаже изображения.
7. Наконец, перезагрузите компьютер и загрузитесь с Диска, на котором смонтирован Windows ISO.
Готово! Windows 10 должна нормально загружаться, и вы сможете продолжить процесс установки оттуда. Получилось Очень легко или как? Расскажите нам об этом. Теперь вы знаете, как установить Windows с помощью Android смартфона.
Android: DriveDroid — превращаем смартфон в загружаемую флешку
DriveDroid превращает смартфон в самозагружаемую флешку, которая будет запускать на подключенном компьютере любой указанный образ диска, будь то Windows, Linux или еще более экзотическая ОС. Это отличный инструмент для решения проблем, переустановки ОС и возможность всегда иметь под рукой собственную альтернативную ОС.
Использовать DriveDroid просто. Он не требует заранее искать и скачивать образы или обладать какими-то техническими знаниями. Все необходимое приложение сделает само, но для начала ему надо пройти инициализацию и определить, совместим ли технически смартфон с функцией загрузки ОС на ПК.
Сразу после установки DriveDroid предложит определить техническую возможность и активировать нужный режим работы. Для этого приложению необходимо предоставить права root и подключить смартфон кабелем к компу.
Затем DriveDroid предложит выбрать предпочтительный метод работы. Standard Android работает в большинстве случаев. На последнем этапе надо указать, какой именно тип носителя ты увидел на компе: USB, CD-ROM или никакого. Это легко проверить через проводник.
Затем следует перезагрузить комп и попробовать загрузиться со смартфона.
Xakep #252. Чемоданчик хакера
Если все прошло гладко, можешь начинать скачивать образы нужных дистрибутивов Linux прямо из приложения (от минималистичного SliTaz размером 35 Мбайт до полноценного Ubuntu). Впоследствии с каждого из них можно будет загрузиться, нажав на имени нужного образа, выбрать тип носителя (USB или CD), подключить смартфон кабелем и перезагрузить комп.
Можно загрузить и Windows. Для этого необходимо скачать ISO-образ, положить его на SD-карту смартфона (или во внутреннюю память, если смартфон не поддерживает карточки) и затем выбрать его при добавлении новой ОС в DriveDroid.
Евгений Зобнин
Редактор рубрики X-Mobile. По совместительству сисадмин. Большой фанат Linux, Plan 9, гаджетов и древних видеоигр.
Как установить Windows 10 с флешки, SD карты, Android или по сети?
В данной статье мы расскажем о способах установки Windows 10.
Сегодня большое количество пользователей ПК используют USB-накопители в качестве загрузочного носителя для выполнения чистой установки Windows 10 или более ранних версий. Хотя установка с USB удобна, вы, возможно, не сможете воспользоваться данным методом в любой момент.
Знаете ли вы, что вы можете установить Windows 10 без использования USB? Фактически, можно установить Windows 10 без создания загрузочного носителя.
Ниже приведены шесть способов установки Windows 10.
Важные моменты, на которые нужно обратить внимание
Первым делом узнайте, возможно ли установить Windows именно на вашу модель гаджета, будет ли она работать с новой ОС. Требуется соблюдение следующих условий:
- Процессор девайса – AMD, Transmeta, IDT, VIA.
- Имеется поддержка архитектуры i386.
- Для установки можно использовать загрузочную флэшку.
- Устройство оснащено USB-входом. Потребуется подключение клавиатуры и мышки, поэтому одного входа недостаточно – необходим USB-хаб.
Для работы новой системы потребуются специальные драйвера, которые можно скачать с официального источника через компьютер или ноутбук.
Способы установки:
- эмулятор;
- установка поверх действующей ОС;
- полноценная операционная система на планшете (полная замена действующей ОС).
Способы установки операционной системы Windows 10
Способ №1. Установка Windows 10 с USB-устройства
Установка Windows 10 с использованием USB-накопителя является пожалуй самым лучшим методом. Кроме того, USB-накопитель в своем роде обладает быстрой скоростью передачи данных, что позволит вам установить дистрибутив Windows в разы быстрее.
Вы можете использовать официальный инструмент для создания загрузочных USB-накопителей — Windows 10 Media Creation Tool, либо же воспользоваться сторонним инструментом, таким как Rufus.
Способ №2. Установка Windows 10 с DVD
Если у вас нет USB-накопителя или вы часто устанавливаете или переустанавливаете Windows 10, использование DVD в качестве загрузочного носителя имеет смысл. Вы можете использовать встроенный инструмент для записи ISO в Windows 10/8/7 или использовать сторонние инструменты записи ISO для подготовки загрузочного DVD Windows 10.
Способ №3. Установка Windows 10 с карты памяти SD
Если вы не можете найти USB или DVD вокруг, когда хотите установить Windows 10, вы можете просто выполнить резервное копирование данных с карты памяти вашего смартфона на компьютер, а затем использовать карту памяти в качестве загрузочного носителя.
Создание загрузочной карты памяти довольно просто и похоже на создание загрузочного USB.
Способ №4. Установка Windows 10 с ISO-образа
Можно установить Windows 10 непосредственно из образа ISO, не записывая его на DVD или USB, только если у вас есть загрузочный ПК с ОС Windows и планируете установить Windows 10 на диск, отличный от того, где установлена Windows 10/8/7. Для установки из ISO вам просто нужно установить файл ISO и запустить файл установки, расположенный в папке «Источники».
Способ №5. Установка Windows 10 со смартфона
Знаете ли вы, что вы даже можете использовать свой смартфон для установки Windows 10 на ПК? Ну, не все смартфоны, но смартфоны, оснащенные Android, должны иметь возможность устанавливать Windows 10 на ваш компьютер.
Все, что вам нужно сделать, это установить бесплатное приложение под названием Drivedroid на Android-смартфоне и следовать инструкциям, чтобы сделать ваш смартфон загрузочным, а затем установить Windows 10 с него.
Способ №6. Установка Windows 10 по сети
Установка Windows 10 с сетевого компьютера непростая, и этот метод следует использовать только в том случае, если по какой-либо причине вы не можете использовать вышеупомянутые методы.
Честно говоря, мы никогда не устанавливали Windows 10 по сети. Существует множество руководств, которые помогут вам установить Windows 10 по сети.
Каков ваш предпочтительный способ установки Windows 10?
Источник
Установка Виндовс при помощи эмуляторов
Установка эмулятора не предполагает внесения изменений в основную операционную систему. С его помощью вы просто запустите любую версию, например, Windows 7 вместо Андроид или даже Windows 10. Главная задача эмулятора – запуск программ и несложных игр. Самые популярные эмуляторы:
- QEMU;
- BOCHS;
Следует отметить, что для того, чтобы установить Android на планшет с Windows, тоже можно воспользоваться эмулятором, и запускать любимые игры и приложения.
Процесс установки
:
- Скачайте установщик.
- Запустите процесс инсталляции и дождитесь его завершения.
- Выберите образ системы, которая подлежит эмулированию.
- ОС должна появиться на дисплее таблета после правильного выполнения всех действий.
Использование эмулятора не дает возможности установить полноценную Windows на планшетное устройство. По этой причине данный метод обладает несколькими недостатками:
- Ни один эмулятор не предоставляет выхода в интернет.
- Большинству программ свойственны проблемы с быстродействием и стабильностью. Вероятно, вам будут доступны лишь элементарные задачи.
- Возможны проблемы с аппаратной совместимостью. Это касается неисправностей, связанных с работой дисплея, звука и др.
- Чтобы иметь возможность пользоваться ОС, рекомендуется на планшет установить Windows самой простой версии. Речь идет о первых платформах (Millenium, 98), однако и программное обеспечение будет соответствующим. Немногие эмуляторы характеризуются поддержкой современных версий – Windows 8 и др.
Как установить ОС Windows или Linux с телефона на Android?
На компьютере «слетела» операционная система, а чтобы ее восстановить, нужен ISO-образ, записанный на флешку? Вы наверняка думаете, что компьютер – единственное устройство, на котором можно скачать и записать на флешку ISO-образ для восстановления. Но это не так!
Даже если у вас нет запасного ПК для создания загрузочного образа ОС — это можно сделать с помощью смартфона. В одном случае вам понадобится телефон и флешка. Во втором будет достаточно наличия только смартфона с Android.
Необходимые инструменты
Нам понадобится сам смартфон на базе операционной системы Android версии не ниже 2.0 c root доступом и с 3Гб свободой памяти. Также нам нужна самая свежая версия программы DriveDroid, которую можно взять с GooglePaly, образ установочного носителя Windows, нужной нам версии и утилита Winusb — для создания загрузочной флешки. Winusb можно установить из официальных репозиториев большинства дистрибутивов, например, в Ubuntu:
sudo apt-get install winusb
Пользоваться DriveDroid не так уж сложно, установка windows с android может быть выполнена с минимумом знаний, трудности могут возникнуть только с записью образа.
Перед началом установки
Не торопитесь! Вы уже выяснили, в чем проблема? Перед тем как вплотную заняться восстановлением, поищите в сети, чем именно вызвана проблема с загрузкой системы. Вспомните, были ли какие-то симптомы, что происходило на ПК перед сбоем. Возможно, переустановка не потребуется, а проблему можно решить более простым способом. Возможно, понадобится включить в образ диска для восстановления недостающие утилиты.
Почему не устанавливается Виндовс 7
Все возможные проблемы, почему не устанавливается Виндовс на ноутбук Леново, можно поделить на такие пункты:
- Не были проведены действия в BIOS, указанные выше.
- Повреждена флешка, на которой стоят установочные файлы.
- На диске, куда вы пытаетесь установить систему, слишком мало места.
- Неполадки с компьютером, на который устанавливаете систему.
Как видите, установка Виндовс 7 на Леново – несложный процесс. Вас могут задержать только нюансы. Например, параметры BIOS, которые обязательно нужно выставить перед началом установки. Если вы решили ставить именно семёрку, то, надеюсь данная статья будет вам полезна.
Создание загрузочной флешки на Android
Если у вас современный телефон или планшет на Android, то он скорей всего поддерживает OTG (USB On-The-Go). Это значит, что вы можете подключать к нему любые периферийные устройства через USB. Остается только скачать ISO-образ, подключить флешку к телефону, а затем записать ISO-файл с помощью специального приложения.
Когда скачаете нужный файл ISO с помощью µTorrent для Android, вам понадобится инструмент для записи образа на флешку. Для Windows подошло бы приложение Rufus, но для Android оно не годится.
ISO 2 USB – одна из самых лучших альтернатив Rufus под Android. Приложение легко превратит часть накопителя вашего телефона или планшета в загрузочный диск. Воспользовавшись этой программой и записав образ, вы сможете начать восстановление или переустановку операционной системы.
В любом случае вам понадобится адаптер OTG. Это небольшой переходник, который можно приобрести в салонах мобильных телефонов. Адаптеры бывают двух типов: один предназначен для телефонов с портом USB-C, другой – c портом micro-USB. Обычно они стоят около 400 рублей.
Вставьте адаптер в телефон нужной стороной, после чего подключите с другой стороны накопитель USB. Теперь вы можете записать на флешку предварительно скачанный из сети образ ISO.
Подсоедините накопитель USB через кабель OTG, затем нажмите в приложении ISO 2 USB первую кнопку Pick. Выберите свой накопитель, затем нажмите вторую кнопку Pick и укажите файл образа ISO.
Давайте Android все разрешения, которые будут запрашиваться. Так, приложению понадобится доступ к медиафайлам на телефоне и доступ к устройству USB. Подтвердив и то и другое, можете нажимать кнопку Start, чтобы начать запись данных.
Запись не должна занять много времени. После окончания создания загрузочного диска вытащите флешку, подключите ее к компьютеру и можете начинать восстановление. Для этого вам может понадобиться зайти в BIOS ПК, чтобы изменить порядок загрузки и включить загрузку с USB.
Причины инсталляции
Установить «Виндовс» на планшет может понадобиться тем пользователям, которых не удовлетворяет функционал системы Android. Например, вам намного удобнее работать с физической клавиатурой, при этом необходимо постоянно редактировать или создавать документы в пакете Microsoft Office. Покупка самого просто ноутбука или нетбука – удовольствие дорогое, а вот заставить мобильный гаджет работать на «Виндовс» можно абсолютно бесплатно.
Чтобы инсталлировать на «Андроид» планшет «Винду»,
следует узнать, соответствует ли он минимальным требованиям. Вам понадобится устройство с архитектурой процессора i386. На такие гаджеты вы сможете инсталлировать Windows 7 и 8. На процессоры ARM можно поставить только «восьмерку». Узнать о процессоре вашего гаджета вы можете на официальном сайте изготовителя или в техническом описании к устройству.
Превращаем телефон в загрузочный диск
Нет флешки или адаптера OTG? Если у вас есть root-права на Android, можно обойтись и без них.
DriveDroid – полезная утилита, которая поможет загрузиться непосредственно с телефона, на который будет записан соответствующий файл ISO или IMG. Дополнительно понадобится только кабель для подключения смартфона или планшета к ПК, никакие флешки не нужны.
Этот способ сработает только в том случае, если у вас есть root-права. Но даже и в этом случае некоторые телефоны использовать в качестве загрузочного устройства не получится из-за особенностей ядра. А также учтите, что телефон должен поддерживать USB Mass Storage. И пусть последние версии Android не поддерживают USB Mass Storage, на сайте DriveDroid о.
Запустите DriveDroid. Нажмите на кнопку Download и выберите операционную систему, которую будете загружать на свой телефон. Доступен неплохой выбор ОС, включая Ubuntu, ZorinOS, Tiny Linux, Gentoo, Arch Linux и другие дистрибутивы Linux. С помощью платной версии DriveDroid вместо Linux можно установить Windows 10. Бесплатная версия не подойдет. Установка займет около часа.
Учтите, что при выборе ОС вам нужно будет выбрать и версию операционной системы. Обычно доступны последние сборки в версиях для 32-битных и 64-битных компьютеров. Убедитесь, что выбранная ОС соответствует разрядности процессора вашего компьютера.
Выбрав операционную систему, дождитесь окончания ее загрузки на устройство с Android. Файл ISO сохранится в папке Downloads, но также отобразится на главном экране DriveDroid. Выберите ISO, подождите, пока отобразятся доступные опции. Выберите стандартный накопитель USB.
После этого можете подключить мобильное устройство к ПК и перезагрузить его. Если на компьютере выставлена загрузка с USB, предварительно скачанная операционная система начнет загружаться с телефона. После окончания загрузки можете использовать ее для восстановления ПК или установки новой операционной системы.
Источник
Подготовка образа
Просто взять и сразу подключить iso образ установщика Windows не получиться, так как я уже говорил, что программа по умолчанию работает с образами Linux. Поэтому когда пройдете процесс инициализации DriveDroid, предоставите программе root доступ и программа проверит поддерживается ли ваше устройство нажмите знак “+” в верхней части экрана и выберите create blank image для создания чистого образа:
Создание образа займет достаточно много времени, когда все будет готово подключите только что созданную флешку к компьютеру, коснитесь значка по Writable USB чтобы иметь доступ для записи:
Теперь переходим к действиям на компьютере. Выполните:
И наконец, запишем образ:
После завершения записи остается перезагрузить компьютер, зайти в настройку BIOS нажав F2 или F10, в разделе Boot выставить наивысший приоритет для нашей флешки. Теперь осталась установка windows с телефона:
Как установить Windows или другую ОС на Android-смартфон
Такое тоже вполне реально, хотя и с некоторыми условностями.
Вычислительная мощность процессоров мобильных устройств и доступный объем оперативной памяти, как правило, невелики, поэтому ожидать хорошей производительности от эмулируемых ОС не стоит. Для установки Windows на «виртуальную машину» в Андроид мы рекомендуем использовать Bochs — пожалуй, лучшее приложение для эмуляции аппаратного обеспечения IBM PC.
Также вам понадобится установочный образ с Windows или другой ОС, пустой образ виртуального диска, на который будет производиться установка и эджет-кабель для подключения к мобильному устройству внешней клавиатуры.
Архив с пустыми образами дисков фиксированного размера можете скачать по ссылке yadi.sk/d/iG0sd41B-Sf4Xg.
Архив весит 38 Мб, но не спешите его распаковывать, иначе забьете свободное пространство жесткого диска, ведь суммарный вес содержимого архива составляет почти 550 Гб!
Вместо этого откройте его архиватором и извлеките образ нужного вам размера.
Нередко пользователям компьютеров требуется запустить какое-либо приложение, изначально рассчитанное на операционную систему Android. Это может пригодиться как разработчикам, так и рядовым пользователям. Так как софт не имеет совместимости с разными ОС, на помощь приходят различные эмуляторы, создающие на ПК среду для запуска мобильных программ.
Общие сведения
Выбирая подходящий эмулятор из множества доступных вариантов, имеет смысл рассмотреть несколько основных параметров:
- наличие русскоязычного интерфейса;
- версия эмулируемой операционной системы;
- тип лицензии (платная, бесплатная).
Также рекомендуется изучить отзывы реальных пользователей на различных ресурсах.
Функции программы
Эмуляторы операционной системы Android позволяют без каких-либо сложностей запускать мобильные приложения и игры на настольных компьютерах. С технической точки зрения, утилиты создают на ПК образ смартфона или планшета. Таким образом, удаётся добиться условий для запуска всех интересующих приложений.
Такие средства крайне популярны среди геймеров, которые хотят играть в любимые игры, в том числе и на компьютере. Также эмуляторы активно используются разработчиками приложений, чтобы смоделировать разные модели и размеры экранов.
Импорт и экспорт данных
Важнейшей функцией эмулятора Android на компьютере является импорт и экспорт файлов между различными устройствами. Многие утилиты поддерживают установку программ даже путём обычного перетаскивания, что значительно упрощает работу.
Звуки без проблем записываются через подключённый к компьютеру микрофон, а вывод аудио-файлов осуществляется на колонки или наушники.
Крайне полезной опцией представляется запись видео с экрана в файл прямо на ПК. Однако, она доступна не во всех программах.
Результатами тестов легко можно делиться через установленные в эмуляторе мессенджеры или путём использования разного рода синхронизаций.
Bluestacks
Bluestacks App Player — бесплатная, полностью русифицированная утилита, разработчики которой регулярно выпускают свежие обновления. Прекрасно подойдёт для геймеров, запускающих на компьютере мобильные игры.
Программа имеет простой интерфейс, напоминающий обычный рабочий стол любого смартфона или планшета. Дополнительно предусматривается опция облачной игры.
Nox App Player
Одна из самых популярных программ для Windows 10 на русском языке. Позволяет запускать любые приложения и имеет поддержку клавиатуры и геймпада. Утилита способна запускать сразу несколько сессий одновременно.
При необходимости в настройках можно включить root-доступ, а также точно настраивать производительность путём выделения дополнительных ядер или большего объёма ОЗУ.
Memu App Player
Бесплатная программа, которую можно легко скачать прямо с сайта разработчика. Имеет полную русификацию, а также продуманный пользовательский интерфейс с удобно расположенными элементами управления.
Для работы требуется не менее 1 ГБ оперативной памяти, видеокарта с поддержкой OpenGL 2.0 и процессор с возможностью виртуализации.
Andy Android
Полноценный эмулятор операционной системы Android для Windows. Включает в себя множество продвинутых настроек эмуляции, а также поддерживает функцию использования мобильного гаджета в качестве геймпада.
Genymotion
Софт для профессионального использования, наполненный инструментами тестирования приложений. Достаточно производительная, но при этом простая система. Функционирует вместе со средой разработки Android Studio и не требует слишком много времени на компиляцию программ.
Для полноценного использования возможностей программы нужно пройти процедуру регистрации и оплатить лицензию.
Gameloop ex Tencent Gaming Buddy
Специализированное приложение, изначально рассчитанное на запуск высококачественных Android-игр на ПК. Ранее осуществлялась поддержка только одной игры — PUBG Mobile. Однако, теперь компания Tencent существенно расширила список поддерживаемых игр.
LDplayer
Лёгкий и производительный эмулятор, оснащённый встроенным магазином приложений без необходимости иметь аккаунт Google. Включает в себя отлично проработанную русскую локализацию.
Особенностью утилиты можно считать возможность одновременно открывать несколько игр на экране компьютера.
Mumu App Player
Отличный вариант для слабого компьютера. Не имеет полноценной русификации, однако он оснащён предустановленным магазином Play Маркет для поиска и инсталляции интересующих приложений.
Поддерживает управление при помощи стандартной клавиатуры, что будет крайне полезно при запуске шутеров.
Remix OS Player
Полноценная операционная система, бесплатную версию которой можно скачать на сайте разработчика. Интерфейс похож на NOX Player. Программа достаточно требовательна к используемому железу, однако также отличается производительностью и быстродействием. В ней без проблем запускаются даже достаточно «тяжёлые» игры.
Xeplayer
Программа с минимальными требованиями к ресурсам компьютера, высокой производительностью и полной поддержкой всех популярных версий операционной системы Windows.
Русифицированный интерфейс поможет быстро разобраться в настройках и без проблем установить интересующие приложения без дополнительной отладки.
Leapdroid
Утилита, способная работать без аппаратной виртуализации. Имеет предустановленный Play Маркет для установки приложений. Русификация затрагивает в том числе и клавиатуру. Для каждой игры можно индивидуально настроить управление. При этом для популярных приложений предусмотрены готовые профили.
Koplayer
Удобный эмулятор с возможностью тонкой настройки клавиатуры и мыши для эмуляции сенсорного управления. Софт работает стабильно, быстро и надёжно. Обеспечивает высокую производительность даже в самых продвинутых играх.
Установить приложения можно через встроенный магазин или путём запуска apk-файлов.
Amiduos
Этот бесплатный эмулятор предлагает полноценный опыт использования операционной системы Android. Управлять приложениями можно при помощи мыши и клавиатуры, причём каждой клавише можно задать своё значение при помощи встроенного инструмента конфигурации. Предусматривается поддержка геймпада.
Droid4x
Универсальный эмулятор, через который можно установить приложение даже из простого apk-файла. Пользователь может изменять разрешение, ориентацию экрана, устанавливать нужный уровень громкости, а также делать скриншоты или снимать видео происходящего на экране. Отдельная утилита отвечает за синхронизацию с Android-девайсом.
Windroy
Эмулятор Android, открывающий доступ к свежей версии мобильной операционной системы прямо на компьютере. Все Android-программы должны устанавливаться без каких-либо сложностей.
Для работы используется виртуальная машина, так что использовать аппаратную или программную часть нет необходимости.
Youwave
Простейший эмулятор для ОС Windows, отличающийся совместимостью практически со всеми мобильными приложениями для Android. Выдаёт высокую производительность, а также не слишком требователен к «железу».
Создание эмуляторов в Android Virtual Device Manager
Средства программирования Android Studio включают в себя полный набор инструментов для тестирования мобильных приложений. Эмулятор без проблем создаётся и запускается через Android SDK Manager, в котором нужно смонтировать образ необходимой версии Android. После этого останется только запустить эмуляцию и установить интересующую программу.
Visual Studio
Официальное программное средство от компании Microsoft. Функционала Visual Studio вполне хватает для базовой эмуляции возможностей ОС Android. В рабочей среде можно настраивать быстродействие, потребление системных ресурсов, а также различные интерфейсы и датчики.
Для работы программы требуется активированная функция Hyper-V, доступная только на профессиональных версиях Windows не старше 8 поколения.
А каким эмулятором для Windows 10 или 11 пользуетесь вы? Какими преимуществами эта утилита обладает перед другими? Делитесь своим мнением в комментариях.
-
Подготовка
-
Запуск с флешки
-
Установка на компьютер
-
Основная ОС
-
Дополнительная система
-
ОС на базе Android
-
Выводы
Бывают случаи, когда возникает необходимость воспользоваться мобильной ОС. Но что делать, если рядом нет смартфона с подходящей системой? Рассмотрим подробно, как установить Android на ноутбук либо ПК.
Подготовка
Перед установкой Android необходимо подготовить загрузочную флешку и BIOS. Принцип создания не отличается от записи образа Windows. Нам понадобится:
- Образ Android.
Обратите внимание! Для установки мы будем использовать Android-x86, который постоянно развиваемым проектом.
- Утилита Rufus.
- Флешка (желательно не меньше 16 ГБ).
- Компьютер/ноутбук.
Переходим к созданию загрузочного накопителя.
- Скачайте ISO-образ Android разрядности вашего ПК (x64 или x86).
- Установите Rufus → запустите программу.
- Установите параметры, показанные на изображении ниже.
- Нажмите “Старт” → дождитесь окончания процесса.
Далее выполняем настройку BIOS:
- Перезагрузите компьютер.
- До появления загрузочного окна Windows зажмите комбинацию клавиш для входа в BIOS.
Обратите внимание! Клавиши входа могут отличаться на разных устройствах. Чаще всего это F2.
- С помощью стрелочек перейдите во вкладку “BOOT” → “Boot device priority”.
- “First boot device” → нажмите “Enter”
.
- Укажите флешку → Сохраните и перезагрузите ПК (через соответствующую кнопку, указанную в настройках. Чаще всего F10).
Запуск с флешки
Если нет желания либо возможности полноценно устанавливать Android на ПК, то можно его запустить непосредственно с флешки.
- Вставьте накопитель с образом.
- Запустите компьютер.
- Если подготовка выполнена правильно, то загрузится меню установки Android.
- Выберите первый пункт (запуск без установки).
- Дождитесь завершения процесса загрузки.
- Появится первоначальное окно настроек Android.
Обратите внимание! После извлечения флешки настройки полностью сбросятся.
- После ввода данных отобразится рабочий стол, готовый к использованию.
Установка на компьютер
Установить мобильную ОС на компьютер можно двумя способами:
- в качестве основной системы;
- второй дополнительной ОС.
Рассмотрим оба способа более подробно.
Основная ОС
Если хотите использовать Android в качестве единственной ОС, то процесс установки не займет много времени.
- Вставьте флешку.
- Запустите компьютер с ранее настроенным BIOS.
- В появившемся окне нажмите последний пункт (установка Android-x86 на жесткий диск).
- Выберите раздел HDD для загрузки → “ext4”.
- В следующем окне нажмите “Skip”, если планируете использовать только эту ОС.
- Дождитесь завершения установки → выберите “Reboot”.
- После загрузки настройте параметры Android (страна, Google-аккаунт и т.д.).
После завершения процесса отобразится рабочий стол, готовый к работе.
Дополнительная система
Если планируете использовать Android в качестве второй операционной системы, то необходимо перед установкой разбить диск на разделы.
- Скачайте и установите Minitool Partition Wizard Free.
- Запустите программу → кликните ПКМ по диску, который нужно разделить.
- “Split” → укажите объем → “Оk” → “Apply”.
- Выключите ПК.
Переходим к установке Android.
- Вставьте флешку → запустите компьютер.
- Если подготовка выполнена правильно, то отобразится загрузочное меню.
- Выберите последний пункт “Install Android x86 to hard disk”.
- Укажите ранее подготовленный раздел → выберите тип форматирования “ext4” → “ОК”.
- Нажмите “Yes” для установки GRUB (позволяет выбрать запускаемую ОС).
- Нажмите “Yes” для добавления Windows в меню загрузки.
- Дождитесь завершения процесса → нажмите “Reboot”.
- После перезагрузки отобразится окно GRUB.
- Выберите первый пункт для запуска Android либо последний – для Windows.
- Настройте систему (Время, Google-аккаунт и т.д.).
- Готово.
В 2016 году появилась модифицированная версия Android-x86, которая получила название Remix OS For PC. Ее особенность заключается в интерфейсе, который заточен под взаимодействие с компьютером.
Обратите внимание! Remix OS можно также запустить с флешки либо использовать в качество полноценной системы.
Советую ознакомиться с видео, которое подробно показывает особенности системы.
Переходим к процессу установки.
- Скачайте образ.
- Создайте загрузочную флешку.
Обратите внимание! Способ аналогичен с представленным в первом пункте.
- Выключите ПК → вставьте USB-накопитель → запустите компьютер.
- Если настройка BIOS выполнена правильно, то отобразится загрузочное окно.
- Выберите “Guest Mode” для одноразового запуска с флешки либо “Resident Mode” для использования в качестве основной операционки.
- Выберите раздел → следуйте инструкции инсталлятора (процесс не отличается от установки Android x86).
Выводы
Использовать ОС Android на ПК можно двумя способами: непосредственно с флешки либо с установкой на компьютер. Если планируете постоянно работать с “зеленым роботом”, то советую загрузить Remix OS For PC, который полностью заточен под работу с компьютерным интерфейсом.

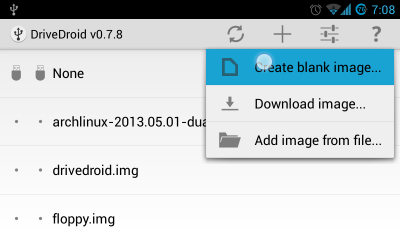
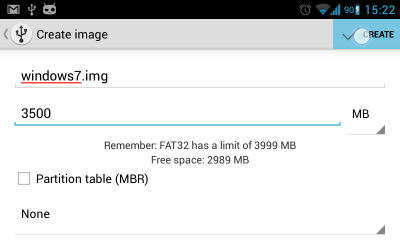
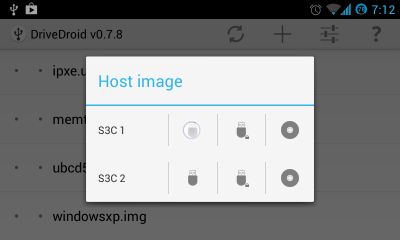
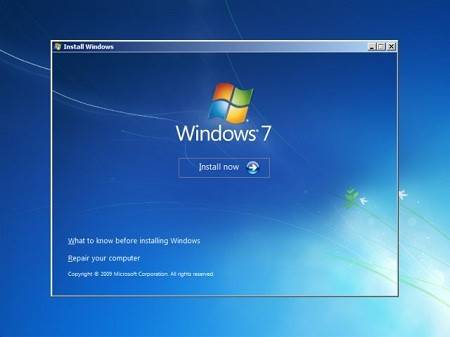

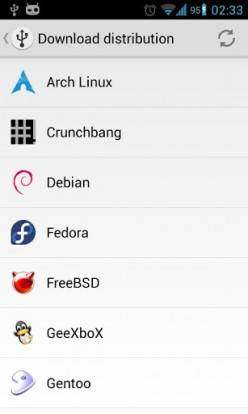

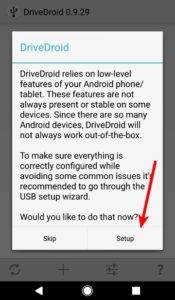
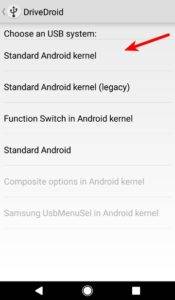

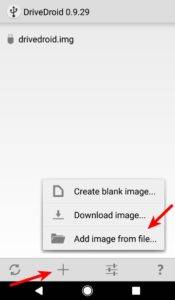
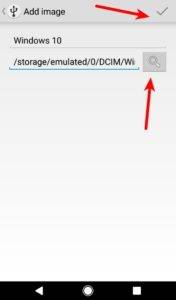
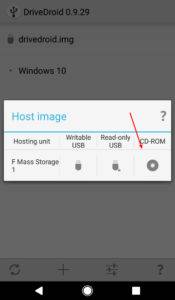
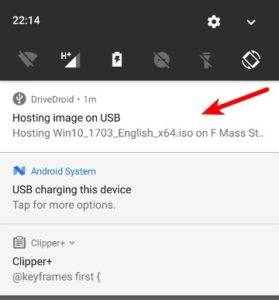






















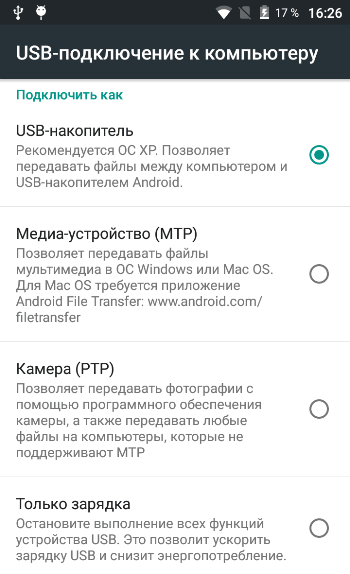
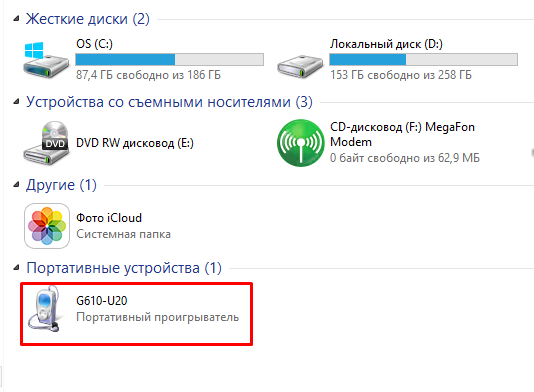
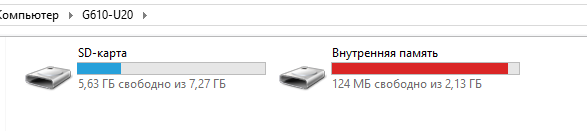



















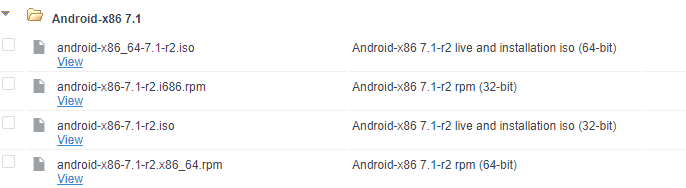
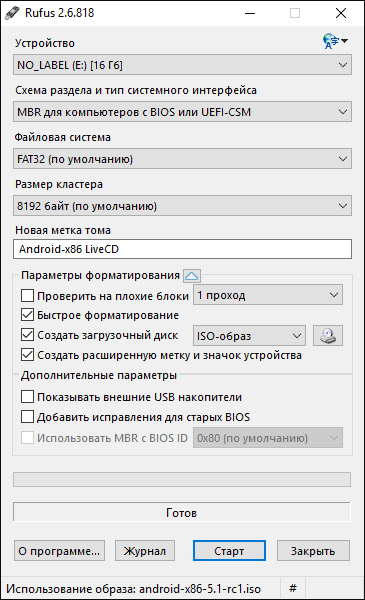





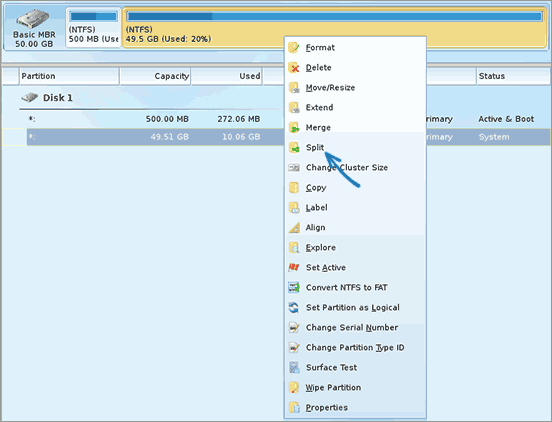
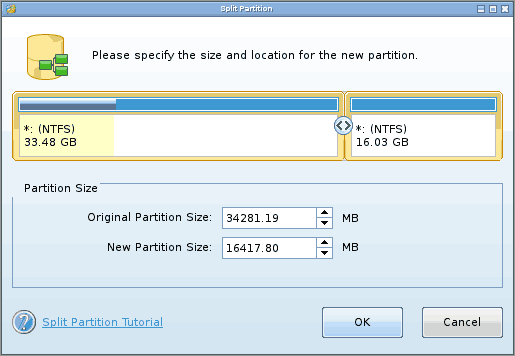
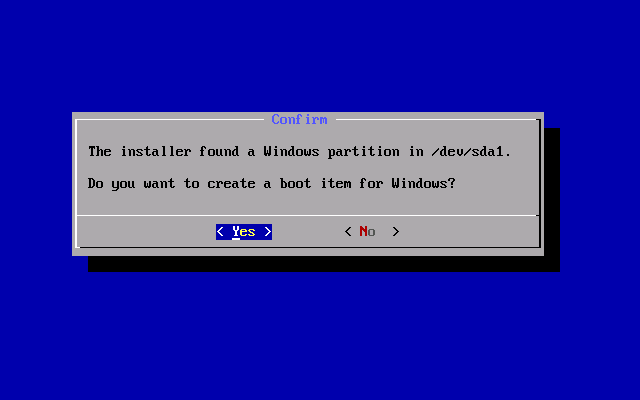
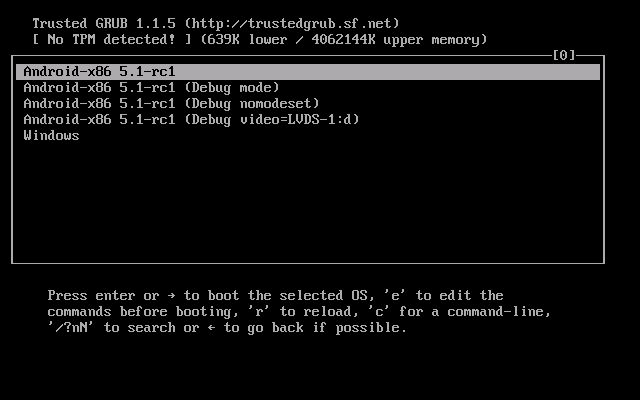
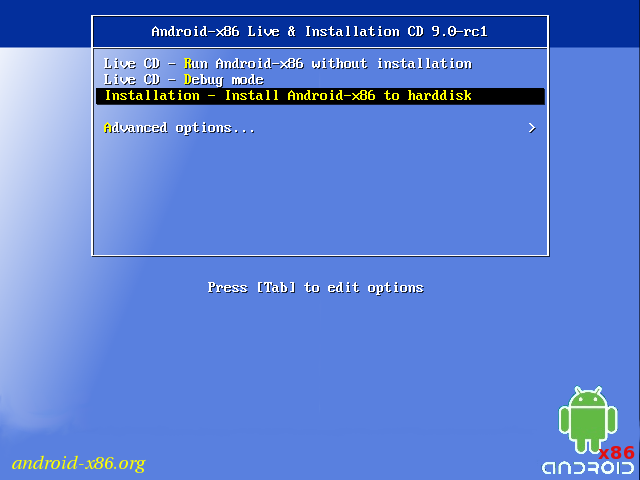
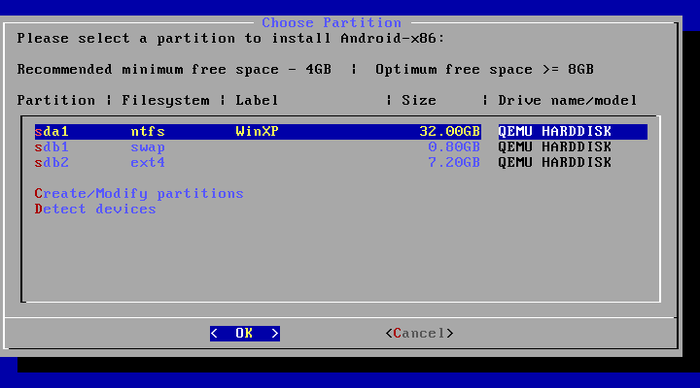
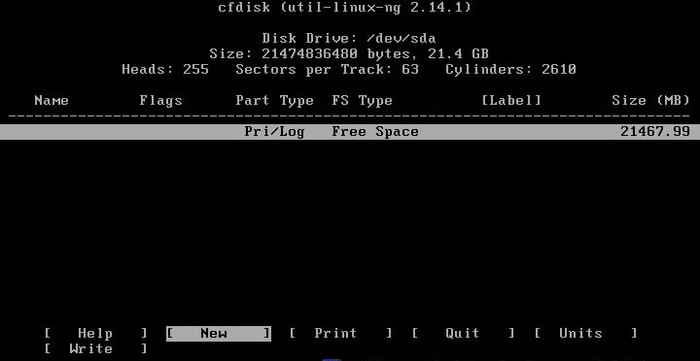
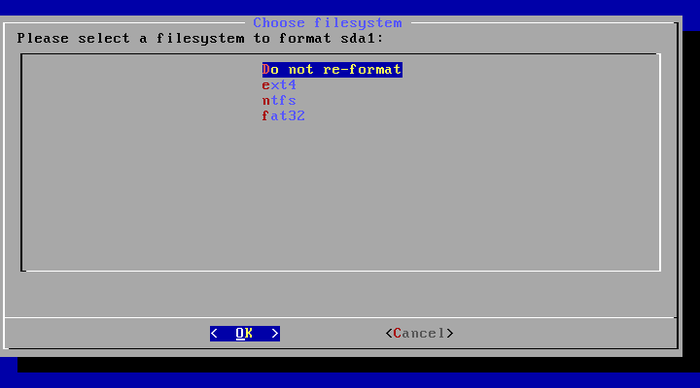



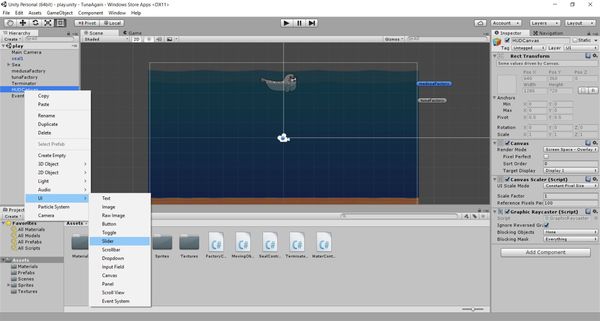





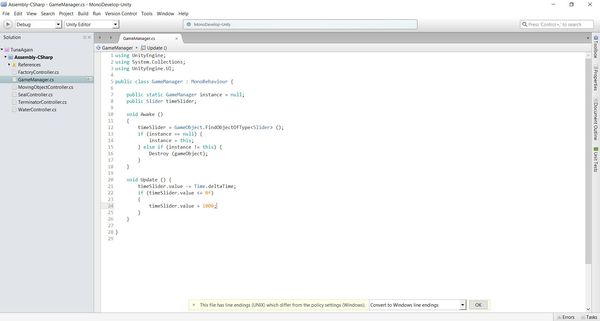

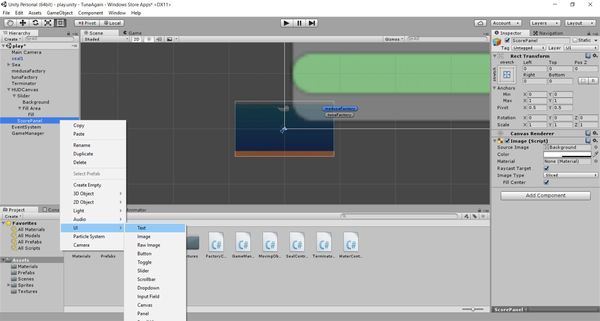

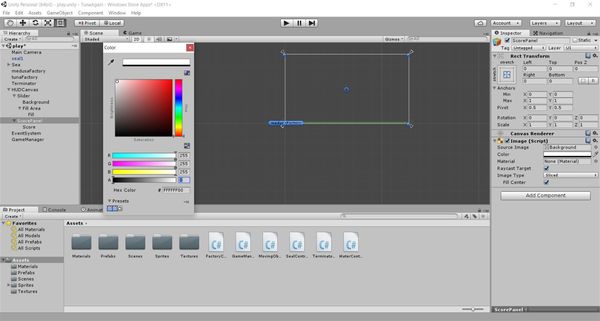
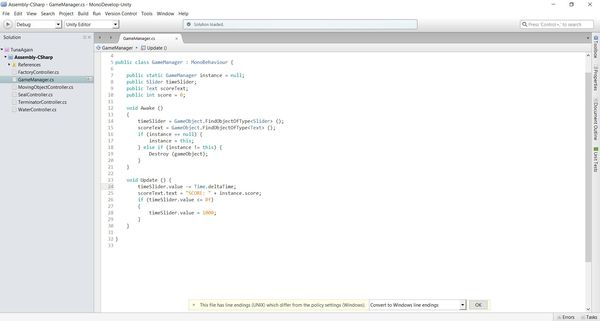

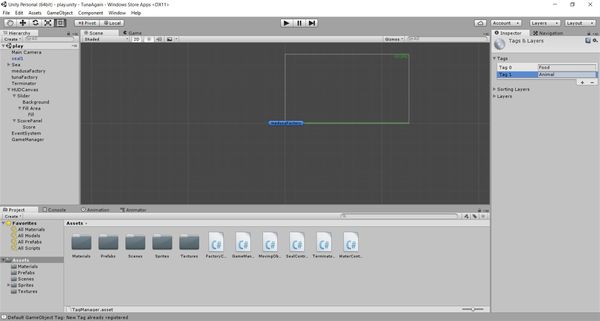


































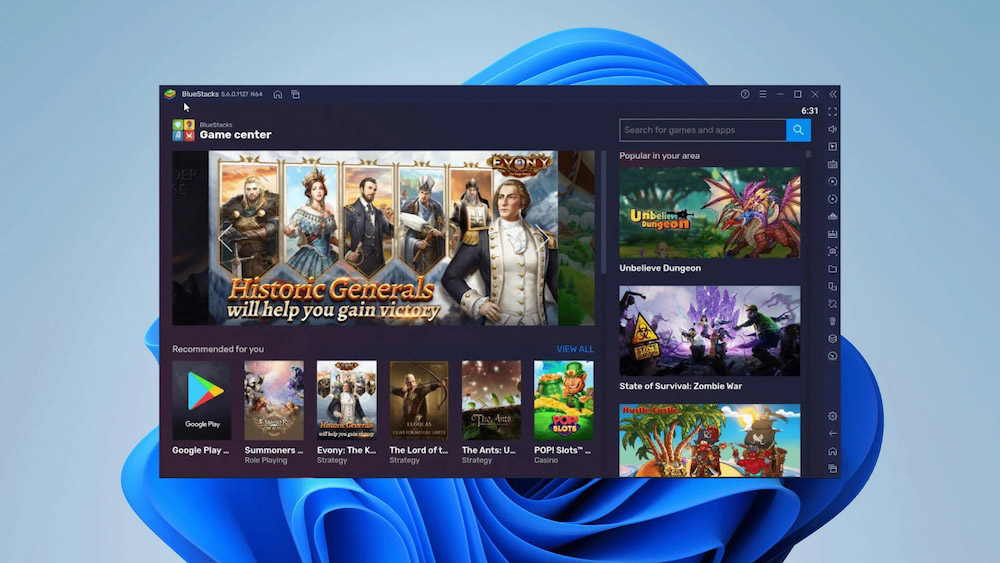
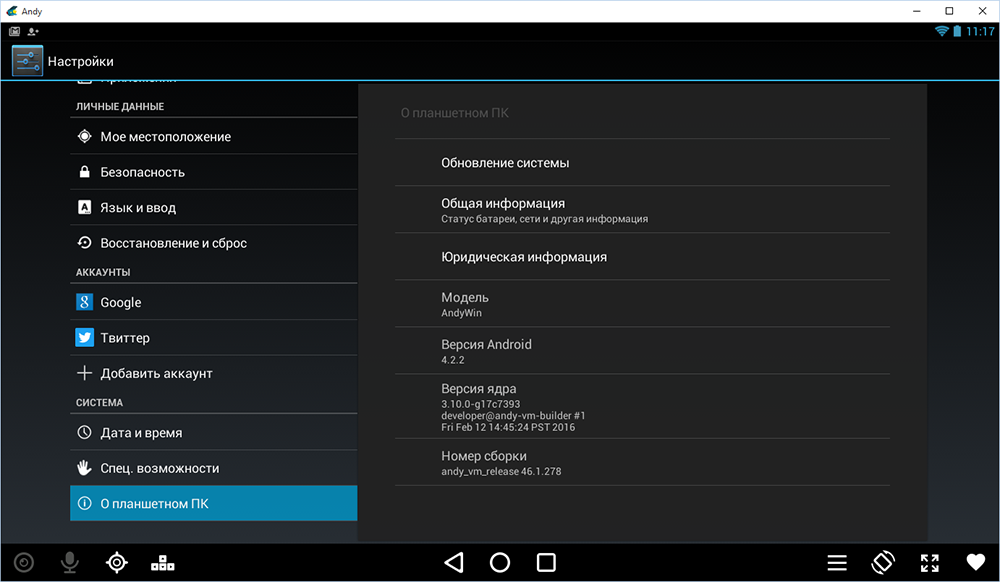
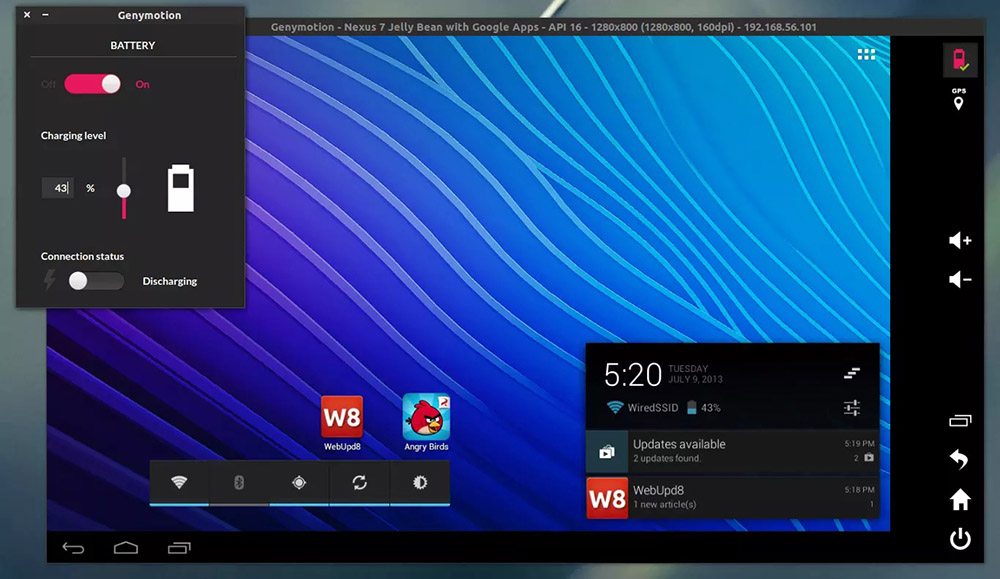
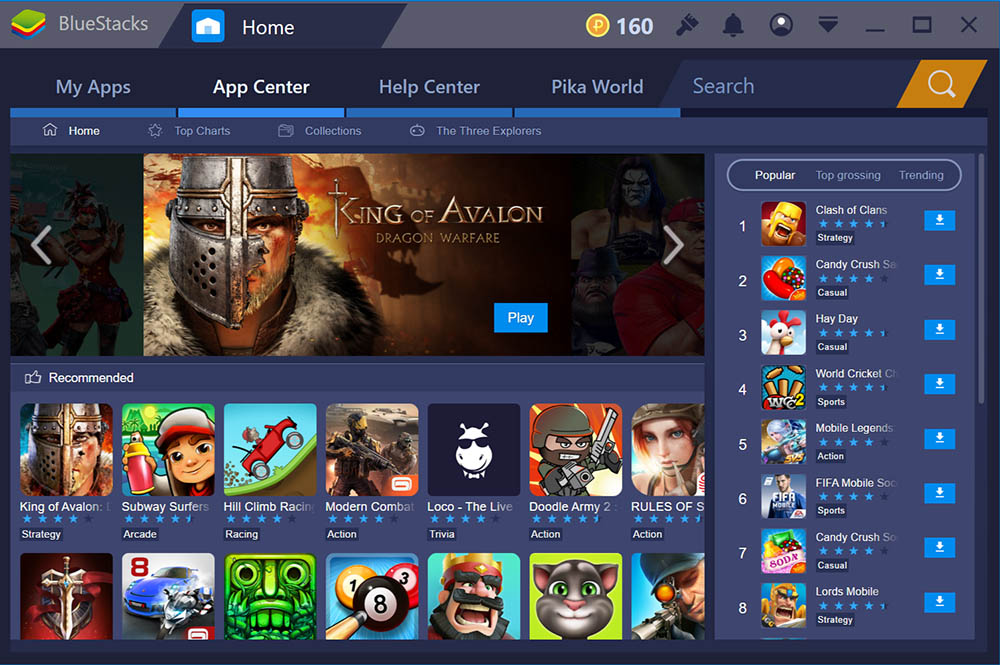
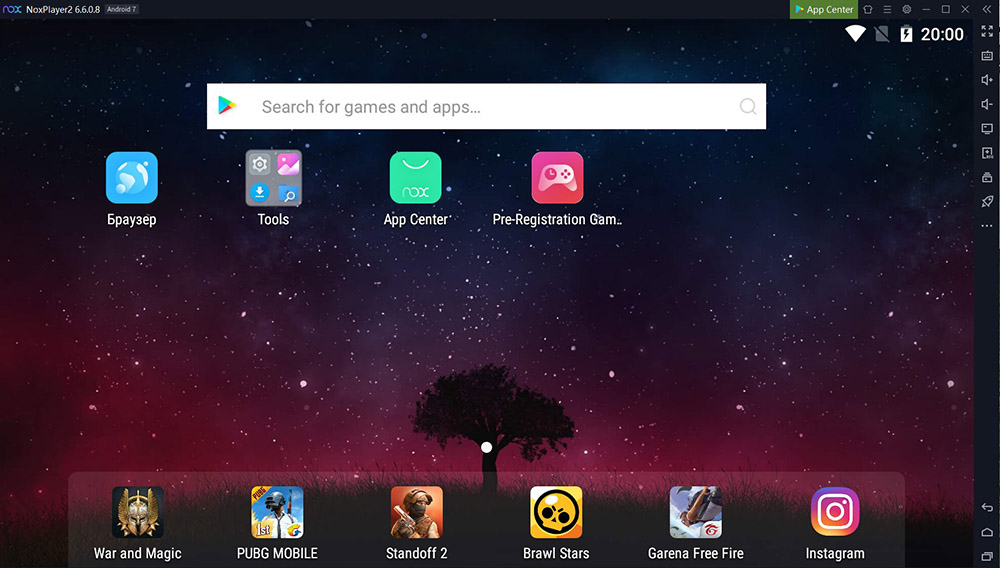
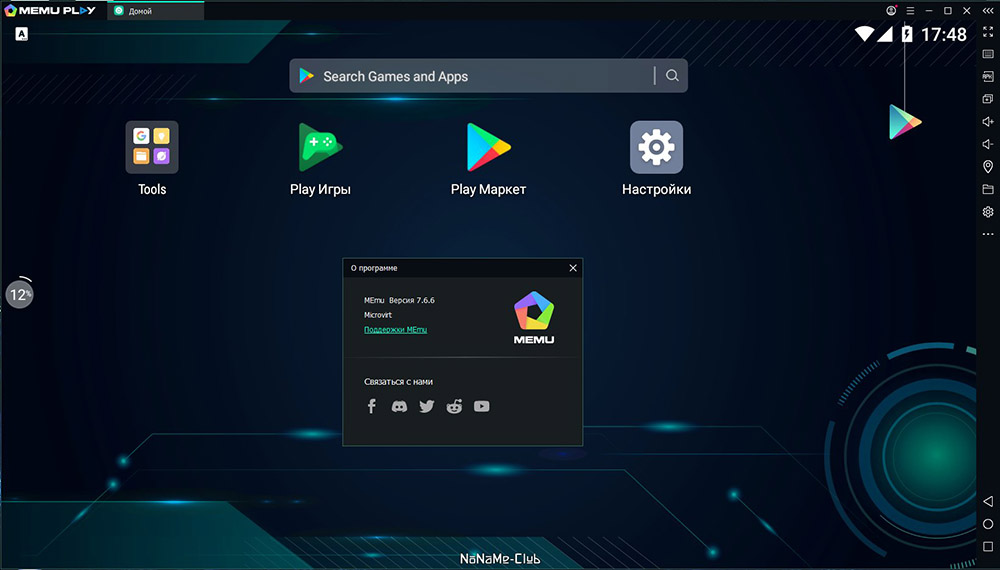
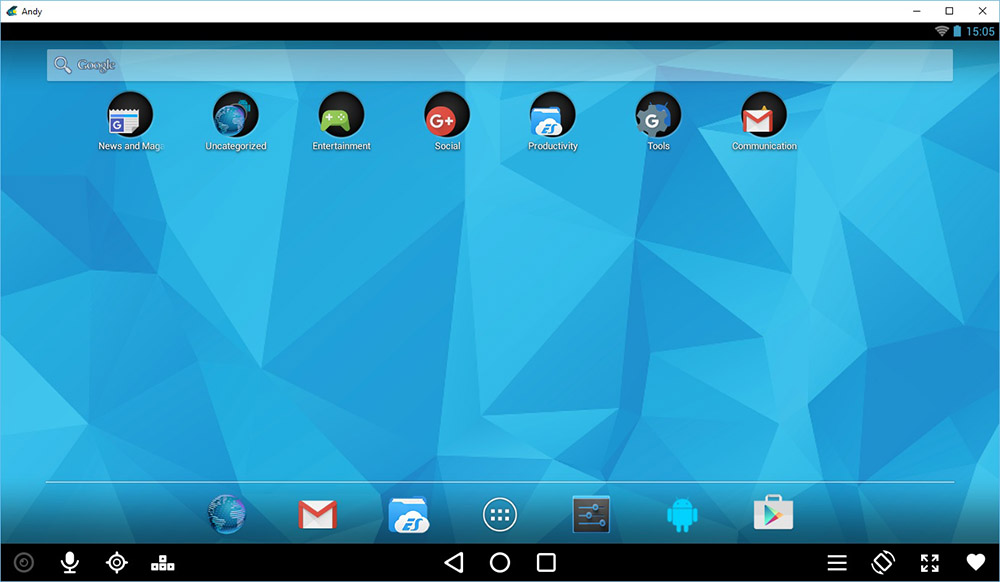
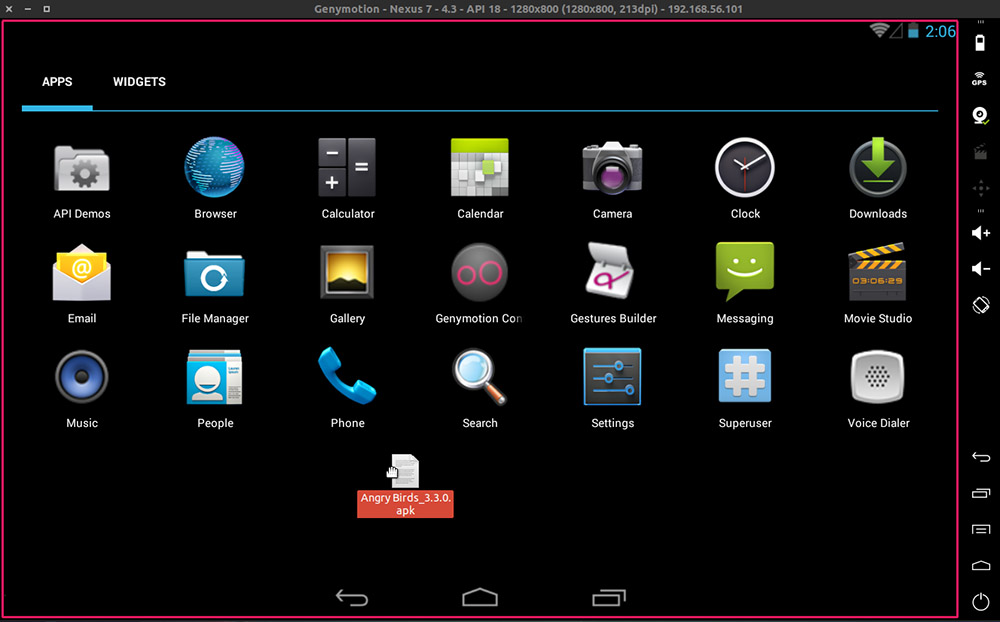
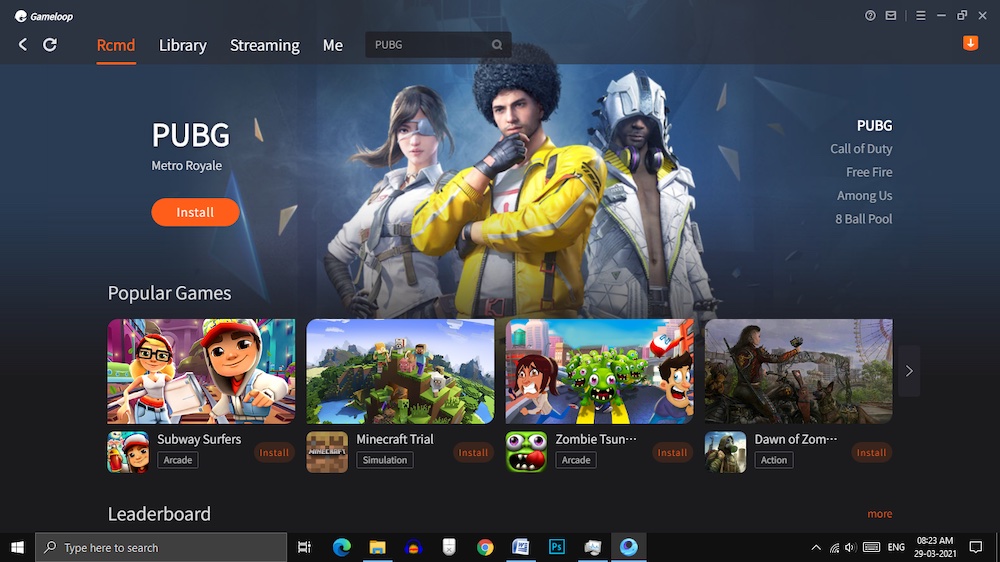
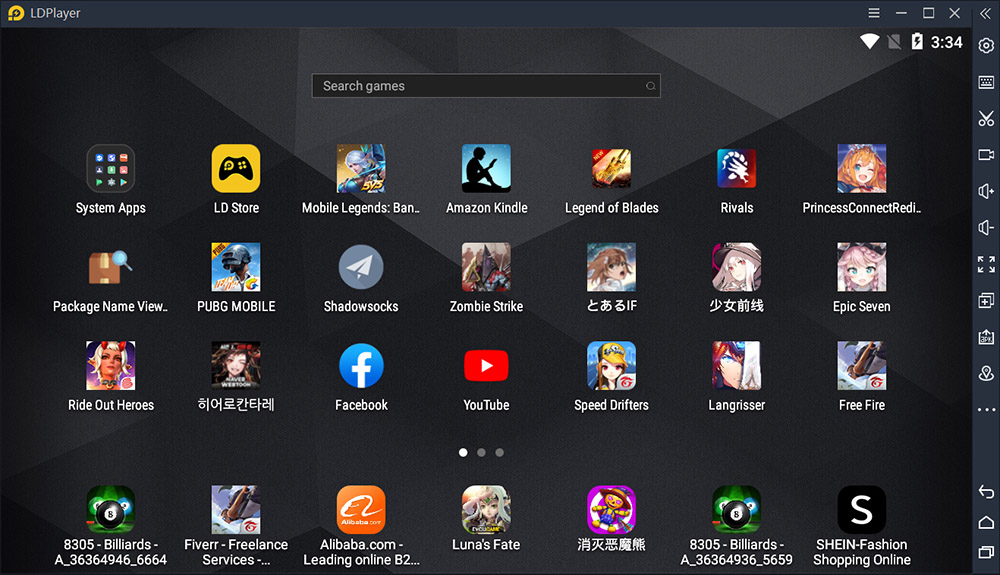
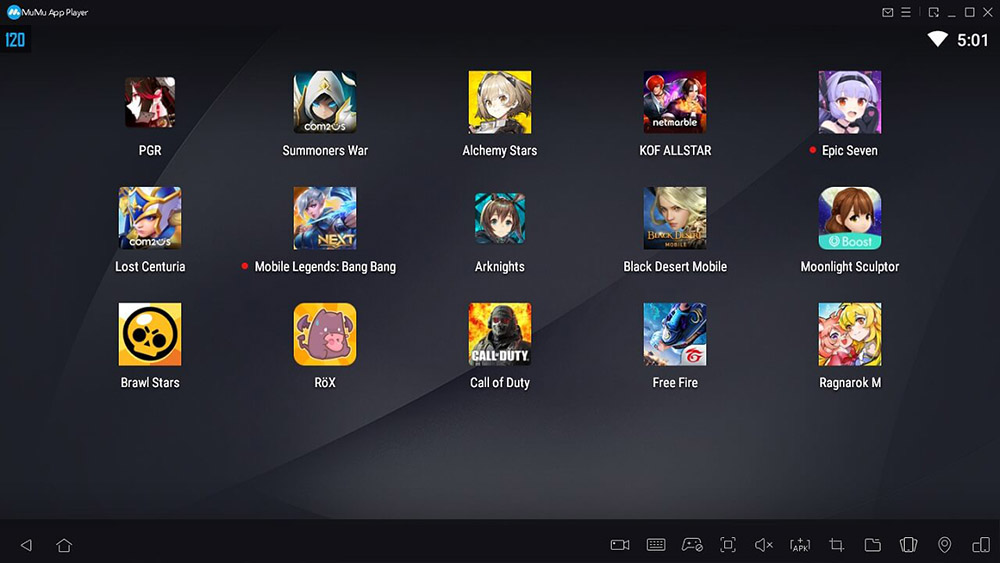
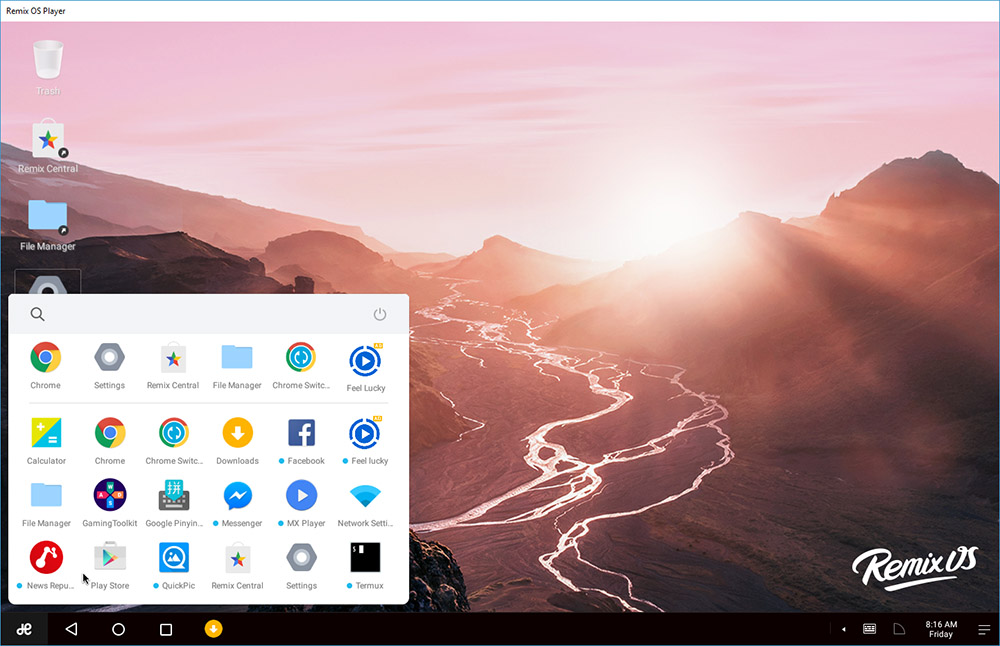
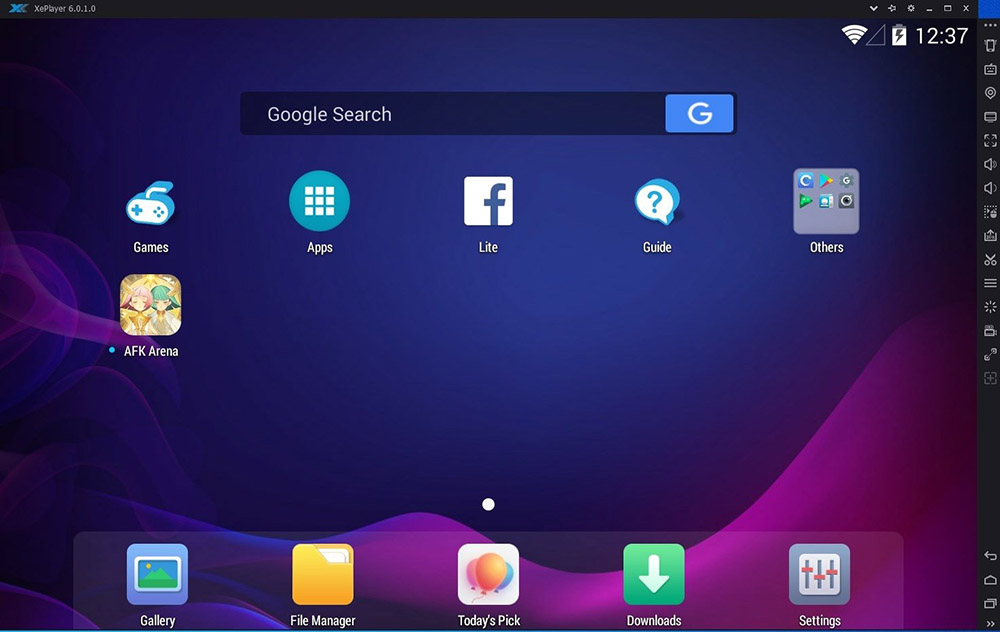
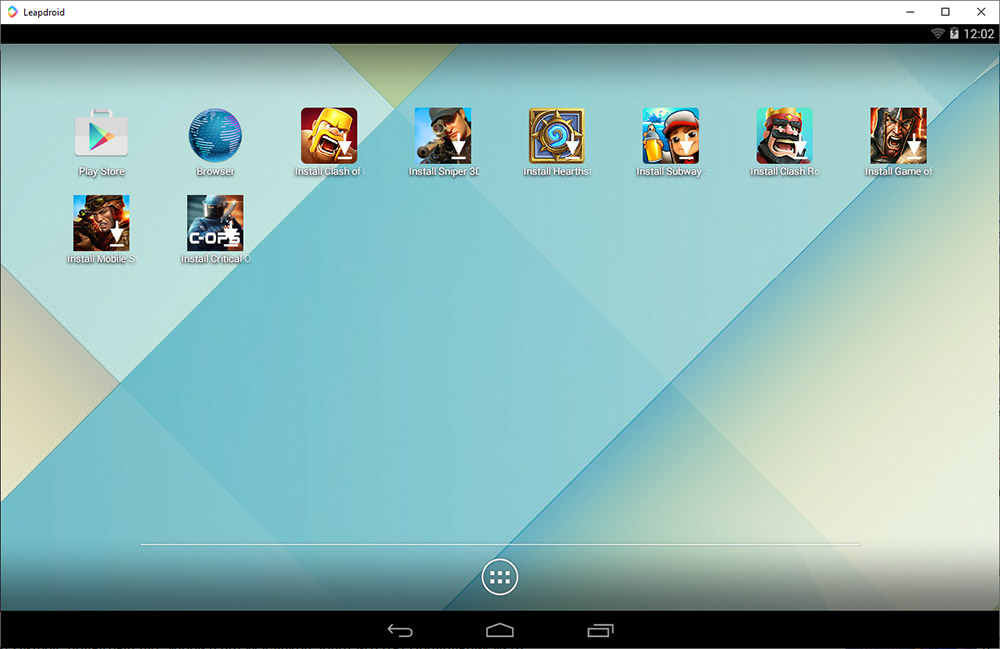
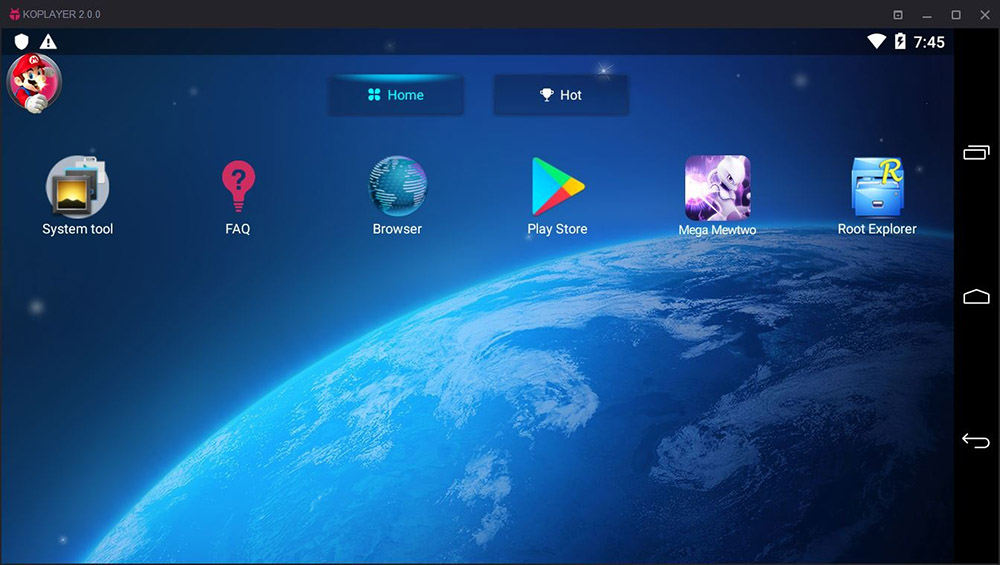
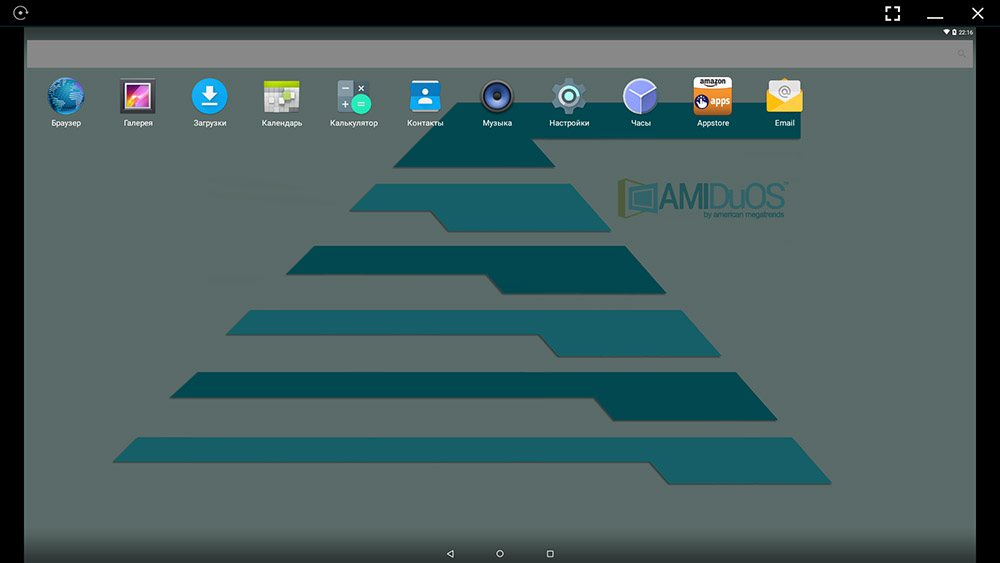
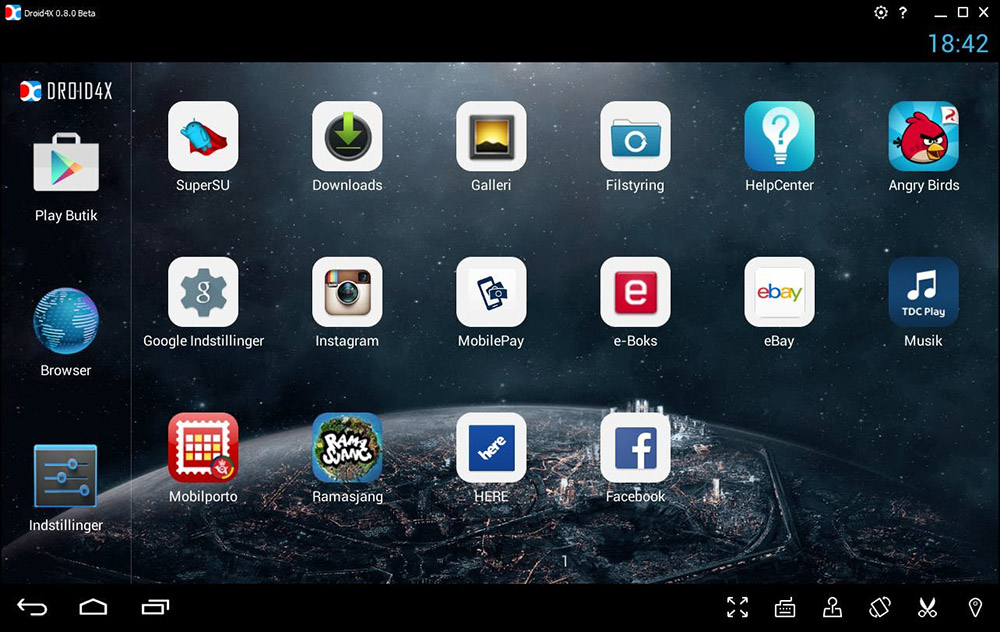
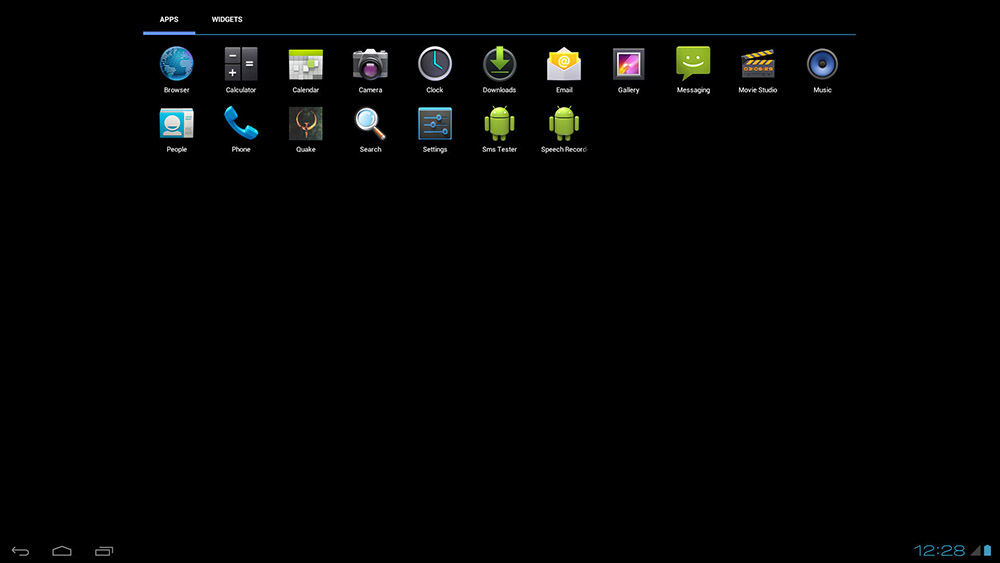
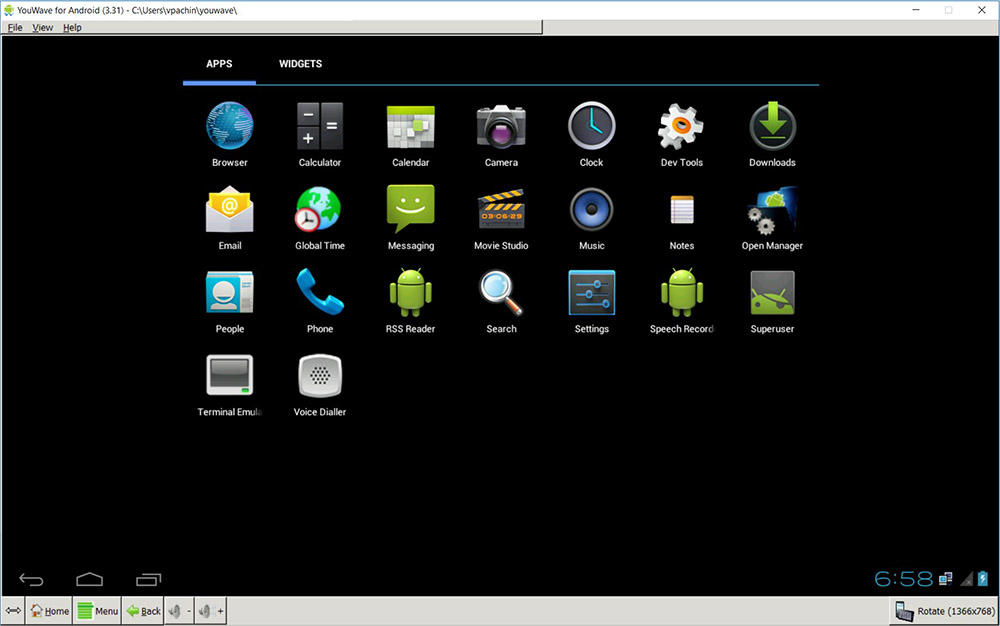
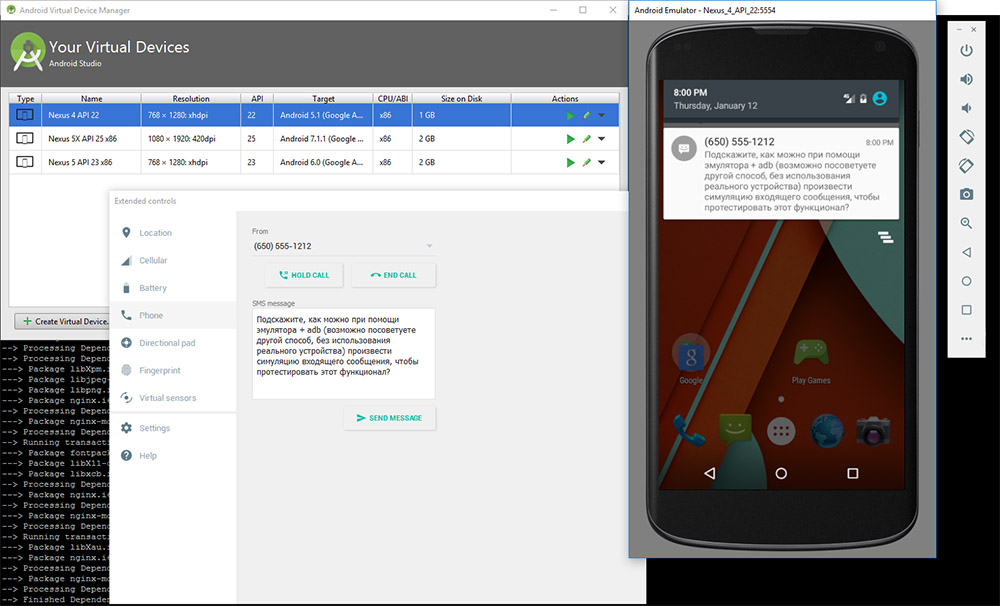
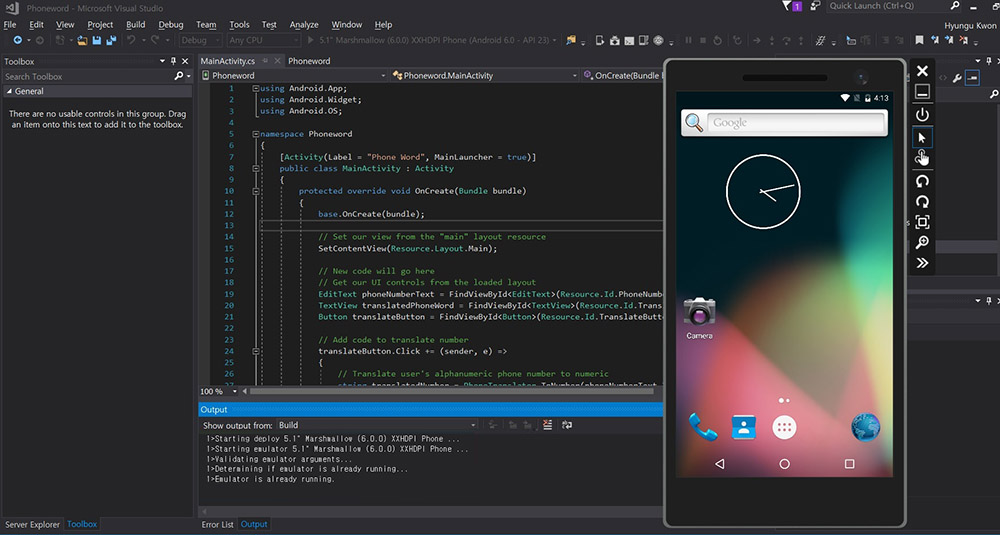
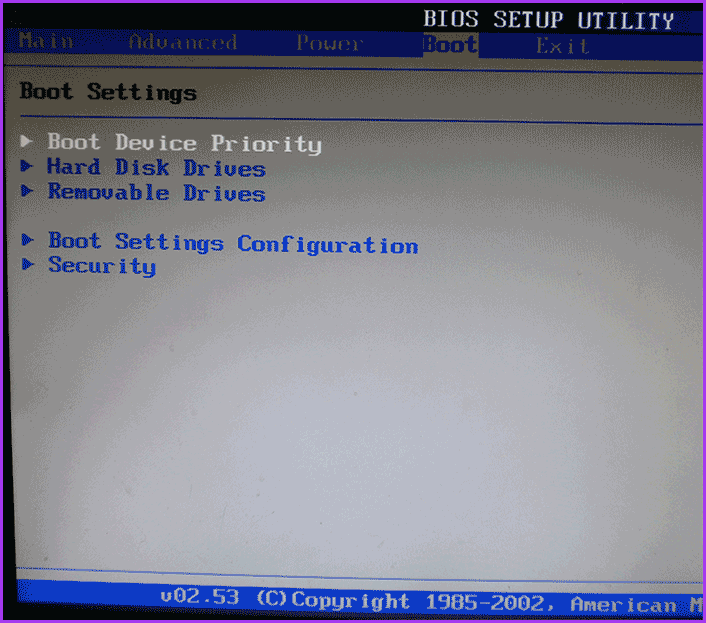
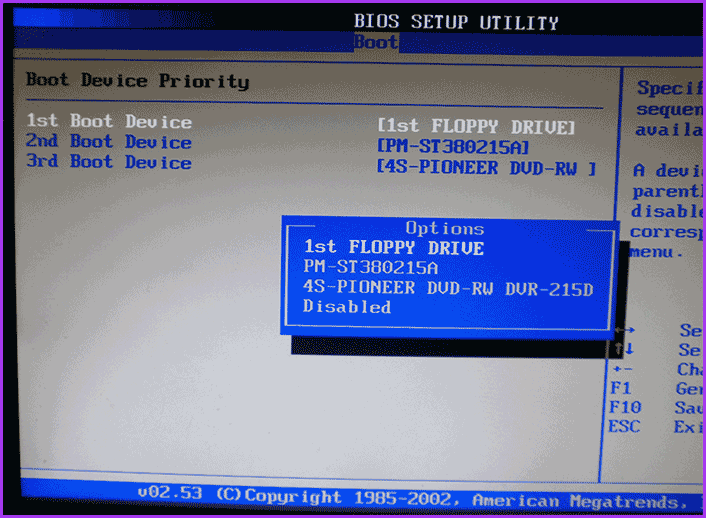 .
.