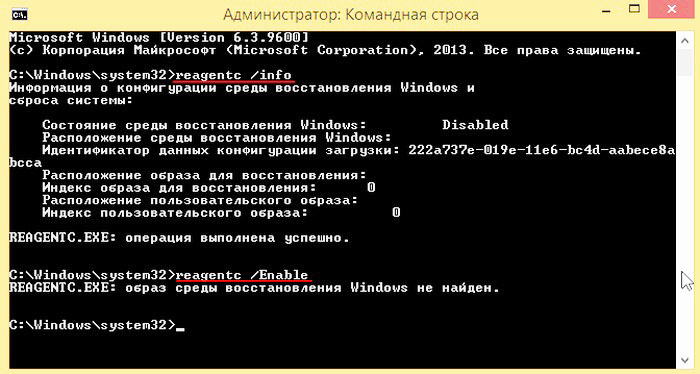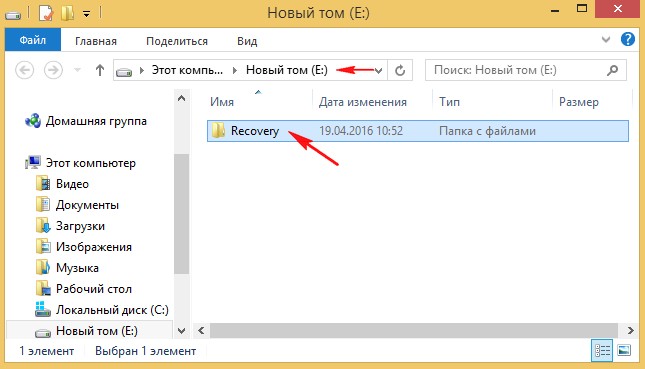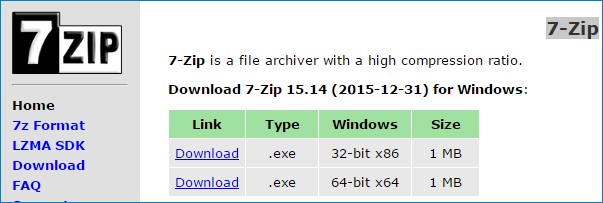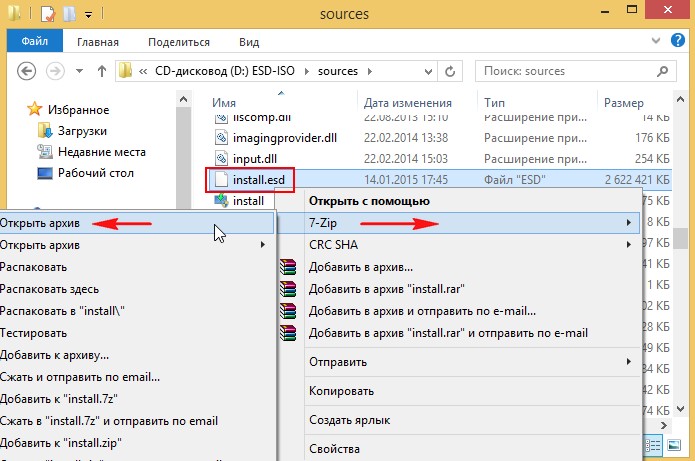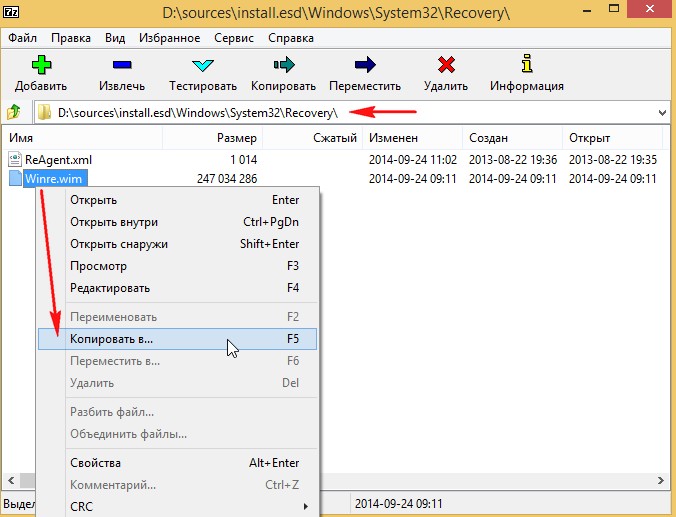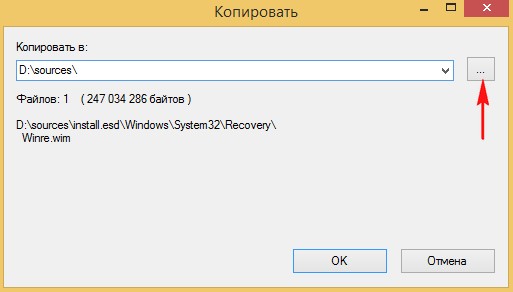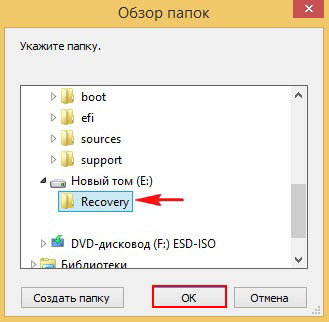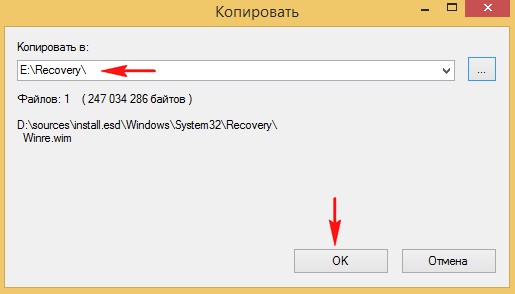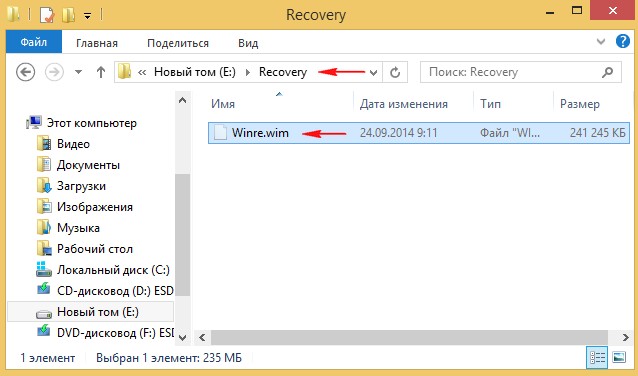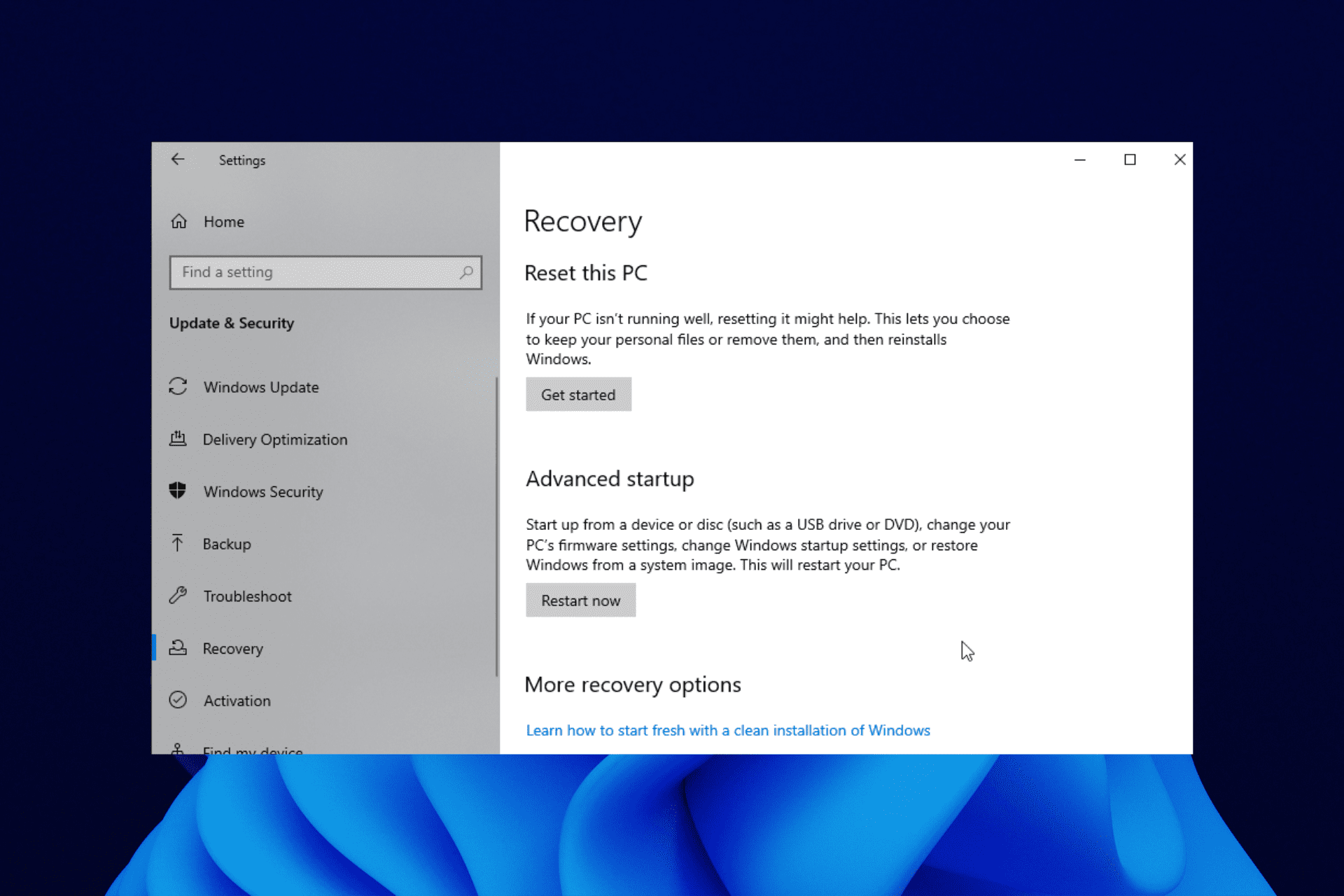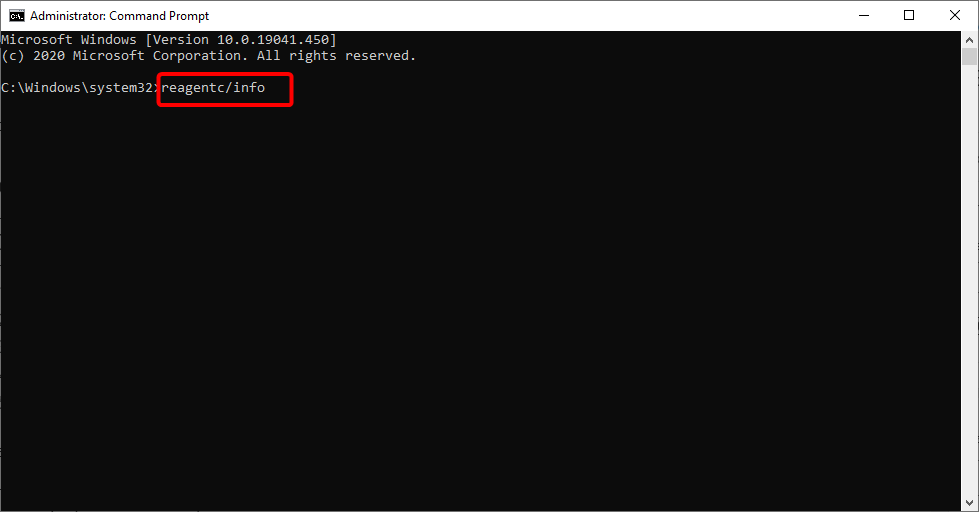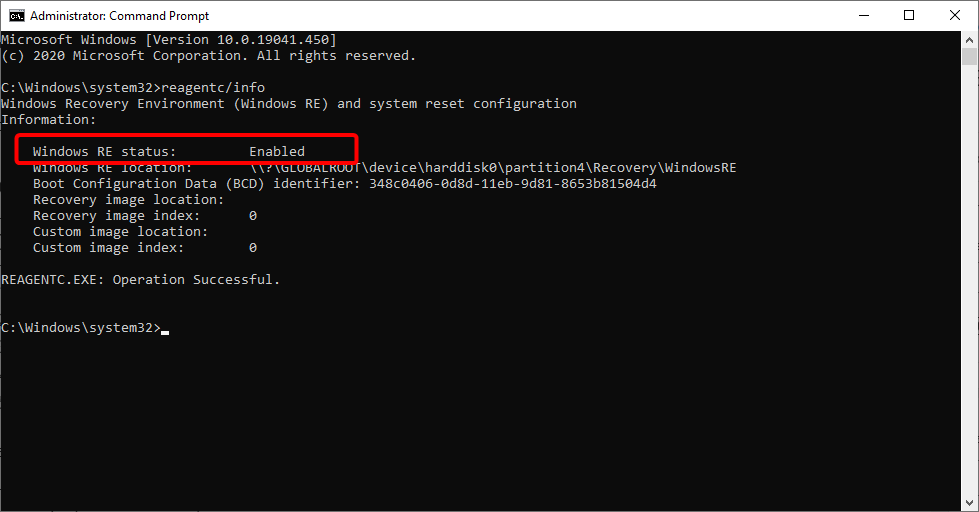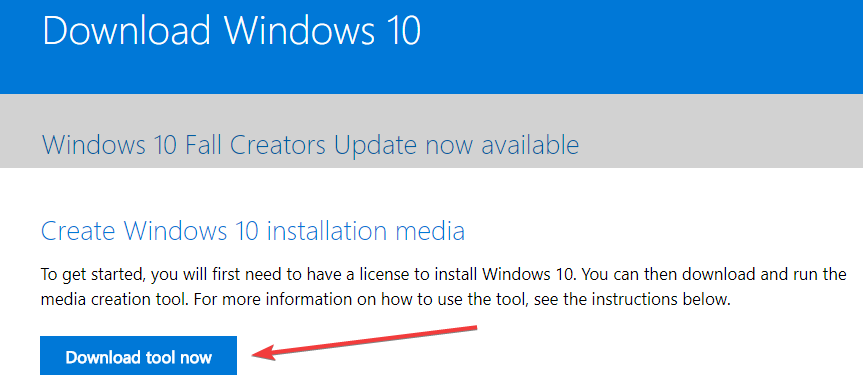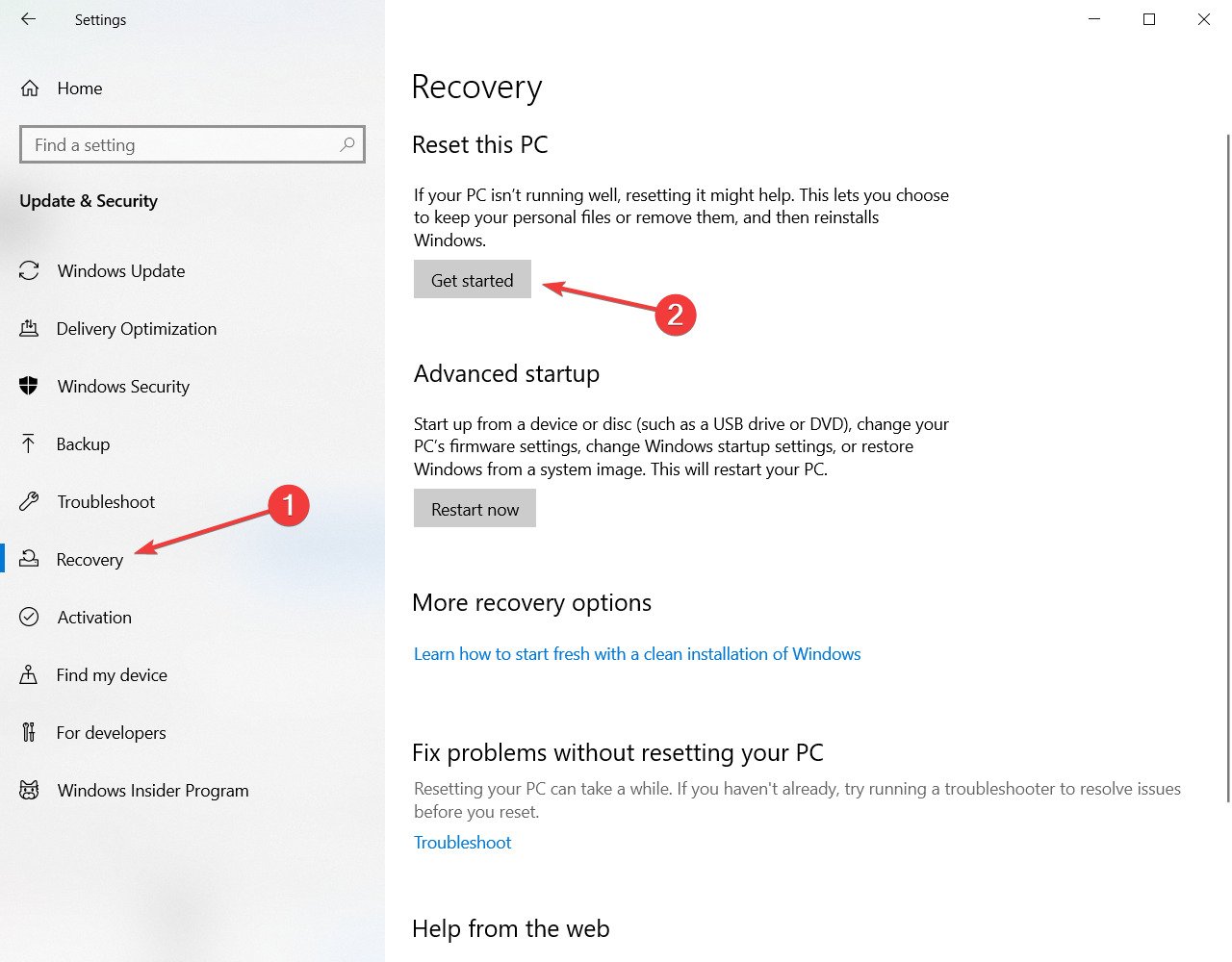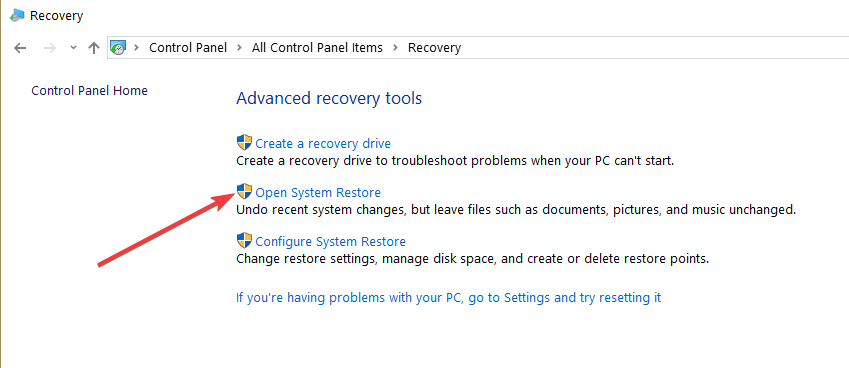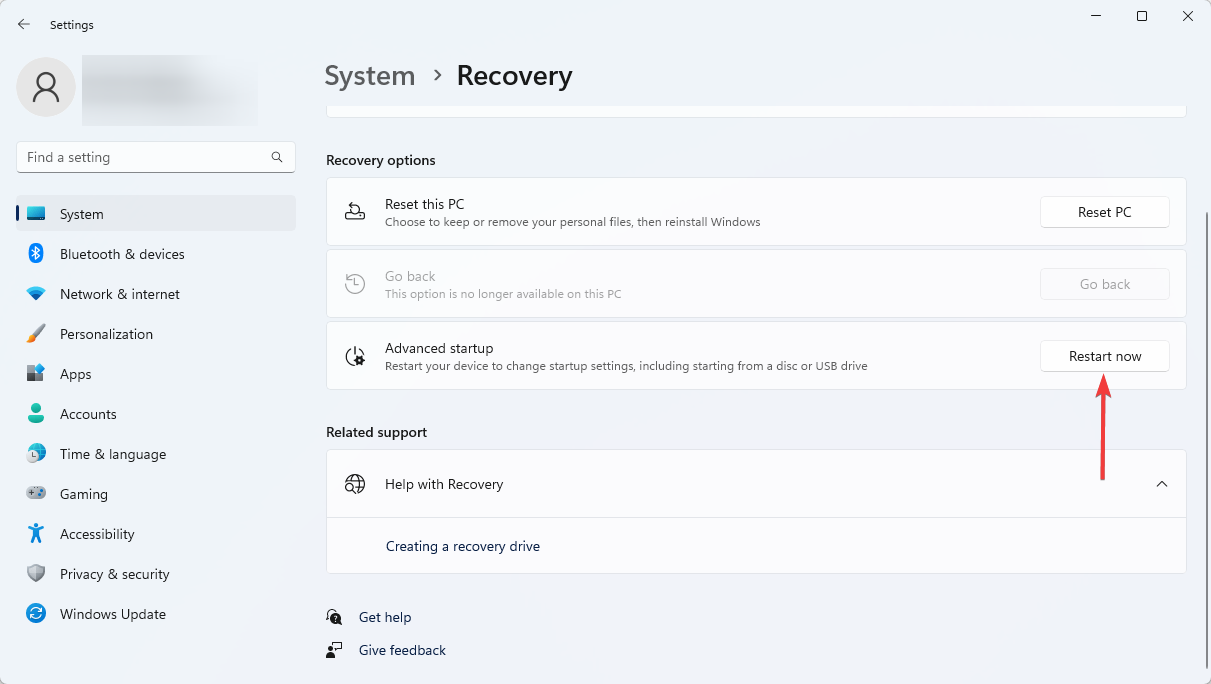Содержание
- Как создать заново среду восстановления Windows 8.1
- Комментарии (38)
- Рекламный блок
- Подпишитесь на рассылку
- Навигация
- Облако тегов
- Архив статей
- Сейчас обсуждаем
- AleksandeR
- AleksandeR
- admin
- admin
- admin
- О проекте RemontCompa.ru
- Что делать, если не получается восстановиться из образа системы, созданным встроенным средством архивации Windows 7, 8.1, 10
- Использование и восстановление среды Windows Recovery Environment (WinRE) в Windows 10
- Как загрузить Windows в среде восстановления?
- Основные инструменты среды восстановления WinRE
- Не удалось найти среду восстановления
- Восстановление среды Windows Recovery Environment с помощью утилиты reagentc
- Отключение и включение WinRE
- Проверка записей WinRE в файле конфигурации BCD
- Местоположение файла Winre.wim
- Сброс настроек в файле ReAgent.xml
Как создать заново среду восстановления Windows 8.1
В итоге, на жёстком диске ноутбука остаётся скрытый раздел 100 Мб Исправен (Шифрованный (EFI) системный раздел) FAT32, содержащий файлы конфигурации хранилища загрузки (BCD) папку Boot с менеджером загрузки Windows 8.1 (файл bootmgr), а также раздел (C:) с установленной Windows 8.1.
То, что среда восстановления у нас отсутствует можно проверить в командной строке.
Запускаем командную строку от имени администратора и вводим команду:
reagentc /info (программа REAgentC.exe используется для настройки образа загрузки среды восстановления Windows и образа для восстановления). Как видим, среда восстановления у нас отключена,
Давайте попробуем включить среду восстановления командой:
и это не получается, так как среду восстановления мы полностью удалили с жёсткого диска.
Итак, раздел создан и имеет букву диска (E:)
Заходим на диск (E:) и создаём на нём папку Recovery
Устанавливаем бесплатную программу-архиватор 7-Zip, ссылка на официальный сайт
Скачиваем на официальном сайте Майкрософт ISO-образ Windows 8.1 и подсоединяем его к виртуальному дисководу, открываем его.
В папке sources дистрибутива Windows 8.1 находим файл install.esd, щёлкаем на нём правой мышью и выбираем:
Жмём на кнопку проводника.
В открывшемся проводнике находим и указываем созданную нами на диске (E:) папку Recovery и жмём ОК.
Происходит копирование файла Winre.wim в папку Recovery, находящуюся на диске (E:).
Файл имеет атрибут «скрытый» и «системный» и просто так вы его не увидите, чтобы увидеть файл, включите в системе
отображение скрытых и системных файлов.
Открываем командную строку от имени администратора и вводим команду:
reagentc /setreimage /path E:recovery (данная команда подключает среду восстановления к созданной нами папке Recovery с файлом Winre.wim (образ для восстановления Windows).
reagentc /Enable (включает среду восстановления)
reagentc /info (данной командой проверяем состояние среды восстановления, видим, что среда восстановления включена, и находится на разделе (E:):
Статьи по этой теме:
Комментарии (38)
Рекламный блок
Подпишитесь на рассылку
Навигация
Облако тегов
Архив статей
Сейчас обсуждаем
AleksandeR
Выделите папку, затем жмите Shift+Fn+F10 и откроется полное контекстное меню.
AleksandeR
Дополнил статью инструкцией по установке автономного ключа. Благодарю админ! Уже несколько дней
admin
Дополнил статью инструкцией по установке автономного ключа. Инструкция по получению и установке
admin
Сергей, я поэкспериментирую и завтра отпишусь.
admin
Я у себя mspaint.exe нашёл в WindowsApps. Думаю, логику узнаем немного позже, короче разберёмся.
О проекте RemontCompa.ru
RemontCompa — сайт с огромнейшей базой материалов по работе с компьютером и операционной системой Windows. Наш проект создан в 2010 году, мы стояли у истоков современной истории Windows. У нас на сайте вы найдёте материалы по работе с Windows начиная с XP. Мы держим руку на пульсе событий в эволюции Windows, рассказываем о всех важных моментах в жизни операционной системы. Мы стабильно выпускаем мануалы по работе с Windows, делимся советами и секретами. Также у нас содержится множество материалов по аппаратной части работы с компьютером. И мы регулярно публикуем материалы о комплектации ПК, чтобы каждый смог сам собрать свой идеальный компьютер.
Наш сайт – прекрасная находкой для тех, кто хочет основательно разобраться в компьютере и Windows, повысить свой уровень пользователя до опытного или профи.
Источник
Что делать, если не получается восстановиться из образа системы, созданным встроенным средством архивации Windows 7, 8.1, 10
Запускаем средство с оздания резервных копий файлов с помощью истории файлов.
Жмём на кнопку Резервная копия образа системы.
Встроенное средство архивации автоматически включает в резервный бэкап разделы:
1. Скрытый шифрованный (EFI) системный раздел (объём 260 МБ) без буквы содержащий файлы загрузки Windows 8.1.
2. Диск (C:) с установленной Windows 8.1.
Если провернуть колесо прокрутки вниз, то вы увидите,
что в резервный бэкап будет включен ещё один скрытый раздел без буквы, содержащий среду восстановления Windows 8.1.
Примечание : На данном скриншоте мы видим три раздела жёсткого диска ноутбука, которые будут включены в резервный архив.
Также видим раздел (I:) переносного жёсткого диска, на котором сохранится архив.
В окне «Подтверждение параметров архивации» проверяем, всё ли правильно мы настроили.
Жмём Архивировать и начнётся процесс архивации.
Начинается процесс создания резервного архива.

а затем у вас вышла вот такая ошибка : «Windows не удаётся найти образ на этом компьютере »
Друзья, хочу сказать вам, что какого-то определённого решения этой проблемы не существует и даже если вы вспомните, что месяц назад переносили папку с архивом WindowsImageBackup на другой жёсткий диск, а потом вернули опять её на место, то это вам не поможет. 99% пользователей в этом случае просто переустанавливает операционную систему или возвращают ноутбуку заводские настройки.
Мы же переустанавливать винду не будем и предпримем такие шаги.
Находим другой компьютер.
Подключаем к нему наш переносной винчестер USB. Заходим в папку WindowsImageBackup, находим наш виртуальный диск VHD X с файлами Windows 8.1.
Оригинал трогать не будем, копируем файл в другую папку и присваиваем ему другое название, например Windows 8.1.
Находим наш виртуальный диск Windows 8.1.vhdx, выделяем его левой мышью и жмём Открыть.
Виртуальный жёсткий диск присоединён, в управлении дисками и ему присвоена буква (H:).
Устанавливаем программу Acronis True Image 2016, программа платная, но 30 дней работает в неограниченном пробном режиме. И просто создаём бэкап виртуального диска (H:). К сожалению, в бесплатной версии программы у нас не получится создать загрузочную UEFI флешку на основе WINPE, а это нам будет нужно.
У меня установлена платная версия Acronis True Image 2014.
Начало работы. Резервное копирование системы.

Снимаем везде галочки и отмечаем только наш подсоединённый виртуальный жёсткий диск (H:).
В пункте Место назначения, Локальное хранилище, указываем переносной жёсткий диск USB для сохранения резервной копии и жмём кнопку Архивировать.


В программе Acronis True Image 2016 создаём загрузочную UEFI флешку на основе WINPE.
Я хочу восстановить диск (C:) ноутбука из созданной нами резервной копии.
Примечание : Для чистоты эксперимента, перед процессом восстановления, я удалю полностью с ноутбука диск (C:) с установленной Windows 8.1, а затем восстановлюсь из нашего бэкапа с помощью загрузочной флешки с программой Acronis. Естественно, вам делать это необязательно, ну если только вдруг кто-то захочет быстро удалить себе винду в командной строке.
Подсоединяю к ноутбуку загрузочную флешку с Windows 8.1 и загружаю с неё ноутбук
При появлении начального окна установки Windows 8.1 нажимаю комбинацию Shift+F10 и открывается командная строка.
lis dis (этой командой выводим список всех подключенных дисков)
sel dis 0 (выбираю Диск 0, так как это и есть основной жёсткий диск ноутбука, ориентируемся по объёму диска 1 Тб))
lis par (вывожу список всех разделов Диска 0, видим, что пятый раздел, это как раз диск (C:) с установленной операционной системой Windows 8.1)
sel par 5 (выбираю раздел 5)
del par override (удаляю раздел 5)

Теперь ноутбук загружается с ошибкой 0xc0000034, так как диск (C:) удалён.
Для проверки загружусь с Live CD AOMEI PE Builder. Видим вместо диска (C:) нераспределённое пространство. Загрузочная среда присвоила букву (C:) другому разделу, но на нём тоже практически ничего нет.
Подсоединяем к ноутбуку переносной жёсткий диск USB и загружаем ноутбук с загрузочной UEFI флешки Acronis True Image
Выбираем Восстановление. Диски.

Обзор. Нам нужно найти созданную нами резервную копию, находится она на одном из разделов переносного жёсткого диска USB. Полный путь: G:Мои резервные копииWindows8_OS (H), но так как программа Acronis True Image путает буквы дисков в загрузочной среде, то буква может быть не G:, а совсем другой.

Раскрываем пункт Computer.

Заходим в Локальный диск (L:), он по объёму подходит к разделу переносного жёсткого диска USB, на котором находится созданная нами резервная копия.

Заходим в папку Мои резервные копии.

Заходим в папку Windows8_OS (H).

Вот мы и нашли наш образ. Далее.

Восстановить диски и разделы. Далее.

Отмечаем раздел для восстановления Windows8_OS (H).
Пункт MBR не отмечаем, так как жёсткий диск нашего ноутбука имеет стиль разделов GPT и в БИОСе включен интерфейс UEFI.

Жмём на кнопку Новое хранилище.

Отмечаем левой мышью незанятое пространство 449,6 Гб и жмём Принять.


Начинается процесс восстановления ноутбука из созданной нами резервной копии.
Операция «Восстановление» успешно завершена.
Перезагружаем ноутбук и опять выходит ошибка, а значит в осстанавливаем слетевший загрузчик Windows 8.1.
Восстанавливаем загрузчик Windows 8.1
Подсоединяю к ноутбуку загрузочную флешку с Windows 8.1 и загружаю с неё ноутбук.
При появлении начального окна установки Windows 8.1 нажимаю комбинацию Shift+F10 и открывается командная строка.
list vol (эта команда выводит список всех разделов. Видим, что разделу с операционной системой Windows 8.1 присвоена буква C:)
exit (выходим из diskpart)
Вводим команду, которая полностью перезапишет содержимое хранилища загрузки Windows 8.1 ноутбука.
Файлы загрузки успешно созданы!

Перезагружаем ноутбук и наконец Windows 8.1 загружается!
Источник
Использование и восстановление среды Windows Recovery Environment (WinRE) в Windows 10
Среда восстановления Windows Recovery Environment (WinRE) представляет собой минимальную ОС на базе среды предварительной установки Windows Preinstallation Environment (WinPE), в которую включен ряд инструментов для восстановления, сброса и диагностики ОС Windows. Если Windows, установленная на вашем компьютере, перестает загружаться, компьютер пытается запустить среду восстановления WinRE, которая в автоматическом (или ручном режиме) может помочь вам исправить возникшие проблемы. Из WinRE можно автоматически исправить загрузчик, восстановить ОС из резервной копии образа, откатиться к точке восстановления, запустить командную строку и т.д.
Среда Windows RE фактически состоит из 3 трех файлов, которые находятся на отдельном скрытом разделе System Reserved:
В этой статье мы покажем, как загрузить ваш компьютер в среде WinRE, и как пересоздать среду восстановления в Windows 10, если она на работает.
Как загрузить Windows в среде восстановления?
Чтобы при следующей перезагрузке Windows вам компьютер загрузился в среде восстановления, нужно в меню Пуск нажать на кнопку перезагрузки с зажатой клавишей Shift.
Также можно перезагрузить компьютер в режиме WinRE из командной строки с помощью нового ключа –o команды shutdown:
shutdown /f /r /o /t 0
Также есть еще одна команда для принудительного входа в среду восстановления при следующей загрузке компьютера:
Компьютер автоматически загружается в среде Windows Recovery Environment, если три предыдущие попытки нормальной загрузки Windows были неудачными. Т.е. чтобы загрузить ваш компьютер в WinRE достаточно 3 раза подряд прервать загрузку Windows кнопкой питания.
Основные инструменты среды восстановления WinRE
В среде восстановления WinRE доступно несколько инструментов, которые позволят вам исправить различные проблемы с Windows:
Если вы хотите запустить командную строку или другое средство исправления ошибок, WinRE запросит от вас пароль учетной записи с правами локального администратора (пароль будет сравнен с данными в локальной базе SAM).
Перед вами должно открыться окно командной строки X:WindowsSystem32>.
Из командной строки можно выполнить проверку диска утилитой chkdsk, выполнить проверку образа через sfc.exe или dism, запустить regedit, bootrec, startrep (эта утилита позволяет найти и исправить проблемы с реестром, драйверами, разделами и т.д.) и другие команды (на сайте довольно много статей, где мы показываем как исправить различные проблемы Windows в среде восстановления или WinPE).
Чтобы закрыть командную строку WinRE и вернутся к выбору режима загрузки, выполните команду:
Не удалось найти среду восстановления
В некоторых случаях компьютер не может загрузиться в среде Windows Recovery Environment. При это при попытке выполнить сброс системы, или загрузиться в режиме восстановления вы можете увидеть ошибки вида “ Невозможно найти среду восстановления / Could not find the recovery environment ”. Это означает что раздел с WinRE или WIM файл среды восстановления были удалены/повреждены, или некорректно настроена конфигурации ReAgent или BCD.
Причины, по которым на компьютере не загружается среда WinRE могут быть разными:
Далее мы рассмотрим основные способы восстановления среды WinRE на примере Windows 10 (для Windows 7 и Windows 8.1 процедура аналогична).
Восстановление среды Windows Recovery Environment с помощью утилиты reagentc
Отключение и включение WinRE
Попробуйте из основной Windows отключить и включить режим WinRE, выполнив в командной строке с правами администратора следующие команды:
reagentc /disable
reagentc /enable
Для исправления нужно перезагрузится и вручную отключить о включить WinRE.
При появлении ошибки “ REAGENTC.EXE: Unable to update Boot Configuration Data ”, исправьте сначала проблему с загрузчиком Windows (инструкция для UEFI и BIOS компьютеров).
Если вы получите сообщение, “ REAGENT.EXE: образ среды восстановления Windows не найден ”, вероятно удален файл winre.wim или раздел System Restore.
Проверка записей WinRE в файле конфигурации BCD
Проверьте, что в конфигурации загрузки BCD (Boot Configuratin Data) имеются корректные записи для загрузки среды WinRE.
Выведите текущие записи в BCD:
Найдите и запомните значение GUID в атрибуте recoverysequence (в нашем примере это <7c817935-e52f-11e6-9c2c-0050569efccb>).
Далее нужно найти секцию конфигурации загрузки, у которой значение идентификатора (identifier) равно полученному выше GUID, а в описании поля (description) указано Windows Recovery Environment. Эта запись может выглядеть так:
Если такая запись не найдена, ищите другую запись BCD с другим GUID в качестве идентификатора, с текстомWindows Recovery Environment в поле description, у которой в значениях device и osdevice указан путь к файлу Winre.wim.
Путь к wim файлу может указывать на другой диск (к примеру, [DeviceHarddiskVolume2]). Если такая секция найдена, можно привязать эту запись загрузчика для загрузки WinRe в качестве среды восстановления для текущей системы. Скопируйте GUID найденной записи и замените его в следующей команде:
bcdedit /set recoverysequence
Местоположение файла Winre.wim
Убедитесь, что файл Winre.wim находится по указанному пути. Как правило, он хранится в одном из следующих местоположений (папки скрытые): каталоге C:WindowsSystem32Recovery, на отдельном скрытом разделе System Reserved, либо на OEM разделе восстановления от производителя (убедитесь, что вы его не удаляли). В нашем примере он должен находится на диске F: в каталоге RecoveryWindowsREWinre.wim.
Затем проверьте путь к wim файлу, который указан в файле ReAgent.xml (находится в каталоге C:WindowsSystem32Recovery либо в каталоге Recovery на разделе восстановления). Откройте файл конфигурации с помощью любого редактора и проверьте значение атрибута reagentc /disable
reagentc /enable
Сброс настроек в файле ReAgent.xml
Если методики выше не помогли вам восстановить работоспособность WinRe, можно попробовать сбросить настройки среды восстановления в файле ReAgent.xml (предварительно сделайте его копию).
Источник

В этой инструкции о том, как исправить проблему несколькими способами и восстановить среду восстановления Windows 10 (Windows Recovery Environment), а также дополнительная информация о запуске среды восстановления с загрузочного диска или флешки.
Восстанавливаем среду восстановления
Если по той или иной причине Windows 10 сообщает о том, что не удается найти среду восстановления, мы можем попробовать: включить её или восстановить.
Если вы не удаляли раздел восстановления с жесткого диска, вполне возможно достаточным окажется простое включение Windows RE:
- Запустите командную строку от имени администратора.
- Введите команду reagentc /enable и нажмите Enter (учтите, что иногда выполнение команды «подвисает» на некоторое время).
- В результате вы получите либо сообщение «Операция выполнена успешно», либо сообщение о том, что «Образ среды восстановления не найден».
Если вам повезло, и итогом стал первый результат, делать что-либо ещё обычно не требуется. Если же образ среды восстановления не найден, приступим к его поиску и восстановлению:
- Откройте проводник, включите показ скрытых файлов и отключите скрытие защищенных системных файлов: это можно сделать в меню «Вид» — «Параметры» — «Изменить параметры папок и поиска» — вкладка «Вид», снять отметку «Скрывать защищенные системные файлы», установить отметку «Показывать скрытые файлы, папки и диски».
- Зайдите в папку C:WindowsSystem32Recovery и проверьте, присутствует ли в ней файл Winre.wim. Если да — перейдите к 6-му шагу.
- При отсутствии файла, смонтируйте в системе образ ISO с Windows 10 (при отсутствии, вы можете скачать ISO Windows 10 с официального сайта Майкрософт), либо подключите флешку/диск с Windows 10.
- На смонтированном диске или подключённой флешке в папке «sources» найдите файл install.wim или install.esd, откройте его с помощью архиватора. Например, такие файлы умеет открывать бесплатный архиватор 7-Zip.
- Внутри этого файла перейдите к папке WindowsSystem32Recovery (или 1WindowsSystem32Recovery) и извлеките из него файл Winre.wim. Скопируйте его в C:WindowsSystem32Recovery на вашем компьютере.
- Запустите командную строку от имени администратора и по порядку введите следующие две команды:
reagentc /setreimage /path C:windowssystem32recovery reagentc /enable
В этот раз, вероятнее всего всё пройдет успешно, а сообщений о том, что невозможно найти среду восстановления Windows 10 вы больше не получите. При необходимости, снова отключите показ скрытых и системных файлов в параметрах проводники.
Это не единственный способ восстановления, но, возможно, самый быстрый и работающий в большинстве случаев.
Еще один способ исправить среду восстановления Windows 10, если она не была удалена с компьютера или ноутбука
Дополнительный метод, который может оказаться работоспособным в случае повреждений BCD или файловой системы на скрытом разделе со средой восстановления (при условии, что вы не удаляли этот раздел) состоит из следующих этапов:
- Запустите командную строку от имени администратора и введите команду bcdedit /enum all
- В выдаче команды найдите пункт recoverysequence, нам требуется его буквенно-цифровой идентификатор GUID.
- Найдите раздел, где в поле description указано «Windows Recovery Environment» (именно так, а не просто «Windows Recovery» и сравните его идентификатор с GUID из 2-го шага.
- Если они не совпадают, введите две команды (фигурные скобки в первой обязательны):
bcdedit /set {current} recoverysequence {GUID_из_3_шага} reagentc /enableЕсли вторая команда завершилась успехом, среда восстановления снова работает.
- Если они совпадают, то в разделе из 3-го шага обратите внимание на пункт «device» в разделе из 3-го шага. Он может строго указывать букву диска и путь к файлу Winre.wim, либо иметь путь вида DeviceHarddiskVolume1 (номер раздела или Volume может отличаться). В первом случае перейдите к шагу 8 и используйте букву раздела (в примере будет использоваться Z).
- Зайдите в управление дисками Windows (Win+R, ввести diskmgmt.msc) и убедитесь, что раздел с указанным номером присутствует и не имеет буквы.
- При пути вида DeviceHardidskVolume_номер назначьте разделу диска с этим номером букву с помощью Diskpart (пример приводится для раздела с номером 1, у вас он может быть другим, присваивается буква Z, может быть любая другая, свободная в системе):
diskpart select volume 1 assign letter=Z exit
- Выполните проверку файловой системы раздела со средой восстановления, используя команду (букву диска замените на свою, в примере — Z): chkdsk Z: /f /r /x
- Если в результате выполнения оказалось, что ошибки на диске были найдены и исправлены: переместите файл ReAgent.xml из папки C:WindowsSystem32Recovery в другое расположение (на всякий случай не удаляйте его: он должен снова создаться автоматически, но в случае проблем, просто восстановите его из расположения, куда он был перемещен), а затем используйте команду reagentc /enable в командной строке от имени администратора для включения среды восстановления. Если она была выполнена успешно, среда восстановления должна работать.
После попытки исправления, если вы присваивали букву скрытому разделу со средой восстановления, её можно удалить используя команды из 7-го шага, но вместо последней команды — remove letter=Z (со своей буквой).
Использование среды восстановления с загрузочного накопителя
Существует способ запустить среду восстановления при её отсутствии на компьютере — использовать загрузочную флешку Windows 10 или диск восстановления Windows 10, причем их можно создать и на другом компьютере с такой же ОС (разрядность должна совпадать).
- Как создать загрузочную флешку Windows 10
- Диск восстановления Windows 10
Далее — пример запуска среды восстановления и сброса Windows 10 с загрузочной флешки (при использовании диска восстановления вы сразу приступите к 3-му шагу):
- Загрузитесь с загрузочной флешки Windows 10, на первом экране нажмите «Далее».
- В следующем окне программы установки внизу слева нажмите «Восстановление системы».
Откроется экран среды восстановления. Однако, некоторые пункты (например, «Вернуть компьютер в исходное состояние») в ней может отсутствовать. Дополнительные полезные инструкции на тему в материале: Восстановление Windows 10.
Привет, друзья. Недавно один наш читатель посетовал на то, что у него на обычном компьютере с простым БИОС (без интерфейса UEFI) не загружается Windows 10 и в попытках спасти винду он безрезультатно перепробовал множество различных способов восстановления, описанных у нас на сайте. В качестве совета я предложил ему применить возвращение операционной системы к исходному состоянию в среде восстановления (Windows RE), для этого нужно было в начальной фазе загрузки системы нажать клавишу F8 и в открывшемся меню «Дополнительные параметры» выбрать «Устранение неполадок компьютера», далее откроется меню «Диагностика» и «Вернуть компьютер в исходное состояние». Возвращение Windows 10 к исходному состоянию всё же лучше простой переустановки системы, так как в первом случае в системе сохраняются все драйвера и личные файлы пользовательского профиля. Наш читатель послушал меня, но что интересно, после нажатия F8, в открывшемся меню «Дополнительные параметры» у него отсутствовал пункт «Устранение неполадок компьютера», то есть среда восстановления не работала.
Есть три варианта, при которых не работает среда восстановления. Сегодня рассмотрим первый. Наш читатель пересоздал заново загрузчик операционной системы, после этого среда восстановления (Windows RE) оказалась неработоспособной, так как она привязана к старому загрузчику. Чтобы среда восстановления заработала нужно загрузиться с установочной флешки Win 10 в среду предустановки (Windows PE) и привязать среду восстановления к новому загрузчику. Смотрим подробности.
Имеем новый ноутбук с БИОСом UEFI и установленной Windows 10. Загружаем ноутбук с установочной флешки с Windows 10 и в начальной фазе установки ОС жмём клавиатурное сочетание Shift + F10, откроется окно командной строки.
С помощью diskpart определяем буквы разделов:
diskpart
lis vol
Видим, что буква диска с установленной Win 10 является (C:).
Выходим из diskpart командой exit
В среде предустановки (Windows PE) отсутствует reagentc, поэтому заходим в каталог system32 и запускаем reagentc командой:
cd /d C:Windowssystem32
затем смотрим информацию о среде восстановления командой
reagentc /info /target C:Windows
В данном окне видно, что среда восстановления включена.
Состояние среды восстановления Windows: Enabled
Но она привязана к старому загрузчику и поэтому не работает. Отключить её в Windows PE нельзя и перепривязать к новому загрузчику тоже, поэтому создадим среду восстановления с нуля. Reagentc показал нам путь к среде восстановления.
Расположение среды восстановления Windows:
\?GLOBALROOTdeviceharddisk0partition1RecoveryWindowsRE
Вводим команды:
diskpart
lis vol
sel vol 3 (этой командой выбираем раздел со средой восстановления) 499 Мб.
assign letter F: (присваиваем разделу со средой восстановления букву диска F:)
Выходим из diskpart командой exit
Копируем файл среды восстановления (winre.wim) в корень диска (C:) командой:
xcopy F:recoverywindowsrewinre.wim C: /h /r
затем форматируем раздел (F:) со средой восстановления.
Создаём новый загрузчик командой:
bcdboot C:Windows /I ru-ru
и проверяем в каком состоянии находится среда восстановления. В среде предустановки (Windows PE) отсутствует reagentc, поэтому заходим в каталог system32 и запускаем reagentc командой:
cd /d C:Windowssystem32
затем смотрим информацию о среде восстановления командой
reagentc /info /target C:Windows
Среда восстановления выключена, что нам и нужно.
создаём папку recovery в корне диска F:
md F:recovery
и копируем в эту папку файл winre.wim, скопированный нами ранее в корень диска (C:) (без атрибутов копировать отказался).
xcopy C:Winre.wim F:recovery /h /r
привязываем среду восстановления к загрузчику.
reagentc /setreimage /path F:recovery /target C:Windows
Среда восстановления у нас сейчас отключена. Для того что её включить нам нужен id загрузчика. Командой
bcdedit /enum /v
смотрим идентификатор загрузки Windows, он у нас {f8ba9aff-fe24-11e7-9830-db41aafd9ab9}
Следующей командой мы включаем среду восстановления.
reagentc /enable /osguid {f8ba9aff-fe24-11e7-9830-db41aafd9ab9}
Проверяем её работоспособность.
reagentc /info /target C:Windows
Теперь среда восстановления у нас работает!
После этого закрываем окно, перезагружаемся и начинаем процесс возвращения Windows 10 к исходным настройкам.
После пары неудачных загрузок окно с параметрами среды восстановления откроется само.
Выберите «Дополнительные параметры».
«Вернуть компьютер в исходное состояние».
В параметры среды восстановления можно попасть ещё одним способом.
Загружаем ноутбук с установочной флешки с Windows 10 и в начальной фазе установки ОС жмём клавиатурное сочетание Shift + F10, откроется окно командной строки.
Вводим команду: bcdedit /set {default} bootmenupolicy legacy (данная команда включит в Windows 10 классический диспетчер загрузки в стиле Windows 7). Теперь, если нажать F8 в начале загрузки ноутбука, то откроется классический диспетчер загрузки в стиле Windows 7.
Автор — Владимир.
Иногда при попытке вернуть операционную систему к предыдущему состоянию возникают ошибки процедуры, которые обозначаются на мониторе соответствующим уведомлением. Если отобразилось сообщение о том, что невозможно найти среду восстановления операционки Windows 10, необходимо выполнить проверку работоспособности процесса, провести удаление или исправление возникших неполадок.
Восстановление среды восстановления
Если не удалось запустить процесс возврата с первой попытки, операционную среду можно попытаться активировать заново или откатить ее до предыдущего состояния. Сначала следует проверить, удалялся ли соответствующий блок с главного диска. Если он остался, выполняют несколько последовательных действий:
- активировать Command Line (командный функционал) через администрирующий профиль;
- в открывшейся пустой строке ввести значение: reagent /enable, подтвердить запуск клавишей «Enter».
После этого операционная система персонального компьютера определит результат проведения процедуры. На мониторе устройства отобразится уведомление об успешном завершении процесса или о том, что образ необходимого раздела не найден. Чтобы восстановить среду Windows 10, выполняют несколько шагов:
- активируют Командную строку через Администратора, вводят команду bcdedit /enum all;
- в новом окне находят строку recoverysequence;
- применяют команду remove letter = X, где Х – это обозначение нужной среды.
После выполнения указанных действий следует перезагрузить устройство и повторить поиск нужного элемента.
Исправление, если она не была удалена
Если встроенные файлы среды окружения не были удалены с персонального устройства, приступают к процедуре стандартного «оживления» Винды. Инструкция:
- запустить Проводник, активировать отображение документов скрытого типа.
Внимание! Важно прекратить скрытие внутренних файлов операционной системы. Операция осуществляется по пути: Вид – Параметры – Изменить параметры папок и поиска – Вид. В новом окне следует снять галочку напротив строки «Скрывать защищенные системные файлы»;
- перейти в папку C:WindowsSystem32Recovery;
- проверить наличие документа Winre.wim;
- активировать Командную строку (только от имени Администратора, иначе изменения не запустятся);
- поочередно вписать в окно команды: reagentc /setreimage /path C:windowssystem32recovery, затем reagentc /enable.
После активации «оживление» системы должно пройти успешно, без дополнительных сообщений об ошибках.
С загрузочного накопителя
Допустимо использовать среду с отдельного накопителя загрузочного типа – флешки USB, диска. Создать носитель можно на другом устройстве, если разрядность компьютеров совпадает. Этапы действий:
- выполнить загрузку персонального устройства с загрузочного накопителя;
- в нижней части окна кликнуть по пункту «Восстановление системы».
На мониторе появится окно со списком возможных действий. Выбрать нужное и запустить процесс клавишей «Enter». В некоторых случаях отдельные пункты могут отсутствовать. Если выполнение указанных инструкций не помогло, необходимо проверить целостность встроенных файлов операционки.
Если при попытке восстановить работоспособность Винды на экране появилось сообщение о невозможности найти файл среды восстановления, нужно проверить наличие соответствующих точек внутри операционки. Затем использовать подходящий метод устранения неполадок (в зависимости от того, удалялся ли раздел с носителя). Способы не сработают, если повреждены главные файлы и папки ПК.
Вам помогло? Поделитесь с друзьями — помогите и нам!
- Remove From My Forums
-
Общие обсуждения
-
Сделал бэкап системы на старом ноутбуке, приобрёл новый ноутбук, записал туда ту же win 7 с теми же двумя дисками С и D, они так же как и на старом диск С является ССД-шным, а D обычный жёсткий, только объёмами
и тот и тот намного больше. И короче хочу восстановить данные обоих дисков на новый ноут посредством родного виндового восстановителя, а он мне заявляет что — «Выбранный образ системы нельзя восстановить в этой среде восстановления»,
и что я кобы нужно загрузиться с диска и т.д. и т.п. которого кстати у нового ноута и нет, но это всё ведь фикция, никакой загрузки с диска как стало известно системе не надо, а ошибка появляется эта из-за неких несоответствий в системе старого
компа и нового. Так вот я и хочу у вас спросить, какие параметры мне нужно подкорректировать, сделать идентичными со старым компом, чтобы восстановление прошло?-
Изменено
17 мая 2021 г. 19:12
-
Изменено
Невозможно найти среду восстановления Windows 10 — что делать?

В этой инструкции о том, как исправить проблему несколькими способами и восстановить среду восстановления Windows 10 (Windows Recovery Environment), а также дополнительная информация о запуске среды восстановления с загрузочного диска или флешки.
Восстанавливаем среду восстановления
Если по той или иной причине Windows 10 сообщает о том, что не удается найти среду восстановления, мы можем попробовать: включить её или восстановить.
Если вы не удаляли раздел восстановления с жесткого диска, вполне возможно достаточным окажется простое включение Windows RE:
- Запустите командную строку от имени администратора.
- Введите команду reagentc /enable и нажмите Enter (учтите, что иногда выполнение команды «подвисает» на некоторое время).
- В результате вы получите либо сообщение «Операция выполнена успешно», либо сообщение о том, что «Образ среды восстановления не найден».
Если вам повезло, и итогом стал первый результат, делать что-либо ещё обычно не требуется. Если же образ среды восстановления не найден, приступим к его поиску и восстановлению:
-
Откройте проводник, включите показ скрытых файлов и отключите скрытие защищенных системных файлов: это можно сделать в меню «Вид» — «Параметры» — «Изменить параметры папок и поиска» — вкладка «Вид», снять отметку «Скрывать защищенные системные файлы», установить отметку «Показывать скрытые файлы, папки и диски».
Это не единственный способ восстановления, но, возможно, самый быстрый и работающий в большинстве случаев.
Еще один способ исправить среду восстановления Windows 10, если она не была удалена с компьютера или ноутбука
Дополнительный метод, который может оказаться работоспособным в случае повреждений BCD или файловой системы на скрытом разделе со средой восстановления (при условии, что вы не удаляли этот раздел) состоит из следующих этапов:
- Запустите командную строку от имени администратора и введите команду bcdedit /enum all
- В выдаче команды найдите пункт recoverysequence, нам требуется его буквенно-цифровой идентификатор GU >После попытки исправления, если вы присваивали букву скрытому разделу со средой восстановления, её можно удалить используя команды из 7-го шага, но вместо последней команды — remove letter=Z (со своей буквой).
Использование среды восстановления с загрузочного накопителя
Существует способ запустить среду восстановления при её отсутствии на компьютере — использовать загрузочную флешку Windows 10 или диск восстановления Windows 10, причем их можно создать и на другом компьютере с такой же ОС (разрядность должна совпадать).
Далее — пример запуска среды восстановления и сброса Windows 10 с загрузочной флешки (при использовании диска восстановления вы сразу приступите к 3-му шагу):
- Загрузитесь с загрузочной флешки Windows 10, на первом экране нажмите «Далее».
- В следующем окне программы установки внизу слева нажмите «Восстановление системы».
Откроется экран среды восстановления. Однако, некоторые пункты (например, «Вернуть компьютер в исходное состояние») в ней может отсутствовать. Дополнительные полезные инструкции на тему в материале: Восстановление Windows 10.
А вдруг и это будет интересно:
Почему бы не подписаться?
Рассылка новых, иногда интересных и полезных, материалов сайта remontka.pro. Никакой рекламы и бесплатная компьютерная помощь подписчикам от автора. Другие способы подписки (ВК, Одноклассники, Телеграм, Facebook, Twitter, Youtube, Яндекс.Дзен)
18.04.2019 в 13:33
Добрый день, Дмитрий! Всё, что изложено Вами в статье, можно ли использовать к Windows 8.1?
18.04.2019 в 13:36
Здравствуйте.
Перепроверить сейчас не могу, но почти точно — да, системы практически одинаковы в этом плане.
18.04.2019 в 15:23
При вводе reagentc/enable не распознает пишет неизвестная команда
19.04.2019 в 12:18
У вас отсутствует пробел после reagentc
25.04.2019 в 15:29
При вводе команд reagentc выходит ошибка REAGENTC.EXE: сбой операции: 3 REAGENTC.EXE: произошла ошибка.
25.04.2019 в 16:28
Здравствуйте.
Сам не сталкивался, но пишут, что при поврежденных системных файлах такое происходит, либо при поврежденных файлах среды восстановления. Проверьте целостность системных файлов Windows.
21.09.2019 в 10:15
Здравствуйте. При архивации системы пропал раздел восстановления, раньше было: система, раздел восстановления, диск Д. В управлении дисков он имеется. Что можно сделать, будет ли работать восстановление системы?
21.09.2019 в 11:08
Здравствуйте. Да, должен работать. По идее он и должен быть скрыт, т.е. то что вы его раньше видели в проводнике — как раз это неправильно.
Примечание: после отправки комментария он не появляется на странице сразу. Всё в порядке — ваше сообщение получено. Ответы на комментарии и их публикация выполняются ежедневно днём, иногда чаще. Возвращайтесь.
Как установить Windows 7
- Просмотров: 10 519
- Автор: admin
- Дата: 23-01-2018
Пересоздание среды восстановления Windows 10
Пересоздание среды восстановления Windows 10
С помощью diskpart определяем буквы разделов:
Видим, что буква диска с установленной Win 10 является (C:).
Выходим из diskpart командой exit
В среде предустановки (Windows PE) отсутствует reagentc, поэтому заходим в каталог system32 и запускаем reagentc командой:
cd /d C:Windowssystem32
затем смотрим информацию о среде восстановления командой
reagentc /info /target C:Windows
В данном окне видно, что среда восстановления включена.

Но она привязана к старому загрузчику и поэтому не работает. Отключить её в Windows PE нельзя и перепривязать к новому загрузчику тоже, поэтому создадим среду восстановления с нуля. Reagentc показал нам путь к среде восстановления.
cd /d C:Windowssystem32
затем смотрим информацию о среде восстановления командой
reagentc /info /target C:Windows

Проверяем её работоспособность.

После этого закрываем окно, перезагружаемся и начинаем процесс возвращения Windows 10 к исходным настройкам.
После пары неудачных загрузок окно с параметрами среды восстановления откроется само.
Выберите «Дополнительные параметры».
«Вернуть компьютер в исходное состояние».
В параметры среды восстановления можно попасть ещё одним способом.
Загружаем ноутбук с установочной флешки с Windows 10 и в начальной фазе установки ОС жмём клавиатурное сочетание Shift + F10, откроется окно командной строки.
Вводим команду: bcdedit /set bootmenupolicy legacy (данная команда включит в Windows 10 классический диспетчер загрузки в стиле Windows 7). Теперь, если нажать F8 в начале загрузки ноутбука, то откроется классический диспетчер загрузки в стиле Windows 7.
Не удалось найти среду восстановления
Доброго времени суток! Сегодня решил сделать «восстановление компьютера без удаления файлов» но столкнулся с ошибкой «не удалось найти среду восстановления». После покупки ноутбука (Acer Aspire E5-571G-37FY) сразу разбил диск на два. Сегодня прочитал,что восстановление может не происходить по этой причине. Снова объединил диск, но проблема не решилась. В аналогичной теме нашел описание,что сделать в командной строке. Вот, что вышло. Помогите пожалуйста.
Сведения о вопросе
Ответы (60)
* Попробуйте выбрать меньший номер страницы.
* Введите только числа.
* Попробуйте выбрать меньший номер страницы.
* Введите только числа.
Попробуйте запустить восстановление не через панель управления, а так, как описано в руководстве к ноутбуку. ПО для восстановления, поставляемое изготовителем устройства, может запускаться другим способом.( через комбинации спец клавиш при загрузке) Точнее можно узнать в техподдержке изготовителя или поищите в сети. Сейчас много видеороликов с подробными инструкциями уже выложено пользователями на различных ресурсах.
Это помогло устранить вашу проблему?
К сожалению, это не помогло.
Великолепно! Спасибо, что пометили это как ответ.
Насколько Вы удовлетворены этим ответом?
Благодарим за отзыв, он поможет улучшить наш сайт.
Насколько Вы удовлетворены этим ответом?
Благодарим за отзыв.
Здравствуйте. Раздел восстановления на месте, ещё ничего не потеряно. Надеюсь вам не жалко 350МБ на вашем HDD. Вот статья о том как вернуть среду восстановления. Раздел создавайте на 350МБ. И также после того, как настроите среду и выполните всё что сказано в статье сделайте его скрытым с помощью команды в DISKPART «set id 27» предварительно выбрав раздел со средой. Не надо бояться, что вы что-то сломаете. Просто делайте как сказано в инструкции.
P.s. Ответить вас смогу после 17:00 наверно, потому что я за границей.
Этот ответ помог 3 польз.
Это помогло устранить вашу проблему?
К сожалению, это не помогло.
Великолепно! Спасибо, что пометили это как ответ.
Насколько Вы удовлетворены этим ответом?
Благодарим за отзыв, он поможет улучшить наш сайт.
Насколько Вы удовлетворены этим ответом?
Благодарим за отзыв.
Это помогло устранить вашу проблему?
К сожалению, это не помогло.
Великолепно! Спасибо, что пометили это как ответ.
Насколько Вы удовлетворены этим ответом?
Благодарим за отзыв, он поможет улучшить наш сайт.
Насколько Вы удовлетворены этим ответом?
Благодарим за отзыв.
Здравствуйте! Спасибо, что откликнулись!
Хочу сказать, что попытки запустить восстановление системы, сочетанием клавиш при загрузке компьютера,не принесли успеха. Если не менять ничего в BIOS, то,впринципе,ничего не происходит-компьютер просто запускается в штатном режиме. Если же поменять во вкладке BOOT, Boot Mode UEFI на Legaci (так советуют на ютубе) и применить все то же сочетание клавиш, то вижу следующее:
Так же, хочу отметить, что в BIOS вкладка Recovery активна (Enable). Пробовал вернуться к стандартным настройкам BIOS-ничего не меняется.
Теперь, что касается инструкции. Ещё на этапе проверки того, что «у нас неактивна среда восстановления», вместо сообщения, что она неактивна, выходит ошибка. Я решил все равно сделать все, что написано. Но когда дошел до командной строки, ничего не изменилось-вылазит все та же ошибка. Вот, что должно быть и что вижу я:
Вот. Надеюсь, что решение все же есть.
Восстановление среды Windows Recovery Environment (WinRE) в Windows 10
Среда восстановления Windows Recovery Environment (WinRE) представляет собой минимальную ОС на базе среды предварительной установки Windows Preinstallation Environment (WinPE), в которую включен ряд инструментов для восстановления, сброса и диагностики ОС Windows. В том случае, если основная ОС по какой-то причине перестает загружаться, компьютер пытается запустить среду восстановления WinRE, которая в автоматическом (или ручном режиме) может помочь исправить возникшие проблемы.
В некоторых случаях компьютер не может загрузиться в среде Windows Recovery Environment из-за различных проблем. В этой статье мы рассмотрим основные способы восстановления среды WinRE на примере Windows 10 (для Windows 7 и Windows 8.1 процедура аналогична).
Причины, по которым среда WinRE перестает грузится или работает некорректно, в общем случае могут быть разными:
- Среда WinRE отключена на уровне настроек Windows.
- В хранилище конфигурации загрузки (BCD) отсутствуют записи для загрузки в режиме восстановления
- Файл с образом среды winre.wim отсутствует или перемещен
- Отсутствует или содержит некорректные данные файл конфигурации WinRE — ReAgent.xml
Отключение и включение WinRE
Попробуйте отключить и включить режим WinRE, выполнив в командной строке с правами администратора следующие команды:
reagentc /disable
reagentc /enable
Проверка записей WinRE в файле конфигурации BCD
Проверьте, что в конфигурации загрузки BCD (Boot Configuratin Data) имеются корректные записи для загрузки WinRE.
Выведем текущие записи в BCD
bcdedit /enum all
В списке вариантов загрузки найдите секцию Windows Boot Loader, с идентификатором >
Windows Boot Loader
——————-
identifier
device partition=C:
path Windowssystem32winload.exe
description Windows 10
locale ru-RU
inherit
recoverysequence <7c817935-e52f-11e6-9c2c-0050569efccb>
recoveryenabled Yes
allowedinmemorysettings 0x15000075
osdevice partition=C:
systemroot Windows
resumeobject <1c7df7a0-4560-11e5-9675-8451eaa913bb>
nx OptIn
bootmenupolicy Standard
Далее нужно найти секцию конфигурации загрузки, у которой значение идентификатора (identifier) равно полученному выше GUID, а в описании поля (description) указано Windows Recovery Environment. Эта запись может выглядеть так:
Windows Boot Loader
——————-
identifier <7c817935-e52f-11e6-9c2c-0050569efccb>
device ramdisk=[F:]RecoveryWindowsREWinre.wim,<7c817936-e52f-11e6-9c2c-0050569efccb>
path windowssystem32winload.exe
description Windows Recovery Environment
locale ru-RU
inherit
displaymessage Recovery
osdevice ramdisk=[F:]RecoveryWindowsREWinre.wim,<7c817936-e52f-11e6-9c2c-0050569efccb>
systemroot windows
nx OptIn
bootmenupolicy Standard
winpe Yes

Путь к wim файлу может указывать на другой диск (к примеру, [DeviceHarddiskVolume2]). Если такая секция найдена, можно привязать данную запись для загрузки WinRe в качестве среды восстановления для текущей системы. Скопируйте GUID найденной записи и замените его в следующей команде:
bcdedit /set recoverysequence
Метаположение файла Winre.wim
Убедитесь, что файл Winre.wim находится по указанному пути. Как правило, он хранится в одном из следующих местоположений (папки скрытые): каталоге C:WindowsSystem32Recovery, на отдельном скрытом разделе System Reserved, либо на разделе восстановления от производителя. В нашем примере он должен находится на диске F: в каталоге RecoveryWindowsREWinre.wim.
Также проверьте путь к wim файлу, который указан в файле ReAgent.xml (находится в каталоге C:WindowsSystem32Recovery либо в каталоге Recovery на разделе восстановления). Откройте данный файл с помощью любого редактора и проверьте значение атрибута reagentc /disable
reagentc /enable
Сброс настроек в файле ReAgent.xml
В том случае, если методики выше не помогли восстановить работоспособность WinRe, можно попробовать сбросить настройки в файле ReAgent.xml (предварительно сделайте его копию).
Broken or missing media disk can stop you from refreshing your PC
by Ivan Jenic
Passionate about all elements related to Windows and combined with his innate curiosity, Ivan has delved deep into understanding this operating system, with a specialization in drivers and… read more
Updated on January 22, 2023
Reviewed by
Vlad Turiceanu
Passionate about technology, Windows, and everything that has a power button, he spent most of his time developing new skills and learning more about the tech world. Coming… read more
- The Could not find the recovery environment error appear at the start of a PC reset procedure.
- You can fix this issue by creating a Windows 10 installation media using a USB stick.
- Using a system restore point can also help you effectively bypass this error.
XINSTALL BY CLICKING THE DOWNLOAD FILE
This software will repair common computer errors, protect you from file loss, malware, hardware failure and optimize your PC for maximum performance. Fix PC issues and remove viruses now in 3 easy steps:
- Download Restoro PC Repair Tool that comes with Patented Technologies (patent available here).
- Click Start Scan to find Windows issues that could be causing PC problems.
- Click Repair All to fix issues affecting your computer’s security and performance
- Restoro has been downloaded by 0 readers this month.
Have you tried performing a system refresh because your Windows 10 PC works slower than it should?
Some Windows 10 users are having issues with the error message Could not find the recovery environment which occurs just at the beginning of the refresh or reset process.
This can be frustrating, as it prevents them from carrying out the refresh process. In this guide, we will show you how to fix the error and complete your system refresh as you intended.
What does Could not find the recovery environment mean?
This error message mainly appears because your Windows 10 Installation media disk is broken. Also, it might be because you don’t have the installation media disk.
Irrespective of the cause, we will show you how to fix it in the ensuing sections of this article.
Moreover, the following are the most common error variations that you may encounter:
- Could not find the recovery environment. Insert your Windows installation or recovery media – This is the most common error message attributed to these situations, but there are plenty of other variations you might encounter.
- Autopilot reset ran into trouble. Could not find the recovery environment – Enable recovery mode in this case.
- Could not find the recovery environment for Windows 11, 10, 8, and 8.1 – It can affect most Windows versions, luckily the solutions below work on all of them.
- Windows 10 factory reset could not find the recovery environment – This error also stated that there was a problem resetting your PC which will probably let you only enter recovery mode.
- Error when initializing the recovery environment Lenovo, Surface Pro 3, Asus, HP – Use a Restore point in order to solve this on any laptop brand.
- Could not find recovery nor admintool binaries – Create a new Windows 10 installation media.
- Reagentc.exe: the Windows re image was not found/the specified path was not found (reagentc /enable not working)
- We can’t create a recovery drive on this PC. Some files are missing – Try to create a new installation media back from 0 to include all files.
- Windows 10 could not find the recovery environment when trying to reset PC – Your installation media is at fault here and will need to be replaced.
Following the tutorial below, you will learn how to make a Windows 10 installation media disk properly and start the system refresh process.
How do I fix Could not find the recovery environment?
- What does Could not find the recovery environment mean?
- How do I fix Could not find the recovery environment?
- 1. Enable recovery environment
- 2. Create Windows 10 installation media
- 2.1. Preliminary requirements for creating a Windows 10 installation media
- 2.2. Create a Windows 10 installation media
- 3. Use a Restore Point
- How do I get to the recovery environment in Windows 11?
- How do I get to the Windows 10 recovery environment?
1. Enable recovery environment
- Press the Windows button and search for cmd.
- Right-click on Command Prompt and choose Run as administrator.
- Type the code below and press Enter:
reagentc/info - If it shows Windows RE to be disabled, type the code below and hit Enter:
reagentc/enable - This will enable the Windows recovery environment.
Enabling the recovery environment with the reagentc.exe tool on CMD is one of the quick ways to fix the could not find the recovery environment, reset this PC error. After running the code, you can check if the recovery feature is now working.
2. Create Windows 10 installation media
2.1. Preliminary requirements for creating a Windows 10 installation media
- USB stick that has at least 8 GB of space on it.
Note: Be sure that you do not have any vital data on the USB drive before you use it in this step. - Stable internet connection.
2.2. Create a Windows 10 installation media
- Insert the blank USB stick into your Windows 10 device.
- Download the Media Creation Tool.
- On the pop-up window that appears, select the Save File button.
- After downloading, go to the directory where you have saved the executable file.
- Right-click or hold tap on the executable file and select the Run as Administrator option.
- Follow the on-screen instructions to create your installation media using the USB stick.
- After the process has finished, reboot your operating system.
- Unplug and plug in the USB again with the Windows 10 Installation media on it.
- Press the Windows button and select the Settings option.
- Select the Update & Security option.
- Choose Recovery in the left pane.
- Click the Get Started button under the Reset this PC section.
- On the next screen, you have to choose whether you want to keep your files or remove all and install Windows 10 fresh.
- You should no longer get the Could not find the recovery environment error with the USB stick plugged in.
- Follow the on-screen instructions to complete the system refresh.
If you encounter any errors while running the Media Creation Tool, the following troubleshooting guide may help. If nothing happens when you click on Run as administrator, don’t worry. We’ve got the correct fix for you.
If you can’t reset your PC, we’ve got the right solution for you.
3. Use a Restore Point
If you want to go for a permanent solution that can save your PC from Windows errors, using the restore point can surely help. Thus, carefully use the steps from down below.
1. Type control and select Control Panel from the results.
2. In the Control Panel search box, type Recovery.
Some PC issues are hard to tackle, especially when it comes to corrupted repositories or missing Windows files. If you are having troubles fixing an error, your system may be partially broken.
We recommend installing Restoro, a tool that will scan your machine and identify what the fault is.
Click here to download and start repairing.
3. Select Recovery from search results, click on Open System Restore, and click on Next.
4. Choose the restore point you want to use and select Next and Finish.
5. Once the process completes, go to Settings, navigate to Recovery, select the Reset this PC option and check if the issue persists.
Can’t open the Control Panel? Take a look at this step-by-step guide to find a solution.
If you’re interested in more info on how to create a restore point and how that would help you, take a look at this simple article to find out everything you need to know.
If the System Restore isn’t working, don’t panic. Check our helpful guide and set things right once again.
If none of the manual options worked, it’s time to install a third-party application as Restoro that can use System Restore to get back your computer to a previous state prior to the error.
The online database has over 25,000,000 updated important components that will replace any damaged or missing file on a Windows operating system. They will be replaced with a healthy version of the file, restoring and even improving your PC’s speed, stability, and security.

Get Restoro
Restoro PC Repair application is the utility that repairs the Windows operating system and its files.
- How to fix a Windows 10/11 that is stuck in factory reset
- 5 best Windows 10/11 boot repair tools to rescue your PC
- Reset this PC not working in Windows 10/11
- Can’t factory reset Windows 10/11?
- How to enter recovery mode in Windows 10
How do I get to the recovery environment in Windows 11?
- Press the Windows key + I to open the Settings app.
- Under the System menu, scroll down on the right pane and click on Recovery.
- Click on Restart now under the Advanced startup option.
The Windows recovery environment can be found on your PC settings, as shown above. After following the steps, you can decide what to do in the recovery environment.
How do I get to the Windows 10 recovery environment?
The Windows 10 recovery environment is on your PC settings. We have explained the steps in detail earlier in this guide.
So, be sure to check it out and follow the steps carefully.
That’s it. There you have a few easy steps that will not take more than 10 minutes to complete and get your System Reset feature in Windows 10 up and running in no time.
Are you facing other issues like Restore Point not working in Windows 10/11? Then, check our detailed guide to fix it effectively.
If you have additional questions regarding this issue, drop us a line in the comments section below.
Still having issues? Fix them with this tool:
SPONSORED
If the advices above haven’t solved your issue, your PC may experience deeper Windows problems. We recommend downloading this PC Repair tool (rated Great on TrustPilot.com) to easily address them. After installation, simply click the Start Scan button and then press on Repair All.
Newsletter
Broken or missing media disk can stop you from refreshing your PC
by Ivan Jenic
Passionate about all elements related to Windows and combined with his innate curiosity, Ivan has delved deep into understanding this operating system, with a specialization in drivers and… read more
Updated on January 22, 2023
Reviewed by
Vlad Turiceanu
Passionate about technology, Windows, and everything that has a power button, he spent most of his time developing new skills and learning more about the tech world. Coming… read more
- The Could not find the recovery environment error appear at the start of a PC reset procedure.
- You can fix this issue by creating a Windows 10 installation media using a USB stick.
- Using a system restore point can also help you effectively bypass this error.
XINSTALL BY CLICKING THE DOWNLOAD FILE
This software will repair common computer errors, protect you from file loss, malware, hardware failure and optimize your PC for maximum performance. Fix PC issues and remove viruses now in 3 easy steps:
- Download Restoro PC Repair Tool that comes with Patented Technologies (patent available here).
- Click Start Scan to find Windows issues that could be causing PC problems.
- Click Repair All to fix issues affecting your computer’s security and performance
- Restoro has been downloaded by 0 readers this month.
Have you tried performing a system refresh because your Windows 10 PC works slower than it should?
Some Windows 10 users are having issues with the error message Could not find the recovery environment which occurs just at the beginning of the refresh or reset process.
This can be frustrating, as it prevents them from carrying out the refresh process. In this guide, we will show you how to fix the error and complete your system refresh as you intended.
What does Could not find the recovery environment mean?
This error message mainly appears because your Windows 10 Installation media disk is broken. Also, it might be because you don’t have the installation media disk.
Irrespective of the cause, we will show you how to fix it in the ensuing sections of this article.
Moreover, the following are the most common error variations that you may encounter:
- Could not find the recovery environment. Insert your Windows installation or recovery media – This is the most common error message attributed to these situations, but there are plenty of other variations you might encounter.
- Autopilot reset ran into trouble. Could not find the recovery environment – Enable recovery mode in this case.
- Could not find the recovery environment for Windows 11, 10, 8, and 8.1 – It can affect most Windows versions, luckily the solutions below work on all of them.
- Windows 10 factory reset could not find the recovery environment – This error also stated that there was a problem resetting your PC which will probably let you only enter recovery mode.
- Error when initializing the recovery environment Lenovo, Surface Pro 3, Asus, HP – Use a Restore point in order to solve this on any laptop brand.
- Could not find recovery nor admintool binaries – Create a new Windows 10 installation media.
- Reagentc.exe: the Windows re image was not found/the specified path was not found (reagentc /enable not working)
- We can’t create a recovery drive on this PC. Some files are missing – Try to create a new installation media back from 0 to include all files.
- Windows 10 could not find the recovery environment when trying to reset PC – Your installation media is at fault here and will need to be replaced.
Following the tutorial below, you will learn how to make a Windows 10 installation media disk properly and start the system refresh process.
How do I fix Could not find the recovery environment?
- What does Could not find the recovery environment mean?
- How do I fix Could not find the recovery environment?
- 1. Enable recovery environment
- 2. Create Windows 10 installation media
- 2.1. Preliminary requirements for creating a Windows 10 installation media
- 2.2. Create a Windows 10 installation media
- 3. Use a Restore Point
- How do I get to the recovery environment in Windows 11?
- How do I get to the Windows 10 recovery environment?
1. Enable recovery environment
- Press the Windows button and search for cmd.
- Right-click on Command Prompt and choose Run as administrator.
- Type the code below and press Enter:
reagentc/info - If it shows Windows RE to be disabled, type the code below and hit Enter:
reagentc/enable - This will enable the Windows recovery environment.
Enabling the recovery environment with the reagentc.exe tool on CMD is one of the quick ways to fix the could not find the recovery environment, reset this PC error. After running the code, you can check if the recovery feature is now working.
2. Create Windows 10 installation media
2.1. Preliminary requirements for creating a Windows 10 installation media
- USB stick that has at least 8 GB of space on it.
Note: Be sure that you do not have any vital data on the USB drive before you use it in this step. - Stable internet connection.
2.2. Create a Windows 10 installation media
- Insert the blank USB stick into your Windows 10 device.
- Download the Media Creation Tool.
- On the pop-up window that appears, select the Save File button.
- After downloading, go to the directory where you have saved the executable file.
- Right-click or hold tap on the executable file and select the Run as Administrator option.
- Follow the on-screen instructions to create your installation media using the USB stick.
- After the process has finished, reboot your operating system.
- Unplug and plug in the USB again with the Windows 10 Installation media on it.
- Press the Windows button and select the Settings option.
- Select the Update & Security option.
- Choose Recovery in the left pane.
- Click the Get Started button under the Reset this PC section.
- On the next screen, you have to choose whether you want to keep your files or remove all and install Windows 10 fresh.
- You should no longer get the Could not find the recovery environment error with the USB stick plugged in.
- Follow the on-screen instructions to complete the system refresh.
If you encounter any errors while running the Media Creation Tool, the following troubleshooting guide may help. If nothing happens when you click on Run as administrator, don’t worry. We’ve got the correct fix for you.
If you can’t reset your PC, we’ve got the right solution for you.
3. Use a Restore Point
If you want to go for a permanent solution that can save your PC from Windows errors, using the restore point can surely help. Thus, carefully use the steps from down below.
1. Type control and select Control Panel from the results.
2. In the Control Panel search box, type Recovery.
Some PC issues are hard to tackle, especially when it comes to corrupted repositories or missing Windows files. If you are having troubles fixing an error, your system may be partially broken.
We recommend installing Restoro, a tool that will scan your machine and identify what the fault is.
Click here to download and start repairing.
3. Select Recovery from search results, click on Open System Restore, and click on Next.
4. Choose the restore point you want to use and select Next and Finish.
5. Once the process completes, go to Settings, navigate to Recovery, select the Reset this PC option and check if the issue persists.
Can’t open the Control Panel? Take a look at this step-by-step guide to find a solution.
If you’re interested in more info on how to create a restore point and how that would help you, take a look at this simple article to find out everything you need to know.
If the System Restore isn’t working, don’t panic. Check our helpful guide and set things right once again.
If none of the manual options worked, it’s time to install a third-party application as Restoro that can use System Restore to get back your computer to a previous state prior to the error.
The online database has over 25,000,000 updated important components that will replace any damaged or missing file on a Windows operating system. They will be replaced with a healthy version of the file, restoring and even improving your PC’s speed, stability, and security.

Get Restoro
Restoro PC Repair application is the utility that repairs the Windows operating system and its files.
- How to fix a Windows 10/11 that is stuck in factory reset
- 5 best Windows 10/11 boot repair tools to rescue your PC
- Reset this PC not working in Windows 10/11
- Can’t factory reset Windows 10/11?
- How to enter recovery mode in Windows 10
How do I get to the recovery environment in Windows 11?
- Press the Windows key + I to open the Settings app.
- Under the System menu, scroll down on the right pane and click on Recovery.
- Click on Restart now under the Advanced startup option.
The Windows recovery environment can be found on your PC settings, as shown above. After following the steps, you can decide what to do in the recovery environment.
How do I get to the Windows 10 recovery environment?
The Windows 10 recovery environment is on your PC settings. We have explained the steps in detail earlier in this guide.
So, be sure to check it out and follow the steps carefully.
That’s it. There you have a few easy steps that will not take more than 10 minutes to complete and get your System Reset feature in Windows 10 up and running in no time.
Are you facing other issues like Restore Point not working in Windows 10/11? Then, check our detailed guide to fix it effectively.
If you have additional questions regarding this issue, drop us a line in the comments section below.
Still having issues? Fix them with this tool:
SPONSORED
If the advices above haven’t solved your issue, your PC may experience deeper Windows problems. We recommend downloading this PC Repair tool (rated Great on TrustPilot.com) to easily address them. After installation, simply click the Start Scan button and then press on Repair All.