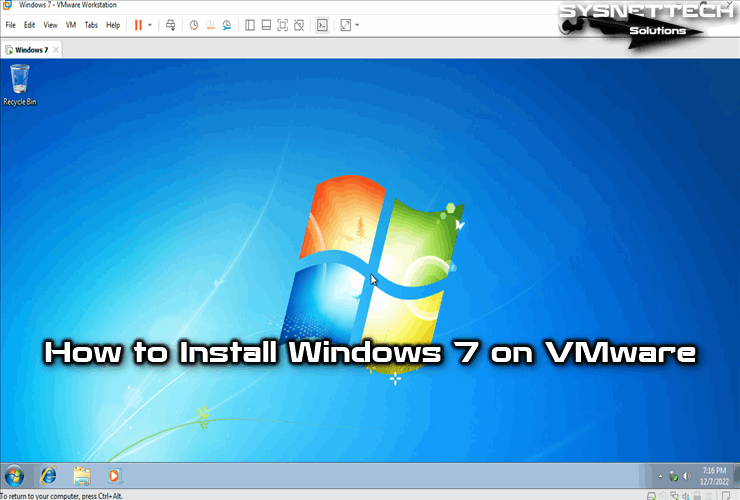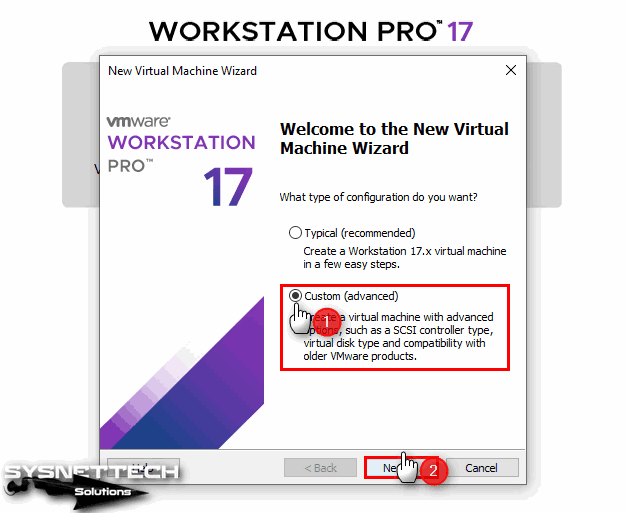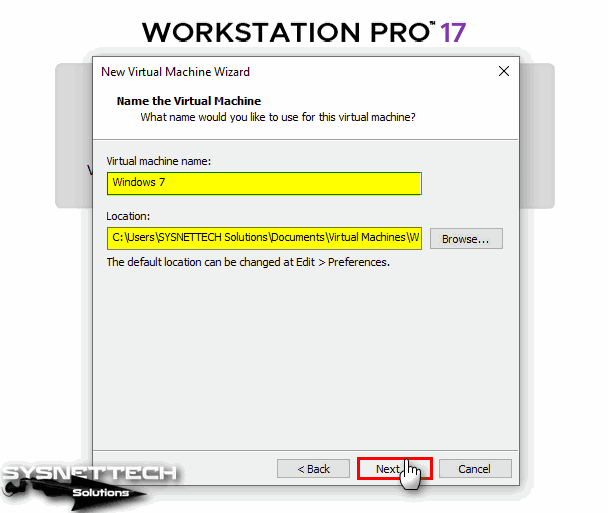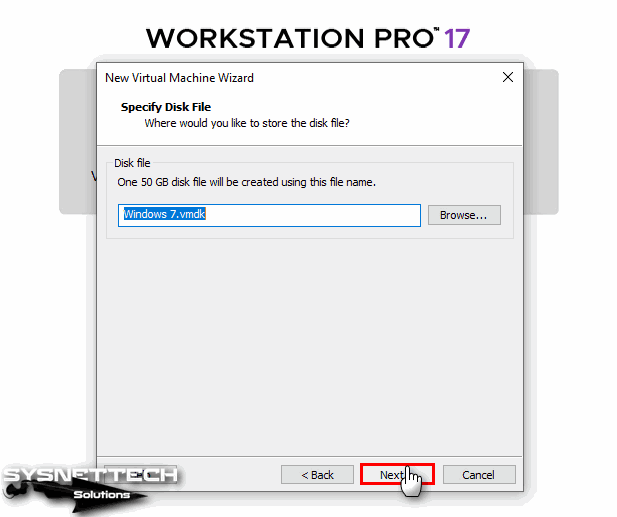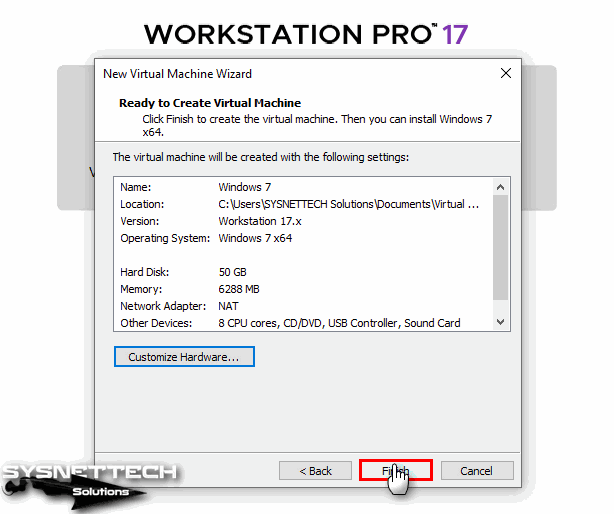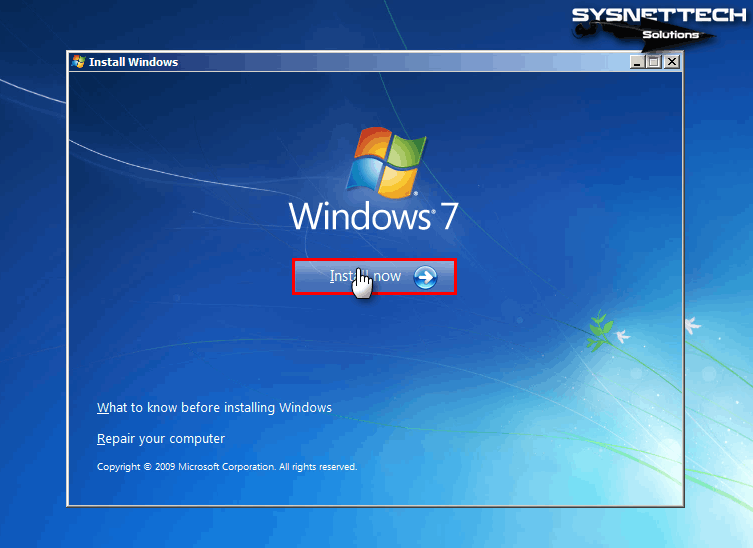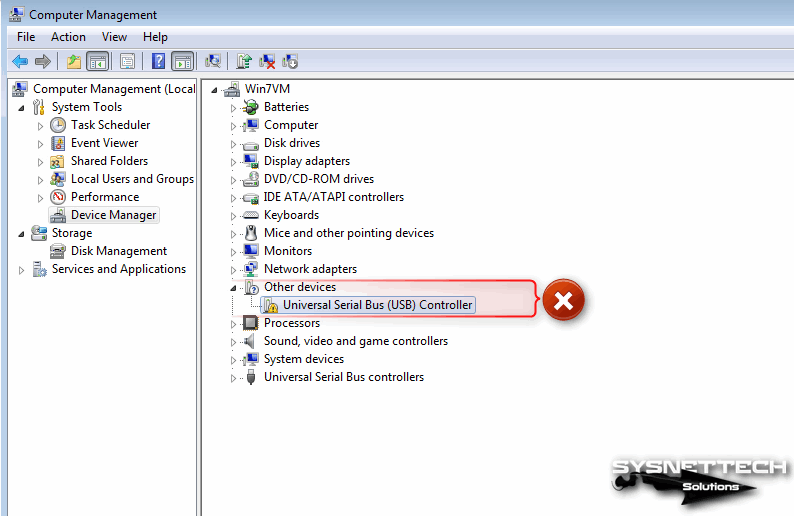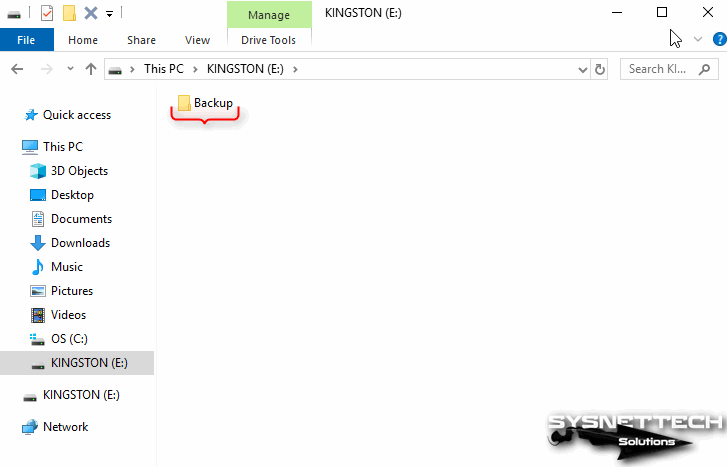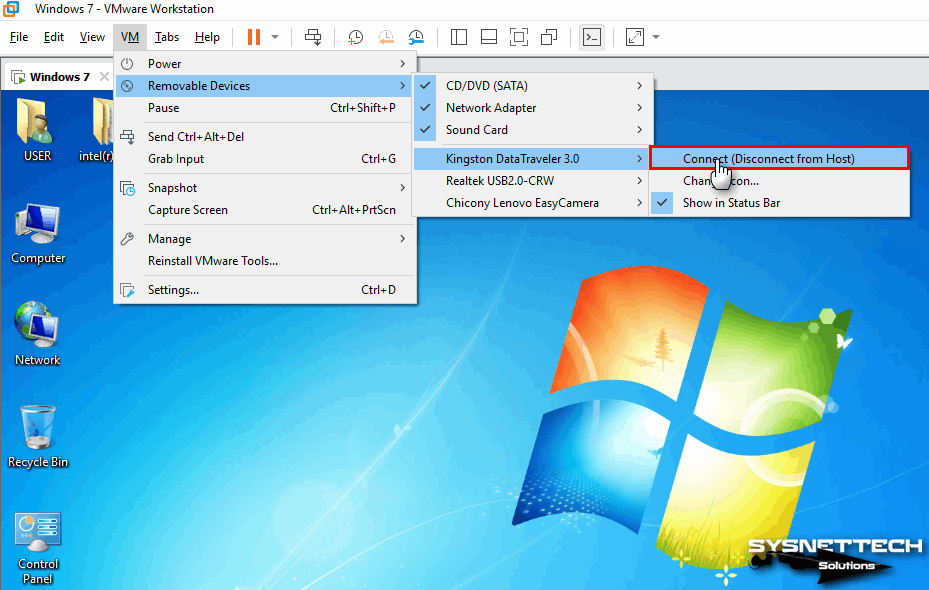Загрузить PDF
Загрузить PDF
Виртуальная машина — это программная (реже аппаратная) система, которая эмулирует аппаратное обеспечение некоторой платформы, чтобы работать с программами в изолированной среде. Такая машина обеспечивает безопасную среду для тестирования программ и позволяет запускать программы, которые не поддерживаются основной операционной системой.
Шаги
-
1
Создайте новую виртуальную машину. Запустите VMware Workstation и нажмите «Создать виртуальную машину».
-
2
Выберите тип конфигурации. Откроется окно мастера создания виртуальной машины. В нем отобразятся две опции: «Обычный» и «Пользовательский». Оставьте значение по умолчанию и нажмите «Далее».
-
3
Выберите «Файл образа установочного диска». Эта опция соответствует скачанному вами ISO-файлу. Нажмите «Обзор» и найдите ISO-файл Windows 7. Затем нажмите «Далее».
-
4
Выберите версию Windows. Версия зависит от скачанного ISO-файла. Ввести ключ продукта и настроить Windows можно потом. Нажмите «Далее».
-
5
Подождите, пока появится диалоговое окно. Если вы не ввели ключ продукта, нажмите «Да».
-
6
Введите имя виртуальной машины. Также, если хотите, поменяйте папку, в которой машина будет храниться; для этого нажмите «Обзор» и выберите папку. Затем нажмите «Далее».
-
7
Задайте максимальную емкость жесткого диска виртуальной машины. Для этого нажмите кнопку со стрелкой. Также можно указать, что файлы будут храниться на хостовом компьютере. Затем нажмите «Далее».
-
8
Просмотрите характеристики машины. На экране отобразятся характеристики создаваемой виртуальной машины. Нажмите «Настроить оборудование», чтобы изменить характеристики.
-
9
Измените объем памяти. Чтобы изменить объем памяти виртуальной машины, нажмите кнопку со стрелкой или передвиньте ползунок. Нажмите «Закрыть», чтобы вернуться в последнее диалоговое окно.
-
10
Создайте новую виртуальную машину. Если параметры машины вас устраивают, нажмите «Готово», чтобы создать ее.
Реклама
Что вам понадобится
- VMware Workstation
- Образ (ISO-файл) Windows 7
Об этой статье
Эту страницу просматривали 8193 раза.
Была ли эта статья полезной?
Содержание
- Как скачать готовую виртуальную машину с Windows 7
- Комментарии (75)
- Рекламный блок
- Подпишитесь на рассылку
- Навигация
- Облако тегов
- Архив статей
- Сейчас обсуждаем
- admin
- admin
- Oznor
- admin
- О проекте RemontCompa.ru
- Готовая виртуальная машина для Windows 7
- Второй компьютер — это реально
- Задачи ВМ
- Наиболее популярные эмуляторы
- VirtualBox
- VMware
- Microsoft Virtual PC
- Монтаж Windows 7 в виртуальную машину VirtualBox
- Установить программу VirtualBox
- Находим готовую ВМ
- Регулировка виртуального Windows 7
- Настроить виртуальную систему
- Выключение виртуального Windows 7
- Заключение
- Видео по теме
- Готовые виртуальные машины с Windows от Microsoft
- 1. Инструменты для веб-разработчиков
- 2. Среда для разработки UWP-приложений
- Как скачать готовую виртуальную машину с Windows и открыть ее в VirtualBox и VMware Workstation
- Как скачать готовую виртуальную машину с Windows и открыть ее в VirtualBox и VMware Workstation
- Windows 11
- Не отображается текст в ячейке Excel
- Как отобразить строки в Excel
- Как закрыть Эксель, если не закрывается
- Как сделать, чтобы Эксель не округлял числа
- Готовые виртуальные машины на сайте Modern.IE
- Скачивание виртуальных машин
- Как открыть готовую виртуальную машину в программе VirtualBox
- Как открыть готовую виртуальную машину в программе VMware Workstation
Как скачать готовую виртуальную машину с Windows 7

Затем выбираем версию виртуальной машины VirtualBox и жмём на кнопку Download Zip Archive (single-file)

и файл готовой виртуальной машины с Windows 7 скачивается нам на компьютер в архиве.
Извлекаем файл виртуальной машины Windows 7 из архива.
Щёлкаем на нём правой мышью и выбираем Открыть с помощью
Продолжить использовать Oracle VM VirtualBox Manager
Указываем параметры импорта будущей виртуальной машины. Можно ничего не менять. Жмём Импорт
Происходит Импорт конфигурации
В менеджере виртуальных носителей появляется новый виртуальный жёсткий диск
Запускаем новую виртуальную машину

Запускается Windows 7 на английском языке, который мы запросто можем сменить на русский. Во первых Вы можете русифицировать Windows 7 по этой статье, а во вторых сменить интерфейс Windows 7 можно с помощью Центра обновления Windows. Такой способ я Вам ни разу не показывал, так что смотрите, пригодится.

Щёлкаем на меню Пуск левой мышью и выбираем Control Panel
System and Security
Щёлкните по надписи Необязательные обновления (Optional updates)
Возникает список Windows Languages Packs. Отмечаем галочкой Русский язык и жмём ОК
Нажмём кнопку Install updates ( Начать установку) и Windows загрузит, а затем установит выбранный язык.
После скачивания обновлений компьютер перезагружается
После перезагрузки опять щёлкаем левой мышью на меню Пуск и выбираем Control Panel
Change keyboards or other input methods (Смена раскладки клавиатуры или других способов ввода)
Выбираем Русский язык и жмём ОК.
Вводим пароль Passw0rd!
Windows 7 русифицирована.


Комментарии (75)
Рекламный блок
Подпишитесь на рассылку
Навигация
Облако тегов
Архив статей
Сейчас обсуждаем
admin
вот так попробуйте обновить Windows 8 до финальной Windows 8.1
admin
Говорю, перевод из mbr в GPT программой или командной строкой сам все установит. Нет говорят.
Здравствуйте, подскажите мне, вот я хочу откатить свой ноут Sony VAIO к заводским настройкам, он
Oznor
Поясните пожалуйста по вопросу загрузчика по gpt? На одном сайте по компьютерам задал вопрос помощи
admin
Сергей, у вас какой сетевой адаптер виден в диспетчере устройств гостевой системы (виртуалки) и
О проекте RemontCompa.ru
RemontCompa — сайт с огромнейшей базой материалов по работе с компьютером и операционной системой Windows. Наш проект создан в 2010 году, мы стояли у истоков современной истории Windows. У нас на сайте вы найдёте материалы по работе с Windows начиная с XP. Мы держим руку на пульсе событий в эволюции Windows, рассказываем о всех важных моментах в жизни операционной системы. Мы стабильно выпускаем мануалы по работе с Windows, делимся советами и секретами. Также у нас содержится множество материалов по аппаратной части работы с компьютером. И мы регулярно публикуем материалы о комплектации ПК, чтобы каждый смог сам собрать свой идеальный компьютер.
Наш сайт – прекрасная находкой для тех, кто хочет основательно разобраться в компьютере и Windows, повысить свой уровень пользователя до опытного или профи.
Источник
Готовая виртуальная машина для Windows 7
Пользователи компьютеров иногда сталкиваются с ситуацией, когда необходимо работать со старыми программами, которые успешно функционировали на предшествующих версиях Windows. Управлять сразу двумя компьютерами не всегда удобно. Но есть возможность установить другое издание операционной системы на рабочий лэптоп. Параллельную работу двух систем может обеспечить виртуальная машина для Windows 7 (ВМ). Из этой статьи можно узнать:
Второй компьютер — это реально
Виртуальная машина — программное обеспечение. C его помощью создается копия реального компьютера с:
Виртуальный лэптоп со своей операционной системой запускается в отдельном окне и занимает определённый объем на физическом жестком диске. Выглядит это следующим образом:
Из примера видно, как в реальной операционной системе с установленным Windows 7 Professional, работает программа с виртуальной операционкой Windows XP. И ней выполняются те же действия, как и на реальном устройстве.
Задачи ВМ
Практически каждый сталкивается с ситуацией, когда загруженная из сети и установленная программа тянет за собой шлейф из ненужных приложений. Именно поэтому более продвинутые пользователи предпочитают в виртуальной системе установить скаченное приложение и проверить его, как на работоспособность, так и на неожиданные сюрпризы.
Помимо этого решаются и другие задачи:
Наиболее популярные эмуляторы
Можно найти много программ, с помощью которых возможно создать виртуальный Windows. Но лучше всего ознакомиться с самыми популярными из них.
VirtualBox
Это наиболее распространенная бесплатная программа, с помощью которой можно эмулировать самые популярные операционные системы:
Windows 7 и созданная виртуальная машина без труда настраиваются обычным пользователем. Программа отличается, как производительностью, так и стабильностью. Кроме того, несмотря на ее бесплатность обладает широкими возможностями, понятным интерфейсом. Она лучше других адаптирована для домашнего использования.
VMware
Также известная и популярная программа. Основное свое применение нашла в крупных корпорациях.
Есть две версии этого продукта:
Версия Workstation сможет полностью удовлетворить потребности пользователя, но это платная программа. Обычные пользователи могут использовать бесплатный аналог Workstation — VMware Player.
В платной версии поддерживается работа с системами 32-х и 64-х, видит USB 3.0, работают вполне успешно различные операционные системы. VMware Workstation — продвинутая версия эмулятора компьютера, но из-за своей стоимости нашла свое применение в основном среди крупных компаний, а не у обычных пользователей.
Microsoft Virtual PC
Аналогичная виртуальная машина для работы в Windows 7. У нее широкий функционал и понятный удобный и практичный интерфейс. Но есть и существенный минус — в ней возможна работа лишь с операционными системами семейства Windows. Другие операционные системы, такие как Linux или Mac OS, на ней запустить не получится.
В этом кратком обзоре описаны три наиболее популярные виртуальные машины. Теперь видно, что для домашних потребностей лучше всего использовать программу VirtualBox. Далее будет рассмотрена процедура её установки и настройки.
Монтаж Windows 7 в виртуальную машину VirtualBox
Процесс установки виртуальной операционной системы можно разделить на несколько этапов:
Рассмотрим все эти процессы по-отдельности.
Установить программу VirtualBox
В первую очередь нужна сама виртуальная машина. Как уже говорилось, их несколько. Нас интересует VirtualBox. Скачать ее можно с официального сайта https://www.virtualbox.org. Из предложенного списка выбираем VirtualBox 5.1.14 for Windows hosts.
Процесс того, как установить виртуальную машину VirtualBox, описан в других статьях, но есть несколько моментов:
После того, как Интернет-соединение восстановится, можно приступить к скачиванию и установке файла готовой ВМ в Windows 7.
Находим готовую ВМ
Компания Microsoft в целях тестирования различных версий Internet Explorer (8, 9, 10, 11) специально подготовила несколько вариантов загрузки с ее сайта ВМ с предустановленным Windows версий (7; 8.1; 10) https://developer.microsoft.com/ru-ru/microsoft-edge/tools/vms/. Если эта ссылка недоступна, браузер автоматически перекинет на английскую версию сайта https://developer.microsoft.com/en-us/microsoft-edge/tools/vms/
Итак, сначала необходимо выбрать образ Windows 7 с любой версией IE (8, 9, 10, 11).
Выбираем из выпадающего списка тот пункт, какая виртуальная машина несомненно будет использоваться. В нашем случае это VirtualBox.
Остается установить и запустить виртуальную машину на Windows 7.
Регулировка виртуального Windows 7
Из архива «IE10.Win7.For.Windows.VirtualBox.zip»извлекается сам файл виртуальной Windows.
После того, как файл извлечен, щелкаем на нем правой кнопкой мышки 
Запустится процесс конфигурации. Окно «Импорт конфигурации» выглядит следующим образом:
После того, как процесс закончится, новая семерка и ВМ появятся в списке программы VirtualBox. Чтобы ее запустить, достаточно или дважды кликнуть по самой ВМ, или нажать на кнопку со стрелкой «Запустить». Сразу начнется процесс запуска операционной системы. Если в первый раз устанавливать, это займет немного больше времени, впрочем, точно также происходит и при установке реальной ОС. Как только программа установки выполнит все необходимые действия, появится рабочий стол с рабочей системой Windows 7.
Windows 7 на английском языке и созданная виртуальная машина готовы к запуску.
Настроить виртуальную систему
Все элементы управления ВМ интуитивно понятны. Но если возникнут вопросы, стоит внимательно читать всплывающие подсказки на русском языке. Можно обратиться за помощью к справке, где можно найти ответы на все вопросы.
Теперь, когда виртуалка установлена и запущена, можно настроить Виндоус. Первым делом потребуется установить программные компоненты (драйвера) для всех виртуальных устройств. Этот процесс достаточно прост. Надо перейти в главное меню и в строке «Устройства» нажать на «Установить дополнения гостевой ОС».
После завершения инсталляции ВМ перезагружают. Теперь картинка стала четче, окно ВМ можно динамически менять, подключится поддержка интеграции мыши, откроется доступ к Интернет.
Также у VirtualBox есть возможность расширения функции дисплеев. В этом режиме окна, которые открываются в ВМ, будут отображаться на реальном рабочем столе, а не в самостоятельном окне программы. Это дает возможность облегчить доступ ко всем элементам управления и установленным программкам ВМ.
Выключение виртуального Windows 7
Как и в реальном ноутбуке в ВМ установленный Виндоус требует соблюдения определенного порядка для завершения. Завершить работу можно, если надавить кнопку для прекращения работы. Откроется меню, в котором будут предложены три варианта закрытия ВМ.
«Сохранить состояние машины» — перед тем, как отключиться, машина сохранит все запущенные приложения на момент отключения. Когда будет повторное включение ВМ, работа в ней может быть продолжена с момента ее выключения.
«Послать сигнал завершения работы» — работу всех приложений можно закрыть, а машина отключится автоматически.
«Выключить машину» — аналогично тому, как если бы был обесточен реальный компьютер.
Заключение
Из этого небольшого обзора видно, что работа с виртуальными машинами, такими как Virtualbox, дает возможность подключить сразу несколько разных операционок на одном устройстве. Естественно, чем мощнее будет реальный аппарат (оперативная память и CPU), тем быстрее будут работать и виртуальные компьютеры. Ускорить работу поможет и отключение антивируса на родной машине или если в список исключений антивирусной программы добавить виртуальный каталог.
Видео по теме
Источник
Готовые виртуальные машины с Windows от Microsoft
Чтобы заняться смелыми экспериментами с Windows, нужно либо установить её на виртуальную машину, либо в виде файла экспорта-импорта последней скачать систему с Интернета. У каждого из этих вариантов есть свои плюсы и минусы. Главными плюсами скачивания готовых «виртуалок» с Интернета являются сэкономленное время и отсутствие необходимости искать актуальный дистрибутив операционной системы. Но где можно скачать виртуальную машину с уже установленной Windows?
1. Инструменты для веб-разработчиков
Находится такой ресурс по адресу:
Все версии Windows поставляются в редакции «Корпоративная» с пробной 90-дневной лицензией Evalution. Язык систем – английский, их при необходимости можно русифицировать путём внедрения русского языкового пакета и выставления соответствующих языковых настроек.
И ждём завершения загрузки архива с виртуальной машиной.
2. Среда для разработки UWP-приложений
Адрес этого ресурса:
• «Корпоративная» с пробной 90-дневной лицензией Evalution;
• «Профессиональная» с пробной лицензией на ближайшие 18 дней.
Как и в первом случае, виртуальные системы поставляются с предустановленным английским системным языком и также требуют русификации.
Источник
Как скачать готовую виртуальную машину с Windows и открыть ее в VirtualBox и VMware Workstation
Как скачать готовую виртуальную машину с Windows и открыть ее в VirtualBox и VMware Workstation
Windows 11
Не отображается текст в ячейке Excel
Как отобразить строки в Excel
Как закрыть Эксель, если не закрывается
Как сделать, чтобы Эксель не округлял числа
Скачивание с Интернета дистрибутива операционной системы и ее установка на виртуальную машину – процесс несложный, но затратный по времени. Куда проще скачать специальные файлы виртуальной машины с уже установленной гостевой системой и просто открыть эту машину в соответствующей программе-гипервизоре. Ниже узнаем, как и где скачать готовую виртуальную машину с гостевой Windows, а также рассмотрим, как ее открыть в программах-гипервизорах VirtualBox и VMware Workstation.
Готовые виртуальные машины на сайте Modern.IE

Независимо от того, какую версию Internet Explorer выберем внутри той или иной версии Windows, получим полноценную операционную систему для тестирования как штатных браузеров, так и прочего функционала. Единственный нюанс – на всех виртуальных машинах установлены англоязычные Windows. Вопрос с русификацией в версиях 7, 8.1 и 10 решается путем установки русскоязычного пакета локализации и выбором русского в качестве языка операционной системы в ее настройках. Перевести на русский язык Windows ХР можно с помощью утилиты-русификатора Multi User Interface for WindowsXP.
Второй, менее существенный нюанс – это устаревшие версии Internet Explorer в отдельных случаях. Если ваша цель не тестирование старых версий Internet Explorer, лучше, конечно, выбрать систему с более свежей версией встроенного браузера. Хотя и этот момент не принципиален, ведь Internet Explorer – это по большей части браузер для скачивания других браузеров.
На виртуальных машинах установлены либо неактивированные полноценные версии Windows, либо версии ознакомительные с ограниченным сроком бесплатной активации.
Скачивание виртуальных машин
Для скачивания готовой виртуальной машины открываем сайт Modern.IE и переходим в раздел Virtual Machines.
Здесь необходимо определиться с некоторыми параметрами.
После выбора готовой виртуальной машины справа увидим подготовленный к скачиванию архив. Жмем кнопку загрузки «Download».
Дистрибутив готовой виртуальной машины содержит все необходимые файлы для импортирования гипервизором. К примеру, в состав виртуальной машины VMware Workstation входят виртуальный жесткий диск формата VMDK и файл экспорта конфигурации OVF. Готовая виртуальная машина для программы VirtualBox содержит файл экспорта-импорта конфигурации OVA. А в составе сборки виртуальных машин для Hyper-V обнаружим виртуальный VHD-диск с установленной системой и настроенные файлы.
После скачивания архива с виртуальной машиной ее необходимо распаковать в отдельную папку и поместить в укромное место, желательно на несистемном диске.
Как открыть готовую виртуальную машину в программе VirtualBox
После распаковки скачанного содержимого в отдельную папку запускаем программу VirtualBox и в меню «Файл» выбираем «Импорт конфигураций».
В появившемся окне с помощью кнопки обзора указываем путь к распакованному файлу OVA. Жмем «Next».
Далее последуют параметры импорта виртуальной машины. Здесь можно сменить некоторые данные – изменить название машины, установить иной показатель оперативной памяти, выбрать другую папку установки виртуального жесткого диска. Жмем «Импорт».
По завершении процесса импорта, нажав кнопку «Настроить», можно сменить прочие параметры виртуальной машины – например, увеличить видеопамять, активировать 2D- и 3D-ускорение видео, включить общий буфер обмена и т.п. После всех настроек включаем виртуальную машину.
Windows запустится, и последует процесс установки необходимых драйверов под эмулируемые устройства компьютера. После чего в окне VirtualBox вы увидите рабочий стол или стартовый экран Windows.
Как открыть готовую виртуальную машину в программе VMware Workstation
Для открытия виртуальной машины в программе VMware Workstation также распаковываем скачанный архив в отдельную папку на компьютере. Запускаем VMware Workstation и жмем опцию открытия виртуальной машины либо в меню «Файл», либо в главной вкладке программы. В окне проводника указываем путь к файлу OVF.
Далее появится небольшое окошко, где можно сменить имя виртуальной машины и указать иной путь хранения файла виртуального жесткого диска и прочих рабочих файлов VMware Workstation.
По окончании процесса импорта виртуальной машины, как и в случае с VirtualBox, можно сменить некоторые параметры в настройках, в частности, установить нужный показатель оперативной памяти в соответствии с аппаратными возможностями физического компьютера.
Источник
In this article, we will examine how to set up Windows 7 Ultimate 64 Bit on a new virtual machine using the VMware Workstation 17 Pro virtualization program on the Windows 10 64 Bit operating system.
How to Set Up Windows 7 on a Virtual Machine Using VMware Workstation 17 Pro
As you know, VMware Workstation is a virtualization program that allows you to set up and run one or more virtual machines on your physical computer. Although this program is paid, it is more powerful and stable than other software in terms of performance.
With VMware Pro, you can even install old Windows operating systems on your host computer, but sometimes with the development of new versions, some systems may experience incompatibility problems. In such cases, you can troubleshoot by downgrading or installing updates for the relevant operating system.
In our previous articles, we installed Windows 7 using other virtualization programs;
- How to Run Windows 7 on VirtualBox
- How to Run Windows 7 on Hyper-V
- How to Run Windows 7 on Fusion
How to Create a New VM for Windows 7
You may not be able to run Windows 7-compatible software on your Windows 10 computer. Therefore, you can install a compatible operating system for the program you want to run by using virtualization software without having to install Windows 7 on your PC from scratch.
Step 1
Open VMware Workstation 17 Pro and click Create a New Virtual Machine to create a new virtual computer.
Next, the New Virtual Machine Wizard window will open. In this window, select the Custom (Advanced) option to make more stable settings and click the Next button.
Step 2
In the VMware Hardware Compatibility window, select the latest version (Workstation 17.x) and then click the Next button.
Step 3
In this step, when you add the Windows 7 ISO file to the virtual machine, other settings will be automatically selected by the virtualization program, and you will also be able to configure fields such as license key or username.
To add the ISO file to the virtual machine later and start the installation later, check I will install the operating system later and click Next.
Step 4
In the Guest operating system selection window, first tick Microsoft Windows, and then select Windows 7 x64 from the Version section and click the Next button.
Step 5
In the Virtual Machine Name window, specify a name for your virtual machine, and select the location where you want to store the virtual machine in the Location section.
In this step, you can also store the virtual machine files on an external HDD, but if your host computer has an NVMe or SSD disk, we recommend that you install it on the existing drive.
Step 6
In the Firmware Type window, select the BIOS commonly used for legacy systems and click Next.
Step 7
You can set the number of processors or cores here, depending on your host’s processor hardware type and performance. For example, you can configure 1 processor and 8 cores per processor for the virtual computer.
Step 8
Configure the recommended or maximum memory size for your Windows 7 virtual computer, or specify half the size of RAM installed on your host here.
Step 9
Select NAT, which is selected by default in the Network Type window, and click the Next button.
Step 10
In the I/O Controller types window, check LSI Logic SAS (Recommended) and click Next.
Step 11
Check SATA in the disk type window and click Next.
Step 12
You need to create a new virtual disk for the virtual machine. Check the Create a new virtual disk option and click the Next button to continue.
Step 13
A disk size of 50 GB will be sufficient for a Windows 7 virtual machine. However, depending on the work you will do, determine the disk size and select the Store virtual disk as a single file option.
Step 14
Leave the storage location of the disk file in the default location and click Next without changing the name of the disk file.
Step 15
At the final stage of creating the virtual machine, click the Customize Hardware button.
Step 16
Click on the processor hardware in the virtual machine settings, and then tick the Virtualize Intel VT-x/EPT or AMD-V/RVI, Virtualize CPU Performance Counters and Virtualize IOMMU (IO Memory Management Unit) options.
Step 17
Click the CD/DVD device and click the Browse button to add the ISO file to the virtual machine to set up Windows 7. Then, download the Windows 7 ISO file that we used in this article to your computer by clicking this link, and then select the image file and click the Open button.
Step 18
Click the USB Controller device and configure the compatibility setting to 3.1 and tick the Show all USB input devices and Share Bluetooth devices with the virtual machine options.
Step 19
After clicking on the display device, enable 3D graphics acceleration from the options listed on the right and set the Graphics Memory value to half the amount of RAM you have specified for the virtual machine.
Step 20
To install Windows 7 on VMware, after creating a new virtual machine, click the Finish button to close the guest machine’s hardware properties window.
Step 21
You can now start the Windows 7 operating system installation by clicking the Power on this virtual machine button.
How to Install Windows 7
After preparing and running the Windows 7 virtual computer, when the first setup screen opens, follow the steps below for step-by-step installation.
Step 1
Configure the display language, time zone, and keyboard layout for your Windows 7 operating system and click Next.
Step 2
After configuring the necessary settings, click the Install Now button.
Step 3
Accept the Windows 7 Ultimate Service Pack 1 license agreement and click Next.
Step 4
To build a clean Windows 7 on the virtual machine, you need to choose Custom (Advanced). If you want to upgrade a previously ready system to a different version, you must continue with the Upgrade option.
Step 5
Click Drive Options in the disk configuration window. Click the New button to create a new partition on the virtual disk. Click the Apply button to use the entire 50 GB hard disk size.
Click OK in the information window that states that additional partitions will be created so that Windows features can work properly.
Step 6
To install the Windows system, select Disk 0 Partition 2 and click Next.
Step 7
Wait while the Windows installation files are being expanded.
Step 8
The virtual computer will restart automatically after 10 seconds when the system files are copied. If you want to start immediately, click the Restart Now button.
Step 9
While your virtual system restarts, wait while the Windows system updates the registry and other settings.
After your computer’s registry settings are updated, you will see the user account creation window. In this window, type a new username and computer name and click Next.
Step 10
If you want to set a Windows password for your user account, type the password you specified in both boxes. If you are going to create more than one user account on your system, we recommend specifying a hint.
Step 11
If you have a Windows license key, you can enter it in this window. Then click Next to enter the license key.
Step 12
You can select Ask me later to configure the Windows firewall in detail for the software you will use later, or Use Recommended Settings to accept the settings recommended by Windows.
Step 13
Configure the time zone and time of your country of residence and click Next.
Step 14
For what purpose you are using your network structure, select one of the Home, Work, and Public options and continue.
Step 15
Wait while the Windows wizard configures your system’s final settings.
Step 16
Wait for a while your desktop is being prepared in the Windows 7 welcome window and finally you will see the desktop screen.
How to Install VMware Tools
VMware Tools for Windows 7 virtual pc was installed without any problem in old versions of Workstation Pro, but now users may encounter various errors in new versions.
VMware Tools is necessary software for your guest machine to use your host’s hardware more efficiently. With this tool, you can transfer files between host and guest, and use host hardware such as a webcam. In addition, you can share a folder on the network thanks to the Shared Folder structure.
Step 1
Before installing VMware Tools on your Windows 7 x64 guest machine, you need to install the kb4474419 and kb4490628 update packages on your system. If you do not install these Windows update packages on your system, you will receive the following errors during the installation phase.
Setup failed to install the VSock Virtual Machine Communication Interface Sockets driver automatically. This driver will have to be installed manually.Setup failed to install the Host Guest Shared Folders driver automatically. This driver will have to be installed manually.Click the button below to download the update packages for Windows 7 x64 to your host system. The name and extension of the file you downloaded will be “Windows 7 x64 kb4474419 kb4490628.iso”. Add this file to your guest machine and install the update packages and restart your system.
Windows 7 x64 kb4474419 kb4490628.iso
Step 2
To install the virtual machine tools, click the VM from the tool menu and then click Install VMware Tools.
Step 3
If the VMware Tools installation wizard did not start automatically and is taking too long, open My Computer and double-click on the DVD device as in the image below.
Step 4
Continue by clicking Next in the VMware Tools setup wizard.
Step 5
In the Choose Setup Type window, select Complete and click Next. If you want to make a change, you can go back with the Back button.
Step 6
Click Install to start installing the virtual machine drivers and continue.
Step 7
Wait while your virtual system’s graphics card or other drivers are loading.
Step 8
After installing the drivers for your guest system, restart your system for the changes to take effect.
Step 9
When you restart your system, you can see that the screen resolution is fit to the full screen. However, USB 3.x drivers will not be installed automatically.
Step 10
Create a text document on the desktop or other location of your host system and try to transfer files by dragging and dropping them to your VM and you will see that the operation was successful.
How to Configure Shared Folder
After installing a Windows or Linux operating system with VMware, you can use the Shared Folder structure to share files more easily between the host and the VM with a common folder you specify on your host device.
Shared Folder works with a shared folder structure on the network. You can access the shared folder you created from both Network and My Computer.
Step 1
Click VM / Settings to create a new Shared Folder on the virtual computer you have installed. After opening the virtual machine settings, click Options and then click Shared Folders. Enable Always Enabled in the Folder Sharing tab and click the Add button to select and add a folder on your host.
When the Shared Folder wizard opens, click Next.
Step 2
After clicking Browse to set the Host Path, create a shared folder in any location of your host computer and select it.
Step 3
You can enable or disable folder sharing in the Additional Attributes window. In addition, if you choose Read-Only, you will not be able to make any changes to the folder you shared, but you can view the contents of the folder and open the related files.
Step 4
Open Network and check if the Shared Folder feature is working, and you can see the shared folder created between the host and the VM.
Finally, enable the Map as a network drive in Windows guests option and click the OK button to close the window.
How to Use USB Flash Memory
USB 3.0 drivers will not be installed automatically after installing VMware Tools. Because the installation media of old operating systems do not contain the drivers for this hardware. If you installed a Windows 10 machine, these drivers would be installed automatically.
Step 1
Open Device Manager in Windows 7 and check the Universal Serial Bus (USB) Controller in Other Devices, and you can see that the drivers are not installed.
To manually install USB drivers:
- To manually install the corresponding driver, first, double-click the Universal Serial Bus (USB) Controller device.
- Click the Update Driver button in the Universal Serial Bus (USB) Controller Properties window.
- Click Browse my computer for driver software.
- Select Intel’s USB driver folder and click OK.
- After selecting the driver folder, click Next to start the installation.
- When you try to install the USB 3.0 driver manually, you will be able to install it this time. You can see that the Intel(R) USB 3.0 eXtensible Host Controller has been successfully installed.
- When you examine Device Manager again, you will see Unknown Device. You have successfully installed the USB Controller driver, but not the Root Hub driver. This is because the driver provided by Intel is not fully compatible.
- Download the Intel (R) USB 3.0 Root Hub driver from this link to your computer and try to manually install the unknown driver in the same way.
- To install the unknown driver, point to the location of the downloaded folder on your computer and click OK.
- You can see the Intel(R) USB 3.0 Root Hub driver installed successfully.
Step 2
To download the necessary drivers for USB 3.0/3.1 devices to work on the virtual machine, open the guest machine settings and open the download page by clicking the link specified on the USB device or here.
Download the intel(r)_usb_3.0_extensible_host_controller_driver_5.0.4.43_v2.zip file from the Intel download website to your computer and copy it to your VM.
Step 3
When you open the Intel USB 3.0/3.1 eXtensible Host Controller Driver wizard, check the components to be installed and click Next.
Step 4
Accept the license agreement of the Intel USB driver software.
Step 5
Click Next in the window that tells you to make sure that no external USB devices are plugged into your computer during the installation phase.
Step 6
After installing the USB 3.0/3.1 drivers in Windows 7, choose to restart your system.
Step 7
Plug a USB 3.x supported flash memory into your host and create a folder named Backup, for example.
Step 8
To connect the USB stick that you have connected to your host to the VM, click VM / Removable Devices / Name of Your USB / Connect from the Workstation tool menu.
If the Connect option is inactive or grayed out as in the image below, first turn off your virtual PC.
Step 9
Open the Windows 7.vmx file and change usb.restrictions.defaultAllow=”FALSE” to “TRUE” and save the file.
Step 10
When you try to plug your USB disk into your virtual computer again, you can see that the Connect option is active this time.
Step 11
When you insert your flash memory into your VM, you can now see the folder called Backup that you created in it.
How to Delete the Virtual Machine
It is very easy to completely remove a Windows or other operating system that you have prepared with VMware Workstation Pro from your host computer.
Right-click on the guest machines you want to delete from the guest machines listed on the left panel of Workstation Pro, and then click Manage / Delete From Disk and click Yes to confirm the operation in this irreversible window that opens.
Video
Installing Old Versions
Workstation Pro
YouTube Video
Slide
Related Articles
♦ How to Increase Disk Capacity in VMware
♦ How to Use VMware on Ubuntu
♦ Download VMware Workstation Pro
♦ What is VMware Fusion?
♦ How to Update VMware Workstation
Скачивание с Интернета дистрибутива операционной системы и ее установка на виртуальную машину – процесс несложный, но затратный по времени. Куда проще скачать специальные файлы виртуальной машины с уже установленной гостевой системой и просто открыть эту машину в соответствующей программе-гипервизоре. Ниже узнаем, как и где скачать готовую виртуальную машину с гостевой Windows, а также рассмотрим, как ее открыть в программах-гипервизорах VirtualBox и VMware Workstation.
Готовые виртуальные машины на сайте Modern.IE

Независимо от того, какую версию Internet Explorer выберем внутри той или иной версии Windows, получим полноценную операционную систему для тестирования как штатных браузеров, так и прочего функционала. Единственный нюанс – на всех виртуальных машинах установлены англоязычные Windows. Вопрос с русификацией в версиях 7, 8.1 и 10 решается путем установки русскоязычного пакета локализации и выбором русского в качестве языка операционной системы в ее настройках. Перевести на русский язык Windows ХР можно с помощью утилиты-русификатора Multi User Interface for WindowsXP.
Второй, менее существенный нюанс – это устаревшие версии Internet Explorer в отдельных случаях. Если ваша цель не тестирование старых версий Internet Explorer, лучше, конечно, выбрать систему с более свежей версией встроенного браузера. Хотя и этот момент не принципиален, ведь Internet Explorer – это по большей части браузер для скачивания других браузеров.
На виртуальных машинах установлены либо неактивированные полноценные версии Windows, либо версии ознакомительные с ограниченным сроком бесплатной активации.
Скачивание виртуальных машин
Для скачивания готовой виртуальной машины открываем сайт Modern.IE и переходим в раздел Virtual Machines.
Здесь необходимо определиться с некоторыми параметрами.
Первый параметр — Choose your OS — это выбор операционной системы, установленной на физическом компьютере. Перечень гипервизоров для каждой представленной операционной системы – Windows, Mac OS и Linux — будет отличаться, содержимое перечня зависит от поддержки этими системами тех или иных программ виртуализации. Самый богатый перечень гипервизоров, естественно, у Windows. Имеется и VirtualBox, и VMware Workstation, и Hyper-V в составе серверных операционных систем, есть даже отдельные виртуальные машины, предназначенные для работы на старой платформе Microsoft Virtual PC.
Второй параметр — Virtual machine — это выбор версии Internet Explorer или Microsoft Edge в составе той или иной версии Windows. Modern.IE предлагает готовые виртуальные машины со всеми версиями Windows, начиная с ХР и завершая новой Windows 10. Не представлены виртуальные машины только с серверными редакциями Windows.
Третий параметр — Select platform — это выбор платформы, то есть, гипервизора.
После выбора готовой виртуальной машины справа увидим подготовленный к скачиванию архив. Жмем кнопку загрузки «Download».
Дистрибутив готовой виртуальной машины содержит все необходимые файлы для импортирования гипервизором. К примеру, в состав виртуальной машины VMware Workstation входят виртуальный жесткий диск формата VMDK и файл экспорта конфигурации OVF. Готовая виртуальная машина для программы VirtualBox содержит файл экспорта-импорта конфигурации OVA. А в составе сборки виртуальных машин для Hyper-V обнаружим виртуальный VHD-диск с установленной системой и настроенные файлы.
После скачивания архива с виртуальной машиной ее необходимо распаковать в отдельную папку и поместить в укромное место, желательно на несистемном диске.
Как открыть готовую виртуальную машину в программе VirtualBox
После распаковки скачанного содержимого в отдельную папку запускаем программу VirtualBox и в меню «Файл» выбираем «Импорт конфигураций».
В появившемся окне с помощью кнопки обзора указываем путь к распакованному файлу OVA. Жмем «Next».
Далее последуют параметры импорта виртуальной машины. Здесь можно сменить некоторые данные – изменить название машины, установить иной показатель оперативной памяти, выбрать другую папку установки виртуального жесткого диска. Жмем «Импорт».
По завершении процесса импорта, нажав кнопку «Настроить», можно сменить прочие параметры виртуальной машины – например, увеличить видеопамять, активировать 2D- и 3D-ускорение видео, включить общий буфер обмена и т.п. После всех настроек включаем виртуальную машину.
Windows запустится, и последует процесс установки необходимых драйверов под эмулируемые устройства компьютера. После чего в окне VirtualBox вы увидите рабочий стол или стартовый экран Windows.
Как открыть готовую виртуальную машину в программе VMware Workstation
Для открытия виртуальной машины в программе VMware Workstation также распаковываем скачанный архив в отдельную папку на компьютере. Запускаем VMware Workstation и жмем опцию открытия виртуальной машины либо в меню «Файл», либо в главной вкладке программы. В окне проводника указываем путь к файлу OVF.
Далее появится небольшое окошко, где можно сменить имя виртуальной машины и указать иной путь хранения файла виртуального жесткого диска и прочих рабочих файлов VMware Workstation.
По окончании процесса импорта виртуальной машины, как и в случае с VirtualBox, можно сменить некоторые параметры в настройках, в частности, установить нужный показатель оперативной памяти в соответствии с аппаратными возможностями физического компьютера.
После запуска виртуальной машины на VMware Workstation также будет проведена установка драйверов, а затем нас поприветствует экран операционной системы на фоне фирменных обоев от веб-ресурса Modern.IE.
Отличного Вам дня!
Каталог образов виртуальных машин
На этой страничке собраны ссылки на готовые образы виртуальных машин. В интернете их можно встретить в виде контейнеров OVF/OVA, архивов VMWare или обычных файлов образов виртуальных дисков (VDI, VMDK, VHD, HDD, ISO). Планирую в дальнейшем пополнять.
Ваши предложения (“пиратки” не предлагать) и замечания пишите на mirspo@yandex.ru.
Ресурсы публикующие каталоги образов
Образы свободных ОС
Образы виртуальных машин для разработчиков от Oracle
http://www.oracle.com/technetwork/ru/community/developer-vm/index.html
Большой каталог образов VMWare (ova,vmdk), но за плату.
https://solutionexchange.vmware.com/store/category_groups/virtual-appliances
TurnKey(vmdk,iso,ovf)
http://www.turnkeylinux.org/all
Образы виртуальных машин для быстрого развертывания приложений на базе открытого ПО.
Каталог ссылок
Операционные системы
ChromiumOS
http://chromeos.hexxeh.net/index.php
Образы Windows 7, Vista и XP для Virtual PC(vhd).
Предназначены для тестирования Internet Explorer. Для запуска в VirtualBox нужны, как минимум, драйвера для сетевой карты.
http://www.microsoft.com/en-us/download/details.aspx?id=11575
Безопасность
OWASP (iso,vmdk,vdi).
Образ с Ubuntu для исследования “дыр” в web приложениях.
http://appseclive.org/content/downloads
OpenVAS (iso,ovf,ova).
Сканер уязвимостей
http://www.openvas.org/vm.html
Комментарии
home
Сайт создан в системе uCoz
Среди программ-гипервизоров для Windows, реализующих возможность работы на физическом компьютере с виртуальными машинами (далее по тексту — ВМ) и их операционными системами (далее по тексту – ОС), средства компании-разработчика VMware являются одними из лучших. Основной продукт VMware Workstation во многом превосходит и гипервизор от Microsoft Hyper-V, и стороннюю программу VirtualBox.
Чем Hyper-V VMware Workstation юзабильнее, функциональнее, гибче в настройках. Чем VirtualBox — стабильнее и надёжнее, в первую очередь в плане корректной работы сообщения хост-системы (ОС на физическом компьютере) и гостевой ОС (установленной на ВМ). У средств виртуализации от VMware лучше других гипервизоров реализована EFI-прошивка ВМ – эмулятор BIOS UEFI.
Как создать ВМ в среде программы VMware Workstation и установить на неё Windows?
1. Аппаратные требования к хосту
Какой бы гипервизор ни использовался для работы с ВМ, реальный компьютер с хост-системой должен соответствовать минимальным требованиям:
• Как минимум двухъядерный процессор;
• Как минимум 4 Гб RAM;
• Поддержка процессором аппаратной виртуализации – технологий Intel VT (Intel Virtualization Technology) или AMD-V (AMD Virtualization, она же Secure Virtual Machine (SVM)).
Технология аппаратной виртуализации должна быть включена в BIOS компьютера. Лишь при этом условии возможна работа хоть с продуктами VMware, хоть с иными гипервизорами.
Необязательное, но желательное условие для работы с ВМ – наличие у компьютера минимум двух жёстких дисков и размещение файлов виртуальных дисков ВМ на другом жёстком диске, отличном от того, на котором установлена хост-система.
2. Гипервизоры от VMware
Компания VMware – это разработчик многих профильных продуктов, в частности, для работы с серверными технологиями и технологиями виртуализации. Из числа последних для использования на ПК – это гипервизоры Fusion для Mac OS и Workstation Pro в версиях для Windows и Linux. Всё это платные программы, стоит лицензия Workstation Pro для Windows порядка 20 тыс. руб. У программы есть месячная триал-версия, скачать её можно на сайте компании VMware:
https://www.vmware.com/products/workstation-pro/workstation-pro-evaluation.html
Workstation Pro в актуальной версии программы 15 состоит из нескольких компонентов – редактора сетевых параметров Virtual Network Editor, самой программы Workstation Pro и урезанной её версии Workstation Player.
Workstation Player – это так называемый проигрыватель ВМ. С его помощью можно создавать, настраивать ВМ, работать с ними. Это более легковесная и шустрая программа, чем Workstation Pro. И стоит лицензия на проигрыватель дешевле – порядка 12 тыс. руб. Но проигрыватель лишён отдельных возможностей полноценного гипервизора, в частности, работы с функцией снапшотов. Workstation Player – это и входящий в состав Workstation Pro компонент, и отдельная программа. Она может быть скачана с сайта VMware и установлена отдельно от Workstation Pro. Триал-срок в проигрывателе активен по умолчанию.
При запуске же Workstation Pro факт использования триал-срока необходимо указать.
Продукты VMware, увы, не поддерживают русский язык. Но в Интернете можно найти и скачать бесплатный русификатор программы Workstation Pro.
3. Создание виртуальной машины в VMware Workstation 15 Pro
Итак, на момент написания этой статьи актуальной версией VMware Workstation является версия 15. Собственно, с её участием и будем демонстрировать процесс создания ВМ. На домашней страничке программы жмём функцию создания новой ВМ.
Нам предлагается два типа создания ВМ:
• Обычный — упрощённый вариант с большей частью заданных самой программой параметров;
• Выборочный – пошаговый мастер с возможностью выбора многих значимых параметров.
Рассмотрим выборочный тип.
Просто жмём «Далее».
С помощью кнопки обзора указываем путь к установочному образу Windows. В нашем случае это будет Windows 10. После указания файла ISO VMware Workstation вынесет вердикт в плане возможности задействования функции быстрой установки.
Последняя являет собой упрощённый тип установки Windows с автоматическим выбором места установки, созданием пользовательского профиля и постинсталляцией VMware Tools – ПО для гостевой Windows, отвечающее за её взаимодействие с хост-системой. Функция быстрой установки может быть недоступна при использовании кастомных дистрибутивов Windows или вышедших позднее обновлений Workstation Pro версий Windows 10. В таком случае нужно будет пройти полностью процесс установки Windows, как это делается на физическом компьютере. Если эта функция доступна, на следующем этапе создания ВМ необходимо указать редакцию Windows, если их в дистрибутиве несколько, указать имя учётной записи и при необходимости пароль. Гостевую Windows при желании можно сразу же и активировать, введя ключ её лицензии. Но это не обязательно.
Следующий этап – задание имени ВМ и места её расположения. Последнее не должно быть на системном диске С, а в идеале, как упоминалось, лучше, чтобы вообще на жёстком диске, отличном от того, на котором стоит хост-система.
Далее выбираем тип эмуляции BIOS. Это может быть либо обычная BIOS (Legacy), либо UEFI. Тип UEFI можно выбирать для 64-разрядных Windows 7, 8.1 и 10.
Если у процессора компьютера 4 ядра, но программа сама не выбрала для ВМ 2 ядра, делаем это вручную.
Указываем выделяемый ВМ объём оперативной памяти. Минимум – 2 Гб. Больше – лучше, но только не в ущерб оставляемой хост-системе памяти. Ей для фоновой работы также необходимо не менее 2 Гб.
Тип сети оставляем выбранный по умолчанию.
Также по умолчанию оставляем выбранный тип контроллера виртуального диска.
Тип диска, опять же, оставляем указанный по умолчанию — SCSI.
Создаём новый виртуальный диск.
По умолчанию нам предлагается виртуальный диск на 60 Гб, но поскольку мы создаём диск динамического типа, а таковой предполагается изначально, можем увеличить размер, к примеру, до 100 Гб. Если выставить галочку выделения всего места на диске, VMware Workstation создаст виртуальный диск фиксированного типа. Ставим галочку сохранения диска в одном файле.
Здесь при необходимости можно указать отличный от папки с файлами ВМ путь сохранения виртуального диска.
И вот, собственно, всё. На последнем этапе должна стоять галочка включения ВМ сразу же после её создания. Оставляем эту галочку. И жмём «Готово».
Пару секунд VMware Workstation будет создавать виртуальный диск. Потом ВМ запустится, и в окне программы увидим установочный процесс Windows.
4. Установка Windows
Даже если используется функция быстрой установки Windows, всё равно необходимо отслеживать этот процесс. Не все его этапы могут быть автоматизированы, возможно, где-то потребуется наш, пользовательский выбор. Это зависит от дистрибутива ОС. Если функция быстрой установки недоступна, нам просто необходимо в окне VMware Workstation пройти обычный процесс установки Windows, как мы это делаем на физическом компьютере. Но с той лишь разницей, что местом установки ОС нужно указать незанятое пространство на диске – т.е. всё место на новом виртуальном диске ВМ. Загрузочный и системный разделы будут созданы автоматически в процессе установки Windows.
5. Установка VMware Tools
Если не использовалась функция быстрой установки Windows, после обычной её установки в среде ВМ необходимо установить упомянутое ПО VMware Tools. Оно адаптирует окно ВМ под разрешение физического экрана, делает возможным пропорциональное отображение гостевой ОС в свёрнутом окне VMware Workstation, реализует общий буфер обмена между системами и обеспечивает возможность включения общих папок. Для установки VMware Tools в меню «Виртуальная машина» кликаем «Установить VMware Tools…».
Далее в среде гостевой ОС открываем DVD-привод и запускаем файл установки VMware Tools.
После инсталляции VMware Tools гостевую Windows необходимо перезагрузить.
Загрузка…
Download VMDK images for VMware:
Download VMware (VMDK) image, Visit Official Website
Download VMware (VMDK) image, Visit Official Website
Download VMware (VMDK) image, Visit Official Website
Download VMware (VMDK) image, Visit Official Website
Download VMware (VMDK) image, Visit Official Website
Download VMware (VMDK) image, Visit Official Website
Download VMware (VMDK) image, Visit Official Website
Download VMware (VMDK) image, Visit Official Website
Download VMware (VMDK) image, Visit Official Website
Download VMware (VMDK) image, Visit Official Website
Download VMware (VMDK) image, Visit Official Website
Download VMware (VMDK) image, Visit Official Website
Download VMware (VMDK) image, Visit Official Website
Download VMware (VMDK) image, Visit Official Website
Download VMware (VMDK) image, Visit Official Website
Download VMware (VMDK) image, Visit Official Website
Download VMware (VMDK) image, Visit Official Website
Download VMware (VMDK) image, Visit Official Website
Download VMware (VMDK) image, Visit Official Website
Download VMware (VMDK) image, Visit Official Website
Download VMware (VMDK) image, Visit Official Website
Download VMware (VMDK) image, Visit Official Website
Download VMware (VMDK) image, Visit Official Website
Download VMware (VMDK) image, Visit Official Website
Download VMware (VMDK) image, Visit Official Website
Download VMware (VMDK) image, Visit Official Website
Download VMware (VMDK) image, Visit Official Website
Download VMware (VMDK) image, Visit Official Website
Download VMware (VMDK) image, Visit Official Website
Download VMware (VMDK) image, Visit Official Website
Download VMware (VMDK) image, Visit Official Website
Download VMware (VMDK) image, Visit Official Website
Download VMware (VMDK) image, Visit Official Website
Download VMware (VMDK) image, Visit Official Website
Download VMware (VMDK) image, Visit Official Website
Download VMware (VMDK) image, Visit Official Website
Download VMware (VMDK) image, Visit Official Website
Download VMware (VMDK) image, Visit Official Website
Download VMware (VMDK) image, Visit Official Website
Download VMware (VMDK) image, Visit Official Website
Download VMware (VMDK) image, Visit Official Website
Download VMware (VMDK) image, Visit Official Website
Download VMware (VMDK) image, Visit Official Website
Download VMware (VMDK) image, Visit Official Website
Download VMware (VMDK) image, Visit Official Website
Download VMware (VMDK) image, Visit Official Website
Download VMware (VMDK) image, Visit Official Website
Download VMware (VMDK) image, Visit Official Website
Download VMware (VMDK) image, Visit Official Website
Download VMware (VMDK) image, Visit Official Website
Download VMware (VMDK) image, Visit Official Website
Download VMware (VMDK) image, Visit Official Website
Download VMware (VMDK) image, Visit Official Website
Download VMware (VMDK) image, Visit Official Website
Download VMware (VMDK) image, Visit Official Website
Download VMware (VMDK) image, Visit Official Website
More VMs are on the way….