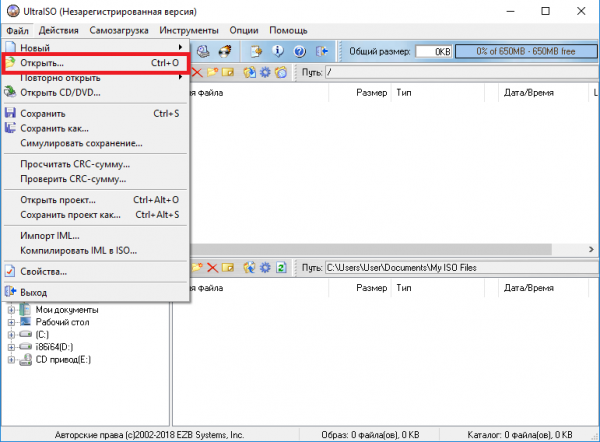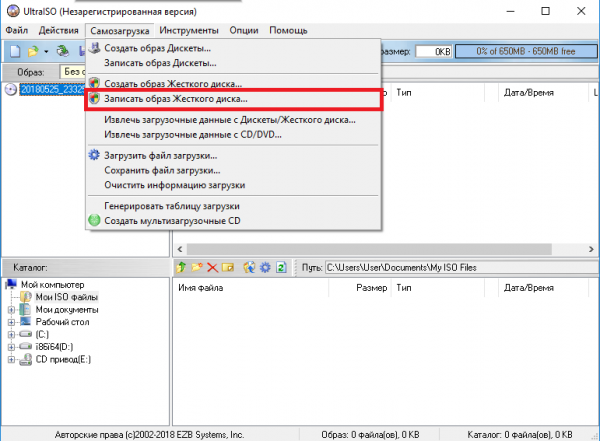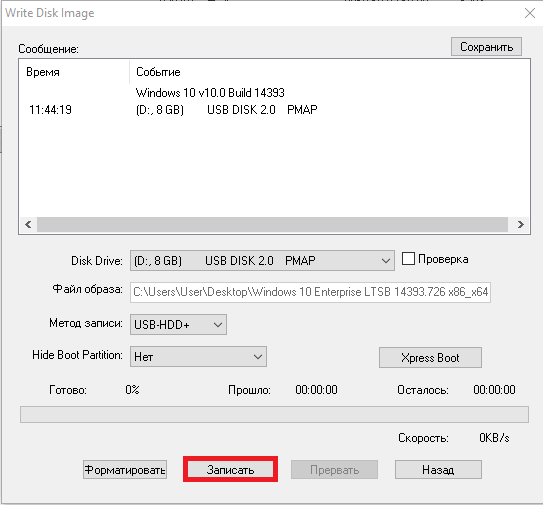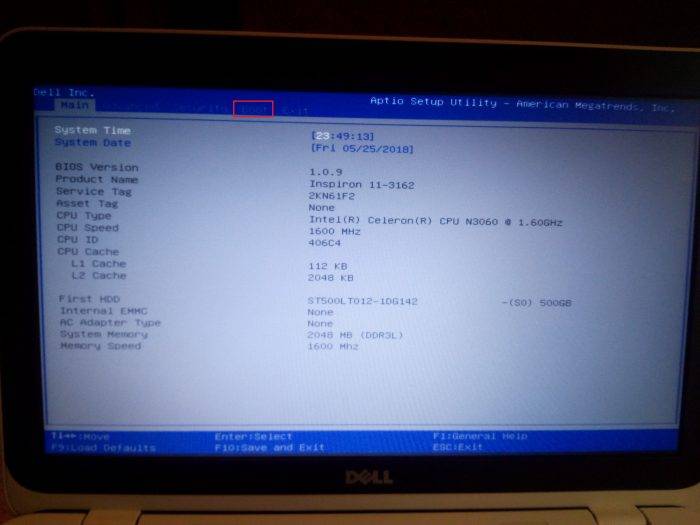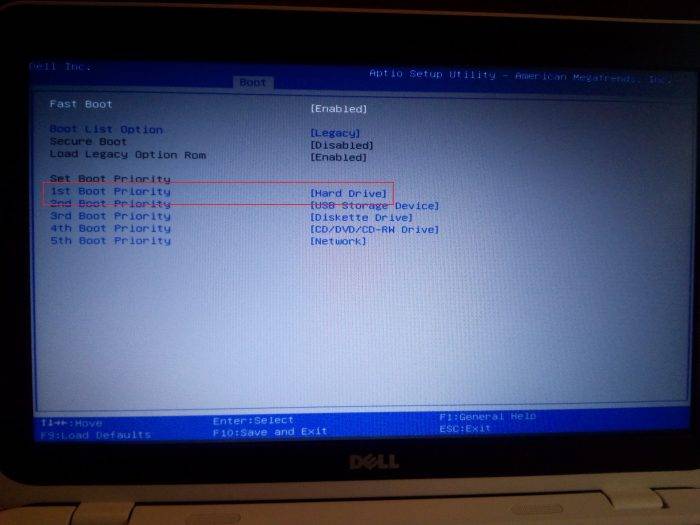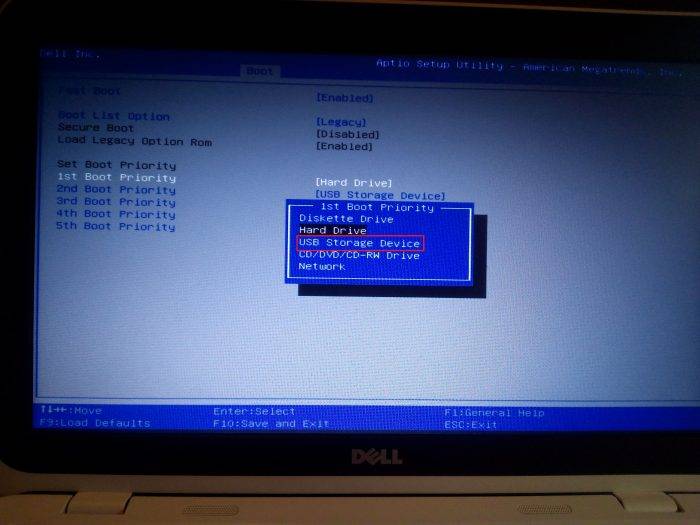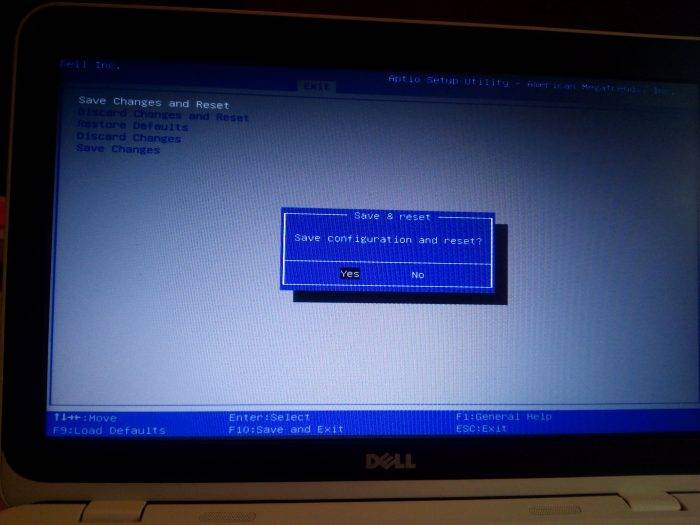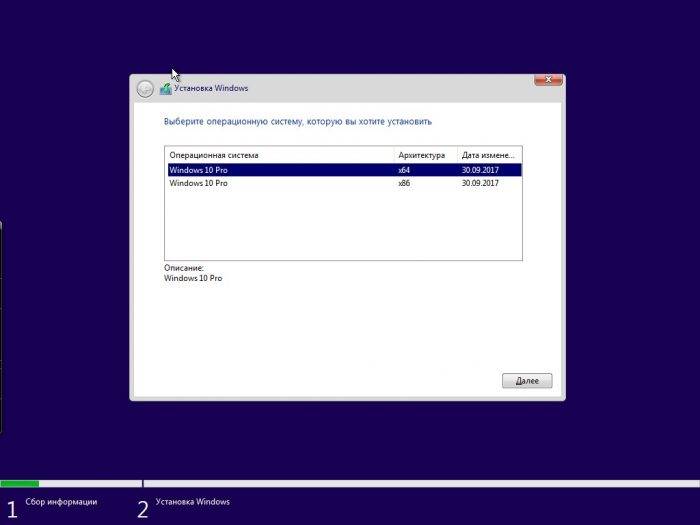В этой инструкции подробно о том, как скачать образ восстановления Dell для ноутбука с Windows 10, 8.1 и Windows 7 или Linux, а также о том, как запустить восстановление из встроенного образа при его наличии. См. также: Как восстановить заводские настройки ноутбука.
- Как скачать образ восстановления Dell
- Использование встроенного образа восстановления на ноутбуке Dell
- Дополнительная информация
Как скачать образ восстановления системы для ноутбука Dell
Dell — одна из компаний-производителей ноутбуков, которая позволяет в любой момент скачать образ восстановления Windows или Linux для вашего устройства даже в тех случаях, когда использование встроенного образа невозможно (например, после его удаления и замены жесткого диска или SSD).
Для загрузки вам потребуется сервисный код ноутбука, который расположен на наклейке в нижней части (на некоторых моделях скрыт под шторкой), обычно обозначен как «Service tag (S/N) и состоит из 7 букв и цифр, а вот Express Service Code, расположенный там же, нам не требуется.
Если на текущем компьютере у вас установлена Windows, вы можете выполнить следующие шаги для скачивания образа восстановления системы (флешку, на которую будет загружаться образ лучше подключить заранее, также учитывайте, что все данные с неё будут удалены):
- Зайдите на официальную страницу https://www.dell.com/support/home/ru/ru/rubsdc/drivers/osiso/recoverytool и скачайте с неё программу OS Recovery Tool.
- Установите и запустите Dell OS Recovery Tool. В главном окне требуется выбрать: текущий ли ноутбук будет восстанавливаться (тогда сервисный код будет введен автоматически) или вы хотите скачать образ для другого ноутбука (т.е. запустили утилиту не на Dell, требующем восстановления). Я использую второй вариант.
- После ввода 7-значного сервисного кода и короткого периода ожидания, вы увидите, какие образы Windows и Linux доступны для загрузки. Для некоторых моделей ноутбуков в списке также отобразится утилита SupportAssist OS Recovery, с помощью которой можно попробовать восстановить имеющуюся систему без загрузки образа.
- После нажатия «Загрузить» и загрузки образа восстановления системы выберите флешку, на которую он будет записан (флешка станет загрузочной с возможностью восстановить систему с её использованием) и дождитесь завершения записи.
Утилита Dell OS Recovery Tool доступна только для Windows, однако вы можете скачать образ восстановления в формате ISO из Linux или Mac OS (или даже из Windows, если сменить в браузере user-agent), после чего вручную записать его на USB-накопитель:
- Зайдите на страницу https://www.dell.com/support/home/ru/ru/rubsdc/drivers/osiso/win (если зайти на нее из под Windows, вас перенаправит на страницу загрузки OS Recovery Tool). Обратите внимание, если вам требуется образ Linux, вверху нажмите по соответствующей ссылке для перехода на нужную страницу.
- Введите сервисный код ноутбука и проверочный код, а затем нажмите кнопку «Проверить доступность».
- При наличии образов вы увидите их в списке и сможете скачать ISO с образом восстановления к себе на компьютер (не забудьте снять отметки с ненужных образов). А затем использовать любые программы создания загрузочной флешки для записи образа на USB.
К сожалению, для некоторых ноутбуков, как правило, с предустановленной Linux, при попытке скачать образ восстановления сообщается «Образ восстановления сейчас недоступен» или «Нет образов ОС для этого кода». Тогда, восстановление возможно из встроенного образа, если вы его не удалили (например, при ручной установке системы).
Использование встроенного образа восстановления на ноутбуке Dell
На старых ноутбуках Dell с предустановленной Windows 7 для запуска восстановления из встроенного образа нужно было выполнить такой порядок действий: при включении нажимать клавишу F8, пока не откроется меню, а затем выбрать пункт «Repair your computer».
На новых ноутбуках с заводской Windows 10 и 8.1 можно зайти в особые варианты загрузки (в Windows 10 — Пуск — Параметры — Обновление и безопасность — Восстановление — Перезагрузить сейчас, либо на экране блокировки, удерживая Shift нажать по кнопке питания и пункту «Перезагрузка»), а затем найти пункт «Восстановление из образа» в дополнительных параметрах восстановления. Однако, после переустановки ОС или обновлений системы пункт может пропадать.
В случаях, когда нужного пункта нет или если компьютер не запускается и ни один из способов не помогает, вы можете использовать официальную утилиту Dell Recovery & Restore, доступную на странице https://www.dell.com/support/home/ru/ru/rudhs1/drivers/keyincloud. Для загрузки Dell Recovery & Restore также ввести сервисный код устройства.
После скачивания:
- Подключите USB флешку (данные с нее будут удалены) и запустите утилиту. Сделать это можно и на другом компьютере.
- Выберите флешку в списке и нажмите кнопку для записи. В моем тесте Dell Recovery and Restore отображалась странно (как на скриншоте), но отработала исправно. Если вы тоже столкнетесь с таким отображением, убедитесь, что не подключены другие съемные накопители (потому как могут быть затронуты данные на них).
- По завершении работы вы получите загрузочную флешку со средствами восстановления Dell. После загрузки ноутбука с неё и выбора языка появится следующий экран.
- После нажатия «Continue» будет выполнена попытка восстановления уже имеющейся системы на диске, а при неудаче — предложено и начато восстановление из встроенного образа, если он присутствует на жестком диске.
Дополнительная информация
Некоторые дополнительные сведения, которые могут оказаться полезными в контексте восстановления ноутбука Dell к заводским настройкам из образа:
- Для использования флешки в обоих способах вам нужно будет поставить загрузку с флешки в БИОС или использовать Boot Menu (на Dell обычно вызывается по F12). Для современных систем с предустановленной Windows 10 или 8 используйте загрузку в UEFI режиме.
- Образы восстановления содержат все драйверы для вашего ноутбука, а на сайте Dell их даже обновляет, но все равно обычно там не последние версии, обновитесь после восстановления (особенно если использовали встроенный образ).
- Windows 10 содержит встроенные средства для восстановления системы и её переустановки, которые применимы независимо от марки вашего компьютера, подробнее: Автоматическая чистая установка Windows 10, Как сбросить Windows 10.
- Если ни один из методов не помогает, а образ восстановления не удается скачать, вы можете скачать Windows 10 с официального сайта Майкрософт и вручную выполнить чистую установку. Какой-либо ключ при установке вводить не нужно (при условии, что на ноутбуке была предустановлена Windows 10, 8 или 8.1), система будет активирована после подключения к Интернету. Останется вручную или с помощью Dell Support Assist установить все оригинальные драйверы.
Надеюсь, что-то из описанного в руководстве окажется полезным в вашей ситуации. Если же проблемы сохраняются, подробно опишите их в комментариях, я постараюсь помочь.
Если у вас тормозит нетбук, то как вариант рекомендуется переустановить ОС виндовс10 на новый SSD диск. Вам понадобится Windows 10 x64 скачать для ноутбука 2021 версия 20H2 3.48Gb торрентом оптимальную или облегчённую версию.
Встречайте свежую сборку новейшей Win 10 Enterprise 20H2 (оптимизированную для ноутбуков) — в версиях Note и Note Lite! В первую очередь в них не затрагивались параметры электропитания. Не была выключена функция гибернации. В общем, никак не менялись возможности, схемы и особенности электропитания, которые предложила Microsoft по умолчанию. Кроме того, не удалялись такие компоненты, как рукописный ввод и другие текстовые службы (орфография и прочее). Все, что Microsoft предусмотрела для реального удобства пользователей ноутбуков/планшетов — на месте. В обеих версиях NOTE и NOTE LITE решены все важные нюансы, которые раздражают почти всех пользователей ноутбуков. Это: автоматическая загрузка/установка Метро-приложений и прочего хлама (трафик для ноутов не всегда бывает быстрым и безлимитным), автоматическая загрузка/установка обновлений (ставьте вручную), избыточные уведомления. Как известно, экран на ноутах чаще всего с не слишком высоким разрешением, уведомления загромождают его. В облегченной сборке Note Lite лишних уведомлений не будет, а в стандартной 10 Note их тоже поменьше, чем на оригинале. Яндекс.Музыка и прочий хлам сами по себе устанавливаться не будут. В общем, все обустроено так, чтоб удобно было всем пользователям ноутбуков — изначально.
Дата обновлений: 10.01.2021
Версия: Win10 20H2 Enterprise Note + Note Lite (билд 19042.685)
Разрядность: 64-бит
Язык Интерфейса: RUS Русский
Таблетка: рекомендуем W10 Digital
Первоисточник: www.microsoft.com
Автор сборки: сборщики Windows64.net
Размер образа: 7.22 GB
Загрузить Windows 10 x64 для ноутбука 2021 версия 20H2 торрент
Системные требования: проц хотя бы с 2×2 Ghz, не ниже 4 GB RAM, 25-30 GB пространства SSD/HDD, video с DX9-поддержкой.
Общая конфигурация для обеих версий
-Включено: нормальный стандартный калькулятор, простой стандартный просмотрщик.
-Выключено: резервация 7 ГБ для хранилища скачанных апдейтов, автоматическая загрузка/установка Метро приложений, Кортана + она убрана с Панели Задач (Поиск работает), Защитник. Также выключен и автоматический апгрейд Windows (апдейты будут устанавливаться только по вашему запросу).
-Вырезаны: элемент People (с панели задач), OneDrive, демонстрация Магазина. Эти вырезанные компоненты не помешают беспроблемному получению всех последующих апдейтов системы, поскольку их наличие не обязательно для Windows 10.
-Добавлен Rubilnik (by Flibustier) в папке ‘ON-OFF Defender’ на Рабочем столе — для вкл/выкл Защитника на ходу.
-Файл install.wim тщательно пересжат в install.esd, чтоб установочный образ «весил» меньше. В версии Note использовано стандартное esd-сжатие через Dism, в версии Note Lite – сжатие через wimlib – для повышенной экономии пространства.
-Удален хлам с установочного образа, не используемый в процессе установки с флешки.
-Обе версии не были в аудите. Вообще, единственная сборка, созданная специалистами Windows64.net в аудите, это — Win 10 Photoshop Edition. Затем мы принципиально отказались от данного метода вообще и целиком оперируем образ без его предустановки.
-Обе версии – на основе Enterprise. Это удобная полноценная редакция, в ней есть полезные «плюшки», которых нет в Pro. Например, одна из самых ценных функций Enterprise — UWP фильтр. Запустив его в системе, она будет после перезагрузки возвращаться в свое исходное состояние.
Особенности версии Note
-Включены: DirectPlay, Net Framework 3.5.
-Добавлены: все свежие наборы (по состоянию на 2021 год) Visual C++, DirectX.
Особенности версии Note Lite
-Вырезан Metro-хлам. (Store тоже). Если вам это все необходимо – то в версии Note это все оставлено. Очень многим пользователям плиточные приложения абсолютно не нужны, поэтому в версии Lite они напрочь отсутствуют, не побеспокоят вас и сами по себе загружаться не будут.
-Отключенный UAC. Частые уведомления UAC заставляют тратить время на лишние движения — для подтверждения определенных операций. Но с другой стороны — он повышает защиту, поэтому мы его отключили только в облегченной версии NOTE LITE. Преимущество это или недостаток – решит только пользователь.
-В версии Note LITE выключена телеметрия! Причем, капитально, но без такого чрезмерного фанатизма, как в сборках Sanlex. В 10Note вам придется отключать ее самостоятельно, если вас это беспокоит. Многих телеметрия вообще не беспокоит.
-Интегрирован набор твиков. Выключены лишние/сомнительные сервисы (Sysmain, индексирование), IE и WMP стартуют без необходимости в настройке, отключены многочисленные уведомления.
-Оптимизирован размер boot.wim, использовано более эффективное сжатие.
-Автоматизирована установка. Участие пользователя в ее процессе – минимальное, укажете раздел, имя/пароль и все.
Включение/отключение Защитника Windows 10 на ходу
В обе версии добавлен Rubilnik на рабочий стол — в папке ON-OFF Defender. Автором и создателем Рубильника является не кто иной, как знаменитый Flibustier. Данная версия Рубильника — свежайшая. Эта программка прямо на ходу способна включить/отключить Защитника. Причем, абсолютно полностью. Это эксклюзивный и полезный софт, т.к. многие мучаются с этим Защитником, а многие его наоборот ценят.
Достойных аналогов Рубильнику нет во всем Рунете! И на иностранных сайтах тоже что-то не видно конкурентоспособных программ. Свежая версия, которой укомплектованы обе сборки, ориентирована на 20H2, проверена также на 20H1, но мы ее проверяли и на многих других версиях — все отлично работает!
Да, во многих других сборках есть тоже включатель/выключатель Защитника, но именно Rubilnik максимально полно выполняет эту задачу, поэтому цените эту программку, она по-настоящему качественная.
Сравнение версий NOTE vs NOTE LITE
-В 10 NOTE добавлены все важнейшие системные дополнения (то есть, DirectX, VC++, Framework 3.5, DirectPlay) — благодаря им, она весьма практична для игр и программ. Ничего из перечисленного не придется доустанавливать, в отличие от версии NOTE LITE, в которой стандартный системный набор компонентов (исключая Метро-хлам и OneDrive).
-В 10 NOTE LITE применен большой набор твиков. С одной стороны оптимизация — это хорошо, с другой стороны, некоторым пользователям нужна именно стандартная конфигурация настроек, такая, как в 10 NOTE.
-Версия LITE оказалась сложнее в производственном процессе (т.к. твики подбирались долго и тщательно), она более легкая, содержит гораздо меньше хлама — при этом так же надежно проявит себя, как и 10 NOTE, апдейты будут ставиться без проблем!
-В версию NOTE LITE было вложено гораздо больше времени, труда и знаний, чем в версию 10 Note. Для нее был определенный отдельный и независимый набор твиков — из числа самых проверенных. Во-вторых, данная версия позволит бюджетным ноутам с 4 ГБ на борту работать как вполне достойные модели. В-третьих, Метро-хлам целиком урезан. Поэтому название версии не с потолка было взято, а соответствует сразу нескольким перечисленным факторам.
Конфигурацию Note (LITE) считаем очень удачной, поэтому не исключено, что на будущих билдах Windows будем продолжать ее реализовывать, создавая обновленные сборки. В ISO образах допускается установщик браузера на рабочий стол и некоторые пользовательские изменения по умолчнию для браузера Chrome, каждый может без проблем изменить настройки браузера на свои предпочтительные. Все авторские сборки перед публикацией на сайте, проходят проверку на вирусы. ISO образ открывается через dism, и всё содержимое сканируется антивирусом на вредоносные файлы.
Параметры образа Windows 10 x64 для ноутбука 2021 версия 20H2:
Поиск в Панели задач:
Есть
Наличие Магазина Microsoft Store:
Есть
Способность обновляться (по Windows Update) :
Есть
Адаптация сборки для игр:
Высокая
Степень урезки:
Низкая
Уровень популярности по скачиваниям:
Средняя
Репутация автора:
Средняя
Оценка качеству сборки (от windows64.net):
7/10
Настройка BIOS ноутбука Dell Inspiron 15 для установки операционной системы WINDOWS 10, 8, 7 с флешки или диска
Как произвести правильную настройку BIOS ноутбука Dell Inspiron 15 для установки операционной системы Windows 10 ,8 или 7 с флешки или CD/DVD диска.
Перед началом работы устанавливаем флешку в разъем ноутбука.
Включаем ноутбук. Во время загрузки жмем кнопку «F2».
После входа в BIOS переходим во вкладку «Boot» главного меню. Здесь выбираем строку «Fast Boot».
Нажимаем на кнопку «Enter». В появившемся маленьком окошке выбираем значение «Disabled». Нажимаем на кнопку «Enter».
Далее переходим к строке «Boot List Option». Жмем кнопку «Enter». В появившемся окне выбираем значение «Legacy».
Изменится вид окна, появится список устройств, на которых будет производиться поиск операционной системы для загрузки, в порядке очереди.
Переходим на первую строку из списка и нажимаем кнопку «Enter».
Появится небольшое окошко с перечнем имеющихся устройств. Устанавливаем «Hard Drive».
Переходим на название устройство и нажимаем кнопку «Enter».
Далее «F10» и нажимаем «Enter» или переходим во вкладку «Exit» главного меню BIOS. При активной первой строке «Save Changes and Reset». Нажимаем кнопку «Enter». Появится небольшое окно. В нем активно должна быть кнопка «Yes».
Нажимаем на кнопку «Enter». Таким образом, мы сохраним внесенные изменения в настройки BIOS. Компьютер уйдет в перезагрузку.
После того, как мы настроили BIOS, во время загрузки системы нажимаем кнопку «F12». Появится Boot Menu. Отсюда выбираем устройство, с которого будем грузиться.
Нажимаем кнопку «Enter». Компьютер перенаправит в окно загрузки с выбранного устройства.
Как установить Windows 10 с флешки [инструкция по шагам]
Несмотря на то, что многие пользователи критикуют Windows 10, тем не менее она набирает популярность. Новые компьютеры и ноутбуки – так сплошь и рядом все с Windows 10 (да и драйвера под старое оборудование перестают выпускать, а значит со временем, все будем на новой ОС 👌) . Я, например, уже перешел на эту ОС.
В принципе, по большому счету, установка Windows 10 мало чем отличается от установки предыдущих ОС Windows 7, 8 (и даже XP). Алгоритм действий такой же: создать загрузочный носитель, настроить соответствующим образом BIOS (UEFI), запустить установщик и действовать согласно его рекомендациям.
В этой статье рассмотрю по шагам, как и что делать, что в какой последовательности создавать, чтобы произвести установку новой Windows 10 на ваш ПК/ноутбук. Инструкция, в первую очередь, ориентирована на начинающих пользователей, чтобы, прочитав ее – любой смог установить себе ОС.
📌 Примечание!
В конце 2021г. вышла новая ОС Windows 11 — рекомендую к знакомству!
Инструкция по установке Windows 10 (с USB-флешки)
ШАГ 1: создание загрузочного носителя
Первое, и самое главное, что нужно для установки – это загрузочный носитель (в нашем случае – это будет USB-флешка).
Вообще, вместо нее можно взять и обычный DVD-диск. Но, во-первых, DVD-привод есть не у всех ПК/ноутбуков (по сравнению с USB-портом) , во-вторых, с флешки установка идет быстрее, ну, а в-третьих, флешку проще и легче носить с собой.
Какая нужна флешка: самая обычная, размером не менее 4 ГБ (лучше 8 ГБ). Кстати, можно использовать флешки поддерживающие USB 3.0, с ними установка пройдет значительно быстрее (они помечаются синим цветом).
Разница между USB 2.0 и USB3.0 (помечен синим цветом)
Самый простой способ подготовить загрузочный носитель – воспользоваться спец. средством от Microsoft (ссылка на него на офиц. сайт).
После загрузки и запуска этой утилиты, она легко и быстро подготовит загрузочную флешку (автоматически загрузит с сервера Microsoft нужную вам систему и запишет на флешку) . См. скрин ниже. 👇
Скачать ISO или сразу подготовить флэш-накопитель / Средство от Microsoft
Чтобы не описывать здесь подробно каждый шаг (о том, как создавать такие носители), рекомендую ознакомиться с моей недавней статьей (ссылка на нее ниже).
👉 В помощь!
Создание загрузочной USB-флешки с ОС Windows 10 — инструкция
ШАГ 2: сохранение копии драйверов и важных документов
Этот совет относится к тем пользователям, у кого уже установлена ОС Windows (и кто хочет ее заменить/переустановить).
Многие инструкции на подобную тематику не содержат данного совета, а я всё же рекомендую сохранить все свои драйвера в бэкап (чтобы в случае чего – можно было восстановить все свои файлы и драйвера).
Кстати, помимо драйверов – обязательно сохраните все свои важные документы на флешку/внешний жесткий диск/в облако. При установке ОС – всякое бывает.
👉 В помощь!
1) OneDrive: что это? Автоматическая резервная копия моих документов в облаке !
2) Как создать бэкап (резервную копию) драйверов.
ШАГ 3: настройка BIOS (UEFI) для загрузки с флешки или использование Boot Menu
Для того, чтобы загрузиться с установочной флешки, можно пойти двумя путями: использовать Boot Menu ( прим. : загрузочное меню) – т.е. выбор загрузочного носителя из спец. списка, без изменения настроек BIOS; либо настроить BIOS – т.е. поменять очередь загрузки, в которую добавить флешку (обычно, эта строка в BIOS называется, как USB-HDD).
Ссылки на нужные материалы привожу ниже.
Важно! Перед настройкой BIOS (и входом в Boot Menu) – установочную флешку нужно подключить к USB-порту.
Раздел Boot — настройка загрузки
👉 В помощь!
1) Как войти в BIOS (UEFI) — инструкция по шагам
2) Как настроить BIOS для загрузки с флешки
ШАГ 4: начало установки
Если флешка была правильно записана, а BIOS (UEFI) правильно настроен – после перезагрузки ПК/ноутбука, вы должны увидеть первое приветственное окно – выбор языка (начало установки). Выбираем «русский» (обычно, он указывается автоматически) и нажимаем кнопку «Далее» .
👉 В помощь!
Для тех, у кого BIOS не видит флешку — [см. инструкцию]
Начало установки Windows 10
В следующем шаге установщик Windows 10 попросит вас выбрать одно из действий: либо восстановление системы, либо ее установку. В нашем случае нажимаем по кнопке «Установить» .
📌Прим.: рекомендую вам сохранить данную установочную флешку, как резервную . Когда Windows не загрузится (в случае любых ошибок), с помощью такой установочной флешки можно будет восстановить ее работу.
восстановление или чистая установка (Windows 10)
Далее установщик вас попросит ознакомиться с лицензией. Здесь все просто: читаете, если согласны, ставите галочку, и продолжаете установку.
Соглашение с лицензией
В следующем шаге я рекомендую выбрать «Выборочная установка» и вручную задать все параметры. Несмотря на предупреждения Windows, что это делать рекомендуется только опытным пользователям – могу сказать, что ничего сложного там нет ✌.
ШАГ 5: разбивка диска!
Пожалуй, это один из самых важных и ответственных шагов при установке ОС (поэтому я его вынес в отдельную часть статьи).
В этом шаге нужно указать куда вы хотите установить Windows 10 – т.е. выбрать нужный раздел жесткого диска (или вообще SSD).
📌Важно!
При форматировании, создании и удалении разделов — вся информация на жестком диске будет удалена.
Именно поэтому вторым шагом после создания флешки – я рекомендовал сделать резервную копию важных данных (либо, устанавливайте ОС на тот диск, на котором никаких нужных документов нет).
Выбор диска под установку ОС
👉 Совет!
Вообще, я рекомендую разбивать жесткий диск так:
- один раздел: сделать размером 50÷100 ГБ и туда установить ОС Windows;
- второй раздел: все оставшееся место на диске, и использовать его под файлы: музыку, документы, фильмы и пр.
Если вдруг придется переустанавливать Windows – то вы просто отформатируете первый раздел на диске и на него установите новую ОС, а все ваши файлы на втором разделе останутся целыми.
В общем, для начала установки: создаете раздел на жестком диске (кнопка «Создать») , после выбираете его для установки и жмете кнопку «Далее». В принципе ничего сложного.
ШАГ 6: процесс копирования файлов, перезагрузка ПК, задание параметров
Когда все файлы будут скопированы на ваш диск, распакованы и пр. – установщик начнет перезагружать компьютер. Чтобы после перезагрузки ПК не начал заново установку, флешку, после перезагрузки, лучше вынуть из USB-порта – дальше она не понадобиться, т.к. установка будет идти с вашего диска.
Файлы были скопированы на жесткий диск
Следующий этап в установке – введение ключа продукта. Если есть – вводите, если нет, сделать это можно позже – просто нажмите кнопку «Сделать позже» (см. стрелку на скрине ниже) .
В следующем шаге Windows предложит настроить параметры ввода с помощью голоса, клавиатуры, данные о местоположении вашего ПК, защита от вредоносного содержимого веб-страниц и т.д.
На мой взгляд, все это удобно настраивать в самой ОС, зайдя в панель управления Windows. Поэтому рекомендую нажать кнопку «Использовать стандартные параметры» .
Использовать стандартные параметры
Далее необходимо указать имя вашей учетной записи – грубо говоря, то имя, которое вы будете видеть, когда включается компьютер.
Логин учетной записи рекомендую задавать на латинице (дело в том, что это позволит избавить вас от различных ошибок в программах и играх, которые не всегда корректно работают с русскими символами, встречающимися в путях к вашим документам).
Пароль на ваше усмотрение (если в доме есть дети – рекомендую поставить).
Создание учетной записи
Последний этап в установке Windows – это дождаться окончательной конфигурации системы. Обычно, в это время ОС выводит окно: «Это не займет много времени» (на самом деле оно может провисеть как 5 мин., так и все 25!). Особенно это касается старых компьютеров, на которые решили поставить новую ОС.
Кстати, многие пользователи в этот момент ошибочно полагают, что установка зависла и перезагружают ПК – делать этого не нужно.
ШАГ 7: установка завершена, но осталось еще 2 важных действия!
Собственно, на этом инструкция завершена. Дальше можете приступать к своим обычным занятиям, а я позволю себе дать еще пару рекомендаций в последнем шаге.
Windows 10 установлена! Появились первые значки на рабочем столе.
Что рекомендуется сразу же сделать после установки Windows?
Вот такой вот провокационный заголовок ✌. Первое, чтобы посоветовал – это установить и обновить драйвера на все свои железки (можете из резервной копии, которую я советовал сделать в одном из шагов этой инструкции), а можете воспользоваться программами из статьи, ссылка на которую приведена ниже.
👉 В помощь!
Программы для авто-обновления драйверов — моя подборка
📌Примечание!
Многие после установки Windows 10 не обновляют драйвера – ведь все же работает (это раньше, лет 15 назад, после установки Windows 2000/XP, в системе не было видеодрайвера, и изображение на экране так мерцало , что глаза моментально уставали — поэтому все сразу же ставили драйвера (без напоминаний )).
Сейчас ОС «поумнели» и ставят драйвера автоматически для большинства оборудования.
Однако, подобранные Windows драйвера – оставляют желать лучшего. В последствии часто приходится сталкиваться с проблемами в играх, при настройке Wi-Fi, Bluetooth, в аудио- и видео-программах, и т.д.
После чего рекомендую установить современный антивирус от какого-нибудь известного производителя, и обновить его базы. Свои предпочтения на текущий год высказывал в следующей статье.
👉 Лучшие антивирусы этого года —>
📌 Как перенести свою Windows на флешку или внешний диск, чтобы загружаться с нее на любом ПК
Это может понадобиться, например, чтобы вы могли запустить свою систему где-нибудь в поездке (на отдыхе, в командировке, на даче). В общем, к чужому ПК будет достаточно подключить вашу флешку и через 5 минут загрузить на нем свою ОС!
К тому же, неплохо бы иметь резервную копию документов и файлов, с которыми часто работаешь (а они, обычно, как раз на системном диске с Windows!). Я уж не горою о том, что такую «портативную» Windows можно запустить даже на устройствах с MacOS. Согласитесь, в некоторых случаях это может быть весьма удобно?! 😉
О том, как можно сделать копию своей Windows на флешку/внешний диск я рассказал в одной из своих прошлых заметок (ссылка на нее ниже).
Что в итоге (фото 1) \ Слева — ноутбук загружен с внешнего SSD (с портативной Windows), справа — с классического M2 SSD
Что в итоге (фото 2, еще один пример) || даже ярлыки все на тех же местах.
🐤 Видео: краткий гайд по установке
В этом небольшом видео представлена общая последовательность действий и все меню, появляющиеся в процессе установки (некоторые видео-контент воспринимают проще, чем текстовый вариант инструкции. ).
Как установить Windows 10 с флешки: пошаговая инструкция и решение популярных проблем
Компания Microsoft с выпуском Windows 10 практически полностью нивелировала необходимость использовать сервисные центры и различных мастеров для установки операционной системы на ПК или ноутбук. Теперь пользователь при наличии флешки всего за несколько минут может создать загрузочную флешку, загрузиться из-под неё из BIOS и установить ОС минут за десять (в зависимости от типа накопителя). Для этого вовсе не нужно быть опытным пользователем или знать какие-то хитрые команды — весь процесс в пошаговом формате описан ниже, нужно лишь всё делать по гайду. Более того, в конце статьи имеется перечень самых популярных проблем и варианты их решений.
Содержание
Как создать загрузочную флешку Windows 10
- Вам понадобится флешка на 8 ГБ или больше. В процессе загрузки Windows 10 все данные с неё сотрутся.
Перед тем, как устанавливать операционную систему, пользователю сначала нужно сделать загрузочную флешку Windows 10 (или DVD-диск при помощи программы Rufus или Ultra ISO и ISO-образа). Лучше всего для создания загрузочной флешки использовать официальную утилиту компании Microsoft, которую можно скачать с официального сайта — синяя кнопка «Скачать средство сейчас».
После загрузки утилиты её нужно запустить и выполнить несколько простых шагов:
- Принимаем условия пользовательского соглашения, после чего выбираем пункт «Создать установочный носитель» и нажимаем «Далее».
Внесение изменений в BIOS, чтобы компьютер загружался с флешки
Имея на руках загрузочную флешку, приступать к установке Windows 10 пока что рано, так как сначала нужно сделать так, чтобы ваш ПК понимал, что загружаться нужно именно с неё, а не с другого накопителя, который уже есть в системе. Для этого нужно внести некоторые изменения в Boot Menu, чтобы система понимала, что флешка должна загружаться первой. Не стоит бояться данного пункта, так как на самом деле ничего сложного в нём нет, да и у всех современных версий BIOS довольно понятный интерфейс с функцией восстановления заводских настроек — даже если вы что-то ненароком нажмёте, это можно будет легко восстановить.
Процесс внесений изменений в Boot Menu:
- Перезагрузите компьютер и сразу после начала его включения многократно нажимайте одну из следующих клавиш или комбинаций:
ПК — F1, F2, Del;
Ноутбук Acer — F1, F2, Ctrl+F2, Ctrl+Alt+Esc, Ctrl+Alt+Del;
Ноутбук ASUS — F2, F9, Del;
Ноутбук Dell — F1, F2, F10, Del, Esc, Insert;
Ноутбук HP — F1, F8, F10, F11, Esc, Del;
Ноутбук Lenovo — F2, Fn+F2, F8, Del;
Ноутбук Samsung — F2, F8, F12, Del, Fn+F2, Fn+F8, Fn+F12;
Ноутбук Sony — F1, F2, F3, Del, ASSIST. - В самом BIOS нужно открыть меню Boot Menu (оно может располагаться на первом экране, либо выведено в отдельное меню) и поставить на первое место выбранную вами флешку с приставкой UEFI в названии, после чего сохранить изменения и выйти из BIOS (Save and Exit). Или же, если ваша система это поддерживает, можно просто выбрать флешку, и загрузка ПК начнётся с неё.
Установка Windows 10
В первом окне установки пользователю предлагают выбрать язык, формат денежных единиц и раскладку клавиатуры. Если при загрузке ОС на флешку вы выбрали русский язык, то во всех пунктах автоматически будут установленные стандартные параметры и менять их не нужно — смену раскладки, например, можно будет изменить позже. Кроме того, стоит уточнить, что размер окна, шрифты и разрешение на вашем экране будут не совсем привычными. Это нормально — пока что драйвера для графического процессора на ПК ещё нет, так что используется универсальный формат, бояться этого не стоит.
Процесс установки Windows 10:
- После непродолжительной загрузки на экране появится большая кнопка «Установить», нажав на которую, собственно, начинается процесс установки ОС Windows 10.
- Сразу после этого на экране появится меню с предложением активировать Windows. Если у вас имеется ключ активации, то его можно ввести прямо здесь, в специальное поле. Если ключа нет или вам сейчас его неудобно вводить, то можно нажать в нижней части окна «У меня нет ключа продукта» и активировать операционную систему позже, уже после установки.
Возможные трудности и ошибки при установке Windows 10
1. Перед установкой загрузочного образа ОС на флешку её можно отформатировать в FAT32, чтобы процесс прошёл корректно.
2. В случае, если вы не можете найти меню загрузки накопителей в BIOS своего компьютера или ноутбука, стоит открыть инструкцию к материнской плате или ноутбуку, где указана данная информация, либо найти данные на сайте производителя по названию модели, либо вписать в поисковую систему запрос «Название материнской платы/ноутбука + boot menu».
3. В ходе выбора накопителя у вас может вылететь ошибка о том, что в системах Windows можно использовать только GPT-диск. Устранить данную проблему предельно просто:
- нажмите Shift + F10 (ПК) или Shift + Fn + F10 (ноутбук) на клавиатуре;
- в окне командной строки пишем команду diskpart;
- после запуска дисковой утилиты вписываем команду list disk для вывода списка дисков;
- из полученного списка дисков выберите номер того, который необходим для установки (в данном случае — Диск 0);
- напишите команду select disk 0;
- напишите команду clean для очистки диска (теряются все данные на нём);
- напишите команду convert gpt;
- в командной строке должно появится сообщение «Выбранный диск успешно преобразован к формату GPT»
This Guide is for an Old Version of Windows 10… See my Guide Windows 10 for the Latest Mainstream Version.
Introduction Official Dell Windows 10 Reinstallation .isos for 6th Generation Skylake Systems Only
These Installation ISOS are in the form of the Windows 10 Recovery Drive. They are also a few versions behind Microsoft’s Media Creation Tool which I recommend using instead of the Dell OS Recovery Tool
- The Windows 10 Recovery Drive allows Reinstallation of Windows or Clean Reinstallation of Windows with options to wipe the Device (legacy 1 pass – protocol optimum for HDDs only). The Recovery Drive does not allow for the custom setup of partitions.
- The Recovery Drive may include Skylake drivers inbuilt however one should always check with Dell for new releases as the Recovery Drive is out of date.
- The Recovery Drive is mono-Edition. Download and Install of the incorrect Edition will result in product activation failure.
- I personally do not recommend using the Recovery Drive as the .iso is unnecessarily larger and out of date (meaning you’ll perform a double install with reduced performance if you use it). Activation issue with a mono-Edition .iso are also not worthwhile.
A list of Dell Skylake Systems are here. This list should also include the XPS systems such as the XPS 8900, XPS 8910 and XPS 13 9350.
The Skylake .iso image is available to Download Officially if and only if you ordered your new Dell system with Windows 10 Professional or Windows 10 Home Preinstalled.
Go to dell.co.uk (or .com) and select Support → For Work:
Scroll down:
Input your service tag:
Decline or accept any surveys (optional):
Select Drivers and Downloads to the Left and «Find it Myself» to the right:
If a Dell Operating System Download is available for your system it will display here (older non-Skylake systems don’t have an Official Download option):
Expand Download Operating System Recovery Image and select Download Operating System Recovery Image:
The following link should take you to the same place:
https://www.dell.com/support/home/us/en/19/Drivers/OSISO
Enter your verification and check the Service Tag is correct:
Select Download:
The .iso should be a direct download:
There appear to be multiple different Skylake .isos depending on your region.
The first is Windows 10 Professional 10586 (TH2) 64 Bit Recovery Drive .iso:
- 2DF4FA00_W10x64ROW_pro(DL)_v3.iso
The second is Windows 10 Home 10586 (TH2) 64 Bit Multi-Language:
- 9663HA00_W10x64ROW_home(DL)_v3.iso
The checksums can be checked with Rufus (which we will use later to make the Bootable USB):
https://rufus.akeo.ie/
Rufus doesn’t need to be installed. Launch Rufus:
Select yes at the user account control prompt.
Select the load .iso icon:
Select your .iso and select open:
Select #:
This will give you the .iso checksums:
This will give you the .iso checksum which should match below.
If it is different you will have an incomplete/corrupt download.
2DF4FA00_W10x64ROW_pro(DL)_v3.iso (6,687,824 KB) otherwise known as the Dell Windows 10 Professional 64 Bit 10586 (TH2) Recovery Drive .iso:
- MD5: 55e87e9226cc9976e90057fd97be32fd
- SHA1: 3d1e231bd417c5c3b8264925e2b949dda9859644
- SHA256: 0d77d4b01029f8d57521dce669c8734fde7f77227c0ef33a85ef866e1e2c0d49
9663HA00_W10x64ROW_home(DL)_v3.iso (6,675,846 KB) otherwise known as the Dell Windows 10 Home 64 Bit 10586 (TH2) Recovery Drive .iso:
- MD5: a957adfce491131aa4667ed185d0fe00
- SHA1: 4bd8822997919da4b80a55933958b731675e4773
- SHA256: 63c040fc748f1a9bdd889004e3c6b7a828ba525c6f594f453968448c3e8c22ac
Creating a Bootable USB
You will need to attach a 16 GB or superior USB Flash Drive. Make sure it displays under Device. Ensure the Partition scheme is GPT Partition Scheme for UEFI and the File System is FAT32:
Then select Start. Accept the warning telling you all data on your USB Flash Drive will be lost:
When the Bootable USB Recovery Drive is created Rufus will say Ready:
You may now close Rufus.
Power down your computer. Disconnect any additional external hard drive(s) and USB storage in addition to any unnecessary USB peripherals such as printers/scanners.
Insert your Windows 10 TH2 Recovery Drive USB.
If you haven’t enabled a UEFI Boot with Secure Boot see my dedicated UEFI BIOS guide which instructs on enabling these technologies and troubleshooting if you can’t Boot from your Windows 10 USB Flash Drive.
Power on your Dell and quickly hold down F12 to Enter the UEFI BIOS Boot Menu. For other OEMs you may have to use alternatively keys such as [Esc] or [F1], [F12].

Press the ↓ arrow and select your Windows 10 Recovery USB Flash Drive and press [Enter]
You will see the Windows logo. This may display for a minute or so:
You will then see the loading sign below it:
You will be prompted to Choose your Language. Note for a proper English – English (United Kingdom) Install you will need to select English (United States):
Select your keyboard layout. Note for an English (United Kingdom) you will need to scroll through almost all the keyboard layouts:
Select “Troubleshoot”:
Select “Recover from a Drive”:
Here you will be offered a means to “Clean The Drive” (Wipe) or to “Just Remove my Files” (Format) the drive.
Format = Assign Data to free space. The data is still there and can be readily recovered by third party recovery tools.
Wipe = Assign Data to free space and then overwrite it with junk data. This is more time consuming but I recommend it.
For more details see Cleaning Up a Drive.
You will be told about the Recovery from a Drive procedure select “Next”:
Windows will Recover the PC this will take a long time especially if “Clean The Drive” was selected:
You will be asked for your Language again:
Select your Region. In this case I will select the United Kingdom. The rest of the fields except the time field will change in accordance to the top option:


Scroll down until you get to the time zone:
Change this in accordance to your time zone:
Select Next and the settings should apply:

The license agreement was updated last in July 2015 meaning its TH2 10586 (version 1511) installation media. Read through the license agreement and select “Accept”:
If you are connected to an ethernet or offline the next few screens won’t show. Select your wireless network:
Input your wireless password and select next:
Scroll down and select customise settings and press “next” once you’ve made your desired selection on each page or use the express settings:
Although subtle I will note that despite all the correct options being selected for «true English»; the installation is not a true English installation. It is an American English installation with UK Language Settings Applied.
Customise is Americanised and spelt incorrectly with an ize instead of an ise. This is perhaps a very subtle point but another reason the Recovery Drive lacks with respect to the Windows 10 RS1 .iso available from Microsoft:
You may Customise your settings, ensure to scroll down to view all options:
Select Next when ready:
Again customise your settings and select next:
Again customise your settings and select next:
Once you have customised your settings the setup will look for some updates. Note it only looks for updates to the build and not for newer builds at this stage:
Next select “I own it” for a home PC or “My organisation” for a work PC:
For “I Own It” sign in with a Microsoft Account (recommended so you can use all of Microsoft’s services in particular OneDrive).
Alternatively skip this step and sign in with a local account:
The PC will configure the last stages and install Apps (which now work as Windows):
You are now ready to use your PC:
Содержание
- Настройка BIOS ноутбука Dell Inspiron 15 для установки операционной системы WINDOWS 10, 8, 7 с флешки или диска
- Как установить Windows 10 с флешки на ноутбук Dell?
- Как установить загрузку с флешки на ноутбуке Dell?
- Как установить Windows на ноутбук Dell?
- Как переустановить Windows 10 на ноутбуке Dell?
- Как включить Legacy Boot Dell?
- Как войти в биос на ноутбуке Dell?
- Какая нужна флешка для установки Windows 10?
- Как установить Windows с флешки?
- Как вернуть заводские настройки на ноутбуке Dell?
- Сколько по времени занимает установка Windows 10?
- Как установить Windows 10 с флешки на Dell?
- Как установить загрузку с флешки на ноутбуке Dell Inspiron?
- Как установить Windows на ноутбуке Dell?
- Как установить Windows 10 с флешки на компьютер?
- Как установить Windows на ноутбуке Dell Inspiron?
- Как зайти в биос на Dell Inspiron?
- Как включить Legacy Boot Dell?
- Как зайти в биос на ноутбуке Dell Inspiron 15 3000?
- Как установить Windows с флешки?
- Как переустановить Windows 10 на ноутбуке Dell?
- Как установить Windows 10 с диска на компьютер?
- Как открыть boot menu на ноутбуке Dell?
- Можно ли установить виндовс 10 на старый ПК?
- Как отформатировать флешку для установки Windows 10?
- Как запустить Windows 10 с флешки?
- Как установить Windows 10 с флешки на ноутбук
- 1. Где скачать Windows 10 (образ ISO для установки)?
- 2. Создание загрузочной флешки с Windows 10
- 3. Настройка БИОС ноутбука для загрузки с флешки
- 4. Пошаговая установка Windows 10
- 5. Несколько слов о драйверах для Windows 10…
- Как установить Windows 10 с флешки: пошаговая инструкция и решение популярных проблем
- Содержание
- Как создать загрузочную флешку Windows 10
- Внесение изменений в BIOS, чтобы компьютер загружался с флешки
- Установка Windows 10
- Возможные трудности и ошибки при установке Windows 10
Настройка BIOS ноутбука Dell Inspiron 15 для установки операционной системы WINDOWS 10, 8, 7 с флешки или диска
После входа в BIOS переходим во вкладку «Boot» главного меню. Здесь выбираем строку «Fast Boot».
Нажимаем на кнопку «Enter». В появившемся маленьком окошке выбираем значение «Disabled». Нажимаем на кнопку «Enter».
Далее переходим к строке «Boot List Option». Жмем кнопку «Enter». В появившемся окне выбираем значение «Legacy».
Изменится вид окна, появится список устройств, на которых будет производиться поиск операционной системы для загрузки, в порядке очереди.
Переходим на первую строку из списка и нажимаем кнопку «Enter».
Появится небольшое окошко с перечнем имеющихся устройств. Устанавливаем «Hard Drive».
Переходим на название устройство и нажимаем кнопку «Enter».
Далее «F10» и нажимаем «Enter» или переходим во вкладку «Exit» главного меню BIOS. При активной первой строке «Save Changes and Reset». Нажимаем кнопку «Enter». Появится небольшое окно. В нем активно должна быть кнопка «Yes».
Нажимаем на кнопку «Enter». Таким образом, мы сохраним внесенные изменения в настройки BIOS. Компьютер уйдет в перезагрузку.
После того, как мы настроили BIOS, во время загрузки системы нажимаем кнопку «F12». Появится Boot Menu. Отсюда выбираем устройство, с которого будем грузиться.
Нажимаем кнопку «Enter». Компьютер перенаправит в окно загрузки с выбранного устройства.
Источник
Как установить Windows 10 с флешки на ноутбук Dell?
Как установить загрузку с флешки на ноутбуке Dell?
Как установить Windows на ноутбук Dell?
Запуск программы установки
Как переустановить Windows 10 на ноутбуке Dell?
Переустановка Windows 10 в заводском образе Dell с помощью среды восстановления Windows (WinRE)
Как включить Legacy Boot Dell?
Из выключенного состояния включите компьютер и нажмите клавишу F2, чтобы открыть меню настройки BIOS. Выберите «Boot sequence». Измените параметр с «Legacy» на «UEFI», затем выберите «Apply» в правом нижнем углу.
Как войти в биос на ноутбуке Dell?
Для входа в BIOS Setup Utiliti с помощью моделей Dell Inspiron и Dell Precision, нажмите клавишу F2. Для входа в BIOS Setup Utiliti с помощью моделей Dell Dimension и Dell Optiplex, нажмите клавишу F2 или Del.
Какая нужна флешка для установки Windows 10?
Какая нужна флешка? Для создания загрузочной флешки с Windows 10 пользователю понадобится отформатированный флеш-накопитель с объемом не менее 4 Гб. Отметим, что от характеристик скорости устройства будет зависеть только скорость записи данных на флешку, а также скорость передачи установочных данных на компьютер.
Как установить Windows с флешки?
Классический метод организации загрузки также работает:
Как вернуть заводские настройки на ноутбуке Dell?
В меню Дополнительные параметры нажмите стрелку вниз до Восстановить компьютера (Repair Your Computer), а затем нажмите Enter. Выберите настройки языка и нажмите Далее (Next). Войдите в систему как администратор и нажмите ОК. Затем нажмите Восстановить заводские настройки Dell (Dell Factory Image Restore).
Сколько по времени занимает установка Windows 10?
Обновление займет около часа. Новым устройствам может быть достаточно 20 минут, а старым более часа.
Источник
Как установить Windows 10 с флешки на Dell?
Как установить загрузку с флешки на ноутбуке Dell Inspiron?
Как установить Windows на ноутбуке Dell?
Запуск программы установки
Как установить Windows 10 с флешки на компьютер?
Инструкция по установке Windows 10 (с USB-флешки)
Как установить Windows на ноутбуке Dell Inspiron?
Переустановка Windows 10 в заводском образе Dell с помощью среды восстановления Windows (WinRE)
Как зайти в биос на Dell Inspiron?
Для входа в BIOS Setup Utiliti с помощью модели Dell 400, нажмите клавишу F1 или F3. Для входа в BIOS Setup Utiliti с помощью моделей Dell Inspiron и Dell Precision, нажмите клавишу F2. Для входа в BIOS Setup Utiliti с помощью моделей Dell Dimension и Dell Optiplex, нажмите клавишу F2 или Del.
Как включить Legacy Boot Dell?
Из выключенного состояния включите компьютер и нажмите клавишу F2, чтобы открыть меню настройки BIOS. Выберите «Boot sequence». Измените параметр с «Legacy» на «UEFI», затем выберите «Apply» в правом нижнем углу.
Как зайти в биос на ноутбуке Dell Inspiron 15 3000?
Приступаем к настройкам BIOSа у ноутбука DELL inspiron 15 для установки Windows c CD/DVD диска или USB накопителя. Во время загрузки компьютера жмите клавишу «F2», чтобы зайти в BIOS. Курсором на клавиатуре выберите текст «Secure Boot» и жмите клавишу «Enter».
Как установить Windows с флешки?
1. При включении компьютера с помощью клавиши Del (или других клавиш) зайдите в BIOS или Boot menu, и выберите загрузку компьютера с флешки. 2. Если у вас будет появляться надпись “press any key to boot from cd or dvd”, когда будут идти точки – нажмите Enter.
Как переустановить Windows 10 на ноутбуке Dell?
Переустановка Windows 10 в заводском образе Dell с помощью среды восстановления Windows (WinRE)
Как установить Windows 10 с диска на компьютер?
Для начала установки Windows 10 вставьте загрузочный диск или флешку и включите или перезагрузите компьютер. Флешку лучше вставлять в задний USB-разъем на материнской плате без использования USB-удлинителя. Сразу же после включения компьютера зажмите и удерживайте клавишу вызова «Boot Menu» («Меню Загрузки»).
Остальные модели ноутбуков и материнских плат
Можно ли установить виндовс 10 на старый ПК?
Пользователям интересно, можно ли установить Виндовс 10 на старый компьютер или ноутбук? Ответить на вопрос однозначно нельзя. Если железо соответствует минимальным системным требованиям, которые разработчик операционной системы предъявляет к аппаратной части ПК, можно.
Как отформатировать флешку для установки Windows 10?
Находим USB-накопитель, щелчком правой кнопки мыши по нему вызываем контекстное меню, в котором выбираем пункт “Форматировать”. Появится небольшое окно, предупреждающе о том, что все данные на флешке будут стерты. Подтверждаем выполнение операции нажатием кнопки OK.
Как запустить Windows 10 с флешки?
Вы также можете следовать шагам ниже из инструкции.
Источник
Как установить Windows 10 с флешки на ноутбук

Сейчас в Рунете начинается популяризация недавно вышедшей ОС Windows 10. Часть пользователей хвалят новую ОС, другие считают, что пока рано переходить на нее, так как нет драйверов для некоторых устройств, не исправлены еще все ошибки и т.д.
Как бы там ни было, вопросов по тому, как установить Windows 10 на ноутбук (ПК) довольно таки много. В этой статье я решил показать всю процедуру «чистой» установки Windows 10 с нуля, пошагово со скриншотами каждого шага. Статья рассчитана больше на начинающего пользователя…
Кстати, если на вашем компьютере уже есть Windows 7 (или 
1. Где скачать Windows 10 (образ ISO для установки)?
Это первый вопрос, который возникает перед каждым пользователем. Для создания загрузочной флешки (или диска) с ОС Windows 10 — нужен установочный образ ISO. Скачать его можно, как на разных торрент-трекерах, так и с официального сайта Microsoft. Рассмотрим второй вариант.
1) Сначала переходите по вышеприведенной ссылке. На странице есть две ссылки для скачивания программы-установщика: различаются они разрядностью (более подробно о разрядности). Если коротко: на ноутбуке 4 ГБ и более оперативной памяти — выбирайте, как и я 64-разрядную ОС.
Рис. 1. Официальный сайт Microsoft.
2) После скачивания и запуска программы-установщика, вы увидите окно, как на рис. 2. Нужно выбрать второй пункт: « Создать установочный носитель для другого компьютера » (это и есть пункт скачивания ISO образа).
Рис. 2. Программа установки Windows 10.
3) В следующем шаге установщик попросит выбрать:
Рис. 3. Выбор версии и языка Windows 10
4) В этом шаге установщик просит сделать выбор: будете ли вы сразу создавать загрузочную флешку, или хотите просто скачать ISO образ с Windows 10 на свой жесткий диск. Рекомендую выбрать второй вариант (ISO-файл) — в этом случае всегда можно записать и флешку, и диск, и чего пожелает душа…
5) Длительность процесс загрузки Windows 10 зависит, главным образом, от скорости вашего интернет-канала. В любом случае, можно просто свернуть данное окно и продолжить заниматься на ПК другими делами…
Рис. 5. Процесс скачивания образа
6) Образ скачан. Можно переходить к следующему разделу статьи.
Рис. 6. Образ загружен. Microsoft предлагает записать его на DVD диск.
2. Создание загрузочной флешки с Windows 10
Для создания загрузочных флешек (и не только с ОС Windows 10), я рекомендую скачать одну небольшую утилиту — Rufus.
Rufus
Эта программа легко и быстро создает любые загрузочные носители (работает быстрее многих аналогичных утилит). Именно в ней я и покажу чуть ниже, как создать загрузочную флешку USB с Windows 10.
Кстати, кому не подошла утилита Rufus, можете воспользоваться утилитами из этой статьи: https://pcpro100.info/fleshka-s-windows7-8-10/
И так, пошаговое создание загрузочной флешки (см. рис. 7):
Время записи, в среднем, составляет около 5-10 минут.
Рис. 7. запись загрузочной флешки в Rufus
3. Настройка БИОС ноутбука для загрузки с флешки
Чтобы БИОС смог загрузиться с вашей загрузочной флешки — необходимо поменять очередь загрузки в настройках раздела BOOT (загрузка). Сделать это можно только зайдя в БИОС.
Для входа в БИОС разные производители ноутбуков, устанавливают разные кнопки входа. Обычно, кнопку входа в БИОС можно заметить при включении ноутбука. Кстати, чуть ниже я привел ссылку на статью с более подробным описанием данной темы.
Кстати, настройки в разделе BOOT ноутбуков разных производителей очень похожи друг на друга. В общем случае нам нужно поставить строчку с USB-HDD выше, чем будет строка с HDD (жесткий диск). В результате, ноутбук будет сначала проверять USB диск на наличие в нем загрузочных записей (и пытаться загрузиться с него, если они есть), а только потом уже загружаться с жесткого диска.
Чуть ниже в статье приведены настройки раздела BOOT трех популярных марок ноутбуков: Dell, Samsung, Acer.
Ноутбук DELL
После входа в БИОС, нужно зайти в раздел BOOT и передвинуть строку « USB storage Device » на первое место (см. рис. 8), так чтобы она была выше, чем Hard Drive (жесткий диск).
Рис. 8. Настройка раздела BOOT / ноутбук DELL
Ноутбук Samsung
В принципе, здесь настройки аналогичны ноутбуку Dell. Единственное, название строки с USB диском несколько различается (см. рис. 9).
Рис. 9. Настройка BOOT / ноутбук Samsung
Ноутбук Acer
Настройки аналогичны ноутбуку Samsung и Dell (небольшое различие в названиях USB и HDD дисков). Кстати, кнопки для перемещения строки — F5 и F6.
Рис. 10. Настройка BOOT / ноутбук Acer
4. Пошаговая установка Windows 10
Сначала вставляете флешку в USB порт компьютера, а затем включаете (перезагружаете) компьютер. Если флешка записана правильно, БИОС настроен соответствующим образом — то компьютер должен начать грузиться с флешки (кстати, логотип загрузки практически такой же как у Windows 8).
Рис. 11. Логотип загрузки Windows 10
Первое окно, которое вы увидите при начале установки Windows 10 — это выбор языка установки (выбираем, разумеется, русский, см. рис. 12).
Рис. 12. Выбор языка
Далее установщик нам предлагает два варианта: либо восстановить ОС, либо ее установить. Выбираем второе (тем более, что восстанавливать пока нечего…).
Рис. 13. Установка или восстановление
В следующем шаге Windows предлагает нам ввести пароль. Если у вас его нет — то этот шаг можно просто пропустить (активацию можно осуществить уже потом, после установки).
Рис. 14. Активация Windows 10
Следующий шаг — выбор версии Windows: Pro или Домашняя. Для большинства пользователей хватит возможностей домашней версии, именно ее и рекомендую выбрать (см. рис. 15).
Кстати, это окно может быть не всегда… Зависит от вашего установочного образа ISO.
Рис. 15. Выбор версии.
Соглашаемся с лицензионным соглашением и жмем далее (см. рис. 16).
Рис. 16. Лицензионное соглашение.
В этом шаге Windows 10 предлагает на выбор 2 варианта:
— обновить существующую Windows до Windows 10 (вариант неплохой, причем все файлы, программы, настройки будут сохранены. Правда, подойдет такой вариант не всем…);
— установить Windows 10 заново на жесткий диск (именно его я и выбрал, см. рис. 17).
Рис. 17. Обновление Windows или установка с «чистого» листа…
Выбор диска для установки Windows
Важный шаг при установке. Очень многие пользователи неправильно разметив диск, потом с помощью сторонних программ редактируют и изменяют разделы.
Если жесткий диск небольшой (менее 150 ГБ) — рекомендую при установке Windows 10 просто создать один раздел и именно у него и установить Windows.
Если жесткий диск, например, на 500-1000 ГБ (самые популярные объемы жестких дисков ноутбуков на сегодняшний день) — чаще всего жесткий диск разбивают на два раздела: один на 100 ГБ (это системный диск «C:» для установки Windows и программ), а на второй раздел отдают все оставшееся место — это для файлов: музыки, фильмов, документов, игр и т.д.
В мое случае я просто выбрал свободный раздел (на 27,4 ГБ), отформатировал его, а затем установил в него ОС Windows 10 (см. рис. 18).
Рис. 18. Выбор диска для установки.
Далее начинается установка Windows (см. рис. 19). Процесс может быть весьма длительным (обычно занимает 30-90 мин. времени). Компьютер может быть несколько раз перезагружен.
Рис. 19. Процесс установки Windows 10
После того, как Windows скопирует все необходимые файлы на жесткий диск, установит компоненты и обновления, перезагрузится — вы увидите экран с предложение ввести ключ продукта (который можно найти на упаковке с DVD диском Windows, в электронном сообщении, на корпусе компьютера, если есть наклейка).
Это шаг можно пропустить, так же, как и в начале установки (что я и сделал…).
Рис. 20. Ключ продукта.
В следующем шаге Windows предложит вам повысить скорость работы (задать основные параметры). Лично я рекомендую нажать кнопку « Использовать стандартные параметры » (а все остальное уже настроить непосредственно в самой Windows).
Рис. 21. стандартные параметры
Далее Microsoft предлагает создать учетную запись. Рекомендую пропустить этот шаг (см. рис. 22) и создать локальную учетную запись.
Рис. 22. Учетная запись
Для создания учетной записи необходимо ввести логин (ALEX — см. рис. 23) и пароль (см. рис. 23).
Рис. 23. Учетная запись «Alex»
Собственно, это был последний шаг — установка Windows 10 на ноутбук завершена. Теперь можно приступить к настройки ОС Windows под себя, установке необходимых программ, к фильмам, музыке и картинкам…
Рис. 24. Рабочий стол Windows 10. Установка завершена!
5. Несколько слов о драйверах для Windows 10…
После установки Windows 10 для большинства устройств драйвера находятся и устанавливаются автоматически. Но на некоторые устройства (на сегодняшний день) драйвера либо вообще не находятся, либо находятся такие, из-за которых устройство не может работать со всеми «фишками».
По ряду вопросов пользователей, могу сказать, что больше всего проблем возникает с драйверами видеокарт: Nvidia и Intel HD (AMD, кстати, не так давно выпустили обновления и с Windows 10 проблем быть не должно).
Кстати, насчет Intel HD могу добавить следующее: на моем ноутбуке Dell как раз установлена Intel HD 4400 (на которой я и установил Windows 10, пока в качестве тестовой ОС) — была проблема с видеодрайвером: драйвер, который по умолчанию был установлен ОС не позволял регулировать яркость монитора. Но Dell достаточно быстро обновили драйвера на официальном сайте (спустя 2-3 дня после выхода финальной версии Windows 10). Думаю, что очень скоро их примеру последуют и другие производители.
В дополнение к вышесказанному, могу порекомендовать воспользоваться утилитами для автоматического поиска и обновления драйверов:
https://pcpro100.info/obnovleniya-drayverov/ — статья о лучших программах для авто-обновления драйверов.
Несколько ссылок на популярных производителей ноутбуков (здесь так же можно найти все новые Drivers для вашего устройства):
На этом статья завершена. Буду признателен за конструктивные дополнения к статье.
Источник
Как установить Windows 10 с флешки: пошаговая инструкция и решение популярных проблем
Компания Microsoft с выпуском Windows 10 практически полностью нивелировала необходимость использовать сервисные центры и различных мастеров для установки операционной системы на ПК или ноутбук. Теперь пользователь при наличии флешки всего за несколько минут может создать загрузочную флешку, загрузиться из-под неё из BIOS и установить ОС минут за десять (в зависимости от типа накопителя). Для этого вовсе не нужно быть опытным пользователем или знать какие-то хитрые команды — весь процесс в пошаговом формате описан ниже, нужно лишь всё делать по гайду. Более того, в конце статьи имеется перечень самых популярных проблем и варианты их решений.
Содержание
Как создать загрузочную флешку Windows 10
Перед тем, как устанавливать операционную систему, пользователю сначала нужно сделать загрузочную флешку Windows 10 (или DVD-диск при помощи программы Rufus или Ultra ISO и ISO-образа). Лучше всего для создания загрузочной флешки использовать официальную утилиту компании Microsoft, которую можно скачать с официального сайта — синяя кнопка «Скачать средство сейчас».
После загрузки утилиты её нужно запустить и выполнить несколько простых шагов:
Внесение изменений в BIOS, чтобы компьютер загружался с флешки
Имея на руках загрузочную флешку, приступать к установке Windows 10 пока что рано, так как сначала нужно сделать так, чтобы ваш ПК понимал, что загружаться нужно именно с неё, а не с другого накопителя, который уже есть в системе. Для этого нужно внести некоторые изменения в Boot Menu, чтобы система понимала, что флешка должна загружаться первой. Не стоит бояться данного пункта, так как на самом деле ничего сложного в нём нет, да и у всех современных версий BIOS довольно понятный интерфейс с функцией восстановления заводских настроек — даже если вы что-то ненароком нажмёте, это можно будет легко восстановить.
Процесс внесений изменений в Boot Menu:
Установка Windows 10
В первом окне установки пользователю предлагают выбрать язык, формат денежных единиц и раскладку клавиатуры. Если при загрузке ОС на флешку вы выбрали русский язык, то во всех пунктах автоматически будут установленные стандартные параметры и менять их не нужно — смену раскладки, например, можно будет изменить позже. Кроме того, стоит уточнить, что размер окна, шрифты и разрешение на вашем экране будут не совсем привычными. Это нормально — пока что драйвера для графического процессора на ПК ещё нет, так что используется универсальный формат, бояться этого не стоит.
Процесс установки Windows 10:
Возможные трудности и ошибки при установке Windows 10
1. Перед установкой загрузочного образа ОС на флешку её можно отформатировать в FAT32, чтобы процесс прошёл корректно.
2. В случае, если вы не можете найти меню загрузки накопителей в BIOS своего компьютера или ноутбука, стоит открыть инструкцию к материнской плате или ноутбуку, где указана данная информация, либо найти данные на сайте производителя по названию модели, либо вписать в поисковую систему запрос «Название материнской платы/ноутбука + boot menu».
3. В ходе выбора накопителя у вас может вылететь ошибка о том, что в системах Windows можно использовать только GPT-диск. Устранить данную проблему предельно просто:
Источник
Содержание
- 1 Что влияет на требования к системе Windows 10
- 2 Особенности легкой версии Windows 10
- 3 Установка легкой версии Windows 10 по шагам
- 4 Поддержите проект
Windows 10 является самой свежей версией операционной системы Microsoft Windows. Стоит отметить, что компания Microsoft никогда не отличалась гуманным отношением к аппаратной части ПК. По сравнению с Linux, которая с легкостью устанавливается даже на маломощном компьютере, системные требования Windows 10 достаточно велики. С другой стороны на Linux нет многих привычных программ и игр. Как же прийти к компромиссу? На просторах Интернета я нашел самую легкую Windows 10 и подробно расскажу вам про ее установку.
Что влияет на требования к системе Windows 10
Первым делом нагрузка на ПК зависит от графической оболочки и новых возможностей Windows 10. 10-версия создавалась согласно новым разработкам в сфере программного обеспечения. Несмотря на то, что десятка заявлялась как наиболее экономичная операционная система (чем Windows 7, 8), она постоянно обрастает обновлениями, которые расходуют все больше ресурсов компьютера.
Я лично убедился в высокой нагрузки Windows 10 на свой ноутбук. В 2017 году был куплен ноутбук Dell Inspiron 3168.
На нем уже стояла предустановленная Windows 10 Pro. В целом работать было можно, но ноутбук сильно тормозил в некоторых моментах. Например, если в браузере открыто более пяти вкладок, играет музыка и параллельно качает торрент, то работать было невозможно (несмотря на то, что это обычная рабочая нагрузка для ПК). Вот небольшая сравнительная характеристика моего ноута и минимальных требования Windows 10 (для 64-разрядных систем):
| Характеристика | Windows 10 (минимальные требования x64) | Dell Inspiron 3168 |
|---|---|---|
| Процессор | Как минимум 1 ГГц или SoC | 1,6 ГГц |
| ОЗУ | 2 ГБ | 2 ГБ |
| Место на жестком диске | 20 ГБ | 500 ГБ |
| Дисплей | 800 x 600 | 1366 x 768 |
Таким образом, ноутбук Dell сможет потянуть Windows 10, но явно будет притормаживать (требования ведь минимальные).
Тогда я еще не догадывался о существования урезанных легких версий Windows 10 и решил устранить проблему тем, что перешел на другую операционную систему Ubuntu 16 (семейства Linux). Тут же мой ноутбук стал буквально “летать”, все работало идеально. Но всем известно, что на Linux нет многих программ и игр, соответственно спустя некоторое время я решил опять вернуться на Windows 10.
Особенности легкой версии Windows 10
В интернете наткнулся на сборку Windows 10 Pro 16299.125 x86/x64 Lite v.11.17 by naifle. Возможна установка как для 32-разрядных, так 64-разрядных систем.
Ссылка на скачивание torrent-файла Windows 10 Pro x86/x64 Lite ниже. Перед загрузкой распакуйте ZIP-архив. Скачать Windows 10 Pro Lite(20056 Загрузок)
Особенности сборки Windows 10 Lite:
- Отсутствуют автоматические обновления из центра обновления
- Минимизирован графический интерфейс
- Удалены многие программы (список ниже)
Список удаленных программ из Windows 10 Lite:
- Биометрия
- Телеметрия
- CEIP
- OneDrive
- Кортана & поиск
- Защитник Windows
- Архивация и восстановление
- Средство переноса данных
- Справка
- IME
- Обои
- Темы
- SmartScreen
Также отключены гибернация, подкачка, UAC.
Таким образом, эта сборка является максимально урезанной, качать или нет дело Ваше. Но хочу отметить, что с установкой Windows 10 Lite скорость работы компьютера значительно увеличивается. Данную сборку целесообразно ставить на старые компы или ноутбуки, которые не используются для серьезной работы.
Рабочий стол Windows 10 Lite:
Установка легкой версии Windows 10 по шагам
Для установки lite версии Windows 10 вам потребуется:
- Подготовьте пустую флешку с объемом не меньше 2 Гб
- Скачать Windows 10 Pro Lite(20056 Загрузок)
- Скачать UltraISO(3705 Загрузок)
Устанавливаем и запускаем UltraISO. Сначала нам необходимо открыть образ Windows 10 Lite. Необходимо открыть скаченный образ Windows 10 Lite. Выбираем вкладку Файл -> Открыть и находим образ.
Далее вставляем пустую флешку в компьютер, в программе UltraISO выбираем вкладку Самозагрузка -> Записать образ жесткого диска.
В появившемся окне нажимаем кнопку Записать.
После записи образа на флешку в Интернете скачиваем любой браузер и загружаем его на флешку.
Далее необходимо перезагрузить компьютер и зайти в BIOS для того, чтобы выставить приоритет загрузки с флешки. Как правило в BIOS можно зайти нажатием клавиши F2 в момент включения компьютера. Пример показан для ноутбуков Dell Inspiron 3168.
В BIOS выбираем вкладку Boot.
Во вкладке Boot находим надпись 1st boot priority (что загружается в первую очередь) и напротив этой надписи стоит значение Hard Drive (значит загрузка осуществляется с жесткого диска).
Нам необходимо, чтобы загрузка осуществлялась с флешки, поэтому переходим на эту надпись, нажимаем Enter.
В открывшимся окне выбираем Usb Storage Device, нажимаем Enter. Далее необходимо сохранится, переходим во вкладку Exit, выбираем Save Changes and Reset, в появившемся окне выбираем Yes.
Компьютер перезагрузится, далее должна произойти загрузка с флешки. Выберете нужную разрядность. Далее установка пойдет в автоматическом режиме.
Поддержите проект
Друзья, сайт Netcloud каждый день развивается благодаря вашей поддержке. Мы планируем запустить новые рубрики статей, а также некоторые полезные сервисы.
У вас есть возможность поддержать проект и внести любую сумму, которую посчитаете нужной.
С обновлениями от 21/08/2019 13:00windows-10-ent-lite-v1809-x64-by-zosma-12_08_2019_iso.torrent [12,17 Kb] (cкачиваний: 45645)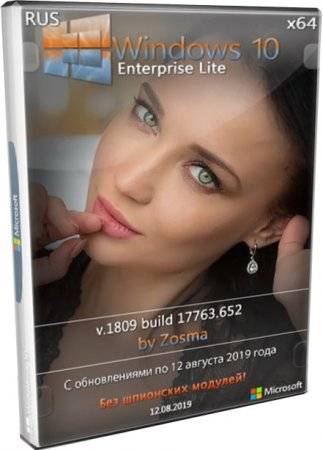
Облегченная Виндовс 10 КорпоративнаяСборку, в которую вошла облегченная Windows 10 Enterprise 64bit 1809 скачать торрент файлом можно с множеством улучшений. Состав и цели ОС были разработаны автором Zosma, корректировок и изменений пока что не предвидится. Пользователи могут отправить баг-репорт, если обнаружат программные либо критические ошибки.Основой послужили официальные образы Виндовс Десять Бизнес редакции, выпущенной в сентябре 2018 года. В сборку включены обновления для компонент системы, вышедших включительно по 12 августа 2019 года.Автор применил твики, чтобы ускорить Проводник, оптимизировать функционирование оперативки. Также в системе отсутствуют телеметрические компоненты, встраиваемые Майкрософт в некоторые программы и службы, и неиспользуемые задачи в Планировщике. Выключены службы, несущие вред пользователю. В запись администратора внесен файл Autounattend.xml.По окончанию инсталла Win10 получит версию 17763.652.Дополнительные измененияСистема облегченная Windows 10 Enterprise 64bit 1809 скачать торрент с образом можно на данной странице, имеет некоторые изменения. Например, в нее включен Direct Play, фреймворки, комплект обновлений по середину августа. Системные файлы .win для оптимизации конвертировались в .esd. Системная папка с бэкапом очистилась от лишних файлов.Все манипуляции проводились через DISM.Изъяты•WinSAT;•Windows OneCore Containers;•MS Windows COM MSMQ;•HyperV;•Metro и Store;•Migwiz;•Подсистема Виндовс для Линукс;•SecureStartup;•Microsoft ECApp;•Defender вместе с компонентами;•Microsoft Windows MSMQ;•MS FilePicker;•MultiPoint;•Windows Hello;•SmartScreen;•InputMetod;•Containers Server;•Microsoft Windows SimpleTCP;•LockApp;•Поиск в Проводнике и окнах;•Holographic;•IIS-WebServer;•Cortana;•Microsoft Win RemoteAssistance;•Management SecureAssessment;•MS Edge;•WinOcr;•MS Win PeopleExperienceHost;•MultiPoint Help;•DataCenterBridging;•Языковые раскладки (кроме русского и английского);•OneDrive; •Client AssignedAccess;•AppServerClient;•MS Windows CallingShellApp;•AAD Broker;•FCI Client;•ADAM;•Задачи в планировщике Waas;•IME;•QuickAssist;•Containers ApplicationGuard;•Printing PrintToPDF;•Windows AppManagement;•ContentDeliveryManager;•MS PPIProjection;•Win ProjFS;•Holographic;•LanguageFeatures OCR;•OfflineFiles;•FileExplorer;•StorageService;•Virtualization RemoteFX.ВыключеныДля облегчения сборки были выключены такие службы, как:•SMS;•Alljoyn;•Parentage Control;•Smart-Card – компоненты и функция удаления;•Wallet;•SysMain;•Files history;•IPSec – агент и ключи;•Географическое положение;•Удаленный реестр;•Hyper-V и компоненты;•Система и служба диагностики;•Оптимизация доставки;•Хранение информации пользователей и доступ к их данным;•Регистрация ошибок;•Совместимость программ;•Удаленное управление Виндовс;•Обеспечение безопасности;•Контактные данные.Дополнения рабочего столаПосле того, как облегченная Windows 10 Enterprise 64bit 1809 скачать торрент образа которой можно за несколько минут, установится на устройство, на рабочий стол распакуются несколько папок. В них будет содержаться:1.Батник, позволяющий расширить меню персонализации.2.Батник с регистрационными файлами для выключения Центра обновлений.3.Портативные активаторы для Десятки и Майкрософт Офиса.4.Портативные твики – программы, которые позволят полностью оптимизировать и очистить операционную систему за пару шагов.5.Директ Икс девятый.6.Библиотеки MS Visual C++ от 2005 до 2017 включительно с обновлениями по 19 июля 2019 года. Подходят для ОС архитектур х86 и х64.7.Альтернативный системный Поиск Everything. Windows 10 x64 скачать торрент / сборки 
</center></center>
Для тех, кто искал операционную систему Windows 10 без лишнего хлама, теперь появилась возможность скачать легкую Windows 10 Enterprise Lite v1903. В ней удалены практически все службы, которые не используют дома и которые тормозят компьютер. Windows 10 64 bit Lite подойдет даже для самого слабого компьютера и быстро устанавливается. В комплекте имеется набор программ и активаторов. Вам не понадобится искать ключи активации Виндовс 10 Корпоративная 64 бита. Полностью изолированная от слежки и телеметрии, с привычным меню пуск, а также обновлениями за 06.2019. Вам остается скачать Windows 10 Lite 64 bit торрент и инсталлировать ее на свой ПК.О Windows 10 Lite 64 bit версии:Самая легкая Windows 10 lite x64 2019 версия Корпоративная содержит в себе только важные и стабильные обновления. Изначально в ней имеются привычные многим элементы от Windows 7 и нет метро приложений, браузера Edge и магазина. Если вы не знаете, как ускорить работу Виндовс 10, то рекомендуем вам скачать именно эту сборку. Для лучшей работы и большей полезности был задействован NET Framework 3.5 и Direct Play для старых программ и игр. Резервное хранилище отключено, а также хранилище данных обновлений очищено для экономии места.Это самая быстрая Виндовс 10 и самая новая на сегодняшний день, поскольку в ней удалены:· Все языки по умолчанию, (оставлен только русский и английский);· Поиск и Кортана;· Биометрическая система распознавания лиц, виртуальная реальность и подсистема Linux;· Связанные с телеметрией, отправкой отчетов, сборов данных и прочие шпионские компоненты;· Дополнительные компоненты сетевого окружения, удаленного доступа и некоторые протоколы соединений;· А также другие службы, которые грузят систему и нужны в очень редких случаях.Не смотря на большое количество изменений, вы сможете полноценно использовать ОС, играть в игры даже по сети, пользоваться интернетом и наслаждаться высокой скоростью отклика. Вы получаете Windows 10 без лишних программ от Microsoft, способную работать даже на самом слабом компьютере.Самые важные службы, такие как: помощник совместимости, маршрутизаторы, сетевые службы безопасности, защитник Виндовс и прочие вы можете включить самостоятельно, если они вам потребуются.ПрограммыЛегкая Виндовс 10 64 бит Корпоративная 2019 Lite 1903 после установки содержит на рабочем столе дополнительный софт, который может вам понадобиться:· Microsoft Visual C+ 2005 – 2018 с последними обновлениями – Требуется для многих программ;· DirectX 9 – Требуется многим играм;· Win 10 Tweaker 15.3 – средство очистки компьютера и исправление системных ошибок;· Набор активаторов KMSAuto Lite 1.5.6 Portable и KMSoffline v2.1.2· Альтернативный поисковик Everything – для поиска файлов на компьютере;· Дополнительные файлы реестра для включения защитника виндовс и дополнительной персонализации.УстановкаДля начала вам потребуется скачать Windows 10 Lite x64 2019 iso образ через торрент и подготовить флешку 4 ГБ.Отключите антивирус, чтоб не удалить активаторы.Вставьте флешку в компьютер, запустите программу UltraISO и откройте через нее скаченный образ.В программе нажмите на вкладку «Самозагрузка», затем «Записать образ жесткого диска».В открывшемся меню выберите вашу флешку, отформатируйте ее, выбрав файловую систему FAT32.После завершения форматирования нажмите «Записать» и дождитесь сообщения об окончании записи.Теперь ваш USB носитель равносилен установочному диску. Вам потребуется вставить флешку в компьютер (желательно в USB 2.0) и перезагрузить его. Загрузка должна начаться автоматически, далее вы сможете выбрать разрядность системы и запустить установку ОС.Активация Виндовс 10 корпоративная не происходит автоматически. Вам потребуется запустить от имени администратора любой из активаторов на рабочем столе (обязательно отключите антивирус). Нажмите «Активировать» и дождитесь сообщения об окончании. Если у вас не получилось, скачайте другой активатор на нашем сайте в разделе «Активаторы». Windows 10 Lite x64 скачать торрентом легкую Виндовс 10 на русском с активатором.<center><center>
</center></center><center><center> Скачать с сервера напрямую </center></center>Используемые источники:
- https://netclo.ru/samaya-legkaya-versiya-windows-10/
- https://windowsobraz.com/windows-10-x64-skachat-torrent/sborki/183-windows-10-lite-x64-samaya-legkaya-2019-dlya-slabogo-noutbuka.html
- https://torrent-windows.net/windows/windows-10/47649-windows-10-lite-x64-2019-samaja-legkaja-s-aktivatorom.html
</table>