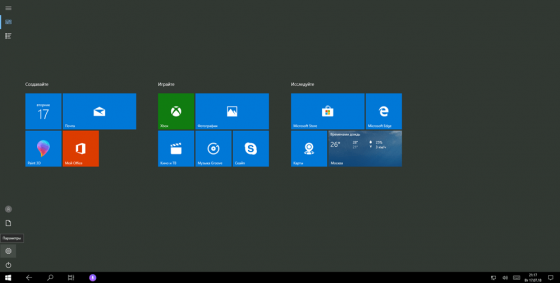Чтобы установить Виндовс 10 русскую на планшет, для начало необходимо скачать Windows 10 Pro Home для планшетов с сенсорным экраном торрент на высокой скорости. Этот образ также без проблем установит десятку и на персональный компьютер и на нетбук. По сути это оригинальные образы windows10 64bit и 32bit со свежими обновлениями, для установки на любое устройство если параметры железа соответствуют.
Иногда некоторые юзеры безуспешно пытаются установить урезанную сборку «десятки» на планшет. Но нужно знать, что сборщики часто вырезают нужный для планшета функционал из системы. Кроме того, сама по себе установка Windows 10 на планшет (особенно, на планшет с Андроид) – задача не такая простая, как установка ее на ПК. Далеко не всегда решены проблемы с кроссплатформенностью, поэтому такие эксперименты профессионалы рекомендуют проводить при наличии процессоров от IDT, VIA, AMD, Transmeta у устройства. Кроме того, Windows 10 потребует и немалых мощностей гаджета. На самых бюджетных планшетах нормально работать эта операционная система не будет. И если уж экспериментировать с такой установкой, то, желательно ставить «десятку» не как основную, а как дополнительную систему. Ну и конечно, чтобы не рисковать, лучше ставить официальный оригинал, не сборку. Как хороший вариант мы предлагаем свежайший инсайдерский образ. Microsoft, как известно, сама очень заинтересована в использовании Windows на мобильных устройствах. Поэтому, чем новее версия 10-ки, тем больше вероятность ее успешной установки и функционирования на современных гаджетах. Вам рекомендован универсальный вариант, но не исключено, что и среди сборок вы найдете тоже подходящий образ системы. И если вы обладатель Windows-планшета, то с переустановкой непредвиденных сложностей быть не должно. Записываете образ на SD-карту либо флешку, указываете в Recovery/UEFI порядок загрузки, производите установку.
Дата обновлений: август 2020 года
Версия: Home — Professional Windows 10 2004 (10.0.19041.84) Insider Preview
Разрядность: 64bit и 32bit
Язык Интерфейса: RUS Русский
Таблетка: отсутствует, используем активатор
Первоисточник: www.microsoft.com
Размер двух образов: 8,25 Gb
Windows 10 Pro Home для планшетов с сенсорным экраном скачать торрент
Требования к планшету: 3-4 ГБ и выше, многоядерный процессор, поддержка Windows 10 или кроссплатформенность
Редакции: Домашняя, Профессиональная, для образовательных учреждений + их разновидности
Скриншоты Windows 10 Insider Preview
Выбор Windows 10 как системы для планшета
Поскольку такая установка — довольно рискованная процедура, навыки пользователя должны быть выше средних. В частности, при установке «десятки» второй системой, могут возникнуть проблемы при подмене Android Recovery на Dual-Bootloader, да и других возможных нюансов – не счесть. Должны быть очень веские причины для установки «десятки» на планшет, и для каждого отдельного случая могут присутствовать свои технические особенности установки. Как правило, Windows 10 ставят второй системой, если:
— Мощности гаджета легко позволяют тянуть «десятку», при этом аппаратная начинка планшета обладает высокой кроссплатформенностью.
— Крайне необходимы те или иные приложения под Windows, например, для профессиональных нужд.
— Стремление пользоваться преимуществами обеих систем: Android и Windows.
Невозможно в одном описании расписать все нюансы инсталляции Windows 10 на каждую отдельную модель планшета, поэтому перед установкой рекомендуется уточнить, насколько вообще возможна установка этой операционной системы на тот или иной гаджет. Если сведения на этот счет вообще полностью отсутствуют, то рисковать не оправданно, ведь нести свой планшет в сервис-центр, чтобы перепрошивать, ни у кого желания нет.
Сама компания Microsoft указывает, что такая установка Windows 10 требует экспертных навыков, предлагает некоторые варианты оптимизации пространства, в том числе, и с использованием Dism. Со своей стороны мы лишь обеспечиваем максимально новую и полноценную Windows 10, но уже все риски установки вы берете на себя, поскольку мы предупредили, что это небезопасная для устройства процедура.
Дополнительная информация
Предложенный образ заслужил множество одобрительных отзывов, несмотря на то, что он свежайший. Windows 10 2004 нельзя назвать сырой или недоработанной, поскольку она еще в PreRelease версии отличалась великолепной стабильностью. Множество сборок уже сделано с этой системы, для многих юзеров она стала самой любимой версией «десятки». Поэтому для обладателей планшета мы именно ее и решили порекомендовать. Когда у вас установлено все самое новое ПО, включая саму систему, то при наличии соответствующих характеристик, планшет работает максимально эффективно.
По желанию можете установить эту ОС также и на ПК/ноутбук, она прекрасно проявит себя в работе. Вообще, в 2020 году стал очевиден тот факт, что Windows 10 стала намного удобнее и надежнее. В рекомендованном образе воплощены все лучшие инновации, данная система приятно удивит вас не только возможностями, но и общим быстродействием. Использовать именно ее на планшете – самый разумный вариант, поскольку установка любительских сборок на гаджеты влечет за собой дополнительные риски. В ISO образах допускается установщик браузера на рабочий стол и некоторые пользовательские изменения по умолчнию для браузера Chrome, каждый может без проблем изменить настройки браузера на свои предпочтительные. Все авторские сборки перед публикацией на сайте, проходят проверку на вирусы. ISO образ открывается через dism, и всё содержимое сканируется антивирусом на вредоносные файлы.
06/12/2019
Облегчённая версия корпоративной десятки скачать Windows 10 для планшета 1909 x64 на русском торрент с вырезанной шпионской слежкой и без лишних программ. Данная сборка установится без проблем не только на планшет, но и на наутбук, компьютер.
Состоялся выпуск обновленной сборки Виндовс Десятая Enterprise x64 lite 1909 build 18363.476, автором которой является Zosma. Сборка включает в себя набор обновлений за 24.11.2019. За основу сборки Lite x64 взят официальный образ Виндовс Десятая Корпоративная 64 бит v 1909, из которого были удалены телеметрия и шпионские программы. Бесполезные службы также отключены. При помощи DISM из системы корректно исключены лишние компоненты системы. Планировщик задач полностью очищен от всех ненужных заданий. Резервное хранилище отключено. Для того, чтобы повысить производительность компьютера и улучшить работу оперативной памяти выполнено применение некоторых tweak’ов. Установить обновления в систему будет невозможно, так как автор отключил Центр обновлений и ручной режим. Рекомендуем скачать Виндовс Десятая Enterprise x64 по торрент-ссылке с нашего сайта.
- 60
- 1
- 2
- 3
- 4
- 5
- Версия ОС:
Windows 10 Enterprise 64bit 1909
- Разработка:
Компания Microsoft
- Архитектура:
Разрядность x64 (64bit)
- Язык интерфейса:
(RU) Русский
- Ключ продукта:
Встроен на рабочем столе активатор
- Размер ISO:
2.32 Gb
Если помогло — расскажи друзьям!
Внимание! это не прямая ссылка на Windows 10 ISO образ, а через торрент.
Для скачивания Windows 10 бесплатно, вам понадобится torrent клиент, если у вас еще не установлен торрент клиент, рекомендуем скачать и установить μTorrent.
| Системные требования: | |||
| Минимальные | Рекомендуемые | ||
| Процессор CPU | 1 Ghz | 2 Ghz 2 ядра и больше | |
| Оперативная память ОЗУ | 2 Gb | 4 Gb и больше | |
| Свободное место на жёстком диске | 30 Gb | 120 Gb и больше | |
| Графическое устройство | DirectX9 | WDDM версии 1.0 и выше |
Стоит помнить, что переустановка любой операционной системы, влечёт за собой удаления всей информации с жёсткого диска, по этому рекомендуем скопировать всё важное на флешку перед установкой windows 10.
Скриншоты после установки:
Установка Windows 10 x64: Для правильной установки виндовс десять, нужно для начало создать загрузочный диск программой UltraISO или создать флешку загрузочную программой Rufus. Затем вставляем флешку в USB 2.0 и включаем ноутбук или ПК, сразу же вызываем BOOT menu и выбираем флешку для загрузки. Далее начнётся установка с настройкой параметров, если не знаете что выбирать или чем заполнять — просто жмите ENTER. После установки нужно активировать windows 10 и установить все необходимые драйвера. В итоге вы получаете полнофункциональную windows 10 с финальными обновлениями и полным функционалом.
Описание:
Требуемый минимум от «железа» вашего персонального компьютера для инсталляции Виндовс Десятая Enterprise x64:
• Processor: с частотой от 1 GHz;
• Объем оперативной памяти: от 2 Gb;
• Видеоадаптер, поддерживающий DirectX 9.0;
• Устройство видеовывода с разрешением от 800×600;
• Объем свободного пространства на жестком диске: от 20 Gb или более.
Screenshots:
Из системы безвозвратно удалены некоторые компоненты:
- Наборы языковых пакетов, кроме русского и английского языков.
- Функция Windows Hello — встроенный сервис, задача которого приветствовать пользователей при входе в систему и запрашивать их идентификацию.
- Голосовая помощница Кортана.
- Весь комплект Метро-приложений и магазин.
- Интернет браузер Edge.
- Защитник от вредоносных программ SmartScreen.
- Средство удаленного администрирования Remote Assistance.
- Приложение для запуска Виндовс Десятая в режиме ограниченного доступа – Assigned Access.
- Стандартная поисковая система (для поиска нужных файлов на рабочий стол будет выведен альтернативный поисковик).
- HyperV — приложение, запускающее несколько виртуальных машин на одном компьютере.
- Контейнеры Windows.
- OneDrive — облачное хранилище для загрузки, создания, редактирования и обмена документами Microsoft Office между пользователями.
- Средство, оценивающее текущую производительности системы WinSat (Windows System Assessment Tool).
Дополнительно устанавливаемые программы.
В процессе инсталляции операционной системы Виндовс Десятая на персональный компьютер будет выполнена установка и добавление на рабочий стол следующих программ:
- Win 10 Tweaker — программа, выполняющая функцию очистки и оптимизации программной оболочки. Работает в автоматическом режиме и не требует особых познаний от пользователя.
- Программы для активации операционной системы Виндовс Десятая Enterprise — «KMSoffline v 2.1.3» и «KMSAuto Lite v 1.5.6».
- Файлы для установки среды разработки приложений Microsoft Visual C++ Redistributable 2005 — 2017.
- DirectX 9.0 от Simplix.
- Everything — бесплатный поисковик для программной оболочки Windows.
- Bat–файл, помогающий выполнить расширение возможностей персонализации.
В программной оболочке были произведены такие отключения:
- Служба диагностики.
- Все службы, несущие ответственность за хранение данных пользователей и доступ к ним.
- Службы, задействованные с функционированием приложения виртуальных машин Hyper-V.
- Служба регистрации возникших ошибок программной среды.
- Службы, использующие Smart-карты.
- Кошелёк.
- Родительский контроль.
- Центр безопасности Виндовс.
- Хранение истории о папках и файлах.
Процедура активации операционной системы.
Выполнив инсталляцию программной среды на персональный компьютер, выполните активацию продукта. Воспользуйтесь одной из программ-активаторов («KMSoffline v 2.1.3» или «KMSAuto Lite v 1.5.6»), вынесенных на рабочий стол. Любая из них запустит процесс активации, а выполнив его, перезагрузит компьютер.
Инсталляция антивирусного программного обеспечения.
Вопрос установки антивирусных программ является очень важным. Довольно многочисленная масса пользователей думает, что встроенный защитник операционной системы и сам справится со всевозможными программами-шпионами и устанавливать антивирус в Виндовс 10 нет особой нужды. На самом деле этот вопрос спорный. Центр безопасности, в предлагаемой к скачиванию сборке Виндовс Десятая Enterprise x64 lite 1909, отключён, а это значит, что установка антивирусной программы необходима. Как самый оптимальный вариант, на сегодняшний день, рекомендуется установка антивируса от разработчиков лаборатории Касперского «Kaspersky Internet Security». Именно эта версия отлична от остальных разработок тем, что не будет загружать систему и прекрасно подойдет для компьютеров с невысокими показателями производительности. Предупредим сразу — антивирусное программное обеспечение от лаборатории Касперского платное! Если желания тратить средства на антивирус нет, то можно прибегнуть к помощи бесплатного антивируса. К таким относится «360 Total Security». Он точно также обеспечит серьёзную защиту вашему компьютеру. Рекомендуем скачать Виндовс Десятая Enterprise x64 lite 1909 build 18363.476 от Zosma с нашего сайта по торрент-ссылке в начале описания.
Большинство пользователей сайта, вместе с Windows 10 для планшета 1909 x64 на русском скачивают и:
Прошивка планшета Irbis TW36
Перед вами подробная пошаговая инструкция по установке Windows на планшет Irbis TW36. Нашей редакцией были выбраны наиболее подходящие способы по переустановке системы для этой модели Irbis.
Если данная инструкция результата не даст попробуйте доверить прошивку профессионалу. Напомним, что заводской версией системы планшета является — Windows 10.
1. Зарядите прошиваемый планшет на 100%.
2. Сохраняем с флешки, симкарты и памяти планшета все данные которые нельзя терять. Симку (если есть) можно вытащить.
3. Далее следуют два варианта:
• Скачиваем и скидываем на карту памяти или флешку(от 4 Гб) необходимую прошивку (установочную версию Windows), флешку установить в планшет. Подобрать и скачать прошивку можно здесь.
• Если есть докстанция с клавиатурой — хорошо, если нет то к USB-разъему прошиваемого планшета подключаем любую USB клавиатуру.


• Если в планшете не предусмотрен полноценный USB, то необходим еще и USB OTG кабель.




• Теперь включаем планшет и на подключенной к нему клавиатуре зажимаем кнопку Esc.
• Откроется BIOS планшета в котором необходимо выбрать диск, на котором размещена установочная система. Это та самая карта памяти или флешка, в каторую мы заранее скидывали установочную версию Windows. Обычно в BIOSе указан основной диск планшета, с которого загружаться сейчас ненужно.
• Далее сохраняем параметры, планшет перезагрузится и начнет установку Windows.


• Скачиваем и скидываем в отдельный диск на планшете или на карту памяти(от 4 Гб) необходимую прошивку (установочную версию Windows). Подобрать и скачать прошивку можно здесь.
• Запускаем файл установки системы из дистрибутива


4. Указываем раздел под виндовс или обновляем текущий.




5. В процессе установки планшет может пару раз перезагрузится — это нормально.


6. Установка завершена, настраиваем систему.
7. Готово. Если после загрузки уже установленной системы экран нереагирует на нажатия, значит в Windows не включена поддержка сенсора.
Кнопками клавиатуры выполняем переход по системе до нужного места (как мышкой).
Назначения клавиш:
Пробел — это выбор объекта
Стрелки — можно листать в списке
После этого Windows предоставит выбор метода ввода Перо и сенсорный ввод. Выбираем его и пользуемся.
Подготовлено техническим отделом Планшеты.ру
23 сентября 2016
Внимание! Любые действия Вы выполняете на свой риск. Не следует делать переустановку системы без причины.
Источник
Как переустановить на планшете IRBIS TW36З. И где можно скачать бесплатную версию Виндоус 10 на планшет
Здравствуйте, наверно, вы имели в виду TW36, так как TW363 не существует. Компания IRBIS позаботилась об этом и всегда загружает прошивки (ОС) для каждой модели на свой официальный сайт. Чтобы скачать прошивку и инструкцию по переустановке, перейдите по ссылке на официальный сайт.
У меня планшет irbis tz968 андроид7.0
Зачем нужен планшет, если есть ПК, телефон, ноутбук и т.п.?
На счёт последнего предложения я согласен с вами,но к ПК или тому же ноутбуку можно подключить панель на которой можно рисовать тем же стилусом.(и при этом пк не уронишь,а ноутбук хоть как то да защищён в отличии от планшета)Но а так я полностью с вами согласен.
Какую ОС установить на старый планшет?
Очень «размытый» вопрос.
Мы рекомендуем ставить ту операционную систему, которая на нём устанавливается производителем. Это гарантирует правильную работу всех модулей планшета.
Если производитель прекратил выпускать обновления для этой модели планшета, то могут быть 2 варианта:
1 — Планшет нормально работает, приложения устанавливаются/корректно работают.
В этом случае ничего делать и не требуется.
2 — Операционная система уже не поддерживается / Приложения перестали работать/работают некорректно.
Если в этой ситуации не может помочь официальный сервисный центр, можно попробовать найти кастомную прошивку на специализированных форумах. Там же найдёте инструкцию как прошить и отзывы/обсуждение этих прошивок.
Стоит понимать, что неумелые действия с системной частью планшета могут превратить его в «кирпич».
По нашему мнению, если планшет старый и начал «криво» работать, самое правильное — заменить его на новую модель.
Стоит ли переходить с Windows 7 на Windows 10?
Windows 10 — худшее что я видел в своей жизни. Пока есть возможность сидите на семерке, которая понятна, настраиваема и управляема. Десятка же, вообще непонятно для кого делалась. Захламлена до предела. Даже выключить с одного нажатия не получается. Приходится делать кнопку отдельную на рабочем столе. В общем сделана для тех кто привык тыкать пальцем на картинку. Обновления достают конкретно. При не очень быстром интернете на ноуте может качать их до получаса, при этом не позволяя работать по другим задачам. Поживете неделю без интернета, получите при подключении к сети 2-3 гига непонятных обновлений, которые потом ещё и устанавливаться начнут. При этом она сама делает что хочет, когда хочет и как хочет. Дальше аргументировать не буду, думаю и так понятно.
4 0 1 · Хороший ответ
Как прошить планшет?
Зависит от конкретно вашего планшета и версии ОС. Вот- https://4idroid.com/kak-proshit-android-planshet-smartfon-kastomnaya-proshivka/ общий разбор процесса прошивки, все подробно разобрано, но не забываете ориентироваться на свою модель и смотрите на версии прошивки, чтобы они подходили к вашей системе
Как обновить андроид с 6.0 до 7.1 без компьютера?
На каком устройстве обновить? (планшет, смартфон, телевизор, тв-приставка)?
Какая именно модель устройства?
А если в общих чертах, если БЕЗ компьютера, то обновить ОС Андроид можно только в том случае, если производитель смартфона официально поддреживает такую возможность. В этом случае, ОС сама обновится, без вашего участия.
Если Вы хотите вручную запустить процесс обновления, то зайдите в Настройки (или Параметры) устройства, далее «Сведения о телефоне», потом «Обновление ПО». И нажимаете кнопку «Обновить». На разных версиях ОС и разных устровах этот процесс может немного отличаться. Но подобных пунктов может и не быть, если производителем смартфона не была предусмотрена возможность обновить ОС. Так чо если ничего подобного в вашем устройстве нет, то официально обновить Андроид не получиться. Только через «левые» прошивки и с помощью ПК.
Источник
| Категория: | ОС+обновления |
| Cистема: | Windows |
| Статус программы: | Бесплатно |
| Язык: | Русский |
| Скачать |
Windows 10 для планшета – это не розовая мечта, а реальность. Причем вам не нужно скачивать отдельную версию, ведь компания Microsoft сделала решение универсальным.
В настоящее время планшет на Android или iOS – обычное явление, которым мало кого можно удивить. Но до недавнего времени в качестве ОС для подобных устройств использовались собственные наработки производителей таких устройств. И сейчас компания Microsoft пытается активно конкурировать с разработчиками популярного софта этой направленности. Сейчас, например, можно довольно просто скачать Windows 10 для планшета и получить возможность очень просто синхронизировать свои данные и файлы с домашним ПК.
Однако те люди, которые приобретали эти устройства ещё на базе «восьмёрки», испытывают некоторые трудности, связанные с обновлением ОС до актуальной версии. Интерес вызывает и так называемая чистая установка новой операционной системы на устройства с небольшой диагональю экрана.
Для этого часто требуется использовать утилиту Media Creation Tool, которую очень просто загрузить с нашего портала.
Итак, после её запуска выполняем следующие действия:
- Выбираем пункт «Обновить…» в первом меню;
- Когда все файлы будут скачаны, придётся сделать выбор варианта установки – Домашняя, Pro и т. д.;
- Нажимаете «Установить» и ждёте некоторое время.
Обычно таких довольно простых действий хватает для того, чтобы скачать и обновить Windows 10 для своего планшета. При этом пользователь не потеряет свои файлы и документы, которые он хранил на этом же устройстве, но под управлением «восьмёрки».
Учтите, что далеко не все устройства могут работать с ОС от компании Майкрософт. И это не столько приходить производителей или разработчиков, это физическая несовместимость некоторых моделей процессоров. ARM и так далее. И хотя компания старается сделать свои продукты универсальными, все же есть ситуации, когда это не удается.
Чистая установка
Иногда по некоторым причинам получить свежую ОС путём обновления старой не получается. Ситуацию может исправить чистая установка, требующая от пользователя предварительного сохранения всей важной для него информации на каком-то отдельном носителе.
Предварительно стоит запастись USB-хабом, получить ту самую утилиту для обновления, а также подумать о том, какую флешку придётся использовать в качестве установочного носителя с новой ОС. Её объем должен составлять минимум 4 ГБ. USB-хаб вам потребуется для подключения клавиатуры.
При чистой установке все так же запускается Media Creation Tool, но первым пунктом станет «Создать установочный носитель…». Далее нужно будет выбрать язык ОС, её версию и разрядность. Потом – ISO-файл. Когда загрузочная флешка будет готова, можно будет приступить непосредственно к установке новой операционной системы.
Идеально, если вы сохраните две операционные системы. Например, Андроид и поставите в дополнение к этому Виндовс. Так вы получите преимущества каждой версии. Например, на штатной ОС вы будете играть в планшетные игры, которые в большинстве своем бесплатны и даже красивее, чем виндовс версии, а на полноценной ОС – работать.
Windows 10 для планшета – это удобно. Причем, если у вас экран более 10 дюймов, например, 12,9 или даже больше (сейчас есть и такие модели), то вы сможете без проблем работать не только в планшетном режиме, но и в обычном. Ведь разработчики не блокируют возможность переключаться между версиями, и оставляют право выбора за вами. Также при выборе режима учитывайте, что некоторый софт буквально не оптимизирован под работу на сенсорных экранах, как например Defraggler или AlReader2.
Скачать
| Стандартный установщик |
Бесплатно!
uFiler |
|
|---|---|---|
| check | Официальный дистрибутив Windows 10 для планшета | check |
| close | Тихая установка без диалоговых окон | check |
| close | Рекомендации по установке необходимых программ | check |
| close | Пакетная установка нескольких программ | check |
|
Скачать бесплатно Windows 10 для планшета |
Скачать |
Содержание
- Помогите с перепрошивкой планшета на Windows. Помогите понять, что я сделал не правильно по инструкции.
- Прошивка планшета Irbis TW20
- Irbis tw20 установка windows 10 с флешки
- Irbis tw20 установка windows 10 с флешки
- Irbis tw20 установка windows 10 с флешки
Помогите с перепрошивкой планшета на Windows. Помогите понять, что я сделал не правильно по инструкции.
Отформатировал в программе «ултраисо» флешку в формат Фат32, потом записал образ WinPE как сказанно в инструкции, после через проводник отформатировал флешку в формат NTFS удалив на ней всей данные, обычным способом «копировать-вставить» переместил на флешку файлы расспакованной винды, вставил флешку, включил планшет, зашел в бут но там не отображается флешка. Почитал в интернете оказывается NTFS и не должен отображаться. Подскажите что делать.
Собственно официальная инструкция с сайта производителя. планшет Irbis tw21:
Для записи Windows 8.1 with Bing на планшеты TW20 и TW21 необходимо иметь:
— персональный компьютер (ПК) или ноутбук с возможностью подключения USB-устройств
— USB HUB (хаб для возможности подключения одновременно нескольких устройств)
— программу UltraISO v9 (или аналог с возможностью скрытой записи)
При помощи программы UltraISO v9 форматируем флешку в FAT32 и записываем файл WINPE_x86_ntfs.iso
на USB- накопитель в режиме скрытой записи.
В итоге получается загрузочная флешка.
Скачиваем архив с прошивкой.
Для архивации всех папок использован стандартный архиватор 7zip
В результате должны получиться следующие наборы папок для соответствующей модели планшета:
-TEST_TOOL
Форматируем USB-накопитель в формат NTFS и копируем туда сразу ВСЕ папки, которые находятся в корневой папке прошивки.
Подключаем USB Hub с воткнутыми в него флешкой и клавиатурой к USB-порту планшета. Удерживаем кнопку питания до появления логотипа IRBIS на экране. При запуске зажимаем кнопку Esc на клавиатуре до появления загрузочного меню. Выбираем пункт Boot с клавиатуры.
Загружаемся с флешки (соответствующее название должно отобразиться в списке подключенных устройств ).
После этого запускается скрипт и устанавливает новую ОС.
Далее следуйте подсказкам системы до полной установки ОС
Процесс перепрошивки может занять длительное время – до 2 часов.
пишеш образ в фат 32,обычным методом, типа так
https://www.youtube.com/watch?v=HMr3j_XK6wY
через юсбихаб подключил мышку клаву, зашел в биос, запустил с флешки, все как и на компе
Для записи Windows 8.1 with Bing на планшеты TW20 и TW21 необходимо иметь:
Шаг 1.
— При помощи программы UltraISO v9 форматируем флешку в FAT32 и записываем файл WINPE_x86_ntfs.iso
— на USB- накопитель в режиме скрытой записи.
В итоге получается загрузочная флешка.
Шаг 2.
— Скачиваем архив с прошивкой.
— Для архивации всех папок использован стандартный архиватор 7zip
В результате должны получиться следующие наборы папок для соответствующей модели планшета:
— DiskpartFiles
— images
— Scripts
-7za
-Main
-TEST_TOOL
Копируем туда сразу ВСЕ папки, которые находятся в корневой папке прошивки.
Шаг 3.
— Подключаем USB Hub с воткнутыми в него флешкой и клавиатурой к USB-порту планшета.
— Удерживаем кнопку питания до появления логотипа IRBIS на экране. При запуске зажимаем кнопку Esc на клавиатуре до появления загрузочного меню. Выбираем пункт Boot с клавиатуры.
— Загружаемся с флешки (соответствующее название должно отобразиться в списке подключенных устройств ).
— После этого запускается скрипт и устанавливает новую ОС.
— Далее следуйте подсказкам системы до полной установки ОС
Процесс перепрошивки может занять длительное время – до 2 часов.
PS просто не нужно форматировать флешку в NTFS. Я месяц гадал что не так. Оказалось косяк производителя. Планшет TW43. И кстати рекомендую поставить последнюю версию с сайта производителя. У меня наконец то все драйвера заработали как надо. TEST_TOOL кидал архив и распакованный.
Дополнения к официальной инструкции на сайте irbis.su:
1. Флэш-накопитель для загрузочного диска перед форматированием в NTFS нужно ОБЯЗАТЕЛЬНО переименовать в WINPE (заглавными буквами), например: диск WINPE(J).
Источник
Прошивка планшета Irbis TW20
Перед вами подробная пошаговая инструкция по установке Windows на планшет Irbis TW20. Нашей редакцией были выбраны наиболее подходящие способы по переустановке системы для этой модели Irbis.
Если данная инструкция результата не даст попробуйте доверить прошивку профессионалу. Напомним, что заводской версией системы планшета является — Windows 8.1.
1. Зарядите прошиваемый планшет на 100%.
2. Сохраняем с флешки, симкарты и памяти планшета все данные которые нельзя терять. Симку (если есть) можно вытащить.
3. Далее следуют два варианта:
• Скачиваем и скидываем на карту памяти или флешку(от 4 Гб) необходимую прошивку (установочную версию Windows), флешку установить в планшет. Подобрать и скачать прошивку можно здесь.
• Если есть докстанция с клавиатурой — хорошо, если нет то к USB-разъему прошиваемого планшета подключаем любую USB клавиатуру.


• Если в планшете не предусмотрен полноценный USB, то необходим еще и USB OTG кабель.




• Теперь включаем планшет и на подключенной к нему клавиатуре зажимаем кнопку Esc.
• Откроется BIOS планшета в котором необходимо выбрать диск, на котором размещена установочная система. Это та самая карта памяти или флешка, в каторую мы заранее скидывали установочную версию Windows. Обычно в BIOSе указан основной диск планшета, с которого загружаться сейчас ненужно.
• Далее сохраняем параметры, планшет перезагрузится и начнет установку Windows.


• Скачиваем и скидываем в отдельный диск на планшете или на карту памяти(от 4 Гб) необходимую прошивку (установочную версию Windows). Подобрать и скачать прошивку можно здесь.
• Запускаем файл установки системы из дистрибутива


4. Указываем раздел под виндовс или обновляем текущий.




5. В процессе установки планшет может пару раз перезагрузится — это нормально.


6. Установка завершена, настраиваем систему.
7. Готово. Если после загрузки уже установленной системы экран нереагирует на нажатия, значит в Windows не включена поддержка сенсора.
Кнопками клавиатуры выполняем переход по системе до нужного места (как мышкой).
Назначения клавиш:
Пробел — это выбор объекта
Стрелки — можно листать в списке
После этого Windows предоставит выбор метода ввода Перо и сенсорный ввод. Выбираем его и пользуемся.
Подготовлено техническим отделом Планшеты.ру
23 сентября 2016
Внимание! Любые действия Вы выполняете на свой риск. Не следует делать переустановку системы без причины.
Источник
Irbis tw20 установка windows 10 с флешки
Система:
Операционная система: Windows 10 (32bit. Установка 64bit-ной Windows невозможно)
Процессор: Intel Atom Z3735F 1330 МГц
Количество ядер: 4
Встроенная память: 32 Гб
Оперативная память: 2 Гб DDR3
Слот для карт памяти: есть, microSDHC, до 32 Гб
Экран:
Экран: 10.1″, 1280×800
Широкоформатный экран: да
Тип экрана: TFT IPS, глянцевый
Сенсорный экран: емкостный, мультитач
Число пикселей на дюйм (PPI): 149
Видеопроцессор: Intel HD Graphics (Bay Trail)
Беспроводная связь:
Поддержка Wi-Fi: есть, Wi-Fi 802.11n
Поддержка Bluetooth: есть, Bluetooth 4.0
Фотокамера:
Тыловая камера: есть, 2.0 Мпикс
Фронтальная камера: есть, 0.3 Мпикс
Звук:
Встроенный динамик: есть
Встроенный микрофон: есть
Функциональность:
Автоматическая ориентация экрана: есть
Подключение:
Подключение к компьютеру по USB: нет
Подключение внешних устройств по USB: есть, USB 2.0 Type A
Подключение к телевизору/монитору: mini HDMI
Выход аудио/наушники: есть, 3.5 мм
Разъем для док-станции: есть
Питание:
Емкость аккумулятора: 6600 мА⋅ч
Зарядка от USB: есть
Размеры и вес:
Размеры (ДхШхГ): 278x170x10 мм
Вес: 590 г
Дополнительная информация:
Материал корпуса: пластик
Начну обзор с камер. Фронтальная камера 0.3 мпикс, а задняя 2.0 мпикс хотя во всех характеристиках написано 0.3. Даже на планшете есть пометка задний камеры про 2.0 мпикс. Задняя снимает не плохо для планшета, передняя снимает гораздо хуже и угол обзора очень маленький. Чтобы собеседник в Skype увидел ваше лицо полностью нужно сильно отдалить планшет от лица. О камерах все. Хотел-бы упомянуть про люфт дисплея по углам корпуса. При работе никак не мешает так-что не критично. На левом тарце расположены следующие разъемы: USB 2.0. типа A; Mini HDMI; Выход под наушники 3.5мм; также два разъема под зарядку. Один стандартный Micro-USB и второй порт похожий на старую зарядку от телефонов Nokia. Для чего делать два разъема под зарядку я так и не понял, но к Micro-USB можно подключить OTG-кабель и у вас будет 2 USB разъема. На левом тарце ничего нет. Снизу расположен разъем для подключения клавиатуры или другой пирифирии по типу док-станций. Кстати-говоря о клавиатуре. Клавиатура удобная, отличный ход клавиш, также на клавиатуре имеется тач-пад. И у него есть один минус: он не имеет кнопки мыши. Их можно симулировать сочетанием клавиш или дотронувшись до экрана. Планшет неплохой, покупка вполне все ожидания.
Источник
Irbis tw20 установка windows 10 с флешки
У меня тоже такое выдал. Поспрашивал у знакомых, те сказали, что такая фигня у многих планшетников на windows. А лечится это выключением через удержание кнопки питания и дальнейшей перезагрузкой устройства.
Алсо, кто-нибудь может объяснить, почему у девайса через раз работает wi-fi? Я чет понять не могу, почему он при подключенном соединении к роутеру не может выйти в Инет.
UPD: иногда приходиться переподключаться к роутеру. Так Инет сразу появляется.
UPD2: внезапно перестал так делать. Странно.
Кстати, вопрос по шапке: почему написано, что обсуждение только об IRBIS TW40, когда еще чуть выше указано наличие 3G, которого нет у TW40, но есть у TW45 (они же только этим по сути и отличаются)?
P.S. И, да, солидарен с jar2105, FAQ действительно не очень. Как вариант, можно вопросы с ответами под ОДИН спойлер, а спойлеры ответов просто убрать, отделяя каждый вопрос-ответ промежуточной строкой.

Конечно дружище)
http://irbis-digital.ru/support/updates/3822/
Открываешь инструкцию по перепрошивке(там написано обновлению)все пошагово делаешь.
Скачиваешь WinPE (образ загрузочной флешки)
Шаг 1.
Скачиваем файл WINPE_x86_ntfs.iso.
В итоге получается загрузочная флешка со скрытой загрузочной областью.
2 шаГ.
Заводская прошивка для восстановления скачиваешь.
Там образ win 10 заточеный под это планш вместе с дровами.+обновление прошивки..
Форматируем USB-накопитель в формат NTFS и копируем на него все содержимое архива.
Важно! Скрытый загрузочный сектор сохраняется при форматировании
Подключаем USB Hub с воткнутыми в него флешкой и клавиатурой к USB-порту планшета. Зажимаем клавишу ESC на клавиатуре и кнопку питания до появления логотипа IRBIS на экране. В загрузочном меню выбираем пункт Boot с помощью клавиатуры. ((( Хаб подключить будет как бы удобно можно и мышь и клаву подцепить,хотя я втыкал только флешку обязательно с подключеной клавой которая от планшета- там разбераешься)
Выбираем в списке устройств флешку (соответствующее название должно отобразиться в списке подключенных устройств).-чтоб зайти выключаешь планш полность, потом нажимаешь esc и включение (как включиться esc не отпускай откроется в меню выбирай 1 снизу который будет(блин не помню как менюшка называется)там флешку увидишь свою кликаешь итер и впуть)повторюсь с хабом будет поудобнее конечно..но если нет можно и без него.
После этого запускается скрипт и устанавливает новую ОС.
Далее следуйте подсказкам системы до полной установки ОС.
Удачи. (делай все пошагово и все будет норм)
Источник
Irbis tw20 установка windows 10 с флешки
Тип устройства ноутбук
Модель Irbis NB20
Код производителя IRBIS NB20
Установленная операционная система Windows 10
Игровой ноутбук нет
Внешний вид
Цвет верхней крышки черный
Материал корпуса пластик
Конструктивное исполнение классический
Цифровой блок клавиатуры нет
Подсветка клавиш нет
Экран
Тип экрана TN+film
Диагональ экрана 10.1″
Разрешение экрана 1024×600
Название формата WSVGA
Плотность пикселей 117.5 PPI
Покрытие экрана матовое
3D экран нет
Сенсорный экран нет
Производитель процессора Intel
Линейка процессора Intel Atom
Модель процессора Atom Z3735F
Количество ядер процессора 4
Частота 1.33 ГГц
Автоматическое увеличение частоты 1.830 ГГц
Кэш L2 2 Мб
Кэш L3 нет
Архитектура процессора Bay Trail-T
Тип оперативной памяти DDR3L
Частота оперативной памяти 1333 МГц
Размер оперативной памяти 2 Гб
Вид графического ускорителя встроенный
Производитель видеочипа Intel
Модель дискретной видеокарты нет
Тип видеопамяти SMA
Объем видеопамяти выделяется из оперативной
Модель встроенной видеокарты Intel HD
CrossFire/SLI-массив нет
Индекс производительности видеокарты по версии Futuremark 720
Общий объём жестких дисков (HDD) нет
Общий объем твердотельных накопителей (SSD) 32 Гб
SSHD накопитель (объем SSD буфера) нет
Конфигурация накопителей только SSD
Разъем M.2 нет
Встроенное дополнительное оборудование
Веб-камера есть
Расширенная акустическая система стереодинамики
Встроенный микрофон есть
Поддержка карт памяти карт-ридером micro SDHC
Оптический привод нет
Интернет/передача данных
Беспроводные виды доступа в Интернет Wi-Fi
Стандарт Wi-Fi 802.11b/g/n
Вид сетевого адаптера (Ethernet) нет
Поддержка дополнительных видов передачи данных Bluetooth 4.0
Интерфейсы/разъемы
Порты USB 2.0 2
Порты USB 3.0 нет
Порты USB Type-C нет
Видео интерфейсы mini HDMI
Аудио интерфейсы 3.5 мм jack (аудио/наушники)
Питание
Тип аккумулятора Li-Pol
Емкость аккумулятора 5600 мАч
Дополнительная информация
Комплектация аккумулятор, блок питания
Сканер отпечатка пальца нет
Кенсингтонский замок нет
Габариты, вес
Глубина 185 мм
Ширина 276 мм
Толщина 19.1 мм
Вес 0.95 кг
Данный нетбук можно считать небольшой улучшенной конфигурацией планшетов на windows 10. Встроенной памяти всего 32гб, но можно расширить через Micro SD до 64гб или присоединением внешнего жесткого диска. В отличие от тех же планшетов наличие отдельных разъемов для зарядки и usb позволяет более комфортно пользоваться устройством, при этом мобильность не теряется благодаря маленькому весу и размеру нетбука.
Источник
Официального способа от Microsoft, позволяющего установить Windows 10 на Android-устройства на данный момент не существует. Но есть неофициальные методы, с помощью которых некоторые пользователи могут использовать Windows 10 на своём планшете.
Установка Windows 10 на планшет Android
При установке Windows 10 на мобильное устройство сразу стоит учитывать, что любой планшет заметно слабее компьютера и возможных функций в нём намного меньше, поэтому работать корректно и полноценно Windows на нём не будет. Также стоит отметить тот факт, что компьютерная операционная система не оптимизирована под экраны планшета, а это может привести к тому, что картинка будет отображаться некорректно.
Ещё один немаловажный фактор — в большинстве случаев вам придётся устанавливать Windows вместо Android, то есть в случае неудачного перехода вы не сможете сразу вернуться к ранее установленной операционной системе, придётся её устанавливать заново самостоятельно. Но всё-таки установить и пользоваться Windows 10 на некоторых планшетах можно. Например, подходят планшеты марки Oysters, Prestigio, Irbis, Bravis.
Есть несколько вариантов установки:
- эмулятор,
- установка в виде дополнительной ОС,
- замена существующей ОС, то есть установка вместо Android.
Способ установки с помощью эмулятора — самый простой, но использование Windows 10 через эмулятор не передаёт всех её возможностей и ограничивает функциональность. Установка в виде дополнительной ОС поддерживается далеко не всеми устройствами, так как память Android недостаточно большая, а процессор и остальные компоненты не выдерживают нагрузку. Замена существующей ОС — самый оптимальный способ, так как устанавливается полноценная ОС, но при этом у вас не будет возможности переключиться на Android.
Если вы собираетесь пользоваться не эмулятором, а именно устанавливать Windows, то нужно заранее скачать драйверы для планшета, которые придётся установить отдельно после перехода на Windows. Также вам понадобится OTG-переходник, как минимум с тремя разъёмами. К нему подключится установочная флешка, которую вы также должны заранее создать, мышь и клавиатура. Без этих трёх компонентов выполнить установку не получится.
Создание установочной флешки
- Вам понадобится флешка как минимум на 4 ГБ. Её нужно отформатировать, при этом все файлы на ней будут стёрты, поэтому перенесите их в другое место. Форматирование можно провести без сторонних программ: подключите её к компьютеру, в проводнике кликните по ней правой клавишей мышки и выберите функцию «Форматировать». В открывшемся окошке укажите формат FAT32 и закончите процесс.
Форматировать флешку нужно для создания из неё установочного носителя - После этого перейдите на официальный сайт Microsoft, скачайте средство обновления до Windows 10 и запустите его. С помощью этой программы можно записать образ последней версии системы на флешку, которую вы форматировали ранее. После окончания записи установочный носитель можно считать готовым.
Делаем из флешки установочный носитель
Использование эмулятора
Для эмулятора вам понадобится образ системы в формате ISO, его можно получить с помощью той же программы, с помощью которой создаётся установочная флешка — Installation Media Creation Tool, или скачать готовым файлом с интернета. Рекомендуется первый способ, так как с помощью него вы получите официальный продукт Microsoft, а не его пиратскую копию. Образ должен содержать в себе 32-битную систему, так как двухъядерную планшет не поддержит.
Есть два основных эмулятора: QUME и BOCHS. Первый мы будем использовать на компьютере для создания жёсткого диска с установленной ОС, а второй — на самом планшете, чтобы запустить полученную систему:
- Скачайте программу и распакуйте её по пути D:/qemu. Раздел может быть и другой, но для примера возьмём диск D, на котором расположена папка qemu. После этого запустите командную строку и выполните в ней команду cd D:/qemu.
С помощью командной строки управляем архивом qume - Теперь перейдём к созданию виртуального диска, на который в последствие будет установлена система. Используем для этого команду qemu-img create -f raw x.img 1M, где x — название диска, а 1M — количество мегабайт, под него отданное. Рекомендуется брать не меньше 5 ГБ, то есть примерно 5000 МБ, но лучше взять 6–8 ГБ, чтобы памяти хватило точно. Если вы собираетесь устанавливать какие-либо приложения на эмулируемую систему, то рассчитывайте сами, сколько ещё памяти вам понадобится.
- Ранее вы должны были получить образ системы в формате ISO, пускай он имеет название obraz.iso. Скопируйте его в папку, в которую распаковывали эмулятор. В данном случае это D:/qemu. Только после того как образ оказался в папке, выполните в командной строке следующую команду: qemu.exe -m 100 -boot d -cdrom obraz.iso -hda x.img, где m 100 — память, отданная для эмуляции, но этот параметр не учитывается при эмуляции с планшета, cdrom obraz.iso — образ системы, had x.img — ранее созданный виртуальный диск.
- После этого начнётся обычный процесс установки системы. После его окончания все системные файлы Windows будут находиться на виртуальном диске.
После окончания процесса установки все системные файлы Windows будут находиться на виртуальном диске - Теперь переходим к планшету. Скачиваем и устанавливаем на него другой эмулятор BOCHS. Когда вам предложат распаковать элементы программы, укажите любой путь, но в примере будет использовать sdcard/SDL. Рекомендуется производить установку на карту памяти, иначе может не хватить места.
Устанавливаем Bochs - Переносим полученный ранее виртуальный диск в папку SDL. Открываем файл bochsrc.txt, который находится в этой же папке, и изменяем его параметр # how much memory the emulated machine will have megs: 1, где 1 — количество оперативной памяти планшета, отданное под эмуляцию. Учтите, если её будет мало, то ни система, ни приложения в ней не запустятся. В строке ata0-master: type=disk, path=»x.img» изменяем значение path на имя созданного ранее виртуального диска. Сохраняем все внесённые изменения и закрываем файл.
- Готово, осталось войти в программу и запустить эмуляцию. Ошибки, возникающие в течение процесса, можно найти в файле bochsout.txt, который расположен в той же папке SDL. Ориентируясь на них, вы сможете найти решение возникшей проблемы, если они будут.
Видео: установка Windows на Android
Установка Windows 10 как второй ОС или поверх Android
Единственное различие между установкой Windows как второй ОС или вместо Android заключается в том, что на этапе выбора раздела диска, на который будет установлена система, нужно решить, отформатируете вы его или нет. Поскольку в большинстве планшетов всего один раздел, который можно разбить, перед установкой Windows 10 его всё равно придётся удалить, тем самым стирая с него Android, выбор небольшой — нужно будет отформатировать имеющийся раздел, выбрать его и произвести установку на него. Если ваше устройство поддерживает две одновременно установленные системы, то вы сможете переключаться между ними.
- Чтобы начать процесс установки, подсоедините все подготовленные заранее компоненты через OTG-переходник к устройству: установочную флешку,мышку и клавиатуру. Возможно для работы с флешкой вам понадобятся дополнительные драйверы. Выключите устройство, начните его включение и при первых признаках загрузки нажмите на клавиатуре несколько раз кнопку F2, чтобы войти в меню восстановления, напоминающее BIOS компьютера.
Подключаем флешку, клавиатуру и мышь к планшету - Найдите меню «Загрузка» или Boot (может называться по-другому) и укажите в нём, что хотите произвести установку с флешки. После чего планшет войдёт в перезагрузку, начнёт включаться и на экране появится стандартная программа по установке Windows.
- На этапе выбора действия укажите, что хотите выполнить полную установку, а не обновление.
- Откроется окошко с дисками. Нужно будет выбрать один (скорее всего, он будет единственный), отформатировать его, а после этого закончить процесс установки.
- Как только процедура будет окончена, вытащите флешку из переходника, в противном случае установка начнётся сначала. Но не вынимайте её, пока система полностью не установится, иначе возникнут проблемы.
После окончания установки нужно будет установить драйверы. Возможно, понадобятся отдельные драйверы для «тачскрина», чтобы можно было управлять системой прикосновениями, а не мышкой.
Существует два варианта использования Windows 10 на планшете Android: эмуляция системы и её установка. Используя второй вариант, вам, скорее всего, придётся удалить имеющуюся операционную систему Android. В будущем вы сможете к ней вернуться, повторно установив такую же версию Android.
- Распечатать
Оцените статью:
- 5
- 4
- 3
- 2
- 1
(12 голосов, среднее: 2.4 из 5)
Поделитесь с друзьями!
Windows 10 покорила не только персональные компьютеры, но и портативные устройства: планшеты, телефоны. На рынке немало моделей с предустановленной «десяткой», но иногда возникает потребность установить на планшет Виндовс 10 в качестве замены Андроиду. Эту задачу вполне можно решить, если есть все необходимое:
- Устройство должно быть современным: двухъядерный процессор, 2 ГБ оперативной памяти.
- Поддержка ARM архитектуры.
- Съемный накопитель с 16-24 ГБ оперативной памяти. На него нужно скачать windows 10 для планшета.
- К гаджету необходимо подключить USB мышь и клавиатуру (сенсорное управление может заработать не сразу).
Даже при соблюдении всех требований, в процессе установки операционной системы могут возникать ошибки. Перед сменой Андроида на Виндовс необходимо хорошенько зарядить устройство, так как распаковка компонентов займет в среднем от 30 минут до часа.
Инструкция по установке Windows 10 на планшет
- Сделайте установочную флешку с образом «десятки» через WinToFlash.
- Подключите накопитель к устройству, перезагрузите его и зайдите в режим Recovery.
- Выставьте загрузку с USB.
- Дождитесь окончания установки.
Будьте предельно внимательны, если что-то подойдет не так, то гаджет станет бесполезным набором микросхем. Придется заново устанавливать Android и восстанавливать приложения.
Если вы все же решите скачать виндовс 10 для планшета, то получите следующие преимущества:
- Широкоформатное меню «Пуск» с интерактивными плитками.
- Красивый рабочий стол.
- Оптимизированный графический интерфейс (на устройства с мощностью выше среднего).
- Информативный «Центр уведомлений».
- Гибкие настройки энергопотребления.
- Приложения в стиле Material Design.
- Синхронизация со смартфонами.
Windows на портативном девайсе особенно понравится всем поклонникам этой операционной системы. После Андроида управление очень непривычное: минимум жестов и другие настройки. Придется долго адаптироваться к новым условиям и функционалу.
Windows 10 для планшета — это специальная версия востребованной операционной системы от компании Майкрософт. Если в вашем распоряжении уже имеется сенсорное устройство с небольшой диагональю экрана, то обязательно скачайте с нашего веб-ресурса бесплатную версию Виндовс 10 для планшета. В этом нет ничего трудного, потому что процесс скачивания и установки будет понятен новичкам, а также продвинутым пользователям.
Плюсы планшетной версии Windows 10
- В Интернете представлено большое количество бесплатных сборок, которые заточены исключительно под портативные гаджеты с сенсорным экраном.
- Для гарантированной инсталляции на любое устройство рекомендуем воспользоваться проверенной утилитой Media Creation Tool, которая давно получила бесплатное распространение.
- Такие облегченные сборки для планшета отличаются набором стандартных развлечений, сенсорной клавиатурой, фирменным магазином, доступом к Metro-программам.
- Лайт сборки для таких устройств представлены в следующих вариациях: Education, Pro, Home, Enterprise.
- Если на вашем планшете уже установлена операционная система Андроид, то вам никто не мешает инсталлировать дополнительную платформу от Майкрософт — имейте в виду, что для работы сразу двух операционок на одном девайсе требуется серьезное «железо» и внушительный объем оперативной памяти.
- Если у вас есть компьютер, но нет планшетного устройства, то вы можете воспользоваться ресурсами платформы Виндовс, чтобы включить планшетный режим прямо на своем ПК.
Хотите узнать, как можно быстро и без лишних проблем активировать режим планшета на ПК с операционной системой Windows 10? Тогда внимательно посмотрите познавательное 9-минутное видео, в котором автор рассказывает, как включить подобный режим на стационарном компьютере. Кроме того, автор поведает вам свои впечатления от такого нововведения.