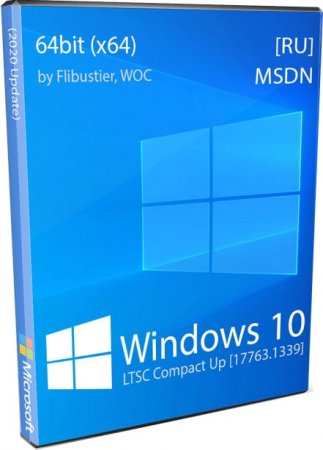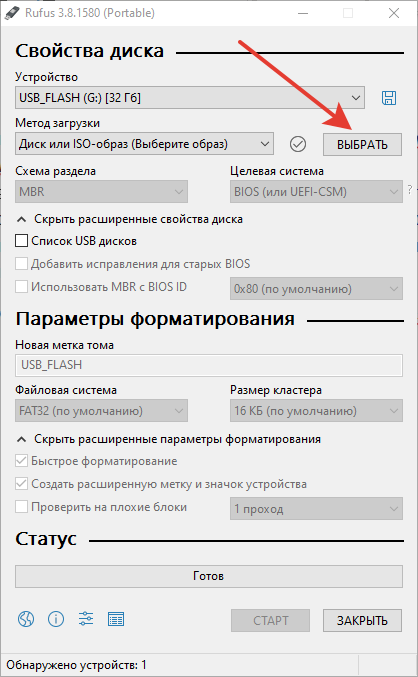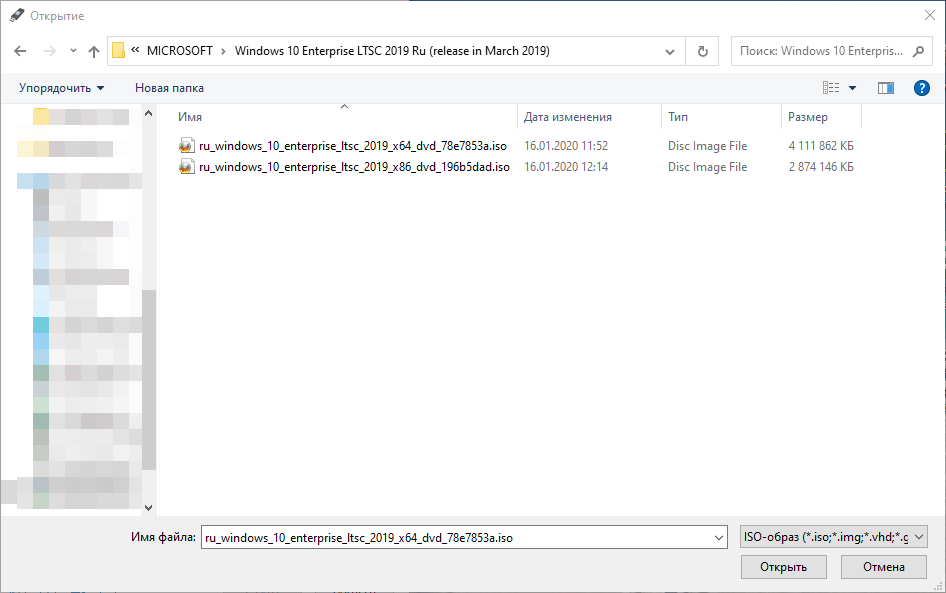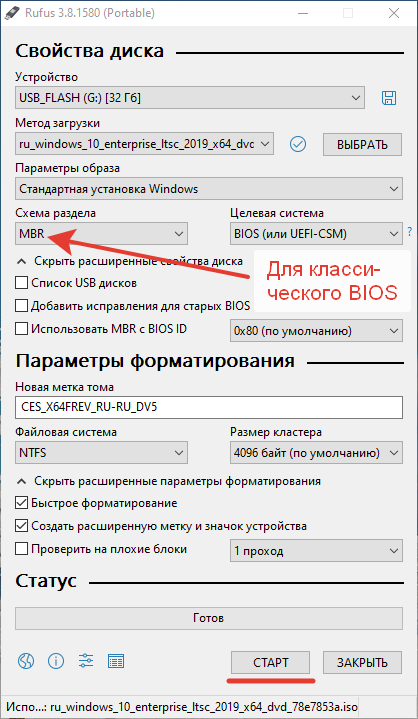Самая надёжная русская десятая виндовс 10 64бит для установки через флешку 4Гб на игровой ноутбук или персональный компьютер, предлагается уже с возможностью активации скачать Windows 10 x64 на флешку LTSC Компактная 2.3Gb торрентом на большой скорости.
После того, как была обновлена LTSB Compact, пришла идея обновить также LTSC Compact. Эта сборка очень знаменитая, и многие считают ее вообще самой лучшей. Flibustier еще пока ее сам не обновил, но уже время прошло прилично с момента выпуска, и такую отличную сборку мы решили проапгрейдить своими силами. Система эта востребована и по-настоящему качественная, да и к тому же привести ее в актуальное состояние – попросту интересно. И, вдобавок к апгрейду, мы также улучшили некоторые аспекты сборки. Во-первых, вернули Поиск на место (в соответствии с вашими отзывами). Во-вторых, встроили компоненты для игр. В-третьих, добавили оптимизацию подкачки (опция по выбору). Так что в итоге LTSC Compact полностью обновлена и оснащена всем нужным. Мы тщательно протестировали, как устанавливается Store и, конечно же, общее качество работы этой сборки. Никаких ошибок в ходе всех проведенных тестов не обнаружено, но их и не должно быть. Ведь качество Compact обеспечено правильным применением DISM технологий Майкрософт, и именно эти классические технологии были использованы при нашем апгрейде. Сам установочный образ не оптимизировался по размеру (была лишь произведена стандартная очистка), но зато уже установленная система займет очень мало места на диске, WinSxS корректно очищена, и если вы решите скачать эту сборку, то можете изучить более подробно ее особенности.
Дата обновлений: 19.07.2020
Версия: Win10 LTSC Compact Updated [17763.1339]
Разрядность: 64-бит
Язык Интерфейса: RUS Русский
Таблетка: опция активации
Первоисточник: www.microsoft.com
Автор оригинала системы: by Flibustier, апгрейд — от windows64.net
Размер: 2.28 GB
Загрузить Windows 10 x64 на флешку LTSC Компактная торрентом
Системные требования для LTSC Compact Updated: проц 2+ ядра по 1+ ГГц, 4+ ГБ RAM, видео под DX9, пространство от 10+ ГБ.
Отличия обновленной сборки от оригинала Compact LTSC
Далее очень подробно расписано, чем именно отличается Compact LTSC Updated. Основная авторская конфигурация полностью сохранена. Но при этом:
-Возвращен Поиск на Панель задач. Теперь вам не надо искать и устанавливать этот компонент самостоятельно.
-Встроены все обновления, предусмотренные Microsoft для LTSC по сегодняшний день, за исключением микрокода Intel.
-Встроен NET Framework 4.8. Использован не инсталлятор, а специальный апдейт Microsoft, так что все полностью корректно!
-Интегрирован DirectX с офсайта Microsoft.
-Встроены библиотеки VisualC++ — стандартные наборы 2005-2019.
-Включен DirectPlay, нужный для старых игр, в компонентах.
-Используется самая новая и самая технологичная версия flblauncher.
-Добавлены пункты меню, которые очень удобны всем – «Копировать» / «Переместить в папку».
-Добавлена опция «Оптимизировать размер подкачки» в flblauncher. Твик был взят из одной довольно популярной сборки.
-Убраны опции «Отключить подкачку», «Отключить Defender» (т.к. вырезан).
-Очищена WinSxS, причем, данная процедура произведена стандартными средствами, без каких-либо сомнительных или рискованных методов.
Все работает отлично, хлама нет. Store устанавливается без проблем по выбору пользователя (проверено).
В ходе обновления сборки аудит не применялся. Апгрейд целиком и полностью осуществлялся на смонтированном образе.
Особенности установки
Все важные опции специально были переведены во включенное состояние. Если нет понимания того, что означают эти твики, оставляйте их включенными, и нужно лишь выбрать активировать или нет. Кроме Store предложен также StartIsBack – но в основном для тех, кто уже привык пользоваться этой программой. Необходимо также пояснить, что опции «Выключить UAC» и «Выключить fix Meltdown/Spectre» снижают общий уровень защиты ПК, зато повышают комфорт/быстродействие. Если опыта мало, а нужна наилучшая безопасность, уберите отметки с этих двух твиков. Что касается геймеров, то им можно также поставить отметку на «Отключить брэндмауэр», чтобы не было разных неприятных ограничений в определенных играх по сети. Также стоит помнить, что система оснащена игровыми дополнениями и наборами dll’к, так что подавляющее большинство игровых репаков не должно иметь проблемы с запуском на этой системе.
В оригинальной сборке нет опции оптимизации подкачки и нет встроенной опции Копировать/переместить в папку. Но мы посчитали нужным их добавить, остальные твики не редактировались. Опцию «Выключить Защитник» было оправданно убрать, т.к. Defender вообще тут вырезан. Microsoft ничего не имеет против, чтобы корпоративной LTSC не использовался их Защитник, поэтому все последующие апдейты не должны его возвращать.
Если для вас LTSC Compact – незнакомая сборка, то нелишне будет почитать и инструкцию к оригиналу LTSC Compact. Какие именно твики предусмотрены, можно увидеть во вложенных папках sourcesflbfiiles и к тому же отредактировать их.
Дополнительное информация
Системы Compact имеют самую здравомыслящую и практичную конфигурацию. Вдобавок, они очень аккуратно и технически правильно сделаны, поэтому изучать, обновлять и пользоваться ими – одно удовольствие. Flibustier сумел сконфигурировать 10-ку как современную, быструю и удобную систему, ну а самое главное – экономичную. Для пользователей бюджетных ПК с медленным Internet системы Compact – это вообще находка, поскольку они адаптированы под управление пользователем, а не решают за него, когда обновиться, что-то закачать или отправить. LTSC Compact продумана во всех мелочах от и до – это тоже огромный плюс, вдобавок ко всем преимуществам этой отличной редакции.
Портал WindowsObraz уделяет огромное внимание системам Compact в своих информационных материалах, поскольку это одни из самых качественных сборок. Они имеют высокие рейтинги, пользуются огромным интересом, очень востребованные. Подчеркнем, что это – не авторский апгрейд, а наш собственный. Отзывы по LTSB Compact Updated наглядно демонстрируют, что обновлять такие сборки мы умеем качественно, ну и вы и сами в этом убедитесь, если скачаете данный образ. Выражаем благодарность Microsoft и Флибустьеру за прекрасные системы! В ISO образах допускается установщик браузера на рабочий стол и некоторые пользовательские изменения по умолчнию для браузера Chrome, каждый может без проблем изменить настройки браузера на свои предпочтительные. Все авторские сборки перед публикацией на сайте, проходят проверку на вирусы. ISO образ открывается через dism, и всё содержимое сканируется антивирусом на вредоносные файлы.
Параметры образа Windows 10 x64 на флешку LTSC Компактная 2.3Gb:
Поиск в Панели задач:
Есть
Наличие Магазина Microsoft Store:
Есть
Способность обновляться (по Windows Update) :
Есть
Адаптация сборки для игр:
Высокая
Степень урезки:
Высокая
Уровень популярности по скачиваниям:
Высокая
Репутация автора:
Высокая
Оценка качеству сборки (от windows64.net):
9/10
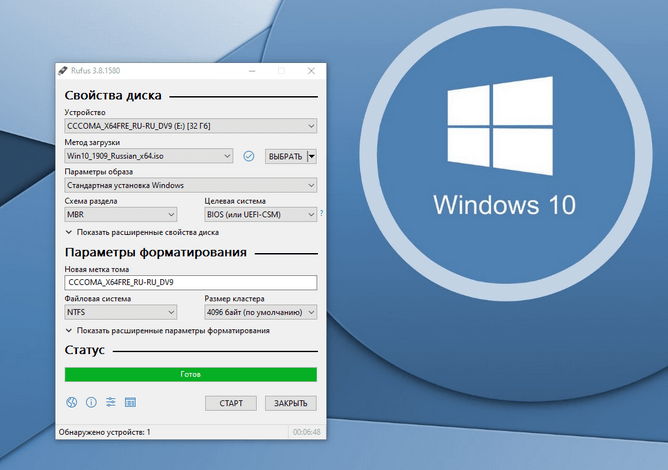
Добрый день.
Как известно, официальное средство для скачивания дистрибутива Windows 10 Pro Home под названием Media Creation Tool позволяет не только создать iso-образ для последующей записи на DVD-болванку, но и залить содержимое дистрибутива на флешку, тем самым сделать из неё загрузочную. Однако редакция Windows 10 LTSC поставляется только в iso-образе и не имеет средства записи на флешку, поэтому приходится использовать альтернативные утилиты. Одна из таких утилит — бесплатная Rufus, о ней и пойдёт речь в данном посте.
Первым делом скачаем Rufus и запустим. Теперь вставим флешку и нажмём по кнопке «ВЫБРАТЬ». Далее выберем нужный нам образ с «виндой» (надеюсь он у вас уже есть. Если нет, качаем ТУТ 🙂 ).
После можно оставить всё как на картинке ниже. Подходит в большинстве случаев для компьютеров с UEFI BIOS. Но если у вас ПК с классическим БИОСом, то в выпадающем списке «Схема раздела» вместо “GPT” выберите “MBR”. Остальные параметры подстроятся автоматически. Жмём «СТАРТ».
Программа предупредит, что перед записью удалит все данные с флешки. Скопируйте с неё все важные данные и нажмите «ОК».
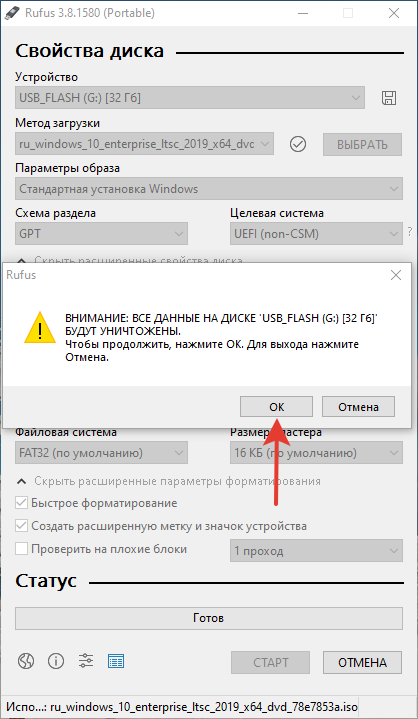
Теперь остаётся только ждать, пока дистрибутив не запишется на флешку. При желании можно нажать маленькую кнопку «Показать журнал», чтобы понаблюдать за подробностями.
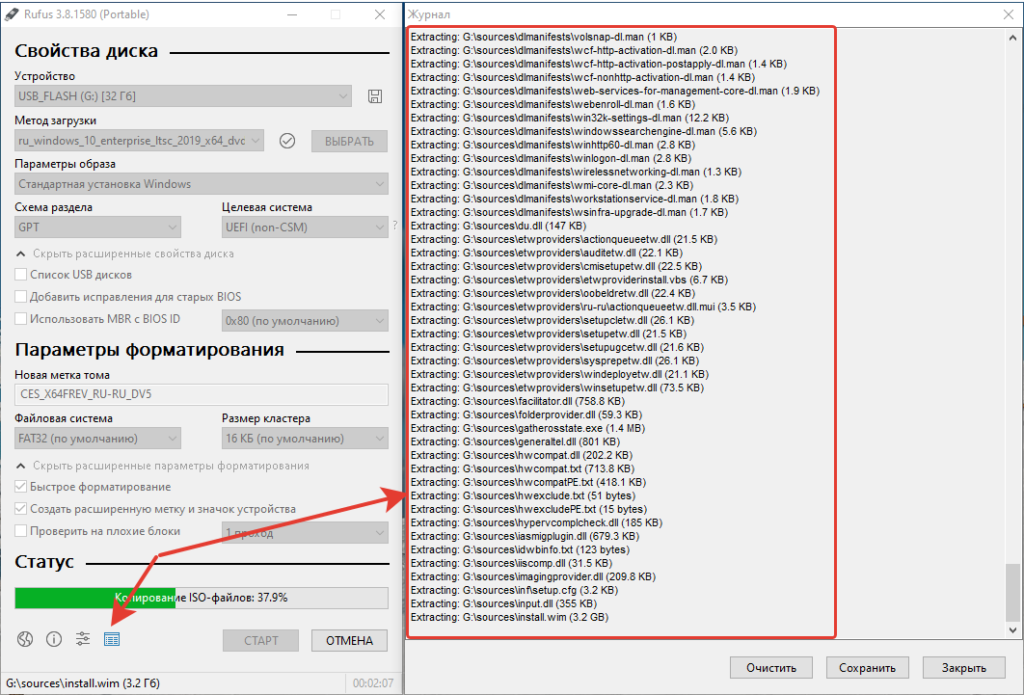
После завершении записи перегружаем компьютер в BIOS, в приоритете загрузок ставим нашу флешку, запоминаем и перезагружаем. Загрузится установка Windows 10 LTSC. А дальше уже двигаемся по ЭТОМУ МАНУАЛУ.
Так как BIOS на многих компьютерах выглядит по-разному, приводить скриншоты каждого мне лень (занятие долгое), но оставлю ссылку на ПОЛЕЗНУЮ СТАТЬЮ и скажу, что принцип у всех БИОСов один и тот же.
Удачи и до следующей встречи.
LTSC (ранее — LTSB) это сборка предназначена для работы на компьютерах в коммерческой сфере, где нужна стабильная работа компьютеров (где не нужны функциональные обновления). Проще говоря это чистая сборка без предустановленного пользовательского софта. Там отсутствуют Cortana, Edge и приложения из Windows Store (все, что Майкрософт любит обновлять в Windows 10).
LTSC можно установить на старый компьютер или ноутбук, с 2-мя или с 1-м Gb оперативной памяти. Свободного места на диске потребуется минимум 16 Gb.
Качаем Windows 10 LTSC с сайта Microsoft
Нам нужна обыкновенная USB флешка (8 Gb и более). Качаем саму систему с оф. сайта Microsoft. Выбираем LTSC, жмём продолжить.

Заполняем все поля и снова продолжить.

Далее выбираем нужную вам платформу. В моём случае X64.

Выбираем язык, желательно Английский. Который выше США, нижний Британский.

Записываем ISO-образ на флешку
В момент записи все данные с флешки будут стёрты. Для записи загрузочной флешки, нам нужен rufus. Качаем здесь или на официальном сайте.
Запускаем rufus и подключаем USB флешку(она появится в строке — «Устройство»). Выбираем ранее загруженный образ Windows кнопкой «ВЫБРАТЬ»(образ должен находиться в папке «Загрузки»).

Далее кликаем по руфусу мышкой, выделив тем самым окно программы, затем нажимаем «Alt+e»(используйте латинскую раскладке клавиатуры). В строке «Целевая система» отобразится «BIOS или UEFI»

Теперь rufus может записывать usb накопители для двух разметок дисков — MBR и GPT. Нажимаем старт.
Приступаем к установке. Вам необходимо узнать как на вашем ПК либо ноутбуке запустить «BOOT menu». Выключаю компьютер (дожидаюсь полного выключения), включаем питание и нажимаем клавишу, которая у вас отвечает за вход в «BOOT menu» (в моём ноутбуке это F12). Выбираем свой USB и жмём «Enter».

Запускаем установку
Далее сама установка. Нажимаем «Next».

Жмём «Install now».

Принимаем лицензионное соглашение жмём «Next».

Далее выбираем «Custom».

Мы выбрали чистую установку, то есть мы будем удалять старый системный раздел. Перед нами открылось окно, где установщик нас спрашивает куда мы хотим установить Windows? Здесь мы видим разделы, характерные для разметки «MBR».

Первый раздел 499 МБ (обычно он бывает до 600 МБ), это раздел для загрузчика Windows.
В разметке «GPT» таких разделов будет больше. Вот пример где их три.

Второй раздел 38.5 ГБ это основной раздел, туда установлена Windows (диск «С»). Третий раздел 87.3 ГБ, раздел под файлы (там хранятся мои файлы), его я оставлю, все остальные разделы, я удалю. Если у вас только один диск «С» — естественно третьего раздела у вас не будет. Будьте осторожны если у вас есть разделы или раздел с вашими файлами и папками, нивкоем случае их не удаляйте!
Если у вас стационарный компьютер и в этом окне есть диски «Drive 1» или «Drive 2», их так-же трогать не нужно. Это отдельные диски, на которых могут храниться ваши файлы! Мы удаляем разделы только с Диска 0 который обозначен «Drive 0».
Как и писал выше, я оставлю свой раздел 87.3 Gb, а остальные удаляю. Выделяю раздел и нажимаю «Delete».

Точно так же второй раздел. И у нас остался раздел 87.3 Gb и «Unallocated Space» (Незанятое пространство).
Новые разделы создавать не будем, установщик Windows их создаст за нас. Выделяем «Unallocated Space» и нажимаем «Next».

Установщик начнёт процес установки. Ждём завершения процесса.

Предварительно настраиваем Windows
Выбираем свой регион и жмём «Yes».

Далее также нажимаем «Yes», затем «Skip»


Чтобы не входить в учетную запись Microsoft нажимаем «Domain join instead».

Дальше нужно придумать имя пользователя и пароль. И снова «Next».


Далее нам предлагают воспользоваться историей, я жму «No»

Здесь выключаем все службы. Нажимаем «Accept». И дожидаемся завершения установки.

Windows 10 LTSC установлена осталось только русифицировать.

Как русифицировать Windows 10 LTSC читайте здесь.
- Telegram
- Skype
01/12/2022
Быстрая и стабильная Виндовс 10 ЛТСЦ 1809 с обновлениями и максимальной игровой производительностью — скачать iso торрент. Самые главные качества этой сборки LTSC – безопасность, 100%-ный комфорт (для вашего Интернет-сёрфинга, работы, игр), конфиденциальность и, конечно же, высокая производительность. Все эти характеристики подняты по максимуму в представленной сборке. По безопасности система идеальна (малое число используемых портов, максимальная защита – благодаря выключенным уязвимым сервисам). Комфорт в использовании отличный, т.к. ничего лишнее (типа уведомлений) не будет отвлекать, также нет рекламы и мусора. Конфиденциальность – вообще на высшем уровне, т.к. примененная программа blackbird вырубила абсолютно всю телеметрию в этой Виндовс. По производительности – тоже топ. Найдете хоть одну сборку LTSC 1809 быстрее этой – отпишитесь в комментариях. Но при этом — в системе отсутствие Поиска (того самого, который на Панели задач) и отсутствие Store. Вы их самостоятельно в систему не установите, чтобы они корректно работали. Также вырезан Защитник. Не он – главный гарант вашей безопасности, а вы сами. Устанавливайте лишь надежный софт, и система прослужит долго. Убрано почти абсолютно всё, что негативно влияет на продуктивную работу с ПК. Поэтому сборка очень рекомендована не только геймерам и простым домашним юзерам, но и фрилансерам. Для работы система очень хороша и практична.
- 100
- 1
- 2
- 3
- 4
- 5
- Версия ОС:
Windows 10 Enterprise 1809 LTSC (17763.3650)
- Разработка:
Компания Microsoft
- Архитектура:
Разрядность x64 (64bit)
- Язык интерфейса:
(RU) Русский
- Ключ продукта:
Активатор на рабочем столе
- Размер ISO:
2.44 GB
Если помогло — расскажи друзьям!
Внимание! это не прямая ссылка на Windows 10 ISO образ, а через торрент.
Для скачивания оптимизированной Windows 10 LTSC 1809 бесплатно, вам понадобится torrent клиент, если у вас еще не установлен торрент клиент, рекомендуем скачать и установить μTorrent.
| Системные требования: | |||
| Минимальные | Рекомендуемые | ||
| Процессор CPU | 1 Ghz | 2 Ghz 2 ядра и больше | |
| Оперативная память ОЗУ | 2 Gb | 4 Gb и больше | |
| Свободное место на жёстком диске | 15 Gb | 120 Gb и больше | |
| Графическое устройство | DirectX9 | WDDM версии 1.0 и выше |
Стоит помнить, что переустановка любой операционной системы, влечёт за собой удаления всей информации с жёсткого диска, поэтому рекомендуем скопировать всё важное на флешку перед установкой Виндовс 10 ЛТСЦ.
Скриншоты после установки:
Установка Windows 10 x64: Для правильной установки Виндовс 10 LTSC, нужно для начала создать загрузочный диск программой UltraISO или создать флешку загрузочную программой Rufus. Затем вставляем флешку в USB 2.0 и включаем ноутбук или ПК, сразу же вызываем BOOT menu и выбираем флешку для загрузки. Далее начнётся установка с настройкой параметров, если не знаете что выбирать или чем заполнять — просто жмите ENTER. После установки нужно активировать windows 10 и установить все необходимые драйвера. В итоге вы получаете самую быструю windows 10 с финальными обновлениями и игровой оптимизацией.
Полностью удаленные компоненты для максимальной производительности
- WSL- компонент для Linux-совместимости.
- Embedded — функционал в основном для Embedded устройств.
- Восстановление с WinRe — встроенная возможность системного отката.
- WMP-проигрыватель — не самый востребованный плеер.
- Поиск+Кортана — объединенный в LTSC-компонент (ресурсозатратный и шпионящий).
- Инструменты разработки Edge. А самого Edge в LTSC 1809 нет изначально.
- WinSAT — встроенный тестер производительности.
- Системный отладчик, следящий за системой и выявляющий ошибки.
- Hello Face — известный компонент входа для тех, кто использует учетку Майкрософт.
- Телеметрия — масштабная подсистема, внаглую сливающая данные.
- Средство записи действий.
- Отправка отчетов. Они даже создаваться в этой сборке не будут.
- Assigned Access — корпоративная возможность доступа.
- все ненужные text-services (орфография и т.п.)
- Adobe Flash — явно устаревший (и к тому же уязвимый) компонент.
- Неиспользуемые (и не слишком нужные) системные appx.
- Защитник + Смартскрин. Они больше нагружают систему и мешают работе, чем приносят пользы.
- Мелкий хлам (в том числе, рекламный). В 10-ке можно почти до бесконечности мусор убирать.
- Game Explorer. Его предназначение — продвижение игр Microsoft.
Настройки (целый комплекс твиков)
- Все настройки blackbird. Это очень масштабная оптимизация, которая отключает лишнее (в особенности, телеметрию). Программа не только настраивает/отключает службы, но и задания вредные убирает (расположенные в Планировщике).
- Проверенные настройки Dism++. Многим знакома эта программа, в ней легко увидеть, какие именно настройки проделаны.
- Авторские настройки. Тщательно подобранный комплекс твиков — эффективных и проверенных.
- Переключение раскладки клавы по Ctrl+Shift. Многие предпочитают именно такой вариант.
- Выключенная гибернация. Когда ей не пользуются — то зря место занимает. Для обратного запуска: powercfg -h on
- Интерфейс во всех его мелочах улучшен. Не скрываются значки Панели задач, нужные ярлыки рабочего стола – на месте, отсутствует «Ярлык для…» и другие небольшие улучшения.
- Данные не индексируются, также выключена SysMain. Это чтоб SSD поменьше нагружен был ненужными задачами.
- Энергопотребление: высокая производительность. Можно и поменять на любой другой предложенный план энергопотребления.
Добавленные функции и ПО
- «Копирование-перемещение в…» — для контекстного меню. К сожалению, Майкрософт сама не добавляет эту очень удобную опцию.
- Run As TrustedInstaller. К примеру, если ветка реестра защищена системой, то запустите regedit как TrustedInstaller и получите доступ.
- Blackbird (прога скопирована в C:Windows). Она является портабельной, к системе не привязана, была нужна при создании сборки.
- KMS-offline (Активатор). Удобный, безопасный, не требует Интернета.
- Framework 4.8 (обновленный, как и система). Для LTSC он представлен Майкрософт в виде специального апдейта.
Рекомендации
- Если нужна локальная сеть, то кроме добавления SMB, надо также разрешить общий доступ (например, в Dism++), а также запустить команду blackbird –l и затем применить предложенные настройки + не забудьте перезагрузиться.
- Из-за большого количества отключенных служб, возможны проблемы с корректной работой некоторых (редких) устройств, включая блютуз-устройства. Запустите команду: blackbird –i и укажите изменение настроек, перезагрузитесь. Эта процедура поможет решить траблы с устройством.
Используйте эти две рекомендации только если будет реальная необходимость.
Большинство пользователей сайта, вместе с Windows 10 LTSC 1809 iso с максимальной производительностью скачивают и:

При проблемах с жестким диском, заражением вирусами, падением ОС Windows – крайне желательно иметь под-рукой 📌аварийную флешку, с которой можно загрузиться и навести «порядок». На мой взгляд, таким решением может стать флешка, с установленной на нее ОС Windows 10/11 – своего рода Live-USB своими руками (вариант не идеальный, но он очень простой и удобный для начинающих пользователей).
В этой статье я хотел предложить «парочку» способов создания такой флешки. Отмечу, что она позволит загружаться даже на тех компьютерах/ноутбуках – к которым вообще не подключен жесткий диск (что тоже может сыграть добрую службу при сборке и настройке ПК).
Итак, перейду ближе к теме…
*
📌Важно!
- флешка и ваш USB-порт должны поддерживать USB 3.0 // чем выше скорость флешки — тем лучше! (можно использовать и USB 2.0 – но время ожидания вас «выведет» из себя);
- объем используемой флешки – не менее 32 ГБ (лучше 64 ГБ, т.к. в некоторых случаях возможна ошибка при установке);
- поддерживается загрузка только под UEFI*;
- вместо флешки можно взять небольшой внешний жесткий диск: и скорость работы будет выше, и на такой диск можно будет делать бэкапы с основного HDD (2 в 1). 👌
*
Содержание статьи
- 1 Установка Windows 10/11 на флешку
- 1.1 ШАГ 1: подготовка флешки/диска и ISO образа
- 1.2 ШАГ 2: запись ISO с Windows на флешку
- 1.2.1 Вариант 1
- 1.2.2 Вариант 2 (альтернатива!)
- 1.2.3 Вариант 3 (перенос своей текущей рабочей Windows на флешку)
- 1.3 ШАГ 3: первая* загрузка с полученной флешки (настройка)
- 1.4 ШАГ 4: использование флешки
→ Задать вопрос | дополнить
Установка Windows 10/11 на флешку
ШАГ 1: подготовка флешки/диска и ISO образа
1) По поводу флешки/диска
Скопируйте с нее все нужные данные на другие носители (в процессе записи файлов ОС – все данные с нее будет удалены).
Также порекомендовал бы отформатировать ее в файловую систему FAT32. Для этого можно использовать:
- небольшой BAT-файл (поделился в этой заметке);
- либо зайти в «Этот компьютер», нажать по флешке правой копкой мышки и выбрать из меню «Форматировать», см. пример ниже). 👇
📌 В помощь!
Как отформатировать флешку (FAT32, exFAT, NTFS) – [см. инструкцию]
Этот компьютер — форматировать флэш-накопитель
2) По поводу образа ISO
Крайне желательно использовать «чистый» образ ISO с Windows 10/11: т.е. без обойтись без всяких сборов «20 в 1». На мой взгляд лучшим решением будет загрузить ISO файл с сайта Microsoft. Дабы сейчас это делается очень просто – достаточно загрузить средство (утилиту) от Microsoft, запустить ее, и в меню выбрать загрузку ISO (см. пример ниже на скрине). 👇
📌 В помощь!
Как загрузить к себе ISO с Windows 10/11 с официального сайта Microsoft — [см. инструкцию]
Средство от Microsoft — загрузка ISO файла
*
ШАГ 2: запись ISO с Windows на флешку
Вариант 1
Для того, чтобы «правильно» записать ISO на флешку – необходима специальная программа. Одна из самых простых и эффективных (для текущей задачи) – это Dism++ (ссылка на софт-портал).
В своей статье далее я буду использовать именно ее.
После запуска Dism++ – перейдите в раздел «Дополнительно» и выберите функцию «Восстановление».
Восстановить ОС из образа ISO (Dism++)
После задайте следующие параметры (см. скрин ниже, я пометил их цифрами):
- укажите файл ISO, который мы подготовили в предыдущем шаге;
- укажите букву флешки (на которую планируется установка ОС);
- поставьте галочки напротив пунктов: «Windows ToGo», «Добавить загрузчик», «Формат»;
- нажмите OK.
Настройки в Dism++ перед записью образа на флешку
Далее начнется процесс копирования установочных файлов на флешку. Отмечу, что длится он достаточно долго: в моем случае потребовался примерно час (и это при подключении к USB 3.0).
Процесс записи образа
Если файлы успешно были скопированы – в конце операции вы должны увидеть сообщение «Восстановление образа было успешно выполнено». См. пример ниже. 👇
Запись образа успешно выполнена
*
Вариант 2 (альтернатива!)
Если в предыдущей утилите у вас не получилось создать загрузочный накопитель — это можно сделать и с помощью другого продукта — 📌Rufus. Пользоваться этой программой достаточно легко:
- сначала указываете подключенную флешку (см. скрин ниже — стрелка-1);
- далее выбираете вариант «Windows to go»;
- выбираете схему раздела;
- нажимаете кнопку «Старт». Через 10-30 мин. флешка будет подготовлена! 👌
Rufus окно настройки записи флешки — Windows to go
*
Вариант 3 (перенос своей текущей рабочей Windows на флешку)
В первых двух вариантах мы записывали флешку с «чистой» Windows (установленной «как бы» с нуля). Но есть достаточно простые способы, как можно перенести свою рабочую текущую Windows (вместе со всеми программами, документами и играми) на внешний диск/флешку. Главное, чтобы ее размер был больше, чем раздел с Windows.
Как это сделать я рассмотрел в одной 📌своей недавней заметке. Рекомендую.
Объем накопителя должен быть не меньше, чем диск, на котором Windows!
*
ШАГ 3: первая* загрузка с полученной флешки (настройка)
После того, как образ ISO был извлечен особым образом на флешку, необходимо произвести установку* ОС Windows (т.е. загрузиться с этой флешки и дать ОС время на подготовку и настройку системы).
Для загрузки с флешки – нужно 📌настроить BIOS соответствующим образом, но на мой взгляд, все же лучше всего воспользоваться загрузочным меню. В моем случае, в загрузочном меню, флешка называлась, как «InnostorInnostor 1.00» (см. фото ниже). 👇
📌 В помощь!
Для входа в загрузочное меню – нажмите спец. клавишу (чаще всего F8, Esc) сразу после включения вашего устройства. Таблица с клавишами к разным производителям приведена здесь.
Выбор загрузочного устройства
Далее вы увидите «привычные» сообщения от Windows: ровно такие же, как при обычной установке ОС (например, «идет подготовка устройств…»).
Подготовка устройств
Отмечу, что в процессе установки ОС Windows 10/11 на флешку – компьютер 1-2 раза может перезагрузиться. Каждый раз загружайте компьютер именно с «нашей» флешки (примечание: просто, после перезагрузки – компьютер может загрузить Windows с жесткого диска, и, разумеется, установка не будет продолжена).
Подождите…
В процессе установки Windows предложит вам настроить сеть, задать параметры безопасности, ввести логин и пароль администратора и т.д. Все эти окна я опустил как не информативные.
Совет: в процессе установки не задавайте никаких параметров сети. Есть вероятность, что Windows, получив доступ к интернету, начнет загружать обновления и процесс может сильно растянуться по времени!
Кто будет использовать этот компьютер
В общем-то, в конце установки вы увидите обычный привычный рабочий стол (см. фото ниже). Теперь флешка готова, и ее можно начать использовать…
Установка ОС на флешку завершена
*
ШАГ 4: использование флешки
Как уже отмечал выше – флешка, подготовленная таким образом, будет работать на современных компьютерах и ноутбуках (под UEFI). Отмечу, что крайне желательно ее подключать к портам USB 3.0 – иначе есть риск, что вы просто устанете ждать загрузки (после использования SSD, ждать 3-5 минут включение ПК – это ужас 😡).
Загрузка ОС с флешки
Добавлю еще один момент: сразу же после загрузки Windows 10 – минуты 2-3 (в моем случае) она была кране не отзывчивая, да и загрузка диска достигала 100%. Поэтому, общее время на загрузку ОС с флешки составляет не менее 5-6 минут! Только после такого промежутка времени можно начать относительно комфортно ей пользоваться.
Фото проводника (этот компьютер), после загрузки с подобной флешки, приведено на скриншоте ниже.
Этот компьютер / Кликабельно
В остальном же особых нареканий нет: флешка позволяет быстро скопировать нужную информацию с жесткого диска (если накроется основная ОС), открывать и просматривать документы, пользоваться браузером, сетью и т.д. В общем, базовый набор на экстренный случай – точно есть…
PS
Кстати, более лучшую производительность (при работе с флешки/внешнего диска) показывают облегченные версии Windows (LTSC, например).
*
На этом пока всё. Удачи!
👋
Первая публикация: 04.02.2019
Корректировка: 9.11.2021


Полезный софт:
-
- Видео-Монтаж
Отличное ПО для создания своих первых видеороликов (все действия идут по шагам!).
Видео сделает даже новичок!
-
- Ускоритель компьютера
Программа для очистки Windows от «мусора» (удаляет временные файлы, ускоряет систему, оптимизирует реестр).