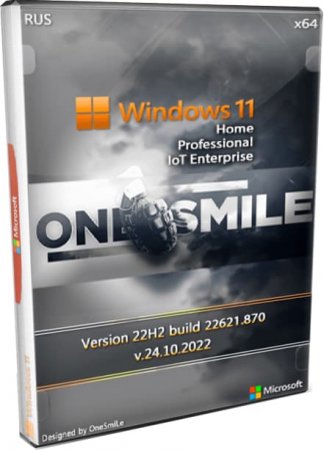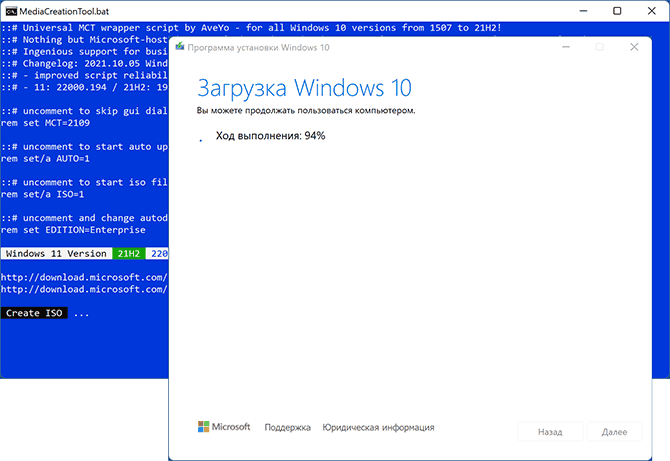Игровая сборка без слежки Windows 11 64bit 22H2 для России без tpm 2.0 и SecureBoot — скачать торрент бесплатно для установки через USB флешку.
Windows 11 22H2 без TPM2 и проверки совместимости – проверенная и удачная сборка для игр, развлечений, Интернета. Сборки by OneSmile быстро работают и довольно стабильны. Именно поэтому их так часто скачивают. Самое важное – скорость, легкость системы, особенно, если компьютер в основном применяется для игр, Интернета, мультимедиа. В общем, это такой домашний вариант сборки и, кстати, Домашняя редакция тут есть тоже на выбор. Главный минус сборок от этого специалиста – в том, что при их установке на некоторые ПК выскакивает ошибка, из-за этого установка прерывается. В чем причина этого бага – непонятно, он часто повторяется в релизах OneSmile. Другой минус – ошибки при обновлениях, в отличие от оригинальной Windows 11. Сам сборщик уже не раз ошибался в своих прогнозах, когда утверждал, что его сборка будет обновляться. И, опять-таки, эта проблема решена не была, причем, она уже не первый год существует. Это понятно, что автор штампует свои сборки уже по готовым алгоритмам (более-менее проверенным) и не особо озадачивается, если кому-то эти сборки не нравятся. Мы вам честно перечислили главные плюсы-минусы его сборок, так что использовать их (или воздержаться) – ваш собственный выбор. Рекомендуем после установки драйверов вырубить полностью Win Update (к примеру, через ShutUp10), чтобы спокойно пользоваться этой системой без дальнейших обновлений и без сопутствующих ошибок.
Дата обновлений: 26 октября 2022
Версия: легкая Windows 11 (22H2-22621.870) Домашняя, IoT-Корпоративная, Профессиональная
Разрядность: x64 (x86 для Win 11 не существует)
Язык Интерфейса: RUS Русский
Таблетка: автоматическое лечение
Первоисточник: www.microsoft.com
Автор сборки: by OneSmile
Размер образа: 2.81 Gb
Загрузить Windows 11 64bit 22H2 для России без tpm 2.0 и SecureBoot torrent
Системные требования (без нежелательных ограничений TPM2/UEFI и прочих в Win 11): проц 64bit 2 ГГц, RAM 4 GB, место не меньше 20 ГБ, DX9-video.
Скриншоты системы Windows 11 для флешки 2022 года
Главные рекомендации
-Записывайте в UltraIso эту легкую сборку – точно так же, как Windows 7, 8.1, 10. Там инструкция есть, для записи необходимо несколько кликов буквально. Жмете «Самозагрузка» ->> «Записать образ диска», запускаете процесс записи и пару минут дожидаетесь успешного окончания. Благодаря мини размеру образа, можно даже 4-гигабайтные флешки успешно использовать. Указав в BootMenu эту флешку, без проблем запускаете установку.
-Добавление в систему Store в этой сборке — как всегда через Powershell командой wsreset –i При этом запускать PowerShell необходимо от имени Администратора.
Урезанные компоненты, функции и возможности
-Hello-Face — востребованный компонент при входе в учетку Майкрософт, но сборка by OneSmile подразумевает использование локальной учетки.
-MultiPoint, DataCenterBridging — ненужный корпоративный функционал.
-RemoteAssistance. Если часто пользуетесь чьей-то удаленной помощью, то сборка не подойдет.
-QuickAssist. Уже как-то привыкло большинство все без удаленных ассистентов работать за ПК. А некоторые вообще никогда ими не пользовались.
-Cortana. Эту шпионящую Кортану почти все сборщики стараются удалить или хотя бы заблокировать.
-TextPrediction (служит для прогноза текста), WinOcr (обычно ненужное оптическое распознавание)
-OneDrive. Сильно тормознутое облако, в придачу не особо-то и конфиденциальное. Всё важное — рекомендуем на флешке хранить, а не в облаках.
-Edge. Вообще, Microsoft далеко не во всех редакциях разрешает его вырезать на корню и обычно восстанавливает автоматически.
-Модерн-приложения – то есть Магазин и весь сопутствующий набор appx-приложений, которыми забита до отказа оригинальная Windows 11.
-Другие компоненты: TFTP-Client, MobilePC, StepsRecorder, а также ProjFS и ContentDeliveryManager.
Настройки для вашего удобства в Windows 11 22H2 by OneSmile
-Отключенный UAC — добавляет скорости и комфорта в работе. Ваших подтверждений для многочисленных файловых операций не понадобится.
-Не резервируется хранилище, экономится пространство. Сборка довольно-таки компактная, но есть и более маленькие системы.
-Нет автоперезагрузки на случай глобальных сбоев BSOD. Как мы уже говорили, система вполне стабильная, BSOD тут еще реже бывает, чем на сборках by Zosma.
-Запрещена защита Meltdown/Spectre. Иногда из-за нее некоторые процессоры могут притормаживать, так что настройка полезная, и она есть во многих сборках.
-Разрешен стандартный photoviewer. Он простой, удобный и неплохой, но не со всеми форматами «дружит», так что лучше какую-то более продвинутую «смотрелку» установить.
-История файлов/папок в этой сборке не будет вестись. Тоже хорошая настройка, особенно, когда несколько людей пользуются одним компьютером.
-Копировать/Переместить в папку — есть тут такой дополнительный пункт меню, который почти всегда есть также в сборках OVGorskiy.
-В меню Компьютера также были добавлены некоторые полезные пункты — для быстрого доступа к самым основным настройкам ПК, включая Диспетчер устройств.
-Выключен GameDVR — как не особо-то и нужное средство в игровом процессе. Чем меньше посторонних сопутствующих функций для игр, тем больше свободных ресурсов.
-Деактивированы WSearch+SysMain+ReadyBoot. Эти службы могут довольно прилично нагружать накопитель, кроме того, являются явно лишними для SSD.
-Контекстное меню успешно освобождено от всех редко используемых пунктов.
-Синхронизация с телеметрией запрещены. Хотим отметить, что OneSmile довольно-таки неплохо умеет выключать телеметрию, конфиденциальность сборки — отличная.
-Бездействует восстановление системы, в придачу удален WinRe. Отсутствие WinRe довольно сильно уменьшает размер iso сборки.
-Пуск — слева. Как известно, в Win11 Пуск по умолчанию — по центру, а во всех предыдущих версиях — Пуск был всегда слева, так привычней.
-Вместо Segoe UI (шрифта) отображается его полужирный аналог Segoe-UI-SEMIBOLD.
-В расположении Проводник-Компьютер нет перечня пользовательских папок. Не все считают такую настройку удачной (особенно, если часто пользуются этими папками).
-Экран блокировки — без ненужного размытия.
-Привычное контекстное меню (всё-таки оно гораздо привычнее), хотя некоторые уже и к новому контекстному меню успели привыкнуть.
-Можно удерживать Shift на cab-файлах (чтоб появился пункт Установить — например для обновлений), а также на msi-файлах — для появления пункта «Извлечь».
-Defender просто отключен, есть switch для его включения в Пуске. Если включите его на слабом ПК – сборка сразу же станет гораздо более медленной.
Добавленный софт
-Yandex-Браузер. Как обычно, OneSmile его встроил в сборку – возможно, сам всегда пользуется этим неплохим браузером.
-7-zip – тоже очень неплохая программа, успешно архивирует и извлекает из архивов. Главный конкурент для WinRar.
Дополнительная информация
Сборки by OneSmile — очень легкие и очень хороши для игр. Сборщик старается, чтобы конфигурация примерно соответствовала основным пользовательским пожеланиям. Несмотря на мелкие баги, общее качество довольно неплохое. Вы можете быть гораздо более уверены в этой системе, чем во многих сильно урезанных сборках. Используя твикеры, можно еще лучше ускорить эту сборку. Советуем не загружать апдейты с Майкрософт на ней, чтобы не вылетали ошибки. Их легко можно заблокировать – тоже при помощи твикеров. Как правило, сборки by OneSmile устраивают пользователей, положительных отзывов довольно много. В ISO образах допускается установщик браузера на рабочий стол и некоторые пользовательские изменения по умолчнию для браузера Chrome, каждый может без проблем изменить настройки браузера на свои предпочтительные. Все авторские сборки перед публикацией на сайте, проходят проверку на вирусы. ISO образ открывается через dism, и всё содержимое сканируется антивирусом на вредоносные файлы.
Параметры образа Windows 11 64bit 22H2 для России без tpm 2.0 и SecureBoot:
Поиск в Панели задач:
Есть
Наличие Магазина Microsoft Store:
Нет
Способность обновляться (по Windows Update) :
Нет
Адаптация сборки для игр:
Высокая
Степень урезки:
Средняя
Уровень популярности по скачиваниям:
Высокая
Репутация автора:
Средняя
Оценка качеству сборки (от windows64.net):
7/10

В этой инструкции описан простой способ создания загрузочной флешки с Windows 11 или, при необходимости — образа ISO для выполнения чистой установки. Поколение процессора и состояние безопасной загрузки также не проверяется. Однако, установка возможна только в режиме UEFI, при Legacy загрузке сообщение о невозможности установки останется. Сам процесс установки описан в инструкции Как установить Windows 11 с флешки на компьютер или ноутбук.
Автоматическое создание образа или флешки Windows 11 для чистой установки на несовместимом компьютере
Возможные различные способы создания установочного образа ISO или USB накопителя для чистой установки на неподдерживаемых компьютерах, но почти все они предполагают ручное редактирование образа. Однако, задачу можно выполнить автоматически с помощью новой версии Rufus или бесплатного скрипта Universal Media Creation Tool. Во втором случае достаточно использовать следующие шаги:
- Скачайте архив со скриптом Universal Media Creation Tool со страницы разработчика и распакуйте в удобное расположение. Кнопка загрузки «Download ZIP» доступна если нажать по стрелке справа от кнопки «Code».
- Из папки с распакованным архивом запустите файл MediaCreationTool.bat. В случае появления предупреждения фильтра SmartScreen нажмите «Подробнее», а затем — «Выполнить в любом случае».
- Через некоторое время откроется окно со списком доступных версий Windows, выберите Windows 11.
- Следующий шаг — выбор действия. Если нам требуется образ ISO, выбираем «Create ISO». В случае, если нужна загрузочная флешка — «Create USB».
- При выборе пункта создания ISO-образа, весь процесс будет выполнен автоматически (возможна пауза после закрытия окна «Создание носителя Windows 11», после чего откроется окно консоли, в которой процесс продолжится). А по завершении процесса вы найдёте созданный ISO образ в папке со скриптом. Внимание: не смотрим на то, что в окне указано, что выполняется загрузка файлов Windows 10, по факту образ будет содержать Windows 11 с установщиком предыдущей системы.
- Если был выбран пункт для создания загрузочной флешки, вы увидите окно Media Creation Tool, где нужно будет выбрать «USB-устройство флэш-памяти», указать подключенную флешку и дождаться завершения процесса скачивания файлов и записи на накопитель, после чего загрузочная флешка Windows 11 будет готова. Как и в предыдущем случае, в процессе будет указано, что загружается Windows 10, но по факту — это файлы Windows 11.
Полученный образ или флешку можно использовать для простой чистой установки на ПК и ноутбук или в виртуальную машину.
Установку следует обязательно выполнять с режимом загрузки UEFI. Другие параметры: поколение процессора, наличие TPM 2.0 или TPM 1.2, состояние безопасной загрузки Secure Boot проверяться не будут.
Если вам требуются оригинальные образы или установочный USB-накопитель, инструкции вы найдёте здесь:
- Способы скачать Windows 11 (оригинальный образ ISO)
- Создание загрузочной флешки Windows 11
Содержание
- Устанавливаем Windows 11 на любой компьютер и ноутбук
- Обход TPM и Source Boot для установки Windows 11
- Инструкция обхода TPM и Source Boot для установки Windows 11
Microsoft выпустила окончательную сборку Windows 11, опубликовала официальные ISO-образы для участников программы тестирования Windows Insider. Эти образы вы можете использовать как для чистой установки, так и для обновления системы на своём устройстве. Предварительная версия станет последней перед публичным релизом новой операционной системы, который намечен на 5 октября 2021 года.
Теперь новую Windows 11 можно скачать уже в готовом ISO-образе, но по-прежнему остались очень жесткие системные требования — включая поддержку только новых процессоров, наличие модуля TPM 2.0, поддержку UEFI и функцию безопасной загрузки системы Secure Boot.
Большинство пользователей имеют компьютеры или ноутбуки не совсем новые, а у многих не смотря, что мощные игровые ПК, но вот нет наличия модуля TPM 2.0, а это значит, что установка Windows 11 будет невозможна.
Но не все так плохо. Есть несколько вариантов, как обойти эти жесткие требования, о некоторых мы уже писали:
- Как установить Windows 11 без TPM 2.0 и Secure Boot?
- Как установить Windows 11, если нет модуля TPM?
Есть еще проще вариант. Читаем ниже.
Обход TPM и Source Boot для установки Windows 11
Подробная инструкция, с помощью которой, можно без труда установить любую версию Windows 11, даже на древний компьютер или ноутбук.
Так как Microsoft предоставила официальные ISO-образы которые можно скачать, стало еще проще. Мы качаем ISO-образ, меняем в нем всего лишь один маленький файл. После этого у нас установка Windows 11 проходит без всяких ограничений.
Инструкция обхода TPM и Source Boot для установки Windows 11
✔️ Скачиваем новую сборку (ISO-образ) Windows 11
✔️ Скачиваем любую сборку (ISO-образ) Windows 10, если у вас уже есть, к примеру как в нашем случае (Рис.1), то еще проще, можно выбрать любой. Если нет, то качаем здесь.
Если нет программы для работы с ISO-файлами, скачать можно здесь.
✔️ Берем исовский образ (ISO-файл) Windows 10 (Рис.2).
✔️ Кликаем по образу (Рис.2), он открывается (Рис.3).
✔️ Далее нам нужно монтировать ISO образ Windows 10 в виртуальный привод — Инструменты / Монтировать в виртуальный привод. Или просто жмем F6.
✔️ Жмем — Монтировать (Рис.5).
✔️ Открываем смонтированный образ в виртуальном приводе (Рис.6).
✔️ Находим там папку sources (Рис.7).
✔️ Открываем папку sources, находим там файл appraiserres.dll (Рис.8).
✔️ Копируем файл appraiserres.dll (Рис.9) к примеру на рабочий стол.
✔️ Образ Windows 10 нам больше не понадобится, можно извлечь (Рис.10)
✔️ Конечно файл appraiserres.dll из ISO образа Windows 10 можно взять и перенести, не обязательно монтируя его в виртуальный привод (Рис.11).
✔️ Главное, нам нужно взять файл appraiserres.dll из ISO образа Windows 10, а далее заменить его в ISO образе Windows 11.
Замена appraiserres.dll — Открываем ISO образ Windows 11, заходим в папку sources, перетаскиваем файл appraiserres.dll и заменяем нажимая Да (Рис.12), далее сохраняем ISO образ.
✔️ Теперь вам остается записать ISO образ Windows 11 на DVD-диск, или подготовить загрузочную флешку. Как сделать загрузочную флешку, и как установить Windows 11, про это уже были обзоры:
- Как сделать загрузочную флешку с Windows XP,7,8,10,11
- Как установить Windows 11
Если вам самому не хочется вытаскивать с ISO образа Windows 10 файл appraiserres.dll, то мы сделали это за вас.
Скачать файл «appraiserres.dll»
(zip, размер 27. Кб.)
Вам остается только скачать его, распаковать zip, а далее вставить в ISO образ Windows 11, в папку sources, скопировать с заменой, и сохранить.
Загрузка …
- 40
- 1
- 2
- 3
- 4
- 5
Update: 29/09/2022

Версия: Windows 11 22H2 без TPM2/UEFI [build-22621.601] с обновлениями по 29 сентября 2022
Встроенные редакции: Pro, Enterprise, IoT-Enterprise
Разрядность: x64
Язык Интерфейса: Русский
Таблетка: автоактивация через W10_Digital
Первоисточник: www.microsoft.com
Автор сборки: by OneSmile
Размер образа: 2.77 GB
Windows 11 урезанная сборка 64 без TPM и SecureBoot скачать торрент
Максимальная совместимость со старым и новым «железом»
-
Проц 2 ядра – от 2+ ГГц. Если есть 4 ядра по 3+ ГГц, то система просто летает.
-
Оперативка 4 ГБ. Даже при таком объеме сборка работает очень достойно.
-
Место 20 ГБ. OneSmile убрал также ограничение и на пространство диска (при установке).
-
DX9-видеокарта.
Скриншоты Windows 11 урезанная сборка 64 без TPM и SecureBoot
Как записать совместимую Виндовс 11 на флешку
Эта сборка записывается точно так же, как обычная Windows 10. Никаких особых условий нет, т.к. ограничения убраны полностью. Полностью идеальный вариант – запись через UltraIso. Открываете iso в этой программе, затем «Самозагрузка» -> «Записать образ диска», кнопкой «Записать» подтверждаете операцию, и через каких-то несколько минут флешка создана. Кстати, благодаря компактному размеру образа, даже флешка с маленькой емкостью на 4 ГБ успешно подойдет.
Сборка винды 11 без лишнего хлама, вырезано только самое ненужное
- Система ориентирована строго на локальную учетку и не содержит мусорный рекламный хлам Microsoft.
- Несмотря на то, что Store удален, его возврат легко осуществляется в PowerShell — короткой командой wsreset –i
- Удален различный корпоративный сетевой функционал, который домашнему юзеру не нужен вообще. DataCenterBridging и т.д.
- Убран ContentDeliveryManager, призванный подгружать разнообразный «сверхважный» хлам от Майкрософт на ваш ПК.
- Компонент MobilePC удален.
- Вырезан Hello-Face, который является довольно-таки неконфиденциальным компонентом и используется для учетки Майкрософт.
- Удаленное ассистирование, а также удаленная помощь от Microsoft тоже вырезаны, т.к. юзерам они далеко не всегда нужны.
- Добавленный от Microsoft текстовый функционал (распознавание, прогноз) успешно удален, чтоб RAM не загромождать.
- Кортана, естественно, тоже вырезана, она вас не побеспокоит и шпионить не будет. Сам Поиск при этом работает нормально.
- Много ненужных мелочей также было удалено: TFTP-клиент, ProjFS, Steps_Recorder, MultiPoint.
- WinRE вырезан (это образ восстановления).
- OneDrive вырезан на корню, т.к. является тормозящим и неконфиденциальным облаком, не получившим популярности.
Конфигурация настроек в оптимизированной Windows 11 22H2
- По умолчанию сразу после установки Защитник выключен. Если он кому-то нужен, то Defender Switch (в Пуске) его включит.
- UAC (если кто не знает – это Контроль учетных записей) – тотально выключен. Очень удобно для файловых операций.
- Контекстное меню избавлено от нагромождения малоиспользуемых пунктов. Само меню используется классическое.
- Сборка мало места займет – в основном благодаря выключенной резервации места. Подойдут накопители даже малых размеров.
- Удерживая Shift на файлах .cab и .msi, вы увидите пункты «Установить» и «Извлечь все» в контекстном меню.
- Просмотрщик стандартный, он более удобен и быстр, но не со всеми форматами работает. Есть варианты и получше.
- Фикс Meltdown/Spectre убран. Microsoft часто стремится ограничить скорость старых процессоров, чтоб покупали новые. Это как раз тот случай.
- Вместо шрифта Segoue UI, OneSmile установил его полужирный вариант. Но вообще это спорно: лучше ли Segoue UI Semibold или нет.
- Отключены: история файлов, тормозящий GameDVR, ненужное размытие экрана блокировки, Пуск – слева и другие мелкие твики.
- Оптимизация под SSD. Некоторые спрашивают – будет ли эта винда 11 работать на HDD. Конечно же, будет, но HDD не рекомендован для Win 11 в принципе.
- Запрещена телеметрия.
Если помогло — расскажи друзьям!
Недавно стала доступной официальная релизная версия Windows 11. Но, для того чтобы ее установить необходим компьютер с поддержкой TPM 2.0 и Secure Boot (Безопасная загрузка), а установка на несовместимый ПК будет завершаться ошибкой «Windows 11 не может быть запущена на этом ПК», «Запуск Windows 11 на этом компьютере не возможен» или «This PC can’t run Windows 11».
В данной статье мы рассмотрим несколько способов, как можно обойти данную проверку и установить Windows 11 на несовместимый компьютер без TPM 2.0 и Secure Boot. Первый способ является официальным, так как предложен самой Майкрософт. Он предполагает редактирование реестра и обновление до Windows 11 из установленной Windows 10. Остальные способы не официальные и предложены сообществом, их можно использовать для установки на новый ПК или для обновления.
Обновление до Windows 11 без TPM 2.0 и требований к процессору
После выхода финальной версии Windows 11, компания Майкрософт опубликовала официальный способ обхода некоторых системных требований для установки Windows 11 на несовместимый ПК. Этот способ позволяет обойти проверку на наличие совместимого процессора и TPM 2.0. При этом требуется наличие на компьютере как минимум TPM 1.2, а также соответствие остальным системным требованиям, таким как наличие Secure Boot.
Чтобы воспользоваться этим способом обновления до Windows 11 нужно внести изменения в реестр на рабочей Windows 10. Для этого нажмите комбинацию клавиш Win-R и выполните команду «regedit».
После открытия «Редактора реестра» нужно перейти в следующий раздел:
HKEY_LOCAL_MACHINESYSTEMSetupMoSetup
Создать там ключ REG_DWORD с таким названием:
AllowUpgradesWithUnsupportedTPMOrCPU
И присвоить ему значение «1».
После этого можно запускать обновление с помощью загрузочной флешки с Windows 11. Самый простой способ создать такую флешку это воспользоваться утилитой «MediaCreationToolW11». Скачать данную утилиту можно на странице загрузки Windows 11 в блоке «Создание установочного носителя Windows 11».
- Ссылка: https://www.microsoft.com/ru-ru/software-download/windows11
После запуска «MediaCreationToolW11» нужно согласиться с лицензией, выбрать язык для Windows 11 и начать запись на флешку (пункт «USB flash drive»). Обратите внимание, в процессе с флешки удаляются все имеющиеся на ней файлы, поэтому перед началом нужно скопировать важные данные.
В результате вы получите загрузочную флешку с Windows 11. Теперь нужно ее открыть, запустить файл «setup.exe» и следовать дальнейшим инструкциям для обновления до Windows 11.
Установщик Windows 11 проверит совместимость вашего компьютера и позволит выполнить обновление, даже несмотря на неподдерживаемый процессор и отсутствие TPM 2.0.
Также возможно этот ключ можно будет использовать и для установки Windows 11 с нуля. В этом случае его нужно добавить в реестр во время установки, так как это описано ниже для других способов обхода ограничений. Но, этот вариант пока не проверен.
Обновление через Помощник по установке Windows 11 в режиме совместимости
Еще один способ обновления до Windows 11 на несовместимом или старом компьютере — это приложение «Помощник по установке Windows 11» или «Windows 11 Installation Assistant», которое также можно скачать на странице загрузки Windows 11.
- Ссылка: https://www.microsoft.com/ru-ru/software-download/windows11
Как и другие способы установки Windows 11, данный помощник выполняет проверку на совместимость компьютера с системными требованиями. И в случае несовместимости выдает ошибку. Но, данную проверку можно обойти, если запустить помощник в режиме совместимости с Windows 7.
Для того чтобы сделать это нужно открыть свойства скачанного exe-файла и перейти на вкладку «Совместимость». Здесь нужно включить опцию «Запустить программу в режиме совместимости», выбрать операционную систему Windows 7 и сохранить настройки.
После этого нужно запустить «Помощник по установке Windows 11» и начать обновление.
К сожалению, работоспособность этого способа пока не однозначная. У некоторых пользователей он срабатывает, а у некоторых — нет.
Обновление до Windows 11 с помощью Universal Media Creation Tool
Universal Media Creation Tool — это скрипт от стороннего разработчика, который позволяет скачивать старые версии Windows 10. Кроме этого, данный скрипт также позволяет скачивать Windows 11 и выполнять обновление до Windows 11 даже на несовместимых компьютерах.
Для того чтобы скачать Universal Media Creation Tool нужно перейти на его страницу на GitHub, нажать на кнопку «Code» и выбрать «Download ZIP».
Ссылка:
- https://github.com/AveYo/MediaCreationTool.bat
После этого нужно распаковать скачанный архив в любую папку и запустить из этой папки файл «MediaCreationTool.bat».
После этого может появится предупреждение системы SmartScreen. В этом случае нужно нажать на кнопку «Подробнее» и потом «Выполнить в любом случае»
В результате появится командная строка и меню со списком версий Windows 10, которые можно скачать с помощью Universal Media Creation Tool. Здесь нужно выбрать пункт под номером «11«, который обозначает Windows 11.
После этого появится меню со списком действий.
- Auto Setup — автоматическая установка выбранной версии;
- Create ISO — создание iso-файла в папке C:ESD;
- Create USB — создание загрузочной USB флешки;
- Select in MCT — ручной выбор в интерфейсе утилиты Media Creation Tool.
Для того чтобы выполнить автоматическое обновление до Windows 11 выберите пункт «Auto Setup».
Дальше запустится утилита Media Creation Tool и начнется скачивание Windows 11, создание носителя и проверка обновлений.
После того как все файлы будут подготовленны, начнется установка Windows 11. Все это выполняется автоматически, участие пользователя не требуется.
В процессе установки обновления компьютер несколько раз перезагрузится, а в конце начнется подготовка к первому запуску Windows 11.
После завершения обновления вы получите готовую Windows 11.
Установка Windows 11 с нуля без TPM 2.0 и Secure boot с помощью редактирования реестра
Для того чтобы выполнить установку без поддержки TPM 2.0 и Secure Boot (безопасная загрузка) понадобится специальный REG-файл, который нужно будет запустить во время процесса установки.
Данный REG-файл добавит в реестр ключи, отвечающие за прохождения проверки TPM 2.0 и Secure Boot. После чего установщик позволит установить Windows 11 на несовместимый компьютер.
Скачать REG-файл можно по этой ссылке:
- windows_11_bypass.zip
Также вы можете создать этот REG-файл самостоятельно. Содержимое REG-файла выглядит так:
Windows Registry Editor Version 5.00 [HKEY_LOCAL_MACHINESYSTEMSetupLabConfig] "BypassTPMCheck"=dword:00000001 "BypassSecureBootCheck"=dword:00000001
Обновленно. Как подсказали в комментариях, с помощью редактирования реестра можно обойти и другие проверки на совместимость оборудования. Например, ниже можно скачать REG-файл, который обходит проверку TPM 2.0, Secure Boot, оперативной памяти, накопителя и процессора.
- Win11.zip
Содержимое данного REG-файла выглядит так:
Windows Registry Editor Version 5.00 [HKEY_LOCAL_MACHINESYSTEMSetupLabConfig] "BypassTPMCheck"=dword:00000001 "BypassSecureBootCheck"=dword:00000001 "BypassRAMCheck"=dword:00000001 "BypassStorageCheck"=dword:00000001 "BypassCPUCheck"=dword:00000001
Чтобы воспользоваться этим способом скачайте ISO-образ с Windows 11, создайте загрузочную флешку и скопируйте на нее созданный ранее REG-файл. Данный файл можно разместить просто в корне флеш-накопителя, там где лежат файлы «setup.exe», «autorun.inf» и др.
Дальше перезагружаем компьютер, включаем загрузку с флешки и запускаем установку Windows 11. Начинается установка как обычно, выбираем язык, регион, нажимаем «У меня нет ключа продукта», выбираем редакцию операционной системы и т. д. Продолжаем установку до тех пор, пока не появится сообщение «Windows 11 не может быть запущена на этом ПК» или «This PC can’t run Windows 11».
После появления этого сообщения нажимаем на кнопку «Далее/Next» чтобы вернуться к предыдущему шагу, где выбиралась редакция Windows 11. Здесь нужно запустить командную строку при помощи комбинации клавиш Shift-F10 и выполнить команду «notepad».
В результате появится окно программы «Блокнот». Здесь отрываем меню «Файл» и выбираем пункт «Открыть».
В появившемся окне переходим на установочный диск и выбираем «Все файлы», для того чтобы увидеть созданный нами REG-файл.
Дальше кликаем по REG-файлу правой кнопкой мышки и выбираем «Слияние/Merge».
В окне с предупреждением нажимаем на кнопку «Да/Yes».
После внесения изменений в реестр, дальнейшая установка должна пройти нормально, без проверки на TPM 2.0 и Secure Boot. Нужно будет еще раз выбрать редакцию Windows 11, после чего установка пройдет в штатном режиме.
Также вы можете не создавать REG-файл, а внести изменения в реестр самостоятельно. В этом случае, вместо команды «notepad» нужно выполнить «regedit.exe». После этого с помощью редактора реестра нужно перейти в раздел:
HKEY_LOCAL_MACHINESYSTEMSetup
Создать там папку «LabConfig» и создать в ней парамтеры для обхода проверок. Например, для обхода проверки на TPM 2.0 и Secure Boot нужно создать следующие ключи:
- BypassTPMCheck=dword:00000001
- BypassSecureBootCheck=dword:00000001
После этого нужно закрыть редактор реестра и продолжить установку Windows 11 без проверки на TPM 2.0 и Secure Boot
Установка Windows 11 с нуля без TPM 2.0 и Secure boot с помощью AutoUnattend.xml
AutoUnattend.xml — это файл, который используется для автоматизации установки Windows. С его помощью можно задать ответы на вопросы установщика, которые задаются пользователю во время инсталяции, тем самым автоматизировав установку Windows.
Также данный файл можно использовать для того чтобы во время установки внести описанные выше изменения в реестр и тем самым обойти проверку TPM 2.0, Secure Boot и остальных требований Windows 11.
Чтобы воспользоваться этим способом создайте текстовый файл с именем «AutoUnattend.xml» и вставьте в него код приведен ниже. Также вы можете скачать уже готовый файл:
- AutoUnattend.xml
<?xml version="1.0" encoding="utf-8"?> <unattend xmlns="urn:schemas-microsoft-com:unattend"> <settings pass="windowsPE"> <component name="Microsoft-Windows-Setup" processorArchitecture="amd64" publicKeyToken="31bf3856ad364e35" language="neutral" versionScope="nonSxS" xmlns:wcm="http://schemas.microsoft.com/WMIConfig/2002/State" xmlns:xsi="http://www.w3.org/2001/XMLSchema-instance"> <RunSynchronous> <RunSynchronousCommand wcm:action="add"> <Order>1</Order> <Path>reg add HKLMSystemSetupLabConfig /v BypassTPMCheck /t reg_dword /d 0x00000001 /f</Path> </RunSynchronousCommand> <RunSynchronousCommand wcm:action="add"> <Order>2</Order> <Path>reg add HKLMSystemSetupLabConfig /v BypassSecureBootCheck /t reg_dword /d 0x00000001 /f</Path> </RunSynchronousCommand> <RunSynchronousCommand wcm:action="add"> <Order>3</Order> <Path>reg add HKLMSystemSetupLabConfig /v BypassRAMCheck /t reg_dword /d 0x00000001 /f</Path> </RunSynchronousCommand> <RunSynchronousCommand wcm:action="add"> <Order>5</Order> <Path>reg add HKLMSystemSetupLabConfig /v BypassCPUCheck /t reg_dword /d 0x00000001 /f</Path> </RunSynchronousCommand> <RunSynchronousCommand wcm:action="add"> <Order>4</Order> <Path>reg add HKLMSystemSetupLabConfig /v BypassStorageCheck /t reg_dword /d 0x00000001 /f</Path> </RunSynchronousCommand> </RunSynchronous> </component> </settings> </unattend>
Дальше получившийся xml-файл нужно поместить в корень загрузочной флешки с Windows 11 или в корень ISO-файла, если вы планируете установку на виртуальную машину.
В результате, при использовании такой загрузочной флешки или ISO-файла, изменения в реестр будут внесены автоматически, что вынудит установщик пропустить проверку TPM 2.0, Secure Boot и установить Windows 11 на несовместимый компьютер.
Установка Windows 11 с нуля без TPM 2.0 и Secure boot с помощью Rufus
Rufus — это популярная бесплатная программа для создания загрузочных флешек. В последних версиях данной программы появилась функция обхода проверки на совместимость компьютера с Windows 11. Данная функция позволяет встроить обход проверки прямо в загрузочную флешку буквально в 2 клика.
Обратите внимание, чтобы воспользоваться этим способом вам нужна программа Rufus версии 3.16 или более новая, в старых версиях этой функции нет.
Ссылка:
- https://rufus.ie/
После запуска программы Rufus 3.16 нужно открыть меню «Device» и выбрать USB-флешку, на которую будет записываться Windows 11.
Дальше нужно нужать на кнопку «Select» и выбрать ISO-образ с операционной системой Windows 11.
После этого нужно открыть меню «Image Option» и выбрать вариант «Extenteded Windows 11 Installation (noTPM 2.0/no Secure Boot/8Gb- RAM)». Эта опция включает обход проверки на наличие TPM 2.0, Secure boot и 8 гб оперативной памяти.
Остальные настройки можно оставить по умолчанию. Для того чтобы запустить запись ISO-образа на флешку нужно нажать на кнопку «Start».
В результате вы получите загрузочную флешку с помощью которой можно выполнить установку Windows 11 на несовместимый компьютер без проверки TPM 2.0, Secure boot и оперативной памяти.
Обновление до Windows 11 без TPM 2.0 и Secure boot с помощью замены файлов
Если вы хотите обновиться до Windows 11 из уже установленной Windows 10, то вы можете выполнить замену одного из файлов в установочном образе. Так вы сможете обойти обшибку«Windows 11 не может быть запущена на этом ПК» или «This PC can’t run Windows 11» и установить Windows 11 на несовместимый компьютер.
Для этого создайте из ISO образа Windows 11 загрузочную флешку или просто распакуйте ISO-файл в любую папку на жестком диске. После этого перейдите к файлам Windows 11 на флешке или в папке, откройте папку «Sources» и замените в ней файл «appraiserres.dll» на тот, что лежит в этом архиве:
- appraiserres.zip
После выполнения замены можно начинать обновление до Windows 11. Для этого запустите файл «Setup.exe» и следуйте инструкциям. Если все было сделано правильно, то обновление до Windows 11 должно пройти без проверки на наличие TPM 2.0 и Secure Boot.
Возможно вам будет интересно:
- Что такое TPM 2.0 для Windows 11
- Что такое Secure Boot для Windows 11
Посмотрите также:
- Как проверить совместимость компьютера с Windows 11
- Программа для проверки совместимости с Windows 11
- Запуск Windows 11 на этом компьютере невозможен
- Как записать Windows на диск
- Как установить Windows 10