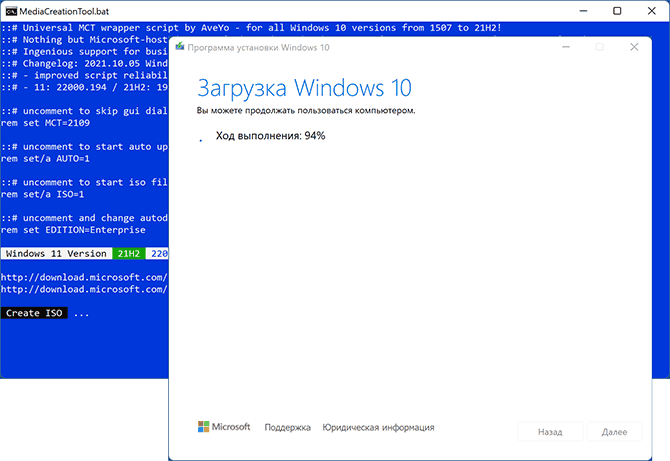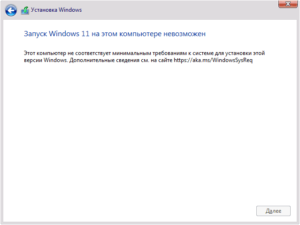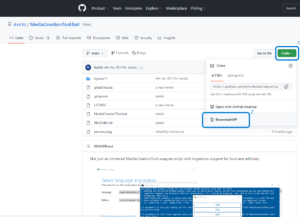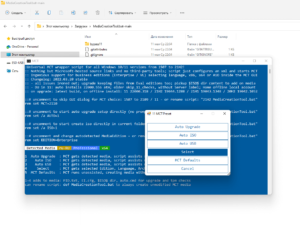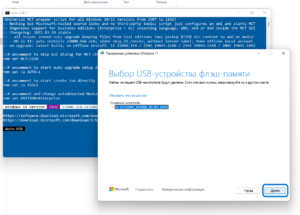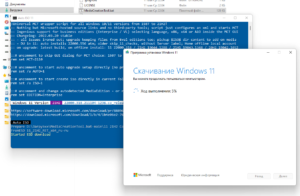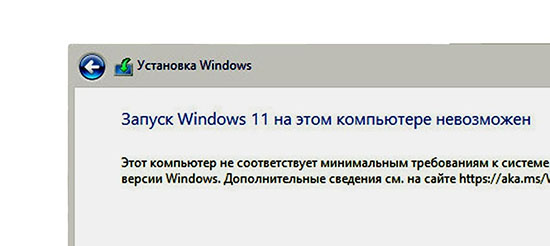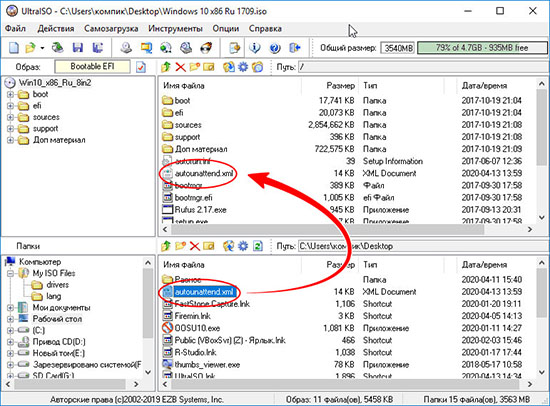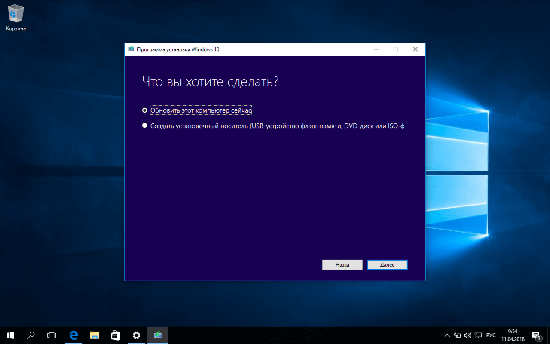Для установки Windows 11 (или при обновлении с Windows 10), ваш компьютер должен соответствовать определённом минимальным системам требованиям: наличие чипа TPM 2.0 (Trusted Platform Module), режим UEFI + Secure Boot, 4 Гб RAM, 64 Гб диск и совместимый двухъядерный процессор 1 ГГц (не все процессоры поддерживаются!). Microsoft ограничивает установку Windows 11 на несовместимые компьютеры, выполняя проверку на соответствие системным требования перед началом установки Windows. В этой статье мы покажем, как установить Windows 11 на несовместимые устройства без проверки требований к CPU, TPM, Secure Boot (и т.д.)
Если компьютер не соответствует минимальным требованиям для Windows 11, то при установке ОС появится ошибка:
Запуск Windows 11 на этом компьютере не возможен
. Этот компьютер не соответствует минимальным требованиям к системе для установки этой версии Windows. Дополнительные сведения см. на сайте aka.ms/WindowsSysReq
This PC can’t run Windows 11
. This PC doesn’t meet the minimum system requirements to install this version of Windows. For more information, visit aka.ms/WindowsSysReq<
Чтобы понять, каким конкретно требованиям не соответствует вашим компьютер, нужно изучить лог ошибок установки Windows 11 setuperr.log. В этом файле содержаться только ошибки установки Windows (полный лог установки находится в файле setupact.log, но изучать его сложно из-за большого объема).
Чтобы открыть файл лога ошибок установки Windows, откройте командную строку прямо на экране установки, нажав
Shift + F10
и выполните команду:
notepad x:windowspanthersetuperr.log
В нашем случае ошибка говорит, что на компьютере недостаточно оперативной памяти (всего 2 Гб вместо 3).
2021-11-11 10:57:51, Error VerifyRAMRequirements: System has INSUFFICIENT system memory: [2048 MB] vs [3686 MB]
Обратите внимание, что если ваш компьютер не соответствует нескольким системным требованиям для установки Windows, то в логе будет указана только первая из причин. Т.е. если вы исправили (или пропустили) одну из ошибок несовместимости, то при следующем запуске установки Windows 11 в логе будет содержаться следующая ошибка совместимости.
После того, как мы добавили RAM появилась другая ошибка:
2021-11-11 11:13:37, Error VerifyTPMSupported:Tbsi_GetDeviceInfo function failed - 0x8028400f[gle=0x0000007a]
Т.е. установщик определил, что на компьютере отсутствует TPM чип.
Если вы устанавливаете Windows 11 в виртуальную машину VMWare, вы можете добавить виртуальный TPM чип в соответствии с этой статьей. Для Hyper-V используется другая инструкция.
Однако вы можете продолжить установку Windows 11, просто игнорировал одно или все требования совместимости.
Для этого нужно в командной строке на экране установки Windows 11:
- Запустить редактор реестра
regedit.exe
; - Перейти в раздел HKEY_LOCAL_MACHINESYSTEMSetup и создать новую ветку с именем LabConfig;
- В этой ветке нужно создать DWORD параметры со значением 1 для тех проверок совместимости, которые вы хотите пропустить при установке
Доступны следующие параметры, позволяющие установить Windows 11 на устройства:
-
BypassCPUCheck
– с несовместимыми процессорами; -
BypassTPMCheck
– без чипа TPM 2; -
BypassRAMCheck
– не проверять минимальное количество RAM -
BypassSecureBootCheck
–с Legacy BIOS (или UEFI с отключенным Secure Boot) -
BypassStorageCheck
– не проверять размер системного диска
Например, чтобы не проверять наличие TPM модуля при установке, нудно создать параметр реестра BypassTPMCheck со значением 1. Параметр можно создать с помощью графического редактора реестра или с помощью команды:
reg add HKLMSYSTEMSetupLabConfig /v BypassTPMCheck /t REG_DWORD /d 1
Аналогичным образом нужно создать другие параметры для проверок, который вы хотите пропустить при установке Windows 11.
Затем вернитесь в окно установки Window 11, вернитесь на шаг назад и продолжите обычную установки без проверки совместимости.
Вы можете модифицировать установочный ISO образ Windows 11, чтобы все эти проверки TPM, SecureBoot, диск, память, CPU) пропускались автоматически при установке ОС.
Для этого создайте текстовый файл AutoUnattend.xml со следующим содержимым:
<unattend xmlns="urn:schemas-microsoft-com:unattend"> <settings pass="windowsPE"> <component name="Microsoft-Windows-Setup" processorArchitecture="amd64" publicKeyToken="31bf3856ad364e35" language="neutral" versionScope="nonSxS" xmlns:wcm="http://schemas.microsoft.com/WMIConfig/2002/State" xmlns:xsi="http://www.w3.org/2001/XMLSchema-instance"> <RunSynchronous> <RunSynchronousCommand wcm:action="add"> <Order>1</Order> <Path>reg add HKLMSystemSetupLabConfig /v BypassTPMCheck /t reg_dword /d 0x00000001 /f</Path> </RunSynchronousCommand> <RunSynchronousCommand wcm:action="add"> <Order>2</Order> <Path>reg add HKLMSystemSetupLabConfig /v BypassSecureBootCheck /t reg_dword /d 0x00000001 /f</Path> </RunSynchronousCommand> <RunSynchronousCommand wcm:action="add"> <Order>3</Order> <Path>reg add HKLMSystemSetupLabConfig /v BypassRAMCheck /t reg_dword /d 0x00000001 /f</Path> </RunSynchronousCommand> <RunSynchronousCommand wcm:action="add"> <Order>5</Order> <Path>reg add HKLMSystemSetupLabConfig /v BypassCPUCheck /t reg_dword /d 0x00000001 /f</Path> </RunSynchronousCommand> <RunSynchronousCommand wcm:action="add"> <Order>4</Order> <Path>reg add HKLMSystemSetupLabConfig /v BypassStorageCheck /t reg_dword /d 0x00000001 /f</Path> </RunSynchronousCommand> </RunSynchronous> <UserData> <ProductKey> <Key></Key> </ProductKey> </UserData> </component> </settings> </unattend>
Если вы хотите отключить экран создания онлайн аккаунта Microsoft при установке Windows 11, добавьте в файл следующий секцию компонента:
<component name="Microsoft-Windows-Shell-Setup" processorArchitecture="amd64" publicKeyToken="31bf3856ad364e35" language="neutral" versionScope="nonSxS" xmlns:wcm="http://schemas.microsoft.com/WMIConfig/2002/State" xmlns:xsi="http://www.w3.org/2001/XMLSchema-instance"> <OOBE> <HideOnlineAccountScreens>true</HideOnlineAccountScreens> <HideWirelessSetupInOOBE>true</HideWirelessSetupInOOBE> <ProtectYourPC>3</ProtectYourPC> </OOBE> </component>
Скопируйте данный файл в корень установочной USB флешки с Windows 11.
Если вам нужно добавить файл ответов в ISO образ Windows 11, распаккуйте его содержимое в любую папку на компьютере, скопируйте в этот каталог файл AutoUnattend.xml и пересоберите ISO образ.
Я использовал для создания образа бесплатную утилиту DISM++ (Toolkit -> ISO maker).
Теперь никакие проверки совместимости не будут производится при установке Windows 11.
В новой версии утилиты Rufus, использующейся для создания загрузочных USB флешек, появилась специальная опция Extended Windows 11 Installation (no TPM/no Secure Boot/8Gb- RAM). Данная опция позволяет создать образ для установки Windows 11 без проверки TPM и Secure Boot:

В этой инструкции описан простой способ создания загрузочной флешки с Windows 11 или, при необходимости — образа ISO для выполнения чистой установки. Поколение процессора и состояние безопасной загрузки также не проверяется. Однако, установка возможна только в режиме UEFI, при Legacy загрузке сообщение о невозможности установки останется. Сам процесс установки описан в инструкции Как установить Windows 11 с флешки на компьютер или ноутбук.
Автоматическое создание образа или флешки Windows 11 для чистой установки на несовместимом компьютере
Возможные различные способы создания установочного образа ISO или USB накопителя для чистой установки на неподдерживаемых компьютерах, но почти все они предполагают ручное редактирование образа. Однако, задачу можно выполнить автоматически с помощью новой версии Rufus или бесплатного скрипта Universal Media Creation Tool. Во втором случае достаточно использовать следующие шаги:
- Скачайте архив со скриптом Universal Media Creation Tool со страницы разработчика и распакуйте в удобное расположение. Кнопка загрузки «Download ZIP» доступна если нажать по стрелке справа от кнопки «Code».
- Из папки с распакованным архивом запустите файл MediaCreationTool.bat. В случае появления предупреждения фильтра SmartScreen нажмите «Подробнее», а затем — «Выполнить в любом случае».
- Через некоторое время откроется окно со списком доступных версий Windows, выберите Windows 11.
- Следующий шаг — выбор действия. Если нам требуется образ ISO, выбираем «Create ISO». В случае, если нужна загрузочная флешка — «Create USB».
- При выборе пункта создания ISO-образа, весь процесс будет выполнен автоматически (возможна пауза после закрытия окна «Создание носителя Windows 11», после чего откроется окно консоли, в которой процесс продолжится). А по завершении процесса вы найдёте созданный ISO образ в папке со скриптом. Внимание: не смотрим на то, что в окне указано, что выполняется загрузка файлов Windows 10, по факту образ будет содержать Windows 11 с установщиком предыдущей системы.
- Если был выбран пункт для создания загрузочной флешки, вы увидите окно Media Creation Tool, где нужно будет выбрать «USB-устройство флэш-памяти», указать подключенную флешку и дождаться завершения процесса скачивания файлов и записи на накопитель, после чего загрузочная флешка Windows 11 будет готова. Как и в предыдущем случае, в процессе будет указано, что загружается Windows 10, но по факту — это файлы Windows 11.
Полученный образ или флешку можно использовать для простой чистой установки на ПК и ноутбук или в виртуальную машину.
Установку следует обязательно выполнять с режимом загрузки UEFI. Другие параметры: поколение процессора, наличие TPM 2.0 или TPM 1.2, состояние безопасной загрузки Secure Boot проверяться не будут.
Если вам требуются оригинальные образы или установочный USB-накопитель, инструкции вы найдёте здесь:
- Способы скачать Windows 11 (оригинальный образ ISO)
- Создание загрузочной флешки Windows 11
Обойти проверку Windows 11 можно несколькими способами — путем изменения редактора реестра, с помощью программы Universal MediaCreationTool, посредством удаления файлов средства оценки, с применением приложения Rufus или другими методами. В комментариях расскажите, как можно выполнить обход проверки Windows 11, что для этого необходимо, какие варианты доступны, и какие требования предъявляются в целом к оборудованию.
Как обойти проверку
В процессе установки может потребоваться обход проверки процессора Windows 11. Для этого рекомендуется использовать один из многочисленных способов, начиная с официального, и заканчивая рядом дополнительных вариантов.
Метод №1 — Официальный
Разработчики ОС почти сразу после выпуска программы представили способ, как обойти проверку процессора и ТПМ Виндовс 11. Он подразумевает выполнение следующих шагов:
- Войдите в «Редактор реестра» путем нажатия Win+R и ввода команды regedit.
- Перейдите в раздел HKEY_LOCAL_machinesystemSetupMoSetup.
- Создайте параметр с типом DWORD (32-бита).
- Установите для него имя AllowUpgradesWithUnsupportedTPMOrCPU.
- Задайте значение «1» для нового файла.
Это простейший способ, как отключить проверку процессора Windows 11 и ТРМ. В дальнейшем при установке с помощью ICO-образа соответствующий контроль не осуществляется. При этом на ПК / ноутбуке обязательно наличие поддержки ТРМ 1.2. Предварительно этот модуль необходимо включить, ведь без него выполнить работу не получится.
Метод №2 — Universal MediaCreationTool
Второй способ, как обойти проверку при установке Windows 11 — использовать Universal MediaCreationTool, который непосредственно представлен компанией Майкрософт. Сделайте следующие шаги:
- Загрузите программу по ссылке gist.github.com/AveYo/c74dc774a8fb81a332b5d65613187b15.
- Распакуйте содержимое файла.
- Войдите в папку и выберите документ Skip_TPM_Check_on_Dynamic_Update_v1.cmd.
- Кликните на него правой кнопкой мышки и жмите «Запуск от имени администратора».
Подобные шаги позволяют удалить файл appraiserres.dll, а также сделать раздел в реестре, который позволяет обойти проверку Виндовс 11 и поставить ее без ТПМ 2.0. Также в папке доступен документ Skip_TPM_Check_on_Dynamic_Update_v2. В дальнейшем его можно использовать для возвращения первоначального требования в отношении модуля.
Метод №3 — помощник по установке
Следующий способ, как обойти проверку Виндовс 11 — сделать это с применением Помощника по установке Windows 11. Для выполнения работы пройдите следующие шаги:
- Зайдите по ссылке microsoft.com/ru-ru/software-download/windows11 и установите помощник по установке с официального ресурса.
- Найдите файл Windows11InstallationAssistant.exe и жмите на него правой кнопкой мышки.
- Перейдите в «Свойства» и раздел «Совместимость».
- Установите режим совместимости с Виндовс 7.
- Запустите Windows11InstallationAssistant.
Это простой и эффективный способ, как отключить требование процессора на Windows 11 и обойти ограничение по ТРМ. При этом процесс инсталляции происходит корректно и без ошибок.
Метод №4 — Применение файлов Виндовс 10
Следующий способ, как обойти проверку для установки Windows 11 — использовать файлы, необходимые для инсталляции Виндовс 10. Для этого сделайте такие шаги:
- Откройте образ ISO в Виндовс 10 и копируйте все файлы в первоначальной папке, кроме файла Install.ESD.
- Смонтируйте образ Windows 11 через проводник и копируйте Install.WIM в папку, где находится остальное содержимое.
- Запустите установочный файл Виндовс 10.
Подобная подмена файлов позволяет выполнить обход условий и установить нужную ОС.
Метод №5 — с помощью Rufus
Альтернативный метод обхода проверки компьютера для установки Windows 11 —использование программы Rufus. Это бесплатная утилита, предназначенная для создания загрузочных накопителей. В последней версии разработчики добавили возможность обхода проверки совместимости ПК / ноутбука требованиям Windows 11. Для реализации этого способа сделайте следующие шаги:
- Войдите по ссылке rufus.ie/downloads.
- Загрузите версию программы rufus-3.16_BETA2.exe.
- Войдите в Device.
- Выберите USB-накопитель, куда будет записываться Виндовс 11.
- Кликните на кнопку Select и выберите ISO образ с ОЗУ Windows 11.
- Откройте Image Option.
- Выберите Extenteded Windows 11 Installation.
- Оставьте остальные настройки без изменений и получите загрузочную флешку.
Применение такого инструмента позволяет обойти контроль ОЗУ, безопасной загрузки и ТРМ.
Что входит в проверку
В процессе установки Windows 11 система проверяет оборудование на соответствие минимальным требованиям, установленным производителем. В их число входит контроль модуля безопасности ТПМ, процессора и оперативной памяти. Также проверяются и другие параметры, касающиеся наличия безопасной загрузки, соответствия графического процессора и т. д. Если какой-то из элементов не подходит по требованиям, появляется соответствующее окно ошибки. В таком случае единственный способ установки — обойти проверку одним из доступных методов.
Минимальные требования
Перед тем как устанавливать Виндовс 11, необходимо убедиться в соответствии оборудования заявленным требованиям. К основным можно отнести:
- процессор — от 1 ГГц и от 2-х ядер и более;
- ОЗУ — от 4 Гб;
- место на диске — от 64 Гб и более;
- системная прошивка — UEFI и поддержка безопасной загрузки;
- доверенный платформенный модуль — ТРМ 2.0;
- видеоадаптер — с совместимостью по DirectX;
- подключение к Интернету.
Наибольшие сложности вызывает процессор и модуль ТРМ, но эту проверку легко обойти с помощью приведенных выше рекомендаций. В комментариях расскажите, удалось ли вам решить поставленную задачу, и какие еще методы можно использовать.
Отличного Вам дня!
Простая установка оригинальной Windows 11 без ограничений Secure Boot и TPM2.0 на любой ПК.
Снятие ограничений TPM/UEFI для Windows 11 с помощью новой версии Rufus – простой и эффективный способ. Многие до сих пор не протестировали оригинальную Виндовс 11 – из-за «несоответствия ее системным требованиям». Таких пользователей до сих пор очень много, и они искренне верят, что надо обновлять свой ПК, а иначе – никак. На самом деле, даже новый Rufus успешно справляется со снятием этих ограничений (нежелательных) – прямо на стадии записи образа. Вам не нужно будет соответствие проца каким-то поколениям или характеристикам, не нужно будет TPM/UEFI, и вы сможете хоть на старинный Core2Duo успешно установить Windows 11. Кроме того, мы давненько не обновляли версию Rufus’а, а это уже давно надо было сделать. Преимуществ у новой версии хватает, многократно улучшена совместимость с различными системами (кроме Windows). А самое главное – сможете успешно записывать образы новых систем для GPT/MBR дисков, а заодно и указать снятие ограничений Win 11 (если это вам необходимо). Программа известная и очень понятная в использовании. Для предстоящей установки Виндовс 11 лучше всего использовать именно новый Rufus. Мы предлагаем вам стандартную официальную версию, без всяких изменений, как она есть.
Версия: Rufus 3.21 (портативная переносная версия) 2023
Разрядность: не имеет значения
Поддерживаемые системы: Виндовс 7, 8.1, 10, 11 (32-bit и 64-bit)
Язык Интерфейса: RUS Русский
Таблетка: не требуется
Размер файла (.exe): 1,33 MB
Как убрать ограничения Windows 11 при помощи Rufus
Для начала вам нужен сам образ iso. Оригинальную Windows 11 вы сможете без проблем загрузить с windows64.net (самую свежую версию). Запускаете Rufus, и в нем указываете путь к образу, а также выбираете опцию, что хотите записать без TPM/SecureBoot. Флешка при этом уже должна быть подключенной.
На скрине наглядно показано, что необходимо выбрать Extended Installation со снятием ограничений.
Можно еще также поменять тип файловой системы и некоторые другие параметры. Жмете «Старт» (или “Go”), образ в считанные минуты записывается. Затем, при установке уже никаких оповещений о несовместимости у вас не возникнет.
Важная рекомендация: если записываете сборку (с уже снятыми ограничениями), то записываете ее стандартно, без использования опции Extended Installation – во избежание ошибок или даже вылетов при установке. Конечно, они не всегда случаются, но возможны.
Для чего Microsoft создала ограничения для Виндовс 11
-Для повышения безопасности, путем подключения TPM-модуля.
-Чтобы снять с себя ответственность за качество работы системы на старых ПК. Но если есть SSD и 4-ядерный проц (пусть даже старый), то Windows 11 работает очень достойно, особенно, когда 8+ ГБ оперативки. Microsoft сама часто тестирует эту систему на старых ПК, так что прекрасно ее адаптировала для них.
-Ограничения также для того, чтобы пользователи обновили ПК. Многие привыкли, что ПК служит лет 10-15 «верой и правдой». Корпорация стремится удивить прогрессом технологий, а людям чаще всего нужна простая система – для Интернета и игр.
-По сути, ограничения эти больше формальные, ведь даже Rufus их успешно убирает.
Дополнительная информация
Довольно часто видим в отзывах, что «не удалось записать на флешку, какие-то ошибки» и т.д. Чтобы не было вообще таких вопросов, нужно скачивать образы нормальным торрент-клиентом на хорошей скорости (рекомендуем официальный qbittorrent), а затем записывать их на нормальные флешки. Китай в последнее время стал выбрасывать на рынок очень много некачественных флешек. Не стоит вестись на дешевизну флеш-накопителя, лучше один купить себе нормальную брендовую флешку на 64 ГБ и выше. Ее будет также удобно использовать с такими программами как Ventoy. Кроме того, на ней достаточно много поместится нужных данных. В ISO образах допускается установщик браузера на рабочий стол и некоторые пользовательские изменения по умолчнию для браузера Chrome, каждый может без проблем изменить настройки браузера на свои предпочтительные. Все авторские сборки перед публикацией на сайте, проходят проверку на вирусы. ISO образ открывается через dism, и всё содержимое сканируется антивирусом на вредоносные файлы.
В представленной ниже краткой инструкции приводится простой способ, позволяющий записать ISO образ или загрузочную флешку с Windows 11 для установки на компьютеры (ноутбуки), которые не соответствуют минимальным требованиям новой операционной системы (ограничение поколения процессора, наличие модулей TPM 2.0 или TPM 1.2, состояние безопасной загрузки Secure Boot).
Если вы не можете установить Windows 11 и видите сообщение «Запуск Windows 11 на этом компьютере невозможен. Этот компьютер не соответствует минимальным требованиям…», то следует знать, что существует довольно простой способ, позволяющий обойти эти ограничения Майкрософт.
С помощью бесплатного скрипта Universal Media Creation Tool можно создать загрузочную флешку или ISO образ без проверки наличия модуля TPM и Secure Boot, а следовательно вы больше не столкнётесь с сообщением о невозможности запуска Windows 11 на вашем компьютере или ноутбуке (или виртуальной машине, например, в VirtualBox или VMware Workstation Player).
Также вы можете записать загрузочную флешку Windows 11 с отключёнными требованиями наличия модуля TPM и Secure Boot для установки на несовместимых ПК с помощью Rufus или Ventoy.
Как записать загрузочную флешку или ISO образ Windows 11 без проверки TPM и Secure Boot с помощью Universal Media Creation Tool
- Скачайте архив со скриптом с официальной страницы разработчика на GitHub или нажмите сюда;
- Извлеките содержимое архива (например, используя 7-Zip) в одноимённую папку → запустите файл MediaCreationTool.bat;
- Выберите и кликните по «11» из открывшегося списка версий;
- В следующем меню, если необходимо создать ISO образ без проверки TPM и Secure Boot, то выбираем «Auto ISO», если загрузочную флешку, то, соответственно «Auto USB». (опция «MCT Defaults» позволяет создать оригинальный загрузочный носитель с проверкой компьютера на соответствие минимальным требованиям);
- При выборе «Auto USB» откроется окно Media Creation Tool, где автоматически отобразится подключённая вами флешка, останется нажать «Далее» (обратите внимание, что перед началом процесса записи, флешка будет отформатирована);
- и дождаться завершения процесса загрузки файлов и записи на накопитель;
- после чего загрузочный usb носитель Windows 11 будет готов;
- Выбрав «Auto ISO», весь процесс будет выполнен также автоматически;
- Готовый образ вы найдёте в папке со скриптом.
Полученный посредством Universal Media Creation Tool образ или флешку можно использовать для чистой установки Windows 11 на компьютере, ноутбуке или в виртуальной машине. При установке системы такие параметры как: наличие TPM, Secure Boot и поколение процессора, проверяться не будут.
А вдруг и это будет интересно:
- Как исправить ошибку 0x803f7001 в Windows 10
- Как поставить пароль и зашифровать содержимое на флешке с помощью VeraCrypt
- Как скачать оригинальный ISO образ Windows 10 с сайта Microsoft
- Winamp вернулся – вышла новая версия медиаплеера с поддержкой Windows 11
- Never10: отключаем обновление до Windows 10
- Что такое системный реестр Windows
Дата: 2022-07-28 | Размещено в Статьи
С момента релиза Windows 11 прошло почти четыре месяца (официальная дата релиза — 5 октября 2021 года), но пользователи даже по итогам столь серьёзного срока регулярно сталкиваются с целым пакетом технических и программных проблем в ходе взаимодействия с операционной системой. Например, тех счастливчиков, которые рискнули опробовать новую операционку на первых билдах неприятно удивили возросшие системные требования, а так же невозможность установки Windows 11 на компьютеры без поддержки TPM 2.0 и Secure Boot.
Правда, Microsoft после того, как поняла, насколько облажалась с «финальным» релизом Win 11 (который на самом деле с натяжкой дотягивает до статуса беты, с ленивой доработкой многочисленных лагов и глюков), — предложила сообществу «официальный» способ «обхода» существующих ограничений через редактирование реестра (в таком случае пользователи на Windows 10 смогут обновиться до Win 11 даже если по официальным данным ПК не соответствует системным требованиям). Зачем было настолько усложнять процедуру инсталляции свежей операционки — непонятно, но негатива по итогам лишних манипуляций для установки далёкой от идеального состояния свежей OS заметно прибавилось.
Официально Microsoft предъявляет следующие минимальные системные требования под инсталляцию Windows 11.
- Процессор: минимум четыре ядра с частотой от одного гигагерца (архитектура 64x – обязательное условие).
- Оперативка: от четырёх гигабайт памяти.
- Свободное дисковое пространство: от 64 гигов под инсталляцию чистой Windows 11 без учёта обновлений и вспомогательного программного обеспечения (в идеале нужно выделять от 120 гигов и более на системном разделе с 11ой Виндой).
- Монитор: минимум девять дюймов с поддержкой экрана от 1366
- Совместимость с UEFI, Secure Boot и TPM 2.0 (по итогам такого ограничения в массы пошла основная волна недовольства и хейта со стороны пользователей Windows, многие из которых предпочли пересесть на Linux Mint, дождавшись релиза 21.3, или остаться на привычной «десятке»).
- Видеокарта должна быть совместима с DirectX 12ой редакции, включая поддержку WWDM второго поколения.
После релиза Windows 11 Microsoft опубликовала в свободном доступе перечень процессоров от AMD и Intel, поддерживающих установку операционки, но при этом подавляющее большинство «старых» процессоров (например Mobile DualCore Intel Pentium T3400), отлично функционировавших под Win 10 — в 11ой редакции Винды отсутствуют в перечне поддерживающих работу операционной системы (выскакивает ошибка характера «Ваш процессор сейчас не поддерживается Windows 11»).
«Официальные» и неофициальные способы «обхода» ограничений для установки Windows 11 на несовместимые компьютеры
Кроме «официального» способа через редактирование реестра и использование официального программного обеспечения, существуют и другие варианты установки Windows 11, предложенные лояльным сообществом в рамках изучения и тестирования новой операционной системы от Microsoft. Наибольшей популярностью и востребованностью пользуются варианты «обхода» «ограничений», обозначенные ниже в статье.
Помощник по инсталляции Windows 11 в режиме совместимости
«Помощник по установке Windows 11» — это официальное программное обеспечение, выпущенное Microsoft незадолго после выпуска Win 11 на мировой рынок в рамках «финального» релиза. Инструкция по эксплуатации следующая:
- Скачайте программное обеспечение с официального сайта Microsoft.
- Так как помощник по инсталляции Win 11 после запуска проводит диагностику и проверку ПК на предмет совместимости с новой операционной системой — перед запуском исполняемого файла необходимо щелкнуть ПКМ, перейти в свойства и следом активировать режим совместимости с Windows Seven (таким образом программа «забудет» проверить компьютер на наличие некоторых обязательных требований).
- Теперь запустите программное обеспечение в штатном режиме и согласитесь на обновление существующей редакции (Win 10) до Windows 11.
Работоспособность данного метода обхода ограничений остаётся под вопросом, а надёжность официального программного обеспечения от Майкрософт вызывает серьёзные дискуссии, которые не прекращаются даже сейчас. Словом, будьте готовы морально к тому, что данный способ не сработает как надо (вероятность примерно 60 к 40% с учётом конкретной конфигурации компьютера).
Установка Win 11 через Universal Media Creation Tool
Universal Media Creation Tool – это стороннее программное обеспечение в виде скрипта, позволяющее скачивать образы Windows 10-11 с последующей инсталляцией даже на «устаревшее» железо. Инструкция по эксплуатации ПО следующая:
- Скачайте программное обеспечение
- Распакуйте загруженный архив в удобную директорию (например, в «документы», или «загрузки»).
- Запустите исполняемый файл с расширением bat в распакованном архиве.
- В некоторых случаях Windows вывешивает предупреждение системы безопасности о вреде подобных файлов и потенциальной вирусной деятельности (если появился экран блокировки — нужно активировать вкладку «Подробнее» → «Выполнить в любом случае»).
- После запуска программного обеспечения на экране появится графическое меню, выполненное в стиле TotalCommander с предложением выбрать редакцию Windows под закачку и инсталляцию (нужно выбирать релиз под циферкой 11).
- После выбора билда Windows появится контекстное меню, по результатам которого пользователю будет предложено либо обновление до Win 11, либо создание загрузочного ISO, либо оформление USB-накопителя под установку Win 11 с нуля. Если планируется только обновление Win 10 до следующей редакции — нужно активировать функцию «Auto Setup».
- Далее программное обеспечение откроет «Media Creation Tool» и произведёт обновление нынешней OS до Win 11 в штатном режиме (необходимо в точности следовать инструкции на экране).
Инсталляция Win 11 через реестр и утилиту Media Creation Tool W11
Для этого метода необходимо предварительно покопаться ручками в реестре и поменять некоторые значения. Инструкция следующая:
- Активируйте сочетание клавиш Windows+R для вызова контекстного меню «Выполнить».
- Впишите значение «regedit» для вызова реестра.
- После открытия реестра перейдите по адресу «HKEY_LOCAL_MACHINESYSTEMSetupMoSetup».
- Впишите ключ «REG_DWORD» и укажите в нём следующее: «AllowUpgradesWithUnsupportedTPMOrCPU» с параметром единицы.
- Теперь для создания загрузочной флэшки с Win 11 на борту понадобится стороннее программное обеспечение (как вариант, можно воспользоваться утилитой «Media Creation Tool W11», скачайте через официальную ссылку отсюда).
- Запустите программное обеспечение штатным способом (не забудьте вставить рабочую флэшку минимум на 8 ГБ памяти в USB-слот ноута, или стационарного компа).
- Выберите параметр «USB drive use», и активируйте значение «Next».
- Следуйте дальнейшим инструкциям в штатном режиме.
- После окончания записи загрузочного USB откройте флэшку и активируйте установочный исполняемый файл
- Следуйте дальнейшим инструкциям в штатном режиме.
- После окончания обновления компьютер перезагрузится в автоматическом режиме и предложит пользователю войти в обновлённую систему под сохранённой учётной записью (установщик «проверит» компьютер на предмет совместимости с Win 11, и даст добро на установку, даже если в ходе проверки будут обнаружены несоответствия).
Внимание
Работайте с реестром крайне осторожно и внимательно: любое несанкционированное изменение в теории повлечёт нарушение работы Windows вплоть до фатального сбоя. Если не знаете, или не уверены в том, что выполняете все предписания должным образом — не лезьте в реестр лишний раз.
Отдельные REG-файлы
В целях безопасности и дополнительной гарантии успеха (чтобы обойти проверку процессора на Вин 11) — можно создать отдельный REG-файл под установку Windows 11 с обходом некоторых системных ограничений. Например, если нужен обход проверки TPM и Secure Boot, впишите следующее в пустой текстовый файл через блокнот: «Windows Registry Editor Version 5.00 [HKEY_LOCAL_MACHINESYSTEMSetupLabConfig] «BypassTPMCheck»=dword:00000001 «BypassSecureBootCheck»=dword:00000001».
Если необходимо создать «универсальный» REG-файл для обхода существующих ограничений под инсталляцию Win 11 (обход TPM 2.0 на Windows 11, Secure Boot, оперативная память, частота процессора, и так далее), — впишите следующее: «Windows Registry Editor Version 5.00 [HKEY_LOCAL_MACHINESYSTEMSetupLabConfig] «BypassTPMCheck»=dword:00000001 «BypassSecureBootCheck»=dword:00000001 «BypassRAMCheck»=dword:00000001 «BypassStorageCheck»=dword:00000001 «BypassCPUCheck»=dword:00000001».
После создания REG-файлы достаточно поместить в корень загрузочной флэшки во время инсталляции операционной системы в штатном режиме (если обновляться до Win 11 без переустановки — достаточно внести соответствующие изменения в реестр перед запуском Сетапа). Если боитесь напортачить в реестре — можно скачать готовые REG-файлы по ссылке REG 1 и REG 2 соответственно (файлы находятся в архиве, поэтому необходимо предварительно извлечь на флэшку под дальнейшую эксплуатацию для обхода минимальных системных требований Windows 11).
Инструкция для использования ключей в реестре во время инсталляции Windows 11 с использованием загрузочной флэш-памяти:
- Перенесите созданные, или скачанные REG-файлы в корневую директорию загрузочного USB-накопителя.
- Перезагрузите компьютер в штатном режиме и выйдите в BIOS через F2, ESC, или способом, предусмотренным под конкретную модель ПК.
- Перейдите в раздел приоритетной загрузки и активируйте запуск загрузочного носителя.
- Произведите установку Windows 11 в штатном режиме (до тех пор пока система не выдаст ошибку о том, что железо ПК не подходит под минимальные системные требования Win 11).
- Вернитесь к окну выбора операционной системы и активируйте консоль через сочетание клавиш SHIFT+F10.
- В консоли впишите «Notepad» для открытия блокнота.
- В блокноте откройте новый документ, отобразите все файлы и выберите свежие REG для слияния через соответствующую функцию.
- Подтвердите действия, и внесите изменения в реестр.
- Выберите снова редакцию Windows 11 и продолжайте инсталляцию OS в штатном режиме (теперь проверка «скипнута»).
Инсталляция Windows 11 через AutoUnattend
«AutoUnattend» — это файл, позволяющий автоматизировать инсталляцию Windows, в том числе и 11ой редакции. Кроме того с помощью AutoUnattend можно сделать пропуск системных требований автоматически во время установки, или обновления операционной системы во избежание ошибки характера «запуск Windows 11 на этом компьютере невозможен». Инструкция следующая:
- Создайте текстовый файл «AutoUnattend» с расширением «xml».
- Впишите ключ «<?xml version=»1.0″ encoding=»utf-8″?> <unattend xmlns=»urn:schemas-microsoft-com:unattend»> <settings pass=»windowsPE»> <component name=»Microsoft-Windows-Setup» processorArchitecture=»amd64″ publicKeyToken=»31bf3856ad364e35″ language=»neutral» versionScope=»nonSxS» xmlns:wcm=»http://schemas.microsoft.com/WMIConfig/2002/State» xmlns:xsi=»http://www.w3.org/2001/XMLSchema-instance»> <RunSynchronous», и сохраните изменения.
- В качестве альтернативного способа можете скачать готовый файл.
- Поместите созданный (или загруженный) файл в корень USB-накопителя с установочными файлами Win 11.
- Теперь в ходе инсталляции реестр будет обновляться автоматически без лишних телодвижений со стороны пользователя.
Установка Windows с использованием Rufus
Rufus пользуется заслуженной популярностью среди подавляющего количества юзеров по фактору надёжности и неприхотливости. С выходом Windows 11 в свежие билды Rufus была добавлена возможность скачивания и инсталляции новой операционной системы на загрузочный флэш-накопитель. Инструкция по эксплуатации следующая:
- Загрузите свежий дистрибутив Rufus, к примеру с сайта com.
- Запустите программу в штатном режиме.
- Подключите к компьютеру свободный USB-накопитель на 8 и более ГБ памяти (флэшка должна быть в рабочем состоянии).
- Выберите подключённый USB в соответствующей графе программного обеспечения.
- Обратите внимание на вкладку «Метод загрузки», где необходимо выбрать ISO-образ.
- Обратите на вкладку «Выбрать» и стрелочку рядом.
- Активируйте стрелочку, и в выпадающем меню нажмите «Скачать».
- Rufus запустит скрипт выбора операционной системы.
- Теперь нужно последовательно выбрать версию операционной системы, её билд, редакцию, архитектуру, язык и так далее.
- После подтверждения Rufus предложит сохранить ISO в отдельной директории.
- Дождитесь загрузки ISO-образа (процесс можно отследить по зелёной шкале в нижнем блоке).
- После окончания загрузки активируйте стрелочку рядом с меню «Скачать» и верните «Выбрать».
- Укажите Rufus местоположение загруженного
- Выберите схему раздела в соответствии с личностными потребностями.
- Выберите целевую систему в соответствии с предыдущим выбором (MBR или GPT).
- Выберите параметры образа (если компьютер официально не поддерживает инсталляцию Windows 11 – выберите соответствующий пункт обхода проверки (значение Extended Windows 11 Installation), или добавьте в корень флэш-накопителя конфигурационные REG-файлы для того, чтобы обойти ограничения Windows 11).
- Активируйте значение «Старт», или «Начать» в некоторых редакциях
- Дождитесь установки исполняемых файлов Windows 11 на указанный флэш-накопитель (процесс отслеживайте через зелёную шкалу).
- После завершения Rufus отобразит значение «Готов».
- Закройте программное обеспечение и перезапустите компьютер в штатном режиме.
- Во время запуска OS перейдите в меню BIOS и следом раздел приоритетных загрузок.
- Активируйте подключенный USB-носитель и производите установку системы в штатном режиме, придерживаясь инструкции на экране.
Обновление текущей OS до Win 11 через замену файлов
Если нет желания переустанавливать операционку с нуля, или чрезмерно заморачиваться с обходными путями для того, чтобы обойти безопасную загрузку Вин 11 — существует совсем простой способ обновления действующей системы до Windows 11 через подмену файла в ISO-образе (таким образом получится обновить Windows 10 до Windows 11 с обходом ограничений). Инструкция следующая:
- Скачайте свежий билд удобным способом (можете через Rufus, например, или другое программное обеспечение).
- Откройте скачанный ISO-образ через утилиту UltraISO, или аналогичный продукт.
- Скачайте запакованный файл «appraiserres.dll» в архиве по ссылке.
- Распакуйте готовый файл в удобную директорию и вернитесь к образу Windows 11 в программной оболочке
- Перейдите в папку «Sources» и обратите внимание на вкладку «Действия».
- В контекстном меню выберите «Добавить файлы» и подмените существующий файл appraiserres.dll архивным из интернета.
- Сохраните изменения.
- Теперь в ходе инсталляции, или обновления из-под действующей операционной системы проверка будет скипнута, а обновление до Win 11 пройдёт успешно (ошибка по фактору несовместимости и блокировки будет устранена).
Так же обновить ISO-образ можно через WinRar, или похожий архиватор. Алгоритм действий принципиально не изменится
( 1 оценка, среднее 3 из 5 )
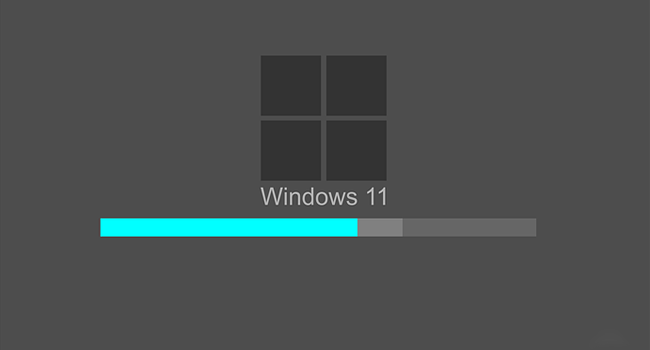
Windows 11 прибыла с новым причудливым расположением панели задач, обновленным меню «Пуск» и множеством новых функций, которые порадуют каждого пользователя ПК. Но Windows 11 требует двух настроек безопасности в UEFI BIOS, TPM 2.0 и Secure Boot, для правильной установки. Это означает, что многие люди не смогут установить Windows 11 на свои старые ПК. Однако есть способы обойти эти проверки совместимости при установке Windows 11.
ISO-образ Windows 11 теперь доступен для загрузки и чистой установки последней версии ОС. Поэтому, если вы хотите установить Windows 11 без TPM и проверки безопасной загрузки, вам необходимо создать загрузочный диск, отключив TPM, безопасную загрузку и проверку требований к ОЗУ. Последняя версия Rufus (3.16 beta) позволяет без проблем создать загрузочный USB-накопитель с Windows 11.
Rufus — это удобный инструмент для создания загрузочного USB-накопителя. Это портативное приложение теперь поддерживает Windows 11, а последняя бета-версия (3.16 Beta 2) позволяет создавать загрузочный диск Windows 11 без TPM, безопасной загрузки и требований к оперативной памяти.
Самый простой способ создать загрузочный диск Windows 11, отключив TPM, Secure Boot и проверку ОЗУ
1. Загрузите последнюю версию Rufus beta (3.16 или выше) с официального сайта на свой компьютер.
2. Теперь подключите USB-диск к компьютеру (требуется минимум 8 ГБ).
3. Запустите файл rufus-3.16_BETA2.exe или более новую версию и выберите USB-диск.
4. Затем из раскрывающегося списка пункта «Метод загрузки» выберите «Диск или ISO-образ» и выберите на своем компьютере ISO-файл Windows 11, нажав кнопку «Выбрать».
Если вы еще не загрузили файл ISO Windows 11, перейдите к нашему руководству по его загрузке.
5. Теперь щелкните раскрывающееся меню «Параметры образа» и выберите Extended Windows 11 Installation (no TPM/no Secure Boot/8GB- RAM).
6. Все остальные параметры оставьте по умолчанию и нажмите кнопку «Старт», чтобы начать процесс.
7. Подождите, пока процесс завершится, и вы получите загрузочный диск Windows 11 без TPM, безопасной загрузки и требований к ОЗУ.
Итак, мы рассмотрели самый простой способ, как создать загрузочный диск, минуя требования TPM, Secure Boot и RAM. Имейте в виду, что установка Windows 11 на неподдерживаемый компьютер может вызвать серьезные проблемы.
Поделиться
5 октября 2021 года состоялся официальный релиз Windows 11, а значит система начала распространяться в качестве бесплатного обновления для Windows 10. Но если вы хотите опробовать новую систему на своём компьютере, то с этим могут возникнуть сложности из-за новых минимальных системных требований.
Ключевая проблема заключается в том, что поддержка Secure Boot и наличие включённого TPM 2.0 проверяется как при попытке обновления системы, так и при чистой установке Windows 11. За время тестирования Microsoft несколько раз подтверждала приверженность новым системным требованиям, так что с момента начала тестирования они почти не изменились.
К счастью, энтузиасты нашли целый ряд способов, позволяющих обойти проверку на соответствие требованиям при установке или обновлении до Windows 11. Кстати, отсутствие Secure Boot и TPM 2.0 сейчас никак не влияет на работоспособность системы, так что можете смело использовать все описанные методы.
P. S. Статья была обновлена 5 октября 2021 года в связи с релизом Windows 11. Первая версия публикации датируется 28 июня.
Метод 1: Universal MediaCreationTool
Энтузиасты подготовили неофициальный инструмент под названием Universal MediaCreationTool, который создаёт ISO-образ любой версии Windows 10 или 11. Сами файлы загружаются с сервера Microsoft, так что беспокоиться по этому поводу не стоит.
- Скачайте Universal MediaCreationTool, перейдя по по этой ссылке и нажав на кнопку «Code» -> «Donwload ZIP».
- Распакуйте скачанный архив в любую папку на вашем компьютере.
- [Только для обновления] Перейдите в папку MCT, нажмите правой кнопкой мыши по файлу
Skip_TPM_Check_on_Dynamic_Update_v1.cmdи выберите «Запустить от имени администратора».
Этот скрипт внесёт изменения в вашу текущую систему, чтобы при обновлении до Windows 11 не производилась проверка наличия TPM 2.0, UEFI, Secure Boot и так далее.
- Если в дальнейшем программа обновления сообщит о несовместимости, то запустите от имени администратора файл
Skip_TPM_Check_on_Dynamic_Update_v2.cmd, после чего повторите попытку.
- Если в дальнейшем программа обновления сообщит о несовместимости, то запустите от имени администратора файл
- Запустите файл
MediaCreationTool.bat. - В появившемся окне выберите Windows 11.
- В следующем окне выберите один из следующих пунктов:
- Auto Setup — предназначен для обновления системы без каких-либо запросов.
- Create ISO — создаёт ISO-образ с интегрированным DIR2ISO, включающим в себя кастомные OEM-настройки.
- Create USB — создаёт загрузочный USB-накопитель через MCT, включающий в себя кастомные OEM-настройки.
- Select in MCT — запускает инструмент Media Creation Tool. Образ будет создан без каких-либо модификаций. Если выбрать этот пункт, то работа скрипта автоматически завершится.
Метод 2: Удаление файла appraiserres.dll для обновления
- Скачайте ISO-образ Windows 11.
- Создайте загрузочную флешку (например, с помощью UltraISO или Rufus) или просто распакуйте ISO-образ как обычный архив (например, с помощью 7-Zip) в любую папку на жёстком диске.
- Перейдите к файлам установщика Windows 11 либо на флешке, либо в папке на жёстком диске.
- Откройте папку Sources.
- Найдите и удалите файлы с названиями appraiserres.dll и appraiser.sdb.
- Вернитесь в корневую папку установщика Windows 11 (там, где находятся файлы setup.exe, autorun.inf и пр.).
- Запустите Setup.exe, чтобы начать обновление до Windows 11.
- Если всё сделано правильно, то при обновлении проверки TPM 2.0 и Secure Boot не будет, так что процесс должен завершиться корректно.
Прежде всего хотелось бы сказать отдельное спасибо St1ckys, который нашёл этот способ обхода проверки TPM 2.0 и Secure Boot при чистой установке ОС. До этого наилучшим вариантом было использование утилиты DISM.
- Скачайте ISO-образ и создайте загрузочную флешку (например, с помощью UltraISO или Rufus).
- Перейдите к файлам на вашем флеш-накопителе.
- Скачайте архив windows_11_bypass.zip [303 b] (cкачиваний: 5109)
(либо с Cloud.Mail.ru), откройте его и поместите файл Windows_11_Bypass.reg в корень флеш-накопителя (рядом с файлами setup.exe, autorun.inf и пр.). Можно поместить и в любое другое место, но в корне его будет проще найти.
- Перезагрузите ПК, выставите в BIOS загрузку с флешки и начните стандартную установку системы.
- Для начала выбираем язык и регион.
- После этого нажимаем «Установить сейчас».
- Нажимаем на кнопку «У меня нет ключа продукта».
- Выбираем нужную редакцию операционной системы.
- Если на этом этапе появляется сообщение «Windows 11 не может быть запущена на этом ПК», то переходим к следующему шагу. Если ошибки нет, то просто продолжайте установку.
- Если вы увидели ошибку, то в окне установщика нажмите «Далее». Вы вернётесь на этап выбора редакции системы.
- После этого нажмите комбинацию Shift + F10 для запуска «Командной строки».
- В открывшемся окне введите notepad.
- В окне блокнота нажмите «Файл» -> «Открыть…».
- В нижней части диалогового окна установите «Все файлы», как показано на скриншоте ниже.
- В левой части нажмите на «Этот компьютер», найдите и откройте свой флеш-накопитель.
- Щелкните правой кнопкой мыши по файлу Windows_11_Bypass.reg (из шага 3) и выберите «Слияние».
- В диалоговом окне подтвердите внесение изменений в реестр (это коснётся только этапа установки и никак не повлияет на установленную систему).
- Закройте «Блокнот» и «Командную строку».
- Вновь сделайте выбор редакции Windows 11 и нажмите «Далее».
- Если всё прошло успешно, то вы должны увидеть лицензионное соглашение. Далее проверка на TPM 2.0 и Secure Boot проводиться не будет. Продолжайте установку системы.
Метод 4: Программа Windows Insider
Также обновиться до Windows 11 можно по программе Windows Insider, выбрав в ней канал Beta. Однако на неподдерживаемых устройствах в «Параметрах» такой опции не будет, поэтому нам потребуется утилита OfflineInsiderEnroll от abbodi1406 и aleks242007, которая задействует недокументированные параметры программы Windows Insider. Кстати, этот способ будет работать даже с локальными учётными записями.
- Скачайте ORM-Insider 2.8.7 от aleks242007 по этой ссылке.
- Распакуйте скачанный архив.
- Запустите скрипт OfflineInsiderEnroll.cmd от имени администратора.
- В окне командной строки выберите нужный канал:
- Для канала Dev введите цифру 1.
- Для канала Beta введите цифру 2.
- Для канала Release Preview введите цифру 3.
- Нажмите Enter.
- Для полного отключения проверки совместимости введите цифру 1.
- Нажмите Enter.
- Перезагрузите компьютер.
Не исключено, что Microsoft в будущем изменит систему проверки и сделает её более жёсткой, но даже в этом случае энтузиасты скорее всего найдут способ обойти ограничения. Пока что все указанные способы работают, что не может не радовать.