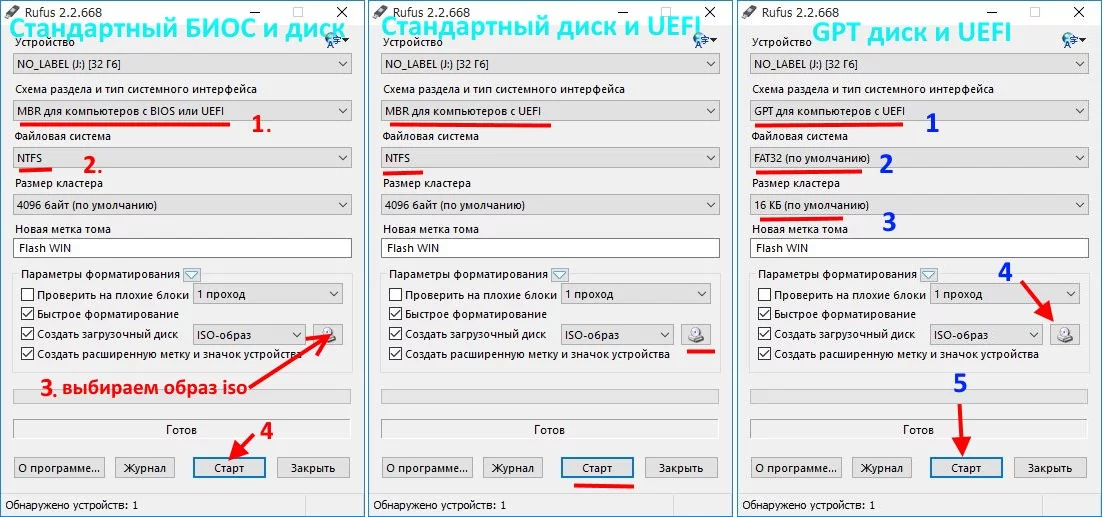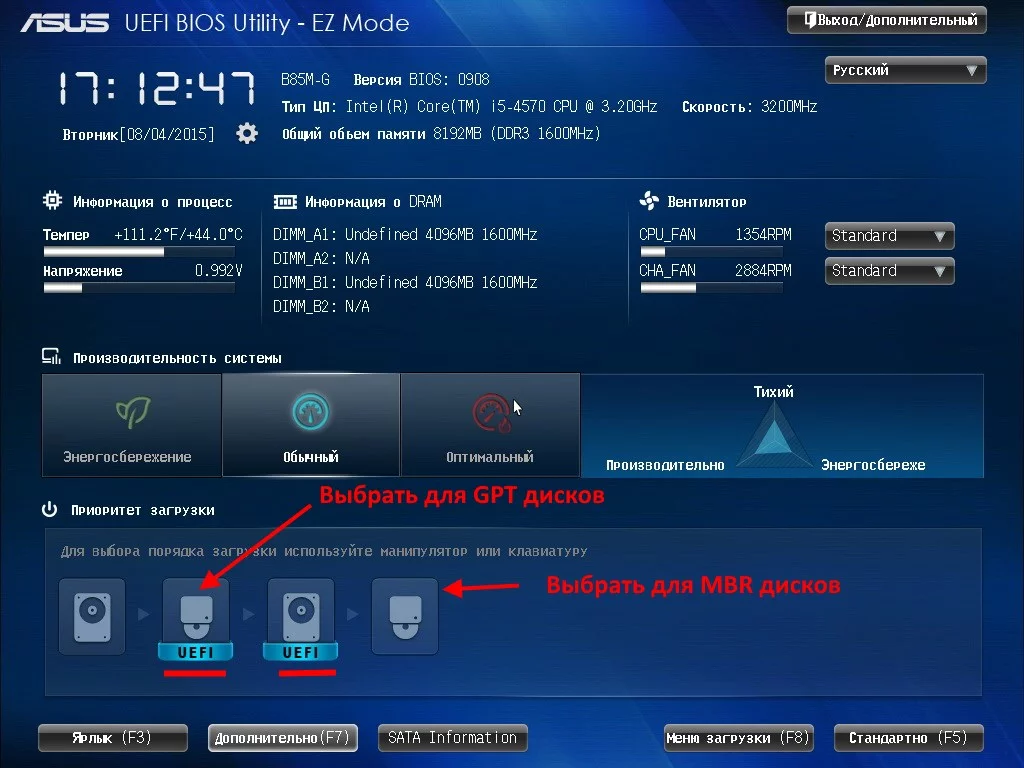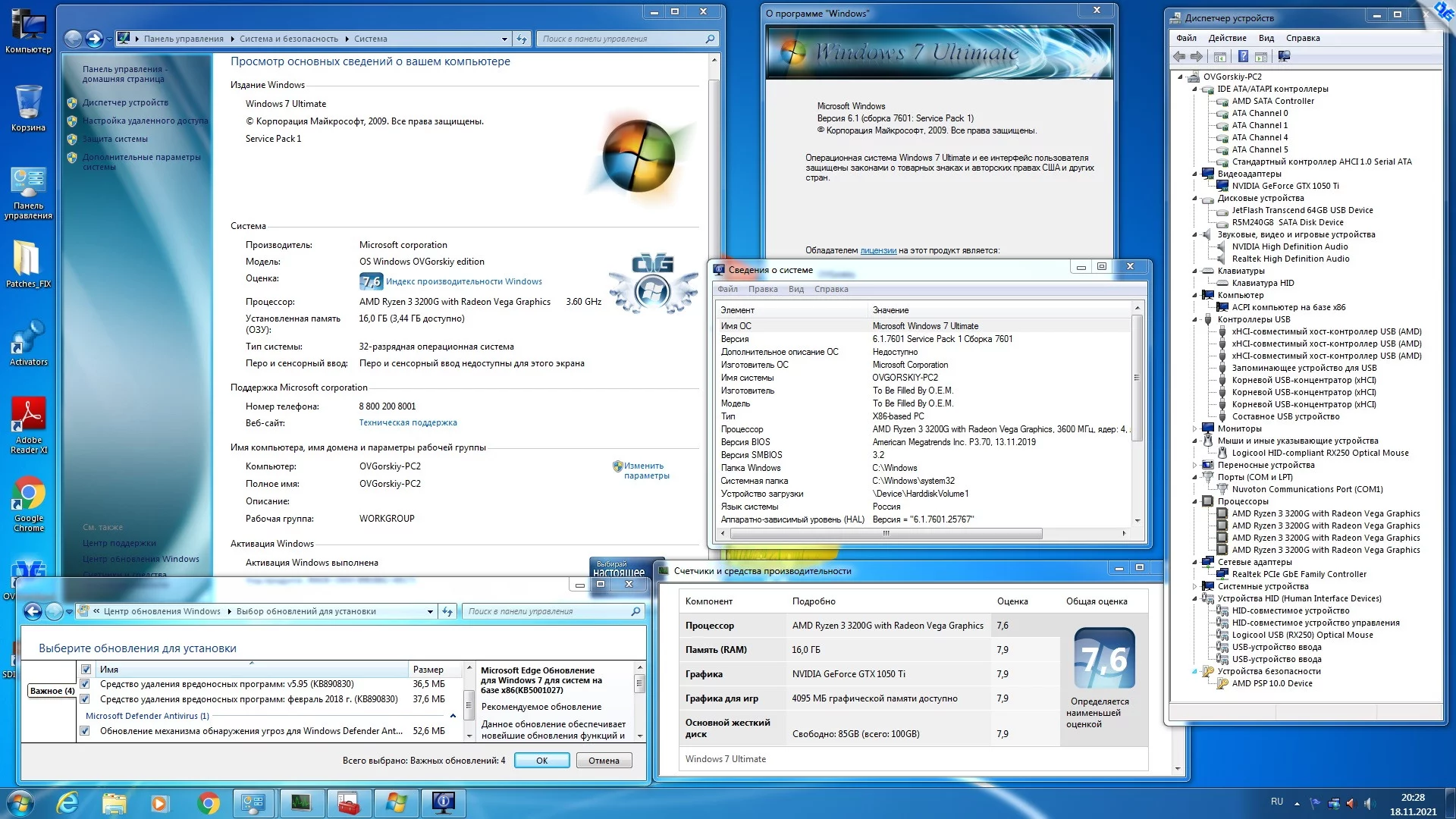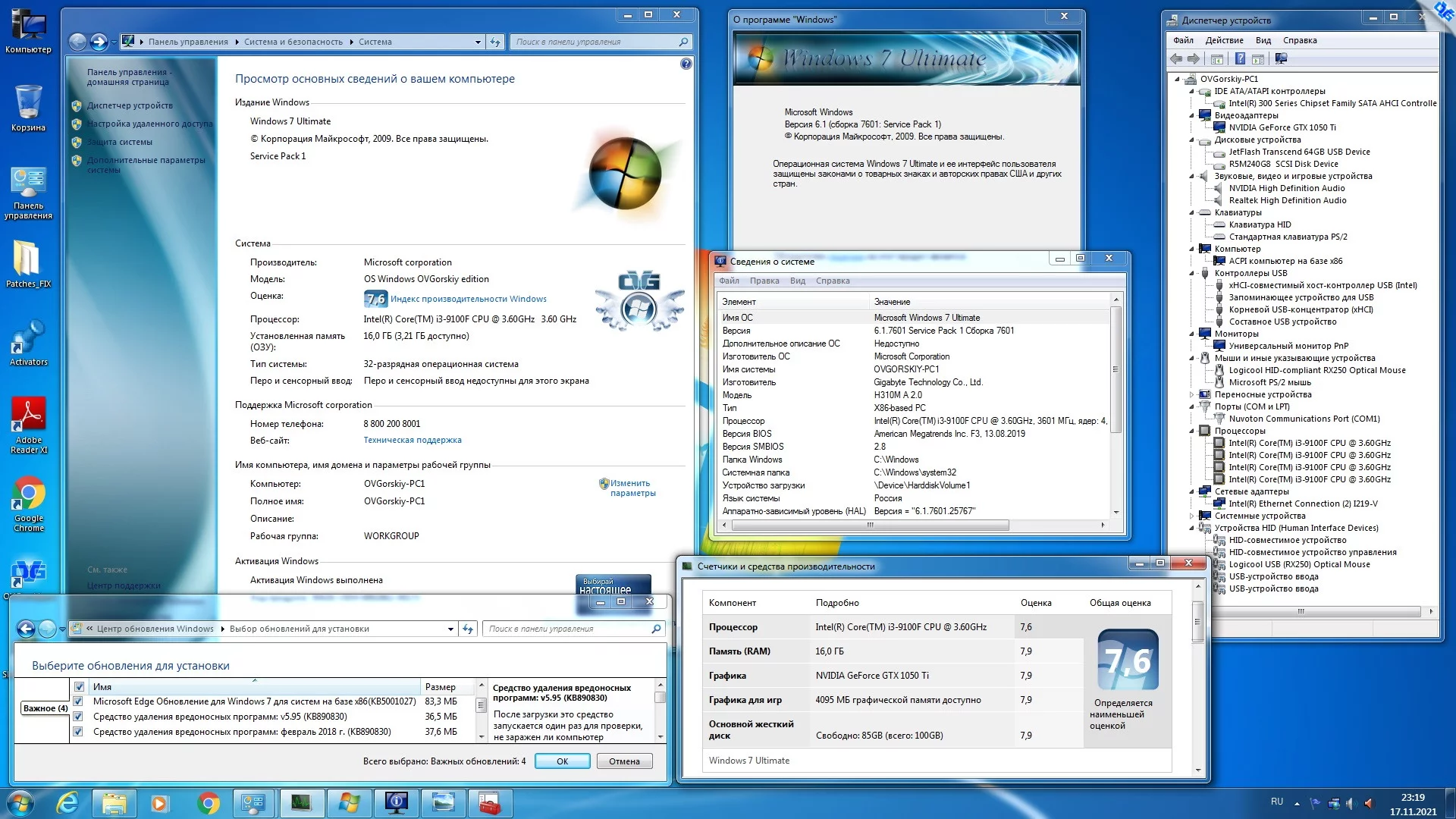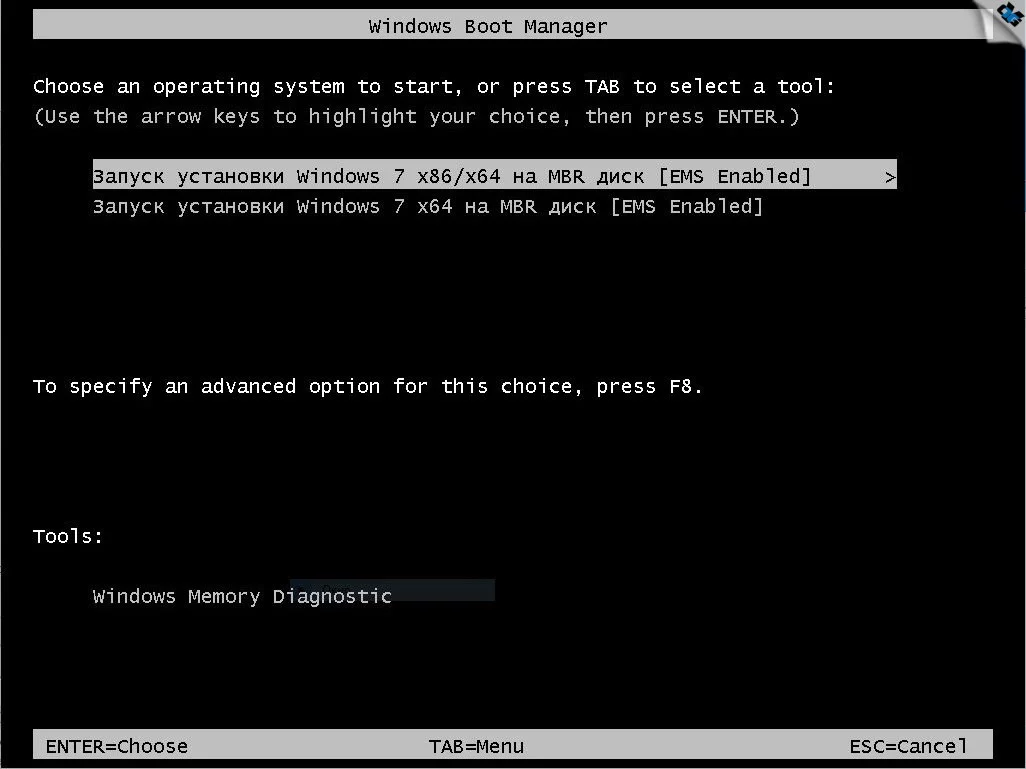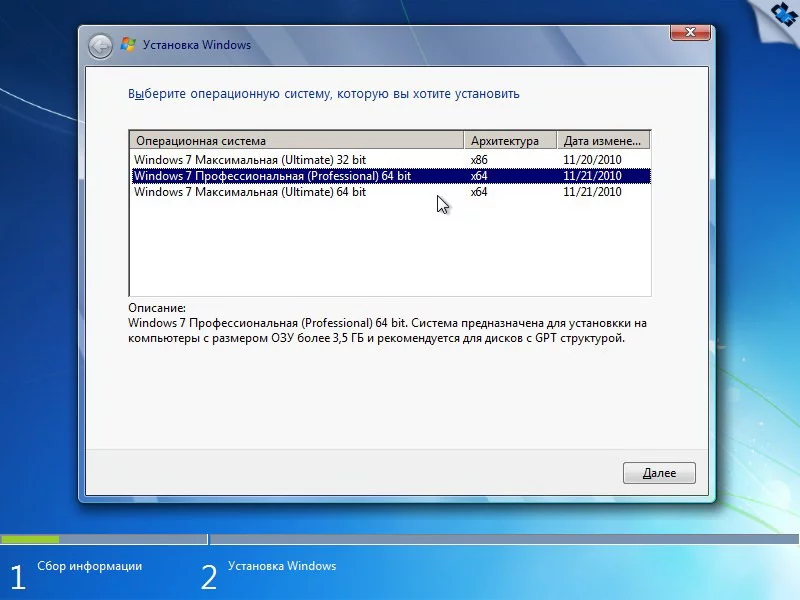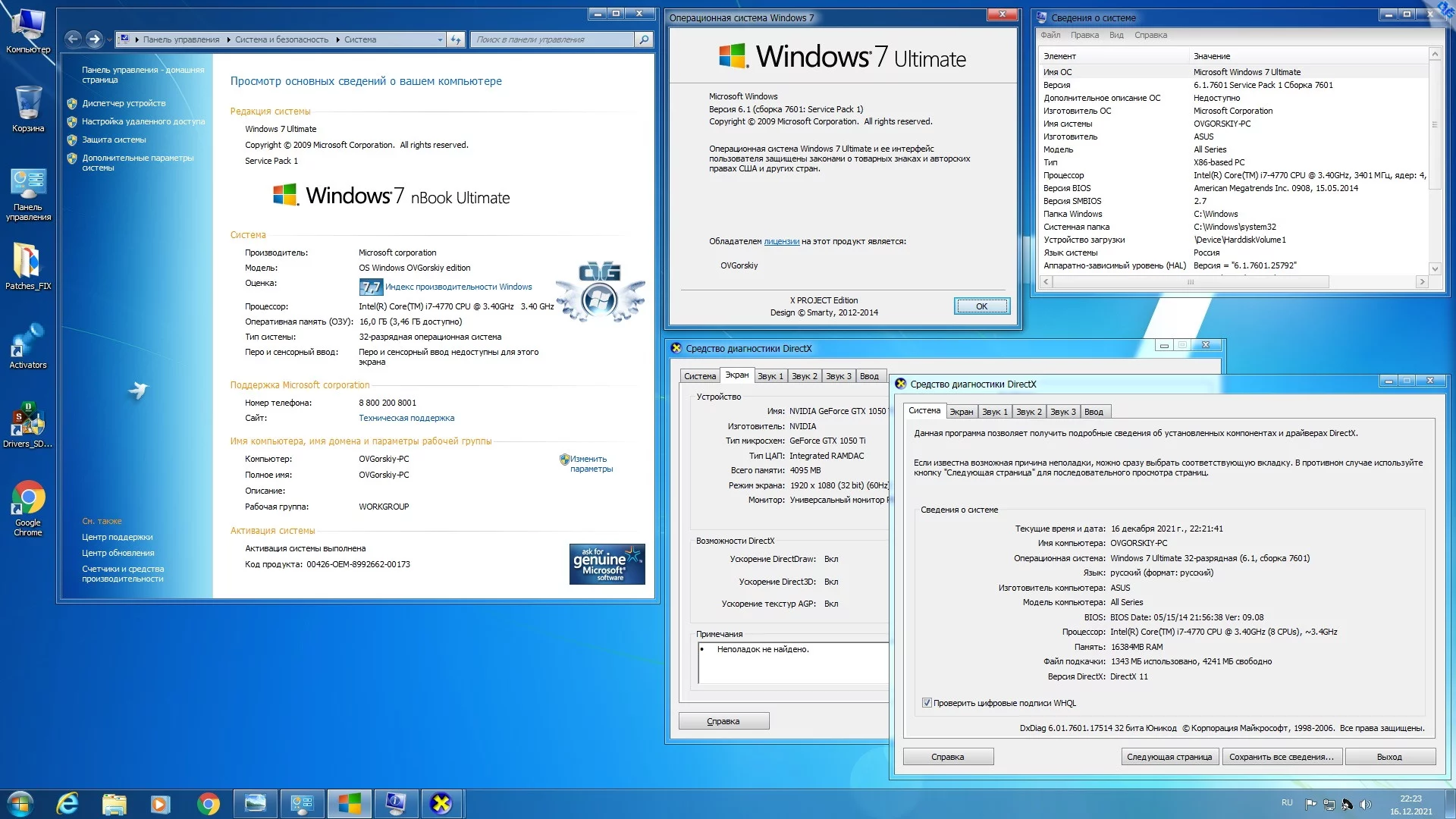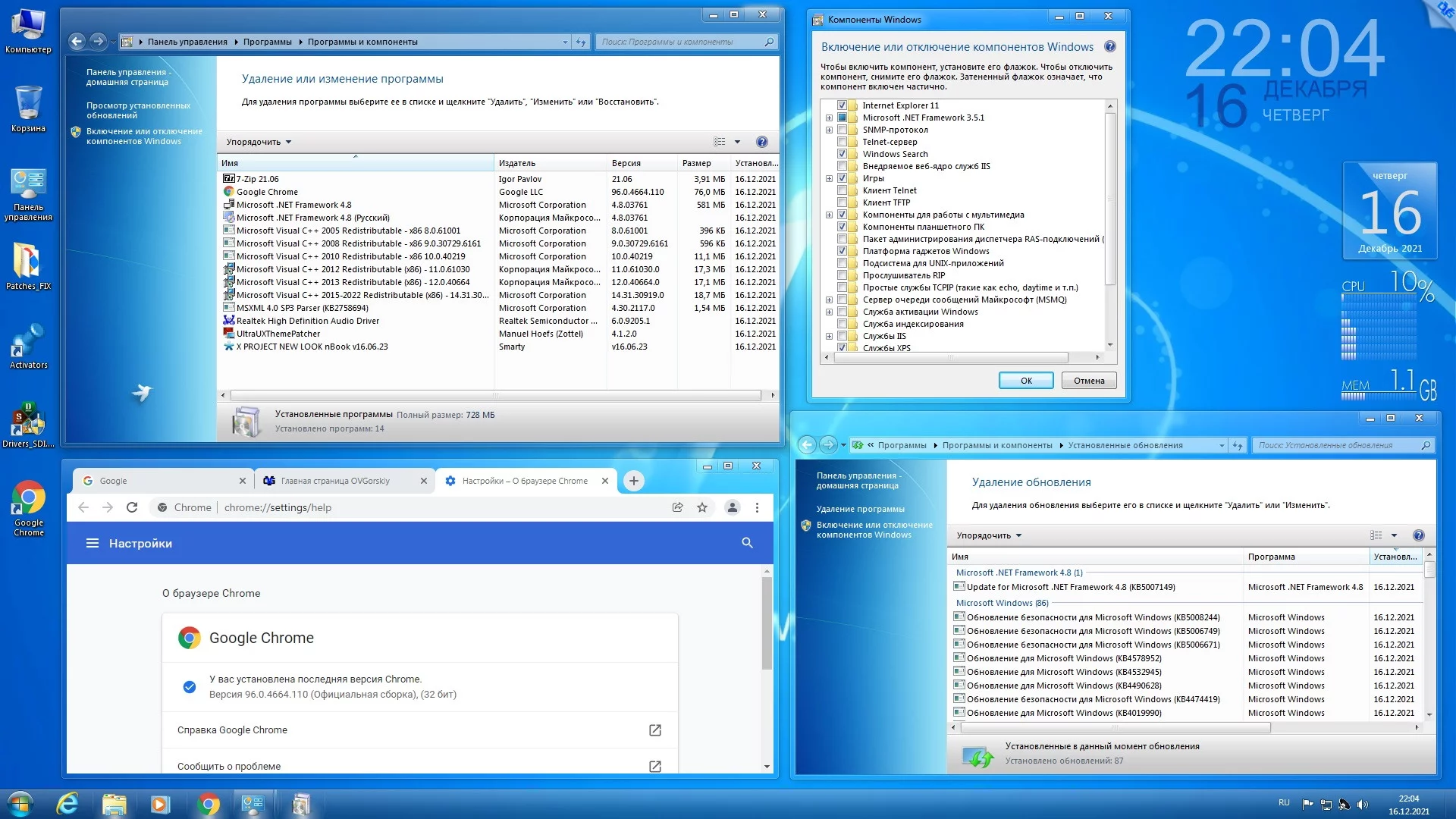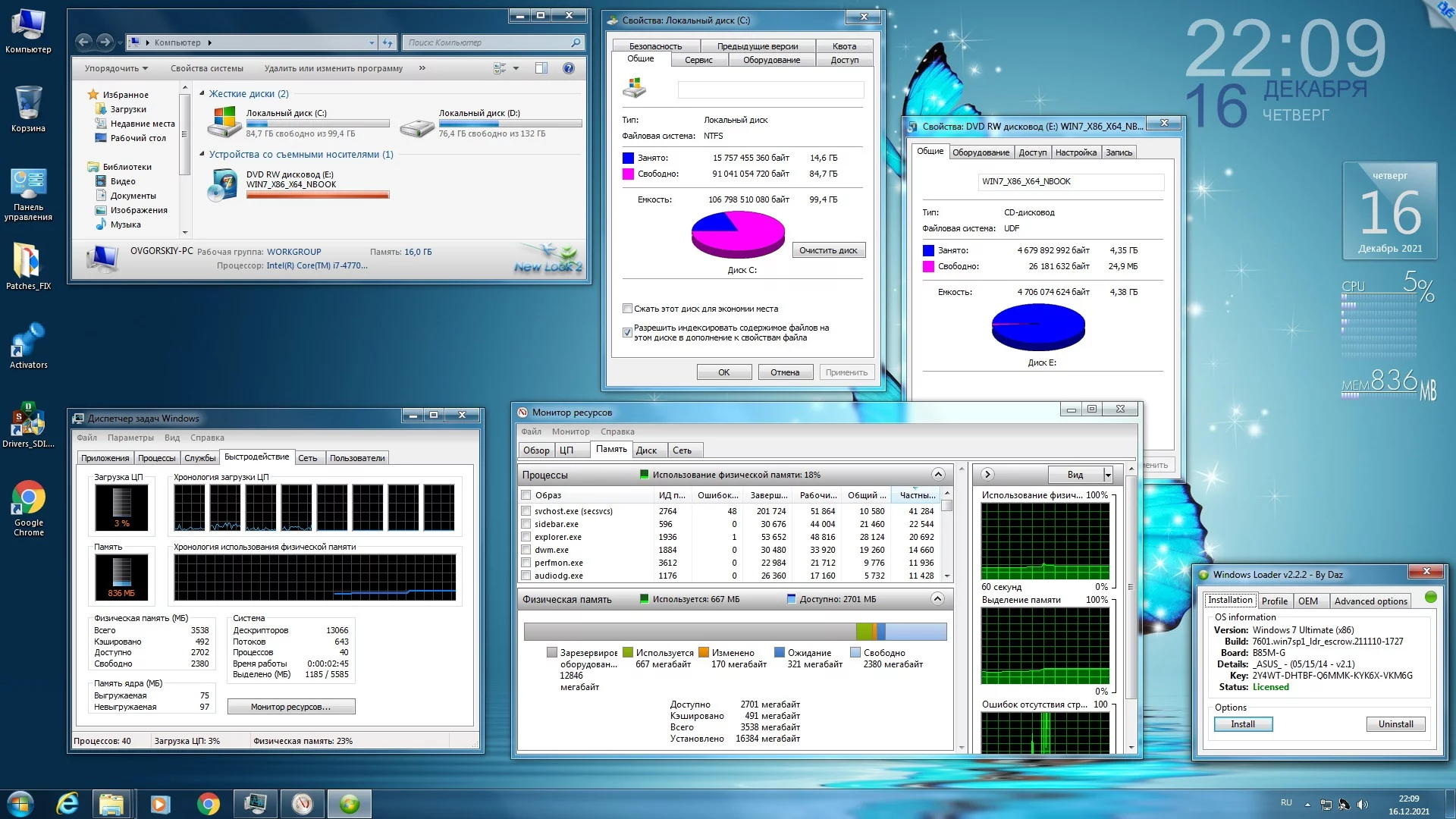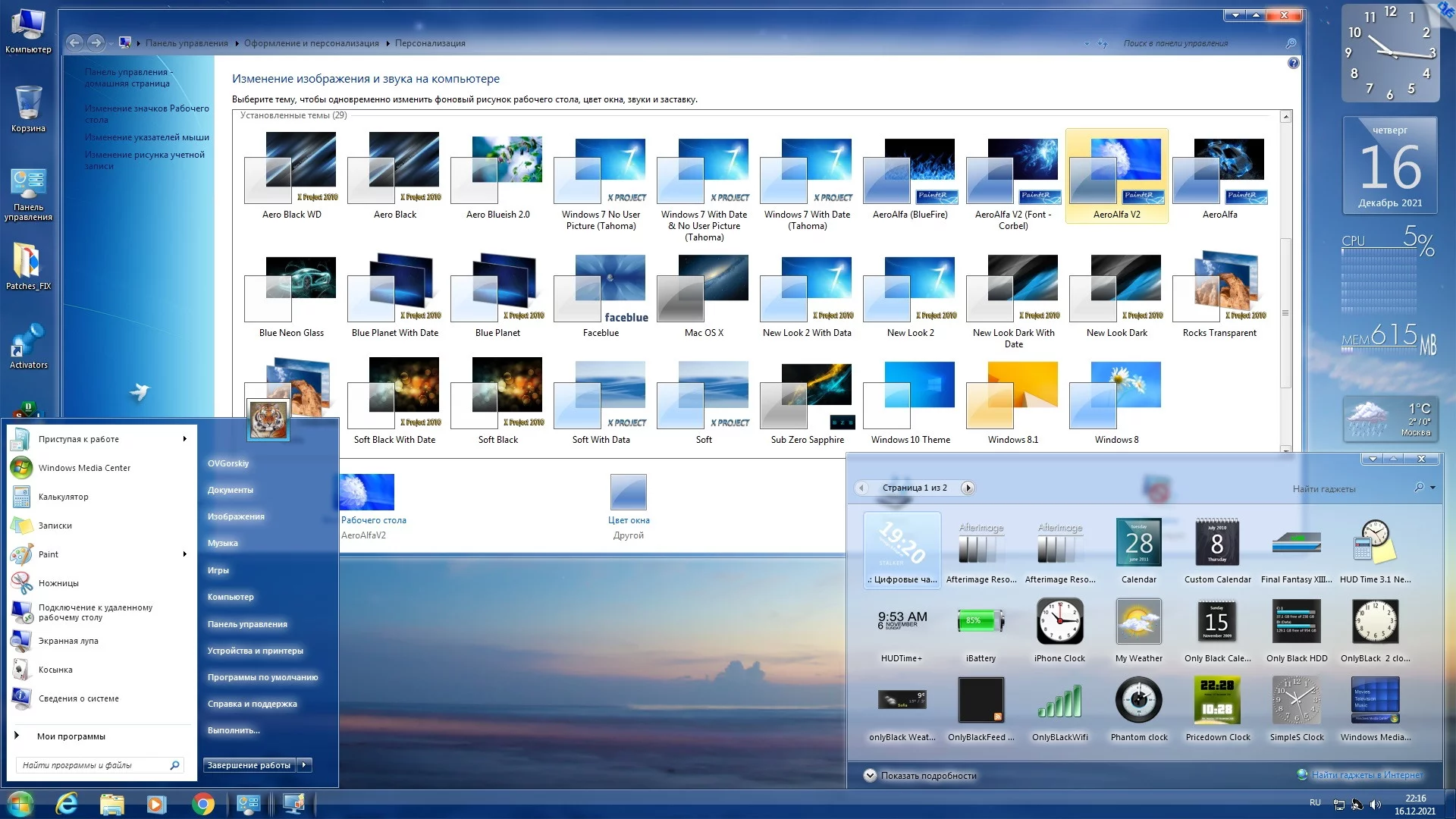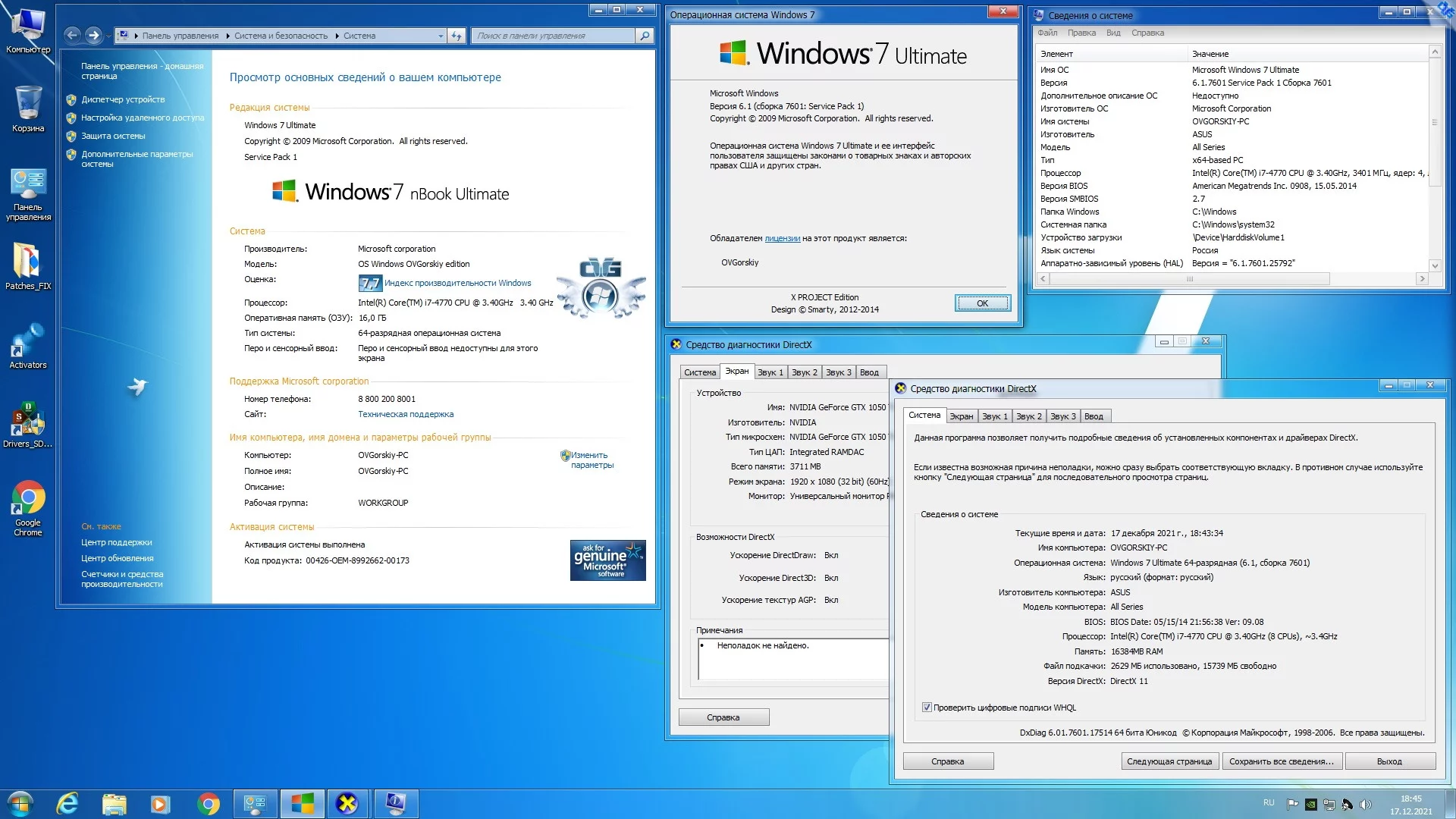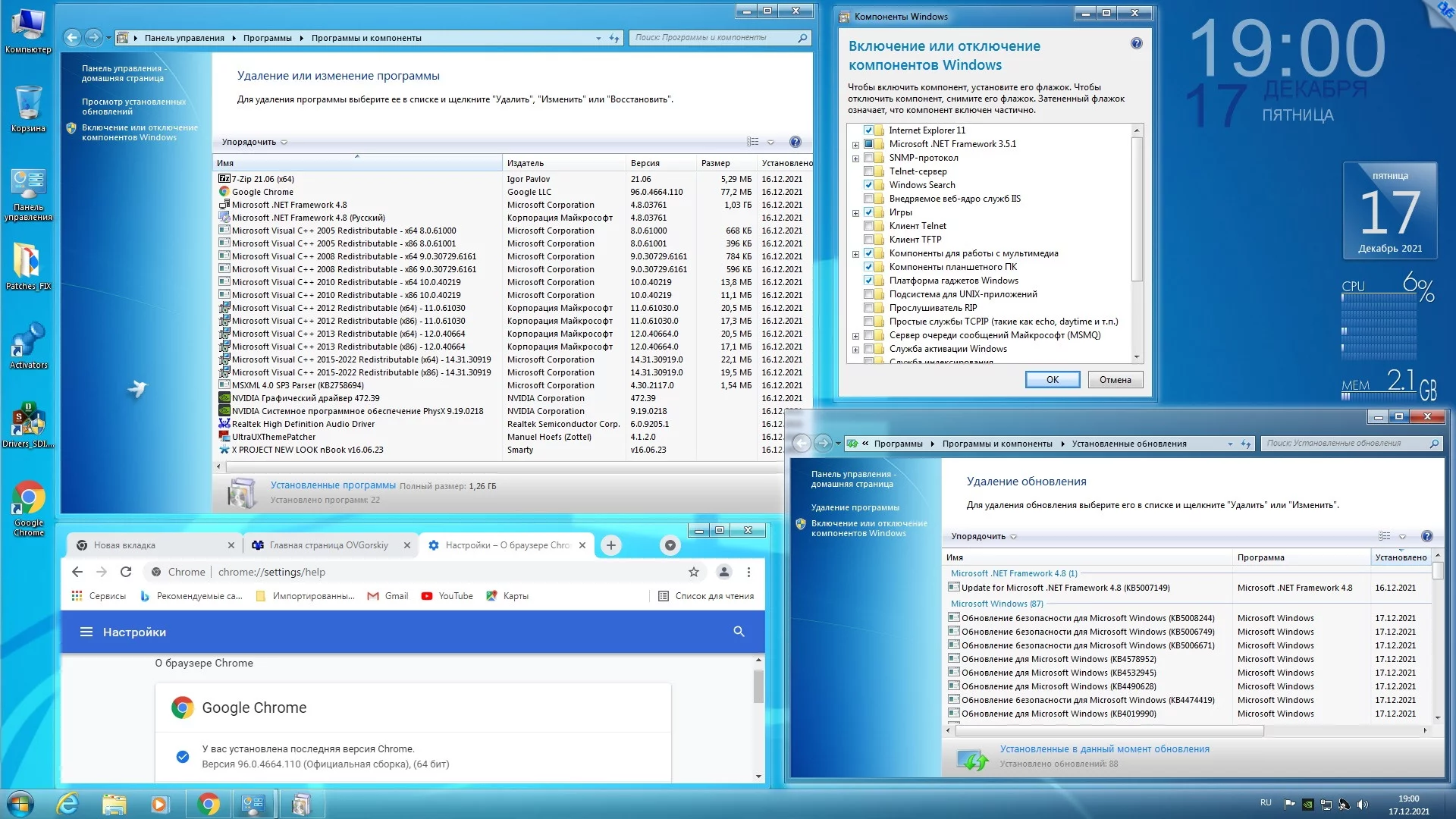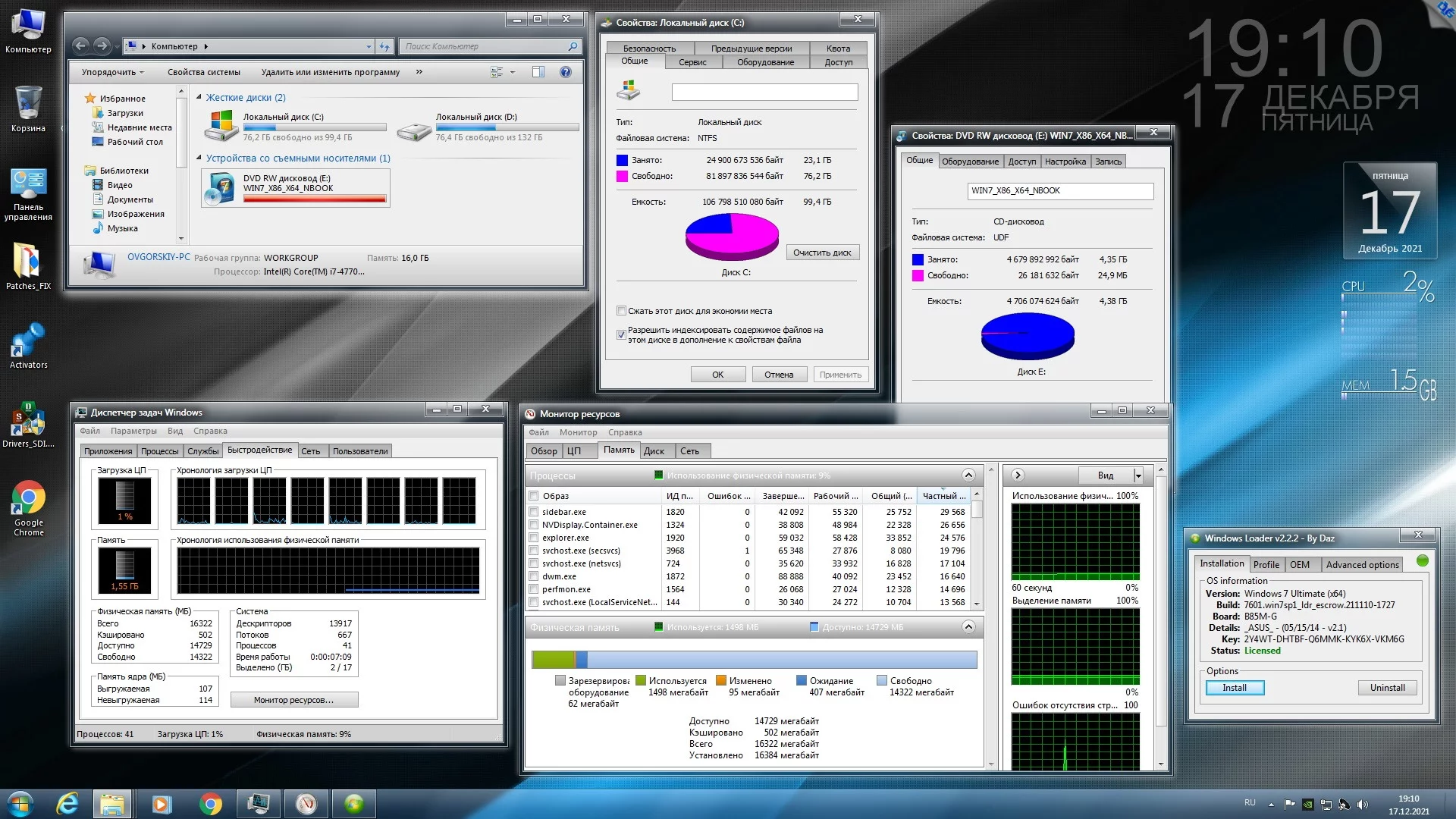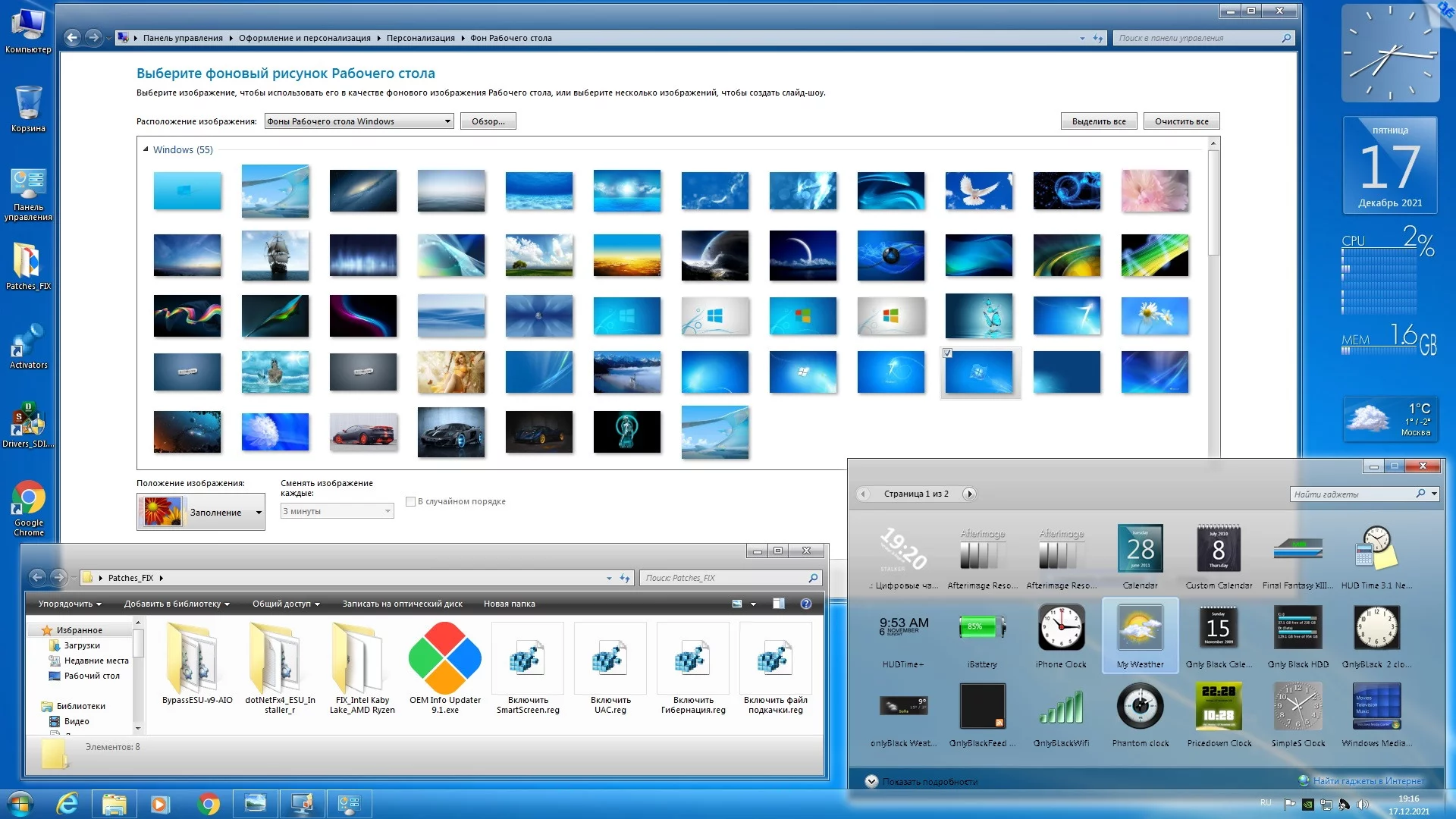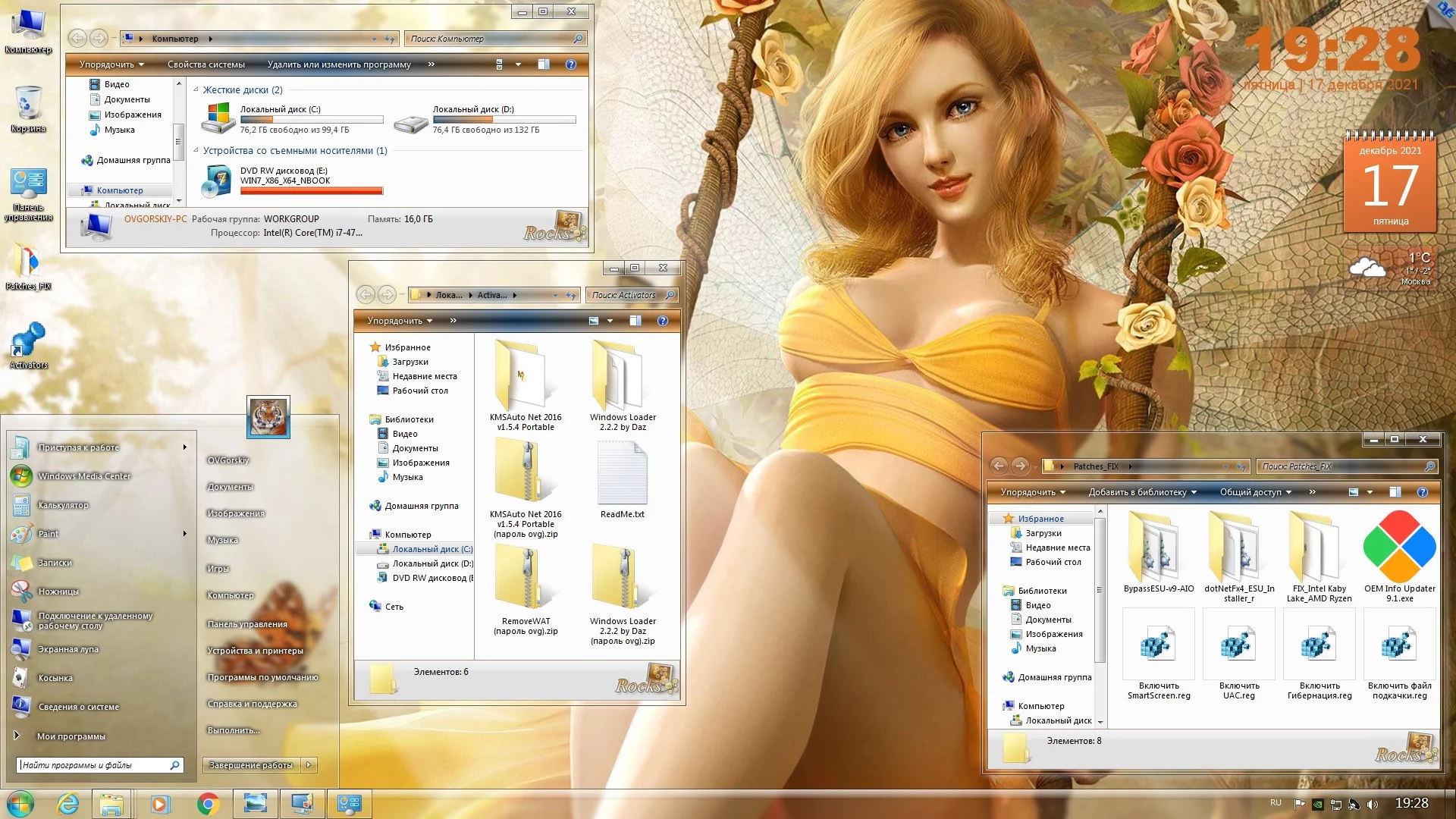Здравствуйте друзья! С помощью этой статьи вы сможете установить Windows 7 на GPT-диск стационарного компьютера. Если у вас ноутбук, тогда читаем эту статью «Как установить Windows 7 вместо Windows 8 на ноутбуке».
В этой же статье подробно объяснено:
Как подготовить загрузочную флешку UEFI Windows 7 64-бит.
Как правильно настроить UEFI BIOS для загрузки с флешки и последующей установки Windows 7 на GPT-диск .
Как преобразовать в программе установки Windows 7 жёсткий диск в стандарт GPT и в конце концов установить операционную систему.
- Примечание: Друзья, хочу вам сказать вот что, установленная на GPT-диск Windows 7 работает немного быстрее, но конечно не так быстро, как если бы Вы установили вместо жёсткого диска твердотельный накопитель SSD!
- Вся разница между новыми дисками GPT и старыми MBR описана в нашей статье БИОС UEFI.
- В сегодняшней статье описан довольно сложный для начинающих способ создания загрузочной UEFI флешки с Windows 7, существует способ намного проще и он описан в другой нашей статье — Как создать загрузочную UEFI флешку Windows 7 программой WinSetupFromUSB.
- Сегодня мы установим с Вами Windows 7 на диск GPT компьютера с материнской платой ASUS, но если у Вас материнка GIGABYTE читаем другую статью Установка Windows 7 и Windows 8 на диск GUID (GPT) компьютера с материнской платой GIGABYTE с включенным UEFI
Подсоединяйте загрузочную флешку Windows 7 к порту USB 2.0 (чёрного цвета), при подсоединении флешки к порту USB 3.0 (синего цвета) может выйти ошибка, так как в установщике Windows 7 отсутствуют драйвера USB 3.0.
Как обычно, в начале статьи, мы публикуем письмо от читателя нашего сайта.
Здравствуйте админ, прошу Вашего совета! Купил мощный системный блок. БИОС на новом компьютере, как вы уже догадались — UEFI. Операционную систему Windows 7 64-бит установил самостоятельно, но столкнулся с проблемой. Жёсткий диск у меня объёмом 3 ТБ и после установки операционной системы на нём осталось нераспределённым 745 ГБ. После недолгого поиска информации в интернете я понял, что это из-за того, что мой жёсткий диск имеет самый распространённый и уже устаревший тип размещения таблиц разделов MBR, который не видит всё пространство на жёстком диске объёмом более 2 ТБ. А это значит, мой винчестер нужно преобразовать в новый формат размещения таблиц разделов GPT, у которого, кстати, много и других преимуществ перед MBR. Вот тут и начались мои приключения, судя по многочисленным постам в интернете, не у меня одного.
На одном очень авторитетном ресурсе мне предлагали руку помощи таким «обнадёживающим» сообщением «Ни одна из редакций Windows 7, в отличие от Windows 8, не поддерживает установку на накопители с GPT- оглавлением». В моём случае нужно просто докупить твердотельный накопитель SSD и на него установить операционную систему Windows 7 64-бит, далее преобразовать мой второй жёсткий диск 3 ТБ в GPT и использовать его под хранилище файлов.
Примечание администратора: Сделать это можно только в том случае, если на нём удалены все разделы и соответственно нет никакой инфы.
Всё это хорошо, но твердотельный накопитель SSD я покупать пока не хочу, мне нужно просто преобразовать мой жёсткий диск 3 ТБ в стандарт в GPT и установить на него Windows 7 64-бит.
Я продолжил поиски подходящего решения в интернете и нашёл его. Пришлось снять новый жёсткий диск и подсоединить к старому компьютеру с Windows 7. После этого я зашёл в Управление компьютером, удалил все разделы и преобразовал его в GPT-диск. Затем подсоединил к новому компьютеру и стал устанавливать Windows 7 64-бит, какое же моё было удивление, когда установку было невозможно продолжить из-за ошибки «Установка Windows на данный диск невозможна. Выбранный диск имеют стиль разделов GPT»!!!
Пришлось снова погрузиться в интернет и нашлось ещё одно решение. В который раз я загрузился с установочного диска Windows 7 и дойдя до выбора раздела для установки операционной системы, нажал на клавиатуре Shift + F10 и загрузился в командную строку и ввёл такие команды:
diskpart
sel dis 0
clean
convert gpt
exit
exit
Этим я преобразовал свой жёсткий диск в GPT-диск. Затем я нажал «Обновить» и выбрал неразмеченное пространство. На удивление кнопка «Далее» была активна, началась установка операционной системы. Каково же было моё удивление, когда после успешной установки Windows 7 мой жёсткий диск опять оказался MBR и на нём не хватало 745 ГБ, с которыми ничего было невозможно сделать. Короче перепробовал я всё и уже готов согласиться с мыслью, что установить Windows 7 на GPT-диск невозможно. Алексей.
Как установить Windows 7 на GPT-диск
Здравствуйте друзья! Переходим сразу к делу. Если вы хотите установить Windows 7 на GPT-диск, то нужно воспользоваться простой флешкой, объёмом не менее 8 ГБ. Затем правильно настроить сам БИОС UEFI.
Если у вас простой БИОС без поддержки UEFI, к сожалению установить Windows 7 на GPT-диск у вас не получится.
Установка Windows 7 64-бит на диск 3Тб или любого другого объёма при помощи UEFI–флешки. Создаём загрузочную флешку UEFI!
Подсоединяем к компьютеру нашу флешку (осторожно, все данные на ней будут удалены). Запускаем командную строку от имени администратора, затем не торопясь вводим команды.
diskpart и жмём Enter
list disk – Видим, что наша флешка определилась как Диск 2
select disk N (где N – номер флешки, в моём случае 2)
clean
create partition primary
select partition 1
active
format quick fs=fat32 label=”Win7UEFI”
assign
exit
Командную строку не закрываем
Сейчас нужно смонтировать на виртуальный дисковод образ Windows 7 64-бит. Если у вас есть программа DAEMON Tools Lite 4 можете воспользоваться ей. Если вы работаете в Windows 8, можно обойтись собственными средствами, читайте нашу статью «Запись диска в Windows 8».
Смонтировали?
Теперь выполняем следующую команду:
xcopy I:*.* F: /e /f /h (где I – буква диска подключенного ISO-образа с Windows 7, а F– буква диска флешки). Происходит копирование установочных файлов Windows 7 на флешку, занимающее по продолжительности 3-5 минут.
Осталось несколько команд:
xcopy F:efimicrosoft*.* /e /f /h F:efi (где F – буква диска флешки)
xcopy C:Windowsbootefibootmgfw.efi F:efibootbootx64.efi (где F – буква диска флешки)
на вопрос отвечаем нажатием на клавиатуре (F).
И последняя:
bootsect /nt60 F: (где F – буква диска флешки) (файл находится F:bootbootsect)
Наша загрузочная флешка UEFI Windows 7 64-бит готова!
Примечание: Если у вас при вводе команды bootsect /nt60 будет выходить такая ошибка «bootsect» не является внутренней или внешней командой, исполняемой программой или пакетным файлом, тогда измените команду на такую I:Bootbootsect.exe /nt60 F: (где I – буква диска подключенного ISO-образа с Windows 7, а F – буква диска флешки).
БИОС UEFI
Чтобы установить Windows 7 на GPT-диск нам нужно правильно настроить наш UEFI BIOS.
Жмём при загрузке Delete или F2 и входим в UEFI BIOS. Нажимаем Дополнительно (F7).
Далее идём в меню Загрузка и выбираем опцию Поддержка USB и выставляем параметр Full Initialization.
Затем идём в меню CSM (Compatibility Support Module)
и ставим положение Запуск CSM в Enabled.
Здесь же открываются дополнительные опции.
Параметры загрузочных устройств – ставим Только UEFI
Загрузка с устройств хранения – Both, UEFI first.
Жмём на стрелочку и выходим из меню CSM (Compatibility Support Module)
Безопасная загрузка – выставляем параметр Windows UEFI mode и выходим назад.

Приоритет загрузки
Параметр загрузки №1 – выбираем нашу флешку
Параметр загрузки №2 – выбираем наш жёсткий диск.
Вот и все настройки. Жмём F10, этим мы сохраняем изменения внесённые нами в UEFI BIOS.
Сохранить конфигурацию и выполнить сброс? Да. Компьютер перезагружается, загрузиться мы должны уже с флешки.
Вообще в UEFI BIOS изменить приоритет загрузки можно в начальном окне. Жмём в начальной фазе загрузки компьютера Delete или F2, входим в UEFI BIOS, выбираем меню загрузки (F8),
затем выбираем нашу флешку, происходит загрузка с флешки.
Загружаемся в программу установки Windows 7. Всё как обычно. Далее.
Установить. Принимаем лицензионное соглашение. Полная установка (дополнительные параметры).
В этом окне не обращаем внимание на существующие разделы.
Вызываем командную строку, в ней мы преобразуем наш жёсткий диск в стандарт GPT, все разделы и данные на диске будут удалены. Жмём на клавиатуре Shift + F10. В командной строке последовательно вводим команды:
diskpart
sel dis 0
clean
convert gpt
exit
exit
нажимаем Обновить.
Нажимаем Далее.
Происходит обычный процесс инсталляции Windows 7. Кто не знает, как установить семёрку на компьютер, читайте нашу статью Установка Windows 7.
После установки операционной системы Windows 7 идём в Управление дисками , щёлкаем правой мышью на нашем диске и выбираем Свойства,
далее Тома. Как видим, наш диск имеет стиль раздела GPT!
У актуальных Win 8.1 и Win10 перед предшественницей Win7 есть немало преимуществ, одно из них – работа с жёсткими GPT-дисками. GPT – это относительно новый стиль разметки, с таких дисков быстрее загружается ОС, они более лояльны к процедуре восстановления данных, и на них можно использовать весь объём дискового пространства, если его больше 2,2 Тб. Обязательные условия для использования преимуществ GPT: BIOS UEFI на компьютере, только версии Win8.1 и Win10, и только их 64-битные выпуски.
Первое и последнее условия являются данностью, их обойти нельзя. А вот с версиями Windows не так всё жёстко. На GPT-диск в принципе можно установить редакцию х64 «Семёрки», правда, не без нюансов. Ниже поговорим об этих нюансах, а также посмотрим на универсальный способ установки Win7 на диск GPT, который будет применим в массе случаев, лишь бы на компьютерах был BIOS UEFI. Или хотя бы гибридный BIOS с поддержкой ПО EFI в части загрузки с GPT-дисков.
1. Win7 на GPT-дисках: нюансы
Чтобы Win7 успешно установилась на GPT-диск, в BIOS UEFI необходимо в обязательном порядке отключить Secure Boot – функцию, которая блокирует запуск устройства с любого несертифицированного ПО. Каким, собственно, и есть дистрибутив Windows 7.
Если «Семёрку» устанавливать на пустой, ещё неразмеченный и не проинициализированный жёсткий диск в режиме совместимости BIOS UEFI c Legacy, при установке система автоматически создаст себе MBR-диск. И именно на него поставит систему. Однако если в BIOS выставить жёсткие параметры UEFI – только этот режим работы, при этом загрузиться с флешки UEFI, в ряде случаев установка Win7 на пустой диск может пройти точно так же, как если бы мы устанавливали версии системы 8.1 и 10. В процессе такой установки система сама проинициализирует диск как GPT и создаст нужные для EFI-систем технические разделы. И в дальнейшем при переустановке «Семёрка» будет без проблем становиться на GPT-диск с существующей схемой разделов. Но речь идёт только о части случаев.
Ключевые моменты во всём этом – верные параметры BIOS UEFI и флешка UEFI c установочным процессом Win7. И если в последнем случае есть универсальный выход из ситуации в виде программ для записи UEFI-флешек, то в случае с настройками BIOS UEFI подходящего всем решения быть не может априори. Здесь, безусловно, нужно разбираться с каждым ПК и ноутбуком в отдельности. Однако установить «Семёрку» на GPT-диск можно без вмешательства в настройки BIOS, если только там вместо UEFI или режима совместимости намеренно не включён режим обычной BIOS — Legacy. Такая возможность существует в виде альтернативного механизма установки Windows, который предлагается программой WinNTSetup. Эту альтернативу также можно использовать в случае реализации на матплатах не полноценного BIOS UEFI, а гибридной прошивки, совместимой с EFI только в части поддержки загрузки с GPT-дисков и установочных DVD, но не позволяющей загружаться с UEFI-флешек.
Ниже рассмотрим два случая установки Win7 на GPT-диск:
• Первый – когда дело имеем с пустым SSD или HDD (или когда хранящиеся на них данные не представляют ценности);
• Второй — когда на GPT-диске уже имеется разметка, в частности, есть технические разделы EFI-системы Windows. Это вариант без потери данных, хранимых на несистемных разделах.
2. Загрузочная флешка
Чтобы осуществить задуманное, нам потребуется загрузочная флешка с WinNTSetup и программами для работы с разметкой диска. Для этого, соответственно, необходимо подготовить Live-диск, на борту которого будет весь этот инструментарий. Идеальный вариант — Live-диск WinPE10 TechAdmin. Его дистрибутив в ISO-образе бесплатно можно скачать здесь:
http://adminpe.ru/download/
Записываем скачанный образ на флешку. Для этого используем утилиту Rufus. Указываем флешку в первой графе, ниже выбираем схему разделов – «GPT для компьютеров UEFI». Это механизм создания той самой флешки UEFI, которая принципиальна для BIOS UEFI с выбранным режимом только UEFI. Если в BIOS есть и активен режим совместимости, можно выбрать любую схему с загрузчиком MBR. Тогда такая флешка станет универсальной, и с неё можно будет загрузиться в режиме Legacy на других ПК и ноутбуках. Далее указываем путь к образу WinPE10 TechAdmin. И жмём «Старт».
Пока флешка пишется, подключим установочный ISO-образ Win7 для отображения в проводнике.
Открываем в подмонтированном приводе папку «sources», а внутри неё ищем файл «install.wim» — установочный WIM-образ. Как только флешка запишется, копируем WIM-образ и помещаем его в корень флешки.
Таким образом у нас на флешке будет содержаться всё необходимое для установки Win7. Ведь в одном из описываемых ниже способов диск, на который будет устанавливаться система, подвергнется переразметке.
После помещения на флешку WIM-образа её вес будет примерно 5-6 Гб. Если это флешка на 8 Гб, всё прекрасно. Но если в наличии есть только флешка на 4 Гб, после записи WinPE10 TechAdmin заходим в её корень и удаляем папку «AdminPE32».
Теперь смотрим на вес флешки и прикидываем, поместится ли туда WIM-образ. Если всё равно не помещается, образ можно попытаться сжать. Ну или скачать в Интернете уже сжатый дистрибутив с одной лишь нужной редакцией «Семёрки».
Загружаемся с только что созданной флешки. Выбираем загрузку с AdminPE10.
3. Установка Win7 на пустой жёсткий диск
Итак, первый способ установки Win7 на GPT-диск – это случай, когда у нас есть либо чистый SSD или HDD (без разметки), либо когда всё, что на них находится, не есть ценным, и его можно уничтожить. На борту WinPE10 TechAdmin запускаем программу WinNTSetup.
Переключаемся на утилиту Bootice.
В первой вкладке «Physical disk» указываем нужный диск, тот, куда собираемся ставить ОС. Далее нажимаем «Parts Manage».
Затем – «Re-Partitioning».
В появившемся окошке кликаем опцию «GUID». Далее ставим галочки опций «Create ESP partition» и «Create MSR partition». Вверху в блоке «Setting» удаляем значения из трёх верхних блоков. Жмём «Ок» внизу. Подтверждаем действия.
Bootice создала схему технических разделов EFI-систем, состоящую из ESP-раздела с файловой системой FAT16 и MSR-раздела. Назначим первому ESP-разделу букву, это нам понадобится в дальнейшем. Нажимаем «Assign Drive Letter», в новом окошке выбираем букву, кликаем «Ок».
Таким образом с помощью Bootice мы сформировали нужные разделы для Windows, распределить же остальное место на диске можно более юзабильным способом – с помощью любого из присутствующих на борту WinPE10 TechAdmin менеджеров дисков.
Здесь цельный раздел С можно разбить на два или более разделов.
После этого возвращаемся к программе WinNTSetup. В первой графе её окна указываем путь к WIM-образу на флешке. Во второй – выбираем ESP-раздел, которому мы давали выше букву диска, в третьей – раздел непосредственно Win7, т.е. будущий диск С. Внизу в графе «Версия» указываем редакцию системы. И жмём «Установка».
Далее в графе «Загрузчик» выбираем «UEFI» справа, слева же смотрим, чтобы стояло значение по умолчанию «Использовать BootSect…». При желании активируем автоперезагрузку по завершении работы WinNTSetup. По итогу жмём «Ок».
Далее придётся просто наблюдать прогресс распаковки WIM-образа.
По завершении этого компьютер перезагрузится.
Теперь нужно загрузиться с диска, куда мы только что поставили ОС. Далее увидим подготовительные и настроечные этапы установки.
4. Установка Win7 с GPT-диск с имеющейся разметкой
Установка «Семёрки» на рабочий GPT-диск — с существующей разметкой, с техразделами EFI-систем (если до этого стояли уже Win8.1 или Win10), с данными на других разделах – будет проходить гораздо проще. Здесь нам нужно запустить программу WinNTSetup и, как и в предыдущем случае, указать:
• Путь к WIM-образу,
• Путь к EFI-разделу;
• Путь к будущему диску С;
• Редакцию Win7, если дистрибутив предусматривает их несколько.
Где взять EFI-раздел? В предыдущем случае с помощью Bootice создался раздел с меткой ESP. Но Windows 8.1 и 10 при обычной установке создают техразделы по-другому. Это может быть схема с двумя разделами – EFI и MSR. А может быть с тремя – EFI, MSR и WRE. При любом раскладе нас интересует только раздел EFI, что с файловой системой FAT32.
Именно его нужно указывать во второй графе WinNTSetup.
Указанные программе WinNTSetup разделы форматируем. Для первого EFI-раздела это нужно, чтобы в загрузчике не болтались записи о несуществующих ОС. По итогу кликаем «Установить».
Задаём параметры загрузчика и в конце запускаем установку.
Загрузка…
20/11/2022
Windows 7 Enterprise 64-бит на русском для MBR и GPT дисков с автоматической KMS-активацией скачать iso торрент. Самая легкая и популярная система от Майкрософт, оптимальна для старых компьютеров. Немало людей до сих пор доверяют только привычной и проверенной Windows 7. По официальной информации от Майкрософт, с начала 2023 всё обслуживание для нее будет отключено. Но это не означает, что «семеркой» нельзя будет пользоваться дальше. Просто не будут создаваться дальнейшие исправления и улучшения для нее – в виде обновлений. Но с другой стороны, Windows 7 настолько тщательно отлажена за время своего обслуживания, что обладает безупречной стабильностью, особенно, на старых ПК. Благодаря подписанному универсальному USB3-драйверу, «семерка» без глюков работает на материнских платах с USB3, которые вышли гораздо позже, чем эта операционная система. При наличии добавленных Framework 4.8, а также VC++ поддержки, Виндовс 7 способна успешно работать с огромным количеством современного (а не только старого) софта. Вообще, популярность Windows 7 не особо-то и пострадала даже после выхода Windows 11. Новые тяжеловесные версии винды не очень-то и радуют владельцев бюджетных ПК. Поэтому многие по-прежнему скачивают и устанавливают хорошие сборки «семерки», предложенные на Windows64bit.net Надежность, скорость, качество – именно этими тремя свойствами обладает свежая сборка от OneSmile. Не жалея свободного времени, он выпускает обновленные и настроенные версии Windows с удобной автоактивацией, отличной производительностью и совместимостью.
- 80
- 1
- 2
- 3
- 4
- 5
- Версия ОС:
Windows 7 Enterprise SP1 (7601)
- Разработка:
Компания Microsoft
- Архитектура:
Разрядность x64 (64bit)
- Язык интерфейса:
(RU) Русский
- Ключ продукта:
автоматическая KMS-активация
- Размер ISO:
2.66 GB
Если помогло — расскажи друзьям!
Внимание! это не прямая ссылка на Windows 7 ISO образ, а через торрент.
Для скачивания Windows 7 Enterprise бесплатно, вам понадобится torrent клиент, если у вас еще не установлен торрент клиент, рекомендуем скачать и установить μTorrent.
| Системные требования: | |||
| Минимальные | Рекомендуемые | ||
| Процессор CPU | 1 Ghz | 2 Ghz 2 ядра и больше | |
| Оперативная память ОЗУ | 2 Gb | 4 Gb и больше | |
| Свободное место на жёстком диске | 30 Gb | 120 Gb и больше | |
| Графическое устройство | DirectX9 | WDDM версии 1.0 и выше |
Стоит помнить, что переустановка любой операционной системы, влечёт за собой удаления всей информации с жёсткого диска (или SSD), поэтому рекомендуем скопировать всё важное на флешку перед установкой windows 7.
Скриншоты после установки:
Установка Windows 7 Enterprise x64: Для правильной установки виндовс седьмой, нужно для начало создать загрузочный диск программой UltraISO или создать флешку загрузочную программой Rufus. Затем вставляем флешку в USB 2.0 и включаем ноутбук или ПК, сразу же вызываем BOOT menu и выбираем флешку для загрузки. Далее начнётся установка с настройкой параметров, если не знаете что выбирать или чем заполнять — просто жмите ENTER. После установки нужно активировать windows 7 и установить все необходимые драйвера. В итоге вы получаете полнофункциональную Windows 7 Корпоративную с финальными обновлениями.
Сборка Windows 7 с самой удобной для пользователя оптимизацией
- Автоматизирована и значительно упрощена установка, по умолчанию присваивается учетка User. Отличная совместимость самого установщика (заимствованного от Win 10) не вызывает сомнений.
- Начисто убран накопившийся от апдейтов мусор в WinSxS, ну а сам системный образ (install.wim, содержащийся в iso файле) компактно пересжат в esd.
- UAC, надоедающий запросами подтверждения при копировании-перемещении файлов, выключен.
- Проведены улучшения для контекстных ПКМ меню. Во-первых, убраны из них мусорные пункты, во-вторых, добавлены действительно полезные опции, в частности, копирование/перемещение в папку.
- Бездействует SystemRestore, которым многие уже привыкли не пользоваться, ведь Acronis и прочие программы бэкапа гораздо лучше на случай необходимости в восстановлении системы.
- В качестве системного шрифта — полужирный (улучшенный) вариант SegoeUI Bold – (а не стандартный SegoeUI).
- Папки-файлы не хранятся в истории вашей деятельности на ПК.
- Улучшено ПКМ меню «Компьютера». OneSmile добавил туда для быстрого доступа самый востребованный административный функционал.
- Проведена адаптация системы к использованию твердотельных (SSD) накопителей. Запрещены вредные (и просто нежелательные) сервисы: ReadyBoot, Индексация файлов/папок, SysMain.
- Если хотите получить дополнительные опции для работы с cab, msi файлами, то удерживайте Shift при открытии контекстного меню для них. Будут доступны опции установки (msi) и извлечения (cab).
- Вырезаны из системы: DVD-Maker, TFTP-Клиент, Гаджеты, MultiPoint, WinRe, Медиацентр, TextPrediction, Мобайл PC. Всё это в основном устаревшие (либо явно ненужные) компоненты и сервисы.
- Добавлен встроенный 7-Zip, чтобы работа с любыми популярными форматами архивов была для вас максимально комфортной.
Выигрышные преимущества Корпоративной Виндовс 7 с обновлениями
- Корпоративная «семерка» (Enterprise) – легко активируется на GPT/MBR чистой KMS-активацией, безвредной для системы. В ходе такой активации файлы Windows 7 не патчатся и не заменяются.
- По функциональным возможностям Enterprise абсолютно ничуть не хуже, чем Ultimate (Максимальная), но не всем пользователям об этом известно.
- Вредные диагностические (а также некоторые следящие) службы запрещены – не только в этой сборке, но и вообще в любых сборках Win 7, обновляемых UpdatePack’ом от simplix.
- Легкая система – идеальна в плане энергосбережения и производительности. У «семерки» легче ядро, которое абсолютно не требует повышенных мощностей процессора.
- Быстрая работа с HDD обусловлена тем, что именно для их использования изначально рассчитана Win 7. Для более новых версий окон SSD – очень желателен, а Win 7 и на HDD прекрасно работает.
Дополнительная информация
При желании можно всегда найти и недостатки в Windows 7. Она не для современных игр, и даже некоторый нужный софт (тот же Google Chrome) вскоре перестанет с ней работать. Нередки проблемы совместимости, нет драйверов под многие актуальные видеокарты. Также и на материнские платы далеко не всегда находятся под «семерку» драйвера. Популярный набор SamDrivers – может очень хорошо вам пригодиться, т.к. он максимально корректно обеспечивает драйверами устройства – на этой устаревшей версии «окон». Почти все пользователи Win 7 уже прекрасно изучили эту систему (за годы использования) и наверняка без проблем установят эту качественную сборку.
Большинство пользователей сайта, вместе с Windows 7 Корпоративная x64 для GPT дисков с автоактивацией скачивают и:
Содержание
- Как установить Windows 7 на GPT-диск
- Шаг 1: Подготовка накопителя
- Шаг 2: Настройки BIOS или UEFI
- Шаг 3: Установка Windows и настройка жесткого диска
- Шаг 4: Установка драйверов и программ
- Вопросы и ответы
Стиль разделов MBR использовался в физических накопителях еще с 1983 года, однако сегодня ему на смену пришел формат GPT. Благодаря этому теперь появилась возможность создавать больше разделов на жестком диске, операции выполняются быстрее, а также увеличилась скорость восстановления поврежденных секторов. Установка Windows 7 на GPT-диск имеет ряд своих особенностей. В этой статье мы подробно рассмотрим их.
Сам процесс установки операционной системы не является чем-то сложным, однако подготовка выполнению данной задачи вызывает трудности у некоторых пользователей. Мы разделили весь процесс на несколько простых этапов. Давайте детально рассмотрим каждый шаг.
Шаг 1: Подготовка накопителя
Если у вас присутствует диск с копией Windows или лицензионная флешка, то накопитель подготавливать не нужно, вы можете сразу переходить к следующему этапу. В другом случае вы собственноручно создаете загрузочную флешку и производите установку с нее. Подробнее об этом процессе читайте в наших статьях.
Читайте также:
Инструкция по созданию загрузочной флешки на Windows
Как создать загрузочную флешку Windows 7 в Rufus
Шаг 2: Настройки BIOS или UEFI
Новые компьютеры или ноутбуки сейчас обладают интерфейсом UEFI, который заменил старые версии BIOS. В старых же моделях материнских плат присутствует БИОС от нескольких популярных производителей. Здесь необходимо настроить приоритет загрузки с флешки, чтобы сразу перейти в режим установки. В случае с DVD приоритет выставлять не нужно.
Подробнее: Настраиваем BIOS для загрузки с флешки
Обладателей UEFI это также касается. Процесс немного отличается от настройки БИОСа, поскольку было добавлено несколько новых параметров и сам интерфейс значительно отличается. Подробнее с настройкой UEFI для загрузки с флешки вы можете ознакомиться в первом шаге нашей статьи по установке Windows 7 на ноутбук с UEFI.
Подробнее: Установка Windows 7 на ноутбук с UEFI
Шаг 3: Установка Windows и настройка жесткого диска
Теперь все готово для того, чтобы перейти к установке операционной системе. Для этого вставьте накопитель с образом ОС в компьютер, включите его и дождитесь появления окна установщика. Здесь потребуется выполнить ряд легких действий:
- Выберите удобный язык ОС, раскладку клавиатуры и формат времени.
- В окне «Тип установки» необходимо выбрать «Полная установка (дополнительные параметры)».
- Теперь вы перемещаетесь к окну с выбором раздела жесткого диска для установки. Здесь нужно зажать сочетание клавиш Shift + F10, после чего запустится окно с командной строкой. По очереди вписывайте приведенные ниже команды, нажимая Enter после ввода каждой:
diskpart
sel dis 0
clean
convert gpt
exit
exitТаким образом вы форматируете диск и еще раз конвертируете его в GPT, чтобы все изменения точно сохранились после завершения установки операционной системы.
- В этом же окне нажмите «Обновить» и выберите раздел, он будет только один.
- Заполните строки «Имя пользователя» и «Имя компьютера», после чего можете переходить к следующему шагу.
- Введите ключ активации Windows. Чаще всего он указан на коробке с диском или флешкой. Если такого не имеется, то активация доступна в любой момент через интернет.

Далее запустится стандартная установка операционной системы, во время которой вам не нужно будет выполнять дополнительных действий, просто дождитесь ее завершения. Обратите внимание, что компьютер будет перезагружен несколько раз, он автоматически запустится и установка продолжится.
Шаг 4: Установка драйверов и программ
Вы можете заранее скачать на флешку программу по установке драйверов или отдельно драйвер для вашей сетевой карты или материнской платы, а после подключения к интернету загрузить все необходимое с официального сайта производителя комплектующих. В комплекте с некоторыми ноутбуками идет диск с официальными дровами. Достаточно вставить его в дисковод и произвести установку.
Подробнее:
Лучшие программы для установки драйверов
Поиск и инсталляция драйвера для сетевой карты
Большинство пользователей отказываются от стандартного веб-обозревателя Internet Explorer, заменяя его другими популярными браузерами: Google Chrome, Mozilla Firefox, Яндекс.Браузер или Opera. Вы можете загрузить понравившийся браузер и уже через него скачать антивирус и другие необходимые программы.
Скачать Google Chrome
Скачать Mozilla Firefox
Скачать Яндекс.Браузер
Скачать Opera бесплатно
Читайте также: Антивирусы для Windows
В этой статье мы подробно рассмотрели процесс подготовки компьютера к установке Windows 7 на GPT-диск и описали сам процесс инсталляции. Внимательно следуя инструкции, даже неопытный пользователь сможет с легкостью выполнить установку.
Еще статьи по данной теме:
Помогла ли Вам статья?
Установка ОС Windows 7/8/10 через BIOS/UEFI на ноутбук или ПК с MBR/GPT дисками.
Прогресс не стоит на месте, появляются новые “фишки” чтобы упростить жизнь пользователям, а иногда и принести им головную боль. Появление UEFI и GPT дисков стало одной из проблем, осложнившей жизнь тем, кто хочет самостоятельно установить ОС на свой компьютер. Давайте разбираться. В данной статье рассмотрим «чистую» установку системы «из под БИОСUEFI». Что нужно сделать?
1. Необходимо точно выяснить, что за загрузочный интерфейс у вашего компьютераноутбука, стандартный BIOS или новый UEFI.
Это можно выяснить, прочитав спецификации материнской платы вашего компьютера или ноутбука. UEFI отличается и по внешнему виду как более продвинутый, с красочной графикой и полноценными графическими элементами, более расширенными настройками, возможностью работы мышью (не всегда) и пр.
2. Нужно точно выяснить, какая структура (стиль) у вашего системного диска, MBR (Master Boot Record) или GPT (GUID Partition Table). От этого будут зависеть все дальнейшие действия. Не выяснение данных моментов приводит к не удачной установке системы и потерей времени.
Чтобы выяснить, какой диск стоит у вас в компьютере, нажимаем правой клавишей мыши по значку «Компьютер», выбираем «Управление». В открывшемся окне выбираем закладку «Управление дисками», нажимаем правой клавишей по диску (не разделу) и выбираем «Свойства» и переходим в закладку «Тома». На скриншотах ниже показано, чем отличаются диски с разной структурой. Всё это возможно, если система у вас находится в работоспособном состоянии. Если системы нет или она повреждена, то воспользуйтесь загрузочными программами типа Acronis или подобными. Структура диска не зависит от того, какой диск, SSD (электронный) или HDD (механический).
Образец GPT и MBR дисков.

После выяснения информации, какой у вас БИОС и какая структура жёсткого диска, задача начала установки операционной системы подразделяется на 3 разных способа установки:
— установка из под классического БИОС на стандартный диск со структурой MBR,
— установка из под UEFI (EFI) интерфейса на диск с MBR структурой,
— установка из под UEFI на диск со структурой GPT.
Важное замечание. Сложилось ошибочное мнение, что для того, чтобы загрузиться с загрузочного носителя, с записанного DVD/CD или с созданной загрузочной флешки, нужно заходить в биосuefi и изменять настройки в списке приоритета Boot и ставить наш носитель на первое место. Это не только затруднительно, но и опасно. Легче и правильней при начальной загрузке компьютера вызвать «горячей» клавишей BootMenu со списком доступных загрузочных носителей и выбрать нужный. На любом компьютереноутбуке есть такая клавиша. Список таких клавиш приводится ниже в тексте. А вот в списке приоритетов в Boot настройках БИОСа или UEFI должен первым стоять системный жесткий диск, что сокращает время загрузки системы и не тратится время на поиск загрузочных записей с не нужных нам носителей.
1. Установка из под классического БИОС на стандартный диск со структурой MBR.
Как правило данный способ установки у пользователей не вызывает большие проблемы.
Записываем инсталляционный iso образ ОС на DVD любой программой работы с dvd/cd дисками. Рекомендую для записи DVD+RW как самый удобный и который в последствии можно переписать при обнаружении на нём ошибок записи или при выходе более новой версии системы. Обязательным условием является задействование функции проверки диска после записи. Не смотря на то, что dvd постепенно вытесняются другими носителями информации, установка системы с dvd остаётся самым правильным и основным способом установки.
Альтернативным методом является установка системы с созданной флешки. Для установки «из под БИОСа» подойдёт любая доступная программа для работы с флешками. Например, программы Windows7 USB DVD tool или Rufus или подобные. См. пример создания флешки программой Rufus ниже.
Итак, создаём загрузочный носитель, устанавливает носитель в дисковод или вставляем флешку в USB порт, перезагружаем компьютер. Теперь нам нужно с него загрузиться. Самым простым способом является вызов BootMenu, т.е. меню выбора загрузочного носителя «горячей» клавишей. Это может быть Esc, F2, F8, F10 или F12. Список «горячих» клавиш можно посмотреть ниже:
Таблица с перечнем «горячих» клавиш


Выбираем в списке BootMenu тот загрузочный носитель, с которого предполагается устанавливать ОС и переходим непосредственно к установке. Как правило на начале загрузки с носителя выходит надпись «Press any key to boot from CD» (нажимаем любую клавишу) или появляется какое то предзагрузочное меню, где выбираем установку системы.
Можно пойти более сложным путём. Заходим в БИОС опять же горячей клавишей (клавиша входа в биос отличается от клавиши входа в bootmenu), идём в раздел выбора приоритета загрузочных носителей (Boot) и устанавливаем наш носитель на первое место. Сохраняем, перезагружаем компьютер и он должен загрузиться с нашего dvd или флешки. Имейте ввиду, что при установке с некоторых носителей процесс может зациклиться, т.е. при каждой перезагрузке заходим опять в установку системы. Для исправления этого, нужно после первой перезагрузки компьютера в процессе установки ОС опять установить приоритет на жёсткий диск.
Если ваш носитель не обнаруживается в списке выбора загрузочных носителей или с него не происходит загрузка, то попробуйте перезагрузить компьютер ещё раз. Если и после этого ничего не происходит, то скорее всего DVD был записан не правильно, с ошибками, либо не читает дисковод. Если тоже самое происходит с флешкой, то нужно знать, что не каждая флешка подходит для таких целей, так же некоторые компьютеры имеют защиту от загрузки с USB, либо флешка создана не верно. Возможно, не корректно работает USB порт, особенно usb3. Попробуйте перейти с порта (разъёма) на порт с интерфейсом usb2.
После загрузки с загрузочного установочного носителя начинается процесс непосредственно установки операционной системы, но изменения на вашем жёстком диске не происходят до момента выбора, удаления, форматирования и пр. манипуляций в окне выбора места для установки ОС. Сам процесс установки ОС описан в других статьях.
Пример создания флешки в разных вариантах установки программой rufus.
2. Установка из под UEFI (EFI) интерфейса на диск с MBR структурой.
На настоящий момент в парке компьютеров и ноутбуков присутствуют модели с разными версиями UEFI. Старая версия данного интерфейса по внешнему виду мало чем отличается от классического БИОСа, но в них присутствуют разделы и пункты с его (uefi) настройками. В разных моделях параметры и названия могут отличаться, но суть остаётся одна. По умолчанию данные опции uefi включены и для установки системы на MBR диск нам нужно их отключить. На разных компьютерах обозначения будут разные, обычно «Secure Boot» или «UEFI Boot», «Legacy (CSM) Boot», «Launch CSM», или «CMS Boot», «UEFI and Legacy OS», «CMS OS». Задача одна, Secure Boot, UEFI Boot нужно отключить (Disabled), а Legacy Boot включить (Enabled). После проделывания данных манипуляций установка системы мало чем отличается от установи из под обычного БИОС. Так же можно зайти в БИОСUEFI и выставить в приоритет ваш загрузочный носитель, но лучше вызвать список доступных загрузочных носителей «горячей» клавишей (см. список клавиш) и выбрать нужный. Особое внимание прошу обратить на список носителей, там будет как правило присутствовать один и тот же носитель, но с разными метками, с меткой uefi и без неё. Например DVD xxxx – UEFI и DVD xxxx, Flash xxxx – UEFI и Flash xxxx. Вам нужно выбрать именно строку без uefi.
Образец старого варианта UEFI


При установке системы из под современного uefi с полноценным графическим интерфейсом процесс выбора носителя сведён к минимуму. Он поддерживает установку как на gpt, так и mbr диски. Вызываем «горячей» клавишей список загрузочных носителей (BootMenu) и выбираем нужный, но (внимание!) не ошибитесь с выбором. Выбирайте тот, где нет метки UEFI, как сказано выше. Тоже самое можно сделать, войдя непосредственно в UEFI и не переделывая приоритет загрузки. Таким образом современный UEFI начинает работу с загрузочным носителем уже на стадии подключения и производит подстройку под него, в каком режиме с него грузиться, в обычном режимеме или uefi режиме. Если на загрузочном нисителе нет uefi метки, то и загрузится он в стандартном «биос» режиме.
3. Установка из под UEFI на диск со структурой GPT.
Владельцам компьютеровноутбуков имеющих в своём составе диск с GPT структурой нужно знать:
— GPT структура для обычного пользователя даёт только одно преимущество, это поддержка дисков больших размеров, более 2,2 ТБ, в остальном только одна головная боль. Если вам говорят, что они работают быстрее и надёжнее, не верьте, это реклама производителей ноутбуков для защиты своих корпоративных интересов.
— сложности с установкой системы возникают только тогда, когда такой диск именно системный, т.е. диск, где установлена система. Все дополнительные диски могут иметь любую структуру, в том числе и gpt.
— для установки системы на GPT диск необходимо создавать флешку с особой структурой совместимой с UEFI интерфейсом и диском (см. скришоты по rufus). Загрузчик-установщик системы на DVD должен обязательно поддерживать uefi и быть обязательно 64-х битным.
— на GPT диски можно установить только 64-х битную версию операционной системы.
— все функции UEFI и GPT структуры дисков полностью поддерживается только новыми ОС, это Win8 и Win10. Windows7 данные функции поддерживает не полностью.
— на GPT дисках не работают некорые активаторы и активировать Win7 на таком диске простым способом не получится.
Если у вас системный диск меньше 2,2 ТБ, то самое оптимальное было бы преобразовать его в диск с MBR структурой, предварительно сохранив с него все нужные данные на другой носитель Это можно сделать либо специализированными утилитами, либо в ручную в процессе установки системы. Запишите или распечатайте следующие процедуры.
Процедура преобразования диска
Если всё же вы не желаете преобразовывать диск по каким то причинам, то записываем установочный DVD системы с оригинального 64-х битного образа или сборки, поддерживающую такой способ установки. Либо создаём флешку специализированной программой для работы с загрузочными флешками. Параметры программы должны обязательно быть выставлены в режим «UEFI и GPT диск». На скриншоте показан пример, как это сделать в программе Rufus.
Загрузка с созданного носителя производится точно так же, как описано в предыдущем разделе (2), но с точностью до наоборот. В старом UEFI нужно задействовать все функции «Secure Boot» или «UEFI Boot», а при выборе загрузочного носителя из BootMenu выбирать ту строку, которая содержит метку UEFI. Тоже самое нужно сделать, если вы захотите изменить приоритет загрузки в самом UEFI в соответствующих разделах. Если ваш носитель (dvd/usb flash) в списке BootMenu не имеют метку UEFI, то значит он не поддерживает данную функцию и установить систему с него на GPT диск у вас не получится.
Внимание! Если вы решили установить ОС Win7 из под UEFI на GPT диск, то должны иметь ввиду, что эта система не полностью поддерживает такой способ установки.
Во первых, при установке с флешки вам будет не хватать файлов для установки из под UEFI. Данную ошибку исправляет программа для создания загрузочной флешки RuFus или установка сборки, где приняты исправления.
Во вторых ОС Win7 загрузчик системы не полностью поддерживает современный интерфейс UEFI, поэтому в настройках нужно произвести изменения, как показано на скриншотах ниже:
Дополнительно задача подразделяется на установку ОС на «чистую» и на «простую» установку из под уже установленной системы.
В чём разница между «чистой» и простой установкой из под «Винды»…
«Чистая» переустановка Windows — это запуск вручную уже вставленного инсталляционного CD/DVD диска или флешки с ОС Windows во время старта компьютера, нажимая на клавиатуре любую клавишу после появления на экране сообщения Press any key. Для этого в системе ввода/вывода (БИОС), она указывает ПК, где находится операционная система, на жёстком диске или CD/DVD компакте, делаются изменения, которые позволяют не использовать для начала инсталляции старую операционную систему и, наконец, её совсем удалить, выполнив удаление всех старых разделов, создание новых и форматирование каждого нового раздела жёсткого диска. Этот метод поможет установить Windows с любой операционной системы (Linux, Unix, DOS, Windows XP) и является гарантией надёжной работы ПК. Недостаток этого метода заключается в том, что после установки придётся по новой устанавливать все драйверы, программы и пр., а до установки переносить и сохранять нужные данные на не системный раздел или диск или другой носитель. Так же метод требует повышенного внимания при создании, удалении разделов на диске, во избежание удаления нужных данных пользователя. И всё же это самый лучший метод установки операционной системы.
«Простая» переустановка — это запуск CD/DVD диска с Windows при уже загруженной операционной системе. Такая установка не является чистой, так как старая версия операционной системы, которая, как правило, заражена вирусами, управляет запуском установки новой версии Windows и сама не может себя удалить. Вирусы остаются, а новая версия устанавливается на старую. Это конечно самый удобный и простой метод установки, но и самый не надёжный, потому что ошибки и вирусы старой системы могут просто перенестись на новую и результат будет плачевным. К тому же не каждая сборка ОС Windows поддерживает данный метод. Как правило сборщики систем настоятельно рекомендуют не устанавливать систему таким способом во избежание некорректной установки.
В данной статье рассмотрели «чистую» установку системы «из под БИОСUEFI».
Вопросы установки конкретной операционной системы после загрузки с загрузочного носителя рассматриваются в других статьях.
Статья будет исправляться и дополняться.
Удачной вам установки ОС.
С уважением, OVGorskiy.
Сразу нужно уточнить, что речь пойдёт про установку Win рядом с linux дистрибутивом. То есть на компьютере должен стоять grub-efi.
Установка возможна только 64 битной Windows системы.
Так как у нас EFI плата, значит есть хотя бы один ФАТ32 раздел на диске.
Так же нам нужно создать раздел, куда мы распакуем образ Win.
/dev/sda1 — EFI раздел
/dev/sda3 — Раздел куда мы распакуем образ, Фат32 минимум 5гб(ну или сколько весит ваш образ)
Копируем образ на диск
Далее подготовительное полотенце:
sudo mkdir /mnt/cdrom
sudo mkdir /mnt/isoExtr
sudo mount -o loop ~/ISO/win7_sp1_64.iso /mnt/cdrom/
sudo mount /dev/sda3 /mnt/isoExtr/
cd /mnt/cdrom/
#Копируем образ на раздел
sudo cp -Rv ./* ../isoExtr/
cd /tmp
sudo umount /mnt/cdrom
Распакуем EFI загрузчик Win
Для этого нам понадобится 7z архиватор, загрузчик хранится в файле sources/install.wim (Windows/Boot/EFI/bootmgfw.efi)
sudo apt-get install p7zip-full
cd /tmp
7z x /mnt/isoExtr/sources/install.wim Windows/Boot/EFI/bootmgfw.efi
Скопируем загрузчик в efi нашего распакованного образа
sudo cp /tmp/Windows/Boot/EFI/bootmgfw.efi /mnt/isoExtr/efi/microsoft/boot/
Узнаем UUID дисков
ls -l /dev/disk/by-uuid/
В моём случае это:
lrwxrwxrwx 1 root root 10 Nov 28 22:29 A18B-57CD -> ../../sda1
lrwxrwxrwx 1 root root 10 Nov 28 22:29 CAA9-A38B -> ../../sda3
Создадим меню в Grub
Добавить в конец /etc/grub.d/40_custom
sudo nano /etc/grub.d/40_custom
menuentry «Microsoft Windows Start» —class windows —class os {
insmod usbms
insmod part_gpt
insmod part_msdos
insmod fat
insmod search_fs_uuid
insmod chain
search —fs-uuid —no-floppy —set=root A18B-57CD # < — CHANGE THIS TO YOUR UUID
chainloader (${root})/efi/microsoft/BOOT/bootmgfw.efi
}menuentry «Microsoft Windows x86_64 UEFI-GPT Setup» —class windows —class os {
insmod usbms
insmod part_gpt
insmod part_msdos
insmod fat
insmod search_fs_uuid
insmod chain
search —fs-uuid —no-floppy —set=root CAA9-A38B # < — CHANGE THIS TO YOUR UUID
chainloader (${root})/efi/Microsoft/Boot/bootmgfw.efi
}
sudo chmod +x /etc/grub.d/40_custom
sudo update-grub
cd ~
sudo umount /mnt/isoExtr
Установка Windows
Перезагружаемся
sudo reboot
Выбираем в грабе «Microsoft Windows x86_64 UEFI-GPT Setup».
Ставим винду на нужный раздел, в процессе установки она попросит перегрузиться.
Видимо, в этот момент она прописывает свой загрузчик(/efi/microsoft/BOOT/bootmgfw.efi) в EFI раздел, при этом не нарушает работу grub-efi
В грабе выбираем «Microsoft Windows Start», система доустановится.
Установка завершена.
Далее, когда вам понадобится винда, выбираете в грабе пункт «Microsoft Windows Start».
Один из недостатков этого метода в том, что нужно разворачивать образ на диск, хотя было бы проще создать новый образ, в котором был бы нужный нам загрузчик, но все мои попытки сделать это не удались.
Достоинством является то, что загрузчик не нужно чинить после установки винды.
П.С.: Если кто-то знает как запустить в grub efi загрузчик из iso, я буду очень благодарен за предоставленную информацию, так как я не смог запустить EFI загрузчик из любых образов linux.
П.С.2: Мне удалось поставить Win7(64bit) дома на живом компе, правда, у меня было два физических диска. В VirtualBox я не смог повторить, так как падал EFI загрузчик винды, выдавал мифические «BlXmiInitialize failed 0xc000009a». Буду рад если кто-то повторит на живой машине, так как еще раз проходить ад-установки винды я не хочу.
Поскольку ПК приобретается раз в несколько лет, а его комплектующие периодически заменяются, программные и аппаратные компоненты порой плохо соответствуют друг другу. Сам ПК может быть достаточно старым, но вы укомплектовали его современным SSD. Уже не первый год доступна Windows 10, а вы до сих пор отдаете предпочтение привычной «семерке».
Помимо таких заметных каждому вещей, как производительность процессора и интерфейс ПО, есть значимые характеристики, которые начинают представлять интерес только в тех случаях, когда становятся причиной сбоев.
К ним относится и формат таблиц разделов HDD или SSD. Вы могли и не слышать о существовании характеристики накопителя, которая неожиданно огорчила, препятствуя установке Windows 7, 10 или 8.
ПК «говорит», что установка Windows невозможна. Причина: таблица разделов диска — GPT или MBR. Увы, технологии прошлого не всегда «дружат» с современными. К счастью, это легко исправимо.

Не получается поставить ОС на GPT-диск. Решения, которые помогут
Содержание
- Не получается поставить ОС на GPT-диск. Решения, которые помогут
- Настоящее (UEFI и GPT) и прошлое (BIOS и MBR)
- Выбор метода
- Помните:
- BIOS или UEFI
- Чаще всего не получается установить Windows 7
- Преобразование GPT в MBR
- Невозможно поставить ОС на диск с MBR-разделами
- Преобразование MBR в GPT. Вся информация будет удалена
- Как не потерять данные при преобразовании
- Как обойтись без преобразования
Существуют две возможности:
- Установка ОС на диск GPT.
- Преобразование в MBR.
Настоящее (UEFI и GPT) и прошлое (BIOS и MBR)
Раньше материнская плата ПК оснащалась ПО BIOS. Оно осуществляло диагностику и анализ железа, а затем загружало ОС, опираясь на загрузочную запись раздела MBR.

В более современных моделях роль BIOS выполняет UEFI. Загружается быстрее и поддерживает:
- Безопасную загрузку.
- HDD, зашифрованные на аппаратном уровне.
- Драйвера UEFI.
- GPT-диски.

GPT превосходит MBR по важным параметрам:
- Работает с HDD большего объема.
- Большее число разделов на HDD.
Выбор метода
Пытаться все же установить систему на «несовместимый HDD» или преобразовать его в MBR и тем самым сделать так, что ошибка больше появляться не будет. В каждом случае решение зависит от ряда факторов:
- Для старого ПК со старомодным BIOS и 32-битным процессором оптимальным решением будет преобразование GPT в MBR.
- Обладателям ПК с 64-битным процессором и UEFI предпочтительно установить систему на GPT-диск.
Помните:
- Предельный объем MBR-диска — 2 терабайта.
- Возможность создания на MBR-диске более четырех разделов затруднено.
BIOS или UEFI
Когда вы заходите в BIOS и видите старомодный синий экран — перед вами традиционный BIOS. Если интерфейс с современной графикой и поддержкой мыши — это UEFI.
Чаще всего не получается установить Windows 7
Сложности с установкой системы на GPT-диск с большей вероятностью возникают у пользователей, которые предпочитают Windows 7.
Для установки Windows на диск со стилем разделов GPT необходимо соблюсти два условия:
- 64-битная ОС.
- Загрузка в режиме EFI.
Исхожу из того, что вы устанавливаете 64-битную версию Windows. Это означает, что сообщение об ошибке появляется по причине несоответствия второму требованию.
Не исключено, что будет достаточно поменять настройки BIOS. Зайдите в него, нажав предусмотренную для этого клавишу. Вы увидите, какую клавишу нажимать в процессе загрузки компьютера. В ноутбуках чаще всего применяется F2, в настольных моделях — Delete.
Поменяйте загрузку CSM (Compatibility Support Mode) на UEFI.

Ищите в разделах «BIOS Setup», «BIOS Features» или подобных по смыслу. В SATA определите режим AHCI, а не IDE.

Для седьмой (и еще более древних) версий Windows нужно также выключить Secure Boot.

BIOS вашей модели компьютера может выглядеть иначе. Названия пунктов меню также могут быть другими. Но смысл всегда сохраняется.
После изменения и сохранения вами новых параметров BIOS у вас появится возможность установки системы на GPT-диск. Если вы устанавливаете ОС с DVD, то сообщение об ошибке при повторной попытке установки, скорее всего, не появится.
В случае установки с USB-накопителя сообщение может отобразиться опять. В этой ситуации необходимо пересоздать установочную флешку таким образом, чтобы она поддерживала загрузку UEFI.
Не забудьте подписаться на наш Дзен
Если накопителем поддерживаются два метода загрузки, удалите файл «bootmgr» в корневой директории флешки. Тем самым вы предотвратите возможность загрузки в режиме BIOS. Если нужна загрузка в режиме BIOS, удалите каталог «efi». Не делайте этого в тех случаях, когда есть хоть малейшие сомнения. Можно повредить дистрибутив.
Преобразование GPT в MBR
Если вы располагаете ПК с классическим BIOS и собираетесь поставить Windows 7, этот вариант будет лучшим (и, возможно, единственным). В процессе преобразования вся информация с накопителя будет удалена.
Во время работы мастера установки ОС нажмите F10 и Shift. В некоторых моделях ноутбуков — F10, Fn и Shift. В открывшейся командной строке последовательно введите такие команды:
— diskpart
— list disk (запишите номер подлежащего преобразованию диска)
— select disk N (вместо N — записанный номер)
— clean (команда очистит диск)
— convert mbr
— create partition primary
— active
— format fs=ntfs quick (быстрое форматирование в файловой системе NTFS)
— assign
— exit

Невозможно поставить ОС на диск с MBR-разделами
Вероятна обратная ситуация. Появляется ошибка:
«Установка Windows на данный диск невозможна. На выбранном диске находится таблица MBR-разделов. В системах EFI Windows можно установить только на GPT-диск»
Она означает, что вы пытаетесь установить систему с DVD или USB-накопителя в режиме EFI. Таблица разделов HDD или SSD старая — MBR. В этом случае вы можете:
- Преобразовать SSD или HDD в GPT.
- В UEFI или BIOS поменять установленный способ загрузки с Legacy на EFI.
Первый вариант предпочтительнее, поскольку проще и быстрее. Помните, что информация со всех разделов накопителя будет полностью потеряна.
Преобразование MBR в GPT. Вся информация будет удалена
В установщике системы запустите командную строку:
- F10 и Shift (на настольных ПК).
- F10, Fn и Shift (на некоторых ноутбуках).
В открывшемся окне:
- Последовательно вводите показанные команды.
- Нажимайте Enter после ввода каждой из них.
Последовательность команд:
— diskpart
— list disk (запишите номер подлежащего преобразованию диска)
— select disk N (вместо N — записанный номер)
— clean (команда очистит диск)
— convert gpt
— exit

Когда команды применены:
- Закройте окно командной строки.
- Нажмите «Обновить» в окне выбора разделов.
- Нажмите «Создать» для формирования нескольких разделов на HDD или SSD.
- Выберите свободное пространство и запустите установку ОС.

Более простой способ преобразования с потерей информации на накопителе:
- Удалите все разделы на HDD или SSD.
- Выберите свободное пространство.
- Нажмите «Далее».
Результатом ваших действий станет автоматическое преобразование в GPT. Следующим шагом стартует установка ОС.
Как не потерять данные при преобразовании
Используйте стороннюю утилиту Minitool Partition Wizard Bootable. Скачайте ISO-образ и запишите его на флешку, отформатированную в FAT32. Необходимые условия:
- Используется загрузка EFI.
- В BIOS выключена функция «Secure Boot».
Загрузите ПК с созданного вами накопителя. В окне программного инструмента:
- Выберите HDD или SSD таблицу разделов которого нужно преобразовать.
- В левой части окна программы выберите пункт «Convert MBR Disk to GPT Disk».
- Примените изменения нажатием кнопки «Apply».
- Дайте положительный ответ на предупреждение утилиты.
- Ждите завершения преобразования. Время, которое потребуется, зависит от объема накопителя и занятого пространства на нем.

Если диск системный, может появиться сообщение о том, что его преобразование невозможно. Чтобы все же преобразовать его:
- Выберите раздел загрузчика ОС, который располагается в самом начале.
- Удалите его, нажав «Delete» и подтвердив действие кнопкой «Apply». Вместо него вы можете тут же создать новый раздел загрузчика, но уже в файловой системе FAT32.
- Повторите действия для преобразования таблицы разделов.
Как обойтись без преобразования
Зайдите в BIOS и установите режим загрузки CSM (Compatibility Support Mode) или Legacy, отключив EFI. Отключите «Secure Boot».
Ранее я подробно рассмотрел процессы чистой установки Windows 10 и Windows 7.
Какие другие затруднения возникали у вас при установке Windows?
32-х и 64-х битные ОС Windows® 7™ максимальная с интегрированными обновлениями и дополнительными программами, оформлением в светло-голубом стиле и стандартной ручной установкой, собранных в 1 установочный образ. Дополнительно в сборку интегрирована профессиональная 64-х битная редакция для установки системы на GPT диски. После установки в системе будут присутствовать практически все возможные для интеграции обновления и дополнения по июнь 2022 г. Сборка основана на загрузчиках-установщиках от 10-ки (32 и 64 бит), позволяющему устанавливать из 1 сборки как 32-х битную, так и 64-х битные системы, как на MBR, так и на GPT диски. Сборка отлично подходит как для установки на ноутбук, так и на стационарный компьютер. Максимум необходимого при минимуме усилий!
Требования для нормального функционирования:
— Процессор: 1 гигагерц (ГГц) или выше с поддержкой PAE, NX и SSE2 (32 или 64-битный для x86, 64 битный для x64);
— 1 гигабайт (ГБ) (для 32-разрядной системы) или 2 ГБ (для 64-разрядной системы) оперативной памяти (ОЗУ);
— 14 гигабайт (ГБ) (для 32-разрядной системы) или 20 ГБ (для 64-разрядной системы) пространства на жестком диске;
— графическое устройство DirectX 9 с драйвером WDDM версии 1.0 или выше.
Торрент Windows 7 Ultimate Ru x86/x64 nBook IE11 by OVGorskiy 12.2021 1DVD, возможности и способности:
Сборка предназначена только для установки на «чистую», т.е. при установке из под начальной загрузки компьютера с загрузочного носителя (DVD или флешки), созданных по правилам создания загрузочных установочных носителей.
Внимание! Для установки системы на диск с GPT структурой настоятельно рекомендую устанавливать Профессиональную 64-х битную редакцию из состава сборки.
Сборки основаны на официальных образах MICROSOFT MSDN:
ru_windows_7_ultimate_with_sp1_x86_dvd_u_677463.iso
ru_windows_7_ultimate_with_sp1_x64_dvd_u_677391.iso
Интегрированы:
— финальная версия Internet Explorer 11 x86/x64 ru с обновлениями для него (v11.0.260),
— обновления по 15 декабря 2021 г. важные и рекомендуемые, включая большое накопительное kb3125574 (SP2).
— универсальный драйвер контроллера портов USB3, обновления для работы с NVMe дисками.
Приложения, которые будут установлены автоматически при установке ОС:
— Пакет оформления «Windows 7 NEW LOOK nBook v16.06.23» от Smarty.
— Google Chrome 96.0.4664.110 Stable x86-x64 Ent.
— 7-Zip 21.06 ru x86/x64.
— Microsoft .NET Framework 4.8.2 x86-x64 Ru (11.2021).
— Microsoft Visual C++ 2005….2022 x86/x64 (12.2021).
Изменения в образе ОС:
— показать Мой Компьютер и Панель Управления на рабочем столе,
— в меню «файл» добавлено «открыть файл блокнотом», «переместить в…», «скопировать в…»
— в меню «компьютер» добавлено «Диспетчер устройств»,
— показать скрытые файлы и папки,
— показать расширение файлов,
— изменена домашняя страница в браузерах,
— добавлены несколько картинок для рабочего стола, сменён экран приветствия,
— добавлены несколько aero-стилей оформления и аватарок пользователя,
— добавлены гаджеты: AfterImageMeter 1, AfterImageMeter 2, HUD Time 3.1 New Look Mod и др.
— Отключены UAC, гибернация, оптимизирован файл подкачки до 1-2 ГБ (см. примечания).
— Отключена телеметрия, Diagnostics Tracking Service, SpyNet и отправка отчётов.
— Службы, процессы и компоненты Windows оставлены по умолчанию (кроме телеметрии). Ничего не удалялось и не менялось.
— Все изменения в сборке, твики реестра, добавление материала производились только легальными и рекомендованными MS средствами DISM, Windows AIK. Приложения устанавливаются методом post-install внутренним установщиком ОС. Сборка не создавалась в режиме аудита и при создании сборки не использовались никакие сторонние, «левые» инструменты. Сборка абсолютно прозрачна и доступна для контроля, просмотра и редактирования. Весь материал, добавляемый в систему находится в одной папке и любой желающий может его просмотреть.
Примечания к установке:
1. Прежде, чем устанавливать систему, выясните, какой структуры у вас жёсткий диск, GPT или MBR. В корне установочного образа присутствует небольшая программа для этого. От этого зависит методика установки системы.
2. В связи с интеграцией программ и обновлений установка ОС длится довольно долго (10-50 мин.), но в любом случае быстрее, чем устанавливать обновления через интернет, так что наберитесь терпения.
3. В сборке применяется более современный и быстрый загрузчик-установщик от 10-ки, который поддерживает сжатие и полностью поддерживает установку Win7 и позволяет исправить недостатки старого загрузчика от 7-ки, как отсутствие необходимых драйверов на AHCI, USB3, NVMe и пр. Установщик содержит в себе как 32-х, так и 64-х битные версии с интегрированными инструментами восстановления системы от Win7. В самом начале установки вы должны выбрать, что будете устанавливать. Из под 32-х битного загрузчика можно установить любую систему на MBR диск. Из под 64-х битного загрузчика можно установить только 64-х битную систему. При установке из под UEFI на GPT диск 64-х битный загрузчик выберется автоматически.
4. Данная сборка предназначена только для установки на «чистую», т.е. для установки из под начальной загрузки компьютера, желательно на чистый, отформатированный раздел (диск) с загрузочного установочного носителя DVD или флешки для MBR дисков, или с флешки для GPT дисков.
5. Самый оптимальный вариант установки с флешки как наиболее быстрый, или с DVD, как самый надёжный, при условии качественной записи носителя и полностью работоспособного дисковода (для MBR дисков).
6. В связи с тем, что установочный образ install.wim сжат в образ install.esd нужно применять те программы для создания флешки, которые поддерживают этот современный формат.
Наиболее простым способом является применение программ Windows7-USB-DVD-tool или Rufus >>на компьютерах с дисковой структурой MBR (программы присутствуют в образе сборки). Для компьютеров с UEFI и GPT дисками подходит программа Rufus (присутствует в iso образе) с выбором соответствующих параметров и форматированием флешки в FAT32
а применение других программ при создании загрузочной флешки отвечаете только вы. Подробнее в инструкции. Как вариант рекомендую включить стандартный интерфейс BIOS или загружаться в режиме совместимости с BIOS, а GPT диск преобразовать в MBR
Обязательно отключайте антивирус при создании флешки или записи DVD во избежании удаления активаторов. Вирусов в сборке нет.
Примечание: на GPT диск можно установить любую 64-х битную редакцию 7-ки при наличии лицензионного ключа. Если ключа нет, то установить нужно только Профессиональную редакцию, т.к. только её можно активировать активатором KMSAuto Net.
7. В сборку интегрированы все обновления, которые возможно интегрировать в образ, в том числе и платные. Некоторые обновления возможно установить только на реально установленную систему, например базы защитника Windows, поэтому после установки системы придётся установить несколько бесплатных обновлений самостоятельно с центра обновлений Windows.
8. В систему интегрированы заглушки обновлений, устанавливающие в систему телеметрию: KB3021917, KB3068708, KB3080149, KB4493132 чтобы не беспокоиться о их блокировке в последствии. Телеметрия отключена и посредством твиков в реестре, отключением соответствующих служб и расписаний в планировщике. Так же в систему добавлен пакет драйверов с установщиком SDI для установки самостоятельно после установки ОС, содержащий драйверы на наиболее распространённые компоненты компьютера, на контроллеры USB3, обновления и драйверы на некоторые устройства NVMe (Intel, Samsung, OCZ, Plextor), сетевые адаптеры LAN и WLAN, небольшой набор для видеокарт.
9. В самом установочном образе добавлены программы для создания флешки для установки системы. Так же на рабочий стол добавлена папка Patches_FIX с патчами системы, инструменты для установки платных обновлений BypassESU, патч для устранения блокировки обновлений на процессорах Intel Kaby Lake и AMD Ryzen и новее. Так же в папке находятся твики реестра для включения UAC, SmartScreen, гибернации, файла подкачки для тех, кому необходимы данные функции. Установка системы на платформах Intel Kaby Lake и AMD Ryzen и новее не гарантируется в связи со снятием их с поддержки Microsoft для Windows 7.
10. Все редакции в сборке проверены на работоспособность и обновление. Проблем не обнаружено. Сборка устанавливалась на несколько компьютерах с разной конфигурацией, как на MBR диски (с DVD и флешки), так и на GPT диски (с флешки).
11. Непосредственно в сами операционные системы не вносилось никаких изменений, за исключением интеграции обновлений и добавления ссылки на сайт автора (легко удаляется из настроек браузера). Никаких изменений процессов и служб в системе не производилось (кроме телеметрии).
12. Оформление сборки можно легко привести к исходному оригинальному, если вам не понравится установленный стиль, удалив пакет оформления из панели управления — удаление программ.
13. Не извлекайте установочный носитель до окончания установки системы. В самом конце установки возможен выход предупреждения об ошибке, не обращайте внимания, просто происходит вынужденная перезагрузка компьютера.
14. Сразу после установки системы рекомендую её активировать, установить драйверы, перезагрузить компьютер. После зайти в персонализацию и выбрать на свой вкус aero тему рабочего стола.
15. Для удобства настройки системы после установки, в сборку добавлена программа установщик драйверов SDI с самостоятельной установкой и небольшим набором драйверов (USB3, LAN, WLAN и др.) для первоначальной инициализации системы после установки.
Напоминаю, что платформы на основе процессоров Intel Kaby Lake и AMD Ryzen и новее официально не поддерживаются Windows 7, поэтому гарантировать корректную установку на них невозможно. Так же напоминаю, что с 14 января 2020 г. бесплатная поддержка Windows 7 корпорацией Microsoft прекращена и поэтому бесплатно установить накопительные обновления, выпущенные после этой даты невозможно (кроме защитника Windows), не применяя специальные средства.
Зачем сжимать образ системы?
Установочный файл install.wim сжат в файл install.esd в связи с тем, что при интеграции обновлений он превысил критический размер в 4 ГБ, и соответственно весь установочный образ системы получается слишком большим. Файлы размером более 4 ГБ не поддерживаются файловой системой FAT32, который необходим при установке из под UEFI на GPT диск. Так как сжатый образ не поддерживается загрузчиком-установщиком от 7-ки, в сборке применён установщик от 10-ки. Никаких последствий на установленную систему замена установщика не имеет так как установщик работает только непосредственно во время установки системы. Применение сжатия позволило кардинально уменьшить размер образа и дало возможность разместить в образе ещё и дополнительный материал. Загрузчик от 10-ки так же исправляет ошибку в начале установки в связи с отсутствием драйвера usb3 и др. В применяемом загрузчике-установщике частично сохранены инструменты восстановления 7-ки как для 32-х битных, так и для 64-х битных систем.
Установка из под UEFI на GPT диск.
Установка системы на компьютерах с UEFI интерфейсом на диски с GPT структурой немного отличается от стандартной установки. Во первых, возможна установка только 64-х битной системы. Во вторых, активация системы, установленной на GPT диск стандартными активаторами типа Windows 7 Loader невозможна, подходят только активаторы из серии KMSAuto Net работающими только с Профессиональной или Корпоративной редакциями. Установка на GPT диск данной сборки возможна только с флешки, созданной программой Rufus >> (присутствует в образе) или подобной с выбором нужных параметров, а именно форматирование в FAT32 и параметра UEFI на GPT диск (см. скриншоты). В данную сборку (x64) специально добавлена профессиональная редакция и при установке именно её нужно выбрать. Так же в папку с активаторами добавлен KMS активатор.
Внимание! Если вы решили установить ОС Win7 из под UEFI на GPT диск, то должны иметь ввиду, что UEFI интерфейс не полностью поддерживает установку 7-ки, поэтому в его настройках нужно произвести изменения в меню Загрузки — меню безопасной загрузки — тип ОС. Нужно изменить параметр Windows UEFI на Другие ОС. Подробнее в инструкции.
Отличия от предыдущих версий:
1. Обновлён пакет оформления nBook до версии v16.06.23.
2. На замену браузера по умолчанию Internet Explorer 11 в сборку добавлен Google Chrome.
3. Добавлен .NetFramework 4.8.2 с обновлениями по ноябрь 2021 на замену 4.0, 4.5 — 4.7.
4. Добавлены обновления для .NetFramework 3.5.1.
5. Обновлён пакет Microsoft Visual C++ 2005—2022 на последнюю версию по декабрь 2021 г.
6. Интегрированы обновления по 15 декабря 2021 г., в том числе и платные накопительные.
7. Обновлены программы для автоматической установки до актуальных версий.
8. Сборка объединена в 1 образ и поэтому доступна установка как с DVD5, так и установка с флешки.
9. Обновлена программа установщик драйверов SDI с небольшим набором драйверов.
10. В сборку интегрирован универсальный драйвер контроллеров портов USB3 и обновления для возможности работы с NVMe дисками.
Описание пакета оформления для русской версии Windows 7 SP1 RTM «New Look nBook Edition» от Smarty:
Описание: в первую очередь пакет сделан для более комфортного отображения элементов интерфейса системы, придавая системе элегантный, красочный вид и не перегружая систему избыточными визуальными эффектами. Пакет прекрасно подходит и для стационарных компьютеров, ноутбуков с большим разрешением экранов и для ноутбуков и нетбуков, у которых разрешение экрана не очень большое. Шрифты во всех диалогах имеют размер 8пт, за счёт чего и уменьшен размер диалогов. Во вторую очередь — исправление ошибок локализации системы, которые остались после выхода SP1. В третью очередь — небольшое изменение оформления системы. Пакет собран на базе оформления Windows 7 New Look 2. Картинки в диалогах отсутствуют, изменены только уже существующие изображения. Для интерфейса системы устанавливается шрифт Tahoma. Соответственно выбранному шрифту будет установлен основной визуальный стиль.
Внимание:
после установки пакета на системном диске будет создана папка «W7P_Backups» с резервными оригинальными системными файлами. Не удаляйте её для возможности удалить пакет в последствии!
Огромная благодарность Smarty за разработку пакета оформления ОС, тем и стилей оформления. PainteR за визуальные стили (forum.oszone.net).
Контрольные суммы образа:
Windows 7 Ultim x86-x64 Ru nBook IE11 by OVGorskiy 12.2021.iso
MD5: 149E594180D6D63070D63C36133396CE
SHA-1: E98C2A3C1696944B23FF5A6896EB502BB96AD744
CRC32: 14147DE1
размер iso файла: 4,35 ГБ (4 679 892 992 байт).
Активация системы:
Чтобы активировать систему, воспользуйтесь Вашей лицензией или подумайте о ее приобретении.
Кого не устраивает этот вариант, примените альтернативный. После установки ОС на рабочем столе появится ярлык к папке «Активаторы» и следуйте следующей инструкции. Инструкция актуальна для активации системы, установленной на MBR диске. Обязательно отключайте антивирус при активации и внесите активаторы в разряд доверенных.
1. Отключаем антивирус (если установлен)!
2. Проходим по ссылке с рабочего стола в папку «Активаторы» (расположена на системном диске).
3. Запускаем файл «Windows 7 Loader 2.2.2.exe» Жмем Install и ждем, пока не появится надпись об удачной активации и необходимости перезагрузки.
4. Жмем перезагрузка и после перезагрузки проверяем результат.
5. Если не удачно, повторяем пункт 3 повторно. Результат почти 100%.
У кого все же активация не удалась, то проверьте, не имеет ли системный диск GPT структуру, установите Профессиональную редакцию и активируйте её KMS активатором.
Вариант активации на GPT диске. После установки системы на рабочем столе будет ярлык к папке с активаторами (На системном диске создастся папка «Activators»). Советую KMSAuto Net. Активатор сначала преобразует систему из RET в VL и активирует. При таком способе активации необходимо каждые пол года (180 суток) производить переактивацию системы в ручном или автоматическом режиме для профессиональной редакции. См. скриншот. Если активация не удалась с первого раза, повторите попытку после перезагрузки. Обязательно отключите антивирус или защитник Windows при активации и внесите активаторы в разряд доверенных. Дополнительно активатором можно создать расписание на автоматическую периодическую активацию системы, чтобы не беспокоиться об активации в дальнейшем.
Внимание!
Активатор Windows 7 Loader не работает на GPT дисках. KMS активаторы не активируют Максимальную редакцию!
Установка сборки на современные компьютеры.
Рекомендации по установке Windows 7 на современные компьютеры на платформах Intel Kaby Lake и AMD Ryzen и новее.
1. Платформы на основе процессоров Intel Kaby Lake и AMD Ryzen и новее официально не поддерживаются Windows 7, поэтому гарантировать корректную установку на них невозможно.
2. Установка Win7 на современные компьютеры целесообразна при наличии в нём дискретной видеокарты. Драйверов в интегрированную в процессор видео-подсистему как правило не существует. Без официальных драйверов на интегрированную в процессор видеокарту полноценная работа ОС невозможна. Установка Win7 на современные ноутбуки целесообразна только при наличии совместимых драйверов под 7-ку от производителя. Драйверы на дискретные видеокарты с поддержкой Win7 пока присутствуют у производителей.
3. При установке ОС рекомендуется использовать старые классические клавиатуру и мышь с интерфейсом PS2 или, при отсутствии таких портов на материнской плате, использовать порты USB2. Это повышает шанс удачной установки.
4. Если установка ОС производится с флешки, то её лучше подключить к USB2 порту. Желательно, чтобы сама флешка была USB2 и без всяких «наворотов». Это немного снижает скорость установки, но повышает шанс беспроблемной установки.
5. О драйверах, которые нужно будет установить после установки ОС лучше позаботиться заранее. Самое лучшее скачать драйверы совместимые с Win7 с сайта производителя оборудования, материнской платы или видеокарты, если они такие существуют. На крайний случай скачать пакет драйверов SDI Full и сохранить его на флешке или на отдельном диске или разделе.
Предупреждение.
При установке драйверов из пакета SDI или других будьте очень внимательными. Обязательно выбирайте только те драйверы, которые соответствуют вашему оборудованию. Никогда не выбирайте в параметрах «выбрать всё». Обязательно создавайте точку восстановления.
Проверка установки и работы сборки на 2-х современных платформах:
1 конфиг. Процессор Intel 9-го поколения i3-9100, чипсет 300-й серии H310, диск SSD NVMe M.2 Radeon R5M 240 GB.
2 конфиг. Процессор AMD Ryzen 3-го поколения Ryzen3 3200G, чипсет 300-й серии A320, диск SSD NVMe M.2 Radeon R5M 240 GB.
Более подробную конфигурацию можно посмотреть на скриншотах.
Скриншоты установленной системы на Intel x86, AMD Ryzen x86.
Примечания.
Установка производилась с USB3 флешки с USB3 порта.
Установка на платформы Intel и на платформу Ryzen производилась с дискретной видеокартой.
Все остальные драйверы оригинальные, скачанные с сайта производителя или установленные из пакета драйверов SDI Full.
Разблокировка скачивания и установки бесплатных обновлений производилась программой wufuc.
Работоспособность Windows 7 Ultimate Ru x86/x64 nBook IE11 by OVGorskiy 12.2021 1DVD торрент в скриншотах:
Технические данные Windows 7 Ultimate Ru x86/x64 nBook IE11 by OVGorskiy 06.2022 1DVD торрент:
Год разработки: 2021
Версия Windows: 6.1.7601.25796 Service Pack 1 Сборка 7601
Формат файла: ISO
4,36 GB
Базируется на платформе: 32-64бит
Интерфейс программы: Русский
Что с лекарством: активатор от DAZ (для MBR) или KMSAuto Net (для GPT дисков)
Придумали ребята из: Microsoft
19.06.2022 Раздача обновлена до версии 06.2022
с нашего сервера