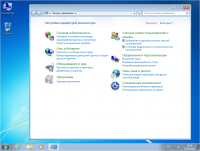Содержание
- Windows 7 64 bit для ноутбука на русском
- Описание:
- RemontCompa .ru
- Загрузка ноутбука Samsung с флешки
- Комментарии (326)
- Рекламный блок
- Подпишитесь на рассылку
- Навигация
- Облако тегов
- Архив статей
- Сейчас обсуждаем
- admin
- admin
- admin
- Гость Евгений
- Светомир
- О проекте RemontCompa.ru
- Как переустановить виндовс на ноутбуке самсунг
- Как зайти и настроить BIOS ноутбука SAMSUNG RV520 для установки WINDOWS 7 или 8 с флешки или диска
- Как можно переустановить систему Windows 7 на ноутбуке Samsung
- Подготовка к переустановке
- Переустанавливаем ОС
- Финальная настройка
- Как установить Windows 10 с флешки [инструкция по шагам]
- Инструкция по установке Windows 10 (с USB-флешки)
- ШАГ 1: создание загрузочного носителя
- ШАГ 2: сохранение копии драйверов и важных документов
- ШАГ 3: настройка BIOS (UEFI) для загрузки с флешки или использование Boot Menu
- ШАГ 4: начало установки
- ШАГ 5: разбивка диска!
- ШАГ 6: процесс копирования файлов, перезагрузка ПК, задание параметров
- ШАГ 7: установка завершена, но осталось еще 2 важных действия!
- 📌 Как перенести свою Windows на флешку или внешний диск, чтобы загружаться с нее на любом ПК
- 🐤 Видео: краткий гайд по установке
Windows 7 64 bit для ноутбука на русском
Решили переустановить Windows 7 на ноутбуке и ищете чистую систему со свежими обновлениями и поддержкой USB 3.0 для установки Windows 7 с флешки. Вам понадобится скачать Windows 7 для ноутбука 64 bit через торрент iso образ уже с интегрированными обновлениями за Июль 2019. ОС очищена от телеметрии и шпионских служб, а все остальные системны элементы остались не тронуты. В сборке Windows 7 64 — 32 bit для ноутбука встроены драйвера USB 3.0/3.1, поддержка SSD жестких дисков, дополнительные системные программы и возможность установки на любые компьютеры. Образ iso Windows 7 скачать бесплатно для ноутбука 64 bit — x32 торрент ссылка ниже.
Описание:
Минимальные требования для установки:
Процессор: 1 или 2 ГГц для x86 или x64
ОЗУ: 2 или 4 Гб для x86 или x64
Пространство на жестком диске: 20 или 30 ГБ для x86 или x64
USB-порт или DVD-дисковод
Видеокарта: с поддержкой DirectX 9
Флешка или DVD-диск
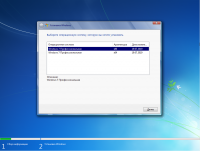
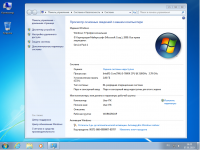
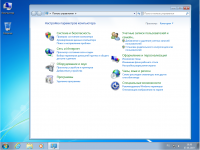
В основу сборки вошел оригинальный образ Microsoft Windows 7 Профессиональная VL SP1. Не производилось никаких вырезок, изменений и прочего. Были добавлены необходимые драйвера для полноценной установки на новейшие компьютеры. Также инсталлированы и интегрированы нужное для работы компьютера ПО. Скачать Виндовс 7 с USB 3.0 для ноута, программы и обновления которые содержаться в образе. Весь список добавленных элементов выглядит так:
· Интегрированы обновления July 2019;
· Интегрированы драйверы USB 3.0 / 3.1 для AMD, Intel, Renesas и других производителей;
· Добавлены последние версии NET Framework, Visual C++, Internet Explorer 11;
· Внедрены библиотеки DirectX за Июнь 2010;
· Добавлены мощные программы для очистки ОС и исправления ошибок SmartFix и MSDaRT в среде восстановления системы.
VL (Volume License) – корпоративная лицензия, которая обеспечивается поддержкой Microsoft длительное время. Вы будете получать только стабильное обновление Виндовс 7 64 бит на протяжении долгого времени.
Установка и активация
Для экономии места образ системы был пережат в ESD формат. Также использовался современный загрузчик от Windows 10, чтобы производить установку на новые современные компьютеры. Скачать образ Windows 7 Professional x64 для ноутбука потребуется установленная любая торрент программа. Далее запишите iso образ Windows 7 на USB флешку или DVD диск. Скачать бесплатно Windows 7 на ноутбук и после записать образ на флешку либо ДВД диск и произвести стандартную установку на ноутбуке.
Перед тем как начать инсталляцию, нажмите «Пуск», наберите в поисковой строке diskmgmt.msc и нажмите Enter – откроется окно управления дисками. Далее выберите жесткий диск, на который вы собираетесь инсталлировать Винду — (Например: диск 0) и кликните по нему правой кнопкой мыши. В открывшемся окне перейдите во вкладку «Тома».
Стиль раздела: Основная загрузочная запись – это MBR
Стиль раздела: Таблица с GUID разделов – это GPT
Рекомендуем вам соблюдать правила установки:
Если на диск MBR то через БИОС Legacy.
Если на диск GPT, то в режиме UEFI.
Если у вас на ПК таблица разделов MBR, а установка Виндовс 7 UEFI запускается автоматически, надо перейти в стандартный БИОС.
При первичном запуске системы нажмите ESC или Delete, или F10 (В зависимости от вашего компьютера) Найдите в настройках UEFI Security Boot и отключите эту опцию. Затем найдите и переключитесь в режим Legacy BIOS. Сохраните настройки, после чего произойдет небольшая перезагрузка. После этого вы сможете без проблем установить Виндовс 7 для ноутбука через БИОС с флешки.
Если у вас современный ноутбук и жесткий диск с разметкой GPT, то установить Виндовс 7 с флешки на ноутбук вы можете в режиме UEFI. Главное выбрать загрузочное устройство в настройках или вызвать меню выбора нажав F11 или F12 при старте компьютера.
Как активировать Виндовс 7 Профессиональная – решайте сами. Вы можете приобрести лицензионный ключ активации или воспользоваться специальными утилитами. Их вы сможете найти на нашем сайте в разделе «Активаторы» с подробной инструкцией использования. Каждый ISO образ перед публикацией проверяется на наличие вредоносных программ посредством утилиты DISM распаковывается содержимое и сканируется на предмет вирусов. В образах допускается некоторые пользовательские изменения по умолчанию в браузере Chrome, каждый может изменить настройки браузера под свои предпочтения.
Источник
RemontCompa .ru
Загрузка ноутбука Samsung с флешки
Если вам вдруг захотелось загрузить ноутбук Samsung с флешки, то вы постараетесь войти в загрузочное меню ноутбука с помощью клавиши F10 при загрузке и там выбрать вашу подсоединённую флешку, но у вас ничего не выйдет, так как в первую очередь, нужно внести небольшие изменения в параметрах БИОС ноутбука.
Включаем ноутбук и сразу жмём F2 при загрузке, входим в БИОС, идём в раздел Advanced и выставляем параметр « Fast BIOS Mode » в положение Disabled.
Затем идём в раздел Boot , нас интересует опция « Secure Boot »,
ставим её тоже в положение « Disabled » и нажимаем «Enter»
Выходит предупреждение о возможности загрузки ноутбука с ошибкой.
Соглашаемся, нажимаем « Enter ». Ниже появляется дополнительный параметр « OS Mode Selection »,
ставим его в положение « CMS OS » или « UEFI and Legacy OS »
и нажимаем «Enter». Опять появляется предупреждение о возможности загрузки ноутбука с ошибкой, «Enter».
Сохраняем изменения, произведённые нами в BIOS, нажимаем «F10» на клавиатуре. На вопрос «Сохранить произведённые изменения и перезагрузиться?» нажимаем «Enter». Yes.
здесь должна быть наша флешка, выставляйте её первым загрузочным устройством, далее жмите F10 (сохраняем изменённые настройки) и перезагружайтесь. После перезагрузки, ваш ноутбук загрузится с флешки.
Комментарии (326)
Рекламный блок
Подпишитесь на рассылку
Навигация
Облако тегов
Архив статей
Сейчас обсуждаем
admin
Модель вашей материнской платы скажите пож.
admin
Пришлите мне на почту скриншот окна Управления дисками вашего ПК и покажите раздел винта, который
admin
ХР до сих пор востребована. Пример из моей практики.
Гость Евгений
Добрый вечер! Скажите, если обновить биос, будет ли на нём работать процессор стоящий ранее? В
Светомир
Преогромнейшая вам благодарность за простую и понятную инструкцию! Некоторые программы и игры
О проекте RemontCompa.ru
RemontCompa — сайт с огромнейшей базой материалов по работе с компьютером и операционной системой Windows. Наш проект создан в 2010 году, мы стояли у истоков современной истории Windows. У нас на сайте вы найдёте материалы по работе с Windows начиная с XP. Мы держим руку на пульсе событий в эволюции Windows, рассказываем о всех важных моментах в жизни операционной системы. Мы стабильно выпускаем мануалы по работе с Windows, делимся советами и секретами. Также у нас содержится множество материалов по аппаратной части работы с компьютером. И мы регулярно публикуем материалы о комплектации ПК, чтобы каждый смог сам собрать свой идеальный компьютер.
Наш сайт – прекрасная находка для тех, кто хочет основательно разобраться в компьютере и Windows, повысить свой уровень пользователя до опытного или профи.
Источник
Как переустановить виндовс на ноутбуке самсунг
Как зайти и настроить BIOS ноутбука SAMSUNG RV520 для установки WINDOWS 7 или 8 с флешки или диска
Для установки операционной системы Виндовс семь или восьмой версии, как правило используется в качестве носителя установочного дистрибутива компакт диск, а также всё чаще и чаще в настоящее время USB Flash носитель.
Создать загрузочную флешку, для установки Windows 7, 8, XP , вы можете сами, по ЭТОЙ инструкции.
Чтобы ноутбук начинал загрузку первоначально с оптического носителя или флэшки нужно сделать небольшие настройки в БИОС, и сделать это можно по силам пользователю с абсолютно любым уровнем компьютерной грамотностью.
Перед началом настройки БИОС ноутбука Samsung RV520 необходимо вставить флэшку в ЮСБ разъём.
Для входа в BIOS ноутбука Samsung RV520 используется тот же метод, как и на большинстве ноутбуках других моделей этого производителя, нужно включить ноутбук и нажать клавишу F2.
Войдя в БИОС ноутбука мы оказываемся на странице с общей информацией о системе.
Затем переходим на вкладку отвечающую за загрузку — «Boot».
В этой вкладке нас интересует первый пункт «Boot Device Priority», куда собственно говоря и заходим нажав кнопку ввода.
Оказываемся на странице со списком установленных в системе устройств, включая нашу флэшку, которую вставили в разъём ноутбука до входа в БИОС, и клавишами ф5 и ф6 переставляем нужную нам позицию на первое место.
Выходим из меню клавишей ESC и переходим на вкладку Exit где сохраняем сделаные нами изменения и выходим из БИОС.
Загрузка ноутбука начнётся с устройства стоящего первым в списке.
Видеоинструкция как самостоятельно произвести настройку БИОС ноутбука SAMSUNG RV520 для установки WINDOWS 7 с флешки.
Настройка BIOS ноутбука SAMSUNG город Братск, Энергетик. тел. 27-01-02
Как можно переустановить систему Windows 7 на ноутбуке Samsung
Переустановка системы Windows 7 на ноутбуке мало чем отличается от выполнения аналогичной задачи на персональном компьютере. В нашем случае переустановка операционной системы будет выполняться на ноутбуке бренда Samsung.
- подготовка к переустановке;
- сама установка Windows 7;
- настройка установленной операционной системы.
Подготовка к переустановке
Важно не потерять имеющиеся персональные данные, причем как документы, так и архив почты, хранящийся в почтовом клиенте, избранное Internet Explorer, закладки Google Chrome, переписку Skype, хорошо сохранить расположение иконок рабочего стола и сохранения ваших игр.
Начнем с переноса на второй раздел или на внешний жесткий диск, или другой носитель важных данных. Документы, хранящиеся в каталоге пользователя можно просто скопировать на второй раздел, а можно выполнить перенаправление каталога с автоматическим копированием данных. Если каталог пользователя уже расположен на не системном разделе, то данные операции выполнять не нужно.
Выполним для этого следующие операции:
- заходим по пути C:Usersимя вашего пользователя ;
- нажимаем правой кнопкой на папку мои документы;
- переходим во вкладку расположение и меняем букву С на D или другую, в зависимости от названия раздела на который вы хотите перенести данные:
- нажимаем кнопку «Переместить» и дожидаемся окончания перемещения;
- повторяем данную операцию для папок «Рабочий стол», «Сохраненные игры», «Избранное», «Мои рисунки», «Загрузки».
Теперь перейдем к сохранению закладок с браузеров, почты, и переписки Skype.
- для Google Chrome переходим в меню закладки;
- переходим в пункт «упорядочить закладки», выбираем «Экспортировать закладки в файл HTML» и указываем место сохранения на другом разделе.
Для сохранения данных почтового клиента необходимо перейти в меню экспорта почтового архива и выполнить операцию сохранения данных. Алгоритм действий свой для каждого почтового клиента.
Для переноса переписки Skype необходимо перейти в каталог C:Usersимя пользователяAppDataLocal и C:Usersимя пользователяAppDataRoaming и скопировать из обоих каталогов папки Skype.
Теперь стоит скачать драйвера на нужную нам модель ноутбука Samsung для Windows 7 необходимой нам разрядности. Лучше при переустановке использовать Windows 7 x64, так как все современные процессоры используют 64 разрядную архитектуру. Драйвера и утилиты скачиваем с официального сайта компании Samsung.
Переустанавливаем ОС
После сохранения данных и скачивания необходимого пакета драйверов, переходим, к процессу переустановки. Переустановить систему можно используя загрузочный диск или загрузочную флешку.
Алгоритм действий следующий:
- перегружаем ноутбук, при загрузке жмем F9 для перехода в меню быстрого выбора загрузки.
- выбираем носитель с которого выполнить загрузку. Для загрузки с DVD диска выбираем CD-ROM, если выполняем переустановку используя Flash накопитель то выбираем из списка название нашей флешки или USB-HDD так часто BIOS может определить FLASH накопитель;
- по умолчанию в BIOS ноутбука Samsung быстрая загрузка может быть отключена. В таком случае при перезагрузке жмем клавишу Del или F2 в зависимости от модели ноутбука. Попав в BIOS,переходим в меню Boot,в настройках Boot Priority выбираем носитель для загрузки. В новых BIOS для загрузки в FLASH необходимо перейти в HDD Boot Priority и выбрать вместо HDD Flash накопитель. Нажимаем F10 для сохранения настроек, жмем «Yes»;
- перед загрузкой установки Windows 7 загрузчик попросит нажать любую клавишу. Далее
система подгрузит необходимые для переустановки файлы.
В следующем окне нажимаем кнопку далее.
Региональные настройки лучше выполнить после завершения установки. В следующем окне нажимаем кнопку «Установить».
Затем выбираем пункт переустановить систему заново.
Через некоторое время появится меню выбора раздела для установки. Нажимаем кнопку расширенные настройки. Выбираем раздел для установки и нажимаем «Форматировать». После завершения форматирования жмем «Далее».
Все теперь дожидаемся установки системы. Процесс установки на ваш Samsung показан на рисунке ниже.
После завершения установки вводим имя пользователя и жмем «далее», вводим пароль если он нам нужен, и лицензионный ключ продукта. Нажимаем «далее». Если система автоматически подхватила драйвера вашего Wi-Fi адаптера, то подключаемся к сети, или нажимаем кнопку «пропустить».
Финальная настройка
Переходим к настройке переустановленной системы. Первым этапом устанавливаем драйвера и утилиты, скаченные, с сайта Samsung. Сначала устанавливаем драйвера чипсета и выполняем перезагрузку. Далее устанавливаем остальные драйвера в последовательности по вашему выбору. Важно, выполнять перезагрузку после установки каждого драйвера, если это запрашивает система.
Следующим этапом указываем пути к сохраненным каталогам пользователя. Переходим в C:Usersимя вашего пользователя , выбираем вкладки расположение, нажимаем кнопку «Переместить», и указываем сохраненный каталог. Соглашаемся с действием. Повторим операцию для всех каталогов. «Избранное» браузера Internet Explorer автоматически под грузится после указания пути к папке «Избранное». Теперь все наши данные с рабочего стола и других папок будут храниться не на системном разделе, и когда захотите заново переустановить ваш Samsung, можно не боятся потерять данные. Копируем каталоги Skype в соответствующие места их расположения.
Установив Google Chrome переходим в меню «закладки» -> «Диспетчер закладок» -> «Упорядочить закладки» выбираем пункт «Импортировать из файла HTML», выбираем сохраненную копию и жмем «ОК».
Устанавливаем почтового клиента и импортируем почту и адресную книгу. Вот собственно говоря и все. Процесс переустановки и минимальной настройки Windows 7 окончен. Можно пользоваться вашим ноутбуком.
И еще, компания Samsung выпустила утилиту для создания образа восстановления системы. Не стоит ленится и после установки нужного пакета программ сделать с помощью нее образ системы на несколько DVD болванок.
Как установить Windows 10 с флешки [инструкция по шагам]
Несмотря на то, что многие пользователи критикуют Windows 10, тем не менее она набирает популярность. Новые компьютеры и ноутбуки – так сплошь и рядом все с Windows 10 (да и драйвера под старое оборудование перестают выпускать, а значит со временем, все будем на новой ОС 👌) . Я, например, уже перешел на эту ОС.
В принципе, по большому счету, установка Windows 10 мало чем отличается от установки предыдущих ОС Windows 7, 8 (и даже XP). Алгоритм действий такой же: создать загрузочный носитель, настроить соответствующим образом BIOS (UEFI), запустить установщик и действовать согласно его рекомендациям.
В этой статье рассмотрю по шагам, как и что делать, что в какой последовательности создавать, чтобы произвести установку новой Windows 10 на ваш ПК/ноутбук. Инструкция, в первую очередь, ориентирована на начинающих пользователей, чтобы, прочитав ее – любой смог установить себе ОС.
📌 Примечание!
В конце 2021г. вышла новая ОС Windows 11 — рекомендую к знакомству!
Инструкция по установке Windows 10 (с USB-флешки)
ШАГ 1: создание загрузочного носителя
Первое, и самое главное, что нужно для установки – это загрузочный носитель (в нашем случае – это будет USB-флешка).
Вообще, вместо нее можно взять и обычный DVD-диск. Но, во-первых, DVD-привод есть не у всех ПК/ноутбуков (по сравнению с USB-портом) , во-вторых, с флешки установка идет быстрее, ну, а в-третьих, флешку проще и легче носить с собой.
Какая нужна флешка: самая обычная, размером не менее 4 ГБ (лучше 8 ГБ). Кстати, можно использовать флешки поддерживающие USB 3.0, с ними установка пройдет значительно быстрее (они помечаются синим цветом).
Разница между USB 2.0 и USB3.0 (помечен синим цветом)
Самый простой способ подготовить загрузочный носитель – воспользоваться спец. средством от Microsoft (ссылка на него на офиц. сайт).
После загрузки и запуска этой утилиты, она легко и быстро подготовит загрузочную флешку (автоматически загрузит с сервера Microsoft нужную вам систему и запишет на флешку) . См. скрин ниже. 👇
Скачать ISO или сразу подготовить флэш-накопитель / Средство от Microsoft
Чтобы не описывать здесь подробно каждый шаг (о том, как создавать такие носители), рекомендую ознакомиться с моей недавней статьей (ссылка на нее ниже).
Создание загрузочной USB-флешки с ОС Windows 10 — инструкция
ШАГ 2: сохранение копии драйверов и важных документов
Этот совет относится к тем пользователям, у кого уже установлена ОС Windows (и кто хочет ее заменить/переустановить).
Многие инструкции на подобную тематику не содержат данного совета, а я всё же рекомендую сохранить все свои драйвера в бэкап (чтобы в случае чего – можно было восстановить все свои файлы и драйвера).
Кстати, помимо драйверов – обязательно сохраните все свои важные документы на флешку/внешний жесткий диск/в облако. При установке ОС – всякое бывает.
1) OneDrive: что это? Автоматическая резервная копия моих документов в облаке !
2) Как создать бэкап (резервную копию) драйверов.
ШАГ 3: настройка BIOS (UEFI) для загрузки с флешки или использование Boot Menu
Для того, чтобы загрузиться с установочной флешки, можно пойти двумя путями: использовать Boot Menu ( прим. : загрузочное меню) – т.е. выбор загрузочного носителя из спец. списка, без изменения настроек BIOS; либо настроить BIOS – т.е. поменять очередь загрузки, в которую добавить флешку (обычно, эта строка в BIOS называется, как USB-HDD).
Ссылки на нужные материалы привожу ниже.
Важно! Перед настройкой BIOS (и входом в Boot Menu) – установочную флешку нужно подключить к USB-порту.
Раздел Boot — настройка загрузки
1) Как войти в BIOS (UEFI) — инструкция по шагам
2) Как настроить BIOS для загрузки с флешки
ШАГ 4: начало установки
Если флешка была правильно записана, а BIOS (UEFI) правильно настроен – после перезагрузки ПК/ноутбука, вы должны увидеть первое приветственное окно – выбор языка (начало установки). Выбираем «русский» (обычно, он указывается автоматически) и нажимаем кнопку «Далее» .
Для тех, у кого BIOS не видит флешку — [см. инструкцию]
Начало установки Windows 10
В следующем шаге установщик Windows 10 попросит вас выбрать одно из действий: либо восстановление системы, либо ее установку. В нашем случае нажимаем по кнопке «Установить» .
📌Прим.: рекомендую вам сохранить данную установочную флешку, как резервную . Когда Windows не загрузится (в случае любых ошибок), с помощью такой установочной флешки можно будет восстановить ее работу.
восстановление или чистая установка (Windows 10)
Далее установщик вас попросит ознакомиться с лицензией. Здесь все просто: читаете, если согласны, ставите галочку, и продолжаете установку.
Соглашение с лицензией
В следующем шаге я рекомендую выбрать «Выборочная установка» и вручную задать все параметры. Несмотря на предупреждения Windows, что это делать рекомендуется только опытным пользователям – могу сказать, что ничего сложного там нет ✌.
ШАГ 5: разбивка диска!
Пожалуй, это один из самых важных и ответственных шагов при установке ОС (поэтому я его вынес в отдельную часть статьи).
В этом шаге нужно указать куда вы хотите установить Windows 10 – т.е. выбрать нужный раздел жесткого диска (или вообще SSD).
При форматировании, создании и удалении разделов — вся информация на жестком диске будет удалена.
Именно поэтому вторым шагом после создания флешки – я рекомендовал сделать резервную копию важных данных (либо, устанавливайте ОС на тот диск, на котором никаких нужных документов нет).
Выбор диска под установку ОС
👉 Совет!
Вообще, я рекомендую разбивать жесткий диск так:
- один раздел: сделать размером 50÷100 ГБ и туда установить ОС Windows;
- второй раздел: все оставшееся место на диске, и использовать его под файлы: музыку, документы, фильмы и пр.
Если вдруг придется переустанавливать Windows – то вы просто отформатируете первый раздел на диске и на него установите новую ОС, а все ваши файлы на втором разделе останутся целыми.
В общем, для начала установки: создаете раздел на жестком диске (кнопка «Создать») , после выбираете его для установки и жмете кнопку «Далее». В принципе ничего сложного.
ШАГ 6: процесс копирования файлов, перезагрузка ПК, задание параметров
Когда все файлы будут скопированы на ваш диск, распакованы и пр. – установщик начнет перезагружать компьютер. Чтобы после перезагрузки ПК не начал заново установку, флешку, после перезагрузки, лучше вынуть из USB-порта – дальше она не понадобиться, т.к. установка будет идти с вашего диска.
Файлы были скопированы на жесткий диск
Следующий этап в установке – введение ключа продукта. Если есть – вводите, если нет, сделать это можно позже – просто нажмите кнопку «Сделать позже» (см. стрелку на скрине ниже) .
В следующем шаге Windows предложит настроить параметры ввода с помощью голоса, клавиатуры, данные о местоположении вашего ПК, защита от вредоносного содержимого веб-страниц и т.д.
На мой взгляд, все это удобно настраивать в самой ОС, зайдя в панель управления Windows. Поэтому рекомендую нажать кнопку «Использовать стандартные параметры» .
Использовать стандартные параметры
Далее необходимо указать имя вашей учетной записи – грубо говоря, то имя, которое вы будете видеть, когда включается компьютер.
Логин учетной записи рекомендую задавать на латинице (дело в том, что это позволит избавить вас от различных ошибок в программах и играх, которые не всегда корректно работают с русскими символами, встречающимися в путях к вашим документам).
Пароль на ваше усмотрение (если в доме есть дети – рекомендую поставить).
Создание учетной записи
Последний этап в установке Windows – это дождаться окончательной конфигурации системы. Обычно, в это время ОС выводит окно: «Это не займет много времени» (на самом деле оно может провисеть как 5 мин., так и все 25!). Особенно это касается старых компьютеров, на которые решили поставить новую ОС.
Кстати, многие пользователи в этот момент ошибочно полагают, что установка зависла и перезагружают ПК – делать этого не нужно.
ШАГ 7: установка завершена, но осталось еще 2 важных действия!
Собственно, на этом инструкция завершена. Дальше можете приступать к своим обычным занятиям, а я позволю себе дать еще пару рекомендаций в последнем шаге.
Windows 10 установлена! Появились первые значки на рабочем столе.
Что рекомендуется сразу же сделать после установки Windows?
Вот такой вот провокационный заголовок ✌. Первое, чтобы посоветовал – это установить и обновить драйвера на все свои железки (можете из резервной копии, которую я советовал сделать в одном из шагов этой инструкции), а можете воспользоваться программами из статьи, ссылка на которую приведена ниже.
Программы для авто-обновления драйверов — моя подборка
📌Примечание!
Многие после установки Windows 10 не обновляют драйвера – ведь все же работает (это раньше, лет 15 назад, после установки Windows 2000/XP, в системе не было видеодрайвера, и изображение на экране так мерцало , что глаза моментально уставали — поэтому все сразу же ставили драйвера (без напоминаний )).
Сейчас ОС «поумнели» и ставят драйвера автоматически для большинства оборудования.
Однако, подобранные Windows драйвера – оставляют желать лучшего. В последствии часто приходится сталкиваться с проблемами в играх, при настройке Wi-Fi, Bluetooth, в аудио- и видео-программах, и т.д.
После чего рекомендую установить современный антивирус от какого-нибудь известного производителя, и обновить его базы. Свои предпочтения на текущий год высказывал в следующей статье.
📌 Как перенести свою Windows на флешку или внешний диск, чтобы загружаться с нее на любом ПК
Это может понадобиться, например, чтобы вы могли запустить свою систему где-нибудь в поездке (на отдыхе, в командировке, на даче). В общем, к чужому ПК будет достаточно подключить вашу флешку и через 5 минут загрузить на нем свою ОС!
К тому же, неплохо бы иметь резервную копию документов и файлов, с которыми часто работаешь (а они, обычно, как раз на системном диске с Windows!). Я уж не горою о том, что такую «портативную» Windows можно запустить даже на устройствах с MacOS. Согласитесь, в некоторых случаях это может быть весьма удобно?! 😉
О том, как можно сделать копию своей Windows на флешку/внешний диск я рассказал в одной из своих прошлых заметок (ссылка на нее ниже).
Что в итоге (фото 1) \ Слева — ноутбук загружен с внешнего SSD (с портативной Windows), справа — с классического M2 SSD
Что в итоге (фото 2, еще один пример) || даже ярлыки все на тех же местах.
🐤 Видео: краткий гайд по установке
В этом небольшом видео представлена общая последовательность действий и все меню, появляющиеся в процессе установки (некоторые видео-контент воспринимают проще, чем текстовый вариант инструкции. ).
Источник

Оригинальные образы Windows 7 64 bit 32 bit
Оригинальный образ Windows 7 — это точная (чистая) копия официально выпущенного диска windows 7 от разработчиков MSDN.
Скачать дистрибутив семерки, можно через торрент. Для скачивания выберите необходимую редакцию.
Все образы в ISO архивах. Могут быть активированы как лицензионным ключем, так и активатором. Данные образы подойдут, для создания загрузочной флешки или диска или для восстановления системы. Также данные образы подойдут для виртуальной машины VirtualBox, VMware Workstation
Обновление рахдачи оброзов на Апрель 2019 года
Windows 7 Начальная «Starter»
Оригинальный образ Windows 7 Начальная х86 (32 bit). В Виндовс 7 Начальной присутствует образ только 32 битной версии. Данная ОС рассчитана на маломощные компьютеры и ноутбуки. Максимальный размер оперативной памяти — 2 Гб. ISO образ Сервис Пак 1 (SP1).
По ссылке можно скачать Виндовс 7 Начальная через торрент или по прямой ссылке
Дополнения к Windows 7 Начальная:
- Активация
- Создание загрузочной флешки
- Инструкция по установке
Windows 7 Домашняя базовая «Home Basic»
Оригинальный образ Windows 7 Home Basic х86 (32 bit) x64 (64 bit). В данную редакцию вошли образы как 32, так и 64 битные. Поддерживает в отличии от начальной 8 Гб оперативной памяти. ISO образ Сервис Пак 1 (SP1)
По ссылке можно скачать Виндовс 7 Домашняя базовая 64 bit 32 bit через торрент или по прямой ссылке
Дополнения к Windows 7 Домашняя Базовая:
- Активация
- Создание загрузочной флешки
- Инструкция по установке
Windows 7 Домашняя расширенная «Home Premium»
Оригинальный образ Windows 7 Home Premium х86 (32 bit) x64 (64 bit). В расшироенной домашней виндовс 7 улучшено визуальное оформление окон и другого интерфейса. Увеличена поддержка оперативной памяти до 16 Гб. ISO образ Сервис Пак 1 (SP1)
По ссылке можно скачать Виндовс 7 Домашняя Расширенная 64 bit 32 bit через торрент или по прямой ссылке
Дополнения к Windows 7 Домашняя Расширенная:
- Активация
- Создание загрузочной флешки
- Инструкция по установке
Windows 7 Корпоративная «Enterprise» 2019
Оригинальный образ Windows 7 Enterprise. В отличии от предыдущих виндовс, поддерживает 192 Гб оперативной памяти. Умеет работать с доменами и имеет больше функций в себе. Сервис Пак 1 (SP1)
По ссылке можно скачать Виндовс 7 Корпоративная 64 bit 32 bit через торрент или по прямой ссылке
Дополнения к Windows 7 Корпоративная:
- Активация
- Создание загрузочной флешки
- Инструкция по установке
Windows 7 Профессиональная
«Professional»
Оригинальный образ Windows 7 Pro х86 (32 bit) x64 (64 bit). Как и корпоративная, распространяется для бизнеса, для работы с сетью и серверами. Может активироваться на любых ПК, без рошивки BIOS. Сервис Пак 1 (SP1)
По ссылке можно скачать Виндовс 7 Профессиональная 64 bit 32 bit через торрент или по прямой ссылке
Дополнения к Windows 7 Про:
- Активация
- Создание загрузочной флешки
- Инструкция по установке
Windows 7 Максимальная «Ultimate»
Оригинальный образ Windows 7 Максимальная Сервис Пак 1 (SP1). Windows 7 Максимальная отличается от других редакций тем, что в данном образе (дистрибутиве) ISO содержатся максимальное количество функций операционной системы. Из-за этого для «Максимальной» семерки рекомендуют минимум 4 Гб оперативной памяти для комфортной работы компьютера или ноутбука.
По ссылке можно скачать Виндовс 7 Максимальная 64 bit 32 bit через торрент или по прямой ссылке
Дополнения к Windows 7 Максимальная:
- Активация
- Создание загрузочной флешки
- Инструкция по установке
Отличие оригинального образа от сборки
Оригинальный образ Windows 7 — это официальный (чистый) лицензионный дистрибутив от разработчиков Майкрософт MSDN без изменений. Другими словами, в каком виде его выпустил разработчик, в таком виде система будет установлена на компьютер или ноутбук. В нем точно отсутствуют вирусы, которые могут быть в разных сборках. В официальной операционной системе включены только базовые драйвера.
Сборка — это измененный образы Windows 7 другими людьми для определенных целей.
Кто то меняет оригинальный образ с для улучшения быстродействия, убирая ненужные, на его взгляд службы и программы, кто то встраивает новые функции для улучшения работы системы. А кто то встраивает вирусы или другие вредоносные программы.
На нашем сайте вы найдете только оригинальные образы Windows 7 любой редакции.
Дополнительно к статье:
- Активатор для Windows 7
- Инструкция по установке Windows 7 с оригинального образа
Сравнить редакции и узнать разницу между редакциями Windows 7 (Начальная, домашняя, расширенная, максимальная, корпоративная и профессиональная) можно по ссылке:
https://ru.wikipedia.org/wiki/Windows_7
14/07/2018
Облегчённая Windows 7 сборка для слабого компьютера и ноутбука скачать торрент бесплатно — это лучшее решение для старого ПК, чтоб система была актуальна и требовало относительно не много ресурсов. Облегчённая версия windows семь в основе своей имеет Windows 7 Thin PC x86 это одно и тоже что и 32bit максимальная семёрка, но без всего лишнего и только с базовыми функциями. Эта система без проблем установится и будет работать, даже при 512Мб ОЗУ и 1Ггц процессора. Тоесть подойдёт даже на самый маломощный и древний ноутбук. На 30% экономит энергию акумулятора в отличии от полнофункциональной проффесиональной win семёрки.
- 60
- 1
- 2
- 3
- 4
- 5
- Версия ОС:
Windows 7 Thin PC SP1 Lite 2018
- Разработка:
Компания Microsoft
- Архитектура:
Разрядность x86 (32bit)
- Язык интерфейса:
(RU) Русский и (ENG) Английский
- Ключ продукта:
Не требуется — пролечен
- Размер ISO:
2,03 Gb
Если помогло — расскажи друзьям!
Внимание! это не прямая ссылка на Windows 7 ISO образ для слабого ноутбука, а через торрент.
Для скачивания лёгкой Windows 7 бесплатно, вам понадобится torrent клиент, если у вас еще не установлен торрент клиент, рекомендуем скачать и установить μTorrent.
| Системные требования: | |||
| Минимальные | Рекомендуемые | ||
| Процессор CPU | 1 Ghz | 2 Ghz | |
| Оперативная память ОЗУ | 512 Mb | 2 Gb | |
| Свободное место на жёстком диске | 10 Gb | 20 Gb и больше | |
| Для установки нужны | USB2.0 | DVD привод |
Стоит помнить, что переустановка любой операционной системы, влечёт за собой удаления всей информации с жёсткого диска, по этому рекомендуем скопировать всё важное на флешку перед установкой windows 7.
Скриншоты после установки:
Установка Windows 7 x86: Для правильной установки виндовс седьмой, нужно для начало создать загрузочный диск программой UltraISO или создать флешку загрузочную программой Rufus. Затем вставляем флешку в USB 2.0 и включаем ноутбук или ПК, сразу же вызываем BOOT menu и выбираем флешку для загрузки. Далее начнётся установка с настройкой параметров, если не знаете что выбирать или чем заполнять — просто жмите ENTER. После установки не нужно активировать windows 7, она уже активирована. Остаётся только установить все необходимые драйвера. В итоге вы получаете полнофункциональную ресурсную windows 7 с финальными обновлениями.
Большинство пользователей сайта, вместе с Windows 7 сборка для слабого компьютера и ноутбука скачивают и:
Windows 7 – проверенная временем операционная система от компании Microsoft, по сей день популярная среди многих юзеров по всему миру. Отличается стабильной работой, высокой производительностью, а также простым и удобным пользовательским интерфейсом.
Возможности Windows 7
- Наличие встроенного подсказчика;
- Регулярные обновления пакета офисных программ;
- Контроль запуска определенных приложений;
- Многофункциональный диспетчер задач;
- Интегрированный веб-браузер Internet Explorer;
- Тонкая настройка внешнего вида рабочего стола;
- Инструмент поиска любых объектов по файловой системе;
- Простая установка дополнительного программного обеспечения;
- Автоматические обновления функционала OS от официального сайта Microsoft.
Преимущества
- Русский язык интерфейса;
- Удобная панель задач;
- Качественное контекстное меню;
- Поддержка USB 3.0, Wi-Fi, Bluetooth;
- Мониторинг всех запущенных служб и процессов;
- Все необходимые драйвера поставляются в комплекте;
- Сохранение файлов в указанную директорию на жестком диске;
- Большое количество параметров и конфигураций для оптимальной работы с системой;
- Быстрая установка оригинального образа с диска или загрузочной флешки;
- Совместимость новой версии ОС Windows 7 Ultimate (x86, x64) с любыми современными компьютерами.
Недостатки
- Для активации Windows ОС требуется ввод лицензионного ключа либо активатор;
- Редакции Windows 7 Домашняя Базовая, Домашняя Расширенная имеют определенные функцональные ограницения.

Вопросы по программе
Windows 7 скачать бесплатно
Последняя версия:
от
06.12
2015
Лицензия: Бесплатно
Операционные системы:
Windows 7
Интерфейс: Русский
Размер файла: 3.03 Gb
Скачать Windows 7 Максимальная 32 bit
Windows_7_Ultimate_x32_Rus_Setup.iso
Скачать Виндовс 7 Максимальная 64 bit
Windows_7_Ultimate_x64_Rus_Setup.iso
Полное описание
Виндовс 7 – одна из самых удачных операционных систем для персональных компьютеров и ноутбуков. Встроенный ассистент поможет быстро настроить OS и ей графический интерфейс, учитывая все ваши потребности.
Стоит отметить интегрированный в Windows набор необходимых офисных приложений MS Ofiice, среди которых: Word, Excel, PowerPoint, Access и так далее. В отличие от старых версий Windows XP и Vista, «семёрка» и все её программные компоненты регулярно обновляются сайтом Майкрософт. Windows 7 быстро распознаёт подключаемые к ней устройства, например: флешки, мобильные устройства, цифровые видеокамеры, фотоаппараты и так далее. В случае возникновения каких-либо сбоев, возможен запуск полезной функции автоматического поиска и решения проблем.
В последнем билде Windows 7 для домашнего исопльзования был улучшен штатный мультимедийный проигрыватель, получивший множество новых обложек, опций и расширенный эквалайзер. Обновленный браузер Internet Explorer обеспечивает высокую скорость работы в интернете. Стандартный защитник Виндовс гарантирует стопроцентную безопасность ваших личных данных.
Рекомендуемые системные требования для установки ISO образа Windows 7 Максимальная (64 и 32 bit):
- Двухъядерный процессор с тактовой частотой 2 ГГц и выше;
- Оперативной памяти от 2 Гб;
- Свободное место на диске от 50 Гб.
jQuery(document).ready(function() {
App.init();
//App.initScrollBar();
App.initAnimateDropdown();
OwlCarousel.initOwlCarousel();
//ProgressBar.initProgressBarHorizontal();
});