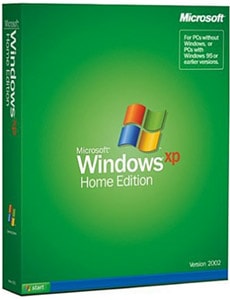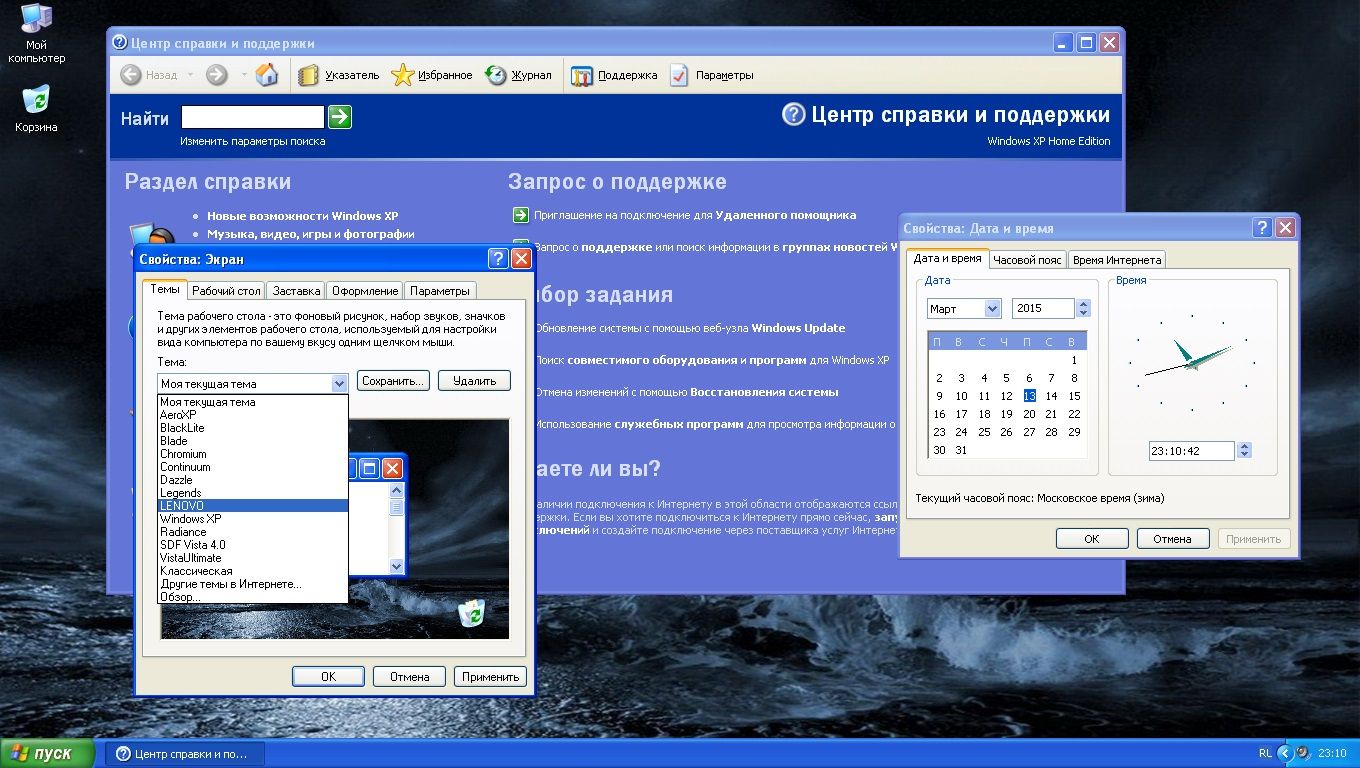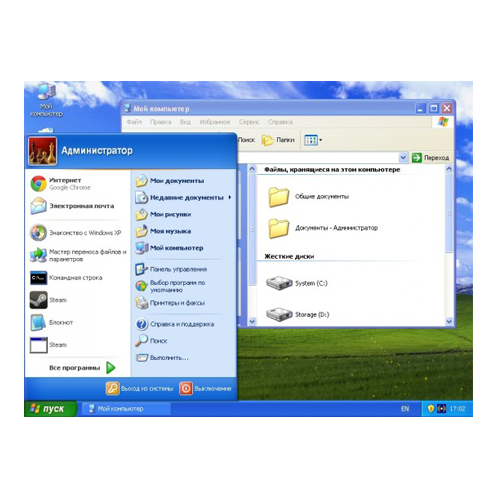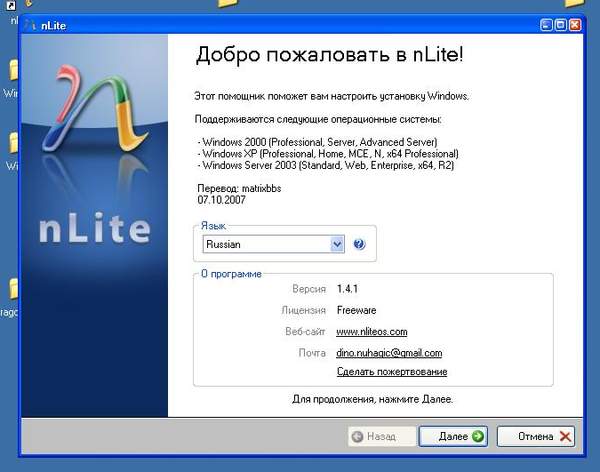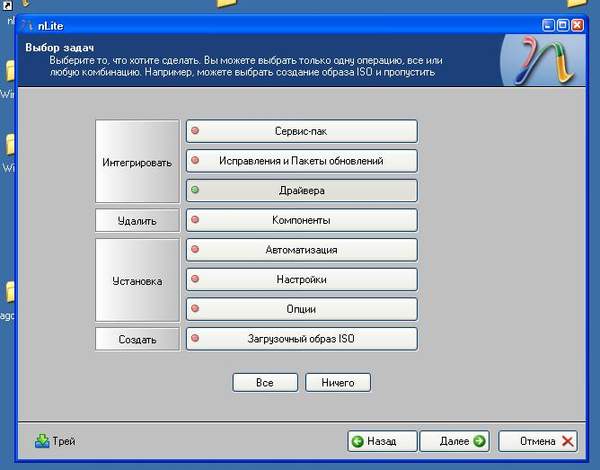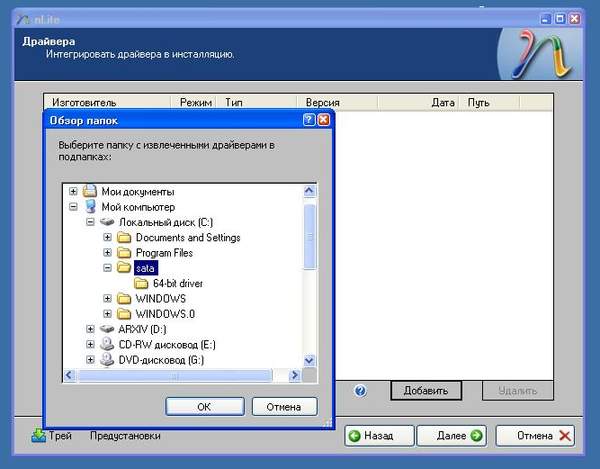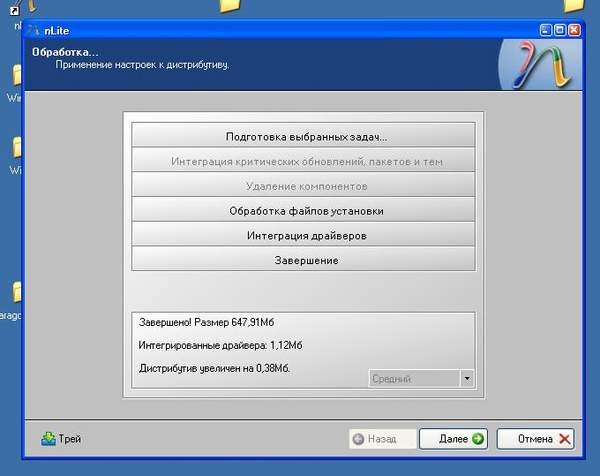Пользователи нетбуков часто сталкиваются с вопросом: какую операционную систему установить на свое устройство? Для более современных моделей, естественно, выбирают 10 и 7 версию Windows. Если говорить о старых моделях или просто слабых нетбуках, самым оптимальным вариантом является Windows XP. В этой статье рассмотрим наиболее оптимальную сборку для корректной работы на старых устройствах, а также ознакомимся с установкой ОС на нетбук. Ситуацию усложняет тот факт, что на нетбуках нет дисковода, но мы постараемся упростить вам задачу.
Плюсы
Прежде всего, рассмотрим сильные стороны установки Windows XP на нетбук:
- Нетребовательна к ресурсам.
- Имеет простые настройки.
- Стабильность работы.
- Быстрая и удобная работа, пользовательский интерфейс.
- Занимает минимум места на диске.
Естественно, XP сильно устарела, и более новые операционные системы предлагают больше возможностей и функций. С другой стороны, если вы не пресследуете какие-либо специальные функции, а просто будете пользоваться компьютером в домашних целях, XP отлично подойдет, как современным устройствам, так и слабым нетбукам.
Windows XP SP3 Home Edition
Данный сборник входит в серию Service Pack 3 и отлично подходит для любых версий нетбуков.Система обладает значительными системными требованиями, что будет приятной новостью для пользователей, чьи устройства не имеют большого запаса свободной памяти. Из дистрибутива практически ничего не было вырезано, если не считать отключение некоторых служб и очистку ненужных программ. Сборку можно считать урезанной версией Professional Edition, правда работает она также на одном ядре.
Для установки на нетбук вам не понадобятся ключи активации, поэтому вы просто скачивайте на нашем сайте по ссылке внизу нужный файл.
Установка
Установка ОС немного отличается от инсталляции на ПК по причине отсутствия дисковода. Рассмотрим способ установки с помощью загрузочной флешки.
Для начала нам нужно:
- Флеш-накопитель и образ системы в формате ISO.
- Драйверы производства Intel, если чипсеты того же изготовителя.
- Microsoft .Net Framework.
Теперь пошагово рассмотрим установку XP на нетбук.
- Вставляем флешку и перезагружаем компьютер.
- Заходим в BIOS и с помощью стрелок открываем «BOOT».
- Переместить USB HDD в самый верх с помощью кнопок, предложенных внизу окна.
- При появлении следующего окна выбираем первую надпись. Вторая отвечает за восстановление системы.
- Нажимая на F8, мы соглашаемся с лицензией.
- Далее выбираем раздел HDD.
- В выборе варианта форматирования выбираем «Быстрое».
Далее начнется загрузка данных на нетбук. По окончанию перезагрузится ПК и начнется установка операционной системы. Установка занимает около 40 минут. По завершению вы можете ввести имя, установить пароль и приступить к работе на Windows XP.
Ниже мы предложим ссылку на оригинальную сборку XP и Home Edition SP3 для более слабых нетбуков. Скачивание производится через торрент-трекер. Вам не нужно ничего платить и активировать: просто скачайте и приступайте к установке.
Страница 1 из 3
Ноутбук и Windows XP – друзья навеки?
В продолжение серии статей об установке Windows XP сегодня мы рассмотрим установку данной операционной системы на нетбук Acer Aspire One. Переустановка на ноутбук Windows XP производится пользователями по разным причинам. Основная заключается в том, что владельцы девайса хотят ускорить его производительность. В наших статьях мы уже не раз напоминали, что операционная система Windows 7 на современном ноутбуке выглядит предпочтительнее XP. А устанавливать Windows XP имеет смысл лишь, если у Вас штатной ОС была установлена Vista.
Но с нашим сегодняшним подопытным ситуация несколько другая. Его владелец обратился с просьбой установить XP, поскольку данная ОС была установлена у него на стационарном компьютере, он к ней привык и не хотел переучиваться на работу с Seven. Ну что же, хозяин – барин. Приступим к установке.
Поскольку мы имеем дело с нетбуком, задача осложнялась отсутствием дисковода. У знакомых такового устройства не оказалось, а покупать внешний привод ради одной установки совсем не улыбалось. Зато под рукой была флешка объемом 4 Гб. После изучения Сети был составлен план действий по установке Windows XP на нетбук, который описан ниже.
Подготовка загрузочной флешки с Windows XP
Для того чтобы проделать манипуляции, описанные ниже, Вам понадобятся:
- Рабочий ПК или ноутбук;
- Флешка объемом не менее 1 Гб;
- Дистрибутив Windows XP;
- Подключение к Интернету.
Правка дистрибутива Windows XP при помощи nLite
Перед тем, как заняться загрузочной флешкой нам нужно будет немного подкорректировать установочный дистрибутив Windows XP. Для этого создайте папку на жестком диске WindowsXP (в примере D:WindowsXP) и скопируйте туда все файлы с Вашего установочного диска Windows XP. У Вас получится примерно следующее:
После этого нужно будет интегрировать драйвера SATA в наш дистрибутив. Это необходимо для того, чтобы установщик Windows нашел жесткий диск. В принципе, эту проблему можно решить, установив в BIOS режим работы жесткого диска в IDE Mode. Но если по каким-то причинам вы не хотите менять настройки BIOS, либо Вам необходим включенный режим AHCI Mode, то нужно выполнить ряд операций, приведенных ниже.
Вам понадобится программа nLite (2.52 Мб) и драйвера SATA (391 Кб). Для работы программы nLite понадобится установленный пакет Microsoft .NET Framework 2. Если он у Вас отсутствует, то скачиваем (22.4 Мб) и устанавливаем. Полное руководство по использованию программы nLite можно найти на сайте oszone.net.
После установки запускаем nLite.
Нажимаем Далее. В следующем окне нажимаем Обзор… и выбираем папку на жестком диске, куда Вы скопировали дистрибутив Windows. Окно программы будет выглядеть, как показано на следующем изображении.
Затем два раза нажимаем Далее и в появившемся окне выбираем Драйвера.
Затем опять жмем Далее, а затем Добавить -> Папка драйверов. В появившемся окне укажите на папку с драйверами SATA, которую Вы скачивали выше (подразумевается, что драйвера уже извлечены из архива).
В следующем окошке выбираем драйвера для 32 или 64 бит ОС. Зависит от Вашей операционной системы.
В появившемся окошке выделяем все драйвера и нажимаем ОК, а затем далее. Появится диалог с требованием подтвердить запуск процесса интеграции драйверов. Нажимаем Да.
Через некоторое время процесс завершится.
Далее нажимаем Далее и Готово для выхода из nLite.
После подготовки дистрибутива можно переходить к созданию загрузочной флешки.
Год выпуска: 2008
Версия: 1.0.0
Разработчик: Microsoft
Совместимость с Vista: нет
Системные требования: Acer Aspire One (AOA110-Aw, AOA110-Ab, A150-Bb, A150-Bw)
Язык интерфейса: английский + русский
Описание: Windows XP SP3 Game Edition 100. Для acer apire one + полностью установленные драйвера. Ничего себе не трогал и не изменял. Кроме свопа я его отключил.
Образ в TIB формате сделаны с помощью Acronis TrueImage
Система ставится около 2 минут и после установки весит около 900 мб.
Порядок установки
1. Необходимо отформатировать диск на AOA.
2. Сделать загрузочную флешку (от 512mb) с помощью Acronis Media Builder и записываем на нее образ.
3. При включении AOA нажать F12 для выбора загрузки с USB.
4. Запускаем Acronis TrueImage и востанавлимаем раздел С: (все данные с этого локального диска будут естественно стерты т.к. он форматнется).
Доп. информация: MD5: E0B1997FE3DA60F7FE460A401ED83B5C
Скачать Windows XP SP3 Game Edition 1.0.0 для acer aspire one размер 377.92 Mb
Добавлена информация для востановления
Все части взаимозаменяемы
Windows XP Professional SP3 NetBook Edition (облегчённая)
Windows XP Professional SP3 NetBook Edition — лёгкая система для нетбуков и ноутбуков
— Оптимизирована для работы с нетбуками
— Установлены все необходимые драйверы
— Отключены все ненужные сервисы (процессов будет минимум)
— Удалены ненужные драйвера, справки и т.п.
— Интегрирован финальный Service pack 3
— Версия русская корпоративная, не требует никакой активации! (Система проходит проверку подлинности на сайте корпорации Майкрософт)
— Интерфейс изменён и максимально приближен к внешнему виду Windows 7
— Добавлено много разных мелких интересных фич
— Установлен последний полный набор видео кодеков
— Установлены SSD и Sata драйвера для HDD и SSD дисков
— Скорость работы приятно удивит Вас (летает на Acer Aspire One AOA110)
Установленный софт:
— Microsoft Office 2003 (Excel, Word)
— Foxit Phantom 2.2 (быстрый просмотрщик pdf)
— WinDjView (просмотрщик djvu)
— Total Commander 6.53
— Internet Explorer 7.0.5730
— Opera 10.63
— Mozilla Firefox 3.6.10
— Qip 2005 (билд 8095)
— Skype 4.2
— K-Lite Codec Pack (standart)
— Media Player Classic Homecinema
— Light Alloy 4.1
— KMPlayer 3.0
Доп. информация:
Установка: Образ сделан программой Norton Ghost, практически полный аналог программы Acronis True Image, за исключением одного существенного плюса — для его загрузки на флешку не требуется скачивать огромный дистрибутив программы, как Acronis True Image весящий более 100 метров, а достаточно запустить небольшую утилитку (прилагается в архиве с программой), которая отформатирует и подготовит флешку, для этого распаковываем архив с образом после чего подключаем нашу флешку и запускаем файл Setup.cmd, откроется окно программы жмём любую клавишу, указываем в английской раскладке клавы букву диска воткнутой флешки и жмём Enter, программа автоматически отформатирует её и сделает её загрузочной, после опять жмём любую клавишу и выходим из программы, теперь в корень флешки закидываем файл распакованного образа нашего Windows XP и загружаемся с неё в Acer Aspire One через F12. Вначале загрузки с флешки вас попросят ввести дату и время — просто 2 раза жмём Enter, после чего набираем с клавиатуры название самого собственно загрузчика ghost.exe и жмём Enter. Загружается прорамма Norton Ghost для установки образа на ваш AAO заходим в раздел Local далее выбираем вкладку Partition там нас интересуют всего две вкладки To Image (сделать снимок) и From Image (развернуть снимок), выбираем From Image, после чего программа предложит нам собственно выбрать сам снимок, который мы скачали и далее указать на какой диск мы его хотим развернуть (смотрим по размеру) после чего спросит мол точно хотите развернуть снимок — отвечаем утвердительно и вперёд — через несколько минут у вас новенькая Windows с полным пакетом драйверов!!! Для создания снимка процесс похожий указываем какой диск нужно снять в образ, куда его сохранить и выбрать степень компрессии, кстати жмёт эта программа лучше Акроникса и работает быстрее.
Системные требования:
? Процессор Intel® Atom™ N270 1.6Ггц
? Память 512Мб
? SSD 8Гб или HDD
Название: Windows XP Pro SP3 х86 AstraL Edition v.1.5.1 (2013) Облегчённая
Версия программы: 1.5.1 (01.03.2013)
Разрядность: 32bit
Язык интерфейса: Русский
Лечение: не требуется
Размер: 157.25 Mb
Если при скачивании выдало заблокировано или проблема при загрузке или ещё какая ни буть хрень читайте статью
Как скачать с турбобит, реально работает.
Скачать Windows XP Pro SP3 х86 AstraL Edition v.1.5.1 (2013) Облегчённая
Скачать
Доброго времени!
Сегодня разберемся пошагово, как установить Windows XP на ноутбук ACER. А также установим драйвера.
Сначала вставляем установочную флешку в ноутбук с Windows XP. Дальше включаем ноутбук и сразу жмем клавишу F2 (несколько раз), чтоб попасть в BIOS и поставить загрузку с флешки.
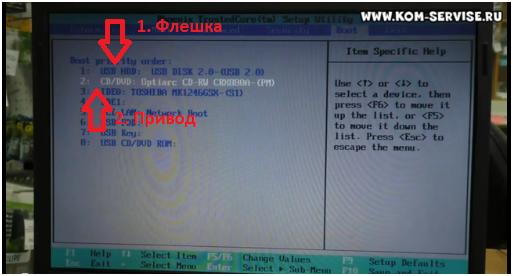
Если надо сделать установку с привода, то надо нажать клавишу F6, тогда он у нас будет под номером один. Если же с флешки, то нажимаем F5 и также она встанет на первое место.
Привод можно даже убрать в третью строку, чтобы он постоянно не опрашивался при старте (клавишей F5).
Теперь переходим на вкладку Exit нажатием Enter.
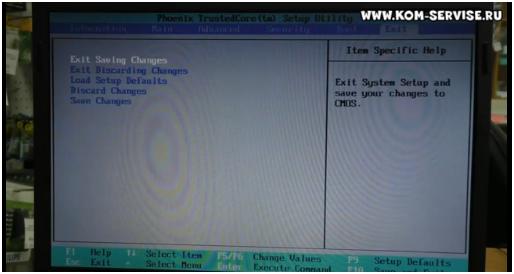
Здесь стрелками выбираем первую строчку и жмем два раза клавишу Enter.
Ноутбук отправляется в перезагрузку и дальше загрузка должна начаться с флешки.
Теперь перед вами откроется окно вашей флешки. Здесь выбираем Windows XP – Русская версия.

Далее жмем Enter, и начинается процедура установки Windows XP. Займет это, примерно, десять минут.
Дальше появляется диалоговое окно установки Windows XP. Жмем Enter.

Дальше нам предоставляется лицензионное соглашение. Можно почитать, и затем нажимаем клавишу F8, то есть, принимаем соглашение.
Потом выполняется поиск предыдущих версий Microsoft Windows. Затем он показывает, что нашел программу Windows XP и предлагает ее восстановить. Для отказа нажимаем ESC.
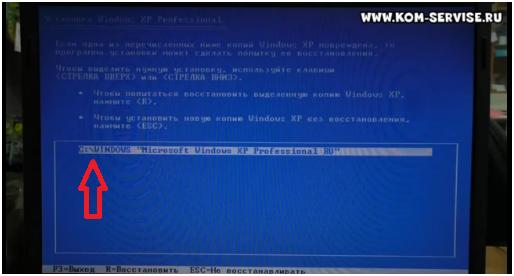
Теперь в новой вкладке мы видим жесткий диск, и запрос — куда устанавливать.
Перед нами есть два раздела. Один 30 Мб, другой 84 Мб, а также неразмеченная область.
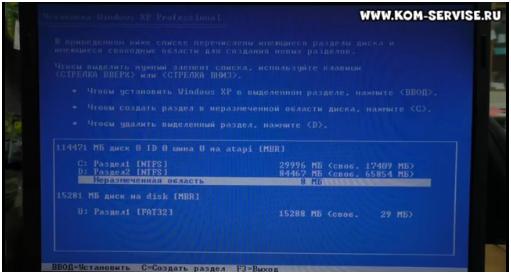
Нам надо удалить первый раздел. 30 Мб будет достаточно для установки Windows XP.
Чтобы удалить нужный раздел, выделяем его с помощью стрелок белым цветом и нажимаем клавишу D.

Дальше спрашивается, действительно ли мы хотим удалить, мы нажимаем Enter.
И дальше для подтверждения клавиша L.
Теперь создаем раздел. Выделяем строку — Неразмеченная область с объемом 30 Мб и жмем Enter.
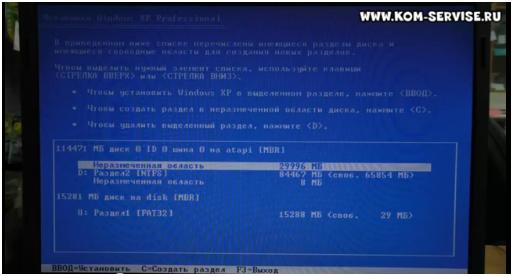
В следующем окне оставляем размер раздела тот же и опять жмем Enter.
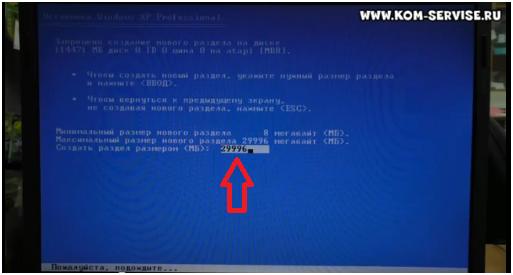
Теперь выделяем новый раздел и жмем Enter. Дальше спрашивается, что мы хотим с ним сделать. Мы выбираем – Форматировать раздел в системе NTPS (быстро) и жмем Enter.
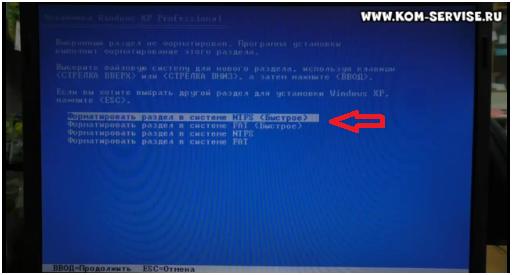
Начинается форматирование быстрое, и непосредственно после этого начнется установка.
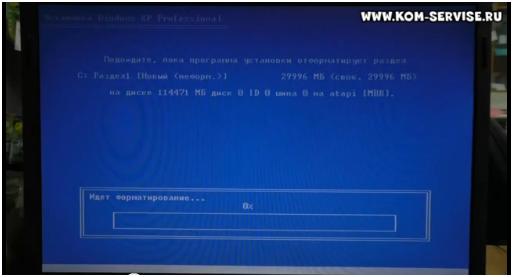
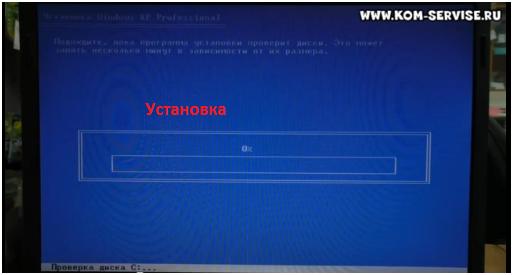
Продолжение читайте в нашей следующей статье.
спасибо большое обновил БИОС помогло вот еще вопрос сенсорная панель не слушается вроде последние дрова скачал
Volod9I, откуда дрова качал? пробуй или с офсайта, или отсюда Драйвера для Acer Aspire One D257, у меня с тачпадом никаких проблем еще небыло.
Помогите мне, у меня нетбук Acer Aspire d257,дак вот у меня нету дров к Сетевому контроллеру,я даже незнаю название сетевой карты.Помогите.
Всем доброго дня!
Проблема такая, бьюсь с нетбуком серии D257 привезенный с Америки. В общем поставил на него WinXP x86 но не какие драйвера не хотят ставиться, на сайте acer.ru дрова только на Win7, по ссылке Драйвера для Acer Aspire One D257 дрова только на WinXP x64. Что делать? не могу взять в толк, в общем нужна помошь
P.s. Acer Aspire One D257-13473
с чего вы решили это?там для 32х и 64х битку!
С чего вы решили? Там и для 32 и для 64 битных систем
хм. почему то я меня выходило сообщение что это прога не рассчитана на х32
В биосе SATA Mode: выбран IDE Mode
WinXP SP3 обычная без всяких наваротов с лицензионного диска
Попробуйте флешку еще раз создать.
Для тех у кого виснет намертво нет/ноутбук при загрузках через торрент.
Рассказываю подробно. На этом сайте http://www.acer.ru/ac/ru/RU/content/drivers выбираем модель своего ноутбука и во вкладке BIOS скачиваем утилиту Improves WLAN performance. Запускаем. Прога проверяет, нужно ли обновлять BIOS, и сама же это сделает. Комп сам перезагружается и все готово. На все ушло пару минут. Два дня отработал, торрент скачивает по 5 фильмов, ни разу не завис.
проблема заключается в том, что нетбук виснет намертво не в зависимости от времени, никаких нельзя сделать движений курсором, только можно выкл. через кнопку запуска. до этого стояла винда стартовая 7, было все нормально, потом поставила обычную 7..вот так и началось, могло ли из-за этого виснуть?
тут эжу был подобный вопрос, было сказано, что нужно обновить биос, но стоит ли? на оф. сайте асеr их там насколько, как выбрать правильный?
заранее спасибо.
mariyasergeevna, вы случайно не Windows 7 Ultimate установили? (Слишком сильно грузит систему) Если да, то для нетбуков лучше домашняя базовая. ОЗУ до 2 Гб увеличили? Может виснуть из-за нехватки оперативки.
Так установите обратно винда стартовая 7 и радуйтесь жизнью.
какой биос лучше, это можно узнать только попробовав. (Метод тыка). Но при установке, если что то не так пойдёт, то реанимировать нетбук уже будут в СЦ.
каким способом было обновление? через апгрейт или с диска?
mariyasergeevna, поставь ХР и не мучайся. Даже 7 стартер тупит на нетбуках (правда «пляски с бубном» помогают иногда)
В биос не стоит лезть без необходимости. Да и нет ничего в новых версиях для ускорения работы.
mariyasergeevna, лучше не баловаться со сборками, а установить чистую винду. Намного стабильнее будет работать.

скажи те мне, как пользоваться и запустить андроид)
Nastya_irk, зачем? Android для нетбуков по большому счету не предназначен.
Здравствуйте! Подскажите пожалуйста как мне вернуть удаленный мною резервный раздел на нетбуке? Удалил его год назад уже не помню чем и как (скорее всего акронис). Сам покупал нетбук в Китае там стояла Win 7 на тот момент она мне не очень нравилась и я установил Win XP. Теперь хочется вернуть Win 7. Подскажите как мне запустить Acer eRecovery Management? Спасибо
Алматинец, если уже и так всё удалено, стоит ли заниматься поисками Recovery? Не лучшим ли вариантом будет установка чистой 7-ки с последующей установкой драйверов и прог.
Можете посмотреть ТУТ и ещё ТУТ.
Содержание
- Руководства из раздела со статьями
- Упрощенная установка Windows XP
- Восстановление Windows XP
- Резервное копирование важной информации и настроек с помощью утилиты Comodo Backup
- Что установить: Windows 32-bit или 64-bit
- Драйвера для Acer Aspire One D257
- Введение
- Общая информация по драйверам для Acer Aspire One D257
- Программы для нетбука Acer Aspire One D257
- Драйвера для Windows XP для нетбука Acer Aspire One D257
- Полный комплект драйверов для Windows XP:
- Драйвера для Windows Vista и Windows 7 для нетбука Acer Aspire One D257
- Комплект драйверов для Windows Vista и Windows 7:
- Информация
- Драйверы для нетбука Acer Aspire One D257 / AOD257 (Windows 7 32-bit)
- Драйвера Acer Aspire One AOD257
- Другие драйвера:
Руководства из раздела со статьями
Упрощенная установка Windows XP
Руководство по быстрой установке Windows XP на ноутбук или компьютер для новичков.
Восстановление Windows XP
Описание как восстановить нормальную загрузку Windows XP. В руководстве детально показано что делать если во время загрузки операционная система выдает ошибки вроде «Не удаётся запустить Windows из-за испорченного или отсутствующего файла: hal.dll«, «Не удается запустить Windows из-за аппаратных ошибок настройки диска«, «NTLDR is missing» и многие другие.
Резервное копирование важной информации и настроек с помощью утилиты Comodo Backup
Описание метода автоматизации процесса резервного копирования различных данных, настроек системы вместе с программами и реестром, MBR и целых разделов винчестера.
Что установить: Windows 32-bit или 64-bit
Сравнение производительности 32-битных х86 и 64-битных х64 версий Windows, а также насколько нужны 4 Гб оперативной памяти.
Источник
Драйвера для Acer Aspire One D257
Введение
Здесь вы найдете полный набор драйверов для Windows XP, Vista и Windows 7 для всех модификаций нетбука Acer Aspire One D257 с различными индексами в конце названия модели.
Нетбук Acer Aspire One D257 обсуждается в этой теме форума: Acer Aspire One. Обсуждение моделей. Если вы являетесь владельцем такого нетбука, то отпишитесь пожалуйста в теме форума как он вам, что понравилось, что не понравилось и довольны ли вообще ноутбуком. Там же вы можете пообщаться с другими владельцами похожих нетбуков.
Если у вас возникли какие-то вопросы, то не стесняемся спрашивать на форуме в соответствующей теме. Предварительно настоятельно рекомендуется ознакомиться с ответами на частые вопросы по ноутбукам и с соответствующими темами на форуме. Скорей-всего подобная проблема уже была решена.
Общая информация по драйверам для Acer Aspire One D257
На данной странице представлен набор драйверов для 32-битных (х86) и 64-битных (х86-64) версий Windows XP, Windows Vista и Windows 7. Драйвера на этой странице постоянно обновляются по мере выхода новых стабильных версий. Если есть возможность, то заходите время от времени на страничку и проверяйте обновления.
Все драйвера на данной странице протестированы на работоспособность посетителями данного ресурса, а также постоянно тестируются администрацией. Если у вас вдруг возникнут проблемы с драйверами, то стоит немедленно сообщить о них в этой теме: Поиск и решение проблем с драйверами. Постараемся оперативно их исправить.
Если вы ранее не сталкивались с установкой драйверов на нетбуки Acer Aspire One, то данное руководство: Установка драйверов на Windows вам сильно поможет. Там подробно описано что, в каком порядке и как устанавливать.
Программы для нетбука Acer Aspire One D257
Помимо драйверов вам могут понадобиться и программы. Архив с набором нужных бесплатных лицензионных программ вместе с описанием вы можете скачать по ссылкам ниже:
Более подробно о них рассказано в данном материале: Набор необходимых бесплатных программ для ноутбука. Версии программ в архиве постоянно обновляются.
Рекомендуется также установить последнюю версию Microsoft DirectX: скачать / скачать
Если у вас вдруг возникнут проблемы со скачиванием файлов, то обращайтесь в данную тему форума: Проблемы со скачиванием файлов с указанием неработающих ссылок.
Драйвера для Windows XP для нетбука Acer Aspire One D257
Процесс установки Windows XP на нетбуки Acer Aspire One зачастую усложняется тем, что на нетбуках часто отсутствует CD/DVD-привод. Поэтому имеет смысл устанавливать Windows XP с флешки. Подробно эта процедура описана в данных руководствах: Установка Windows XP с флешки или карты памяти и Установка Windows XP с флешки с помощью WinToFlash. Так же стоит обратить внимание на необходимость интеграции драйверов SATA в дистрибутив Windows XP или на переключение в BIOS режима работы контроллера жесткого диска в IDE Mode. Любые вопросы по установке и настройке Windows XP прошу задавать в соответствующей теме форума: Установка и настройка Windows XP. Напоминаю, что перед тем как задавать вопрос настоятельно рекомендуется воспользоваться поиском по теме.
Полный комплект драйверов для Windows XP:
Драйвера для чипсета и других системных устройств от Intel: скачать / скачать
Как устанавливать: в архиве есть непосредственно драйвер для чипсета (setup.exe) и Intel Rapid Storage (IRST.exe). Сначала устанавливаете драйвер на чипсет. Он нужен для правильной работы многих системных устройств. Для установки запускаете файл setup.exe и перезагружаете ноутбук. Потом устанавливаете Intel Rapid Storage. Для этого нужно запустить файл IRST.exe. Это приложение поставится только если в BIOS включен режим AHCI. Что это за режим описано в этом материале: Технология NCQ. Стоит ли включать AHCI?.
Драйвера SATA: скачать / скачать (Инструкция по установке вместе с драйверами находится в архиве)
Драйвер для видеокарты от Intel: скачать / скачать (32-bit) скачать / скачать (64-bit)
Как устанавливать: скачиваем и распаковываем архив, а потом запускаем Setup.exe. После установки стоит перезагрузить ноутбук.
Все вопросы по драйверам для видеокарты прошу излагать в данной теме форума: Драйвера для видеокарт.
Драйвер для звуковой карты от Realtek: скачать / скачать
Как устанавливать: распаковываете архив и запускаете Setup.exe. После установки желательно перезагрузить ноутбук. В Windows XP у Вас могут возникнуть проблемы с микрофоном. Звук с него будет очень тихим. Как решить этот вопрос описано в этой статье: Решение проблемы с микрофоном
Вопросы, которые касаются проблем с драйверами для звуковой карты, обсуждаются в этой теме форума: Решение проблем с драйверами к звуковой карте
Драйвер для сетевой карты от Realtek: скачать / скачать
Как устанавливать: распаковываете архив, заходите в соответствующую папку и запускаете setup.exe. Если на данном этапе возникнут проблемы, то устанавливаете драйвер вручную.
Драйвер для Wi-Fi-адаптера
Как определить какой Wi-Fi-адаптер установлен: первым делом нужно узнать VEN код вашего Wi-Fi-адаптера по данному руководству: Драйвера. Где и как искать. Для адаптеров Intel VEN-код имеет такой вид: VEN_8086, у адаптеров от Broadcom он такой: VEN_14E4, а в адаптерах от Atheros он такой VEN_168C. Также можно обратится за помощью в данную тему форума: Драйвера для Wi-Fi-адаптеров.
Драйвер для Wi-Fi-адаптера от Intel: скачать / скачать
Драйвер для Wi-Fi-адаптера от Atheros: скачать / скачать
Драйвер для Wi-Fi-адаптера от Broadcom: скачать / скачать
Как определить какой 3G-модем установлен: сначала нужно узнать есть ли вообще модем в вашем ноутбуке. Если есть, то необходимо узнать производителя вашего 3G-модема по данному руководству: Драйвера. Где и как искать. Если у вас возникнут проблемы, то обращайтесь в данную тему форума: Поиск и решение проблем с драйверами.
Драйвер для картридера от Realtek: скачать / скачать
Как устанавливать: распаковываете архив, запускаете setup.exe и перезагружаете ноутбук после установки. Проблемы, которые связаны с картридерами, обсуждается в этой теме форума: Решение проблем с картридерами
Драйвер для тачпада: скачать / скачать (Synaptics) скачать / скачать (ALPS) скачать / скачать (ElanTech)
Как устанавливать: устанавливать эти драйвера нужно. Они отвечают как за дополнительные возможности тачпада (полосы прокрутки и прочие настройки), так и за работу дополнительных сенсорных кнопок. Для установки распаковываем архив и запускаем Setup.exe.
Драйвер для Bluetooth-адаптера
Драйвер и программа для Bluetooth-адаптера Broadcom: скачать / скачать (программа) скачать / скачать (драйвера)
Драйвер и программа для Bluetooth-адаптера Atheros: скачать / скачать
Как устанавливать: сначала нужно включить адаптер, а потом нужно установить сами драйвера. В случае адаптеров Broadcom нужно в соответствующей папке с драйверами запустить DPInst.exe. После установки драйверов можно переходить к установке программы. Запускаем Setup.exe для начала установки. Как устанавливать драйвера на Bluetooth расписано в данном руководстве: Установка драйвера и настройка интернета через Bluetooth. Если у вас адаптер Atheros, то вам достаточно просто запустить установку.
Драйвер и программа для работы с WEB-камерой : скачать / скачать
Как определить какая Web-камера установлена: это указано в первом сообщении данной темы: WEB-камеры и все, что с ними связано.
Launch Manager (Нужен для работы дополнительных кнопок и регулятора громкости. Устанавливать обязательно): скачать / скачать
Как устанавливать: запускаете Setup.exe и перезагружаете ноутбук. Все вопросы по Launch Manager излагаем в данной теме нашего форума: Launch Manager и все, что с ним связано.
Драйвера для Windows Vista и Windows 7 для нетбука Acer Aspire One D257
Представленные ниже драйвера для Windows Vista и для Windows 7 подобраны таким образом, чтобы они одинаково хорошо подходили как для Windows Vista, так и для Windows 7. В некоторых случаях драйвера для Windows Vista и Windows 7 будут идти отдельно.
Как и в случае с Windows XP, процедура установки Windows Vista и Windows 7 на нетбук Acer Aspire One усложняется отсутствием CD/DVD-привода. В связи с этим придется воспользоваться флешкой. Вот инструкции по установке Windows Vista и Windows 7 с флешки или с карты памяти: Установка Windows 7 и Windows Vista с USB-флешки и Как установить Windows 7 с флешки с помощью утилиты WinToFlash.
Все вопросы по установке и настройке Windows 7 прошу адресовать сюда: Windows 7 и все, что с ней связано. Перед тем как задавать вопрос настоятельно рекомендуется воспользоваться поиском по теме.
Комплект драйверов для Windows Vista и Windows 7:
Драйвера для чипсета и для других системных устройств от Intel: скачать / скачать
Как устанавливать: в архиве по ссылкам выше присутствуют непосредственно драйвера на чипсет, а также Intel Rapid Storage (бывшая Intel Matrix Stroage). Сначала необходимо запустить файл setup.exe и перезагрузить ноутбук. Потом устанавливаете Intel Rapid Storage. Для этого нужно запустить файл IRST.exe. Это приложение поставится только если в BIOS включен режим AHCI. Что это за режим описано в этом материале: Технология NCQ. Стоит ли включать AHCI?
Драйвер для видеокарты от Intel для Windows Vista: скачать / скачать (32-bit) скачать / скачать (64-bit)
Драйвер для видеокарты от Intel для Windows 7: скачать / скачать (32-bit) скачать / скачать (64-bit)
Как устанавливать: скачиваем и распаковываем архив, а потом запускаем Setup.exe. После установки стоит перезагрузить ноутбук.
Все вопросы по драйверам для видеокарты прошу задавать в данной теме форума: Драйвера для видеокарт.
Драйвер для звуковой карты от Realtek: скачать / скачать
Как устанавливать: распаковываем архив и запускаем Setup.exe.
Вопросы по драйверам на звук прошу излагать здесь: Решение проблем с драйверами к звуковой карте
Драйвер для сетевой карты от Realtek: скачать / скачать (Windows Vista) скачать / скачать (Windows 7)
Как устанавливать: распаковываем скачанный драйвер, заходим в соответствующую папку и запускаем setup.exe. Если возникнут проблемы с установкой, то пробуем установить драйвер вручную.
Драйвер для Wi-Fi-адаптера
Как определить какой Wi-Fi-адаптер установлен: первым делом нужно узнать VEN код вашего Wi-Fi-адаптера по данному руководству: Драйвера. Где и как искать. Для адаптеров Intel VEN-код имеет такой вид: VEN_8086, у адаптеров от Broadcom он такой: VEN_14E4, а в адаптерах от Atheros он такой VEN_168C. Также можно обратится за помощью в данную тему форума: Драйвера для Wi-Fi-адаптеров. Обычно Wi-Fi адаптеры выступают в Диспетчере устройств как Сетевой контроллер.
Драйвер для Wi-Fi-адаптера от Intel: скачать / скачать
Драйвер для Wi-Fi-адаптера от Atheros: скачать / скачать
Драйвер для Wi-Fi-адаптера от Broadcom: скачать / скачать
Как устанавливать: распаковываете архив по ссылкам выше, переходите в соответствующую папку и запускаете установку. Все вопросы по драйверам для Wi-Fi-адаптеров прошу излагать здесь: Драйвера для Wi-Fi-адаптеров.
Как определить какой 3G-модем установлен: прежде, чем пытаться установить драйвера для 3G-модема, нужно определить есть ли он вообще в ноутбуке. Если есть, то необходимо узнать производителя и модель вашего 3G-модема как описано здесь: Драйвера. Где и как искать. Если у вас возникнут проблемы, то обращайтесь в данную тему форума: Поиск и решение проблем с драйверами.
Драйвер для картридера от Realtek: скачать / скачать (Windows Vista) скачать / скачать (Windows 7)
Как устанавливать: распаковываете архив и запускаете setup.exe. После установки желательно перезагрузить ноутбук. Проблемы с картридерами прошу излагать здесь в этой теме форума: Решение проблем с картридерами
Драйвер для тачпада: скачать / скачать (Synaptics) скачать / скачать (ALPS) скачать / скачать (ElanTech)
Как устанавливать: эти драйвера отвечают за дополнительные функции тачпада, за работу дополнительных сенсорных кнопок. Вместе с ними устанавливается утилита для настройки тачпада. Для установки распаковываем архив по ссылкам выше и запускаем от имени Администратора Setup.exe.
Драйвер для Bluetooth-адаптера
Драйвер и программа для Bluetooth-адаптера Broadcom: скачать / скачать (программа) скачать / скачать (драйвера)
Драйвер и программа для Bluetooth-адаптера Atheros: скачать / скачать
Как устанавливать: сначала нужно включить адаптер, а потом нужно установить сами драйвера. В случае адаптеров Broadcom нужно в соответствующей папке с драйверами запустить DPInst.exe. После установки драйверов можно переходить к установке программы. Запускаем Setup.exe для начала установки. Как устанавливать драйвера на Bluetooth расписано в данном руководстве: Установка драйвера и настройка интернета через Bluetooth. Если у вас адаптер Atheros, то вам достаточно просто запустить установку.
Драйвер и программа для работы с WEB-камерой : скачать / скачать
Как определить какая Web-камера установлена: это указано в первом сообщении данной темы: WEB-камеры и все, что с ними связано.
Launch Manager (Нужен для работы дополнительных кнопок и регулятора громкости. Устанавливать обязательно): скачать / скачать
Как устанавливать: запускаете Setup.exe и перезагружаете ноутбук. Все вопросы по Launch Manager высказываем в этой теме форума: Launch Manager и все, что с ним связано.
Информация
Источник
Драйверы для нетбука Acer Aspire One D257 / AOD257 (Windows 7 32-bit)
| Драйвер |  |
 |
 |
| Chipset | 9.1.2.1008 | 2.5 [MB] | Cкачать |
| VGA | 8.14.10.2230 | 21.9 [MB] | Cкачать |
| Audio | 6.0.1.6307 | 108.3 [MB] | Cкачать |
| CardReader | 6.1.7600.74 | 9.2 [MB] | Cкачать |
| TouchPad ELANTECH | 8.0.6.0 | 61.1 [MB] | Cкачать |
| TouchPad Synaptics | 15.1.18.0 | 33.0 [MB] | Cкачать |
| 3G | 6.0.1.271 | 7.2 [MB] | Cкачать |
| Lan | 7.037.1229.2010 | 11.1 [MB] | Cкачать |
| Wireless LAN Atheros | 9.2.0.316 | 44.6 [MB] | Cкачать |
| Wireless LAN Broadcom | 5.100.235.19 | 31.8 [MB] | Cкачать |
| Wireless LAN Intel | 14.0.0.113 | 94.5 [MB] | Cкачать |
| Bluetooth Atheros | 7.4.0000.0090 | 177.9 [MB] | Cкачать |
| Bluetooth Broadcom | 6.3.0.6450 | 59.3 [MB] | Cкачать |
| Modem | 2.2.99 | 1.0 [MB] | Cкачать |
| AHCI | 10.1.0.1008 | 10.4 [MB] | Cкачать |
Комплект драйверов для нетбука Acer Aspire One D257 / AOD257 под Windows 7 32-bit.
Для Windows 8/8.1/10 на сайте нет драйверов для этого нетбука. Перейдите на эту страницу если не знаете как искать программное обеспечение на официальных сайтах производителей.
Источник
Драйвера Acer Aspire One AOD257
| Драйвера для Microsoft Windows Vista Ultimate x32 на Acer Aspire One AOD257 | ОC | Дата | Размер | Скачать |
|---|---|---|---|---|
| Atheros Bluetooth Driver 7.4.0000.0090 | скачать | |||
| Huawei 3G Module Driver 6.0.1.271 | скачать | |||
| ELANTECH Touchpad Driver 8.0.6.0 | скачать | |||
| Synaptics Touchpad Driver 15.1.18.0 | скачать | |||
| Realtek LAN Driver 7.037.1229.2010 | скачать | |||
| liteon Modem Driver 2.2.99 | скачать | |||
| Intel SATA AHCI Driver 10.1.0.1008 | скачать | |||
| Realtek Card Reader Driver 6.1.7600.74 | скачать | |||
| Realtek Audio Driver 6.0.1.6307 | скачать | |||
| Intel Chipset Driver 9.1.2.1008 | скачать | |||
| Intel VGA Driver 8.14.10.2230 | скачать | |||
| Broadcom Wireless LAN Driver 5.100.235.19 | скачать | |||
| Broadcom Bluetooth Driver 6.3.0.6450 | скачать | |||
| Atheros Wireless LAN Driver 9.2.0.316 | скачать |
| Драйвера для Microsoft Windows Vista Ultimate x64 на Acer Aspire One AOD257 | ОC | Дата | Размер | Скачать |
|---|---|---|---|---|
| Atheros Bluetooth Driver 7.4.0000.0090 | скачать | |||
| Huawei 3G Module Driver 6.0.1.271 | скачать | |||
| ELANTECH Touchpad Driver 8.0.6.0 | скачать | |||
| Synaptics Touchpad Driver 15.1.18.0 | скачать | |||
| Realtek LAN Driver 7.037.1229.2010 | скачать | |||
| liteon Modem Driver 2.2.99 | скачать | |||
| Intel SATA AHCI Driver 10.1.0.1008 | скачать | |||
| Realtek Card Reader Driver 6.1.7600.74 | скачать | |||
| Realtek Audio Driver 6.0.1.6307 | скачать | |||
| Intel Chipset Driver 9.1.2.1008 | скачать | |||
| Intel VGA Driver 8.14.10.2230 | скачать | |||
| Broadcom Wireless LAN Driver 5.100.235.19 | скачать | |||
| Broadcom Bluetooth Driver 6.3.0.6450 | скачать | |||
| Atheros Wireless LAN Driver 9.2.0.316 | скачать |
| Драйвера для Microsoft Windows XP Professional x32 на Acer Aspire One AOD257 | ОC | Дата | Размер | Скачать |
|---|---|---|---|---|
| Atheros Bluetooth Driver 7.4.0000.0090 | скачать | |||
| Huawei 3G Module Driver 6.0.1.271 | скачать | |||
| ELANTECH Touchpad Driver 8.0.6.0 | скачать | |||
| Synaptics Touchpad Driver 15.1.18.0 | скачать | |||
| Realtek LAN Driver 7.037.1229.2010 | скачать | |||
| liteon Modem Driver 2.2.99 | скачать | |||
| Intel SATA AHCI Driver 10.1.0.1008 | скачать | |||
| Realtek Card Reader Driver 6.1.7600.74 | скачать | |||
| Realtek Audio Driver 6.0.1.6307 | скачать | |||
| Intel Chipset Driver 9.1.2.1008 | скачать | |||
| Intel VGA Driver 8.14.10.2230 | скачать | |||
| Broadcom Wireless LAN Driver 5.100.235.19 | скачать | |||
| Broadcom Bluetooth Driver 6.3.0.6450 | скачать | |||
| Atheros Wireless LAN Driver 9.2.0.316 | скачать |
| Драйвера для Windows 7 Ultimate x32 на Acer Aspire One AOD257 | ОC | Дата | Размер | Скачать |
|---|---|---|---|---|
| Atheros Wireless LAN Driver 9.2.0.316 | скачать | |||
| Intel VGA Driver 8.14.10.2230 | скачать | |||
| Intel SATA AHCI Driver 10.1.0.1008 | скачать | |||
| Realtek LAN Driver 7.037.1229.2010 | скачать | |||
| Synaptics Touchpad Driver 15.1.18.0 | скачать | |||
| ELANTECH Touchpad Driver 8.0.6.0 | скачать | |||
| Intel Chipset Driver 9.1.2.1008 | скачать | |||
| Broadcom Bluetooth Driver 6.3.0.6450 | скачать | |||
| Realtek Card Reader Driver 6.1.7600.74 | скачать | |||
| Huawei 3G Module Driver 6.0.1.271 | скачать | |||
| Atheros Bluetooth Driver 7.4.0000.0090 | скачать | |||
| Broadcom Wireless LAN Driver 5.100.235.19 | скачать | |||
| Realtek Audio Driver 6.0.1.6307 | скачать | |||
| liteon Modem Driver 2.2.99 | скачать |
Другие драйвера:
Сруб Дома
Сруб Дома Стандартная комплектация – Сруб пятистенок, рубка в лапу – Высота с.
Краткий обзор ноутбука MSI Creator Z16
Domo! Этот обзор посвящен устройству, название которого, словно неоновая вывеска.
Увеличение памяти для g6 1317sr
Здравствуйте. Имеется старенький, но до сих пор работающий ноутбук HP Pavilion G.
HP Pavilion 15-ehxxxx
Ноутбук Pavilion 15 отличается повышенной производительностью в компактном корпу.
Источник
При покупке ноутбуков AcerAspireOne, как правило установлен Linux,точнее Linpus Lite, чтовообщемтонеоченьрадует. Минусомэтойверсии AA1 являетсядовольномедленный SSD. Новыходесть — установить Windows XP.Какэтосделатьдальшеобэтомипоговорим.
ДляустановкиWindowsXPВампотребуються:
1. USB Flash Drive >=1Gb
2.Дискилиобраз Windows XP SP3, скачатьБЕСПЛАТНОпоследнююверсиюможнопоследующейссылке :
3.USB_PREP8 — Наборутилитдляподготовкидистрибутива WindowsXP кустановкес USB диска.
Bootsect.exe — Утилитадлясозданиязагрузочнойзаписи WinNT надисках.
PeToUSB — утилитадляформатированияисозданиязагрузочныхразделовна USB флэшижёсткихдисков USB. Такжеестьдополнительныевозможности, напримеррезервированиеивосстановление Master Boot Record наустройстве.
Естьопциикопирования BartPE/WinPE нафлэшдискссозданиемзагрузочнойзаписи, показподробнойинформацииофлэшдиске, возможностьизменениябуквыдиска.
Скачать все эти утили ты можно БЕСПЛАТНО последующей ссылке:
Создаёмзагрузочнуюфлешку:
1. Распаковываемархив
2. Впапке «USB_PREP8» запустите usb_prep8.cmd. Нажмителюбуюклавишу. Впоявившемсяокне «PeToUSB» нажмите «Start», ничегонеменяявыберитевашуфлешкуизвыпадающегосписка. Послеформатированияфлешкизакройтеокно «PeToUSB». Нетрогайтеокно «USB_PREP8».
3. Запуститекоманднуюстроку, внейперейдитенапапку, гденаходится «Bootsect.exe».
4. Послетогокаквывышлинадиректориюпрограммы «Bootsect», напишитевкоманднойстроке
bootsect.exe /nt52 Х:
гдеХ: – буквафлешки. Примечание: вовремяэтойоперациивсеокна/программыотображающие/работающиесфлешкойдолжныбытьотключены. Есливсепрошлоуспешно, товокнепоявитсянадпись «Bootcode was successfully updated on all targeted volumes». Жмителюбуюклавишу.
5. Возвращайтеськокнус «USB_PREP8», тамдолжныпоявитсяпунктыотмеченныецифрами, ничегосложноговэтомнет, вотчтонеобходимосделать:
I. нажмите 1, потом Enter чтобывыбратьдиректориюсустановочнымифайлами Windows, этодолженбытьдисквприводе, либосмонтированныйобраздиска (есливвыбраннойдиректориинебудетнеобходимыхфайлов, топоявитсясоответствующаянадпись, повторитепунктещераз);
II. нажмите 2 и Enter изадайтеоднубуквулатинскогоалфавита, несоответствующуюниодномуносителюнавашемкомпьютере (например, W);
III. нажмите 3 и Enter инапишитебуквудискавашейфлешки;
IV. нажмите 4 и Enter, этозапуститпроцесссозданиязагрузочнойфлешки;
Вокнеспросятформатироватьфлешку?, нажимайте Y и Enter. Послеформатированиянажмите Enter иначнетсякопированиефайловнавременныйноситель, буквукотороговызадаливпункте II шага 6. Поокончаниикопированияфайловнажмите Enter, появитсяокошкосвопросомкопироватьлифайлынафлешку, жмитеда. Поокончаниюпоявитсяокошкопрозагрузочнуюфлешкужмитеда. Далеебудетнадписьвокне «USB_PREP8» unmount the virtual drive.: вводите Y и Enter.
Теперьвставляемфлешкув Aspire One.
1. Привключениикомпьютеравызываемменю boot order.ПривключенииноутбуканажимаемEsc. ВпоявившемсяменюBIOS выбираемвкачествезагрузочногодискасозданнуювышефлешку.
2. Появитсязагрузочноеменю, внемвыбираемвторуюстрочку TXT windows install…, начинаетсяобычнаяустановка Windows. Удаляемдвасуществующихлинуксовыхразделаисоздаемодинновый. Форматироватьдискнужнообязательнов FAT32! Этооченьсильновлияетнабыстродействие. (Дляне Aspire One форматируйтев NTFS)
3.Послетого, какинсталляторскопируетфайлыиперезагрузится, выбирайтепервуюстрочкувзагрузочномменю GUI mode…, выпопадетевобычныйграфическийинсталлятор Windows, дождитесьокончанияегоработы.
4.Послеустановки Windows ещераззайдитечерезэтотжепунктвзагрузочномменю, этозавершитустановку Windows.
Важно:Неизвлекайтефлешкудотогомомента, поканезавершитеустановку Windows.
- Распечатать
Оцените статью:
- 5
- 4
- 3
- 2
- 1
(0 голосов, среднее: 0 из 5)
Поделитесь с друзьями!