С обновлениями по 19/10/2016 13:30
ISO образ оригинального Windows XP SP3 professional на русском. Загрузочный диск Windows XP x84 или 32bit системы. Загрузится и установить можно через болванку CD диск или USB флешку. Идеальный вариант для старого железа, слабого компьютера или ноутбука. Эта самая облегчённая windows xp из существующих на данный момент. Также имеется ключ активатор XP.
Инфо:
Версия программы: WinXP sp3 pro 32bit
Язык интерфейса: Русский
Автор образа: Microsoft
Ключ: активатор XP
Формат образа: .ISO
Размер файла: 593 Мб
Содержимое торрента:
windows xp professional with sp 3 x86 cd vl x14-74146.iso (593.04 Mb)
MD5: 02b46b7f74308d7d31e608db8ddddffd
Скачать Windows XP SP3 оригинальный образ iso + активатор торрент
Требования к железу или минимальные системные требования к XP
минимум по процессору — 300 МГц
минимум по оперативке (ОЗУ) — 128 Мб даже с 64 Мб будет работать но медленно.
минимум по жёсткому диску — 1.5 Гб свободного места
дисплей и видеокарта — 800600 пикселей
Скриншоты оригинального образа Windows XP SP1
В ISO образах допускается установщик браузера на рабочий стол и некоторые пользовательские изменения по умолчнию для браузера Chrome, каждый может без проблем изменить настройки браузера на свои предпочтительные. Все авторские сборки перед публикацией на сайте, проходят проверку на вирусы. ISO образ открывается через dism, и всё содержимое сканируется антивирусом на вредоносные файлы.
Содержание
- Нововведения Windows
- Помощь, связь и управление
- Backend изменения
- Персонализация и иллюзии
- Обновленные приложения
- Серийный номер для каждого
- Преимущества и недостатки
- Скачать
За прошедшие годы Microsoft выпустила несколько версий операционных систем. Компания постоянно пытается улучшить работу каждой из них. В разное время Майкрософт предлагала Windows 7, 8.1 и даже 10 и 11. Однако вы можете обнаружить, что ваш старый компьютер не поддерживает одну из этих новых версий. XP поставляется с некоторыми функциями, которые вы найдете в более новых операционных системах, но именно она будет хорошо работать при установке на более старые устройства.
Многие давно знают, что Виндовс относится к методу отображения списков, документов, файлов и приложений в виде окон, а XP является производным от английского слова опыт (eXPerience). Полученный проект под кодовым названием «Whistler» стал в дальнейшем называться Windows XP.

Информация о Windows XP
- Дата обновления: 21.04.2008
- Категория: Программы
- Разработчик: Microsoft
- Версия: официальная 5.1.2600.5512
- Язык интерфейса: Русский
Windows XP — операционная система для персональных компьютеров, выпущенная Microsoft в августе 2001 года. Experience является мощной альтернативой 93-ей версии ОС, в которой отсутствуют некоторые типичные проблемы рассматриваемой линейки. Каждая операционная система приняла основу так называемого «ядра 9x» представленного в Виндовс 95 , а ОС для компаний — недавно разработанное «core NT». Данная структура «двойной функции» сохранялась до эпохи Me и 2000-ой версий, но в Windows XP оба продукта приняли общий глубинный код на основе серии NT.

Заставьте свой старый компьютер работать быстрее и эффективнее. Загрузите торрент-файл оригинального образа Windows XP SP3 x32 Professional на русском языке. Устанавливайте последнюю версию операционной системы с помощью нашего ресурса. Она позволит легко обновить вашу машину до нестареющей классики программного обеспечения, полюбившуюся многим пользователям.
Нововведения Windows
В системе есть советник по обновлению, который быстро проверит ваш ПК, чтобы узнать, будут ли они совместно работать. У вас также будет доступ к простой функции переноса, которая отлично подходит для тех, кто обновился с предыдущих операционок. Она сохранит копии всех ваших файлов/программ и перенесет всю эту информацию, когда новая Виндовс вступит в силу.

Помощь, связь и управление
Разработчики внедрили функции, которые позволяют вам входить в систему и переключаться на другие учетные записи пользователей без перезагрузки — удаленная поддержка, которая может помочь пользователям в их операциях на расстоянии, и программа обмена мгновенными сообщениями для зарегистрированных пользователей.
- Remote Assistance. Именно он позволяет удаленно и эффективно выполнять операции службы поддержки. Приложение будет желанным инструментом для корпоративных пользователей, управляющих большим количеством клиентов.
- Windows Messenger. Утилита, которая соединяла в то время клиентов гигантской корпорации посредством единой сети в нечто большее, чем список разрозненных юзеров.

Backend изменения
Хотя это трудно увидеть на поверхности, в ядро ОС внесли множество расширений и улучшений производительности:
- Добавлена стандартная поддержка протокола IPv6, который являлся основой Интернета следующего поколения;
- Также была реализована технология ClearType, в основном улучшающая качество отображения символов на жидкокристаллических дисплеях;
- В качестве первого шага к эре Microsoft.NET, которую компания продвигала как базовую технологию для сети, были реализованы:
- стандартная установка клиентской функции SOAP;
- интеграция аутентификации пользователей Windows локально и в интернете.
Персонализация и иллюзии
В данной версии разработчики сохранили некоторые рабочие паттерны, понравившиеся пользователям в классических окнах. Поэтому их обновили до следующего уровня. Меню «Пуск» в нижней левой части экрана позволяет быстро включать и выключать компьютер, получать доступ к настройкам и перезагружать компьютер. Разработчики также сохранили несколько тем и фонов, которые вы можете выбрать, и сохранили гаджеты из предыдущей ОС.

Другими словами, в Whistler в качестве пользовательского интерфейса используется «Luna», который обеспечивает плавное, закруглённое отображение и более интуитивное управление. Меню «Пуск» разделили по назначению, и все основные функции доступны внутри него. Сама же система имеет режим совместимости, который позволяет вам эмулировать старые версии ОС для запуска некоторых прикладных программ, которые не работают должным образом в Windows XP.
Обновленные приложения
При использовании этой операционки вы заметите, что теперь у вас есть улучшенные версии классических приложений.
- Новая версия Paint позволяет создавать и редактировать собственные рисунки и даже редактировать фотографии с компьютера.
- Он также поставляется с более новой версией Windows Media Player.
- Браузер Internet Explorer теперь позволяет открывать и просматривать несколько вкладок, не замедляя работу компьютера, и предупреждает о потенциально опасных веб-сайтах.
- Теперь с помощью проигрывателя Windows Media вы можете с легкостью слушать компакт-диски и смотреть DVD-диски со своего компьютера.

Серийный номер для каждого
Однако есть не только положительные моменты. Windows XP была первой ОС , в которой была реализована проверка подлинности продукта (активация продукта), обеспечивающая управление лицензиями. Как администратор корпоративной сети, вы можете быть обеспокоены путаницей пользователей, вызванной этим. Хотя Experience лучше систем предыдущих лет, она слишком похожа на них и имеет очень много одинаковых функций.
Преимущества и недостатки
Плюсы
- Консультант по обновлению позволяет узнать, можете ли вы выполнить апдейт до этой версии.
- Легкая передача перенесет файлы, которые вы использовали в Виндовс 93.
- Поставляется с новыми и улучшенными версиями ваших любимых приложений.
- Помогает вашему компьютеру работать быстрее и плавнее.
- Подходит для использования на многих старых компьютерах.
Минусы
- Слишком похожа на предыдущие версии.
- Может потребоваться загрузка плагинов для использования некоторых функций.
- Работает не на всех компьютерах.
- В настоящее время доступны более новые версии Windows.
- Появилась система активации.
Скачать
Устанавливайте официальную версию Windows XP SP3 x32 Professional [Rus] на ПК. Последняя версия 5.1.2600.5512 по прямой ссылке абсолютно бесплатно.

( 1 оценка, среднее 5 из 5 )
- Главная
- Сборки форумчан. (трекер)
- LiveCD/DVD/Flash
- Сборки OS Windows
| Статистика раздачи |
|
Размер: 2.73 GB | Зарегистрирован: 1 год 4 месяца | Скачан: 33 раза |
|
Сидов: 11 [ 0 KB/s ] Подробная статистика пиров |
|
|

![Ответить с цитатой [Цитировать]](data:image/svg+xml,%3Csvg%20xmlns='http://www.w3.org/2000/svg'%20viewBox='0%200%200%200'%3E%3C/svg%3E)
 Отправлено: 09-Май-2016 15:57
Отправлено: 09-Май-2016 15:57

|
В сборке присутствует набор драйверов IDE/SATA/SAS/SCSI/RAID в папке C:DP_MassStorageЕсли нет необходимости в AHCI драйвере, но загрузка прерывается BSOD (неподходящий драйвер) или компьютер зависает, используем: Установка1. Разворачиваем образ TBI с помощью TeraByte Image на жесткий диск. Если сборка разворачивается на первый раздел, отмечаем галочками следующие опции восстановления: Особенности— Пакет обновления SP3. Патчиacpi.sys — ACPI Patch v6.0.5048 (2019.11.1) для поддержки Intel 370/390 и AMD Ryzen. Программы.NET Framework 1.1-4.0 Контрольная суммаBackup_ALL_WinXP_Pro.TBI
Скриншоты:Скачать можно по ссылке:
Последний раз редактировалось: Viktor_Kisel (2021-10-27 22:08), всего редактировалось 105 раз(а) |
![Ответить с цитатой [Цитировать]](data:image/svg+xml,%3Csvg%20xmlns='http://www.w3.org/2000/svg'%20viewBox='0%200%200%200'%3E%3C/svg%3E)
 Отправлено: 09-Май-2016 23:44
Отправлено: 09-Май-2016 23:44
(спустя 7 часов)

(спустя 7 часов)
Viktor_Kisel |
Последний раз редактировалось: Viktor_Kisel (2019-09-17 11:07), всего редактировалось 1 раз |
![Ответить с цитатой [Цитировать]](data:image/svg+xml,%3Csvg%20xmlns='http://www.w3.org/2000/svg'%20viewBox='0%200%200%200'%3E%3C/svg%3E)
 Отправлено: 10-Май-2016 12:46
Отправлено: 10-Май-2016 12:46
(спустя 13 часов)

(спустя 13 часов)
dialmak |
|
![Ответить с цитатой [Цитировать]](data:image/svg+xml,%3Csvg%20xmlns='http://www.w3.org/2000/svg'%20viewBox='0%200%200%200'%3E%3C/svg%3E)
 Отправлено: 10-Май-2016 13:45
Отправлено: 10-Май-2016 13:45
(спустя 58 минут)

(спустя 58 минут)
BalAngel |
|
![Ответить с цитатой [Цитировать]](data:image/svg+xml,%3Csvg%20xmlns='http://www.w3.org/2000/svg'%20viewBox='0%200%200%200'%3E%3C/svg%3E)
 Отправлено: 10-Май-2016 13:49
Отправлено: 10-Май-2016 13:49
(спустя 4 минуты)

(спустя 4 минуты)
Viktor_Kisel |
|
![Ответить с цитатой [Цитировать]](data:image/svg+xml,%3Csvg%20xmlns='http://www.w3.org/2000/svg'%20viewBox='0%200%200%200'%3E%3C/svg%3E)
 Отправлено: 10-Май-2016 17:18
Отправлено: 10-Май-2016 17:18
(спустя 3 часа)

(спустя 3 часа)
BalAngel |
|
![Ответить с цитатой [Цитировать]](data:image/svg+xml,%3Csvg%20xmlns='http://www.w3.org/2000/svg'%20viewBox='0%200%200%200'%3E%3C/svg%3E)
 Отправлено: 11-Май-2016 08:03
Отправлено: 11-Май-2016 08:03
(спустя 14 часов)

(спустя 14 часов)
dialmak |
Если нет необходимости в AHCI драйвере, но загрузка прерывается BSOD (неподходящий драйвер) или компьютер зависает, используем: А разве перед захватом сборки в TBI ты не делал Remove installed drivers -> Remove all installed drivers и Install drivers -> Install default IDE drivers? Если делал, то 1) пункт бессмысленен, тут скорее требуется смена НАL. Зависон или BSOD бывает как правило только от 2 причин |
![Ответить с цитатой [Цитировать]](data:image/svg+xml,%3Csvg%20xmlns='http://www.w3.org/2000/svg'%20viewBox='0%200%200%200'%3E%3C/svg%3E)
 Отправлено: 11-Май-2016 08:32
Отправлено: 11-Май-2016 08:32
(спустя 29 минут)

(спустя 29 минут)
dialmak |
Внимание: Не нужно ничего удалять. Совершенно неважно на какой раздел ставиться сборка. Хоть на 4. При восстановлении IFL/IFD/IFW скорректирует boot.ini. Единственное, что важно — должно быть свободное место на HDD иначе потребуется грохнуть существующий раздел(ы). Опции восстановления должны быть примерно такие как на скрине. Если же вы используете нестандартный MBR или бут BootIt BM или MBR от grub4dos, то галку Write Standard MBR Code не ставим. Опция Validate Byte-for-Byte предназначена для проверки записи с оригиналом. Если её не использовать скорость восстановления будет в 2 раза выше. С учетом, что сборка восстанавливается у меня с галкой Validate Byte-for-Byte около 2 минут — смысла снимать её не вижу.. Короче жмем Next
Последний раз редактировалось: dialmak (2016-05-11 11:12), всего редактировалось 2 раз(а) |
![Ответить с цитатой [Цитировать]](data:image/svg+xml,%3Csvg%20xmlns='http://www.w3.org/2000/svg'%20viewBox='0%200%200%200'%3E%3C/svg%3E)
 Отправлено: 11-Май-2016 08:40
Отправлено: 11-Май-2016 08:40
(спустя 8 минут)

(спустя 8 минут)
Viktor_Kisel |
А разве перед захватом сборки в TBI ты не делал Remove installed drivers -> Remove all installed drivers и Install drivers -> Install default IDE drivers? Нет я не делал Remove installed drivers -> Remove all installed drivers — это лишнее, поскольку отвязку делал другим методом, но зато сделал Install drivers -> Install default IDE drivers, когда-то был один случай БСОД-а из-за этого. в ручном режиме (нужный HAL указывается справа, текущий HAL звездочкой слева, если несовпадают — нужна смена, ну и драйвера тоже ручками) Вот это интересный момент, хотя к данной сборке не пригодится, но нужно будет глянуть чтобы разбираться на будущее. |
![Ответить с цитатой [Цитировать]](data:image/svg+xml,%3Csvg%20xmlns='http://www.w3.org/2000/svg'%20viewBox='0%200%200%200'%3E%3C/svg%3E)
 Отправлено: 11-Май-2016 08:53
Отправлено: 11-Май-2016 08:53
(спустя 12 минут)

(спустя 12 минут)
dialmak |
HAL-ов добавил в сборку полный комплект, тут проблемы из-за него быть не может. Подробнее опиши… как терабайт позволяет делать отвязку от железа не обязательно к этой сборке, а и к любой другой сборке. Авторежим OSDTOOL сделает отвязку от старого и привязку к новому железу автоматом. Без плясок с драйверами и HAL. Единственное требование — наличие папки корректных драйверов. Корректных — подчеркну особо. Перед использованием драйверов весь пак нужно проверить обязательно в ручном режиме без фильтрации (и выбросить некорректные драйвера)- иначе скрипт в авторежиме не отработает. Точнее не всегда отработает. Последний раз редактировалось: dialmak (2016-05-11 08:59), всего редактировалось 1 раз |
![Ответить с цитатой [Цитировать]](data:image/svg+xml,%3Csvg%20xmlns='http://www.w3.org/2000/svg'%20viewBox='0%200%200%200'%3E%3C/svg%3E)
 Отправлено: 11-Май-2016 08:57
Отправлено: 11-Май-2016 08:57
(спустя 4 минуты)

(спустя 4 минуты)
dialmak |
поскольку отвязку делал другим методом, И каким? |
![Ответить с цитатой [Цитировать]](data:image/svg+xml,%3Csvg%20xmlns='http://www.w3.org/2000/svg'%20viewBox='0%200%200%200'%3E%3C/svg%3E)
 Отправлено: 11-Май-2016 09:23
Отправлено: 11-Май-2016 09:23
(спустя 25 минут)

(спустя 25 минут)
Viktor_Kisel |
|
![Ответить с цитатой [Цитировать]](data:image/svg+xml,%3Csvg%20xmlns='http://www.w3.org/2000/svg'%20viewBox='0%200%200%200'%3E%3C/svg%3E)
 Отправлено: 11-Май-2016 10:07
Отправлено: 11-Май-2016 10:07
(спустя 43 минуты)

(спустя 43 минуты)
dialmak |
24265
При запуске с флешки как USB-HDD из меню суслика — BootItBM или TBOSDTS винт будет как HDD1, поэтому OSDTOOL.TBS (Automated mode) работать не будет, нужно чтобы HDD0. Это можно поправить. 1. WinInst Мой answer.ini WinInst=HdPid[0 #50] WinInst=HdPid[0 #50] означает использовать hd0 и 50 инсталляцию винды. Так как 50 инсталляции нет, то будет выбор… |
![Ответить с цитатой [Цитировать]](data:image/svg+xml,%3Csvg%20xmlns='http://www.w3.org/2000/svg'%20viewBox='0%200%200%200'%3E%3C/svg%3E)
 Отправлено: 11-Май-2016 10:29
Отправлено: 11-Май-2016 10:29
(спустя 22 минуты)

(спустя 22 минуты)
dialmak |
Вот этот способ, к нему еще идут комплекты файлов и прочего: http://rgho.st/6zlt8Bc29 Бегло помотрел. Не факт, что этот способ корректно отработает совместно с Terabyte Image на разделах отличных от первого. Также недопонял как удаляются ненужные драйвера SATA/RAID после первой загрузки винды. |
![Ответить с цитатой [Цитировать]](data:image/svg+xml,%3Csvg%20xmlns='http://www.w3.org/2000/svg'%20viewBox='0%200%200%200'%3E%3C/svg%3E)
 Отправлено: 11-Май-2016 10:44
Отправлено: 11-Май-2016 10:44
(спустя 15 минут)

(спустя 15 минут)
Viktor_Kisel |
Не факт, что этот способ корректно отработает совместно с Terabyte Image на разделах отличных от первого Без понятия, только не понял, какой-то есть спец метод для этого? Этот способ наверное позволяет Также недопонял как удаляются ненужные драйвера SATA/RAID после первой загрузки винды. Их туда никто не интегрировал, нечего удалять. А так удаляются (отключаются) с помощью авторской утили DisSata.exe — ярлычком с рабочего стола, в данной сборке его нет — не нужен. |
Страница 1 из 29
Показать сообщения:
Текущее время: 07-Фев 21:30
Часовой пояс: UTC + 3
Вы не можете начинать темы
Вы не можете отвечать на сообщения
Вы не можете редактировать свои сообщения
Вы не можете удалять свои сообщения
Вы не можете голосовать в опросах
Вы не можете прикреплять файлы к сообщениям
Вы можете скачивать файлы
- Размер: 760 MB
- Категория: виндовс / windows xp
- Загрузок: 216 362
- Комментарии: 5
- Дата обновления:18.04.2014
полный обзор Windows XP SP3 RUS VL —
Стадия разработки : Release
Год/Дата Выпуска: 2014
Версия: v2
prog_build: SP3
Разработчик: MS
Разрядность: 32bit
Язык интерфейса: Русский
Таблэтка: Не требуется
Системные требования:
Минимальные: 233 MHz, 64 Мб RAM (могут быть ограничены некоторые возможности)
Рекомендуемые: 300 MHz или больше, 128 Мб RAM или больше
Флешка 1GB или больше
Описание:
Образ загрузочной флешки основан на оригинальном дистрибутиве Windows XP SP3 VL с обновлением по 14.04.2014.
Сделаный с установочной флешки с помощью Paragon Hard Disk Manager который добавлен в раздачу.
Установка автоматическая кроме выбора раздела. Серийный номер вшит в образ и вводить его не прейдётся.
В систему интегрирован: IE8 и WMP11, набор популярных SATA/RIAD драйверов для установки на широкий круг домашних ПК.
Твики и пэтчи не применялись; система близка к оригиналу!
Драйверпаки с ручной установкой: LAN, WLAN, MassStorage.
В раздачу включен файл с контрольной суммой для автоматической проверки с помощью Total Commander и т.п.
просто, двойной клик по мыши на файле Windows XP SP3 RUS VL Flash.md5 в папке Windows XP SP3 RUS VL Flash
Скриншоты:
![Windows XP SP3 RUS VL - Образ установочной флешки в формате Paragon Hard Disk Manager за 3 минуты v2 14.04.2014 (x86) (2014) [RUS] Windows XP SP3 RUS VL - Образ установочной флешки в формате Paragon Hard Disk Manager за 3 минуты v2 14.04.2014 (x86) (2014) [RUS]](https://torrent-wind.net/windows/windows_xp/2014-04/18/8jmq1qpxjdkybtw7x6tqp8ucm.jpg)
![Windows XP SP3 RUS VL - Образ установочной флешки в формате Paragon Hard Disk Manager за 3 минуты v2 14.04.2014 (x86) (2014) [RUS] Windows XP SP3 RUS VL - Образ установочной флешки в формате Paragon Hard Disk Manager за 3 минуты v2 14.04.2014 (x86) (2014) [RUS]](https://torrent-wind.net/windows/windows_xp/2014-04/18/v6jsev06bpslt4au6tg3hcy1s.jpg)
![Windows XP SP3 RUS VL - Образ установочной флешки в формате Paragon Hard Disk Manager за 3 минуты v2 14.04.2014 (x86) (2014) [RUS] Windows XP SP3 RUS VL - Образ установочной флешки в формате Paragon Hard Disk Manager за 3 минуты v2 14.04.2014 (x86) (2014) [RUS]](https://torrent-wind.net/windows/windows_xp/2014-04/18/egpyj3jeb3jw3eyhx01q0kmtr.jpg)
с нашего сервера
Релиз проверен Администрацией! Можно качать, На этой странице доступно для скачивания Windows XP SP3 RUS VL — Образ установочной флешки в формате Paragon Hard Disk Manager за 3 минуты v2 14.04.2014 (x86) (2014) [RUS]
оставайтесь на раздаче, оставляйте комментарии и помогите другим оценить качество сборки windows и программы
Как сделать загрузочную флешку Windows XP? Подобный вопрос задавал не один пользователь, потому что создать загрузочную флешку для Windows XP не так просто, по некоторым причинам.
Дело в том, что во времена операционной системы Windows XP установка системы происходила с оптического привода CD/DVD, а загрузка системы с внешних USB накопителей не была предусмотрена. С течением времени обстоятельства изменились. Разработчики программ для создания загрузочных флешек, внедрили в свои приложения поддержку более современных операционных систем, начиная с Windows 7.
Содержание:
- Подготовка к созданию загрузочной флешки Windows XP
- Создание загрузочной флешки Windows XP (1 способ)
- Как сделать загрузочную флешку Windows XP (2 способ)
- Запуск установки Windows XP
- Выводы статьи
Как быть тем пользователям, у кого на ноутбуках или нетбуках нет оптического привода? В случае, возникновения серьезных неполадок, операционную систему придется переустанавливать. На компьютере нет дисковода, зато есть возможность для использования флешки.
Есть несколько способов создать загрузочную флешку Windows XP. Подойдут программы WinToFlash, Rufus (до версии 2.18) или WinSetupFromUSB, которые поддерживают создание загрузочного накопителя с XP. В этой статье будет создана загрузочная флешка Windows XP в WinSetupFromUSB двумя способами.
Операционная система Windows XP пока актуальна для владельцев маломощных и старых стационарных компьютеров, ноутбуков и нетбуков. Ограничения оборудования не позволяют с комфортом работать даже в Windows 7, не говоря уже о более современных операционных системах.
Если у вас старый компьютер, убедитесь, что в BIOS вашего компьютера присутствует поддержка USB устройств. Возможно, предварительно понадобится интегрировать драйвера SATA в дистрибутив Windows XP для того, чтобы приложение установки системы видело современные жесткие диски.
Для создания флешки, с которой можно установить Windows XP, необходимо иметь в наличии:
- USB флеш накопитель размером в 1 ГБ или более;
- бесплатную программу WinSetupFromUSB для создания загрузочной флешки Windows XP;
- образ операционной системы Windows XP в формате ISO или установочный CD/DVD диск с Windows.
Сначала необходимо скачать WinSetupFromUSB с официального сайта. Программа не требует установки на компьютер, приложение работает на английском языке. Распакуйте архив с программой при помощи архиватора.
Программа запускается из папки «WinSetupFromUSB» после клика по приложению обычной или 64-битной версии (в зависимости от разрядности операционной системы, установленной на вашем компьютере).
Подготовка к созданию загрузочной флешки Windows XP
Создание загрузочной флешки в программе WinSetupFromUSB проходит достаточно просто. Сам процесс можно разделить на два этапа. При подготовке этой статьи использовался образ операционной системы Windows XP Professional SP3.
Сначала выполните предварительную подготовку: выполните форматирование флешки, откройте или распакуйте образ Windows XP:
- Отформатируйте USB флеш накопитель, кликнув правой кнопкой мыши по флешке в Проводнике, выбрав в контекстном меню пункт «Форматировать…».
- Откройте образ Windows XP одним из трех способов:
- монтируйте образ в виртуальном приводе, при помощи программы-эмулятора, например, бесплатной программы DAEMON Tools Lite;
- вставьте установочный CD/DVD диск с операционной системой в дисковод компьютера;
- откройте образ операционной системы при помощи архиватора, например, WinRAR или 7-Zip, а затем распакуйте его в папку на компьютере (позаботьтесь о том, чтобы в пути к папке не было кириллических символов и пробелов).
Создание загрузочной флешки Windows XP (1 способ)
Подготовительный период закончился, теперь создадим загрузочную флешку.
- Откройте программу WinSetupFromUSB. Приложение автоматически определит подключенный к компьютеру USB флэш накопитель. Если к компьютеру подключено несколько флешек, выберите нужный накопитель. Для перезапуска выбора флешки, нажмите на кнопку «Refresh».
- Поставьте галку в параметре «Auto format it with FBinst». Остальные настройки оставьте по умолчанию. По желанию, можете выбрать одну из файловых систем: «FAT32» или «NTFS».
- В настройке «Add to USB disk» отметьте пункт «Windows 2000/XP/2003 Setup». Нажмите на кнопку для выбора в Проводнике распакованного образа Windows XP, образа системы монтированного в виртуальном дисководе, или установочный диск, вставленный в привод CD/DVD.
- В открывшемся окне предупреждают о том, что копирование файлов в файловой системе «FAT32» займет больше времени, чем в «NTFS», которую рекомендуют использовать.
- В окне «Microsoft Windows EULA» примите лицензионное соглашение.
- Далее нас предупреждают о том, что все файлы на флешке будут стерты. Нажмите на кнопку «Да».
- В следующем окне согласитесь с выбранными настройками, нажмите на кнопку «Да».
- В окне программы WinSetupFromUSB нажмите на кнопку «GO», для запуска записи операционной системы на USB флэш накопитель.
- После завершения записи, в открывшемся окне «Done» нажмите на кнопку «ОК».
- Нажмите на кнопку «EXIT» в окне программы, для отключения WinSetupFromUSB.
Как сделать загрузочную флешку Windows XP (2 способ)
После завершения подготовки, переходим к созданию загрузочной флешки в программе WinSetupFromUSB.
- Запустите программу WinSetupFromUSB.
- В настройке «Add to USB disk» поставьте галку напротив раздела «Windows 2000/XP/2003 Setup», а затем нажмите на кнопку для выбора папки с распакованным образом Windows XP, или выберите букву диска дисковода, или виртуального привода, в зависимости от того, каким способом вы собираетесь открыть образ системы. В пути к образу или папке не должно быть пробелов и кириллических символов.
- В окне с информацией нас предупреждают о том, что на флешке в формате «FAT32» копирование данных займет более длительное время, чем на флешке, отформатированной в формат «NTFS».
- В открывшемся окне «Microsoft Windows EULA» нажмите на кнопку «I accept» для принятия лицензионного соглашения об использовании Window XP.
- Затем в окне «WinSetupFromUSB» нажмите на кнопку «RMPrepUSB». При помощи утилиты RMPrepUSB будет произведено форматирование, создание активного раздела и загрузчика на USB флешке. Утилита RMPrepUSB имеет русский язык интерфейса.
- В окне «RMPrepUSB» сделайте следующие настройки:
- В опции 3 «Загрузочный сектор» включите пункт «XP/BartPE bootable [NTLDR]».
- В параметре «Работа с образами» должна стоять последовательность «Образ -> USB».
- В настройке 4 «Файловая система и опции» выберите параметры «FAT32» (или «NTFS») и «Boot as HDD (C: 2PTNS)».
- Затем нажмите на кнопку «Подготовить диск».
- В открывшемся окне согласитесь с выполнением команды, нажмите на кнопку «ОК».
- После этого откроется окно командной строки, в которой автоматически выполняются команды для подготовки диска.
- В окне с предупреждением о выполнении первого этапа, нажмите на кнопку «ОК». Дождитесь завершения выполнения команд.
- Далее в окне «RMPrepUSB» нажмите на кнопку «Выход».
- В окне «WinSetupFromUSB» нажмите на кнопку «GO» для запуска процесса записи образа системы на флешку, который займет некоторое время.
- По завершению записи откроется окно «Done», с информацией о завершении работы. Нажмите на кнопку «ОК».
Закройте программу WinSetupFromUSB.
Запуск установки Windows XP
Сразу после включения компьютера, войдите в BIOS, а не в загрузочное меню (иначе при установке операционной системы возможны ошибки), для установки приоритета загрузки со съемного устройства, предварительно подключенного к компьютеру. До окончания установки операционной системы, не вынимайте загрузочную флешку из USB порта ПК.
Выполните следующие действия:
- После загрузки откроется окно «GRUB4DOS», в котором выделено название операционных систем «Windows 2000/XP/2003 Setup». Нажмите на клавишу клавиатуры «Enter».
- В следующем окне с помощью стрелок « ↑ » и « ↓ » на клавиатуре перейдите к 3 пункту «First part of Windows XP Professional SP3 setup from partition 0», а затем нажмите на клавишу «Enter».
- Далее начинается процесс установки операционной системы Windows XP на компьютер.
После первой перезагрузки выберите пункт 4 «Second part of Windows XP Professional SP3 setup/Boot First internal disk» для загрузки с жесткого диска. Дождитесь окончания установки Виндовс, не вынимайте флешку.
После завершения установки операционной системы, отключите загрузочную флешку от компьютера. Прочитайте подробную статью про установку Windows XP с флешки.
Выводы статьи
С помощью бесплатной программы WinSetupFromUSB можно создать загрузочную флешку для установки операционной системы Windows XP на компьютер с внешнего USB накопителя.
Похожие публикации:
- Загрузочная флешка с Windows 10
- Загрузочная флешка Windows 10 в командной строке
- Как узнать версию Windows
- Диск восстановления Windows 10
- 7 способов как узнать ключ продукта Windows

Содержание
- Скачать Windows XP Professional оригинальный образ
- Перед установкой системы ознакомьтесь с инструкциями
- Полезное по теме

• Официальный сайт: www.microsoft.com
• Разработчик: Microsoft
• Язык интерфейса: Русский.
• Лечение: Требуется. (Ключ есть в раздаче)
Системные рекомендуемые требования:
• Процессор: 233 МГц (Рекомендуемые — 300 МГц);
• Оперативная память: 64 Мб (могут быть ограничены некоторые возможности) (Рекомендуемые — 128 Мб);
• Видеоадаптер и монитор: Super VGA (800X600);
• Свободное место на жестком диске: 1.5 Гб (Рекомендуемые — более 1.5 Гб);
• Оптические накопители: CD-ROM (Рекомендуемые — CD-ROM или DVD-ROM);
• В дополнение к этим требованиям, для установки Service Pack 2 необходимо наличие на жёстком диске не менее 2 ГБ свободного места во время установки. А уже для SP 3 требуется 2.3 ГБ жёсткого диска при установке.Чем отличаются OEM, Retail и Volume версии в Windows?
Windows XP — операционная система семейства Windows NT, была выпущена 25 октября 2001 года и является развитием Windows 2000 Professional. Название XP происходит от англ. experience (опыт, впечатления).
Одна из самых удачных операционных систем, когда либо выпущенных Microsoft. Остаётся популярной и по сей день.
Перед установкой системы ознакомьтесь с инструкциями
- Как сделать загрузочную флешку Windows XP
- Рекомендованные системные требования для ОС Windows XP (x86/x64)
- Новые обновления 2017 для Windows XP
- Какой DirectX в Windows?
- Обзор всех версий Windows XP
- Чем отличаются OEM, Retail и Volume версии в Windows?
- Что означают буквы — RTM, OEM, Retail, VL в версиях Windows?
- Как установить операционную систему Windows XP
Внимание! Перед началом работы, убедитесь, что у вас есть ключ продукта Windows XP. (Ключ в раздаче с образом!)
Оригинальный образ Microsoft Windows XP Professional
SP3 (Service Pack 3) x32 + Ключ
(Размер ISO образа: 593 Мб.)Скачать ISO через торрент
- Если программа uTorrent у вас не установлена — скачать здесь.
- Где взять ключи для Windows? Читаем здесь!
Полезное по теме
- Скачать Windows XP Professional SP2 x64 оригинальный образ
- Скачать Windows 7 оригинальный образ от Microsoft
- Скачать Windows 8 оригинальный образ от Microsoft
- Скачать Windows 8.1 оригинальный образ от Microsoft
- Windows 10 version 22H2 Updated December 2022
- Windows 11 version 22H2 Updated October 2022
- Как самостоятельно установить Windows 10 и программы?
- Как зайти в Boot Menu на ноутбуках и компьютерах?
- Все редакции и версии Windows 10
Загрузка …
( 50 оценок, среднее 4.42 из 5 )

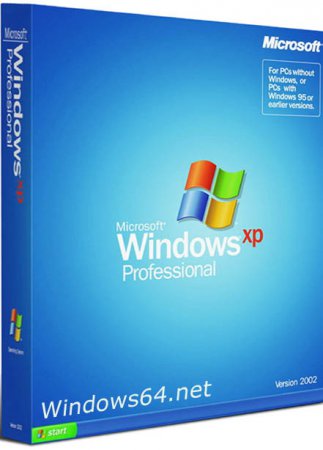





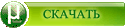
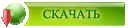 яндекс заблокировал
яндекс заблокировал 


![Windows XP SP3 RUS VL - Образ установочной флешки в формате Paragon Hard Disk Manager за 3 минуты v2 14.04.2014 (x86) (2014) [RUS]](https://torrent-wind.net/uploads/posts/2014-04/thumbs/1397842405_60865c2bb70536d10ddd00015011e84e.jpg)




















