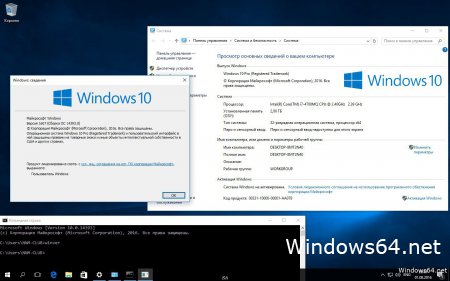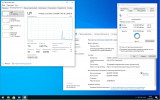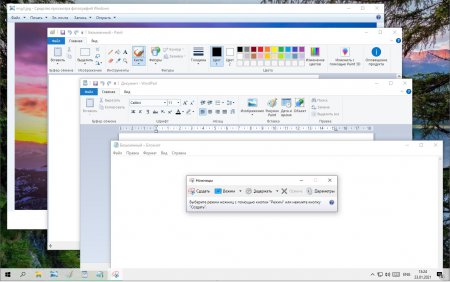Совсем недавно в связи со скоропостижной кончиной моего ноутбука мне пришлось достать из резерва свой давненько купленный и совсем уж слабенький нетбук. Я установил на него чистую Windows 10, а затем воспользовался своими же стандартными рекомендациями по ускорению и оптимизации работы «десятки», но, к сожалению, тормоз остался тормозом.
Сначала я его убрал подальше и стал обдумывать варианты покупки нового ноутбука. Но затем, чётко осознав всю шаткость собственного финансового положения на данный момент, решил всё-таки попробовать для начала найти и испытать все возможные способы разогнать слабый компьютер, а также любой устаревший ноутбук или нетбук с Windows 10 на борту.
Ещё тестируя эти способы, мне пришла в голову мысль систематизировать накопленную информацию и написать обо всём этом статью. Это я и делаю, поскольку результаты разгона моего нетбука меня вполне устроили. Конечно, он не стал суперскоростным, но всё же для своих параметров заметно расшевелился.
Хочу сразу предупредить, что в своих рекомендациях по ускорению слабых компьютеров, как и в других случаях, я не претендую на истину в последней инстанции — просто рассказываю о своём собственном опыте оптимизации и ускорения заведомо хилого нетбука. Добавлю, что все отобранные мной способы разгона вполне подойдут не только для Windows 10, но и для «семёрки» с «восьмёркой».
Также считаю важным сказать, что ускорения мы будем добиваться исключительно за счёт выключения всего, что можно отключить в нашей операционной системе, не затрагивая настройки аппаратной части и не пытаясь заставить её работать на пределе. Конечно, многие разгоняют до предельных значений и свои процессоры, и видеокарты, и жёсткие диски, но этот способ неминуемо приводит к преждевременной гибели компьютера. Думаю, ни мне, ни Вам это не нужно. Итак, приступим.
Прежде чем использовать специфические и иногда довольно хлопотные способы ускорить работу своего слабого компьютера, ноутбука или нетбука, стоит попробовать воспользоваться стандартными решениями. Их я описал в статье «Как ускорить загрузку и работу Windows 10». Если они не помогли, то лично я бы предпочёл попробовать переустановить «десятку» начисто. Если и это не поможет, то только тогда лучше использовать перечисленные ниже дополнительные методы, заключающиеся в отключении всего ненужного: программ, служб и т.п.
Отключение визуальных эффектов для улучшения производительности Windows 10
Одним из первых способов хоть немного разогнать слабый компьютер является отключение визуальных эффектов (это полупрозрачные окна, постепенно разворачивающиеся папки, даже тень под указателем мыши и другое). Большинство из них можно отключить без особого ущерба для внешнего вида. Чтобы выключить графические эффекты, потребляющие лишние ресурсы компьютера, надо:
- Открываем Проводник и кликаем ПРАВОЙ клавишей мыши на значке «Этот компьютер» в левой колонке.
- Выбираем пункт «Свойства». (вместо 0 и 1 пункта можно просто нажать Win + Pause/Break)
- В левой колонке открывшегося окна запускаем «Дополнительные параметры системы».
- Открываем вкладку «Дополнительно».
- В пункте «Быстродействие» нажимаем кнопку «Параметры».
- Выбираем «Обеспечить наилучшее быстродействие» (хотя можно выбрать и «особые эффекты» — об этом чуть ниже).
- Нажимаем ОК.
Как и обещал, остановлюсь подробнее на 5 пункте. Если выбрать в нём параметр «Обеспечить наилучшее быстродействие», то отключатся абсолютно все визуальные эффекты. На мой взгляд, большинство из них не особо-то и нужны (даже на мощном компьютере), но есть некоторые, без которых вид системы становится уж очень неприглядным и даже неудобным для глаза. Именно поэтому лично я сначала выбираю «быстродействие» (чтобы исчезли все галочки), а затем — параметр «Особые эффекты», где можно самому поставить галочки на нужные пункты. Я оставляю включёнными следующие параметры:
- Вывод эскизов вместо значков (например, в папках с фото показываются не просто значки файлов, а миниатюры изображений — лично для меня это очень важно, так как довольно часто приходится искать конкретную фотографию среди множества. Если для Вас это не критично, смело отключайте — создание эскизов очень затратно по ресурсам, но вот я без него теряю много времени).
- Сглаживание неровностей экранных шрифтов (этот пункт однозначно оставляем, иначе буквы выглядят так, словно их края обработали самым грубым рашпилем, а напильником или наждачкой не прикасались).
Может быть Вам понадобится оставить и какие-то другие визуальные эффекты. Дело очень индивидуальное. Экспериментируйте.
Отключение встроенного поиска (индексации диска) и других служб в Windows 10
По умолчанию в Windows 10, как и в «семёрке» с «восьмёркой», включена служба индексации содержимого жёсткого диска. Она позволяет пользоваться поисковой строкой в меню Пуск или папках и находить с её помощью нужные файлы. Этот поиск вообще-то имеет очень много нареканий со времён Windows 7 и до настоящего времени. Во-первых, он работает довольно медленно, во-вторых, часто не находит файлы и папки, которые точно есть на компьютере, ну и самое важное, в-третьих, он довольно существенно нагружает и память, и процессор. К тому же, все программы, папки и файлы можно прекрасно найти вручную. Да, конечно, через поиск это чуть удобнее делать, но у нас ведь слабый компьютер и мы хотим его ускорить? Придётся пожертвовать этой функцией (и не только ей одной) в угоду оптимизации работы нашего медлительного зверька.
Чтобы отключить встроенный поиск в в Windows 10 надо:
- Открыть Панель управления (кликнув по меню Пуск ПРАВОЙ клавишей мыши, её можно найти в открывшемся списке).
- Далее нам надо убедиться, что фильтрация элементов в Панели управления происходит по категории.
- Выбираем пункт «Система и безопасность».
- В следующем окне смотрим почти в самый низ и нажимаем на предпоследний зелёный пункт «Администрирование».
- Открывается новое окно , в котором нам надо выбрать пункт «Службы».
Найти службы можно и проще, новым способом. Для этого надо кликнуть ПРАВОЙ клавишей мыши на меню Пуск и выбрать девятый пункт «Управление компьютером», затем кликнуть в левой колонке «Службы и приложения» — «Службы».
Для того, чтобы лучше видеть названия служб, это новое окно лучше развернуть на весь экран, а колонки «Имя» и «Тип запуска» расширить и поставить рядом друг с другом (переносим, зацепившись за название колонок).
Сразу же хочу предупредить, что случайное отключение некоторых служб может вывести из рабочего состояния компьютер, и Вам придётся заново переустанавливать Windows 10. Будьте внимательны!
Теперь находим службу «Windows Search» (поиск). В её описании значится: «Индексирование контента, кэширование свойств и результатов поиска для файлов, электронной почты и другого контента».
- Нажимаем на Windows Search ПРАВОЙ клавишей мыши.
- В появившемся контекстном меню кликаем на пункт «Свойства».
Вместо 5 и 6 пункта можно просто дважды кликнуть по названию службы!
- Появляется новое небольшое окно. В нём мы для начала убеждаемся, что находимся во вкладке «Общие».
- Затем в пункте «Тип запуска» выбираем «Отключена» (имеется ввиду, что служба будет отключена).
- Нажимаем ОК, чтобы сохранить произведённые изменения.
Итак, службу поиска (иначе говоря индексации диска) мы отключили. Для ускорения медленных компьютеров с Windows 10 это может иметь решающее значение. Но поскольку мы уже находимся в Службах и, конечно, хотим разогнать свой ноутбук или нетбук насколько это возможно, то можно выключить и некоторые другие ненужные нам службы. Ведь все они хоть и понемногу потребляют ценную оперативную память. Стоит помнить, что отключать какие-либо службы можно только тщательно изучив вопрос, зачем та или иная из них нужна и к чему может привести её отключение.
Все названия служб, которые гипотетически можно отключить, я перечисляю в отдельной статье «Какие службы можно отключить для ускорения Windows 10». Сначала хотел разместить их тут, но потом решил вынести их в специальный материал — иначе данная страница будет просто огромной.
Отключение контроля учётных записей Windows 10
Контроль учётных записей пользователей — это компонент операционной системы, отвечающий за запрос на совершение действий, требующих права администратора. Говоря проще, это всплывающее окно на затемнённом экране, появляющееся, когда Вы пытаетесь запустить какую-либо программу, которая требует прав администратора. Эта функция существует в Windows начиная с версии Vista и является хорошим барьером на пути различных опасностей, но если наша цель максимально ускорить слабый компьютер с Windows 10, то этот компонент можно отключить. Ущерба функциональности системы это не нанесёт и поспособствует некоторому разгону компьютера, ноут- или нетбука, но сделает их использование менее безопасным. Если Вы готовы смириться с этим, смело отключайте контроль учётных записей.
Теперь разберёмся, как отключить контроль учётных записей в Windows 10. Как всегда, опишу весь процесс пошагово, с картинками.
- Первым делом запускаем Панель управления (кликнув ПРАВОЙ клавишей мыши на меню Пуск, выбираем соответствующий пункт — 6 снизу).
- Далее уже в Панели управления выбираем зелёный пункт «Учётные записи пользователей».
- Теперь ещё раз кликаем на «Учётные записи пользователей».
- На следующем этапе выбираем нижнюю ссылку «Изменить параметры контроля учётных записей».
- Теперь нам надо передвинуть ползунок в самое нижнее положение.
- И подтвердить сделанные изменения, нажав ОК.
После этого компьютер запросит подтверждение на сохранение настроек. Соглашаемся и наслаждаемся отсутствием надоедливых уведомлений.
Оптимизация загрузки для ускорения запуска Windows 10
Ускорить загрузку слабого компьютера и немного разогнать его поможет и изменение настроек в инструменте «Конфигурация системы». Чтобы открыть его надо:
- Нажать клавиши Win + R. Появится консоль «Выполнить», предназначенная для ввода команд.
- Нам надо ввести в неё 8 букв: msconfig и нажать Enter или ОК.
- Открывается инструмент «Конфигурация системы». Переходим в нём во вторую вкладку «Загрузка».
- Кликаем на «Дополнительные параметры…»
- Появляется ещё одно окно. В нём мы ставим галочку рядом с пунктом «Число процессоров»
- Выбираем максимальное число. У меня это 2, у Вас может быть больше.
- Ставим галочку у пункта «Максимум памяти».
- Нажимаем ОК.
- Теперь возвращаемся к оставшемуся открытым окну «Конфигурация системы». В нём мы можем ещё поставить галочку на пункт «Без GUI». Но имейте ввиду, что вся анимация при загрузке Windows 10 выключится, то есть во время запуска системы до появления экрана входа Вы будете видеть чёрный экран. Не пугайтесь этого, если решите использовать данную опцию. Она также немного ускоряет запуск системы.
- Нажимаем ОК, чтобы все проделанные изменения были применены в нашей ОС.
Отключение неиспользуемых компонентов Windows 10
Все ненужные Вам программы в автозагрузке, надеюсь, Вы уже отключили. Если нет, то нажмите Ctrl + Alt + Del, выберите Диспетчер задач, затем вкладку Автозагрузка. После этого, кликая на каждой неиспользуемой Вами программе ПРАВОЙ клавишей мыши, выбирайте «Отключить».
Также рассчитываю, что все ненужные программы вы то тоже уже удалили. Если нет, то Панель Управления (как её запустить, смотрите выше) — пункт Удаление программ. Выбираете неиспользуемые и также ПРАВОЙ клавишей мыши удаляете.
Однако помимо сторонних и, как правило, довольно небольших по объёму программ в Windows 10 существуют ещё и более крупные составляющие, некоторые из которых можно отключить для того, чтобы ускорить слабые компьютеры, ноутбуки и нетбуки — это компоненты Windows. С ними нужно быть особенно осторожным, ведь не любой компонент можно безболезненно отключить. Лучше сначала почитать, для чего предназначен каждый из планируемых к отключению.
- Чтобы запустить инструмент «Компоненты Windows» надо опять же открыть Панель управления (напоминаю как: кликнуть правой клавишей мыши на меню Пуск и выбрать «Панель управления»).
- Нажать на зелёный пункт «Программы».
- Теперь выбираем «Включение или отключение компонентов Windows». Запустится инструмент «Компоненты Windows».
Чтобы отключить какой-либо ненужный нам компонент в Windows 10 для ускорение своего слабого компьютера, надо убрать галочку с соответствующего пункта и нажать ОК. Можно убрать сразу несколько галочек и потом нажать ОК. Изменения вступают в силу только после перезагрузки компьютера.
Довольно сложно однозначно советовать, какие компоненты можно отключить, а какие лучше оставить. Рассмотрим лишь некоторые.
- Hyper-V — компонент виртуализации. Если Вы даже не знаете, что это такое, и не используете виртуальные машины, то однозначно выключайте.
- Internet Explorer 11 по идее мало кому нужен, но этот компонент помимо браузера содержит в себе иногда необходимые в других случаях составные части (вот хоть убейте меня, не помню, что именно нужное мне у меня как-то перестало работать после отключения IE 11 — что-то совсем некритичное, но я был очень удивлён, что оно оказалось частью компонента Internet Explorer). Впрочем, в случае необходимости его ведь можно включить обратно. Лично я ради разгона компьютера выключил этот компонент.
- Windows Power Shell 2.0 — компонент, предназначенный в первую очередь для опытных пользователей: системных администраторов и программистов. Говоря проще, это более продвинутая командная строка. Можно отключить.
- Клиент рабочих папок — синхронизирует содержание директорий компьютера с удалённым сервером. Можно выключить.
- Компонент для работы с мультимедиа — обеспечивает работу встроенного медиаплеера. Если он Вам не нужен, смело отключайте.
- Поддержка API удаленного разностного сжатия — ускоряет удалённую синхронизацию файлов. В принципе, компонент не критичный и его также можно выключить. Особенно, если облачные хранилища на компьютере не используются.
- Поддержка общего доступа к файлам SMB 1.0/CIFS — используется для совместного доступа к принтерам и файлам в локальной сети. Нужна только тогда, когда хотя бы один из её компьютеров в локальной сети использует отличную от Windows операционную систему (Linux, MacOS) или Windows XP (и более ранние версии). В общем, смело выключаем.
- Служба активациия Windows — можно выключить.
- Служба XPS и Cредство просмотра XPS — обе службы выключаем. Они предназначены для печати и просмотра документов формата XPS (аналог PDF).
Перечислю и остальные службы, которые у меня оказались выключенными по умолчанию. То есть, мне их выключать не пришлось, но у меня Windows 10 Pro и мало ли у Вас какая-то из них всё-таки окажется включена.
- SNMP-протокол — предназначен для администраторов корпоративных сетей.
- Клиент Telnet — устаревший клиент командной строки.
- Внедряемое веб-ядро служб IIS — только для специалистов, разрабатывающих ПО.
- Клиент TFTP — для передачи данных по соответствующему протоколу. Обычным пользователям не нужен.
- Пакет администрирования диспетчера RAS-подключений (CMAK) — нужен системным администраторам в корпоративных сетях.
- Прослушиватель RIP — примерно то же самое.
- Простые службы TCPIP — инструменты командной строки. Очень маловероятно, что они Вам пригодятся.
- Сервер очереди сообщений Майкрософт (MSMQ) — старая служба для работы с ненадёжными сетями. Не нужна.
- Службы Active Directory — обеспечивает облегченный доступ к каталогам. Полезен только для разработчиков.
- Фильтр Windows TIFF IFilter — помогает распознавать текст внутри файлов формата TIFF, потребляет много оперативной памяти. Однозначно держим выключенным.
Что касается обоих компонентов NET Framework, то обычно рекомендуется оставлять их настроенными по умолчанию. Поэкспериментировать можно, если компьютер остаётся очень слабым и надо его ещё хоть как-то дополнительно ускорить.
Вот пока и всё. На данный момент это все способы оптимизации и ускорения слабых компьютеров с Windows 10, которые я смог найти, испробовать на своём нетбуке и систематизировать для Вас в этой статье. Я продолжу мониторить эту тему и, если найду ещё какую-то полезную дополнительную информацию, обязательно добавлю её сюда.
Идеальный вариант для старого ПК или слабенького ноутбука, это скачать Windows 10 x64 урезанная 21h1 для слабого компьютера торрент на русском языке.
Мы решили урезать Windows 10, но так, чтоб система проходила sfc /scannow – в отличие от лучших поделок Zosma, Den и Lopatkin. Их системы не проходят sfc /scannow, в них нельзя Компоненты менять (добавлять/удалять). А в этой сборке – можно. Все Компоненты без проблем устанавливаются, а целостность ее системных файлов не нарушена. Это элитная и шустрая система – наподобие игровой Windows, рейтинг которой говорит сам за себя. Сделать сильно урезанную сборку, не нарушая sfc /scannow, гораздо сложнее, и возни больше. Но зато сам факт этой успешной проверки уже свидетельствует о том, что системные файлы никто не патчил, и они безопасны. Мы решили взять за основу IoT Enterprise – просто потому, что у нас маловато сборок с этой редакции, а кроме того, в ней есть UWF-фильтр и другой полезный корпоративный функционал. Размер образа компактный, но если бы мы урезали WinSxS, то он был бы еще гораздо меньше. Но цель была – сохранить целостность sfc /scannow и предоставить пользователю качественную систему. Она должна хорошо проявить себя и в играх, и в прочих задачах. Но мы советуем выключить в ней обновления (уже после того, как подтянутся драйвера). Потому что обновляться без ошибок эта система вряд ли сможет — сильно много в ней всего вырезано. Да, есть более компактные сборки, но они почти все sfc /scannow не проходят, исключение – только Windows Compact. Но мы здесь кое-чего урезали такого, что не вырезается даже в Windows Compact. И сами хотим узнать, хорошая получилась система или нет.
Дата обновлений: 27 июля 2021
Версия: Виндовс 10 IOT_Enterprise (19043.1147) LITE
Разрядность: 64-битная
Язык Интерфейса: RUS Русский
Таблетка: с набора активаторов — W10_Digital
Первоисточник: www.microsoft.com
Авторы сборки: разработчики windows64.net
Размер образа: 2,78 GB
Загрузить Windows 10 x64 урезанная 21h1 для слабого компьютера torrent
Нужные характеристики системы: 2-гигагерцовый 64-битный процессор, 4 ГБ оперативки, видео под DX9, 18-20 ГБ места.
Скриншоты системы Windows 10 mini 2021 года
Вырезанные компоненты
-На 100% удален Метро-хлам. Даже Edge не был оставлен. Все плиточное хозяйство удалено вместе с Магазином.
-Защитник с потрохами. Там у него и Центр безопасности был, и Смартскрин. Мы это все повырезали.
-Огромный набор телеметрических и диагностических сервисов, а также все то, что относится к шпионству Microsoft. Это Ceip, биометрия и т.д.
-Кортана (без вреда Поиску), Рукопись и все что связано с дополнительными ненужными текстовыми/речевыми функциями. Орфография, распознавание, дикторы и плюс к ним преобразование в речь. Математические символы эта сборка тоже не сможет распознавать. Вообще, все эти функции, востребованы мало, а в системе и памяти занимают прилично места. Поэтому и были вырезаны.
-Отсутствует Калькулятор. Раньше мы интегрировали старый Калькулятор, но пользователи ругали эту программу, поэтому мы решили вообще не интегрировать никакой Калькулятор. Кроме того, Калькулятор вредит умению считать, это доказанный факт.
-Родительский контроль, Облако, Демонстрация Store.
-WinSAT (тестирующий ваш ПК на прочность) – вырезан.
-Удаленный помощник.
-MultiPoint Connector.
-Microsoft Game Explorer.
-Платформа Линукса.
-WindowsToGo.
-WinRe с системой восстановления.
И еще некоторый мелкий хлам, который подавляющее большинство юзеров никогда не использует, также был удален.
Все, что вырезано, — без вреда для sfc /scannow! Эту проверку сборка успешно пройдет. Хранилище не повреждено, системные файлы также не повреждены. Это говорит не только о качестве, но и о безопасности всех официальных и подписанных модулей системы, не подвергавшимся никаким изменениям.
Выключенные компоненты в лайт-сборке
-Убран UAC.
-Деактивирована вся слежка Майкрософт. Она не только вырезана, но и выключена в реестре – чтоб надежней было.
-Автозапуск флешек не используется, но можно обратно включить.
-Гибернация отключена – вместе резервацией пространства вашего накопителя под апдейты.
Также применены многочисленные мелкие твики интерфейса, просто облегчающие жизнь.
Максимальное отсутствие телеметрии!
Вы можете в этом убедиться, запустив WPD или другой аналогичный софт. Телеметрии в сборке нет – изначально и по максимуму. Корпорации ваши данные не будут сливаться, это огромнейший плюс. Ну и заодно скорость работы тоже будет впечатлять. Отсутствие посторонних фоновых процессов обеспечит отдых процессору в простое. Только самые необходимые задачи по обслуживанию были оставлены.
Всесторонняя оптимизация
Сборка оптимизирована и в плане потребления RAM, и в плане работы с процессорами и накопителями. Применены лучшие наборы проверенных твиков. Но, как правило, пользователи все равно потом скачивают твикер и начинают менять настройки. Это делать необязательно, т.к. систему мы уже настроили изначально в лучшем виде. Отличная оптимизация попросту сэкономит вам время.
Как поменять имя пользователя
Вся установка почти по максимум автоматизирована – не из-за прихоти, а из-за того, что на очень высоком уровне выключена телеметрия. Имя пользователя будет New, но вы можете его изменить в файле Autounattend.xml Этот файл в корне флешки, откройте его и поменяйте все ”New” на другое предпочтительное имя пользователя. Это можно сделать перед установкой.
Недочеты и некоторые особенности сборки, о которых нужно знать
-Не весь мелкий хлам в этой сборке будет удаляться в Dism++ — это наш «косяк», т.к. директория Windows была зачищена от мусора слишком сильно. Но на практике эта ошибка вообще не будет играть никакой роли, ведь сама система все равно очень компактная.
-По ходу предварительных тестов почему-то не отработали скрипты из $OEM$ папки, и мы ее удалили вообще с образа. Потому и нет автоактивации, как обычно. Непонятно, с чем это связано – то ли с особенностями файла ответов, то ли еще с чем-то.
-Если вы захотите поставить на эту сборку Магазин, то при установке приложений Почта, Xbox, Смешанная реальность – могут быть с ними проблемы. Потому что мы удалили некоторые системные составляющие для этих компонентов.
Сборка – на основе англоязычного образа
Но с интегрированным русским интерфейсом. Так удобней вырезать компоненты. Но вы можете еще поэкспериментировать с переключением на полностью английский интерфейс (если он вдруг вам понадобится). Теоретически не должно быть с этим сложностей, ведь основа – англоязычный образ. Но на практике мы это не проверяли, т.к. не нужен другой язык. Предлагаем проверить самостоятельно – тем, кто ищет английскую Виндовс.
Дополнительная информация
Образ без проблем запишется Руфусом или UltraIso. Система весьма шустрая, убедитесь сами. Показатели экономичности в ней даже лучше, чем ожидалось. Ее можно было и посильнее оптимизирвать, но это уже чревато рисками. Здесь надежность на высшем уровне, можете смело несколько лет пользоваться этой сборкой, она еще очень долго морально не устареет – без всяких обновлений. Не забудьте выключить автообновление чем-то наподобие Stop10updates, ShutUp10 – в общем, программ для этого хватает. Кстати, в сборке использован твик ручного получения обновлений, но будет лучше, если вы их вообще выключите. Потому что из-за урезки крупные апдейты вряд ли смогут корректно устанавливаться. 21H1 — это все-таки не LTSC/LTSB, которые урезай как хочешь – они все равно без проблем обновляются. В ISO образах допускается установщик браузера на рабочий стол и некоторые пользовательские изменения по умолчнию для браузера Chrome, каждый может без проблем изменить настройки браузера на свои предпочтительные. Все авторские сборки перед публикацией на сайте, проходят проверку на вирусы. ISO образ открывается через dism, и всё содержимое сканируется антивирусом на вредоносные файлы.
Параметры образа Windows 10 x64 урезанная 21h1 для слабого компьютера:
Поиск в Панели задач:
Есть
Наличие Магазина Microsoft Store:
Нет
Способность обновляться (по Windows Update) :
Есть
Адаптация сборки для игр:
Высокая
Степень урезки:
Высокая
Уровень популярности по скачиваниям:
Средний
Репутация автора:
Средняя
Оценка качеству сборки (от windows64.net):
7/10
Этот материал написан посетителем сайта, и за него начислено вознаграждение.
Выбор операционной системы для слабого компьютера в 2022 году — задача непростая. Особенно, если в качестве системного накопителя используется обычный жесткий диск, а не SSD. Современные ОС Windows 10 Pro и Windows 11 для этой цели уже не подходят и способны превратить такой компьютер в источник постоянных «тормозов» и раздражения пользователя. Эта проблема официально не афишируется и не признается, но косвенно Microsoft признала ее, призвав OEM-производителей ПК и ноутбуков в 2023 году отказаться от использования обычных жёстких дисков в качестве основных носителей, с которых производится загрузка операционной системы Windows 11 и вместо них оснащать свои системы SSD-накопителями.
Что касается выбора старых ОС — Windows 7 и Windows 8.1, которые нормально работают и на обычном жестком диске, то тут все не так однозначно. Несмотря на то, что Microsoft продлила поддержку редакций Windows 7: SP1 Enterprise, SP1 Pro, Server 2008 R2, Embedded Standard 7 и Embedded POS Ready 7 до 2026 года, пользоваться этой ОС в 2022 году уже не так удобно, если вы привыкли к более новым ОС. Вдобавок отличный способ пакетной установки обновлений в Windows 7 через UpdatePack7R2 от Simplix, в котором вырезаны шпионящие и мусорные обновления, больше не работает на территории РФ и Белоруссии. UpdatePack7R2 часто использовали опытные пользователи, ведь автоматическая установка всех обновлений после установки Windows 7 SP1 может растянуться на часы.
рекомендации
3070 Gigabyte Gaming за 50 тр с началом
Выбираем игровой ноут: на что смотреть, на чем сэкономить
3070 Gainward Phantom дешевле 50 тр
13700K дешевле 40 тр в Регарде
Ищем PHP-программиста для апгрейда конфы
3070 дешевле 50 тр в Ситилинке
MSI 3050 за 25 тр в Ситилинке
3060 Gigabyte Gaming за 30 тр с началом
13600K дешевле 30 тр в Регарде
4080 почти за 100тр — дешевле чем по курсу 60
12900K за 40тр с началом в Ситилинке
RTX 4090 за 140 тр в Регарде
Компьютеры от 10 тр в Ситилинке
3060 Ti Gigabyte за 42 тр в Регарде
Поддержка Windows 8.1 заканчивается уже через пять месяцев, в январе 2023 года и учитывая мизерное количество пользователей этой ОС, ее поддержку вряд ли продлят. И для пользователей старых и слабых ПК остается только одна подходящая ОС — Windows 10 LTSB, выпущенная в 2016 году. Время летит быстро и этой популярной некогда системе, родившей кучу споров на форумах, стукнуло уже шесть лет.
У Windows 10 LTSB есть несколько важных особенностей, которые нужно учесть. Во-первых, срок ее поддержки заканчивается 13 октября 2026 года, то есть, об этом можно не беспокоится. Во-вторых, использование этой ОС — это единственный способ использования Windows 10 старых версий, ведь это Anniversary Update и версия 1607. Именно версию 1607 пользователи называют последней, в которой компьютер имеет минимальные задержки и быстрый отклик на действия пользователя, а во всех последующих версиях: Creators Update (1703), Fall Creators Update (1709), April 2018 Update (1803) и так далее, с быстротой работы ОС становилось все только хуже.
Достаточно погуглить по запросам «1809 latency issue», «1903 latency issue» и т.д., чтобы понять масштаб проблемы. GameBar, модернизация DWM и режим запуска игр в окне без рамки, появившийся в 1809 неотключаемый синтетический QPC таймер в 10 МГц и прочие «полезности» только усугубляли проблему быстрого отклика системы. Windows 10 — это сотни взаимозависимых процессов, каждый из которых может упасть, зависнуть, перезапуститься, вызвав тот самый всеми ненавистный «кружок ожидания» на рабочем столе или фриз в игре.
Ну а для того, чтобы понять насколько оптимизирован код Windows 10, нужно знать, что даже для открытия меню «Пуск» Windows читает один файл сто тысяч раз! Проводник тратит 700 мс на то, чтобы открыть контекстное меню панели задач. 75% этого времени он выполняет 114 801 операцию считывания из одного файла, средний объём считываемых данных 68 байт.
Важный плюс Windows 10 LTSB перед Windows 7 и Windows 8.1 — наличие неплохого встроенного антивируса Windows Defender, который позволит обойтись без стороннего антивируса. А установка антивируса, без которого сейчас не обойтись, в Windows 7 и Windows 8.1, способна съесть тот выигрыш в производительности, который они дают перед Windows 10 LTSB. И еще при выборе Windows 10 LTSB стоит учесть и то, что эта версия Windows уже не поддерживает многие новые игры, про что я писал отдельную статью, но думаю, владельцев слабых ПК это не очень беспокоит.
Для этого блога я установил Windows 10 LTSB на ПК со слабым четырехпоточным процессором Core i3-2100 и встроенной графикой Intel HD Graphics 2000, 8 ГБ ОЗУ DDR3 1600 МГц, работающей в двухканальном режиме и жестким диском на 80 ГБ, использующимся в качестве накопителя. Такого удобного средства создания установочного носителя, как Media Creation Tool, для Windows 10 LTSB нет, поэтому нужно воспользоваться утилитой Rufus.

Установка происходит довольно быстро, и мы попадаем в привычную среду Windows 10, отличающуюся от новых версий строгим дизайном и лаконичностью.
Пока ПК работает без подключения к интернету система ведет себя незаметно, не нагружая жесткий диск и потребляя всего 1 ГБ ОЗУ.
После подключения к интернету Windows 10 LTSB автоматически скачивает и устанавливает все нужные драйвера, чем сильно отличается от старых ОС.
А на диске система занимает всего 12.1 ГБ.
Из минусов системы стоит отметить попытку разных служб делать свою работу после установки Windows 10 LTSB одновременно, когда OneDrive, встроенный антивирус и служба индексирования загружают жесткий диск на 100%. Поэтому OneDrive стоит сразу удалить после установки системы и дать ей некоторое время поработать после установки, заодно скачав и установив все обновления.
А количество обновлений за шесть лет накопилось немаленькое.
Core i3-2100 с встроенной графикой Intel HD Graphics 2000 в 2022 году можно назвать минимумом, который позволяет нормально серфить интернет и смотреть YouTube. Например, при просмотре роликов в разрешении 1080p и 60 кадрами в секунду процессор нагружается на 30-40%.

Видеокарта помогает процессору, ускоряя видео и ее загрузка при этом доходит до 80%.
Для такой системы просто необходимо наличие памяти, работающей в двухканальном режиме, поэтому 8 ГБ — это оптимальный объем, если учитывать, что часть ОЗУ съест встроенная видеокарта. Слабое звено системы, конечно, жесткий диск. Старенькая модель Western Digital WD Blue 80 ГБ (WD800AAJS) с интерфейсом SATA SATA 3Gb/s в тестах чтения выдает максимум 80 МБ/сек.
В свое время я купил несколько таких HDD по 100 рублей за штуку для установки в ПК, предназначенные для просмотра YouTube и фильмов, прослушивания музыки, серфинга интернета и простых онлайн игр, и объема в 80 ГБ для такого режима работы вполне хватает. А вот скорости HDD в 2022 году уже не хватает и гораздо комфортнее сделать этот ПК мог бы недорогой SSD начального уровня. В Ситилинке самыми популярными моделями объемом 120-128 ГБ с интерфейсом SATA III стали Silicon Power Ace A55, Digma Run Y2 и Patriot Burst Elite.
Итоги
Как видите, Windows 10 LTSB стала самой новой операционной системой из подходящих для слабых ПК, сочетая в себе удобство Windows 10, безопасность и небольшие системные требования. Система сносно работает даже на старом HDD, но, чтобы взбодрить ее, стоит потратить тысячу с небольшим рублей на бюджетный SSD.
Пишите в комментарии, пользовались ли вы Windows 10 LTSB? И какую ОС считаете лучшей для слабых ПК?
Более 450 блогов автора Zystax обо всем, что связано с компьютерами и играми.
Этот материал написан посетителем сайта, и за него начислено вознаграждение.
- 60
- 1
- 2
- 3
- 4
- 5
Update: 12/11/2022

Версия: обрезанная Виндовс 10 1607 Корпоративная LTSB [build-14393.5429] с обновлениями по 12 ноября 2022
Разрядность: x64
Язык Интерфейса: Русский
Таблетка: в папке Activators
Первоисточник: www.microsoft.com
Автор сборки: by Elgujakviso
Размер образа: 3.0 GB
Windows 10 LTSB обрезанная версия для старых ПК и ноутбуков скачать торрент
Системные требования (урезанная LTSB 1607 – сама экономичная версия «десятки»)
- Проц 1 ГГц (х64)
- RAM 2 ГБ
- Место на винчестере/SSD — от 24 ГБ
- DX9-видеокарта.
Скриншоты Windows 10 LTSB обрезанная версия для старых ПК и ноутбуков



Основные характеристики и рекомендации
- Оптимальная и практичная конфигурация, сохранено всё нужное — но без сбора инфы и слежки. Система стабильная, хороша для рабочих/домашних целей.
- Образ запишите Руфусом (или, по желанию, UltraIso) – без разницы. Обе эти программы есть на сайте, вместе с инструкциями.
- Полуавтоматическая установка, но пользовательские имя/пароль вводите самостоятельно.
- Учитывая особенности LTSB 1607, могут отсутствовать современные драйвера, а также не все современные игры и ПО на ней будут работать.
- Автор порекомендовал отключение Интернета на период установки, но это необязательное условие.
- Добавлен стиль оформления (подписанный), а потому не требующий патчей. Есть также и дополнительные обои.
- Встроены оба .NET фреймворка (добавленный 4.8 и старый 3.5).
Удаленные компоненты (не слишком важные или явно лишние)
- Ревизии после интеграции апдейтов в WinSxS, кэш фреймворка 3.5.
- Диспетчер доставки, Распознаватель текста, Кошелек — для распоряжения финансами.
- Протектор PPIP, Контакты Майкрософт, Анализатор лиц — Face, «Площадка» для игр XboxCons.
- Поиск+Кортана (в LTSB они — единое неделимое целое).
- Телеметрия. Вырезана прямо как компонент, сборка без слежки!
- OneDrive. Он был в LTSB 1607 только изначально, а потом Microsoft сама его убрала из этой редакции.
- Skype-ORTC — системный (необязательный) компонент для скайпа.
- Dictionaries — встроенный прогноз (по словарю) текста
- Защитник (слишком надоедливая антивирусная программа), MRT10, устраняющая зловредный софт.
- ParentalControls (ограничивающий доступ и следящий за действиями).
- Биометрия, системная диагностика, определение геолокации.
Примененные проверенные настройки
- Тщательная блокировка телеметрии и сопутствующих ей служб
- Все нужные значки — изначально на десктопе (Панель управления, Компьютер и др.).
- Фотографии открывают просмотрщиком (не Паинтом, как в оригинале).
- UAC запрещен, а также открыт режим одобрения администратором.
- Снижена задержка запуска программ, имеющихся в автозагрузке.
- Фокусировка на блокирующем экране отключена.
- Подсказки, рекомендации, советы системы и Пуска отключены.
- Различное «рекомендованное» ПО автоматически добавляться в систему не будет.
- CEIP запрещен, ни в каких оценочных программах ваш ПК не участвует.
- Критические ошибки не сопровождаются перезагрузкой.
- HybeSys (функция быстрого старта) отключена.
- Префикс «Ярлык» добавляться не будет для ярлыков.
- Запрещен Смартскрин — потому блокировать программы он не будет.
- Бездействует кейлоггер (отключен и не накапливает набранный текст).
- Также выключены в сборке индексирование, Удаленный помощник.
Добавленные папки
- Tweaks. Самые распространенные и полезные твики — могут пригодиться юзеру, чтоб оптимизировать систему под себя.
- Activation. В ней вложена парочка самых эффективных активаторов: W10-Digital, AAct (советуем первый вариант).
- Soft. Поскольку Поиска в Панели задач нет, была добавлена альтернатива — Everything. Также есть апдейты Intel микрокодов (для повышения защиты).
Если помогло — расскажи друзьям!
Если вы скачали
Скачать Windows 10 торрент / сборки десять бесплатно, то возможно, вам тоже будет интересно:
Большинство пользователей сайта, вместе с Windows 10 LTSB обрезанная версия для старых ПК и ноутбуков скачивают и:
Содержание
- Повышение быстродействия Windows 10
- Содержание
- Содержание
- Максимальная производительность
- Автозагрузка компьютера
- Очистка папки Tem
- Очистка диска
- Отключение ненужных служб
- Настройка схем электропитания
- Настройка визуальных эффектов рабочего стола
- Простая, быстрая и безопасная оптимизация Windows 10 за 10 минут в 2020 году
- реклама
- реклама
- реклама
- реклама
- Отключаем автозапуск браузера EDGE
- Уменьшаем объем телеметрии
- Переводим обновления Windows в ручной режим
- Отключение зарезервированного хранилища Windows 10
- Выводы
- Эксперимент: ставим Windows 10 May 2020 Update на слабый ПК с медленным жёстким диском
- реклама
- реклама
- Тестовый стенд
- реклама
- реклама
- Установка Windows 10 May 2020 Update
- Нагружаем систему пользовательскими задачами
- Итоги
- 12 простых способов ускорить компьютер на Windows 10
- Установить последние обновления системы
- Убрать визуальные эффекты ОС
- Переместить файл подкачки на SSD
- Оптимизировать параметры загрузки
- Убрать лишние программы из автозагрузки
Повышение быстродействия Windows 10
Содержание
Содержание
Со временем новая «машина» начинает работать медленно, чаще «фризит», ведь она обрастает всевозможными приложениями и файлами. Помочь компьютеру работать быстрее можно без особых трат и дополнительных покупок «железа».
Рассмотрим два способа увеличения мощности:
«Кардинальный» метод заключается в установке чистого образа Windows 10.
Microsoft в 2016 году выпустила редакции Windows 10: LTSB и LTSC.
В данных версиях отсутствуют: браузер Edge, Microsoft Store, игровой режим, OneDrive, плиточные приложения и виджеты, привычный калькулятор, а также другие привычные компоненты. Система активирована лицензией Evalution на 90 дней.
Как один из вариантов для слабых машин.
Вторым вариантом данного метода является установка Windows 10 Lite созданной на базе официальной русской версии Windows 10 x64 скачанной с официального сайта Microsoft с изъятыми компонентами и отключенными службами. Данная сборка лучше подходит для слабых «машин», чем Windows 10 LTSB/LTSC.
Вот небольшой список изъятых приложений: Подсистема для Linux, Windows Hello, Cortana, MS Edge, FileExplorer, StorageService, Virtualization RemoteFX и другие (полный список можно посмотреть по ссылке: перечень изъятых приложений.
Сборка является неофициальным продуктом компании Microsoft. В статье приведена информация для ознакомления.
Максимальная производительность
При запуске устройства свою работу начинают установленные программы. Зачастую программы оказываются совсем ненужными и приносят только вред вашей ОС. Программы работают в фоновом режиме и сильно замедляют ПК, даже если вы этого и не подозреваете. Для того чтобы улучшить производительность на этапе старта, следует отключить некоторые программы в меню автозагрузки.
Автозагрузка компьютера
Для начала кликаем на «Пуск» / панель рабочего стола правой кнопкой мыши, и в списке ищем «Диспетчер задач» или же нажимаем Ctrl+Alt+Del.
Кликаем по «Диспетчер устройств», ждем запуска. После этого всплывёт диалоговое окно, где мы можно увидеть загруженность компьютера различными процессами, его быстродействие и т.д. Нам нужно перейти в меню автозагрузки.
Внимательно изучаем, какие программы действительно нужны. Убираем их из автозагрузки, посредством нажатия правой кнопки мыши по приложению и выбора пункта «Отключить».
Очистка папки Tem
В ОС Windows 10 имеется папка с временными файлами под названием Temp, файлы которой замедляют систему.
Очищаем папку и перезагружаем компьютер.
Очистка диска
Необходимо зайти в «Этот компьютер», кликнуть второй кнопкой мыши на значок системного/локального диска (обычно диск С), из списка выбрать пункт «Свойства», затем «Очистка диска».
В открывшимся окошке стоит выбрать те пункты, которые подлежат очистку (например, корзина, временные файлы интернета, загруженные файлы программ и очистка обновлений Windows).
Выбрав нужные пункты нажимаем «Очистить системные файлы».
Отключение ненужных служб
Для вызова «Выполнить»: кликаем на «Пуск» правой кнопкой мыши или вызываем сочетание клавиш Win+R, и в списке ищем «Выполнить».
При появлении диалогового окна «Выполнить» вписываем в строку ввода: services.msc
Откроется окно «Службы». Стоит остаться в режиме «Расширенный», чтобы располагать большей информацией.
Ищем ненужную службу и кликаем на нее правой кнопкой мыши, далее кликаем на «свойства» и нажимаем на кнопку «Остановить» (ниже будет приведен список служб, которые можно отключить).
Список служб, которые можно отключить можно найти по ссылке.
Если некоторые службы из списка отсутствуют, значит они отсутствуют в вашей сборке.
Настройка схем электропитания
Правой кнопкой мыши нажимаем на значок «Пуск» и жмем «Параметры».
Заходим в «Система», жмем пункт «Питание и спящий режим», далее «Дополнительные параметры питания».
В открывшимся окошке электропитания выбираем «Высокая производительность», в случае мощного железа «Максимальная производительность».
Существует также второй способ входа в пункт «Электропитания», через значок батареи, если у вас ноутбук.
Несколько простых советов:
Существует множество вирусов, влияющих на быстродействие системы, особенно различные крипто майнеры.
Если у вас недостаточно навыков для этого, доверьтесь специалистам.
При установке всегда проверяйте «галочки», где вам предлагают скачать доп. софт.
Настройка визуальных эффектов рабочего стола
Заходим в «Пуск», папка Служебные-Windows, далее нажимаем на «Панель управления».
Далее «Система и безопасность», «Система».
В «Системе» нажимаем на «Дополнительные параметры».
В открывшимся окне «Свойства системы», в листе «Дополнительные» кликаем на «параметры быстродействия».
Кликаем на «Обеспечить наилучшее быстродействие», тут же все галочки спадают.
Есть одно «НО», если вы работаете с картинками или фотографиями «Вывод эскизов вместо значков» вам пригодится, поэтому его стоит оставить. Также стоит оставить такой параметр, как «Сглаживание неровностей экранных шрифтов», поскольку без них текст будет «резать» глаза.
Способов повышения быстродействия ПК/ноутбука достаточно много. Зачастую методы, достаточно, простые и их можно спокойно применять обычному «Юзеру». При хорошем быстродействии ОС пользование ПК приносит удовольствие и не вызывает раздражения. Самое главное не стоит использовать сомнительные способы, при котором состояние компьютера ухудшится.
Источник
Простая, быстрая и безопасная оптимизация Windows 10 за 10 минут в 2020 году
Большая проблема ОС Windows 10 состоит в том, что она окончательно превратилась в сервис и множество изменений в версиях делают неактуальными старые гайды по ее настройке. И эта же текучесть версий делает бессмысленной серьезную работу по глубокой оптимизации Windows 10 с внесением изменений в ее iso-образ, с применением таких средств, как MSMG ToolKit, NTLite или Win Toolkit.
реклама
Посудите сами, уже через полгода созданный с таким трудом iso-образ устареет, а через год станет совсем неактуальным, а внесенные в него изменения переключатся или откатятся большими обновлениями Windows.
Исключение составляют версии Windows 10 LTSB и LTSC, сохраняющие актуальность годами, но они и так довольно минималистичны в плане функций и особой доработки не требуют.
реклама
реклама
Мы будем использовать только групповые политики Windows 10, редактор реестра и утилиту Dism++. Утилита Dism++ является всего лишь удобной графической надстройкой над средством Dism, встроенным в Windows со времен Windows Vista.
Dism++ утилита портабельная, бесплатная и открытым исходным кодом. Скачать ее можно с сайта разработчика. Старайтесь всегда пользоваться самой свежей версией утилиты для новых выпусков Windows 10. А если пользоваться такими утилитами запрещено, например, на предприятии или в фирме, то все аналоги команд Dism++ можно сделать в Dism через командную строку.
реклама
Для этого создаем на рабочем столе bat-файл «InstGPE.bat» с вот таким содержанием:
Запускаем «InstGPE.bat» с правами администратора.
Отключаем автозапуск браузера EDGE
Теперь можно приступать к настройке Windows 10 и начнем мы с отключения запуска браузера EDGE. По умолчанию он автоматически стартует после запуска Windows или в простое и висит в процессах, забивая ОЗУ. Если же вы им пользуетесь, то пропустите этот пункт.
Запускаем редактор локальных групповых политик. Переходим в «Конфигурация компьютераАдминистративные шаблоныКомпоненты WindowsMicrosoft Edge«.
Далее выбираем пункт «Разрешить предварительный запуск Microsoft Edge при загрузке Windows, когда система простаивает, и каждый раз при закрытии Microsoft Edge» и настраиваем его вот так.
А пункт «Разрешить Microsoft Edge запускать и загружать начальную страницу и страницу новой вкладки при запуске Windows и каждый раз при закрытии Microsoft Edge» настраиваем вот так.
Уменьшаем объем телеметрии
Именно уменьшаем, а не отключаем, поскольку отключить ее полностью довольно сложно. Переходим в пункт:
«Конфигурация компьютера > Административные шаблоны > Компоненты Windows > Сборки для сбора данных и предварительные сборки«.
Переводим обновления Windows в ручной режим
Обновления Windows превратились в головную боль для многих пользователей. Совсем недавно в СМИ прошел скандал с новым бесполезным обновлением, которое всего лишь добавляет в меню «Пуск» ярлыки на облачные офисные продукты Microsoft и при этом перезагружает(!) компьютер без спроса.
Такое поведение можно было бы простить бесплатной ОС Андроид, но платная ОС так не должна вести себя. Обновления, выполняемые такими агрессивными и беспардонными методами, обязательно должны быть под вашим ручным контролем.
В редакторе групповых политик переходим по адресу «Конфигурация компьютераАдминистративные шаблоныКомпоненты WindowsЦентр обновления Windows«.
Можно поставить данный пункт в режим «Отключено».
При этом центр обновления будет выглядеть вот так.
Это только малая часть полезных настроек Windows в редакторе групповых политик. Ну а мы переходим к средству Dism++.
Первое, на что стоит обратить внимание, так это удобная очистка Windows, включая папку WinSxS.
В управлении Appx вы можете удалить встроенные UWP-приложения, превратив вашу систему в аналог LTSC.
Я удалил около половины UWP-приложений Windows 10 May 2020 Update, получив экономию около 1 Гб на системном диске. Оставил я только вот такие (кортана отключена).
Еще более тонкую настройку и удаление ненужных компонентов можно выполнить в разделе «Компоненты Windows».
Раздел «Обновления» поможет удалить проблемное обновление.
И наконец раздел «Оптимизация». В нем можно сделать множество настроек, для которых обычно используют сторонние утилиты.
Все изменения в Windows через Dism++ происходят быстро и наш план действий будет такой. После переустановки Windows скачиваем актуальную версию Dism++, делаем полезные твики, удаляем ненужные UWP-приложения, останавливаем ненужные службы. Все это займет не больше 10 минут.
Отключение зарезервированного хранилища Windows 10
Для отключения надо будет запустить редактор реестра regedit от администратора.
В расположении «HKEY_LOCAL_MACHINESOFTWAREMicrosoftWindowsCurrentVersionReserveManager» меняем параметр ShippedWithReserves с 1 на 0.
Выводы
Пишите в комментарии, как и чем вы настраиваете Windows 10?
Источник
Эксперимент: ставим Windows 10 May 2020 Update на слабый ПК с медленным жёстким диском
реклама
И посмотрим, изменилось ли что-нибудь в лучшую сторону в Windows 10 или она по-прежнему считает Кортану, поиск и телеметрию важнее интересов пользователя, который сидит и ждет, глядя на 100% загрузки жесткого диска.
реклама
Тестовый стенд
Напомню конфигурацию ПК: Core i3-2100, 2х4 Гб Kingston DDR3 1600 МГц, ASRock H61M-GS, БП Deepcool DN 500W [DN500], корпус ACCORD M-02B.
реклама
реклама
Давайте посмотрим его состояние и характеристики с помощью HD Tune Pro.
Показания S.M.A.R.T. вполне приемлемые. Скоростные характеристики не самые худшие. Это уровень, который был у HDD с 5400 оборотами несколько лет назад. Например у Western Digital Green 500 Гб.
А проседание в конце графика скорее всего вызвано активностью Windows 10.
Установка Windows 10 May 2020 Update
Для начала стоит рассказать, сколько времени занимает установка Windows 10 2004 на такой старый диск. Стартует все довольно бодро, файлы установки быстро копируются на HDD, но вот заключительный этап растягивается более, чем на час.
После установки можно наконец-то приступать к тестам, но учтите, что каждая загрузка Windows 10 на таком HDD занимает около 70-80 секунд, то есть можно смело идти наливать себе чаю или кофе.
Но и после появления рабочего стола ПК еще около минуты не готов к действиям пользователя.
Дикие задержки, окна рисуются буквально по кусочкам.
Давайте посмотрим, что в этот момент происходит с загрузкой ПК.
Памяти занято всего около 1.6 Гб. Стандартный объем, который занимает не оптимизированный вручную Windows 10.
А вот жесткий диск занят на 100%. Посмотрим, что же такого важного там пишется и копируется, что пользователь должен ждать, пока ОС соизволит дать ему попользоваться своим ПК.
Диск занимают Skype, OneDrive и «Ваш телефон». Microsoft по-прежнему считает, что эти программы крайне важны для всех пользователей. Я с ними не согласен и удаляю все это к чертям!
Skype, OneDrive удалились без проблем, а вот «Ваш телефон» слишком «важен», чтобы удалиться просто так. Кнопка «Удалить» просто неактивна.
Ну что же, теперь то я смогу похвалиться на форуме тем, что у меня Windows 10 May 2020 Update «летает» на старом HDD? Как бы не так. У ОС свои планы на освободившиеся ресурсы жесткого диска!
Пользователь подождет! Пора проверять диск на вирусы и оптимизировать службой SysMain, которая призвана дать мне комфорт работы, которого я пока не вижу.
Идем в службы и отключаем SysMain и поиск Windows. Отключать антивирус я не буду.
Заодно отключаем часть графических эффектов, чтобы разгрузить Intel HD Graphics 2000 для ускорения видео и браузера. Ставим фиксированный файл подкачки для уменьшения фрагментации диска.
Ну теперь-то Windows освободит жесткий диск под нужды пользователя? Нет! «Ваш телефон» важнее!
Эти процессы, забивающие HDD, конечно, рано или поздно «устаканятся». Но я ведь ждал больше минуты загрузки самой Windows и теперь еще вынужден ждать несколько минут, пока Windows сделает свои дела.
Нагружаем систему пользовательскими задачами
В целом, пользоваться ПК после небольшой настройки стало комфортнее. Пора заняться тестами. Компьютер в основном будет использоваться для серфинга в интернете и просмотра видео, этим мы его и проверим.
С помощью программы HWiNFO я вывел графики загрузки ОЗУ, процессора и HDD. Для начала запустим ролик в разрешении 1080p на YouTube.
Все неплохо. Есть пропуск всего 9 кадров, но на глаз все отлично. Добавим в фоне мультфильм в кодеке HEVC в 1080p объемом 4.5 Гб.
Загрузка процессора прилично выросла, но все работает! Пропущенных кадров всего 247, но никаких тормозов и лагов не чувствуется.
Итоги
Для таких целей старого HDD кое-как хватает. Да, старт ПК не быстрый, но это терпимо.
Разве трудно встроить анализ загрузки накопителя и подстраивать вторичные системные процессы, типа «Ваш телефон», под него? С загрузкой интернет канала сделали же то же самое, спустя несколько лет.
В результате Windows 10 все больше распухает и замедляется от «Ваших телефонов» и прочих бесполезных новшеств. И сейчас она уже практически не может работать на медленном HDD!
Windows 7 или Linux Mint вполне нормально позволили бы пользоваться этим ПК.
В принципе, проблему, описанную в блоге, можно легко решить всего за 1500 рублей, купив самый дешевый SSD-накопитель на 120 Гб.
Но у пользователей таких дешевых ПК зачастую нет этих лишних 1500 рублей.
Пишите, что вы думаете по поводу Windows 10 May 2020 Update? Довольны ли вы ей и не бесят ли вас вот такие «мелочи»?
Источник
12 простых способов ускорить компьютер на Windows 10
Установить последние обновления системы
Обновления операционной системы могут напрямую влиять на производительность. К примеру, майское обновление 1903 затронуло процессоры Ryzen. Впрочем, иногда патчи приводят и к потере производительности. В любом случае, всегда лучше обновляться до самой свежей версии, хотя бы из соображений безопасности.
Убрать визуальные эффекты ОС
С появлением интерфейса Windows Aero (а начиная с Win 8 и Metro) увеличилась нагрузка на железо, что, однако, заметно только на слабых и старых компьютерах. К счастью, все ненужные эффекты можно отключить.
Кликните правой кнопкой на значке «Этот компьютер», выберите «Свойства» и зайдите в «Дополнительные параметры системы». На вкладке «Дополнительно» кликните на «Параметры». Попасть в это меню можно и с помощью сочетания клавиш Win + I. Вызовите «Параметры Windows» и выберите «Персонализация».
Можно убрать все эффекты или оставить то, что действительно необходимо. Мы рекомендуем оставить «Сглаживание неровностей экранных шрифтов» и «Вывод эскизов вместо значков». Последнее особенно важно, если вы часто работаете с изображениями.
В дополнение можно убрать и обои, поставив сплошной цвет. Стоит отметить, что в Windows 10 нет стандартного синего цвета, к которому все привыкли в классической теме. Но можно установить его самостоятельно.
Нажмите Win + R и введите команду control /name Microsoft.Personalization /pagepageWallpaper. Код нужного цвета в системе RGB: 58 110 165.
Забавно, но в Windows 7 встречался баг, который, напротив, делал загрузку дольше, если использовался сплошной цвет вместо обоев.
И последнее, что стоит сделать — отключить прозрачность интерфейса. Перейдите на вкладку «Цвета» и отключите эффекты прозрачности, остальные пункты можно выбрать по желанию.
Переместить файл подкачки на SSD
Памяти никогда не бывает много, даже если в вашей системе 16 гигабайт и более, вам все равно будет нужен файл подкачки. Самый лучший вариант для его размещения — SSD.
Если файл подкачки располагается на обычном HDD, то при переполнении оперативной памяти могут возникать подтормаживания. В таких случаях рекомендуем перенести файл подкачки на SSD. Для начала нужно убрать файл подкачки с диска, а затем задать его заново — уже на SSD. В случае если в вашей системе нет SSD, ставьте файл на диск, на котором нет часто используемых программ или игр.
Оптимизировать параметры загрузки
Как правило, с этим пунктом все в порядке по умолчанию, но упомянуть о нем нужно. Нажмите Win + R и введите команду msconfig.
Для ускорения загрузки можно поэкспериментировать с настройками «Без GUI» и «Таймаут». Если сомневаетесь, то рекомендуем снять галочку с «Без GUI» и поставить таймаут 3-5 секунд.
Эту анимацию и отключает параметр «Без GUI»
Пункты «Число процессоров» и «Максимум памяти» можно оставить пустыми, тогда будут использованы значения по умолчанию. В ином случае можно выбрать максимально доступное количество ядер и памяти. Обратите внимание, что здесь отображаются виртуальные ядра (потоки). В нашем случае — процессор Ryzen 1600 имеет 6 ядер и 12 потоков. Эта настройка особенно полезна, когда нужно запустить программу или игру, которая не работает на многоядерных процессорах. Таким образом можно принудительно оставить только одно ядро.
Убрать лишние программы из автозагрузки
Программы, которые запускаются вместе с системой и затем работают в фоновом режиме используются далеко не каждый день. Получается, что они просто забивают оперативную память и замедляют загрузку системы.
Правый клик на программе откроет меню, где можно отключить ее или сразу отправиться в интернет за дополнительной информацией. Всегда проверяйте, что отключаете!
В Windows 10 вызовите диспетчер задач (Ctrl + Alt + Del) и откройте вкладку «Автозагрузка». Теперь отключите все ненужные программы, например мессенджеры. Если какой-то процесс вам неизвестен, то поищите в интернете. Сделать это можно правым кликом на процессе.
На более ранних версиях ОС автозагрузку можно найти таким образом: Win + R и ввести команду msconfig.
Источник
Ускоряем производительность вашей системы до уровня элитного ПК бояра. Можно посмотреть видео, но для тех, кому удобнее читать — внутри есть материал в текстовом формате.
Предисловие
Мне нравится возится с железками, приводить компьютеры в боевое состояние и разбираться в различном ПО. Обусловлено это тем, что в моей семье всегда было много компьютеров. После нескольких походов в сервисные центры еще в нулевых, стало понятно, что отдавать ПК на несколько дней, обычно скорее даже недель, часто без решения проблемы — это не вариант. Тогда я стал разбираться как вся эта магия работает, сначала в самой винде, а потом и внутри корпуса.
Так я начал самостоятельно диагностировать неполадки, обслуживать и приводить свои машинки в рабочее состояние, а позже и собирать ПК. В итоге со временем стал это делать не только для себя, но и по просьбе друзей / знакомых и даже подрабатывать этим делом. Не так давно в качестве хобби завёл себе канал на ютубе, чтобы выкладывать ролики про железо + ПО и подтягивать скилл в монтаже. Подумал, что будет уместно поделиться видосом про настройку винды на сайте, который читаю каждый день и где сидит много ПК бояр. Буду рад, если мои рекомендации окажутся полезны для вас и вашего железного друга. Перейдем ближе к сути.
Оглавление
Вступление
Оптимизация однозначно позволит легче дышать не самым сильным машинкам и вздохнуть на полную грудь производительным ПК.
Однако, не питайте иллюзий:
Не существует магических способов превратить слабый компьютер в монстра для игр какие махинации вы бы не проворачивали с вашим ПК
За несколько лет существования Windows10 я перепробовал всевозможные способы оптимизации системы, а теперь поделюсь с вами теми, к которым пришел сам на этот момент.
Фактически оптимизация Windows 10 делится на три основных этапа:
1. Установка обновлений и драйверов
2. Настройка Windows 10
3. Уход за системой
Первый этап подразумевает, что Windows 10 уже установлена на компьютер. Я не буду объяснять процесс установки, поэтому если у вас есть такая потребность — воспользуйтесь любым актуальным гайдом по установке. Отмечу только то, что вам в обязательном порядке нужно установить Windows 10 с официального сайта Microsoft. Только так вы можете быть уверены, что у вас чистая ОС без вшитых вирусов и вырезанных функций.
0. Затемнение экрана
Перед тем как начать, заглянем в «Панель управления», здесь поставьте «Крупные значки«, чтобы появились все иконки настроек.
Зайдите в «Учетные записи пользователей«, нажмите »Изменить параметры контроля учетных записей«. Здесь выберите предпоследний уровень уведомлений, в котором написано »Не затемнять рабочий стол». Это нужно чтобы отключить затемнение экрана при всплывающих окнах на подтверждение действия программы.
Либо выбираем последний нижний уровень – тогда мы полностью отключаем надоедливые всплывашки. Не знаю как вас, а меня дико напрягает это постоянное затемнение экрана. Просто так занимает время и стопорит систему, особенно это заметно на слабых машинках. Жмем ОК.
1. Установка обновлений и драйверов
1.1. Обновление Windows 10
Открываем пуск, параметры Windows 10. Выбираем раздел «Обновления и безопасность«, жмем »Проверить наличие обновлений«. Если что-то находит, ждем загрузку, когда она закончится, как правило запрашивается перезагрузка ПК. Делаем ребут, снова проверяем обновления. Если появились новые апдейты – повторяем процедуру пока не увидим надпись »У вас установлены все последние обновления».
Несмотря на то, что иногда в обновлениях попадаются заплатки на безопасность понижающие производительность железа (все мы помним уязвимости Spectre и Meltdown) — это все равно нужно делать для правильной работы системы, поэтому я настойчиво не рекомендую блокировать обновления каким-либо способом, взятым на просторах интернета.
Дальше сразу спускаемся ниже, открываем «Изменить период активности«, здесь должно стоять »Автоматически изменять период активности на основе действий». Система сама определит, когда вы используете компьютер и подберет оптимальное время для установки обновлений, чтобы не делать это когда вы обычно используете ПК.
Открываем «Дополнительные параметры«, тут отключаем все, кроме уведомлений про обновления.
1.2. Установка драйверов
Переходим к одному из самых важных аспектов работы системы. Несмотря на то, что винда автоматически подтягивает стандартные драйвера, он не устанавливает специализированные драйвера для видеокарты и материнской платы. А это супер важно для производительности в играх и различных медиа редакторах. Поэтому сначала переходим на официальный сайт производителя вашей материнской платы либо ноутбука. По модели в разделе поддержки находим драйвера. Качаем все это добро и поочередно устанавливаем.
Для материнских плат на базе AMD можно скачать драйвер чипсета на официальном сайте, если нет на сайте производителя материнской платы. Для этого выбираем Chipsets, сокет и чипсет материнской платы.
Если не знаете модель материнки, скачайте CPU-Z и посмотрите во вкладке Mainboard. Ссылку оставлю в описании.
После этого точно также заходим на официальный сайт производителя вашей видеокарты nvidia или AMD. Даже если у вас процессор AMD или Intel со встроенным видео. Скачиваем и устанавливаем.
Обязательно проверяем чтобы у вас точно стояла последняя версия драйвера и делаем это периодически, особенно после выхода новых игр.
2. Настройка Windows 10
Возвращаемся в «Параметры«.
2.1 Система
Во вкладке «Уведомления« полностью их отключаем, потому что не нужны и только мешают. Во вкладке »Фокусировка внимания» выбираем только будильники, чтобы точно не отвлекаться на ненужные уведомления.
2.1.1 Схема электропитания
Во вкладке «Питание и спящий режим» я ставлю отключение экрана через 10 минут на случай, если усну при просмотре фильма, а спящий режим полностью выключаю. Вы ставите исходя из своих потребностей. Можно включить спящий режим, если вы часто используете ноутбук без зарядки батареи.
Здесь переходим в «Дополнительные параметры питания«. Выбираем схему электропитания «Высокая производительность». Если ее нет, то выбираем сбалансированную.
Если у вас компьютер на базе AMD и вы установили драйвер на чипсет материнской платы, у вас могут быть фирменные схемы электропитания здесь. В таком случае выбирайте «AMD High Performance» и больше ничего не трогайте.
В остальных случаях жмем «Настройка схемы электропитания» — «Изменить дополнительные параметры питания«. В графе »Отключать жесткий через» вписываем много девяток. «Параметры адаптера беспроводной сети« ставим максимальная производительность. »Сон после« – никогда. »Разрешить гибридный спящий режим» – выкл. «Гибернация после« – никогда. »Параметры USB»: «Параметр временного отключения юсб порта» ставим запрещено. «Управление питанием процессора»: «Минимальное состояние« выставляем на 100%, »Политика охлаждения» – активный, «Максимальное состояние проца« – 100%. »Изменение качества воспроизведения видео« ставим изменение качества воспроизведения видео для повышения производительности. »При воспроизведении видео» – оптимизация качества видео. Жмем ОК. Закрываем лишние окна.
2.1.2 Память
Здесь можно включить или выключить функцию контроля памяти для автоматической чистки файлового мусора. Я отключаю, чтобы не возникло ситуации, когда я что-то закинул в корзину, а потом понадобилось оттуда достать обратно, а корзина уже очистилась автоматом. К тому же вам все равно нужно будет регулярно проводить чистку вручную, но к этому мы вернемся на этапе ухода за системой.
2.2 Устройства, автозапуск
Вкладка «Автозапуск», здесь заранее для всех съемных носителей ставим параметр «Открыть папку для просмотра файлов«, чтобы при подключении планшета/телефона и других девайсов их данные сразу открывались как со съемного носителя вроде флешки.
2.3 Персонализация
Во вкладке «Пуск» проверяем чтобы тумблер «Иногда показывать предложения в меню Пуск» был выключен.
Можете еще зайти во вкладку «Панель задач«, нажать »Включение и выключение системных значков« и отключить »Центр уведомлений«и другие ненужные значки. Остальные настройки я здесь не затрагиваю, потому что это уже больше про оформление рабочего стола. Если вам будет интересно как настроить и оформить удобный и красивый рабочий стол – дайте знать комментариях, чтобы я выпустил об этом отдельный материал.
2.4 Игры
Переходим в параметры «Игры«. Тут не обязательно все отключать, »Игровой режим» уже не влияет так негативно на систему, как это было раньше. Майки его неплохо оптимизировали и теперь это фактически аналог Shadowplay от nvidia. Возможно разберу функционал игрового режима как-нибудь отдельно, тут есть много интересных фишечек.
Но если он вам точно не нужен, то отключаем запись во вкладке «Меню игры« и во вкладке »Клипы» тоже все отключаем. Во вкладке игровой режим оставляем «Режим игры» включенным. Этот тумблер предотвращает запуск любых неприятных процессов виндоус во время игры, вроде запуска обновлений либо внезапной проверки на вирусы.
2.5 Специальные возможности
Заходим в раздел «Специальные возможности«, во вкладке »Голосовые функции« отключаем распознавание речи, а во вкладке »Клавиатура« убираем все, кроме »Сочетание клавиш: PRINT screen«. Теперь вас не будет донимать залипание клавиш и резко выкидывать на рабочий стол из игры, когда вы несколько раз быстро нажали одинаковые кнопки.
2.6 Конфиденциальность (отключение телеметрии)
Все отключаем вплоть до вкладки «Диагностика и отзывы«. Здесь выставляем »Обязательные диагностические данные«. Ниже все отключаем, ставим частоту формирования отзывов »Никогда« и »Спрашивать меня перед устранение неполадок«.
В журнале действий убираем галочки. Дальше во всех вкладках можно отключить доступ к различным функциям для виндоус и приложений. Я оставляю доступ к камере, микрофону, телефонным звонкам, обмену сообщениями, радио, другим устройствам, документам, изображениям, видео и файловой системе. Вы можете настроить под себя исходя из того, как и какие приложения вы используете.
Больше всего нас интересует вкладка «Фоновые приложения«, здесь мы полностью отключаем работу в фоновом режиме. Если вам по какой-то причине нужно, чтобы какое-то приложение работало даже в фоне, включаем тумблер, отключаем все приложения кроме нужного.
2.7 Визуальные эффекты Windows
Открываем «Свойства« компьютера, »Дополнительные параметры системы«, в окне «Быстродействия» жмем «Параметры«.
Жмем обеспечить наилучшее быстродействие, лично я оставляю галочки на «Анимация окон при свертывании и развертывании», «Вывод эскизов вместо значка», «Отображения содержимого окна при перетаскивании» и «Сглаживание неровностей экранных шрифтов». Без этих настроек мне не комфортно пользоваться системой. Вы можете настроить под себя убрав все галочки или оставив те, что вам нужны. Должен сказать, что на самом деле, если у вас актуальный производительный компьютер, то в принципе можете особо не заморачиваться здесь.
2.8 Точки восстанавления
В «Дополнительные параметры системы« переходим на вкладку »Защита системы« – »Настроить« – »Отключить защиту системы«. Таким образом отключаем точки восстановления на всех дисках.
Создание которых тоже нагружает компьютер, и как правило, в самый неподходящий момент. Учтите, что вы не сможете воспользоваться восстановлением в случае каких-то сбоев системы, чтобы сделать откат. Поэтому если вам нужна такая функция, сначала сделайте точку восстановления, а уже после этого отключайте.
2.9 Индексация дисков
Теперь открываем свойства дисков и на каждом диске поочередно убираем галочку «Разрешить индексировать содержимое файлов на этом диске«.
Актуально в основном для слабых машин либо если у вас диски с большим объемом памяти. Должен предупредить, если вы часто пользуетесь поиском виндоус, его работа может немного замедлится, но нагрузка на систему снизится. Это может занять какое-то время, так что не переживайте, что компьютер застопорился. Здесь же можно нажать «Очистка диска», поставить галочки и провести чистку диска, но нас это не сильно интересует, тк скоро мы почистим все и сразу с помощью CCleaner.
2.10 SmartScreen
Возвращаемся в параметры «Обновления и Безопасности Windows», открываем вкладку «Безопасность виндоус». Быстро забегаем в «Управление приложениями и браузером» и полностью отключаем SmartScreen, чтобы он не напрягал нас постоянными проверками всех приложений и файлов.
Также можно отключить «оптимизацию доставки», тк вряд ли вам понадобится устанавливать обновления с одного компьютера на другой в локальной сети. И службу архивации.
2.11 Встроенный Защитник Windows 10 (антивирус)
Возвращаемся в «Безопасность Windows«, выбираем »Защита от вирусов и угроз«. В режиме реального времени я использую только штатный антивирус Windows 10. При этом обычно я отключаю все его функции, кроме основной, чтобы снизить нагрузку на производительность, но не оставлять систему совсем без защиты.
Если вы все-таки хотите полностью отключить антивирус и максимально снизить нагрузку на систему, у вас не получится сделать это просто выключив тумблер. Например, это имеет смысл если у вас реально слабый ПК.
В этом случае жмите комбинацию клавиш Win+R и пишите команду gpedit.msc чтобы открыть «Редактор локальной групповой политики«.
Если выдает ошибку «Не удалось открыть объект групповой политики на этом компьютере. Возможно, у вас недостаточно прав», то открываем папку по адресу:
C:WindowsSystem32GroupPolicyMachine
Теперь даляем файл Registry.pol (на свой страх и риск, естественно), перезагружаем ПК и все должно заработать должным образом.
В редакторе политики раздел «Конфигурация компьютера« открываем »Административные шаблоны« — »Компоненты Windows«, потом Антивирусная программа «Защитник Windows», здесь открываем «Выключить антивирусную программу Защитник Windows» выбираем «Включено», жмем ОК. Открываем «Разрешить постоянную работу службы защиты от вредоносных программ», выбираем «Отключено«, жмем ОК.
Дальше открываем папку «Защита в режиме реального времени«, здесь открываем »Выключить защиту в режиме реального времени», выбираем «Включено«, жмем ОК. Открываем »Проверять все загруженные файлы и вложения», выбираем «Отключено«, жмем ОК. Теперь у вас в параметрах защиты должна быть надпись »Параметрами защиты от вирусов и угроз управляет ваша организация» или Админ.
3.Уход за системой
3.1 Чистка вирусов антивирусом Malwarebytes
Сам я уже несколько лет пользуюсь антивирусом Malwarebytes сугубо в режиме разовой чистки с регулярностью примерно раз в 3 месяца. Вы можете делать чаще либо реже в зависимости от того, как часто у вас находятся вирусы, у меня они появляются довольно редко.
Наша дружба с Malwarebytes началась со случая, когда мне не помог CureIt от DrWeb во время напряженной вирусной атаки. Я тогда подхватил вирусище и у нас началась занятная игра в кто быстрее: он устанавливает всякий шлак со скоростью одна программа в секунду, или я это все удаляю. Тогда в поисках решения наткнулся на Malwarebytes и он сразу меня выручил. С тех пор только он, и пока ни разу не подводил. Так что могу рекомендовать его и вам. Качаем с оф сайта.
Выбираем личный компьютер, скипаем защитника браузера, нам предлагают премиум, жмем не сейчас и приступаем к работе. Здесь я обычно выключаю все тумблеры, чтобы снизить нагрузку на систему и сканирование прошло быстрее.
Делаем сканирование, смотрим нет ли там нужных файлов, которые нам нужны и мы знаем, что это, если есть – убираем галочки на них, отправляем всю нечисть в карантин.
После этого я удаляю Malwarebytes, тк на ближайшие пару месяцев он мне не нужен.
3.2 Удаление лишних программ
И теперь со спокойной душой идем удалять лишние программы. Здесь стабильно работает одно золотое правило:
Чем меньше лишнего ПО у вас установлено, тем лучше работает ваш железный друг
Открываем «Приложения«, здесь внимательно просматриваем все программы и удаляем всякий шлак. Руководствуемся принципом: »Не знаю или не использую – удалить». Только не поленитесь погуглить часть приложений, чтобы не удалить что-то нужное вроде драйверов на принтер, программы майкрософт также не надо удалять.
Приведу по памяти список самых распространенных мусорных программ на моей практике, которые являются либо подставными вирусами, либо дают излишнюю нагрузку будучи бесполезными: Web Сompanion, Avast, Kaspersky, McAfee, любые программы Comodo, различные автоматические установщики драйверов типа Driver Pack Solutions.
Также добавлю, что лично я, не использую программы Яндекс и Mail.ru, если присутствует такая возможность, тк на мой взгляд они нецелесообразно используют ресурсы ПК и в целом ведут агрессивную политику распространения часто без согласия пользователя и не только. Но на принципиальность в этом вопросе не претендую, тк понимаю, что многие используют для работы.
Во вкладке «Приложения по умолчанию» можно выбрать приложения которые будут работать, очевидно, по умолчанию, для открытия браузера, музыки, изображений и видео.
Во вкладке «Автономные карты«, если вдруг используете карты, лучше переставить расположение хранилища на второй диск, чтобы не захламлять системный диск. А так, жмем удалить карты, они могут занимать место просто так и отключаем обновление карт. Заходим в приложения для вебсайтов и отключаем карты.
3.3. Настройка автозагрузки
Можно сразу открыть диспетчер задач правой кнопкой по панели задач либо комбинацией Ctrl+Shift+Esc, открываем вкладку «Автозагрузка» и отключаем запуск всех программ, которые нам не нужны при запуске системы. Здесь имеет смысл оставлять только то, чем вы пользуетесь постоянно и всегда держите открытым.
И вообще лучше иметь привычку закрывать все лишнее, некоторые открытые программы в фоновом режиме могут существенно замедлять работу вашего компьютера.
3.4. Загрузка файлов на другой диск
Дальше рекомендую переставить загрузку скачанных файлов с основного диска на другой, если он есть. Особенно это актуально, если у вас система на SSD с небольшим объемом памяти, потому что чем больше занято места, тем хуже работает ваш накопитель. А в загрузках, как правило, остается много ненужных файлов.
Заходим в свой браузер, в моем случае это Google Chrome, открываем «Настройки«, находим раздел »Скачанные файлы«, жмем изменить и выбираем заранее созданную папку на нужном диске.
Минимум на вашем системной диске должно быть 20% свободного места, а в идеале 30-50%. Также учтите, если у вас есть привычка хранить файлы на рабочем столе, то все эти файлы числятся именно на системной диске. Разумней их тоже перекинуть на второй диск. В крайнем случае можно создать папку на другом диске и поместить ярлык этой папки на рабочий стол, если без этого никак.
3.5. Adblock — блокировка рекламы
Также рекомендую установить расширение Adblock для вашего браузера, оно блокирует рекламу на сайтах, благодаря чему страницы грузятся быстрее и легче. Для гугл хром прикрепляю ссылку на тот, которым давно пользуюсь сам.
3.6. Чистка кеша, куков, и ресстра — CCleaner
Существуют разные программы для чистки мусорных файлов, но я использую именно CCleaner. Он меня полностью устраивает и проблем с ним никогда не возникало. Так что могу его рекомендовать к использованию на постоянке.
Единственное за что могу его поругать, так это за всякий шлак, который он может иногда предлагать установить вместе с ним. Поэтому будьте внимательны и убирайте все галочки с установки ненужных программ перед тем, как принимать установку. Ссылка на скачивание.
Выбираем «Стандартная очистка«. На всякий случай убедитесь, что у вас где-то записаны все логины и пароли от аккаунтов на сайтах. Они не должны удалится, но при чистке куков всякое может быть. Жмем очистка, дожидаемся очистки.
Выбираем «Реестр«. Жмем »Поиск проблем«, дожидаемся результата, жмем »Исправить выбранное«, дальше »Исправить отмеченное«. Сохранять копию реестра необязательно, у меня ни разу не возникало проблем после чистки.
Также клинером можно удалять программы и менять автозагрузку при включении компьютера, но это мы уже сделали в самой винде. Обычно я захожу в параметры, раздел интеллектуальная чистка и убираю галочку «Включить интеллектуальную чистку и сообщать когда имеются ненужные файлы, чтобы клинер не надоедал оповещениями. Не забывайте периодически проводить чистку примерно раз в месяц.
Итоги
Удаление программных пакетов Windows, отключение служб, Win 10 Tweaker
Я бы мог добавить еще несколько пунктов, но не вижу смысла в удалении отдельных программных пакетов виндоус через powershell. Это было актуально только на старта выхода Windows 10. Сейчас все достаточно хорошо оптимизировано, поэтому в этом нет такой потребности.
Тоже самое по поводу отключения служб вроде внутренней службы факса и подобных. Касательно отдельных программ таких как Win 10 Tweaker, их настройки могут слетать после обновлений виндоус.
Поймите меня правильно, это все можно использовать, но на мой взгляд, в этом есть смысл только если есть конкретная задача, которую решает только подобный подход, в других случаях – это уже лишние движения.
Подытожим
Я постарался максимально доступно показать, как дать вашей системе возможность работать на полную и охватить все что касается непосредственно настройки Windows 10. Самое главное: не устанавливать откровенно шлаковое ПО, своевременно удалять мусор и обновлять виндоус + драйвера. Остальное можно сказать опционально. Конечно, кроме этого, нужно следить за температурой железа и проводить профилактику с чисткой пыли и заменой термопасты чтобы все показатели были в норме.
Пришло время запускать игры и проверять на сколько поднялся ваш ультра геймерский фпс. Если что-то упустил — будет интересно прочитать об этом в комментах. На этом у меня все, пусть ваше железо приносит вам пользу.
Содержание
- Легкая сборка Windows 10 Enterprise LTSB 14393.2155 MiniLite v.1.18 by naifle (x86/x64)
- Легкая сборка Windows 10 Enterprise LTSB 14393.2155 MiniLite v.1.18 by naifle (x86/x64)
- Windows 10 32-битная русская версия
- Как установить Windows 10 32 bit правильно (активировать и с драйверами)
- Какую Windows ставить на слабый компьютер
- Любая 32-битная Windows 7, 8.1 и 10
- Windows 7 Starter.
- Windows 7 Embedded.
- Windows 8.1 Embedded.
- Windows 10 Home.
- 1 thought on “ Какую Windows ставить на слабый компьютер ”
- Windows 10 Pro 21H1 для слабого компьютера
- Windows 10 для слабого ноутбука 20H2 Home
Легкая сборка Windows 10 Enterprise LTSB 14393.2155 MiniLite v.1.18 by naifle (x86/x64)
Легкая сборка Windows 10 Enterprise LTSB 14393.2155 MiniLite v.1.18 by naifle (x86/x64)
Облегчённая сборка объединённых разрядностей с автоматической активацией и полуавтоматической установкой сделана на основе оригинальных образов:
ru_windows_10_enterprise_2016_ltsb_x86_dvd_9058173
ru_windows_10_enterprise_2016_ltsb_x64_dvd_9057886
В сборку интегрированы последние обновления, NET Framework 4.7.1.
Компьютер для системы:
32-разрядный (x86) или 64-разрядный (x64) процессор с тактовой частотой 1 гигагерц (ГГц) или выше; 1 гигабайт (ГБ) (для 32-разрядной системы) или 2 ГБ (для 64-разрядной системы) оперативной памяти (ОЗУ);7 гигабайт (ГБ) (для 32-разрядной системы) или 10 ГБ (для 64-разрядной системы) пространства на жестком диске; графическое устройство DirectX 9 с драйвером WDDM версии 1.0 или выше.
Легкая сборка Windows 10 Enterprise LTSB 14393.2155 MiniLite v.1.18 by naifle (x86/x64) торрент, изменения:
Удалено
Телеметрия
Биометрия
CEIP
OneDrive
Кортана & поиск
Windows Update
Плеер
Флешплеер
Брандмауэр
Защитник Windows
Архивация и восстановление
Средство переноса данных
Справка
Азиатские шрифты
Другие языки
IME
Обои
Записки
Темы
Почта
Аэрокурсоры
Hyper-V
BitLocker
Windows to Go
Контейнеры
Блокировка устройств
Центр поддержки
Диагностика неполадок
Процедура лечения
Автоматический активатор AAct 3.8.5
Хеш-суммы
CRC32: 84E5E2EE
MD5: 3BFBBE9AF22BD0820A9C6511AF7749A1
SHA-1: C17ECC980D379096028924DCD5569E9809282FD2
Скриншоты Легкая сборка Windows 10 Enterprise LTSB 14393.2155 MiniLite v.1.18 by naifle (x86/x64) торрент:
Источник
Windows 10 32-битная русская версия

Основные минимальные параметры к устройству
На которое будет устанавливаться windows 10 32 бит
— Процессор: мин 1 GHz
— Оперативка: мин 1 GB
— Место на диске SSD или HDD: не меньше 16 GB
Как выглядит Windows 10 32 bit после установки

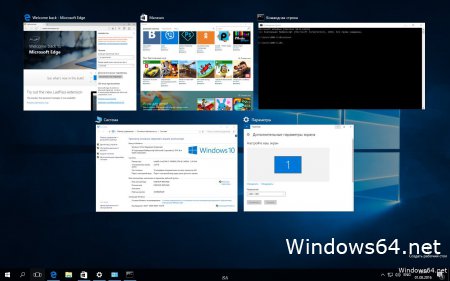
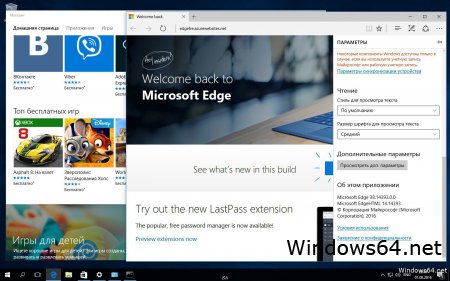
Как установить Windows 10 32 bit правильно (активировать и с драйверами)
Всё, теперь у вас идеально установленная чистая версия Windows 10 так, как будто вы купили ноутбук или компьютер с родной лицензионной Windows 10 x32.
Если есть вопросы, задаём их в коментах, буду рад помочь. В ISO образах допускается установщик браузера на рабочий стол и некоторые пользовательские изменения по умолчнию для браузера Chrome, каждый может без проблем изменить настройки браузера на свои предпочтительные. Все авторские сборки перед публикацией на сайте, проходят проверку на вирусы. ISO образ открывается через dism, и всё содержимое сканируется антивирусом на вредоносные файлы.
Источник
Какую Windows ставить на слабый компьютер
Если такой ПК или ноутбук может быть подвержен апгрейду в плане увеличения оперативной памяти, конечно, лучше выполнить такой апгрейд. Нишевый уровень компьютера от этого не изменится, но он будет чуть-чуть лучше выполнять те задачи, на которые рассчитан его процессор. Если же апгрейд невозможен, можно прибегнуть к программной оптимизации, и один из эффективных способов таковой – выбор правильной операционной системы.
Давайте рассмотрим несколько выпусков Windows, которые лучше других подойдут для маломощного компьютера с 2 Гб «оперативки» на борту.
Но прежде парочка общих нюансов по теме малого объёма оперативной памяти.
Чего слудует ожидать от установки SSD-диска:
Также желательно, чтобы для самого файла подкачки в настройках Windows был установлен оптимальный размер. Для 2 Гб «оперативки» он составляет удвоенный показатель её самой, т.е. 4 Гб.
Ну а теперь приступим непосредственно к рассмотрению темы оптимального выпуска Windows для компьютеров с 2 Гб оперативной памяти.
Любая 32-битная Windows 7, 8.1 и 10
На компьютер с 2 Гб «оперативки», в принципе, можно установить любую редакцию любой версии Windows из числа актуальных – 7, 8.1 и 10, но только с 32-битной архитектурой.
Почему принципиально с 32-битной?
Ну понятно, что 64-битная Windows не нужна, ибо нет 4 Гб оперативной памяти, которые должна увидеть эта операционная система. Но тут дело в другом.
В числе компьютеров, не позволяющих увеличить их объём памяти минимум до 4 Гб, в подавляющем большинстве будут находиться маломощные ноутбуки со слабыми характеристиками прочих комплектующих, в частности, со слабым процессором.
И также в этом числе будут любые компьютерные устройства, где вариант с апгрейдом памяти не имеет смысла и не стоит трат из-за слабости прочего железа, опять же, процессора в частности. А на компьютерах со слабым процессором, если его тактовая частота не превышает 2,4 ГГц, 64-битная Windows будет работать в целом медленнее, чем 32-битная.
При работе с 32-битными программами 64-битной операционной системе придётся задействовать режим совместимости. И вот из-за этого при работе с 32-битными программами в условиях малых процессорных мощностей 64-битная Windows будет проигрывать в производительности 32-битной минимум вдвое. Ну а программ, не имеющих 64-битные версии, имеющих только 32-битные, в обывательском сегменте, на который рассчитаны маломощные компьютерные устройства, пока ещё очень много.
Если же вам принципиально не нужна определённая функциональная редакция Windows, рассмотрите возможность установки специальных редакций для слабых компьютеров. Что это за редакции?
Windows 7 Starter.
В числе редакций Windows 7 Starter является базовой, она ниже редакции Home. И существует Windows 7 Starter только в выпуске с 32-битной архитектурой. Её особенность заключается в том, что она поддерживает максимум 2 Гб оперативной памяти. Это специальная урезанная сборка «Семёрки» для маломощных нетбуков эпохи этой операционной системы, а вышла таковая, напомним, в 2009 году. Т.е. это решение даже для самых днищенских компьютеров.
Windows 7 Embedded.
Windows 7 Embedded в меньшей степени оптимизирована под работу маломощных компьютеров, чем Windows 7 Starter: в Embedded присутствуют все эффекты и возможности системного оформления, облегчение операционной системы же осуществлено за счёт удаления отдельных служб, системных компонентов и драйверов.
«Семёрка» Embedded поставляется в двух выпусках: Embedded Standard, это функциональный аналог редакции Pro, и Enterprise, это, соответственно, аналог корпоративной редакции Enterprise. Если нужно решение для слабого компьютера на уровне функциональности редакций Pro и Enterprise, можно их попробовать в формате индустриальной сборки Windows 7 Embedded.
Windows 8.1 Embedded.
Прекрасный вариант для слабого компьютера – выпуск Windows 8.1 Embedded. Это такая же урезанная индустриальная сборка операционной системы, как мы рассмотрели выше, только в версии Windows 8.1.
В целом любой из рассмотренных выпусков Windows 7, конечно же, будет немного шустрее себя вести, чем индустриальная Windows 8.1, но эта версия всё же новее, функциональнее, а, главное, безопаснее. Так, Microsoft будет её поддерживать в части поставки обновлений безопасности до 2023 года. Тогда как, напомним, Windows 7 более не обновляемая система, её срок поддержки создателем истёк.
В то же время Windows 8.1 – это стабильная система, которую Microsoft не тиранит функциональными обновлениями, как она это делает с Windows 10. Следовательно, она не глючит, не сбоит и не тормозит, как Windows 10.
Windows 10 Home.
Устанавливать Windows 10 на компьютер с 2 Гб «оперативки» нежелательно вообще, особенно на HDD-диск, если нет SSD-диска. Но можно, если в этом есть принципиальная необходимость. Windows 10 – грузная, ресурсоёмкая операционная система, у неё нет реально оптимизированных под слабое железо выпусков. Потому в случае с Windows 10 можно просто брать 32-битную базовую редакцию Home.
1 thought on “ Какую Windows ставить на слабый компьютер ”
На слабый компьютер ставить никакую Windows. На слабый компьютер ставить Linux.
Это, если на перспективу, во всех отношениях. Точка.
Источник
Windows 10 Pro 21H1 для слабого компьютера
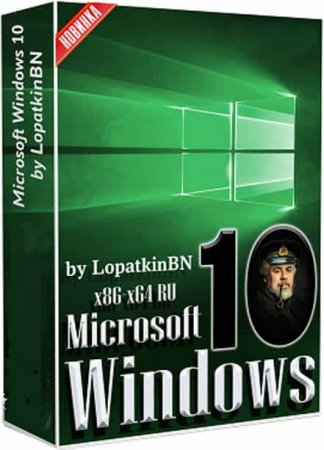
Многие годы сборщик LBN (Lopatkin) выпускает самые легкие и самые урезанные сборки – в огромных количествах. Естественно, мы публикуем далеко не каждую систему Лопаткина, а только лучшие из них – в стадии Release. Представленная версия 21H1 хороша в первую очередь своей новизной, кроме того, именно релизы by LBN отличаются высшей стабильностью (а не пробные Pre-Release версии). Система идеальна не только под игры, но и под всевозможные пользовательские задачи, включая использование профессиональных программ. За счет урезки экономятся не только пространство диска и RAM, но и мощности процессора. Практически нулевой уровень фоновых ненужных задач обеспечивает Windows наилучшую скорость – даже если пользователь использует устаревший ПК. Поэтому в первую очередь шедевры от Лопаткина ценятся владельцами слабых ноутбуков, а не только геймерами и ценителями минимализма. Но с другой стороны, эти урезанные сборки часто подвергаются несправедливой критике среди тех, кто предпочитает полнофункциональную систему. В этом случае советуем сборку SMBB, там есть все что нужно, а это именно лайт-сборка, она и должна быть урезанной. Несмотря на масштабы удаленных компонентов, система работает стабильно. Сборки Лопаткина очень ценятся посетителями портала Windows64.net, ведь скорость и компактность системы нравятся подавляющему большинству. Ну а среди минусов – непрохождение sfc /scannow и невозможность добавления Компонентов – кроме тех, которые оставил автор.
Дата обновлений: 16.03.2021
Версия: Win 10 Pro 21H1 облегченная (билд 19043.899)
Разрядность: 32bit + 64bit
Язык Интерфейса: RUS Русский
Таблетка: потребуется W10_Digital
Первоисточник: www.microsoft.com
Автор сборки: by Lopatkin (LBN)
Размер двух образов: 3,5 GB
Скриншоты Windows 10 без лишнего Pro 2021 года

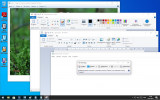
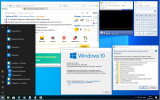
Список востребованных сохраненных компонентов в сборке
-Магазин. Многие уже привыкли его использовать, так что в сборке он оставлен.
-Сенсорная + экранная клавиатура + лупа. Компоненты эти востребованы, когда система на планшет установлена.
-Калькулятор. Для многих именно Метро калькулятор стал привычным средством расчетов.
-SMB1. Потребуется для полнофункциональной работы локальной сети.
-Framework 3.5. Важный и нужный системный компонент. Корпорация по умолчанию его не включает в состав Windows, но в сборке – присутствует.
-Основные наборы драйверов модемов. Будут нужны для беспроблемного определения 4G и других модемов.
-Базовые драйвера принтеров. Кстати, насчет принтеров: не забудьте Диспетчер печати запустить (он находится в Службах), иначе печать будет недоступной.
-ASP NET 4.5. Может понадобится некоторым программам профессионального назначения.
-DirectPlay. Пригодится любителям старых игр. Для многих из них он обязателен.
Список вырезанных компонентов
-Средство шифрования Битлокер. Как правило, вырезается практически в любой лайт-сборке, включая Windows Compact.
-Поиск с Кортаной. Используется не всеми, к тому же отчасти связан с другим нежелательным компонентом – индексацией. Используйте Everything и прочие альтернативные средства.
-UNIX подсистема. Она важна обычно лишь для системных администраторов и тех, кто имеет дело с Линуксом.
-Речь и рукопись. Корпорация заинтересована в использовании и повышении качества этих сервисов, в отличие от большинства пользователей.
-Хbox. Достаточно емкий компонент в Виндовс 10, который не особо-то и часто востребован.
-Облако OneDrive. Имеет сразу несколько минусов. Во-первых, навязывается, во-вторых, тормозит и ресурсы неплохо потребляет, в-третьих, снижает конфиденциальность.
-Телеметрия. В нее включены целый ряд удаленных сервисов, начиная от кейлоггера и заканчивая WinSAT и CEIP. Отсутствие слежки/диагностики – очевидный плюс сборке.
-Всевозможные кеши. Они присутствуют и у браузера, и у WMP. Конечно же, о кеше WinSxS Лопаткин тоже не забыл (обратите внимание на размер этой папки в сборке).
-Браузер Edge. Безвовратно вырезан – как будто его и не было изначально.
-Другие компоненты и сервисы: IME, NFS, migwiz, лишние добавленные языки и шрифты к ним, в том числе азиатские, а также заставки.
Конфигурация настроек в сборке
-Убран резерв места под обновления. Оправданная опция, т.к. этот резерв 7 ГБ не обязателен, а обновления в сборке ставиться не будут.
-Отключен Windows Search. Как известно, индексация ощутимо замедляет работу на HDD (ради ускоренного поиска). Лишние операции с накопителем ни к чему.
-Очищен планировщик от всех лишних задач. В стандартной Windows довольно много всего нагромождено в Планировщике, включая телеметрические задачи. В сборке это все убрано.
-Выключен UAC. Никаких дополнительных подтверждений для тех или иных файловых операций (а также запуска загруженных программ) не потребуются.
-Убрана гибернация, соответственно, экономится пространство.
-По F8 доступен пункт включения последней удачной конфигурации.
-Задействован основной просмотрщик.
-Удален OneDrive из автозапуска.
-Другие выключенные функции: расшаривание процессов, Диспетчер печати (сразу же поставите его на автоматический запуск в службах, если подключен принтер).
Рекомендации
-Сборки Лопаткина корректно записываются на флешку любыми популярными средствами для этих целей: Rufus, UltraIso и прочими. Через Ventoy тоже без ошибок идет установка. Еще можно также использовать алгоритм diskpart, чтоб сделать флешку загрузочной и с активным разделом – на который просто копируются все файлы смонтированного образа сборки.
-Обязательно примените от лица Админа системы скрипт Restart.cmd Иначе авторские настройки сборщика не будут полными. В этом скрипте содержатся все финальные твики реестра и нужные команды, которые надо обязательно применить. Компьютер перезагрузится автоматически.
-В сборке целиком выключена подкачка. Как уже говорилось, очень рекомендуем ее включить, хотя бы с небольшим объемом. Именно из-за убранной подкачки у некоторых юзеров наблюдается вылеты в игровом процессе. Когда мало RAM – подкачку лучше установите стандартной, но если ОЗУ достаточно (16-64 ГБ), то размер подкачки допустимо снизить. Полная ликвидация подкачки не рекомендована, т.к. определенному софту необходим сам факт ее наличия.
-Система не сможет корректно обновляться, поэтому не подойдет в долгосрочной перспективе тем, кто стремится, чтобы все модули Windows 10 были всегда обновленными. Билд, как видите, свежайший, даже официального релиза еще пока на нем нет, а сборки уже вовсю выпускаются.
Дополнительная информация
Какие-либо ошибки в играх/программах из-за чрезмерно оптимизированной конфигурации обычно не происходят. Лопаткин далеко не первый год совершенствует свои методы урезки, так что непредвиденных багов быть не должно. Сборка не подойдет тем, кто ищет систему с Защитником и прочим хламом. В этом случае даже не нужно тратить время на ее скачивание, потому что это минималистическая, а не полнофункциональная система. Любителей таких лайт-сборок всегда хватает, именно для них и представлен данный релиз. В набор компонентов добавить какие-либо новые не получится, sfc /scannow система не пройдет. Если для вас эти два фактора являются важными, то рассмотрите как вариант Windows Compact. В ISO образах допускается установщик браузера на рабочий стол и некоторые пользовательские изменения по умолчнию для браузера Chrome, каждый может без проблем изменить настройки браузера на свои предпочтительные. Все авторские сборки перед публикацией на сайте, проходят проверку на вирусы. ISO образ открывается через dism, и всё содержимое сканируется антивирусом на вредоносные файлы.
Источник
Windows 10 для слабого ноутбука 20H2 Home
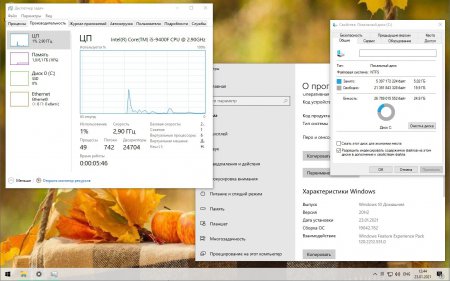
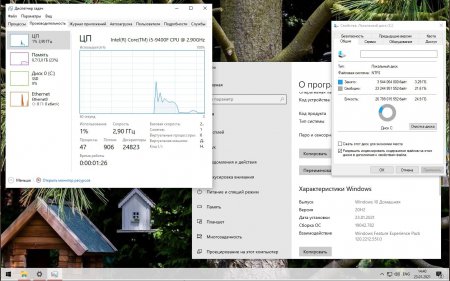
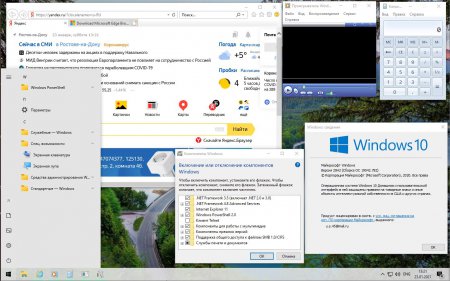
Все происходит очень просто и быстро, ведь не нужно никаких от пользователя многочисленных переключений параметров телеметрии и подобных недружелюбных действий. По мнению, конфигурацию Drey считают самой удовлетворительной по отношению к другим урезанным версиям Лопаткина, при установке чего стал гораздо приветливый к пользователю и существенно проще. Применение Restart.cmd. Как только Win установилась, то появится этот командный файл на окне рабочего стола. Он предназначен для окончательной программной установки Windows, а положено запустить его от имени Администратора. Скрипт этот чрезвычайно важен, поскольку он производит многое количество настроек. Запустивши его, увидите вы этап отдачи всех настроек в систему. Закончивши заключительную настройку, даст скрипт вам знать, что будет автоматический рестарт, и что через пару секунд компьютер перезагрузится с новыми параметрами, проектирующие сборщиком.
Это-устранение Windows Update и UAC, почищенное облако из автоматической загрузки, отключенная гибернация. При следующей активации он будет включаться на изначальном состоянии системы с вашего жесткого диска в его архив. Это, следовательно, позволит сберечь состояние компьютера, всех открытых приложений и данных, и возвратиться к нему чуть позже. Включение, конечно, занимает больше времени, чем возобновить систему из режима сна. Но не мало важно, что гибернация тратит значительно меньше ресурсов энергии, чем сон. Компьютер отключенный таким методом использует ровно столько же энергии, как и ПК, который отключили путем завершение работы. Включение стандартного Viewer, у этого просмотрщика на первый взгляд несколько богаче функционал, но с другой стороны — оно не так удобно и требует привычки. Реализация поддержки Tablet PC и Forzе 4.
Это удовлетворительное решение, но можно и свободно нормализовать ее в размерах. Если вы будете оставлять подкачку выключенной, то многие игры будут вылетать прямо в процессе. Опять-таки нужно отметить, что сама по себе Home редакция относительно легче, чем более функциональные редакции Windows 10. Поэтому геймеры частенько ищут именно Home, потому что есть целая армия пользователей, которая использует ПК только для серфинга интернета, игр, просмотра фильмов и прослушивания музыки. И вот как раз для таких пользователей Винда сейчас удобна как никогда: и в установке, и в использовании, и в плане безопасности. Обычные юзеры тоже в большинстве случаев не нуждаются в административном функционале, отчего Home им универсально подходит.
Поэтому данную конфигурацию сборки не грех считать чрезвычайно удачной и универсальной. Она легкая, и при этом в ней все эффективно важные возможности соблюдены. Все-таки, у Лопаткина есть еще и более урезанные тиражи, но в версии Drey – самый надёжный набор компонентов. Но не оставьте без внимания, что отсутствует Store. Также нет и весьма востребованного компонента Bitlocker, которого вообще не должно было быть в Home. И если для вас не критично отсутствие этих двух компонентов, то конкретная сборка должна вам безоговорочно понравится. Она мало весит, работает долгосрочно и стабильно, и в ней максимально тщательно удален весь системный хлам. По своему желанию можете в данную сборку добавить самые ценные информации DirectX, что предоставит вам характерный набор API, который предназначен для того, с намерением решить множественные задачи воспринимающие к сегменту программирования.
Источник
12/10/2022
Обновленная Windows 10 Home Lite 22H2 – самая маленькая и быстрая сборка Виндовс 10, скачать iso для флешки 1,27 ГБ торрент. Урезанный образ Win 10 на русском, без хлама, без телеметрии, без Defender и плиток. Легкая Windows 10 оптимальна для игр, работы, развлечений. Данную систему создал Den – очень известный IT-специалист, благодаря своим облегченным сборкам. Представленная Windows 10 Lite – прекрасный вариант почти для любых компьютеров и ноутов – как мощных, так и слабых. Пользователи успешно устанавливают и очень хвалят эту систему за легкость и быстродействие. Эта «десятка» полностью освобождена от хлама, лидирует по своему минимализму и готова занять первую строчку в любых рейтингах самых легких сборок. Если бы Den с нее вырезал еще WMP и поддержку печати по сети, то сборка была бы еще меньше. На диске (в установленном виде) она тоже очень компактно смотрится, будет работать даже на разделе в 10 Гигабайт. Более сильную оптимизацию трудно себе представить. Какие-либо ошибки – очень редкое явление для этой системы, т.к. автор постоянно ее улучшает уже на протяжении долгого периода. Windows 10 Lite имеет собственный лаунчер для установки, позволяющий добавить и драйвера, и софт в процесс инсталляции системы. Сборка заслужила высших оценок, она прекрасно подойдет для повседневного использования.
- 20
- 1
- 2
- 3
- 4
- 5
- Версия ОС:
Windows 10 Home (19045.2075) 22H2
- Разработка:
Компания Microsoft
- Архитектура:
Разрядность x64 (64bit)
- Язык интерфейса:
(RU) Русский
- Ключ продукта:
Активатор W10-Digital
- Размер ISO:
1.27 GB
Если помогло — расскажи друзьям!
Внимание! это не прямая ссылка на Windows 10 ISO образ, а через торрент.
Для скачивания Windows 10 бесплатно, вам понадобится torrent клиент, если у вас еще не установлен торрент клиент, рекомендуем скачать и установить μTorrent.
| Системные требования: | |||
| Минимальные | Рекомендуемые | ||
| Процессор CPU | 1 Ghz | 2 Ghz 2 ядра и больше | |
| Оперативная память ОЗУ | 2 Gb | 4 Gb и больше | |
| Свободное место на жёстком диске | 10 Gb | 120 Gb и больше | |
| Графическое устройство | DirectX9 | WDDM версии 1.0 и выше |
Стоит помнить, что переустановка любой операционной системы, влечёт за собой удаления всей информации с жёсткого диска, по этому рекомендуем скопировать всё важное на флешку перед установкой windows 10.
Скриншоты после установки:
Установка Windows 10 Home x64: Для правильной установки Виндовс 10, нужно для начала создать загрузочный диск программой UltraISO или создать флешку загрузочную программой Rufus. Затем вставляем флешку в USB 2.0 и включаем ноутбук или ПК, сразу же вызываем BOOT menu и выбираем флешку для загрузки. Далее начнётся установка с настройкой параметров, если не знаете что выбирать или чем заполнять — просто жмите ENTER. После установки нужно активировать windows 10 и установить все необходимые драйвера. В итоге вы получаете полнофункциональную windows 10 с финальными обновлениями и полным функционалом.
Дополнительные важные рекомендации для урезанной Win 10 Home
- Устанавливайте либо через setup.exe — прямо с собственной системы (не ниже «десятки»), либо запишите образ на флешку, чтоб осуществить чистую установку. Потребуется флешка 2+ ГБ.
- В случае, если лаунчер не увидит ваш накопитель, скопируйте драйвера для него в setupdriversboot.
- Для записи любых новых сборок by Den идеально подходят UltraIso, Rufus. Использовать Ventoy, WinSetupFromUSB, Winntsetup – не рекомендуется. Также не советуем применять сторонние лаунчеры (типа flblauncher от Compact) для установки данной системы – во избежание ошибок.
- Если необходим Магазин (когда система уже установится) – просто запустите с SetupStore.exe с образа.
- По умолчанию вам будут обеспечены административные права. То есть, любые операции в системе будут всегда осуществлять вами от лица Администратора. Поэтому в контекстном меню нет пункта «Запуск от Администратора».
- Подавляющее большинство популярного софта будет безотказно на этой сборке работать. Лишь очень редкие программы либо игры могут иметь проблемы с запуском, но при таком маленьком размере сборки это вполне объяснимо. Сборка примерно в 4 раза меньше оригинала, это очень высокая степень урезки.
Как добавить драйвер и нужный софт в установку Windows 10 Lite
Чтобы добавить драйвера (прямо в саму установку этой сборки), их нужно предварительно экспортировать из установленной системы – с использованием соответствующей программы DoubleDriver. Затем эти нужные драйвера вы копируете пачкой в setupdrivers. В итоге структура папки получается примерно такой: setupdriversdriver_1, setupdriversdriver_2 и т.д. Если нужно добавить какой-либо софт в установку Win 10 Lite, то вам необходимо скопировать его инсталлятор в setupapp. Затем в этой же папке откройте applist.ini и пропишите в нем тихий запуск этого инсталлятора, например, proga.exe=/s
Вырезанные компоненты в самой легкой Виндовс 10
- Битлокер. Встроенное средство шифрования, неиспользуемое в Домашней редакции «десятки».
- Обновление системы. Отключено и вырезано, чтобы не беспокоить пользователя громоздкими апдейтами.
- Родительский контроль. Излишняя функция для любой урезанной сборки. Убрана, чтоб место не занимала.
- OneDrive. Фирменный облачный сервис Майкрософт. Есть альтернативы для него, например, облака Google, Yandex.
- Hyper-V. Отсутствует эта среда виртуализации, т.к. в основном ориентирована для профессиональных нужд.
- Заметки, Почта и остальной плиточный Метро софт. Den также вырезал и Магазин, но вы его сможете вернуть (см. Дополнительные важные рекомендации).
- Защитник Windows. Довольно-таки тяжелый антивирусник от Майкрософт, хотя некоторые его хвалят.
- Восстановление системы. Полезная функция отката системы. Но в сочетании с WinRe.wim занимает довольно много места.
- Терминальный сервер + Удаленный помощник. Их отсутствие улучшает общий уровень вашей сетевой защиты.
- Распознавание текста – вырезано совместно со всеми остальными добавочными текстово-речевыми сервисами.
- Средства Windows Embedded – они попросту не нужны в Home, т.к. не работают в ней, а предназначены для Enterprise.
- PowerShell v.2 – мощная командная среда, обычные пользователи крайне редко применяют ее для тех или иных задач.
- IIS WebServer. Сравнительно неплохой локальный сервер, но пользуются им редко.
- Дополнительно вырезаны: Просмотрщик XPS, Рабочее место, Mobile-сервисы, FCI-client, История файлов, BLB-клиент, Перенос данных и некоторый другой хлам.
Большинство пользователей сайта, вместе с Windows 10 22H2 Домашняя lite 64 бит самая маленькая 1,27 ГБ скачивают и: