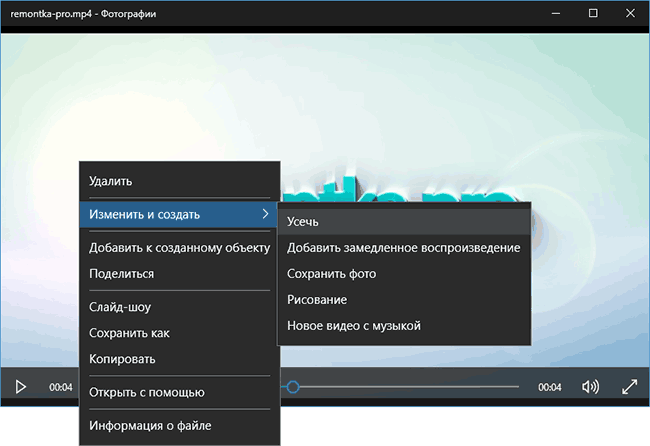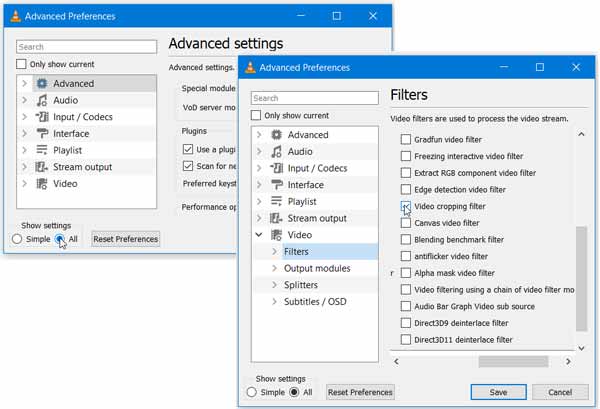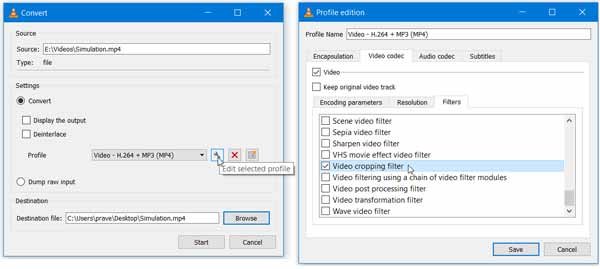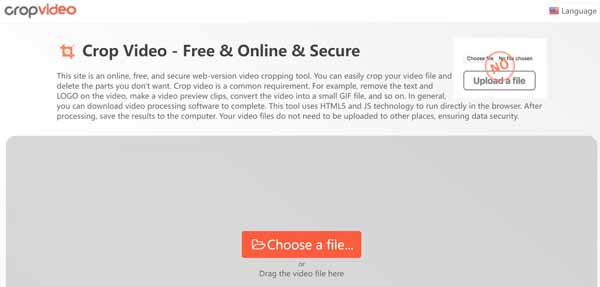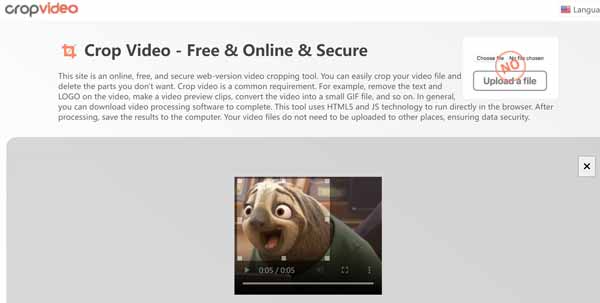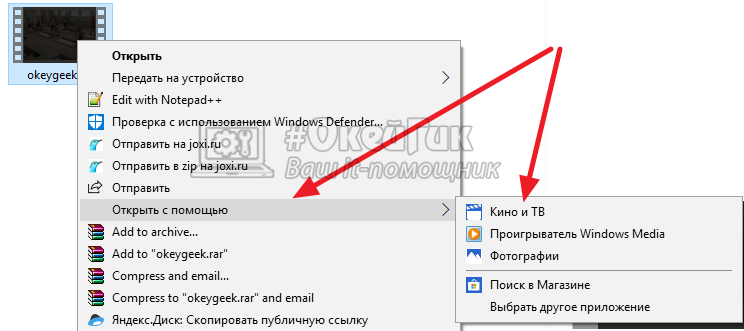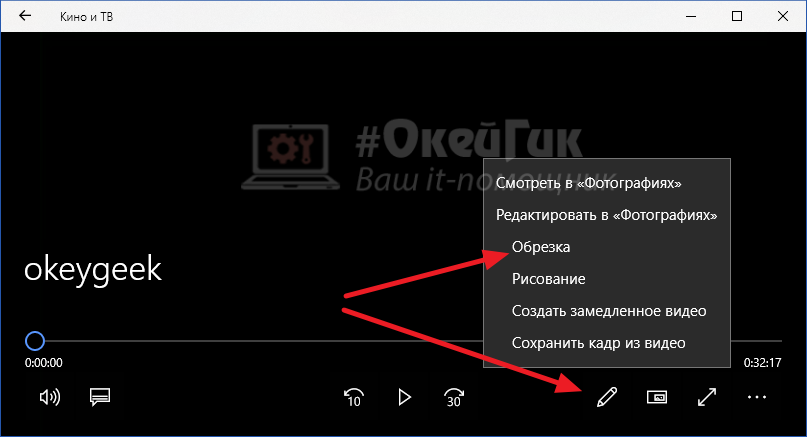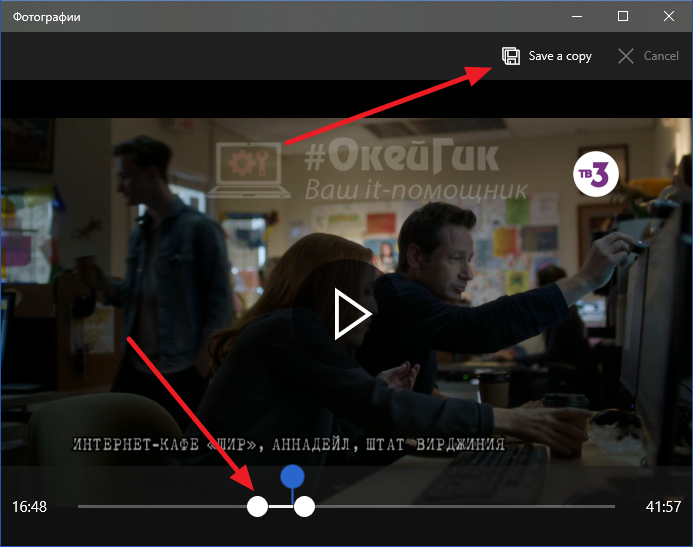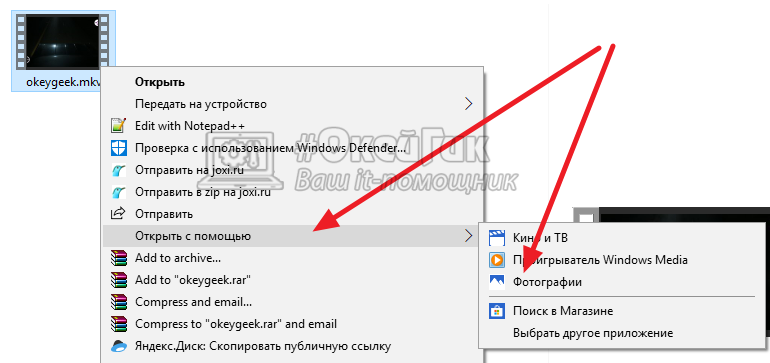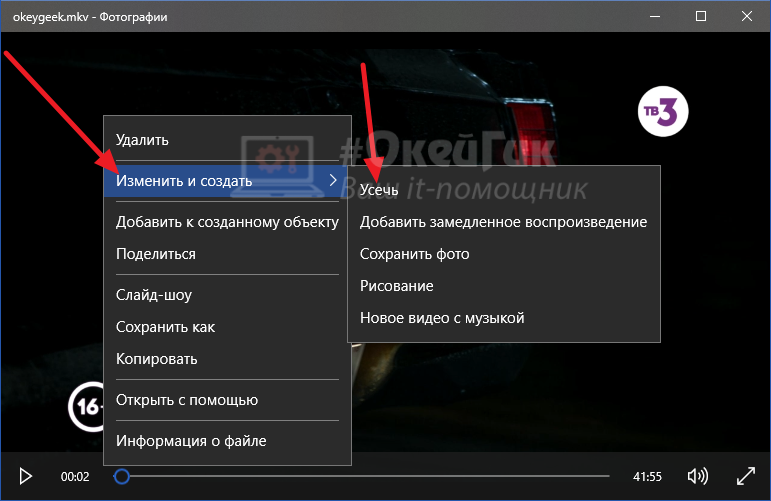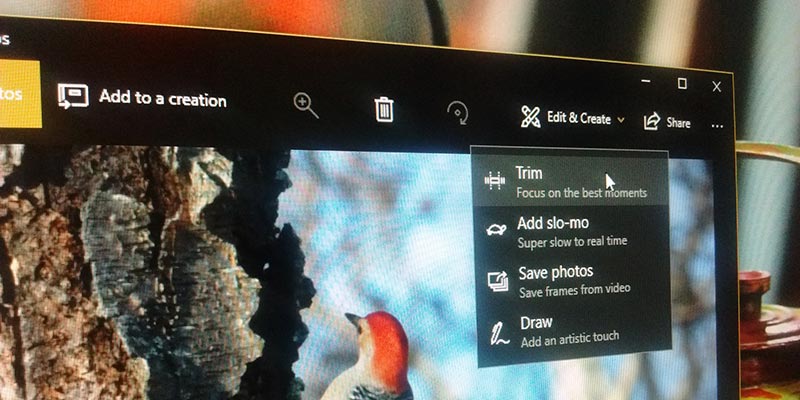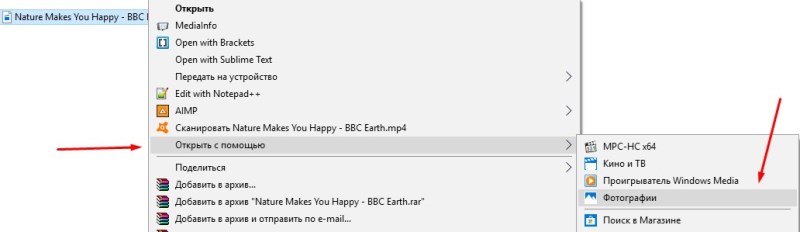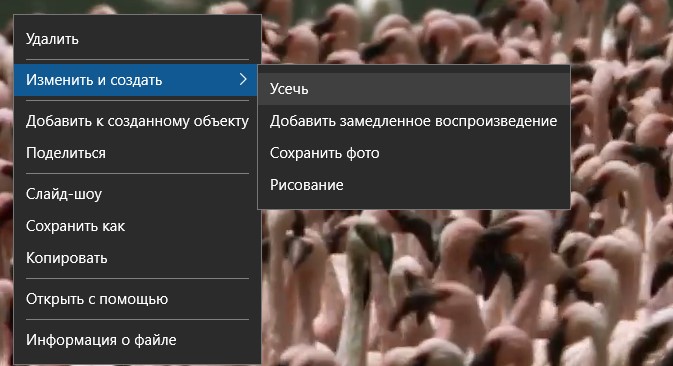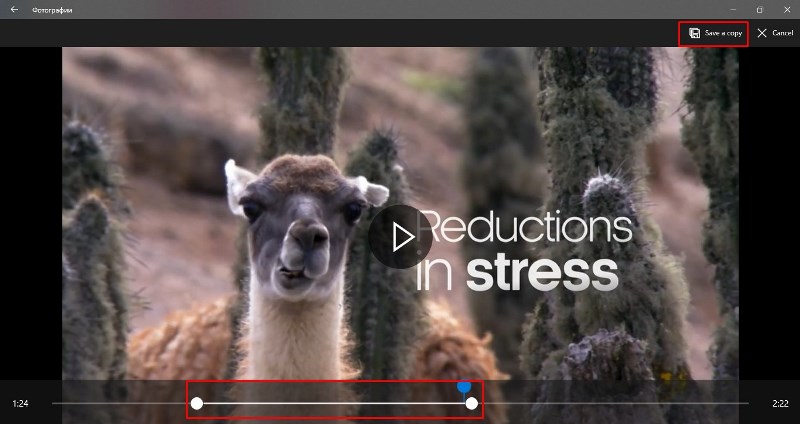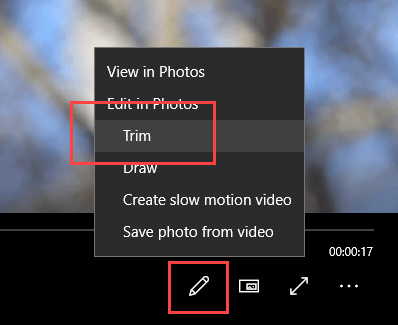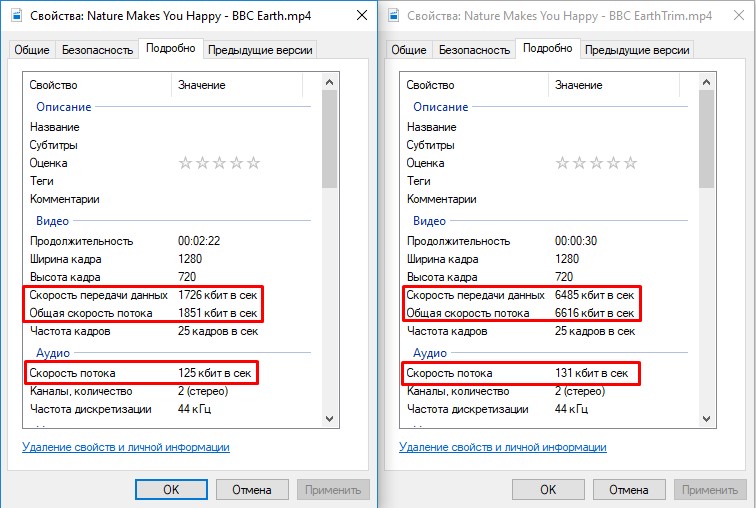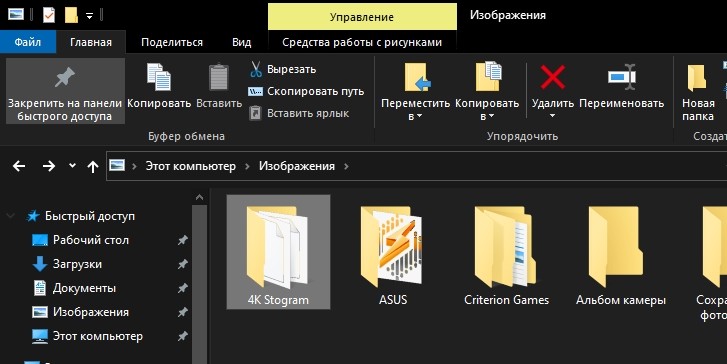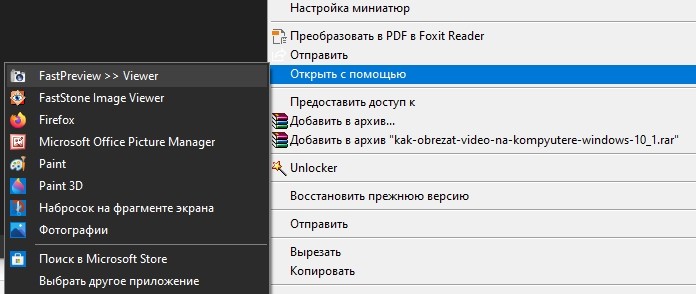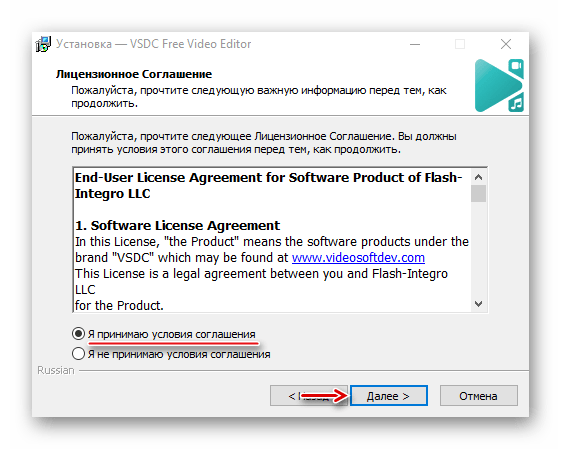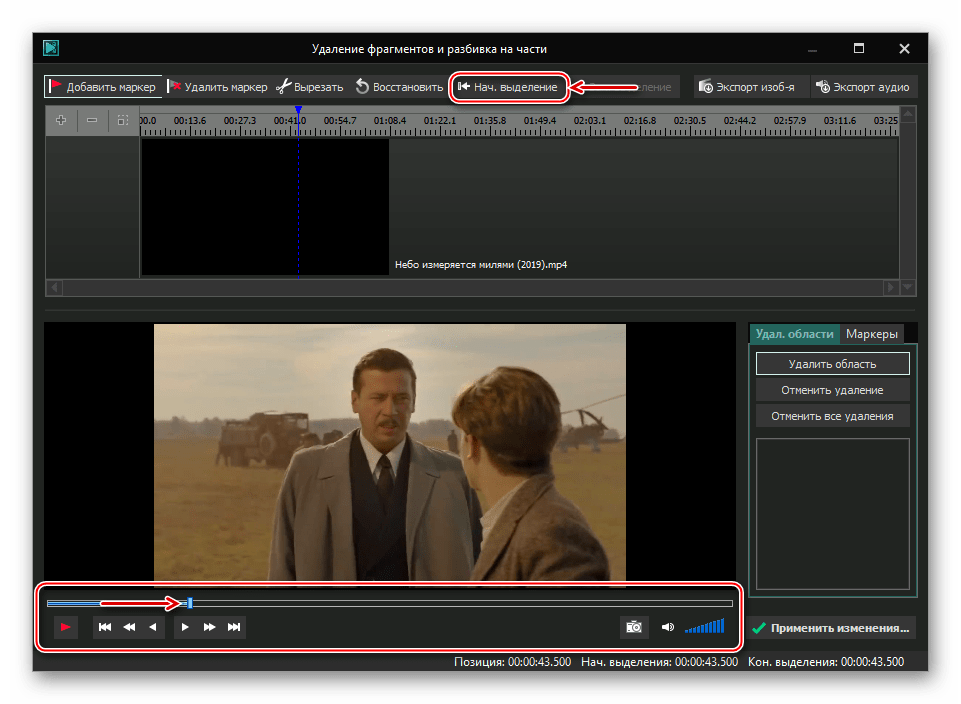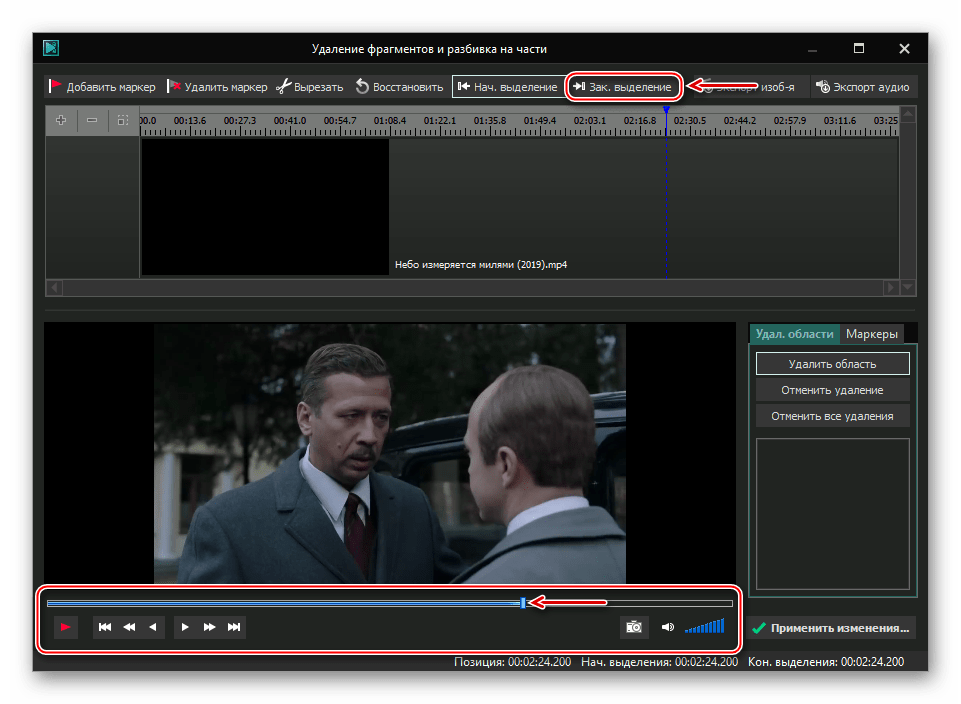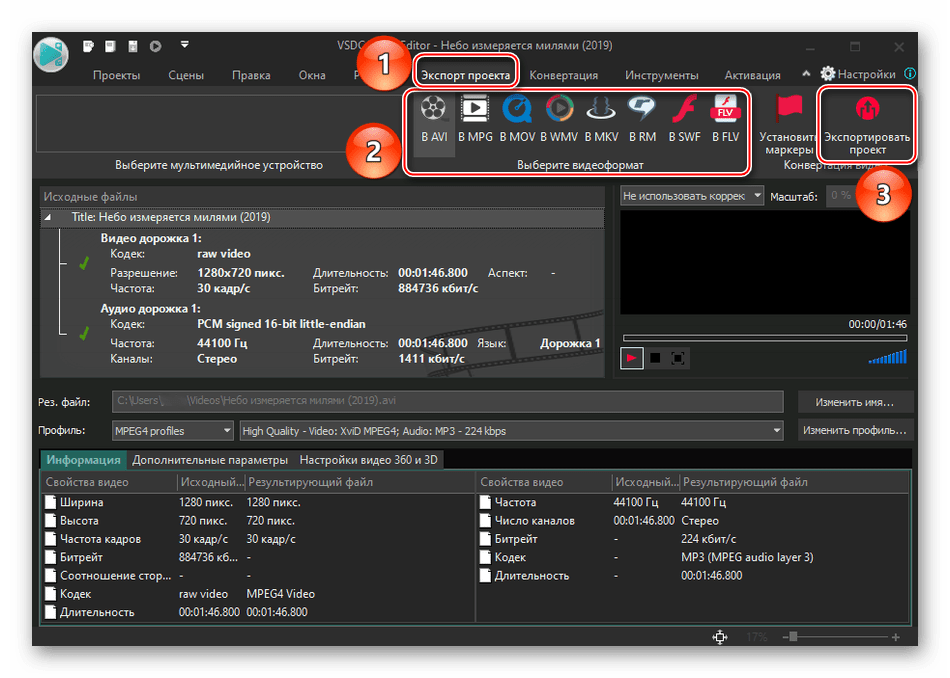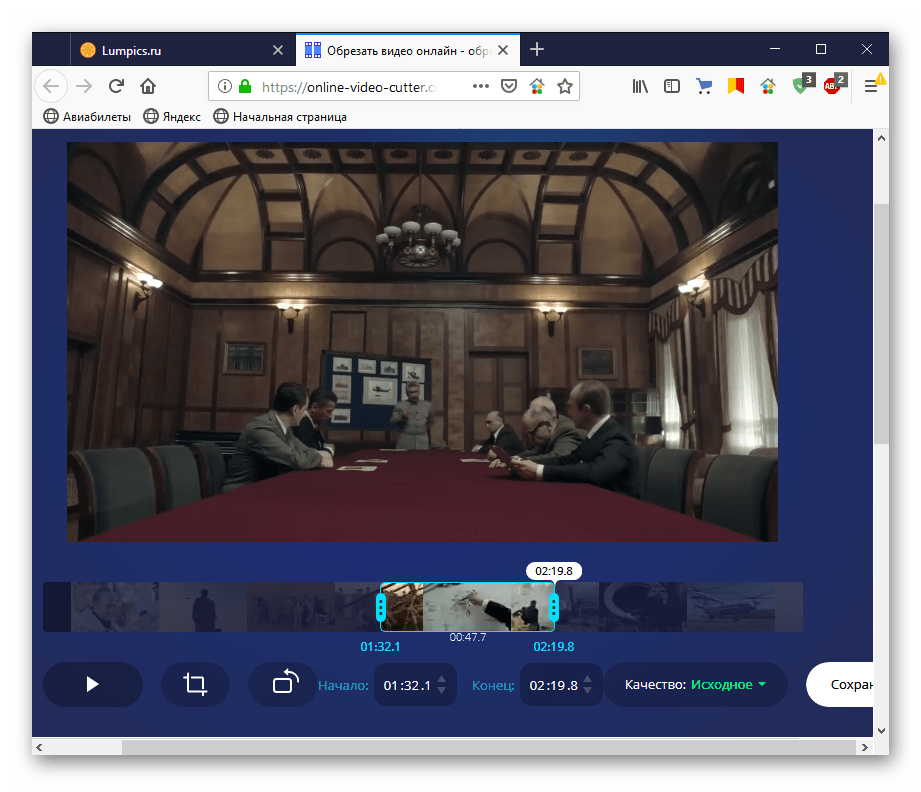В этой инструкции подробно о том, как легко и просто обрезать с помощью встроенных приложений Кино и ТВ и Фотографии (хоть это и может казаться нелогичным) в Windows 10. Также в конце руководства — видео инструкция, где весь процесс обрезки показан наглядно и с комментариями.
Обрезка видео с помощью встроенных приложений Windows 10
Получить доступ к обрезке видео можно как из приложения Кино и ТВ, так и из приложения Фотографии — оба предустановлены в системе по умолчанию.
По умолчанию видео в Windows 10 открываются с помощью встроенного приложения Кино и ТВ, однако многие пользователи изменяют плеер по умолчанию. Учитывая этот момент, шаги по обрезке видео из приложения Кино и ТВ будут следующими.
- Нажмите правой кнопкой мыши, выберите «Открыть с помощью» и нажмите «Кино и ТВ».
- Внизу видео нажмите по значку редактирования (карандаш, может не отображаться, если окно «слишком» узкое) и выберите пункт «Обрезка».
- Откроется приложение «Фотографии» (да, сами функции, позволяющие обрезать видео, находятся именно в нем). Просто передвиньте указатели начала и окончания видео для его обрезки.
- Нажмите кнопку «Save a copy» или «Сохранить копию» вверху справа (исходное видео не изменяется) и укажите место сохранения уже обрезанного видео.
Учтите, что в тех случаях, когда видео достаточно продолжительное и в высоком качестве, процесс может занять длительное время, особенно на не очень производительном компьютере.
Обрезка видео возможна и минуя приложения «Кино и ТВ»:
- Вы можете сразу открыть видео с помощью приложения «Фотографии».
- Нажать правой кнопкой мыши по открывшемуся видео и в контекстном меню выбрать «Изменить и создать» — «Усечь».
- Дальнейшие действия будут теми же, что и в предыдущем способе.
Кстати, в меню на шаге 2 обратите внимание на другие пункты, которые могли быть вам неизвестны, но могут быть интересны: замедление определенного отрезка видео, создание видео с музыкой из нескольких видеороликов и фотографий (с применением фильтров, добавлением текста и т.п.) — если вы еще не пользовались этими возможностями приложения «Фотографии», возможно, имеет смысл попробовать. Подробнее: Встроенный видеоредактор Windows 10.
Видео инструкция
В завершение — видео руководство, где весь описанный выше процесс показан наглядно.
Надеюсь, информация оказалась полезной. Возможно, также пригодится: Лучшие бесплатные видео конвертеры на русском языке.
Содержание
- Обрезаем видео в Виндовс 10
- Способ 1: ПО сторонних разработчиков
- Способ 2: Онлайн-сервисы
- Способ 3: Стандартные средства системы
- Вопросы и ответы
Обработка видеофайлов включает в себя целый комплекс задач. Одна из самых распространенных – обрезка. С ее помощью удаляют неудачные и лишние моменты, чтобы контент получился более содержательным и интересным. Сегодня мы расскажем, как сделать это на компьютере с Windows 10.
Чтобы обрезать видеоролик, обычно достаточно выделить нужный фрагмент, воспользоваться соответствующей функцией и сохранить измененный файл. Такая возможность есть в любом, даже самом простом видеоредакторе. Вместе с тем убрать лишние кадры можно и в онлайн-режиме или с помощью инструментов Windows 10.
Способ 1: ПО сторонних разработчиков
Если интересуют широкие возможности для обработки видео, то лучше сразу обратить внимание на специальный софт. Рассмотрим, как вырезать лишние кадры с помощью VSDC Free Video Editor – мощного инструмента для монтажа видеофайлов и создания клипов с применением визуальных и звуковых эффектов.
Скачать VSDC Free Video Editor
- Запускаем установочный файл, выбираем язык установки и нажимаем «OK».
- Принимаем условия разработчиков и жмем «Далее».
- Выбираем место установки и щелкаем «Далее».
- В окне дополнительных задач указываем, где необходимо создать значки программы, и переходим к следующему окну.
Нажимаем «Установить» и ждем завершения процесса.
- Запускаем программу и щелкаем вкладку «Новый проект».
- Указываем имя проекта, жмем «Импортировать контент», а затем «Принять».
- Выбираем нужный файл и щелкаем «OK».
В окне настроек проекта нажимаем «Принять».
- Во вкладке «Редактор» раскрываем панель «Инструменты» и выбираем «Удаление и разбивка».
- Приступаем к обрезке видео. Сначала устанавливаем ползунок полосы воспроизведения в начальную точку и нажимаем «Начать выделение».
Теперь определяем конец вырезаемого фрагмента и жмем «Закончить выделение»
- Когда редактор выделит нужный нам участок, щелкаем «Вырезать».
- Нажимаем «Применить изменения».
Чтобы подтвердить действие, щелкаем «OK».
- Переходим во вкладку «Экспорт проекта», выбираем формат, в котором хотим сохранить ролик, и жмем «Экспортировать проект».
Место сохранения файла будет указано в графе «Рез. файл».

На обработку видеоролика программе потребуется некоторое время, поэтому ожидаем уведомления о завершении конвертации.
Читайте также:
Программы для обрезки видео
Руководство по установке программ на компьютер
Способ 2: Онлайн-сервисы
Чтобы не устанавливать стороннее ПО, можно воспользоваться онлайн-сервисами, у которых пусть и более скромный функционал, но обрезать видео позволяет. Среди них есть платные ресурсы, но есть и бесплатные. Одни требуют регистрацию, другие разрешают пользоваться всеми инструментами без учетной записи. О том, как вырезать часть видеофайла с помощью онлайн-сервисов мы уже подробно писали.
Подробнее: Как обрезать видео онлайн
Способ 3: Стандартные средства системы
Встроенное в Виндовс 10 приложение «Кино и ТВ», в первую очередь, служит для просмотра собственного видеоконтента, а также фильмов и сериалов купленных или арендованных на сайте Microsoft. Тем не менее его функционала достаточно, чтобы обрезать видео.
- Правой кнопкой мышки щелкаем по видеофайлу, выбираем пункт «Открыть с помощью» и указываем приложение «Кино и ТВ».
- Щелкаем по иконке «Редактировать» в виде карандаша (если она не отображается, расширяем окно) и выбираем пункт «Обрезка».
- Видеоролик откроется в приложении «Фотографии».
- С помощью круглых маркеров, расположенных по краям полосы воспроизведения, выделяем нужный фрагмент и нажимаем «Сохранить как».
- Выбираем место сохранения нового файла, придумываем ему название и жмем «Сохранить». На завершение процесса программе понадобиться некоторое время.

Другой вариант – удаление фрагментов видеоролика сразу в приложении «Фотографии». Делается это так:
- Снова запускаем видеофайл, но в этот раз в списке выбираем приложение «Фотографии».
- Нажимаем иконку в виде карандаша и кисточки, расположенную на верхней панели приложения, затем «Обрезать».
Либо щелкаем правой кнопкой мыши по области воспроизведения видео, в контекстном меню раскрываем вкладку «Изменить и создать» и жмем «Усечь».
Для завершения процедуры повторяем те же действия, которые совершали в предыдущем варианте.
Теперь вы знаете, как обрезать видео в Windows 10 и что для этого не нужны специальные навыки. Достаточно определить, какие фрагменты требуется удалить, и сделать это любым подходящим способом.
Еще статьи по данной теме:
Помогла ли Вам статья?
Перейти к основному контенту
Поддержка
Поддержка
Войти
Войти с помощью учетной записи Майкрософт
Войдите или создайте учетную запись.
Здравствуйте,
Select a different account.
У вас несколько учетных записей
Выберите учетную запись, с помощью которой вы хотите войти.
Windows 10 Еще…Меньше
Используйте видеоредактор в приложении «Фотографии» для создания слайд-шоу из ваших фотографий, видеозаписей, музыки, текста и других компонентов. Можно даже добавлять анимированное трехмерные эффекты, например искры или фейерверки!
Чтобы начать работу, откройте фото и выберите Новое видео >Автоматическое видео с музыкой или Пользовательское видео с музыкой.
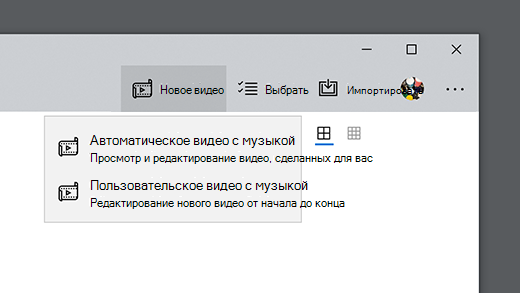
Открыть фотографии
ПОДПИСАТЬСЯ НА RSS-КАНАЛЫ
Нужна дополнительная помощь?
Совершенствование навыков
Перейти к обучению
Первоочередный доступ к новым возможностям
Присоединение к программе предварительной оценки Майкрософт
Были ли сведения полезными?
(Чем больше вы сообщите нам, тем больше вероятность, что мы вам поможем.)
(Чем больше вы сообщите нам, тем больше вероятность, что мы вам поможем.)
Насколько вы удовлетворены качеством перевода?
Что повлияло на вашу оценку?
Моя проблема решена
Очистить инструкции
Понятно
Без профессиональной лексики
Полезные изображения
Качество перевода
Не соответствует интерфейсу
Неверные инструкции
Слишком техническая информация
Недостаточно информации
Недостаточно изображений
Качество перевода
Добавите что-нибудь? Это необязательно
Спасибо за ваш отзыв!
×
Для видеомонтажа на обывательском уровне существует огромное множество стороннего Windows-софта. Но вместе с последним накопительным обновлением актуальной версии 10 (Fall Creators Update) система и сама пополнилась примитивным функционалом по работе с видео. Штатное приложение «Фотографии» выросло из простенького просмотрщика и корректора изображений, научилось делать эффектные слайд-шоу из фотографий и даже проводить несколько несложных операций по редактированию видеороликов.
В числе этих операций – их обрезка.
Как обрезать видео штатными средствами Windows 10? Видео, которое необходимо обрезать – отрезать часть видеоряда или вырезать нужный какой-то момент, открываем в приложении «Фотографии» через пункт контекстного меню проводника «Открыть как».
Либо же это видео можем открыть с помощью штатного видеопроигрывателя «Десятки» — приложения «Кино и ТВ». И в нём выбрать сначала функцию редактирования, затем – опцию «Обрезка».
Видеоролик откроется в формате простейшего монтажного стола, где с помощью точек-ползунков необходимо выставить нужный видеоряд для обрезки. Определяемся с вырезаемым моментом и жмём «Save a copy».
Вырезанное видео сохранится в новый файл в той же папке и с тем же именем, что и у исходного видеоролика, но с допиской в имени «Trim».
Оцените Статью:

Загрузка…
Есть много случаев, когда вам нужно обрезать видео в Windows 10. Например, прежде чем размещать видео в социальных сетях, таких как Facebook, вы должны обрезать их; в противном случае ваше видео может быть искажено или растянуто. Если вы хотите посмотреть видео на мобильном устройстве, лучше его обрезать и увеличить. Однако на рынке слишком много видеоредакторов, чтобы выбрать подходящий инструмент. Это как раз то, что вам нужно.
Обрезать видео Windows 10
- Часть 1: лучший способ обрезать видео в Windows 10
- Часть 2: Как обрезать видео в Windows 10 бесплатно
- Часть 3: Часто задаваемые вопросы об обрезке видео Windows 10
Часть 1: лучший способ обрезать видео в Windows 10
AnyMP4 Video Converter Ultimate — одно из лучших программ для редактирования видео. Он может удовлетворить все ваши потребности в обрезке и изменении размера видео, даже если вы новичок.
Основные характеристики лучшего программного обеспечения для обрезки видео в Windows 10
- 1. Обрежьте видео за две минуты.
- 2. Оптимизируйте качество видео, используя передовые технологии.
- 3. Преобразуйте обрезанные видео в другой формат.
- 4. Пакетная обработка нескольких видео одновременно.
Как обрезать видео в Windows 10 без потери качества
Шаг 1. Открыть видео
Запустите лучшее программное обеспечение для обрезки видео после того, как установите его на свой компьютер. Есть еще одна версия для Mac. Щелкните значок Добавить файлы меню в верхнем левом углу и выберите Добавить файлы or Add Folder , чтобы открыть видео, которое вы хотите обрезать, в Windows 10. Затем видео появится на панели библиотеки.
Шаг 2. Обрезать видео
Хит Редактировать под заголовком видео со значком волшебной панели. Видео откроется в окне редактора. Направляйтесь к Повернуть и обрезать Вкладка, и здесь вы можете настроить поле обрезки на панели предварительного просмотра. В Площадь посевов опция позволяет точно обрезать видео. Вы также можете изменить соотношение сторон видео в Соотношение сторон вариант. Нажмите OK кнопку до тех пор, пока вы получите желаемый эффект.
Шаг 3. Сохранить обрезанное видео
Вернитесь в основной интерфейс, перейдите в нижнюю область, нажмите кнопку Папка и выберите конкретную папку, чтобы сохранить результат. Чтобы изменить формат видео, откройте профиль, нажав Конвертировать все в вариант. Наконец, нажмите на OK кнопка для экспорта обрезанного видео в Windows 10.
Связанный:
Как сжать видео на Mac
Как повернуть видео в iMovie
Часть 2: Как обрезать видео в Windows 10 бесплатно
Способ 1: как обрезать видео в Windows 10 с помощью VLC
VLC — это бесплатный видеоплеер, доступный для Windows 10. Он предлагает широкий спектр дополнительных функций, включая обрезку видео. Однако рабочий процесс особенный, и его сложно освоить. Ниже мы расскажем об основных шагах.
Шаг 1. Запустите бесплатное программное обеспечение для обрезки видео, перейдите в Инструменты меню и выберите Настройки, Затем выберите Всё под Показать настройки во всплывающем диалоговом окне.
Шаг 2. Затем щелкните и разверните Видео сущность слева, разверните Фильтр подобъект и выберите Кроппадд.
Шаг 3. Найдите урожай раздел с правой стороны. Затем установите четыре параметра в разделе в соответствии с вашими потребностями. Если вы не уверены, вы можете просмотреть его с помощью фильтра обрезки. Его можно открыть Эффекты и фильтры вариант в Инструменты меню.
Шаг 4. Нажмите Фильтры подобъект, но не раскрывать, и установите флажок рядом с Фильтр обрезки видео. Теперь нажмите на Сохраните для подтверждения.
Шаг 5. Перейдите в Медиа меню и выберите Конвертировать / Сохранить чтобы получить диалог открытого мультимедиа. Щелкните значок Добавить кнопку, чтобы открыть целевое видео.
Шаг 6. Нажмите Конвертировать / Сохранить кнопку, чтобы открыть следующий диалог. Задайте формат и папку назначения. Щелкните значок Изменить выбранный профиль кнопку.
Шаг 7. Перейдите в Видео кодек во всплывающем диалоговом окне и отметьте Фильтр обрезки видео. Нажмите Сохраните кнопку, а затем нажмите Начать кнопку.
Примечание: Вы должны внимательно следовать приведенным выше инструкциям; в противном случае кадрирование видео не будет выполнено или ваше видео будет повреждено.
Способ 2: как обрезать видео онлайн в Windows 10
Веб-приложения для обрезки видео — это еще один способ обрезать видео в Windows 10. Это лучший выбор для людей, которым не нравится установка программного обеспечения. Единственное требование — хорошее интернет-соединение. Мы используем кадрирование видео в качестве примера, чтобы показать вам, как это работает.
Шаг 1. Посетите https://crop-video.com/ в браузере, если вам нужно изменить размер видео в Windows 10.
Шаг 2. Нажмите Выберите файл и загрузите исходное видео с жесткого диска.
Шаг 3. Переместите рамку обрезки в нужное положение с помощью курсора и отрегулируйте края, пока не получите желаемый эффект.
Шаг 4. Хит принадлежности значок, если вам нужно преобразовать видео в другие форматы. Щелкните значок урожай кнопку, чтобы начать обрезку онлайн. Это может занять некоторое время, и вы должны набраться терпения.
Шаг 5. Когда обрезка видео будет завершена, загрузите результат в Windows 10.
Часть 3: Часто задаваемые вопросы об обрезке видео Windows 10
Есть ли в Windows 10 редактирование видео?
В Windows 10 есть скрытый видеоредактор, который немного похож на Windows Movie Maker или Apple iMovie. Это часть приложения «Фото», но довольно простая.
Могу ли я обрезать видео в видеоредакторе Windows 10?
Нет, скрытый видеоредактор в Windows 10 слишком прост, чтобы обрезать видео. Он может обрезать и вырезать видеоматериалы, но не имеет функций, связанных с кадрированием видео.
Можно ли обрезать видео без потери качества?
Вообще говоря, редактирование видео снова сжимает видео, и трудно избежать потери качества. Таким образом, видеоредактор практически определяет качество вывода. Вы можете использовать видеоредактор, способный улучшить качество.
Заключение
Теперь вы должны понимать, как кадрировать видео в Windows 10, как профессионалы. VLC — это бесплатный способ сделать это на ПК из-за открытого исходного кода. Вы также можете попробовать онлайн-приложение для обрезки видео, чтобы получить то, что вам нужно. AnyMP4 Video Converter Ultimate — лучший выбор для людей, которым важно качество видео. Больше вопросов? Не стесняйтесь написать сообщение в поле для комментариев под этим сообщением.

Оглавление: 1. Как обрезать видео в приложении “Кино и ТВ” в Windows 10 2. Как обрезать видео в приложении “Фотографии” в Windows 10
Как обрезать видео в приложении “Кино и ТВ” в Windows 10
Стандартное приложение “Кино и ТВ” многие пользователи на Windows 10 применяют исключительно для просмотра загруженных фильмов, сериалов, видеороликов. При этом у программы достаточно широкая функциональность. В том числе, она позволяет обрезать видео.
Чтобы воспользоваться приложением “Кино и ТВ” для редактирования видео нужно:
- Запустить ролик, который вы планируете редактировать, в данном приложении. Нажмите на него правой кнопкой мыши и выберите в выпадающем меню вариант “Открыть с помощью” — “Кино и ТВ”;
- Далее в правом нижнем углу нажмите на значок карандаша и выберите в открывшемся меню вариант “Обрезка”;
- Откроется новое окно. Можно заметить по названию нового окна, что это приложение “Фотографии”. Именно к нему обращается программа “Кино и ТВ” при запросе на обрезку видео. В открывшемся окне с помощью белых ползунков внизу выделите фрагмент, который вы хотели бы вырезать и сохранить отдельным файлом. Выделив этот фрагмент, нажмите в правом верхнем углу на кнопку “Save a copy”;
- Откроется стандартный проводник, в котором можно сохранить выбранный фрагмент. Стоит отметить, что фрагмент сохраняется в формате mp4. При этом неважно, какой формат видео был изначально. При этом вырезанный фрагмент видео сохраняется отдельно от исходного файла, то есть никак на него не влияет.
В зависимости от того, насколько продолжительный исходный ролик, сохраняемый фрагмент и качество ролика, будет отличаться время, необходимое на сохранение созданного файла. При этом редактор позволяет за раз сохранять только один фрагмент. Также стоит отметить, что вырезать подобным образом возможно только непрерывный фрагмент, то есть, объединить несколько фрагментов из разных частей видео в один ролик не получится.
Как обрезать видео в приложении “Фотографии” в Windows 10
Как было отмечено выше, приложение “Кино и ТВ” использует программу “Фотографии” для создания фрагмента видео. Соответственно, есть возможность избежать лишнего действия и сразу открыть исходный ролик в программе “Фотографии”, чтобы отредактировать его. Сделать это можно следующим образом:
- Нажмите правой кнопкой мыши на исходный видеоролик и выберите пункты “Открыть с помощью” — “Фотографии”;
- Запустится проигрыватель видео. Нужно нажать правой кнопкой мыши на видео и выбрать в выпадающем меню варианты “Изменить и создать” — “Усечь”;
- После этого откроется редактор, такой же, как в рассмотренном выше варианте. Нужно выбрать фрагмент для сохранения, после чего в правом верхнем углу нажать “Save a copy” и сохранить вырезанный момент видео.
Стоит отметить, что встроенные редакторы “Кино и ТВ” и “Фотографии” умеют не только вырезать фрагменты, но и выполнять некоторые другие действия, которые могут быть неизвестны рядовому пользователю Windows 10. В частности, данные программы способны замедлять моменты видео, сохранять из видео скриншоты в виде фотографий, из нескольких видео компоновать одно с накладыванием фоновой музыки, принять на ролик эффекты, добавлять текст и выполнять некоторые другие действия. То есть, программы достаточно функциональны, и способны удовлетворить запросы большинства пользователей по редактированию видео.
(195 голос., средний: 4,59 из 5)
Загрузка…
Как обрезать видео чтобы оно не было таким длинным, или просто убрать лишнее? Обрезка видео возможна в Киностудии Windows 10 на компьютере и множестве других приложений. Разберемся!
Чем обрезать видео в Windows
Кроме стационарных программ для Windows существует множество онлайн сервисов. Приведем несколько самых известных.
Online Video Cutter
Переходите по ссылке http://online-video-cutter.com/ru/
Зайдя на сайт, вы увидите сразу сервис.
Нажмите кнопку и выберите файл в проводнике Windows. Простое перетаскивание приведет к его воспроизведению, а не к обрезке.
На втором шаге появятся кадры и ползунки на них. Перетаскивайте в нужные места.
Когда все готово, в правом нижнем углу нажмите «Обрезать».
Начнется процесс.
Осталось скачать результат.
Можно поместить его на Google диск или в Dropbox – это облачные сервисы. Если просто скачали, то файл появится внизу, в строке загрузок.
Youtube
Еще одна возможность обрезать видео http://youtube.com/
Да, Ютуб тоже дает нам возможность редактировать фильмы. Единственный нюанс – необходимо иметь аккаунт в Google. То есть почту вида ххх@gmail.com.
Авторизуйтесь в Google и откройте сайт. Откройте свой канал.
Перетащите видео. Если канала нет, сразу нажимайте на кнопку загрузки в правом верхнем углу. Тогда канал будет создан.
Начнется загрузка.
Дальше нажимайте менеджер видео.
В выпадающем списке «Изменить» выберите «Улучшить видео».
И далее «Обрезка».
Выставьте ползунки в нужное положение и нажмите кнопку «Готово».
Дальше остается только сохранить или сбросить изменения.
LunaPic
Еще один простейший сервис http://www141.lunapic.com
Выбираете файл, формат, действие и готово.
Все остальные рассмотренные сервисы либо действовали по принципу первого, либо требовали долгой регистрации и работали неустойчиво. Поэтому как итог можно признать, что первый – самый удобный и простой.
Как обрезать фильм на компьютере Windows 10
Для примера покажем, как можно сделать обрезку с помощью программы «Видеомастер». Она условно-бесплатна и легко устанавливается на Windows. После скачивания есть 4 дня на бесплатное использование программы. В дальнейшем вам будет необходимо купить лицензию, например на сайте Следующий редактор http://video-converter.ru.
На момент написания статьи тарифы были следующие:
- Экспресс – 651 р.
- Стандарт – 851 р.
- Премиум – 990р.
Ищем на рабочем столе Windows или в главном меню значок программы.
Два раза щелкаем и программа откроется.
Нам необходима опция «Добавить»
Ищем папку с видео, которое требует оперативного вмешательства и жмем «Открыть».
Для обрезки существует кнопка с одноименным названием. Существует три варианта. Рассмотрим каждый.
Обрезка
Выбираем первую опцию и запускаем просмотр.
В то место, где нужно прекратить показ фильм ставим ползунок. На скрине он выделен красным. Двигайте оба, и обрежется кусок с произвольного места. В примере отрезаем с начала до примерно трети.
Вырезаются те кусочки, которые находятся между ползунками и отмечены красным.
Просмотр нужен, чтобы определить момент, куда передвигать ползунок. Когда кусок выделен, жмем «Обрезать сейчас» и сохранение. Доступен формат оригинала или AVI.
Далее идет процесс обрезки и предложение открыть файл по завершению.
На следующем скрине показано, как обрезать часть из середины.

Обрезать несколько частей
Выберите «Вырезать лишнее».
Обратите внимание на кнопку, обведенную на скрине красным. Она-то и поможет формировать фрагменты.
Нажимаем. Появляются ползунки. Настройте их как надо. При этом справа на фрагменте (выделен красным) меняется длительность.
Нажимаем «Вырезать еще фрагмент». Выбираем второй кусок.
Повторяйте последовательность действий сколько угодно раз. Справа показаны все выделенные фрагменты. Удалить их можно с помощью красного крестика в верхнем правом углу.
Когда все закончено, обрезаем видео.
Вы получите файл с вырезанными ненужными фрагментами.
Разделить на части
Можно определить некоторые части из фильма и сохранить их отдельно. Принцип действия как в предыдущем случае. Только ползунками указываются те кусочки, которые сохраняются.
После установки необходимых фрагментов нажмите «Разделить сейчас» и действуйте по известной уже схеме.
Вот и вся премудрость работы с «Видеомастер». Программа легкая с доступным интерфейсом и сложностей с вопросом, как обрезать видеоролик, в ней нет.
Как обрезать видео в киностудии Windows
В конце расскажем, как пользоваться штатным средством Windows 10 – Киностудией. Раньше эта программа называлась Windows Movie Maker. Не станем останавливаться на разнице между программами – об этом можно почитать в отдельной статье. А вот как обрезать видео в Киностудии – давайте рассмотрим.
Если в меню «Пуск» системы Windows вы не видите ярлыка, воспользуйтесь поиском.
При запуске можно снять или выбрать видео. Нам нужно второе.
По умолчанию открывается папка с видео. Если нажать стрелку около надписи «Этот компьютер», то получаем доступ к выбору файлов с диска.
Выберите нужную и нажмите «Открыть». Что приятно удивляет – подсказка, которая сразу появляется на экране.
Передвинем круги, как было сказано и нажмем «Готово» в правом нижнем углу. Немного неудобно накладывается видео на этот значок, но со временем привыкаешь.
Теперь остается подождать.
Если все хорошо – сохраняйте в Windows. Иначе можно продолжить изменения.
Как оказалось, в Киностудии Windows обрезать видео совсем не сложно. Делается это в несколько кликов.
Каким сервисом пользоваться, чтобы обрезать фильм в Windows 10, каждый решает сам. Но все они действуют по одному принципу.
Отличного Вам дня!
Обрезка видео – одна из самых популярных операций при видеомонтаже и редактировании. Многие видео из Интернета могут содержать рекламные вставки, интро, и другие ненужные части. Вы можете убрать их и наслаждаться “чистой” видеозаписью. Для обрезки видео в Windows 10 обычно использовались сторонние программы, например Sony Vegas или ВидеоМастер. Популярную утилиту “Windows Movie Maker” (Киностудия) убрали в последних версиях операционной системы.
В общем, есть много сторонних инструментов для удаления лишних частей из видео. Но если вы используете Windows 10 с обновлением Fall Creators, обрезать видео можно с помощью встроенных приложений “Фотографии” или “Кино и ТВ”.
Преимуществом этого способа является то, что вам не нужно вручную указывать качество видео, разрешение и другие опции. Программа автоматически установит фактические параметры видео, которое вы редактируете. В этой статье показано, как работать с обеими приложениями.
Обрезка видео с помощью приложения “Фотографии”
Если видео проиндексировано, откройте Пуск, введите “Фотографии”, запустите программу и выберите нужную запись. Если записи нет – отройте проводник, найдите ее, нажмите ПКМ -> Открыть с помощью -> Фотографии.
Когда видео проигрывается, щелкните правой клавишей мыши по нему и выберите “Изменить и создать” -> “Усечь”. У вас нет возможности изменить настройки. Просто сдвиньте левый и правый ползунок, чтобы отсечь ненужные части. Нажав кнопку “Play” вы можете увидеть, как будет выглядеть видео после редактирования.
Когда ползунки расставлены так, как вам нужно, нажмите “Save a copy” и выберите папку для сохранения. В зависимости от размера и разрешения видео, создание копии обрезанного видео может понадобиться некоторое время.
В указанной папке появится видео с приставкой “Trim”, чтобы вам было легче его распознать.
Обрезка видео через программу “Кино и ТВ”
То же самое вы можете проделать через приложение “Кино и ТВ”. В зависимости от вашего расположения, оно может называться “Видео и ТВ”. Откройте нужное видео с помощью “Кино и ТВ”.
В нижнем правом углу кликните по иконке редактирования. Откроется такое же окно, как и в приложении “Фотографии”. Сохранение результата производится таким же образом.
Итог
Хотя в стандартных приложениях нет возможности поиграться с настройками, это максимально простые и удобные инструменты для обрезки видео в Windows 10 без сторонних программ. Я сравнил оригинальные и обрезанные версии. Окно свойств показывает, что Windows немного увеличил битрейт аудио и видео, но заметного изменения качества видео нет.
Потому, если вы ищете простой способ обрезать видео, не стоит искать навороченные приложения с множеством настроек. Новые встроенные программы Windows 10 справляются с этим на отлично. Желаю удачи.
Источник: www.maketecheasier.com
Чтобы использовать отснятые или скачанные материалы, пользователю необходимо знать, как обрезать или отредактировать видео на персональном компьютере Windows 10. Существует несколько вариантов – использование встроенных инструментов, сторонних программ и онлайн-приложений. Чтобы выбрать нужный способ, требуется ознакомиться с каждым заблаговременно.
Обрезка видео с помощью встроенных приложений Windows 10
Чтобы изменить продолжительность видеофайла, необходимо выделить необходимый фрагмент видеосвязи и выбрать одну из возможных функций. К встроенным компонентам относятся разделы обработки «Фотографий», «Кино и ТВ».
Внимание! Перед тем, как начинать работу с текущим видеофайлом, необходимо создать копию документа. Если будут нарушены некоторые этапы указанных инструкций или обнаружится сбой внутренних настроек, элемент может быть удален или поврежден.
«Фотографии»
Чтобы отредактировать видеодокумент с помощью встроенного в операционную систему инструмента «Фотографии», требуется выполнить несколько последовательных действий:
- открыть Проводник персонального компьютера (персонального или стационарного), перейти к блоку, где хранится требующий редакции компонент;
- запустить контекстное меню документа (нажать по названию правой кнопкой мышки);
- выбрать строку «Открыть с помощью…», перейти к пункту «Фотографии»;
- в момент проигрывания видеодокумента кликнуть по пространству окна правой кнопкой мышки, появится перечень возможных действий;
- навести курсор на пункт «Изменить и создать», затем – строку «Усечь»;
- установить ползунки на пределы отрезка, который требуется ликвидировать, подтвердить клавишей «Save a copy» и определить местоположение сохраняемого блока.
Сохранение обновленного элемента займет некоторое время, после чего в папке, которую выбрал пользователь, появится видео с дополнением в наименовании «Trim».
«Кино и ТВ»
Этот отдельный встроенный инструмент персонального компьютера с базой Виндовс 10 создан для отдельной обработки видео. Этапы действий юзера:
- запустить необходимый для редакции элемент;
- в правой стороне снизу кликнуть по значку редактирования (изображен символ карандаша);
- откроется дополнительное меню функций, где следует нажать по пункту «Trim»;
- выделить ползунками фрагмент, который нужно удалить.
Затем нужно подтвердить операцию клавишей «ОК» или «Enter». Процедура займет некоторое время, после чего можно проверить результат.
Применение стороннего ПО
Для редактирования видеоданных на персональном устройстве (портативном, стационарном) можно использовать сторонние приложения. Особенность таких программ – расширенный функционал. Это значит, что файл можно не только сокращать по продолжительности, но и редактировать по другим параметрам. Например, программа VSDC Free Video Editor позволяет создавать собственные клипы, добавлять различные визуальные и аудиоэффекты. Инструкция:
- открыть официальную страницу компании-разработчика выбранного ПО;
- скачать установочный пакет файлов;
- распаковать и запустить загрузочный документ, выбрать настройки, подтвердить операцию;
- выбрать место сохранения данных приложения и необходимые характеристики (установку ярлыка, дополнительных значков), нажать «Далее»;
- запустить установленный софт, кликнуть по пункту «Новый проект»;
- ввести наименование создаваемого файла, импортировать нужный видеодокумент, принять обновленные данные к работе;
- нажать на пункт «Редактор», затем – консоль интегрированных инструментов – нужная строка называется «Удаление и разбивка»;
- установить ползунок на место, где начинается фрагмент, требующий удаления, подтвердить операцию клавишей «Начать выделение»;
- кликнуть по месту завершения и нажать «Закончить выделение», затем – «Вырезать».
После завершения процедуры нужно перейти на вкладку «Экспорт проекта», где требуется выбрать формат сохранения. Для конвертации потребуется некоторое время.
Внимание! Перед тем, как скачивать дополнительные утилиты на персональное устройство, необходимо убедиться, что используется официальный источник. Если сохранить информацию с сомнительных сайтов, есть риск запустить работу вредоносных компонентов.
Онлайн-сервисы
Если пользователь не может использовать внутренние или сторонние сервисы (либо редактирование носит разовый характер), можно воспользоваться специальными сайтами с онлайн-доступом к функционалу редактирования видеофайлов. Например, сервис Online Video Cutter создан специально для обрезки данных:
- открыть страницу проекта;
- в правой части расположена кнопка синего цвета «Добавить видео», откроется дополнительное рабочее окно, где требуется указать на элемент, который нужно обрезать;
- кликнуть по кнопке с изображением плюса – «Выбрать эпизод», либо клавишу с обозначением ножниц – «Вырезать быстро»;
- завершение этапа «Обрезать видео», затем сохранить.
Внимание! Некоторые сайты предоставляют платные варианты доступа к сервисам. Обрезка видео считается стандартной процедурой, не требующей дополнительной оплаты. Поэтому стоит поискать бесплатный ресурс.
Обрезка видеодокумента позволяет уменьшить вес, убрать неудачные кадры, сделать видео более приятным для просмотра. Чтобы убрать часть, используют несколько вариантов – встроенные инструменты операционной системы Виндовс, стороннее программное обеспечение или онлайн-ресурсы. Важно перед удалением создавать копию, чтобы осталась возможность восстановить информацию в первоначальном формате.