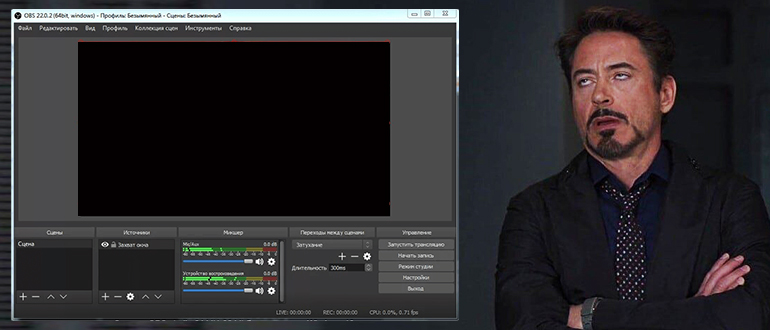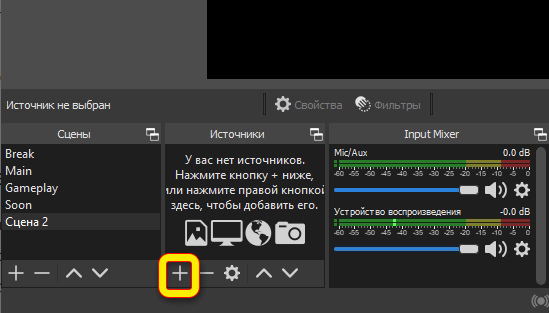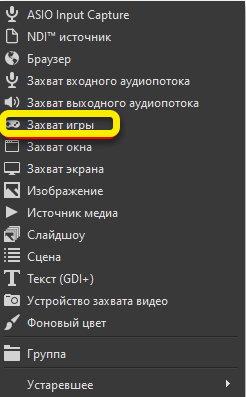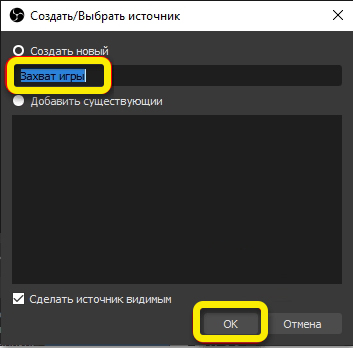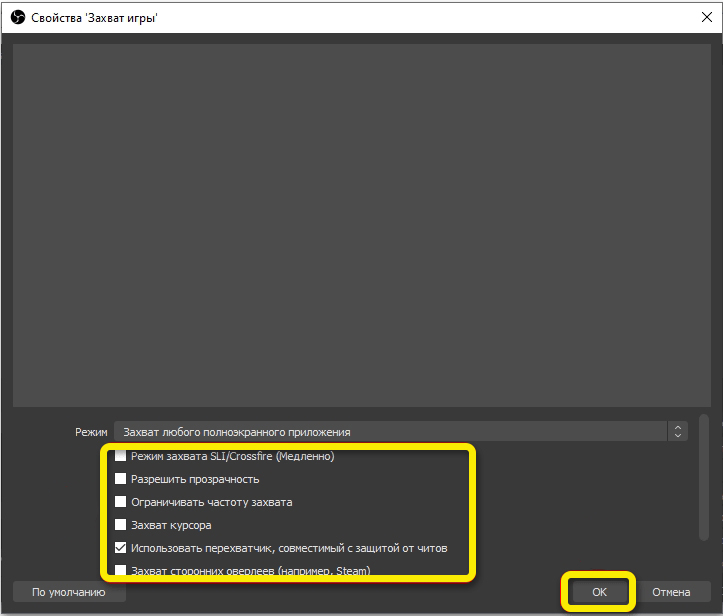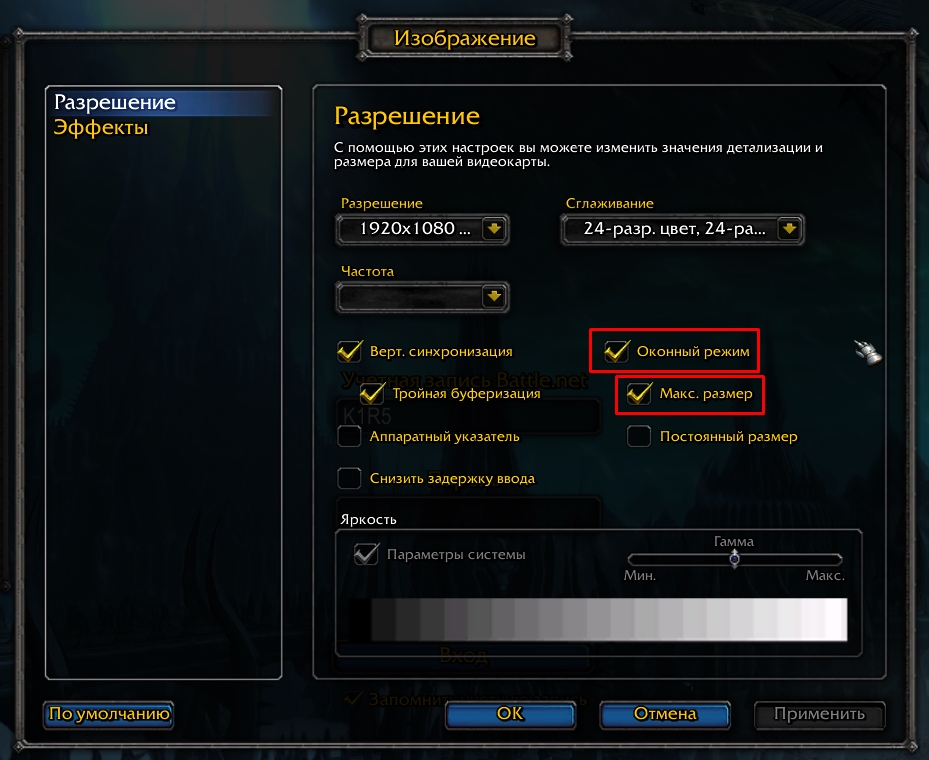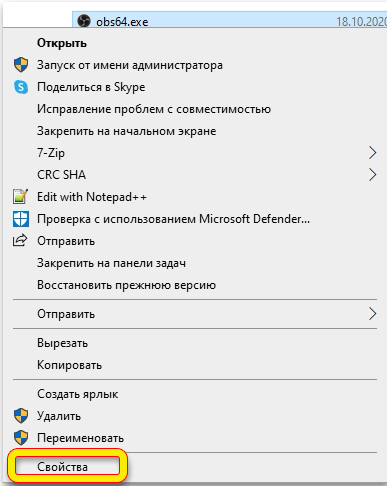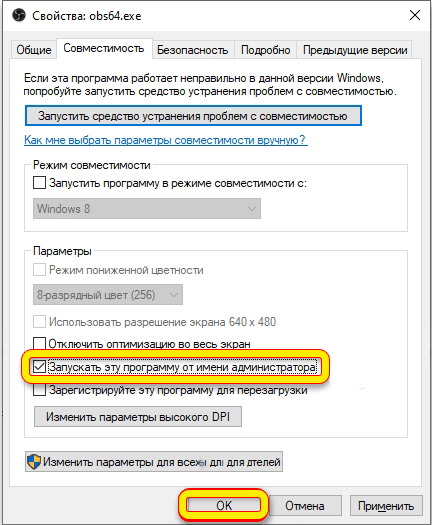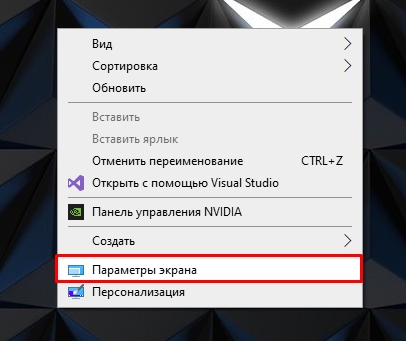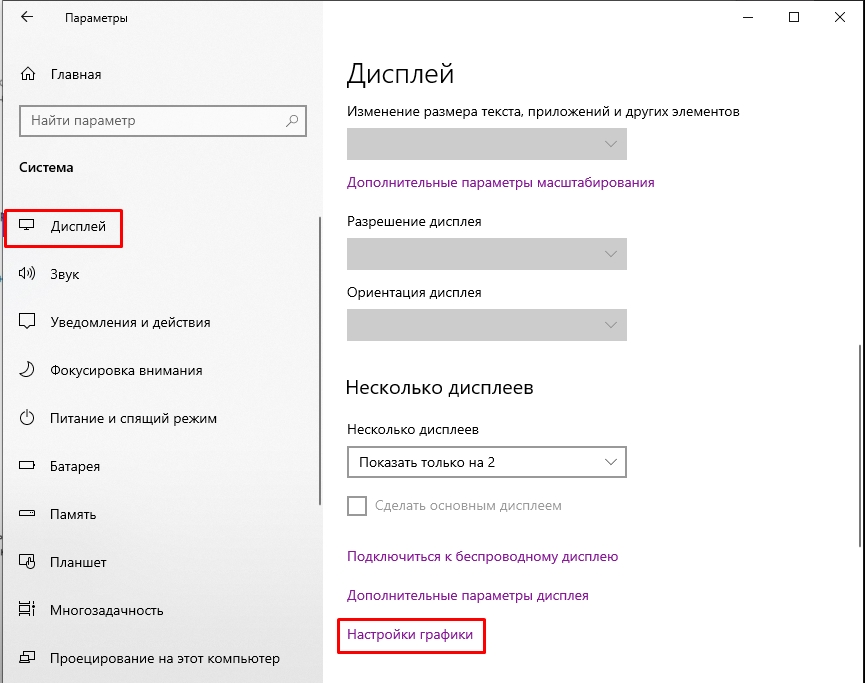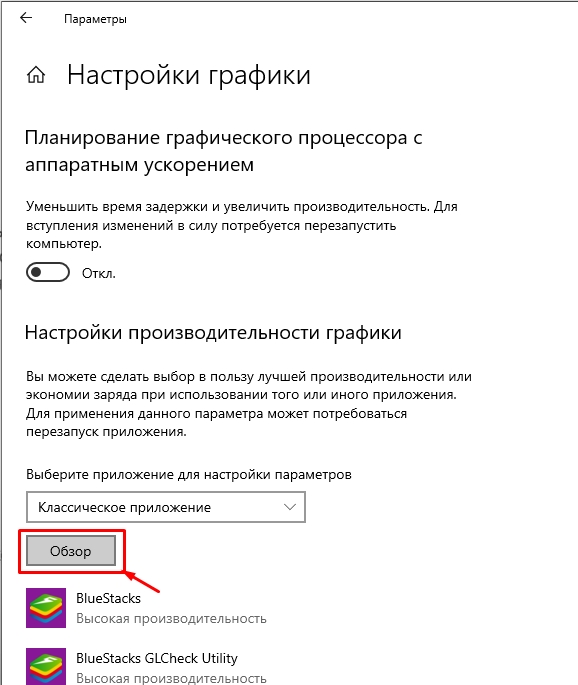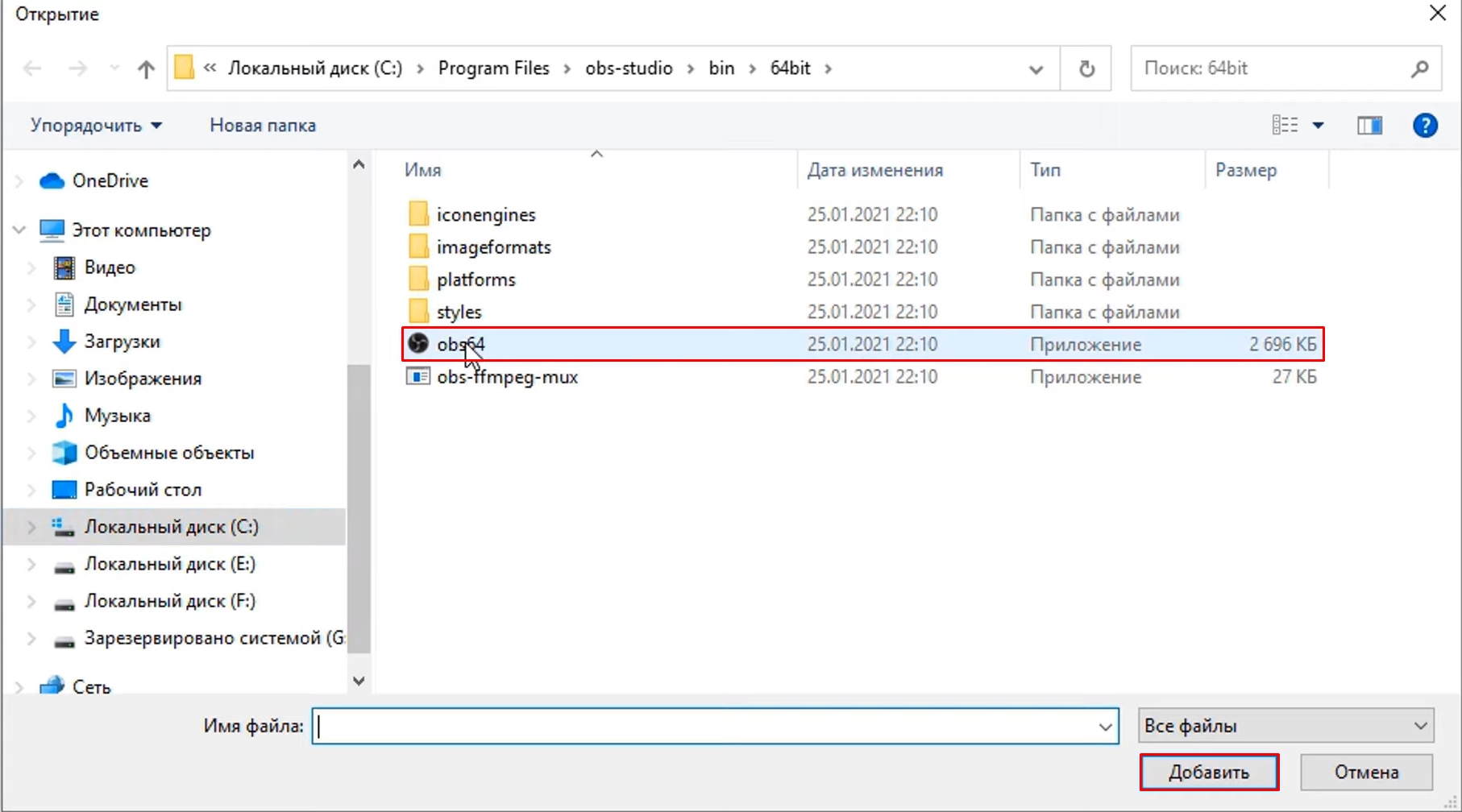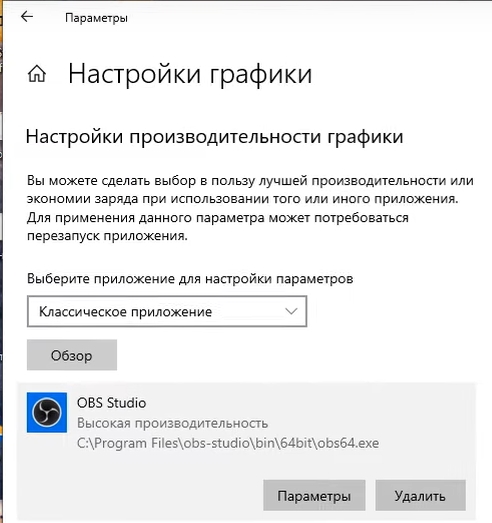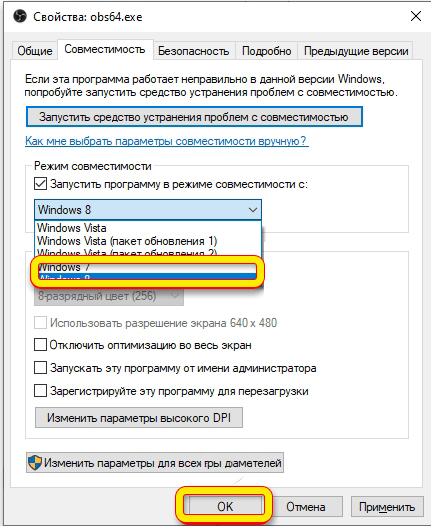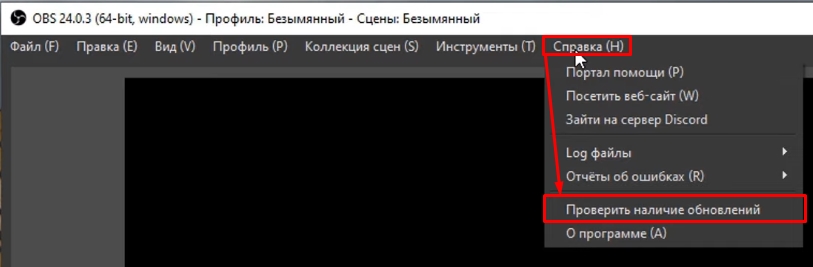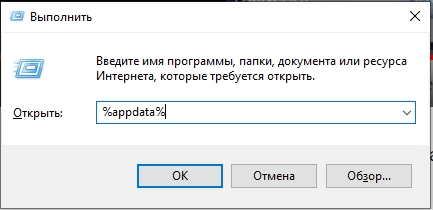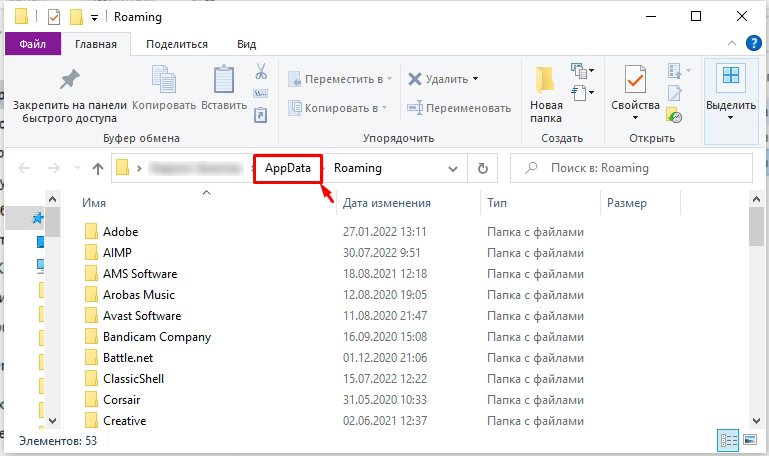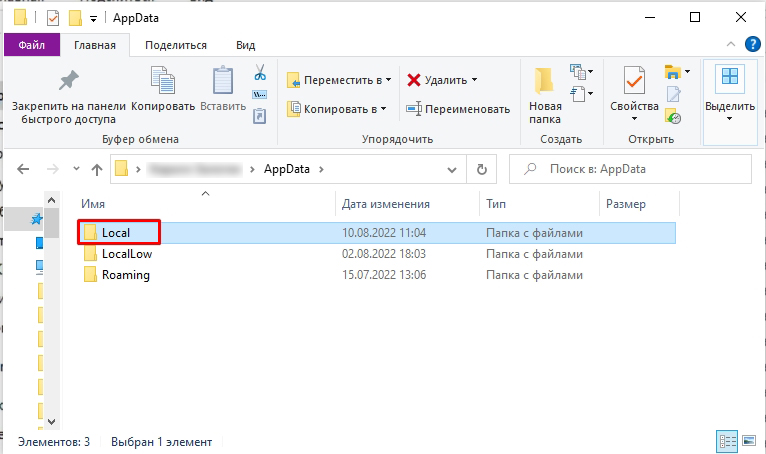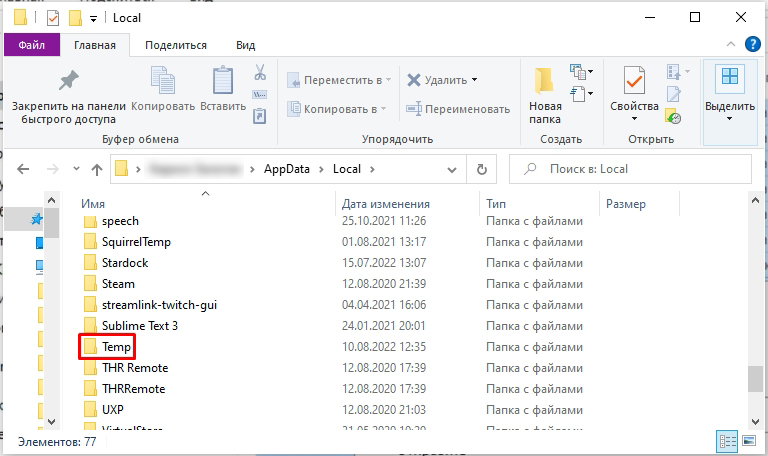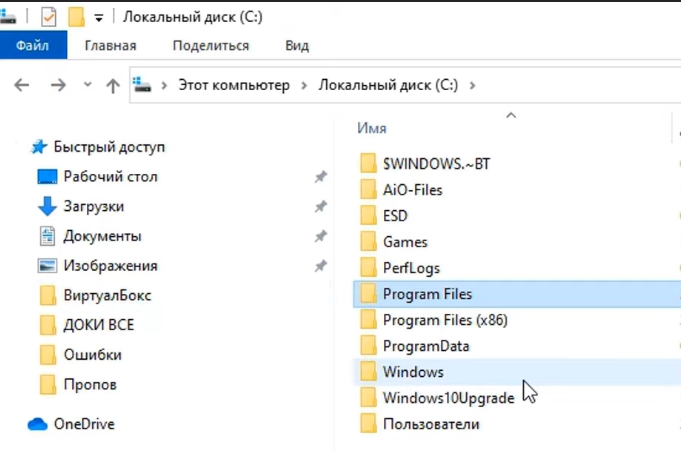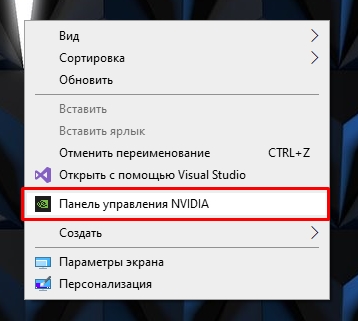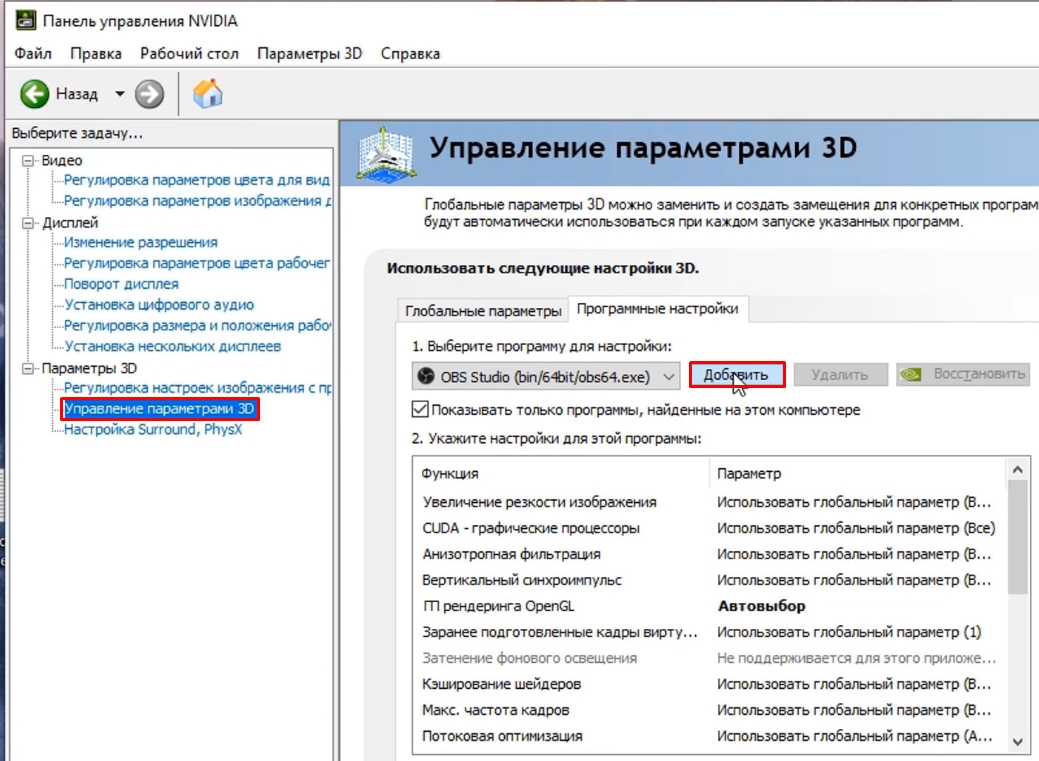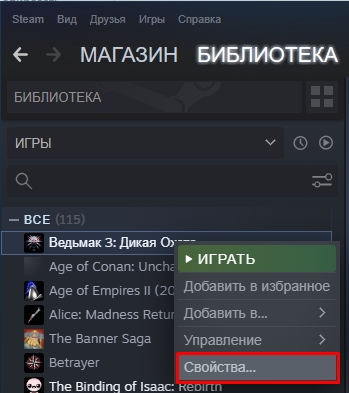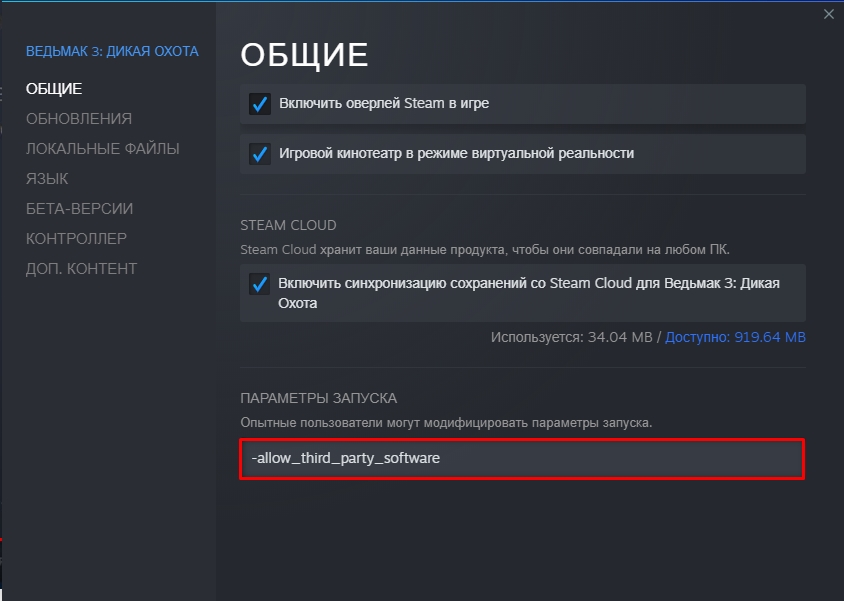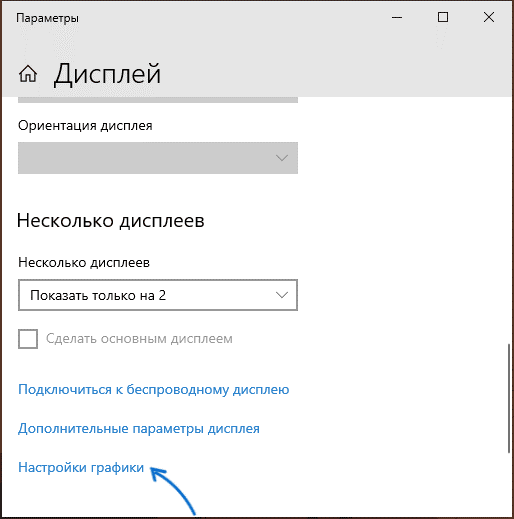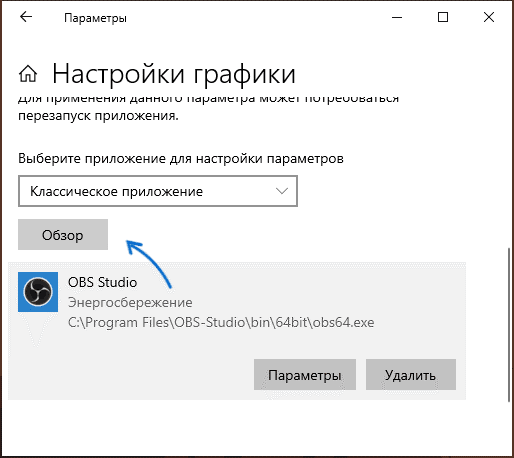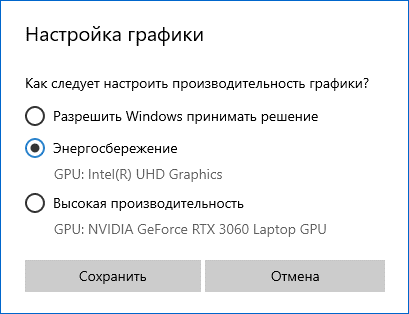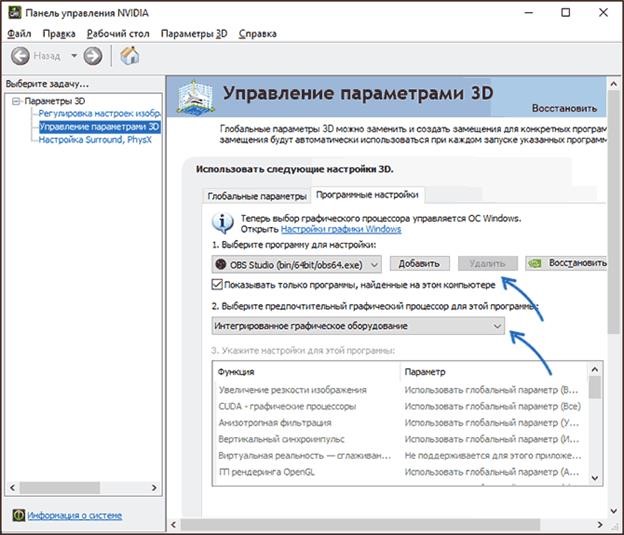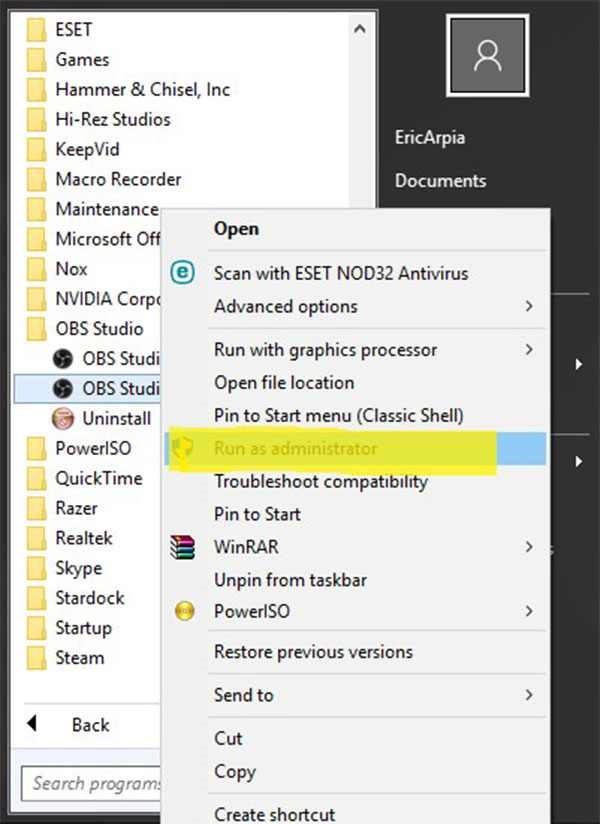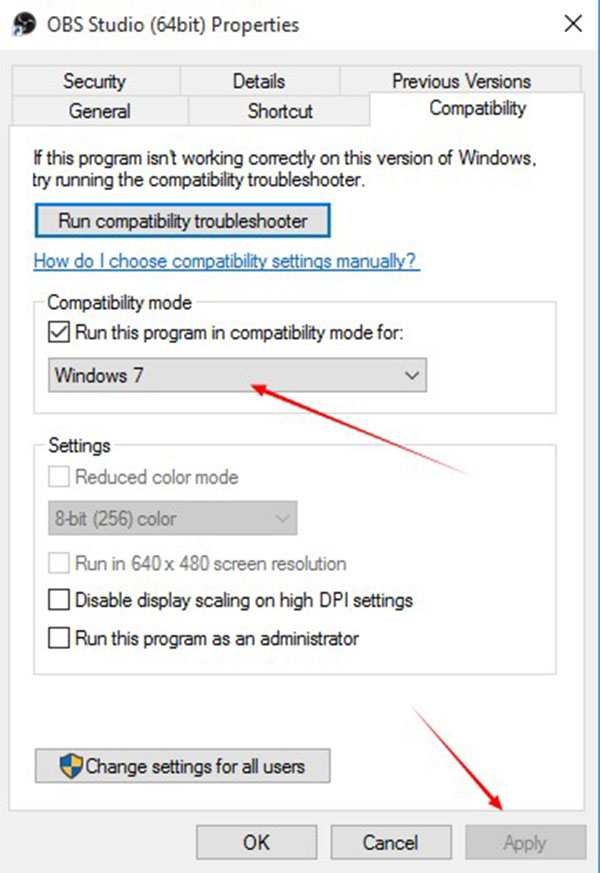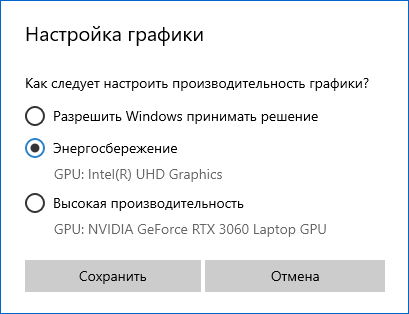OBS не захватывает экран, вы не можете нормально пользоваться программой для трансляций? Опускать руки рано – не нужно искать обходные пути, нужно смело встретиться с проблемой лицом к лицу! Ведь мы знаем основные причины появления – и, что важнее, действенные способы решения. Готовы делиться с вами!
Верные настройки программы
OBS не захватывает экран, черный экран появляется вместо трансляции содержимого дисплея? Ситуация неприятная, требует срочного решения – вы же хотите быстрее выйти в эфир и показать зрителям стриминговых сервисов классный контент?
Спешим на помощь! Начать следует с правильных настроек – далеко не всегда пользователи выставляют верные параметры, отсюда и берутся простейшие ошибки.
- Откройте ОБС и перейдите к разделу «Источники»;
- Если выбираете иконку «Захват окна», настраивайте такие параметры: в разделе «Окно» выберите уже запущенный процесс;
- Поставьте галочку в строке «Область клиента»;
- В разделе «Приоритет согласования окна» сраниваем заголовки – если они отличаются, ищем окно того же типа;
Если вы жмете на кнопку «Захват игры», рекомендуем выставить такие настройки: в разделе «Режим» выбирайте параметр «Захват отдельного окна»;
- В блоке «Окно» ищите нужную запущенную программу;
- С разделом «Приоритет согласования…» поступаем по инструкции выше;
- Ищем строчку «Режим захвата SLI/Crossfire» и включаем использование перехватчика, совместного с защитой от читов.
Теперь можно возвращаться к работе! Обязательно сохраните измененные настройки – тогда черный экран при захвате экрана в OBS Studio больше вас не побеспокоит.
Драйвера видеокарты
Еще один совет, которым не стоит пренебрегать, если не захватывается экран в OBS – обновите драйвера видеокарты! Обязательно проверьте, не требуется ли установка новой версии драйверов.
Это можно сделать так:
- Кликните правой кнопкой мыши на «Мой компьютер» и перейдите к «Свойствам».
- Откройте диспетчер устройств;
- Перейдите на вкладку «Видеоадаптеры» и найдите нужную видеокарту – кликнув правой кнопкой мышки вы можете перейти к выпадающему меню;
- Теперь жмите на значок «Обновить драйвера видеокарты».
Давайте разбираться, почему еще не работает захват экрана в OBS – и попробуем найти способы решения проблемы!
Запуск от имени администратора
Еще один ответ на вопрос, почему в OBS не работает захват экрана – отсутствие нужных прав у пользователя компьютера. На первый взгляд, они совершенно не нужны – но обычному человеку сложно вникнуть в технические трудности.
Поэтому просто попробуем исправить! Просто нажмите правой кнопкой мышки на ярлык программы на рабочем столе (или в какой-то из папок) и выберите из появившегося меню строку «Запуск от имени администратора». Вы удивитесь, как хорошо может помочь простейшее действие!
Запуск в режиме совместимости
Иногда причина, по которой не работает захват экрана OBS – это ошибка совместимости с операционной системой. Разумеется, приложение разработано с учетом возможностей разных операционных систем – но порой подобные баги все же возникают. Поэтому не поленитесь и попробуйте переключить режим совместимости. Это делается так:
- Кликните правой кнопкой мыши на ярлычок приложения;
- Найдите в выпадающем меню пункт «Свойства»;
- Откройте вкладку «Совместимость»;
- Поставьте галочку в строке «Запуск программы в режиме совместимости с…»;
- Сохраните внесенные изменения!
Обратите внимание – выбирать нужно отличную от вашей версию операционной системы. Если вы пользуетесь десяткой, попробуйте выбрать значение 7 или 8 – поэкспериментируйте. Частенько такой способ отлично помогает!
Настройки графики
Если OBS Studio не захватывает экран, пора вспомнить о сложностях взаимодействия двух видеокарт – эта проблема возникает только у пользователей, в компьютерах которых есть графические и дискретные процессы NVIDIA/ AMD и INTEL одновременно.
Чуть позже мы расскажем, как разрешить конфликт двух процессоров, а пока предложим быстрое решение – пригодится для принудительного запуска в нужном режиме, если в OBS Studio захват экрана не получается:
- Кликните по ярлычку приложения правой кнопкой мыши;
- Найдите строчку «Запустить с графическим процессором»;
- Появится дополнительное меню – жмите на клавишу «Интегрированное графическое оборудование».
Готово, черный экран при захвате экрана в ОБС может исчезнуть уже после этого действия.
Если не помогло, продолжаем углубляться в вопрос! Почему возникает конфликт двух процессоров? Дело в том, что разные программы могут работать под управлением разных систем – дискретной и графической. Стриминговое приложение действует по одному алгоритму, а запущенная игра/ программа – по альтернативному! Отсюда сложности, отсюда черный экран при захвате окна в OBS.
Если у вас NVIDIA:
- Откройте панель управления NVIDIA и перейдите к подразделу «Управление параметрами 3D»;
- Найдите иконку «Программные настройки» и добавьте Студио в исключения;
- Теперь найдите строку «Выберите программу для настройки» и нажмите на значок «Добавить»;
- Перейдите в директорию установки приложения (стандартно папка лежит в Program Files);
- Как только софт появится в списке, жмите на кнопку «Выберите предпочтительный графический процессор…»;
- Откройте выпадающее меню и поставьте значение «Высокопроизводительный процессор NVIDIA».
Обязательно перезапустите компьютер – тогда черный экран при захвате экрана OBS пропадет.
Если у вас AMD:
- Кликните правой кнопкой мыши по рабочему столу и перейдите к меню АМД;
- Жмите на значок «Система»;
- Открывайте вкладку «Recent Applications»;
- Найдите в списке программ Студио и выберите для нее опцию «Power saving» через раскрывающееся меню.
Последняя причина, почему ОБС не захватывает экран, черный экран перекрывает правильное содержимое трансляции – сбившиеся настройки графики. Скажем об этом несколько слов – вы с легкостью поправите неполадку за пару минут.
Настройки графики
Не забывайте! Пользоваться этим способом можно только владельцам десятой версии операционной системы! Итак, попробуем убрать черный экран при захвате экрана OBS в Windows 10:
- Нажмите на кнопку меню «Пуск» и перейдите к разделу с параметрами;
- Войдите в блок «Игры»;
- Найдите кнопку «Сопутствующие параметры» в меню справа;
- Кликните по значку «Настройки графики»;
- Нажмите на выпадающий список раздела «Выберите приложение для настройки параметров» и найдите пункт «Классическое»;
- Кликните по кнопке «Обзор» и перейдите в директорию, где был установлен ОБС;
- Кликните по иконке – теперь она появилась в меню;
- Выделите значок и нажмите на появившуюся кнопку «Параметры»;
- Если нуждаетесь в захвате игры в ОБС, поставьте отметку напротив параметра «Высокая производительность»;
- Если хотите захватить содержимое дисплея, кликайте по строке «Энергосбережение»;
- Сохраните внесенные изменения щелчком по соответствующей кнопке.
Вы узнали, что делать, если OBS не захватывает экран – все гораздо проще, нежеди кажется на первый взгляд. Берите наши советы на вооружение и разбирайтесь с возникшими трудностями в мгновение ока. У вас все получится – просто следуйте инструкциям!
Всем привет! И у нас рубрика решения очередной проблемы. Сегодня мы поговорим про достаточно частую ситуацию – когда OBS Studio по каким-то причинам не захватывает игру и выводит черный экран при записи программы. Мы рассмотрим самые популярные способы решить этот небольшой казус. Если в конце статьи у вас возникнут какие-то вопросы, или вы найдете свое собственное решение – обязательно пишите в комментариях в самом низу статьи.
Содержание
- Вариант 1: Источник записи
- Вариант 2: Оконный режим
- Вариант 3: Права доступа
- Вариант 4: Настройки графики Windows
- Вариант 5: Совместимость
- Вариант 6: Проверка и установка обновления
- Вариант 7: Удаление и переустановка
- Вариант 8: Добавление программы в панель NVIDIA
- Вариант 9: Для игр Steam
- Ничего не помогло, что делать?
- Задать вопрос автору статьи
Вариант 1: Источник записи
Как вы знаете, по умолчанию программа захватывает и записывает полный экран рабочего стола. Иногда могут возникать проблемы, при переходе в полноэкранный режим какой-то из программ. Такое часто происходит именно с играми. Но мы можем вручную назначить запись экрана именно конкретной игры или программы:
- На вкладке «Сцены» создайте новую и назовите как вам угодно. Далее в «Источнике» вам нужно кликнуть по кнопке добавления (+).
- Смотрите, у нас есть несколько режимов захвата – выбираем именно «Захват игры».
- Вам останется просто ввести наименование и кликнуть по кнопке «ОК».
- Теперь укажите те конфигурации, которые вы хотите оставить при записи. Например, вы можете убрать захват курсора. Внимательно пробежитесь по всем настройкам и включите-выключите нужные конфиги. Подтверждаем настройки и выбираем ту игру, которая у вас уже должна быть запущена.
Вариант 2: Оконный режим
Если ОБС не захватывает игру и все равно выводит черный экран, пробуем немного другие настройки. Попробуйте установить режим «Захвата окна». Перед этим зайдите в игру и в настройках установите настройку графики – «Окно на весь экран без рамок». Можно попробовать убрать все галочки в свойствах в конце создания захвата, как мы это делали в прошлом способе на 4-ом шаге.
Вариант 3: Права доступа
Иногда в OBS не работает захват экрана, потому что программа не может получить нужные права доступа у операционной системы. В таком случае может быть как черный экран при записи, так и вывод ошибки. Наша задача просто запустить утилиту с полными правами администратора.
- Найдите exe-файл в папке с программой или используйте ярлык на рабочем столе. Кликаем правой кнопкой и заходим в «Свойства».
- На второй вкладке установите галочку, чтобы программа запускалась с правами администратора.
- Жмем «Применить» или «ОК». После этого повторно запускаем программу и пробуем выполнить запись.
Вариант 4: Настройки графики Windows
- Полностью закройте OBS и саму игру.
- Кликаем правой кнопкой по рабочем столу и заходим в «Параметры экрана».
- Заходим в раздел «Дисплей», листаем вниз и находим ссылку «Настройки графики».
- Жмем по кнопке «Обзор».
- В «Program Files» находим папку с OBS и далее заходим в «bin». Нам нужно открыть тот раздел, где находится у вас exe-файл. Потом выбираем его с помощью левой кнопки мыши и жмем «Добавить».
- После этого вы увидите две настройки – вам нужно выбрать «Высокую производительность».
- Теперь конфигурация добавилась в «Настройки графики». После этого запускаем игру, OBS и пробуем выполнить захват.
Вариант 5: Совместимость
Не всегда помогает данный способ, но иногда выручает – смысл в том, чтобы запустить программу в режиме совместимости с прошлыми версиями Windows. В таком случае будут подгружены дополнительные модули и службы. Делается это там же в «Свойствах» на вкладке «Совместимость». На Windows 10 выбираем 8 или 7 винду. На 11 можно попробовать десятку. Не забываем после этого применить настройки.
Вариант 6: Проверка и установка обновления
Возможно, проблема не на вашем компьютере, а с самой программой. Как правило, разработчики быстро выпускают фиксы. В программе нажмите по разделу «Справка» – «Проверить наличие обновлений». Если обновления будут найдены – скачайте и установите их.
Вариант 7: Удаление и переустановка
Нам нужно не просто удалить программу OBS, но и снести остаточные файлы, которые могут мешать при повторной установке.
- Удаляем OBS с компьютера.
- Перезагрузите компьютер.
- После перезагрузки ничего не запускаем и выполняем шаги, описанные ниже.
- Если вы использовали стандартный метод с панелью управления, а не сторонний софт, то нам нужно дополнительно проверить, чтобы с компьютера были удалены и временные файлы. Зажимаем клавиши:
+ R
- Далее вводим:
%appdata%
- Мы попадем в папку с временными данными. Удалите папку «OBS Studio» (если она есть).
- Теперь переходим на родительскую папку «AppData».
- Переходим в «Local», аналогично находим там папку с OBS и удаляем её.
- После этого в «Local» нужно найти и перейти в папочку «Temp».
- В ней нужно все выделить (Ctrl + A) и удалить (Shift + Delete). Если какие-то элементы не будут удалены – пропустите их.
- Зайдите в диск «C:», в «Program Files» и «Program Files (x86)» также удалите папки «OBS», если они есть.
Далее вам нужно повторно установить OBS. Зайдите на официальный сайт и скачайте свежую версию. Если она аналогично будет также троить и выводить черный экран – удаляем её таким же образом, а уже потом пробуем использовать вот эту старую версию (она работает стабильно).
Вариант 8: Добавление программы в панель NVIDIA
- Закройте программу и игру.
- Кликаем ПКМ по пустому месту рабочего стола и заходим в «Панель управления NVIDIA».
- Слева переходим в «Управление параметрами 3D». Далее кликаем по вкладке «Программные настройки». Жмем «Добавить» и выбираем OBS Stuidio.
- После этого проверяем работу проги.
Вариант 9: Для игр Steam
Если вы пытаетесь записать игру из Steam библиотеки, то можно для неё дописать специальный параметр запуска. Перейдите в библиотеку, нажмите ПКМ по игре и зайдите в «Свойства».
На вкладке «Общие» добавьте параметр запуска:
-allow_third_party_software
Ничего не помогло, что делать?
Если из вышеперечисленного ничего не помогло, значит есть проблема с драйверами. Скорее всего система не может правильно работать с видеокартой, программой и игрой. В итоге вы видите черный экран. Особенно подобное часто наблюдается у ноутбуков, у которых на борту сразу две видеокарты – дискретная и интегрированная. Вам обязательно нужно сделать полное обновление драйверов – упор делаем на дрова для видеокарты и материнской платы.
Читаем – как правильно устанавливать драйвера.
Если это не поможет, вот еще пару советов:
- Делаем полную чистку компьютера от различного рода мусора и временных файлов.
- Проверяем систему антивирусной программой.
На этом все, дорогие друзья. Напомню, чтобы получить помощь от портала WiFiGiD.RU – напишите свой вопрос в комментариях в самом низу. Всем добра.
OBS Studio — это программа, которую любой пользователь может бесплатно установить на свой компьютер. При помощи утилиты получится записывать видео с монитора ПК или ноутбука. Бывает, что после запуска программы, при захвате необходимой области возникает черный экран не только при записи, но и в окне для предварительного просмотра. Проблему, с которой сталкиваются многие пользователи, можно решить несколькими способами.
Причина возникновения черного экрана
В первую очередь проверьте работу драйверов видеокарт, которых на компьютере у вас может быть две:
- дискретная;
- интегрированная.
Если с ними все в порядке, то проблема может быть связана с тем, что программа выбрала не тот видеоадаптер, используемый для вывода изображений на экран. Возможные причины:
1. Если на ноутбуке установлено два вида видеокарт, то автоматически экран будет подключаться через интерфейс интегрированного видео. Эта функция нужна для того, чтобы не задействовался без необходимости дискретный GPU.
2. При запуске OBS Studio утилита чаще всего применяет наиболее продуктивную дискретную видеокарту.
3. В результате, когда захватывается с монитора видео, то изображения, которые выводятся при помощи интегрированного видео, становятся черного цвета.
Есть несколько решений этой проблемы.
Включение и выключение ПК
Прежде, чем пробовать все возможные способы устранения проблемы, попробуйте включить, а затем выключить ПК. При отключении питания в компьютере происходит полное удаление временных конфигураций. Поэтому, при запуске ПК инициализация будет происходить заново.
Алгоритм действия:
1. Правильно выключите ПК, используя панель «Пуск».
2. Достаньте розетку. Если у вас ноутбук, то выньте батарею.
3. Нажмите и подержите кнопку включения две секунды. Это поможет израсходовать всю оставшуюся энергию.
Подождите 5 минут, затем подключите ПК обратно. Включите компьютер и проверьте работу приложения.
Устранение проблем, связанных с черным экраном
Приведем пример, который поможет решить проблему в ноутбуке с видеокартой Интел HD Graphics для Виндовс 10. Этот вариант также подходит и для NVIDIA GeForce:
1. Зайдите в «Параметры дисплея». Затем правой кнопкой мыши щелкните на пустое место рабочего стола. Выберите «Параметры экрана». Также можете зайти через «Пуск», после чего выберете «Параметры». Нажмите на «Система», затем на «Дисплей». Кликните на надпись «Настройки графики».
2. В графе «Настройки производительности» выберите «Классическое приложение». Кликните на «Обзор», затем задайте пусть к используемому файлу программы.
3. Включите применение необходимой видеокарты. Если вы не знаете, какая вам точно нужна, то попробуйте сначала, как работает одна, а потом — другая. Не забудьте, что после каждого изменения необходимо перезапускать программу.
4. В Windows 10 зайдите в «Панель управления NVIDIA» (можете воспользоваться контекстным меню на рабочем столе). Найдите раздел «Параметры 3Д», выберите «Управление параметрами 3Д». Кликните на надпись «Программные настройки». Выберите применение необходимого графического адаптера для программы OBS Studio. Подтвердите действие. Если нужная программа в списке отсутствует, то кликните на «Добавить», задайте путь к файлу.
Перезапустите OBS Studio. Если она у вас свернута в системный трей, то закройте и снова запустите ее. Если все сделаете правильно, то проблема с черным экраном решится, а вы увидите изображение.
Запуск от имени администратора
Этот вариант даст программе разрешение к полному контролю над изображениями. При появлении черного экрана:
1. Закройте приложение, а также игры, которые планировали записать.
2. Кликните, а затем разверните меню «Пуск», которое располагается в правом нижнем углу. Найдите OBS.
3. Нажмите правой кнопкой мыши на программу. Выполните «Запуск от имени администратора».
Откройте программу OBS Studio снова.
Использование правильной версии OBS
Сначала узнайте версию ОС, установленной на вашем ПК. Для этого зайдите в «Панель управления». Выберите «Система и безопасность», кликните на «Система». Произведите загрузку соответствующую ОБС. Также вы можете ликвидировать проблему черного экрана в режиме совместимости:
1. Нажмите на правую кнопку мыши на значок программы OBS, который находится на рабочем столе. Кликните на надпись «Открыть расположение файла».
2. Выберите «Свойства».
3. Откройте «Совместимость». Поставьте флажок рядом с надписью «Запустите эту программу в режиме совместимости». Вы увидите список, из которого необходимо выбрать вашу систему.
Подтвердите действие, нажав на «Ок». Выберите «Применить», а затем снова проверьте работу программы.
На чтение 5 мин Просмотров 10.2к. Опубликовано 20.06.2021
OBS не может захватить игру, и вы видите перед собой темный экран? Переживать не стоит, любую проблему можно решить, и мы поможем с этим. Наш обзор поможет избавиться от возникших трудностей в считанные минуты.
Содержание
- Выбор нужного источника
- Права администратора
- Режим совместимости
- Смена настроек графики
- Конфликт графических процессоров
Выбор нужного источника
Если получилось так, что у вас не функционирует захват игры в OBS, не стоит раньше времени волноваться – это проблема легко решаема! В данной статье собраны самые эффективные способы решения.
Пользователи, у которых уже достаточно большой опыт, понимают, что следует захватить трансляцию для нормальной работы ПО. Только после совершения этого действия можно произвести передачу видео для стримерства на платформы, с которыми удобно работать. Поэтому следует начать с правильной настройки захвата игры в OBS.
- Первым делом следует открыть приложение и перейти в поле «Источники», оно находится в нижнем левом углу;
- Затем следует кликнуть на значок «Добавить», там из списка выбрать пункт «Захват игры»;
- Перейдите к настройкам кликом на кнопку «ОК»;
- Следует выбрать режим «Захват отдельного окна»;
- В строчке «Окно» выберите подходящий процесс, который уже действует на компьютере;
- После этого необходимо перейти в поле «Приоритет согласования окна» и отметить верный заголовок;
- В строке «Режим захвата SLI/Crossfire» следует поставить отметку;
- Строку «Использовать перехватчик, совместный с защитой от читов» отметить галочкой.
После выполнения всех этих действий первую часть настроек можно считать завершенной. Если проблему устранить не удалось, необходимо воспользоваться другим способом. Стоит возвратиться к источникам, нажать на кнопку добавления и следовать дальнейшей инструкции:
- Стоит выбрать значение «Захват окна»;
- В возникших настройках выбираем «Окно», там выбираем процесс из выпадающего списка;
- Поле «Совместимость с мультиадаптером» отмечаем галочкой;
- Находим вкладку «Приоритет согласования окна» и сравниваем заголовок, необходимо подобрать схожее название.
После выполнения данных инструкций, черный экран должен исчезнуть. Проверять настройки OBS, необходимые для стрима, следует в самом начале. С этих шагов стоит начинать, о том, что стоит делать дальше, описано ниже.
Права администратора
OBS может не захватывать игру если не будут настроены права администратора при запуске программы. Эту проблему легко устранить!
- Найти на рабочем столе и щелкнуть ПКМ по иконке OBS;
- Из появившегося меню нужно выбрать пункт «Свойства»;
- На экране появится вкладка «Совместимость», не нее следует нажать;
- В иконке «Запуск программы от имени администратора» поставьте галочку;
- Внесенные изменения следует сохранить путем нажатия на кнопку ОК.
Все готово! После выполнения всех шагов следует перезапустить приложение или даже компьютер. От имени администратора работать гораздо удобнее, так как права являются расширенными.
Режим совместимости
Если после выполнения всех шагов ничего не помогло, то стоит попробовать запустить программу в режиме совместимости с другой операционной системой.
- Необходимо щелкнуть ПКМ по ярлыку приложения;
- В разделе «Свойства» следует перейти на вкладку «Совместимость»;
- Строку «Запускать программу в режиме совместимости с…» необходимо отметить;
- Затем выберите иную версию операционной системы и кликните по иконке «ОК».
После выполнения данных шагов черный экран больше не должен вас беспокоить. Дальше рассмотрим еще одну причину, по которой могут возникать трудности в работе.
Смена настроек графики
Неправильные настройки графики также могут стать причиной черного экрана в OBS при захвате игры. Их можно изменить, но только при условии, что компьютер работает под управлением Windows 10 и новее.
- Необходимо нажать на кнопку меню «Пуск» и перейдите к параметрам;
- На экране следует нажать на иконку «Игры»;
- Затем найти вкладку «Сопутствующие параметры» и там нажать на кнопку «Настройки графики»;
- В появившемся разделе «Выберите приложение для настройки параметров», следует перейти по иконке Классическое приложение»;
- Там нажимаем на кнопку «Обзор»;
- Затем необходимо перейти по пути установки программы и нажать на иконку OBS;
- Под кнопкой «Обзор» появляется иконка ПО;
- Ее следует выделить, затем кликнуть по «Параметры»;
- Для захвата источника «Экран», следует выбрать «Энергосбережение» и отметьте параметр;
- Если необходимо выбрать источник игрового контента, нужно отметить параметр «Высокая производительность»;
- Нажимаем на копку «Сохранить» и все готово!
Конфликт графических процессоров
Один из основных вопросов о котором нужно рассказать в данной статье – это графический процессор Intel и дискретный графический чип и то, как они влияют на OBS.
Проблема, о которой мы говорим в данной статье может возникать из-за того, что ПО для трансляции использует один графический чип, а запущенная игра работает на другом. Что же следует делать в сложившийся ситуации?
- OBS необходимо остановить, то есть закрыть и открыть Панель управления NVIDIA;
- В разделе «Управление параметрами 3D», нажать на «Программные настройки»;
- Затем следует кликнуть на значок «Добавить» возле строки «Выбрать программу для настройки»;
- Затем найдите необходимый файл для трансляции и добавьте его;
- В разделе «Выберите предпочтительный графический процессор…» отметьте значение «Высокопроизводительный процессор NVIDIA»;
- Осталось только перезапустить Стрим Лабс ОБС.
После выполнения всех советов ваша проблема должна быть решена.
Содержание
- Способ 1: Выбор источника
- Способ 2: Запуск с правами администратора
- Способ 3: Смена режима отображения
- Способ 4: Режим совместимости
- Вопросы и ответы
Способ 1: Выбор источника
На сцену можно добавить не просто запись определённого окна или всего происходящего на мониторе, а конкретно игры. В таком случае можно будет скрыть курсор и оверлеи.
- Выберите сцену, где будет представлена игра, или создайте новую. Переместитесь к разделу «Источники», в котором кликните кнопку плюса.
- Используйте вариант «Захват игры».
- Придумайте название опции или воспользуйтесь предложенным наименованием. Щёлкните «ОК».
- Продолжите со стандартными настройками, предлагаемыми приложением, или установите собственные. Вероятно, вы захотите убрать захват курсора, что можно сделать в один клик. По завершении процесса отключения ненужных и активации интересующих опций нажмите «ОК».
Обратите внимание! Если планируется, что игра будет запущена не на весь экран, в форме «Режим» выберите «Захват отдельного окна». После этого укажите, что именно записывать (игра должна быть запущена в момент настройки).
Способ 2: Запуск с правами администратора
Если открыть OBS Studio в этом режиме, программа получит больше прав в плане возможного контента для записи. Не исключено, что это исправит и конкретный случай с отображением чёрного экрана вместо геймплея.
Подробнее: Как включить права администратора в Windows
- Щёлкните по ярлыку программы правой кнопкой мыши, а затем — кликните «Свойства».
- Откройте раздел «Совместимость».
- Поставьте галочку у пункта «Запускать эту программу от имени администратора». Сохраните параметры и закройте это окно нажатием кнопки «ОК».
Вы также можете разово открыть OBS в данном режиме, выбрав в меню, открываемом правым кликом, соответствующее действие.
Способ 3: Смена режима отображения
Многие игры поддерживают несколько вариантов вывода изображения: полноэкранный, оконный и комбинированный. Желательно использовать один из двух последних. Порядок действий по настройке этого параметра отличается в зависимости от конкретной игры, однако обычно нужные значения опции носят названия «В окне» и «Полноэкранный в окне» соответственно.
Читайте также: Что делать, если OBS не записывает CS:GO
Кроме того, в некоторых разработках поддерживается настройка API для работы с графикой. Обычно предоставляются два варианта: OpenGL и DirectX. Попробуйте выбрать подходящий среди имеющихся.
Способ 4: Режим совместимости
Актуально только для старых версий OBS Studio (определить, используется ли современный релиз программы, можно по интерфейсу).
- Найдите программу OBS Studio у себя на компьютере, после чего щёлкните правой кнопкой мыши по её значку и выберите «Свойства».
- Перейдите во вкладку «Совместимость»
- Поставьте флажок «Запускать программу в режиме совместимости».
- Выберите один из следующих вариантов: либо «Windows 8», либо «Windows 7». Сохраните изменения, кликнув кнопку «ОК».

Еще статьи по данной теме:
Помогла ли Вам статья?

Однако, некоторые пользователи при попытке захвата экрана в программе сталкиваются с проблемой: чёрный экран как в записи, так и в окне предварительного просмотра OBS Studio. Проблема распространена, но решить её обычно не сложно — об этом и пойдёт речь далее в статье.
- Причина проблемы
- Исправление чёрного экрана в OBS
- Видео инструкция
Причина проблемы
В случае, если с драйверами видеокарты, причём как дискретной так и интегрированной (при наличии двух GPU) всё в порядке (если нет — в первую очередь исправьте это), обычная причина рассматриваемой проблемы — выбор программой не того видеоадаптера, который используется для вывода изображения на монитор, причём проблема чаще возникает на ноутбуках, но и на ПК логика будет той же самой.
Попробую пояснить более подробно:
- Если ваш ноутбук оснащён и дискретной и интегрированной видеокартой, например, NVIDIA GeForce и Intel HD Graphics, физически подключение экрана ноутбука может быть выполнено через интерфейсы интегрированного видео (и это нормально: позволяет не задействовать дискретный GPU, когда это не требуется).
- При запуске OBS Studio, программа обычно использует для работы более производительную дискретную видеокарту.
- В итоге, при захвате видео с экрана, изображение на который выводится через интегрированное видео, в окне предварительного просмотра и в записанном видео мы получаем чёрный экран.
Решение проблемы чёрного экрана при захвате экрана в OBS Studio
Далее приведён пример решения для ноутбука с видеокартами Intel HD Graphics и NVIDIA GeForce, сначала — для Windows 10, затем — для предыдущих версий ОС. По аналогии проблему можно решить и в случае с GPU от AMD:
- В Windows 10 зайти в параметры дисплея: нажатие правой кнопкой мыши по рабочему столу и выбор «Параметры экрана» или Пуск — Параметры — Система — Дисплей. Открыть пункт «Настройки графики».
- В разделе «Настройки производительности графики» выбрать «Классическое приложение», нажать «Обзор», указать путь к исполняемому файлу OBS.
- Включить использование нужной видеокарты. Если вы не уверены, какая является «нужной», можно попробовать работу сначала с одной, затем — с другой, не забывая перезапускать OBS Studio после применения изменений.
- В любой последней версии Windows можно зайти в «Панель управления NVIDIA» (например, через контекстное меню рабочего стола), затем в разделе «Параметры 3D» — «Управление параметрами 3D» открыть вкладку «Программные настройки», задать использование нужного графического адаптера для OBS Studio (например, «Интегрированное графическое оборудование») и применить настройки. При отсутствии программы в списке, нажмите «Добавить» и укажите путь к её исполняемому файлу.
Сразу после этого достаточно будет перезапустить OBS Studio (если программа свернута в системный трей, закройте её и запустите снова) и вместо чёрного экрана должно появиться изображение.
Видео инструкция
В этом посте мы поговорим о различных решениях, которые вы можете попробовать, если игра OBS захватывает черный экран на вашем ПК с Windows 11/10. OBS Studio — популярное приложение для потоковой передачи и записи видео. Он используется для записи игр и их потоковой передачи в Интернете на различных платформах, таких как YouTube. Но быть лучшим в категории не означает, что продукт свободен от проблем. OBS Studio имеет длинный список проблем, и игра захватывает черный экран во многих случаях. Многие пользователи сообщают, что видят черный экран только при предварительном просмотре записанной игры. Не беспокойтесь, если вы также столкнулись с проблемой; мы вас прикрыли. Попробуйте решения, упомянутые в этом посте, чтобы решить проблему.

Почему OBS Game фиксирует черный экран в Windows?
Может быть несколько причин, по которым вы видите черный экран при предварительном просмотре записанной игры. Но среди всего прочего ниже приведены наиболее распространенные причины, вызывающие проблему.
- С рассматриваемой проблемой в основном сталкиваются пользователи, в системе которых установлена выделенная видеокарта.
- Если вы не предоставили права администратора Студии, вы столкнетесь с указанной проблемой.
- Проблема может возникнуть, если вы загрузили неправильную версию OBs Studio.
- Если OBS Studio несовместима с установленной версией Windows, вы увидите черный экран при предварительном просмотре записанной игры.
- Если в вашей системе есть какое-либо другое приложение для захвата игр, оно может помешать работе OBS Studio и вызвать проблему.
Теперь, когда вы знаете, что вызывает проблему, давайте посмотрим, как вы можете ее решить.
Ниже приведен список всех эффективных решений, которые вы можете попробовать исправить, когда игра OBS захватывает черный экран на вашем компьютере с Windows 11/10:
- Выберите правильную версию OBS Studio
- Изменить совместимость с OBS Studio
- Отключить другое приложение, похожее на OBS Studio.
- Запустите OBS Studio от имени администратора.
- Переключение графического процессора OBS Studio
- Переустановите ОБС Студию
Теперь давайте подробно рассмотрим все решения.
1]Выберите правильную версию OBS Studio.
Если вы загрузили неправильную версию приложения в свою систему, вы столкнетесь с проблемой. Как оказалось, у OBS Studio есть две версии: 32-битная и 64-битная. Вам нужно будет загрузить ту же версию, что и ваша версия Windows. Например, если у вас 64-битная операционная система, вам придется скачать 64-битную OBS Studio. Вы можете проверить свою версию Windows, выполнив следующие действия.
- Щелкните правой кнопкой мыши значок «Этот компьютер» и выберите параметр «Свойства».
- В разделе «Спецификация устройства» вы увидите установленную версию Windows в вашей системе рядом с «Тип системы».
Загрузите эту версию OBS Studio в свою систему.
2]Изменить совместимость с OBS Studio
По словам пользователей, последняя версия Windows несовместима с OBS Studio. Пользователи должны изменить совместимость на Windows 7, чтобы запустить приложение без проблем. Вы можете сделать то же самое и проверить, решает ли это проблему. Вот как это делается.
- Для начала откройте меню «Пуск» и введите OBS Studio.
- Щелкните правой кнопкой мыши OBS Studio и выберите «Открыть расположение файла» в результате.
- Теперь щелкните правой кнопкой мыши исполняемый файл OBS Studio и выберите параметр «Свойства».
- Нажмите на вкладку «Совместимость».
- Нажмите на раскрывающийся список в режиме совместимости.
- Выберите Windows 7 из списка.
- Нажмите «Применить» > «ОК».
Теперь проверьте, устранена ли проблема или нет.
См.: OBS Studio — лучшее программное обеспечение для записи видео и прямых трансляций.
3]Отключить другое приложение, похожее на OBS Studio.
Как уже упоминалось, если в вашей системе установлено какое-либо другое приложение для захвата или потоковой передачи игр, работающее в фоновом режиме, вы, скорее всего, столкнетесь с проблемой. Чтобы решить проблему, вам придется отключить все такие приложения. Вы можете сделать это, выполнив следующие шаги.
- Нажмите горячие клавиши Ctrl + Shift + Esc, чтобы открыть диспетчер задач.
- Щелкните правой кнопкой мыши все подобные приложения, работающие в фоновом режиме.
- Выберите Завершить задачу.
После того, как вы закрыли все приложения, запустите OBS Studio и запишите любую игру. Проверьте, не сталкиваетесь ли вы с проблемой черного экрана при предварительном просмотре. Если да, попробуйте следующее решение.
См.: Исправление некорректной работы OBS Display Capture.
4]Запустите OBS Studio от имени администратора.
Отсутствие административных привилегий может быть еще одной серьезной причиной рассматриваемой проблемы. Как оказалось, OBS Studio требуется длинный список разрешений для запуска без каких-либо проблем. Вы можете попробовать запустить приложение в режиме администратора и проверить, решает ли оно проблему. Если да, всегда запускайте OBS Studio в режиме администратора. Вот как это делается.
- Щелкните правой кнопкой мыши значок OBS Studio и выберите параметр «Свойства».
- Перейдите на вкладку «Совместимость».
- Здесь поставьте галочку Запустите эту программу от имени администратора вариант.
- Нажмите «Применить» > «ОК».
Вот и все. Проверьте, устранена ли проблема или нет.
5]Переключение графического процессора OBS Studio
Следующее, что вы можете попробовать, это переключить графический процессор OBS Studio. Он обеспечивает большую гибкость и запускает приложения с превосходной графикой. Вот как это делается.
- Запустите панель управления NVIDIA в вашей системе.
- Нажмите «Просмотр», а затем добавьте в контекстное меню пункт «Запустить с графическим процессором».
- Щелкните правой кнопкой мыши OBS Studio и выберите параметр «Запустить с графическим процессором».
- Выберите высокопроизводительный процессор NVIDIA.
Вот и все. Перезагрузите систему и запустите OBS Studio. Сделайте необходимое и проверьте, решает ли это проблему.
Читать: Исправление сбоя OBS Studio на ПК с Windows
6]Переустановите OBS Studio.
Если ни один из шагов не помог, последнее, что вы можете попробовать, — это переустановить OBS Studio. В файлах приложения могут быть некоторые проблемы, которые могут вызывать проблему. В этом случае лучшее, что вы можете сделать, это переустановить приложение.
Почему в игре Capture не работает OBS?
Если OBS Studio не захватывает игру, вы можете попробовать все эти решения: загрузить последнее обновление графического драйвера, запустить OBS Studio в режиме администратора, изменить режим совместимости, выполнить чистую загрузку и запустить сканирование SFC. Если ничего не помогает, можно переустановить Студию для решения проблемы.
Захват дисплея лучше, чем захват игры?
Как видно из самого названия, захват игры захватывает только игру. Например, если вы запускаете игру в оконном режиме, захват игры будет захватывать только окно игры; не имеет значения, сколько других окон открыто в фоновом режиме. С другой стороны, Display Capture захватит все, что отображается на мониторе. Таким образом, когда дело доходит до того, что лучше между захватом экрана и захватом игры, все сводится к тому, что больше всего удовлетворяет ваши потребности.
Читать дальше: исправьте, что OBS не записывает игровое видео на ПК с Windows.

Во время работы бесплатного программного продукта OBS (Open Broadcaster Software) Studio для захвата видео с монитора может возникнуть ОБС черный экран вместо игры. Это приводит к невозможности записи игрового процесса. Однако паниковать точно не стоит. При выполнении простых действий, ошибку можно устранить. Для этого надо запастись терпением и немного разобраться в архитектуре OBS.
Содержание статьи
- Как убрать черный экран при записи видео CS: GO
- Корректировка параметров захвата
- Корректирование параметров запуска OBS
- Корректировка параметров совместимости OBS
- Изменение настроек графики Windows 10
- Для пользователей ноутбуков под Windows 10
- Для ноутбуков с графикой от NVIDIA
- Для пользователей ноутбуков на процессоре от AMD
- Еще несколько важных моментов
- Комментарии пользователей
Как убрать черный экран при записи видео CS: GO
Запись игры делается для приятных воспоминаний, многочисленных стримов или демонстрации мастерства геймера. Это касается не только CS, но и многих других игр, популярных в киберспорте. К счастью, существуют конкретные действия, которые должен выполнить пользователь, чтобы черный экран его перестал беспокоить.
Способов существует несколько. Одни из них связаны с вмешательство в настройки описываемой программы (в таком случае нужно хорошо знать ее архитектуру), другие – с изменением конфигурации Windows. Их нужно выполнять последовательно: следующий, если предыдущий способ не сработал.
Корректировка параметров захвата
Многие пользователи без изменения каких-либо настроек задаются вопросом: почему в ОБС черный экран в игре? Для изменения настроек, следует выбрать корректный источник. Главный нюанс в том, чтобы захватить именно трансляцию игры. Только таким образом можно передавать процесс игры во время стрима. Для этого необходимо внести корректировки в конфигурацию OBS:
- В главном меню нужно нажать на «Источник»;
- Нажать на кнопку «Добавить» и далее выбрать функцию «Захват игры»;
- Нажать «ОК»;
- Включить «Захват отдельного окна»;
- Далее нужно обратить внимание на строку «Окно» и выбрать желаемый процесс (он должен быть изначально запущен);
- Определить заголовок в «Приоритет согласования окна»;
- Установить отметки на пунктах «Режим захвата SLI/Crossfire» (требует высокой аппаратной производительности) и «Использовать перехватчик, совместный с защитой от читов».
Если черный экран продолжает появляться следует изменить режим на «Захват окна». Делается это следующим образом:
- В главном меню выбрать «Захват окна»;
- В разделе «Окно» в выпадающем списке выбрать наименование нужного процесса (тот, что запущен на данный момент);
- Поставить галочку на пункте «Совместимость с мультиадаптером»;
- Во вкладке «Приоритет согласования окна» выставить аналогичный заголовок.
Эти настройки помогут избежать появление черного экрана. Их нужно выполнить перед началом захвата игрового процесса.
Корректирование параметров запуска OBS
Во многом начальные параметры программы OBS Studio мешают нормальной ее работе на компьютере. Следует позаботиться о том, чтобы ПО работало с полными правами доступа для пользователя. Для этого запуск OBS нужно производить только с административными правами. Настроить это нужно следующим образом:
- По ярлыку или исполнительному файлу .exe OBS нажать правой клавишей мыши;
- В открывшемся контекстом меню нажать на пункт «Запустить от имени Администратора»;
- Согласиться с предупреждением, нажав клавишу ОК.
Внимание! Чтобы запустить программу от администратора, учетная запись пользователя должна иметь соответствующие права.
Чтобы программа запускалась с полными правами на постоянной основе, нужно в меню свойства ярлыка зайти во вкладку «Совместимость». Далее необходимо поставить галочку напротив пункта «Запустить эту программу от имени Администратора».
Корректировка параметров совместимости OBS
Черный экран часто возникает из-за несовместимости версии программы OBS и операционной системы. Решить эту проблему довольно просто. Требуется выполнить такие действия:
- Зайти в свойства ярлыка или исполнительного файла, подобно тому, как это делается в разделе об изменении параметров запуска;
- Перейти во вкладку «Совместимость»;
- Поставить галочку на пункте «Запустить программу в режиме совместимости с» и выбрать ОС в выпадающем списке, соответственно системным требованиям программы.
Выбирать конкретную ОС в режиме совместимости следует, исходя из системных требований установленной OBS. Там обычно пишется операционная система, которая полностью подходит для запуска и корректной работы программы.
Изменение настроек графики Windows 10
Бывают случаи, когда obs studio не захватывает игру, черный экран возникает по причине некорректных графических настроек в Windows 10. Решать эту проблему нужно с помощью встроенных функций операционной системы. От пользователя потребуется выполнить следующие действия:
- Перейти по цепочке «Пуск»-> «Параметры»;
- В открывшемся окне нажать на значок «Игры»;
- Откроется диалоговое окно игровых параметров, где нужно выбрать область «Сопутствующие параметры» и перейти по ссылке графических настроек;
- Здесь будет 2 варианта: при необходимости захватить источник «Экран» нужно выбрать режим «Энергосбережение», если «Игра», то «Высокая производительность».
- Для вступления настроек в силу нужно нажать на кнопку «Сохранить».
Перезагружать систему нет необходимости. Следует проверить эффективность настроенных параметров, начав захват игры. Всевозможные ошибки, включая черный экран, больше не должны беспокоить пользователя.
Для пользователей ноутбуков под Windows 10
Описываемый способ целесообразен для владельцев ноутбуков с двумя видеокартами. При запуске энергоемких приложений (программ для работы с графикой или игры) запускается дискретный процессор. В обычном режиме использования ноутбука (серфинг в интернете, работа с текстовыми редакторами, мессенджерами) достаточно ресурсов встроенной графики.
Для информации! Компания Microsoft знает обо всех популярных активаторах Windows и могла бы встроить защиту от каждого из них. Однако по каким-либо причинам пока специально игнорирует факты взлома.
Если в процессе захвата игры автоматическое переключение со встроенного на дискретный процессор не произошло, большая вероятность получить черный экран. При этом он возникает вне зависимости от режима захвата.
Для ноутбуков с графикой от NVIDIA
Владельцам ноутбуков с графикой NVIDIA нужно выполнить такие действия:
- Закрыть активное окно программы OBS;
- Вернуться к рабочему столу и нажать на свободном месте правой клавишей мыши;
- Откроется контекстное меню, где нужно выбрать панель управления графического процессора NVIDIA;
- В открывшейся панели управления нажать на пункте меню управления настройками 3D;
- Перейти на вкладку «Настройки программы», где нажать на кнопку «Добавить»;
- В открывшемся окне добавления программы нажать на кнопку «Обзор» и выбрать исполнительный файл или ярлык программы OBS;
- После добавления OBS в выпадающем меню выбрать «Высокопроизводительный процессор» и нажать «ОК».
Настройка определяет запуск дискретного графического процессора по умолчанию для работы с OBS Studio. Программное обеспечение будет работать с поддержкой дискретной, высокопроизводительной графики. Черный экран перестанет беспокоить пользователя.
Для пользователей ноутбуков на процессоре от AMD
Если захват видео на ноутбуке с графикой от AMD не работает, нужно воспользоваться режимом «Захват игры/окна». Это следует сделать потому, что OBS Studio запускается только на интегрированной графике. В свойствах режима необходимо активировать совместимость с мульти-адаптером.
Важно! Все настройки с драйверами графического адаптера нужно выполнять с административной учетной записи для полных прав.
Дело в том, что в настройках драйверов AMD невозможно настроить предпочтительную работу внешнего графического процессора. Поэтому, чтобы черный экран OBS перестал беспокоить, нужно в режиме «Захват игры/окна» обязательно поставить отметку напротив пункта о совместимости с мульти адаптером.
Еще несколько важных моментов
Если черный экран продолжает всплывать при записи видео игры, рекомендуется воспользоваться альтернативным ПО со схожими функциями. Таковыми является Vidmore Screen Recorder, скачать который можно бесплатно для Windows c официального сайта. Программа имеет доступный интерфейс со стандартным набором функций.
Также рекомендуется протестировать видеоадаптер на наличие программных и аппаратных неисправностей. Наиболее известными и эффективными программами для этих целей являются 3DMark, FurMark, OCCT и другие. Скачать, например, 3DMark, легко и быстро можно на официальном сайте производителя. ПО производит графическое тестирование нескольких настроек видео адаптера и быстро выявляет неисправности.
Также могут быть проблемы в самой ОС, мешающей корректной работе программ в целом. Существует множество системного ПО, с помощью которого можно проверить Windows на наличие ошибок. Например, популярная программа CCleaner уже много лет пользуется популярностью среди специалистов и обычных пользователей.
Она способна проверять и исправлять ошибки реестра, удалять ненужные файлы, а также эффективно оптимизировать систему. Чтобы воспользоваться ее функциями, достаточно нажать на кнопку «Анализ» и исправить найденные ошибки автоматически.
Черный экран при захвате игры в OBS – проблема, требующая комплексного подхода. В первую очередь, методы решения касаются изменения настроек самой программы. Далее специалисты рекомендуют настраивать работу графики и непосредственно графического процессора внутри операционной системы. Часто бывают случаи, когда альтернативное ПО для записи видео игры – самый простой и правильный метод решения описываемой проблемы.
Видео по теме