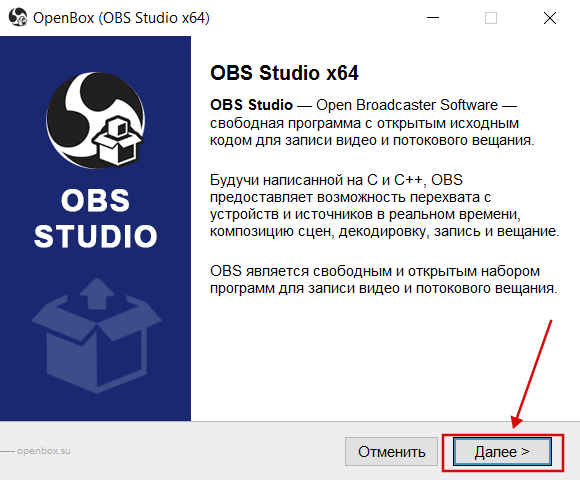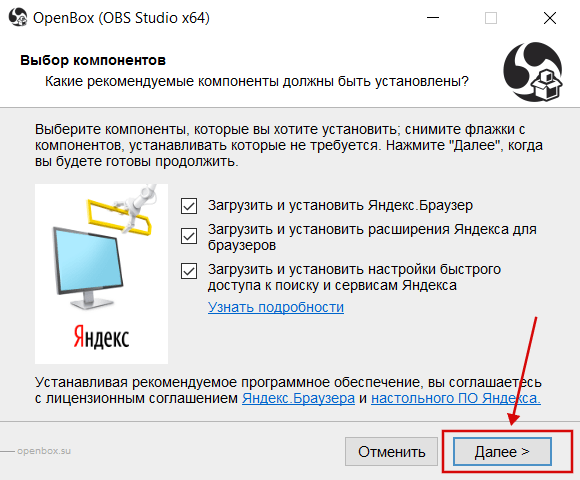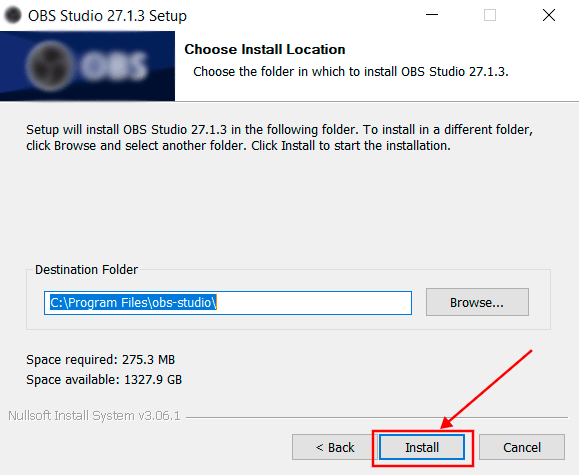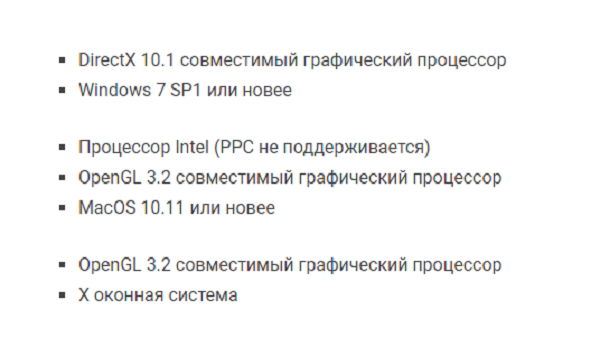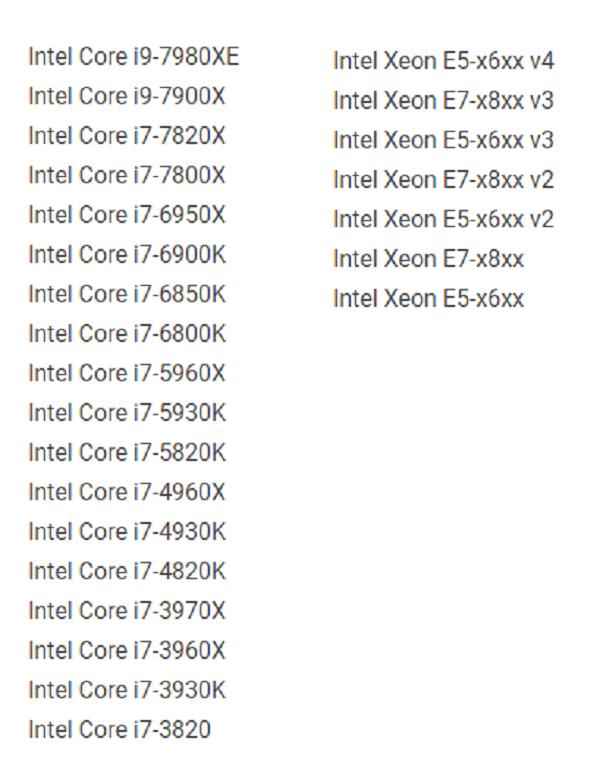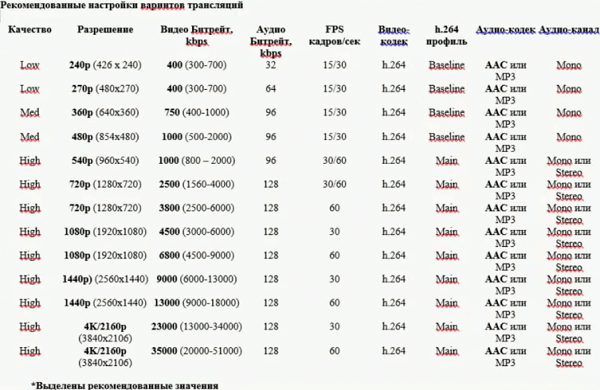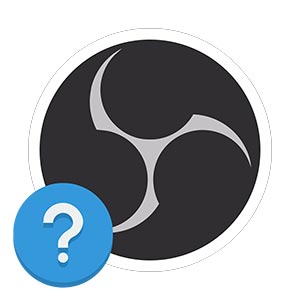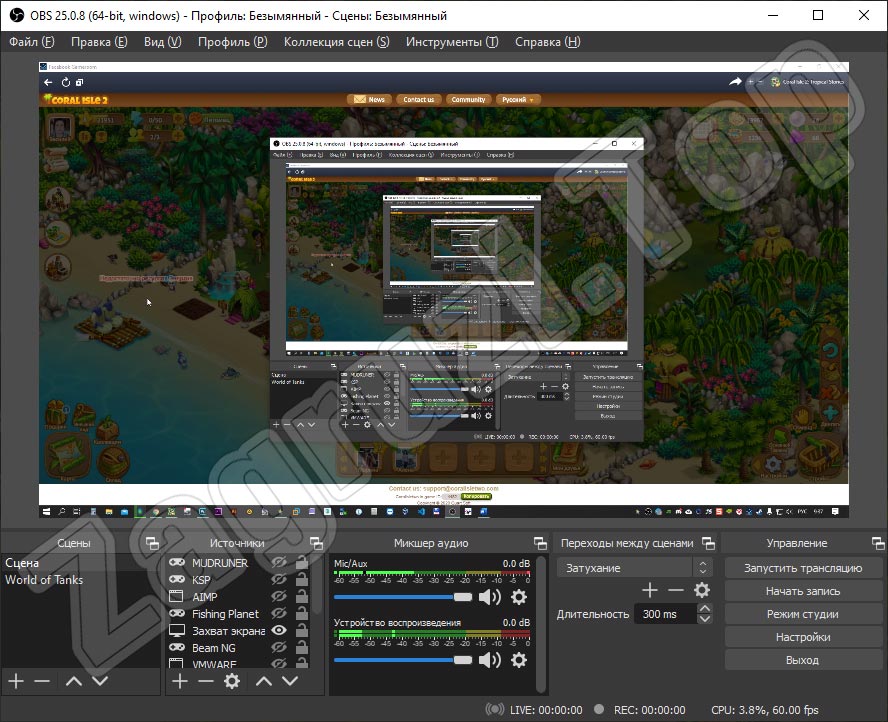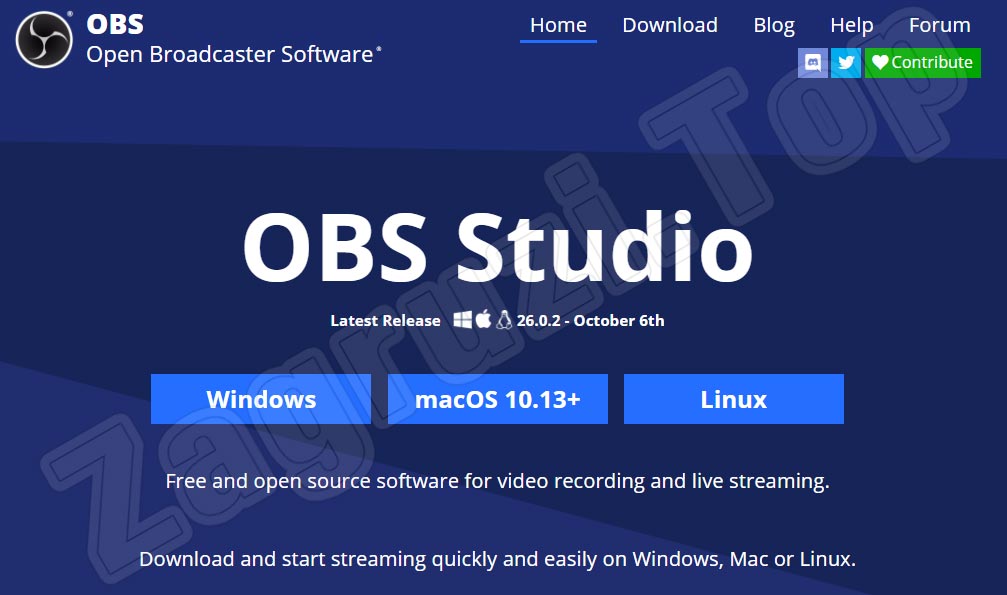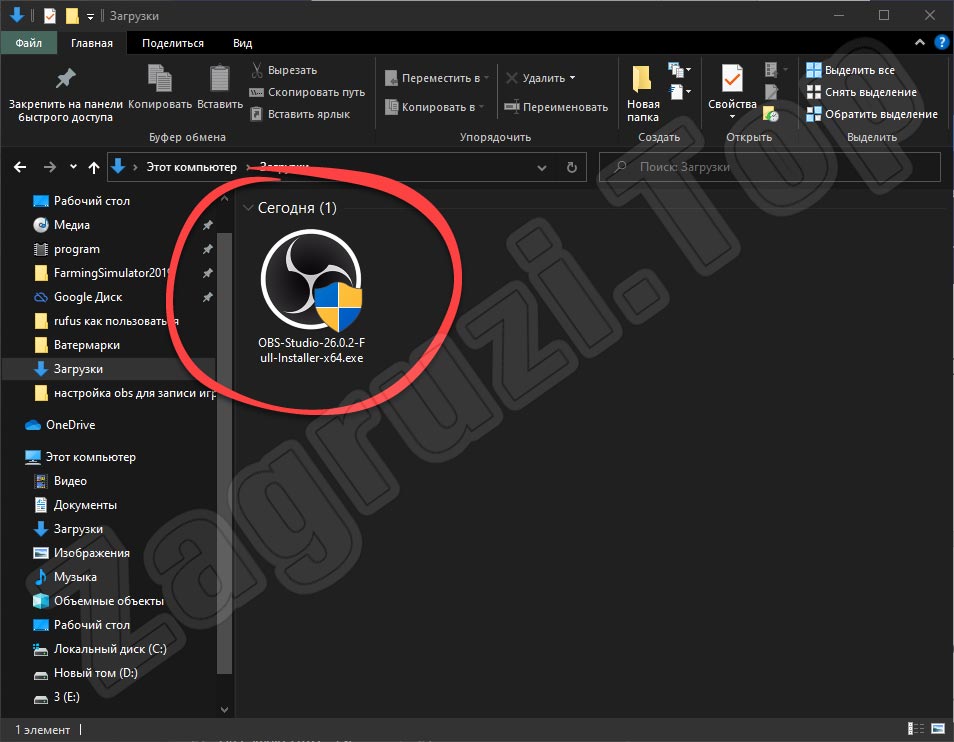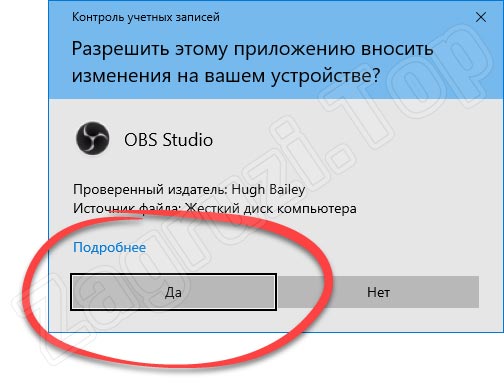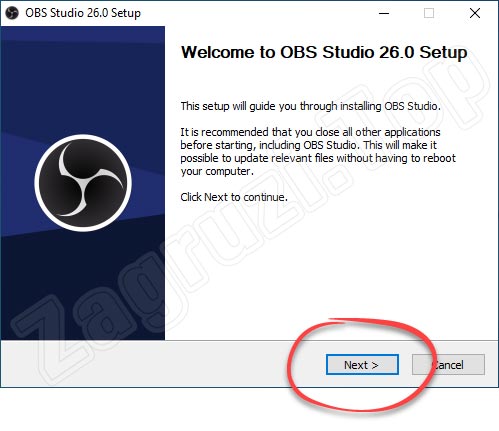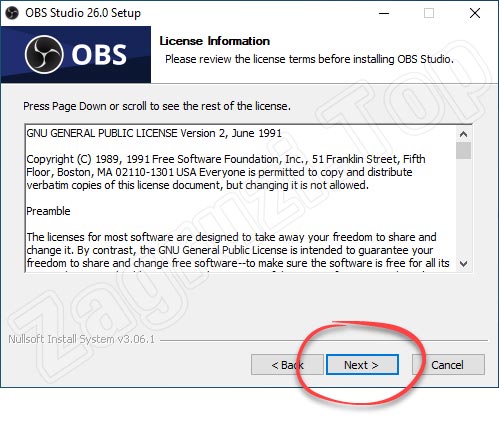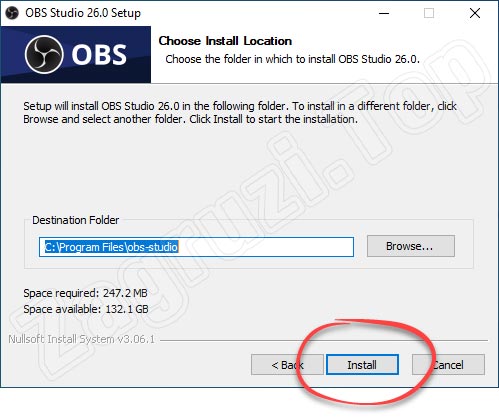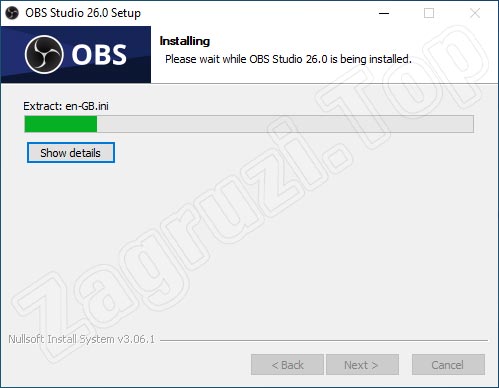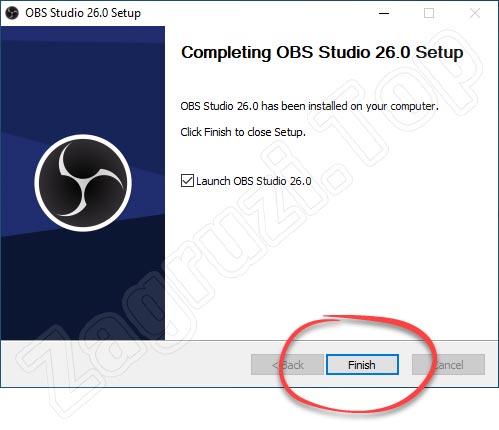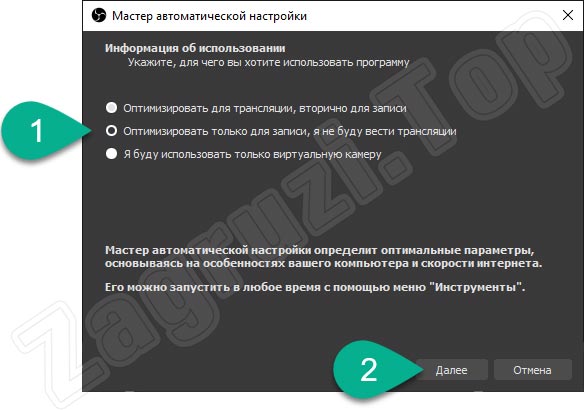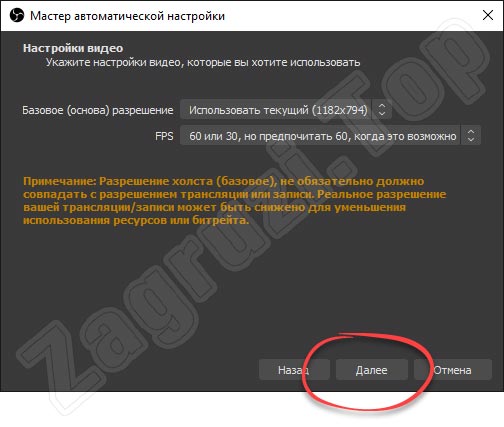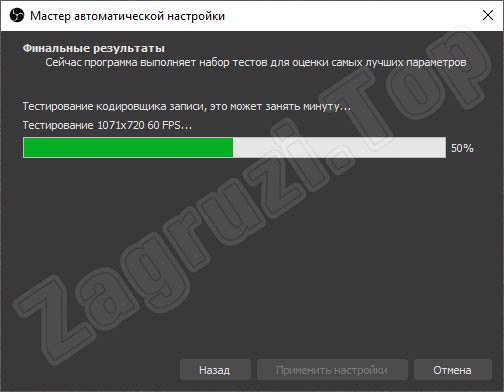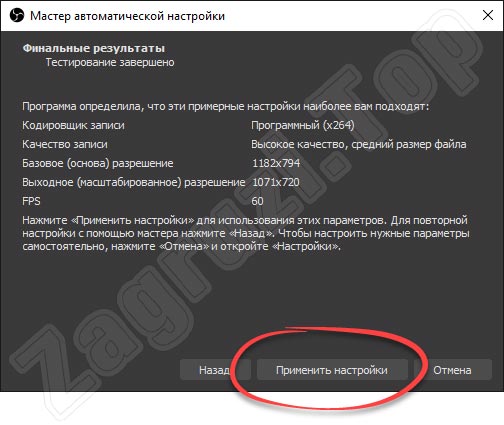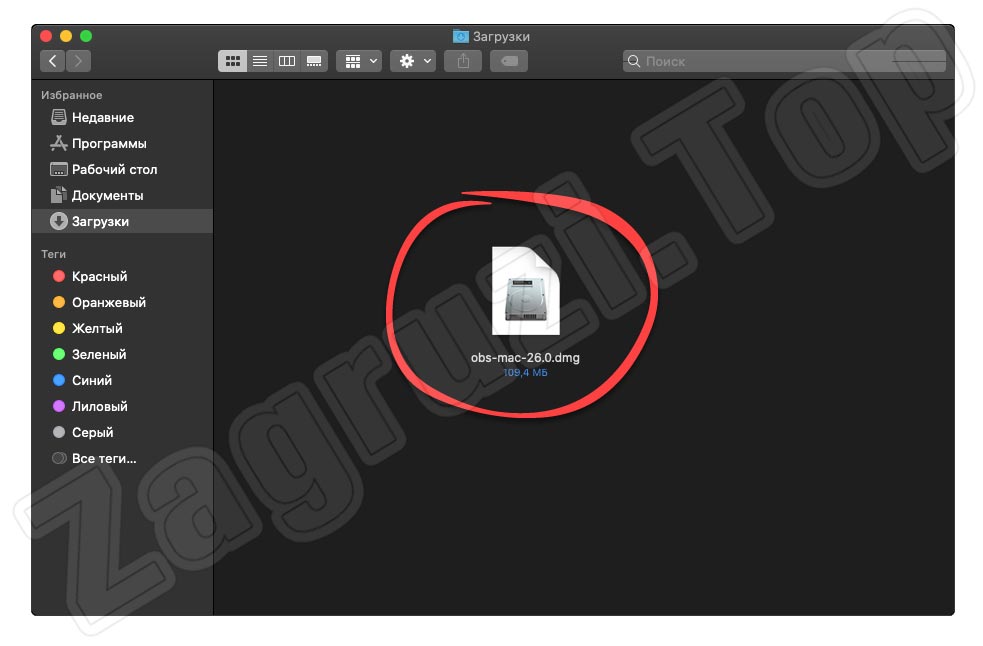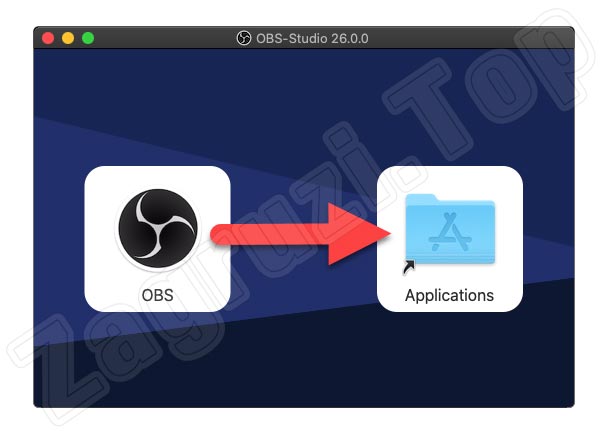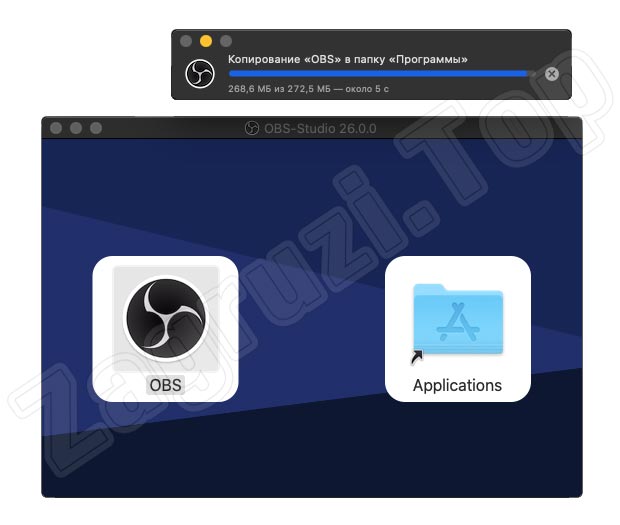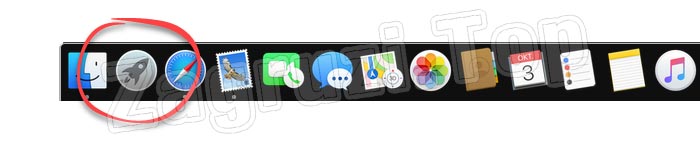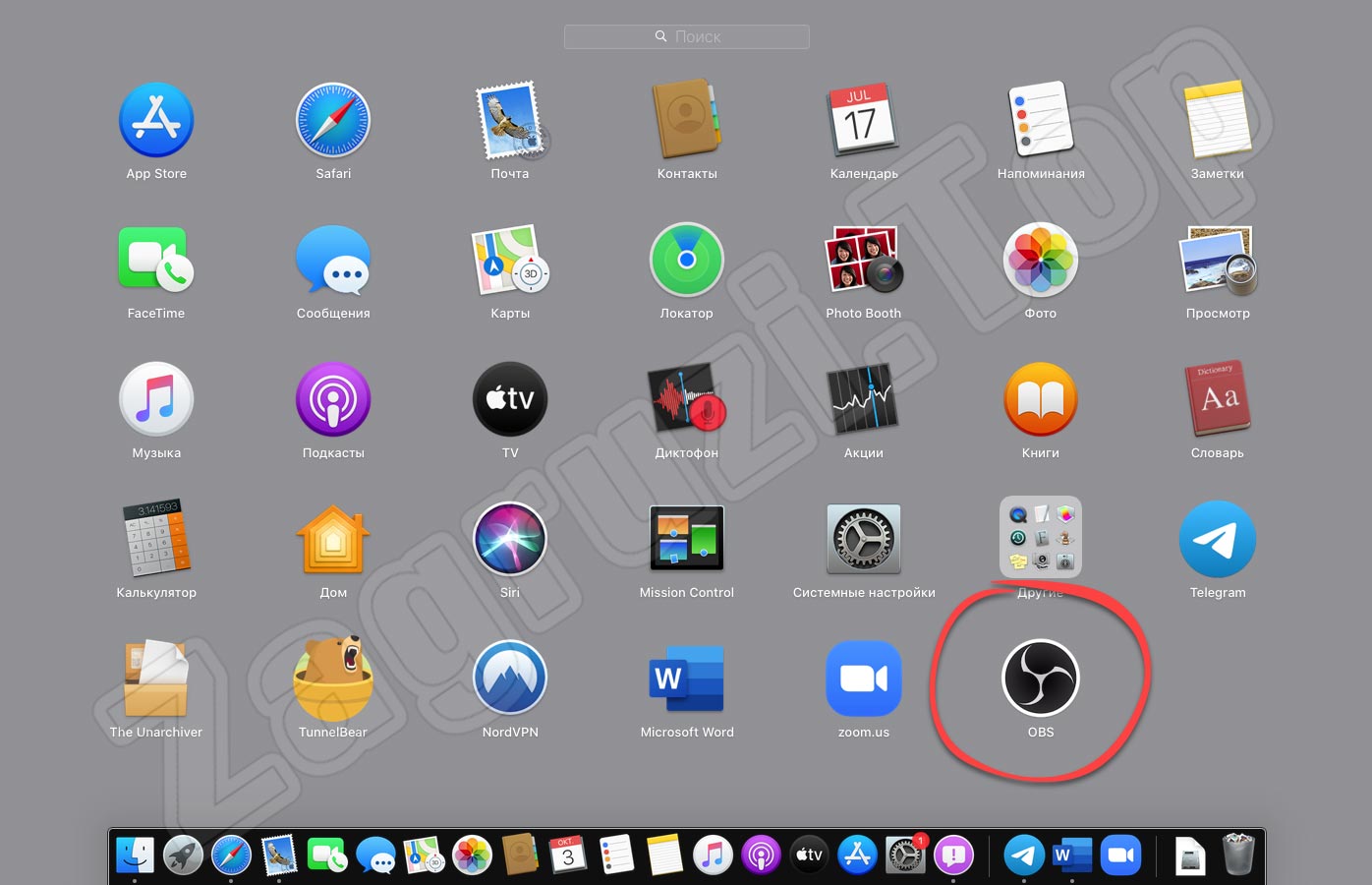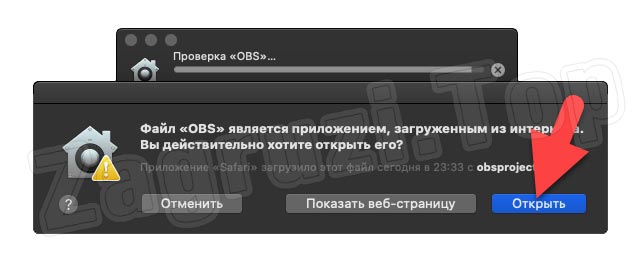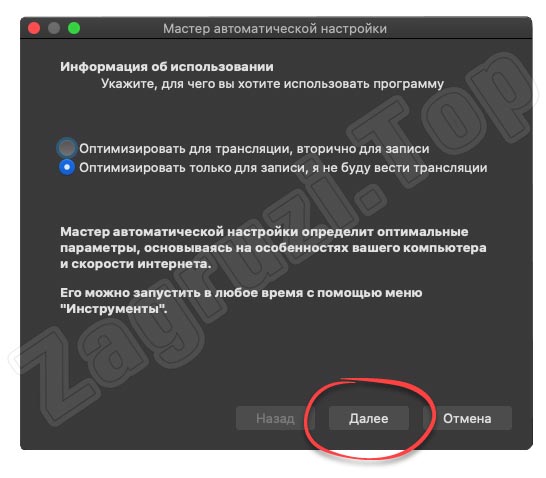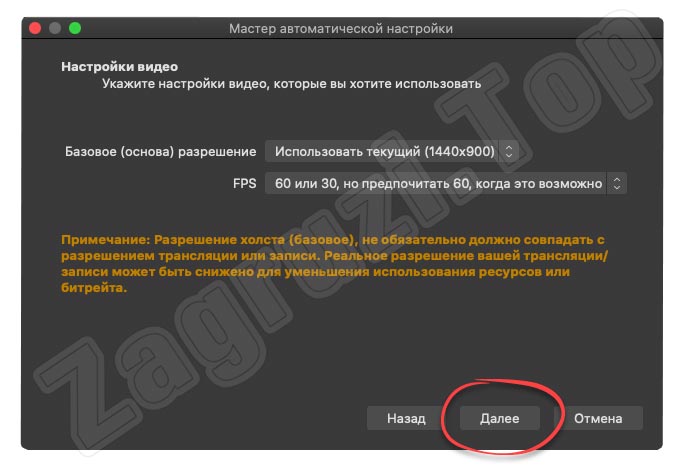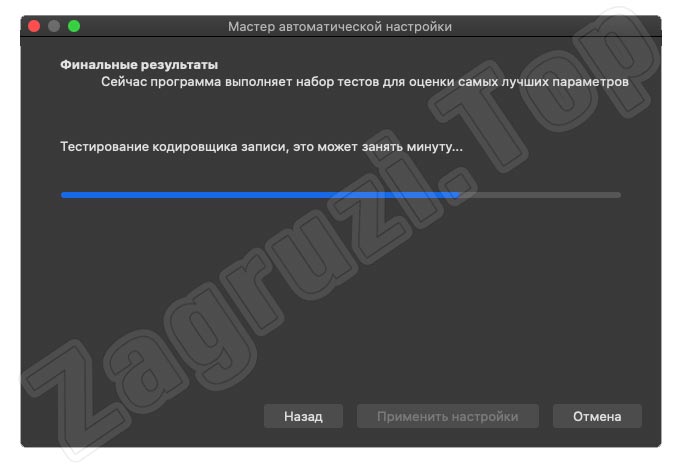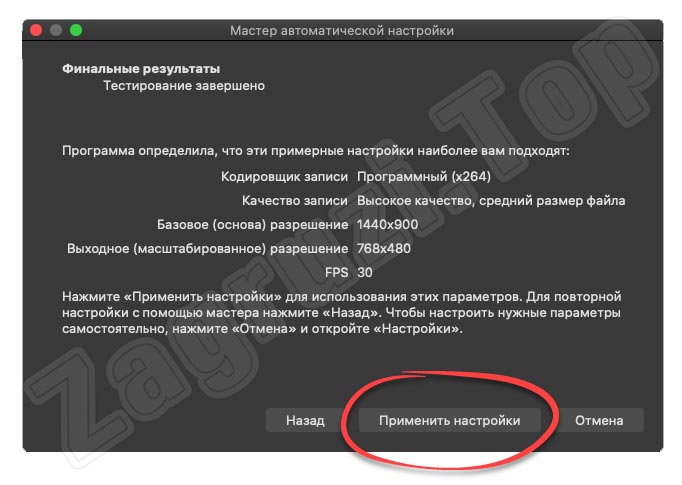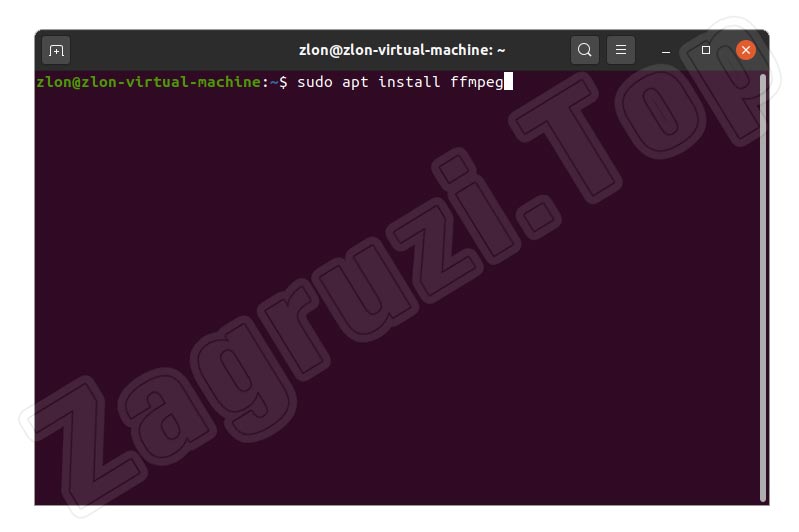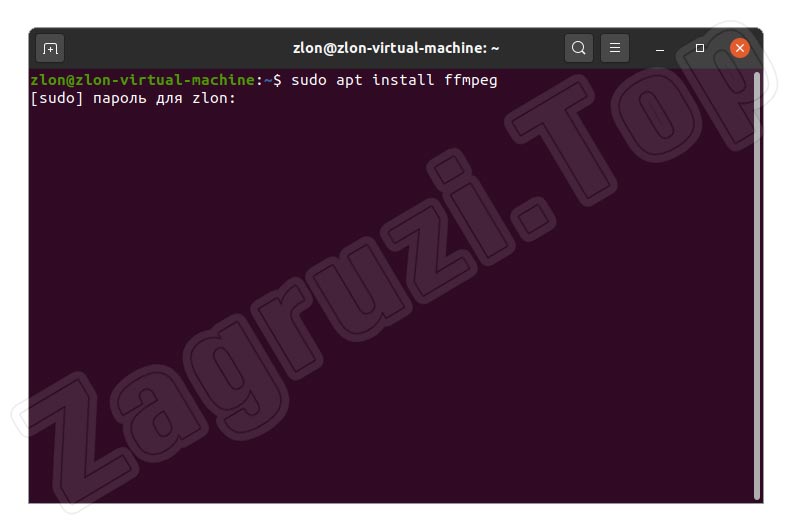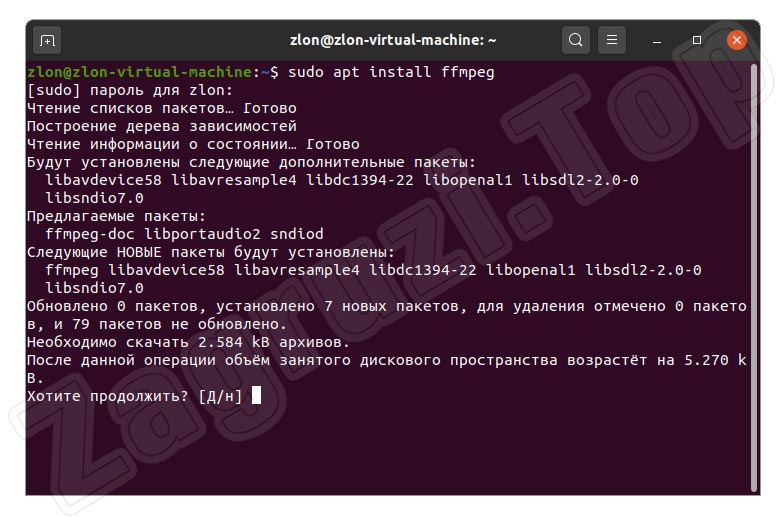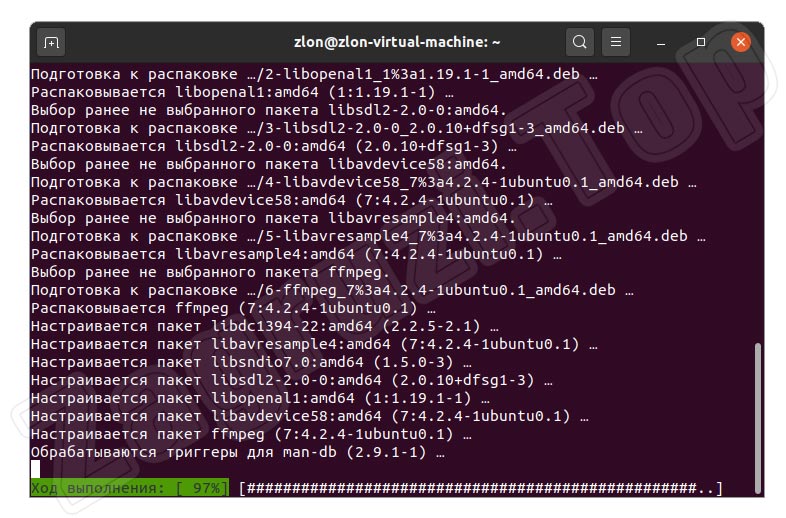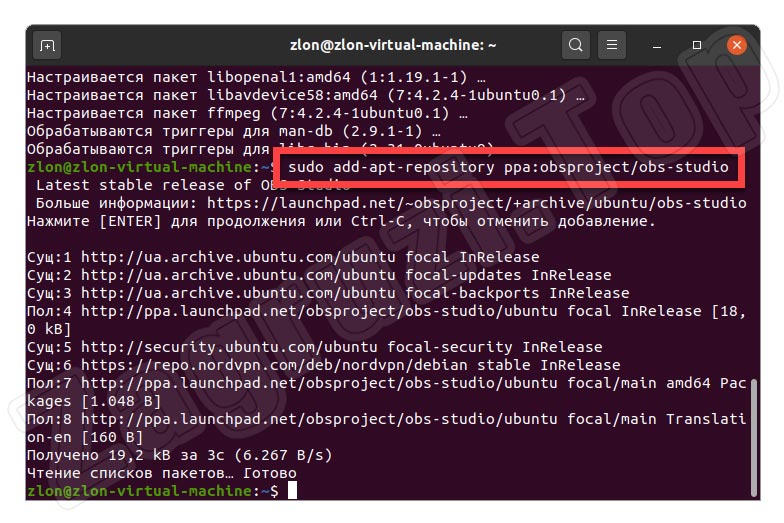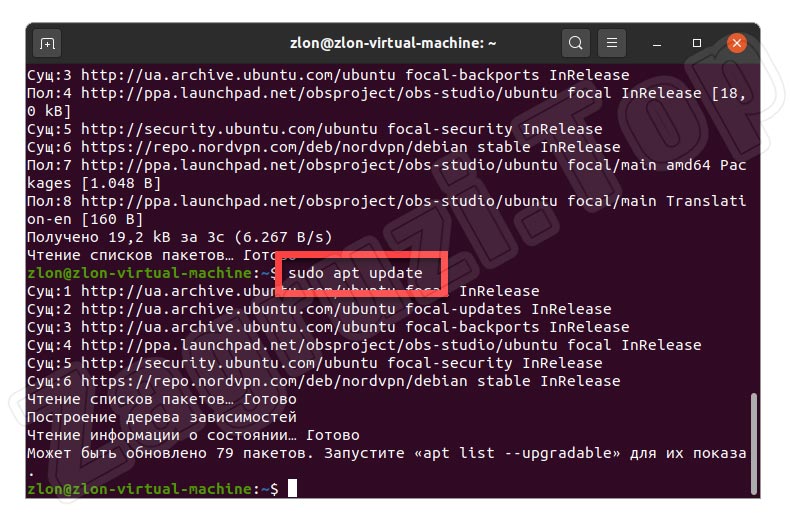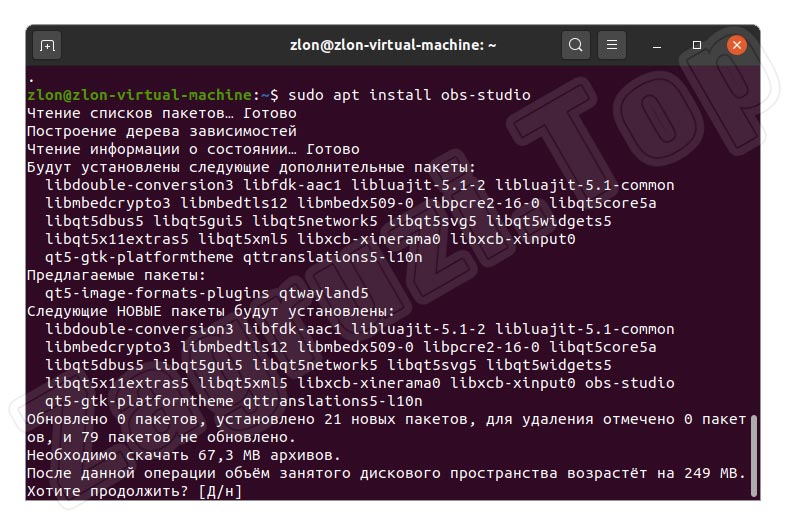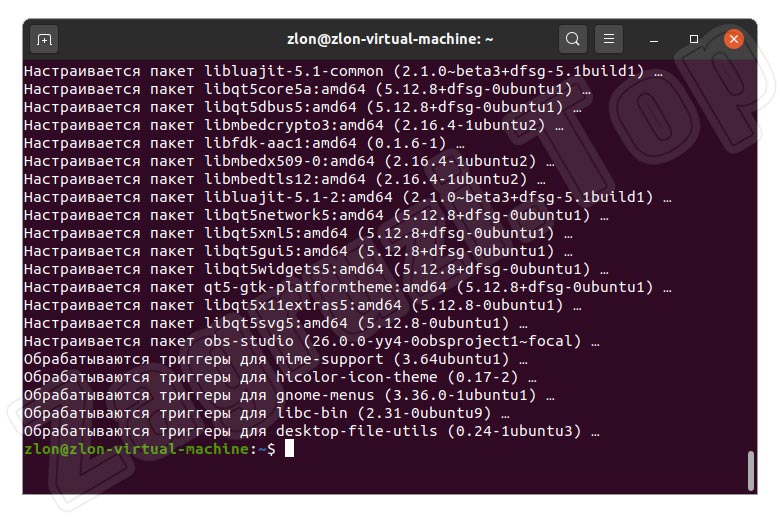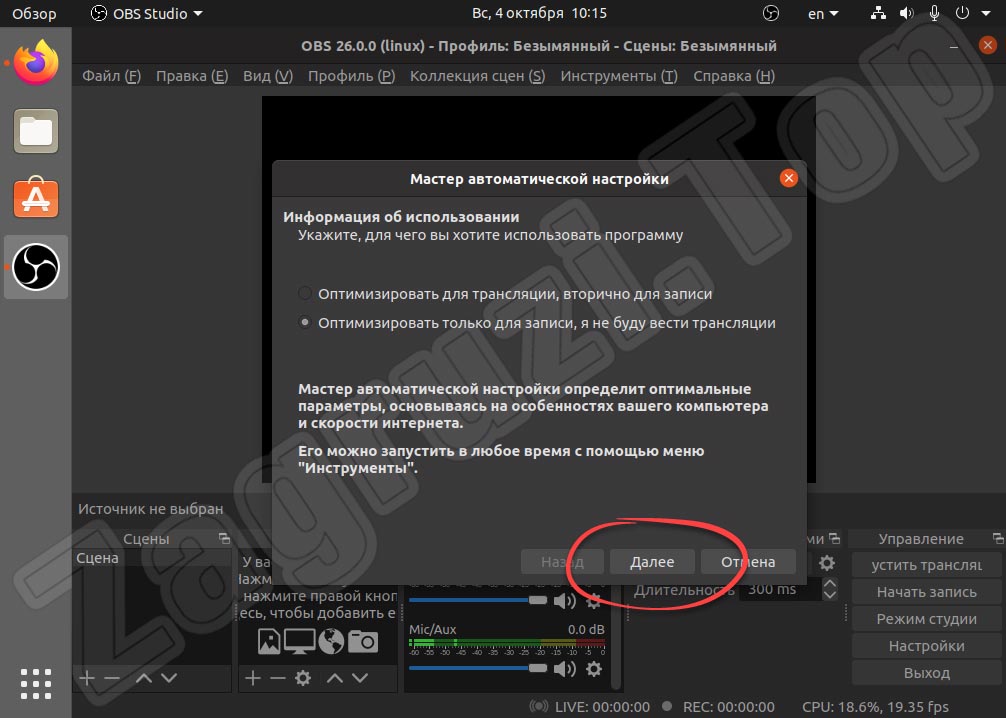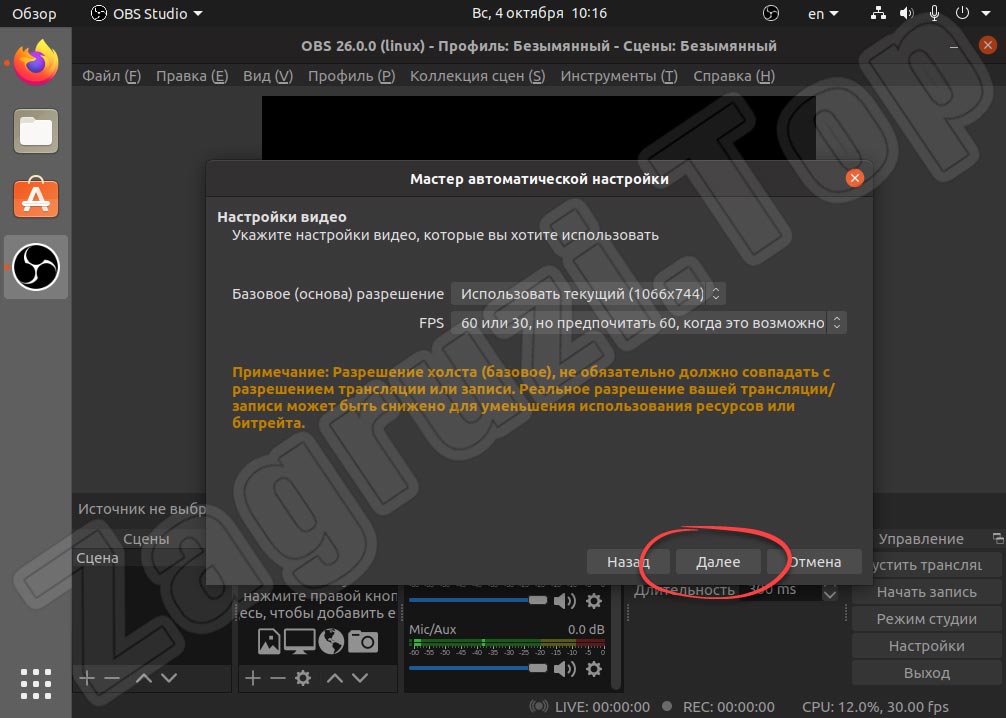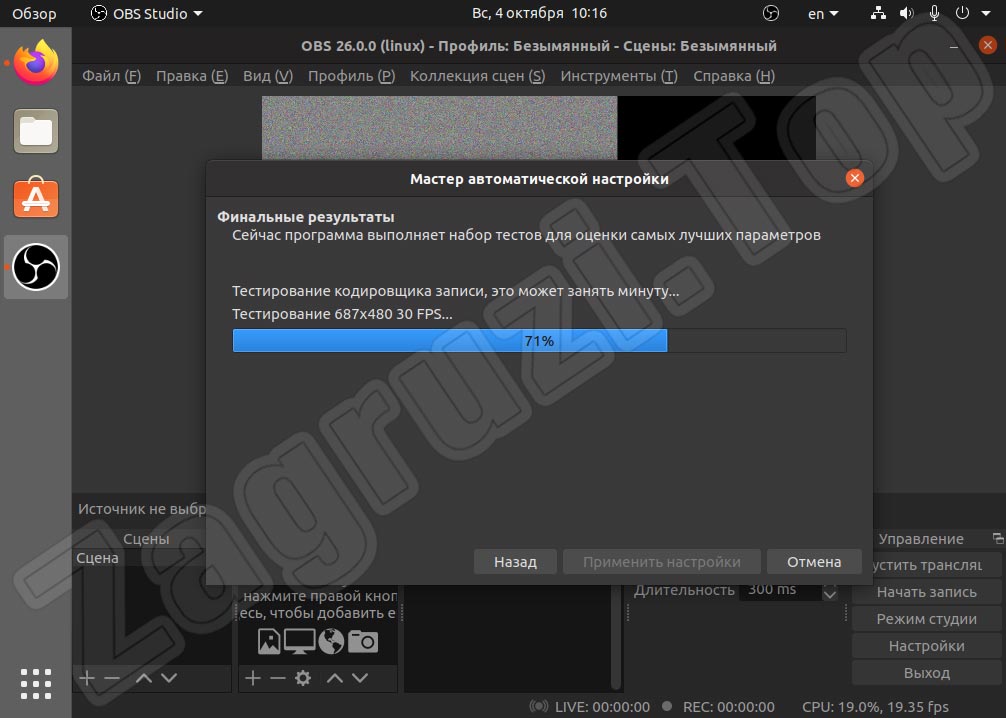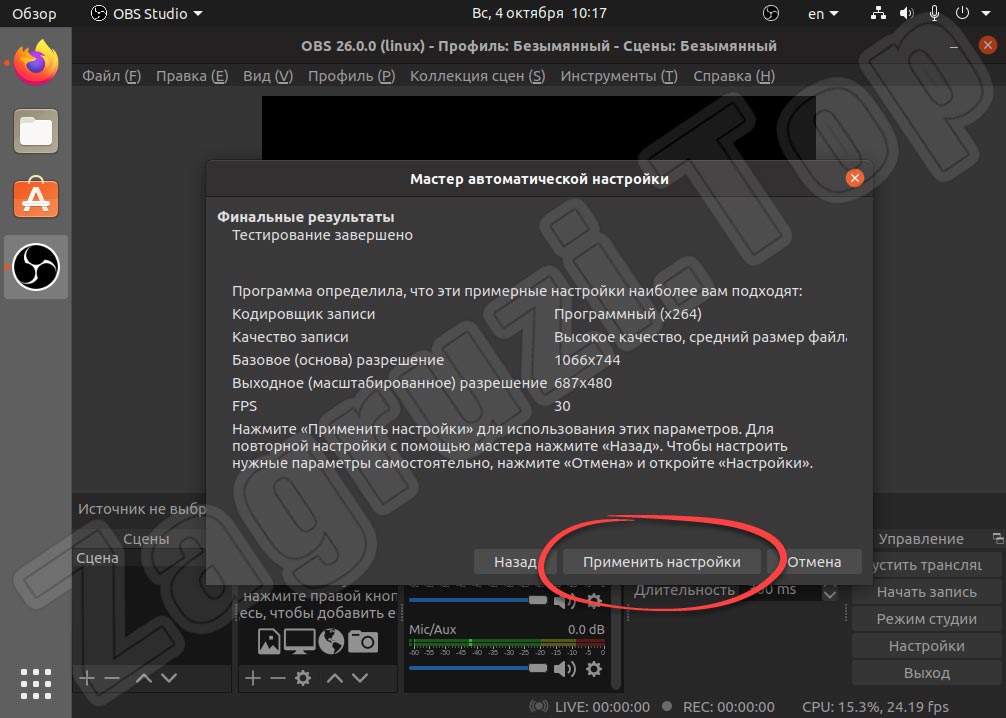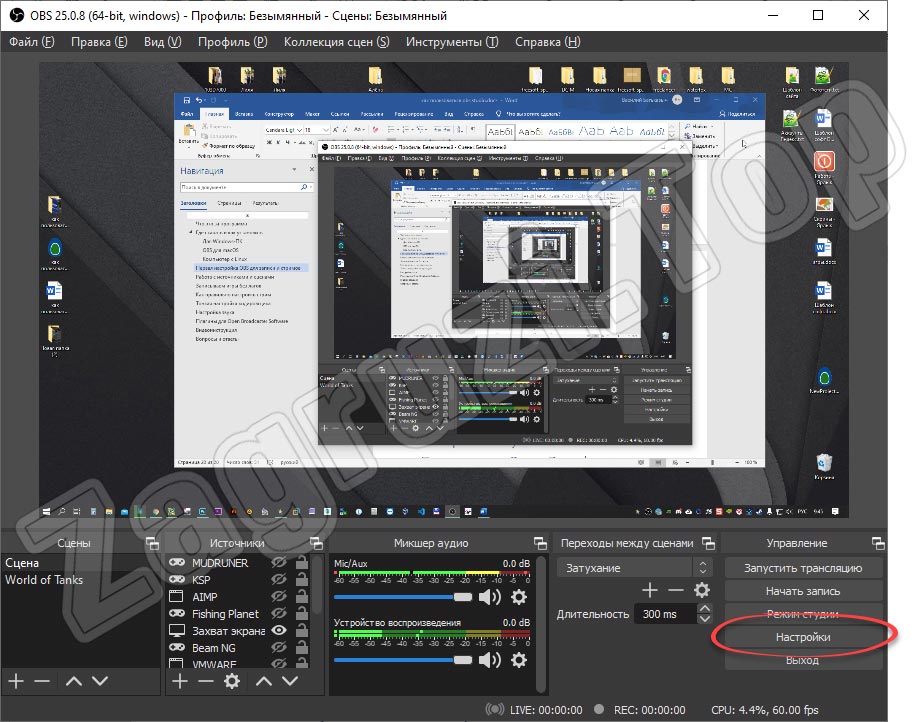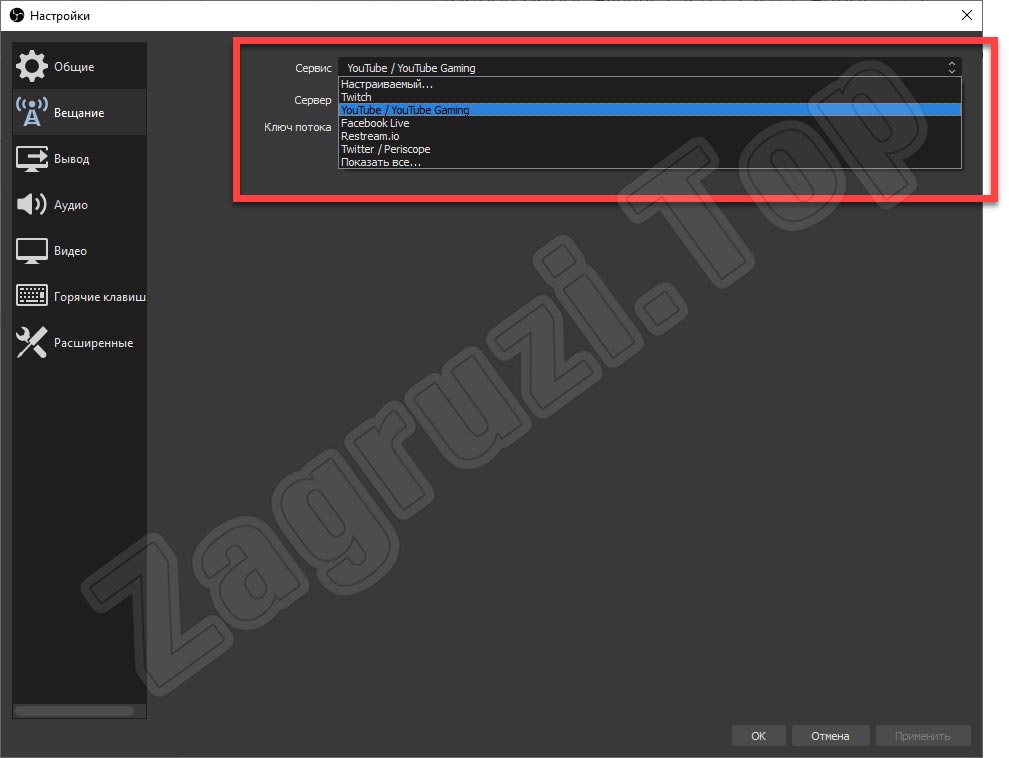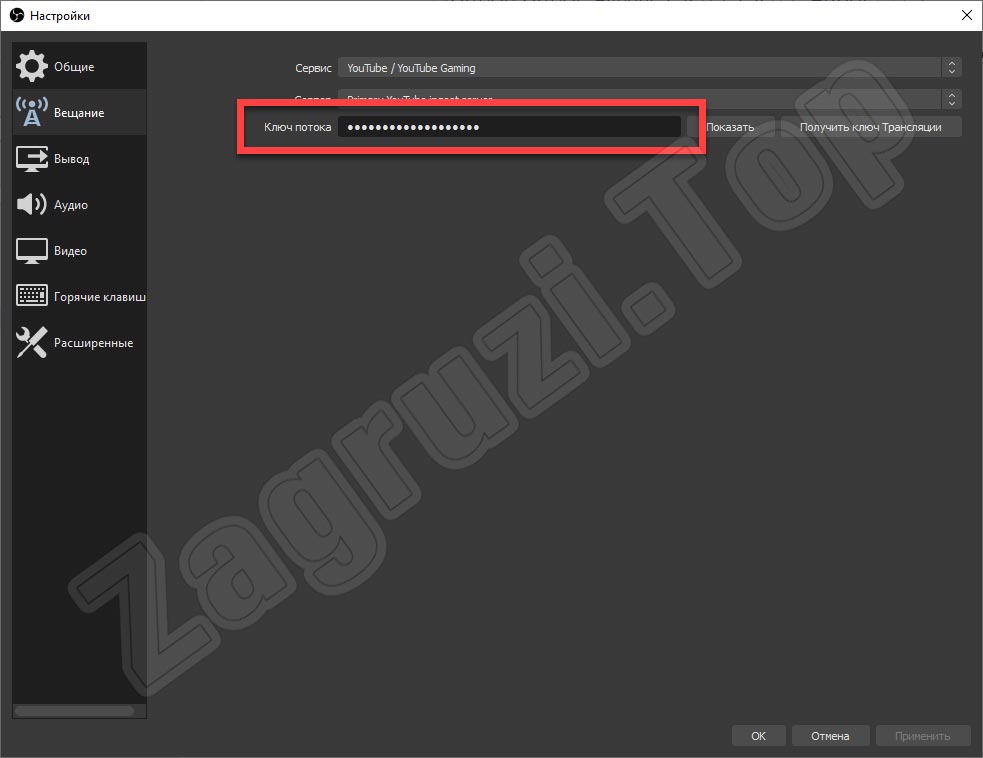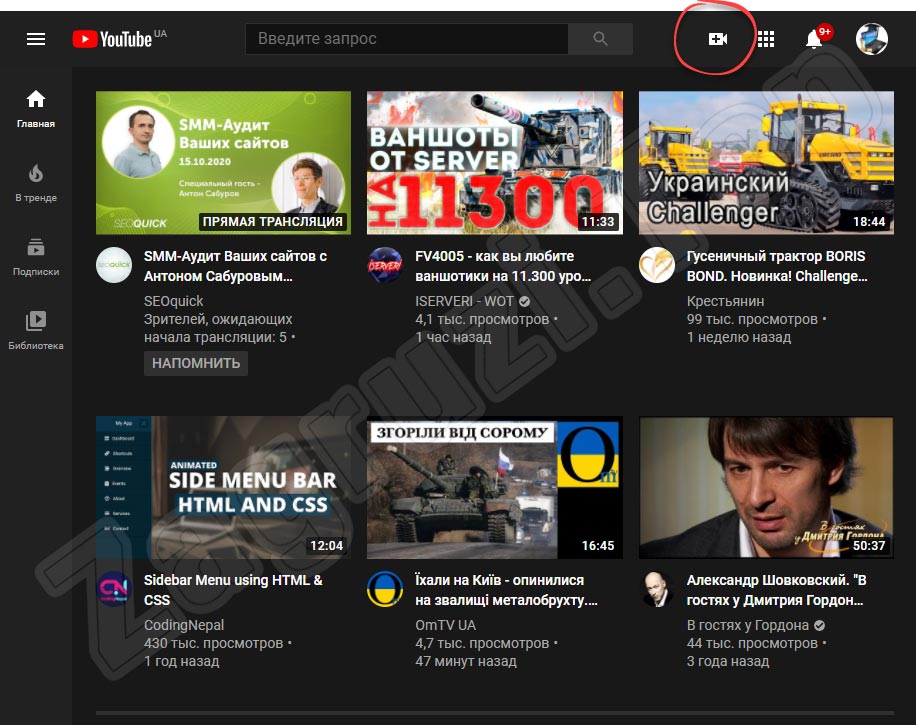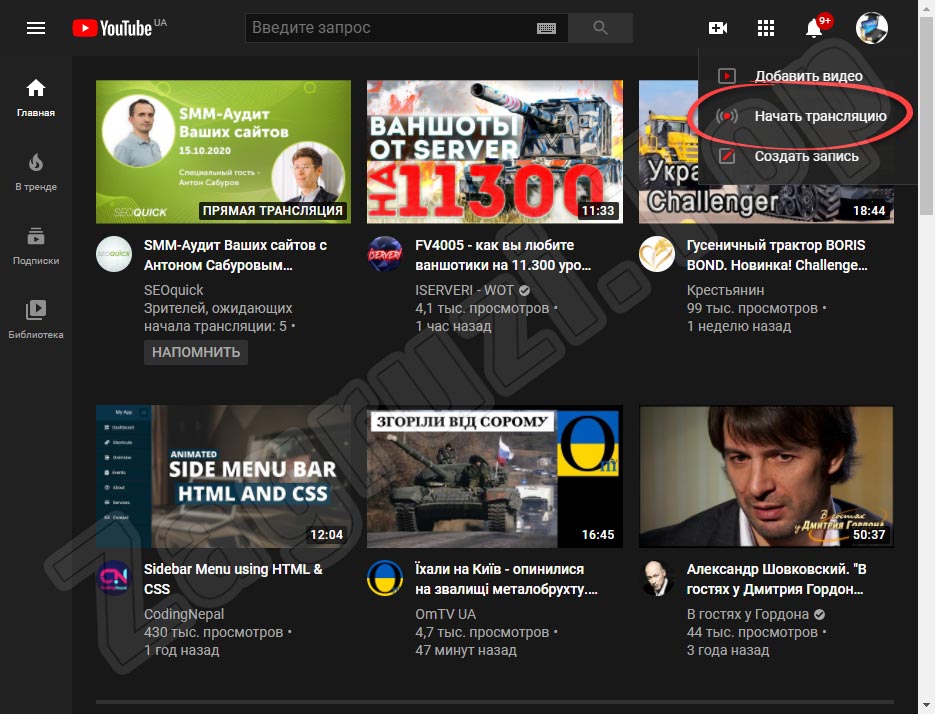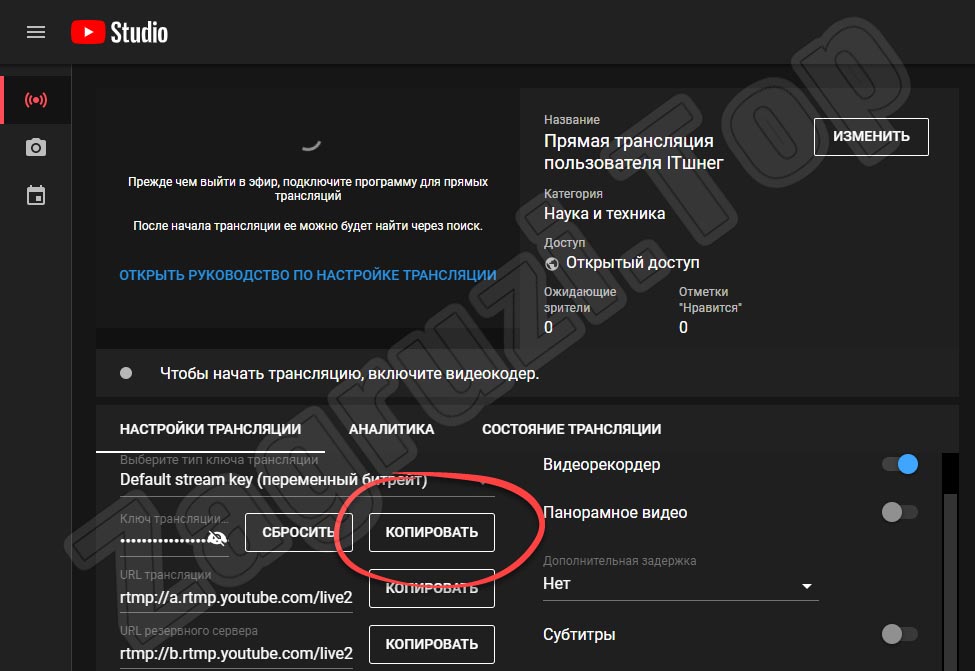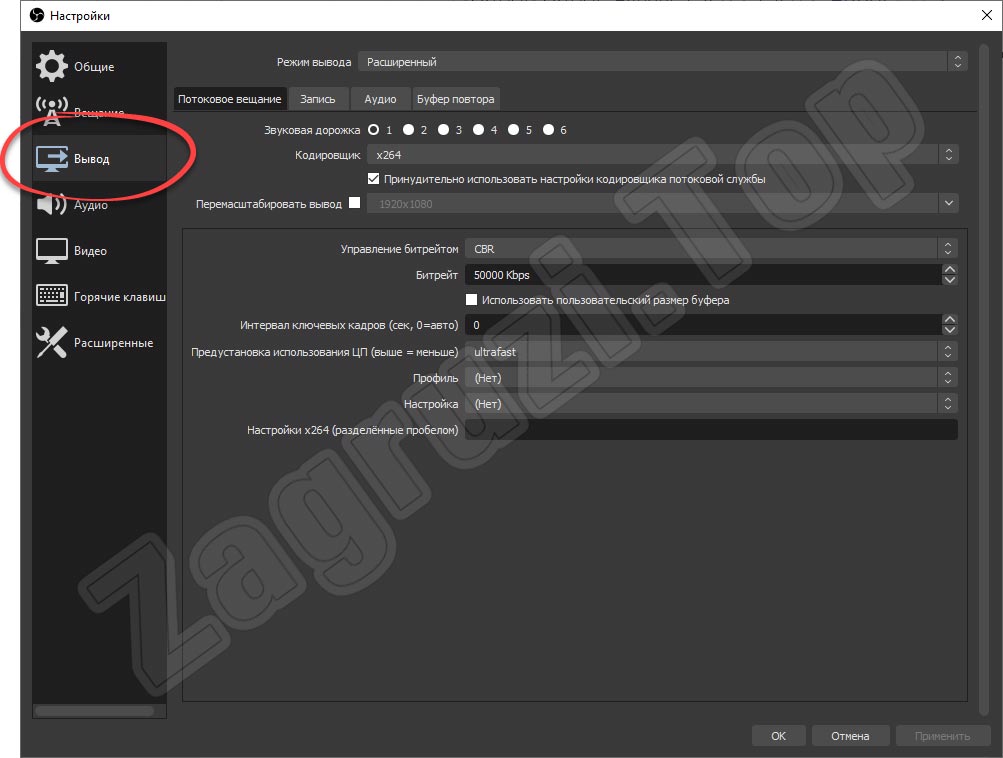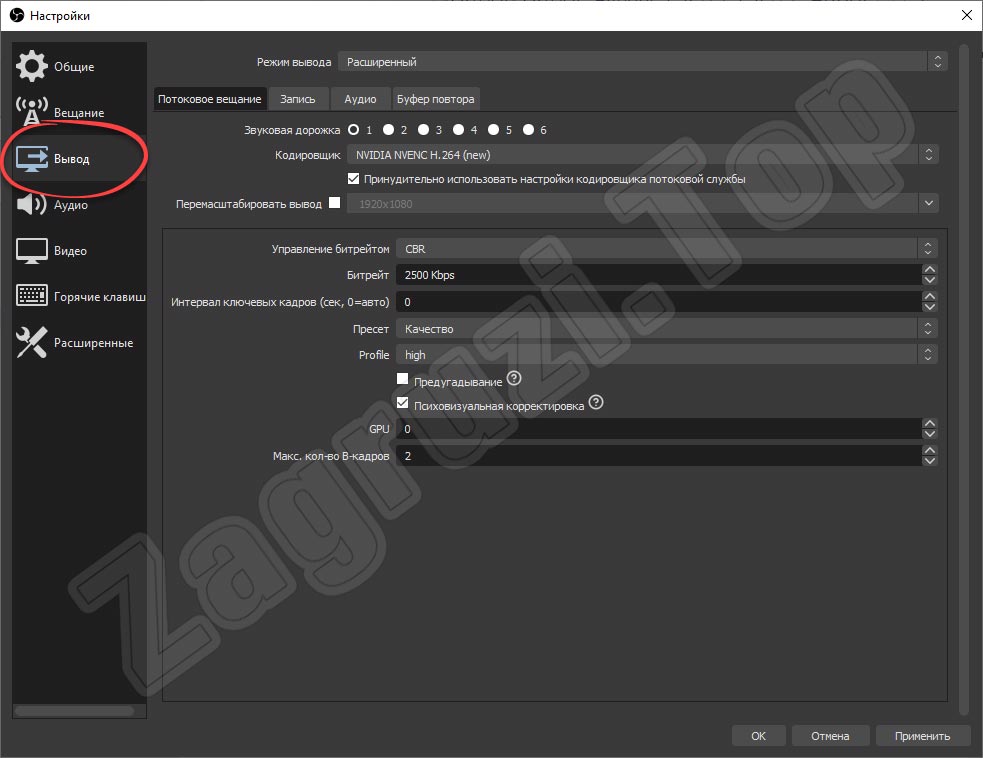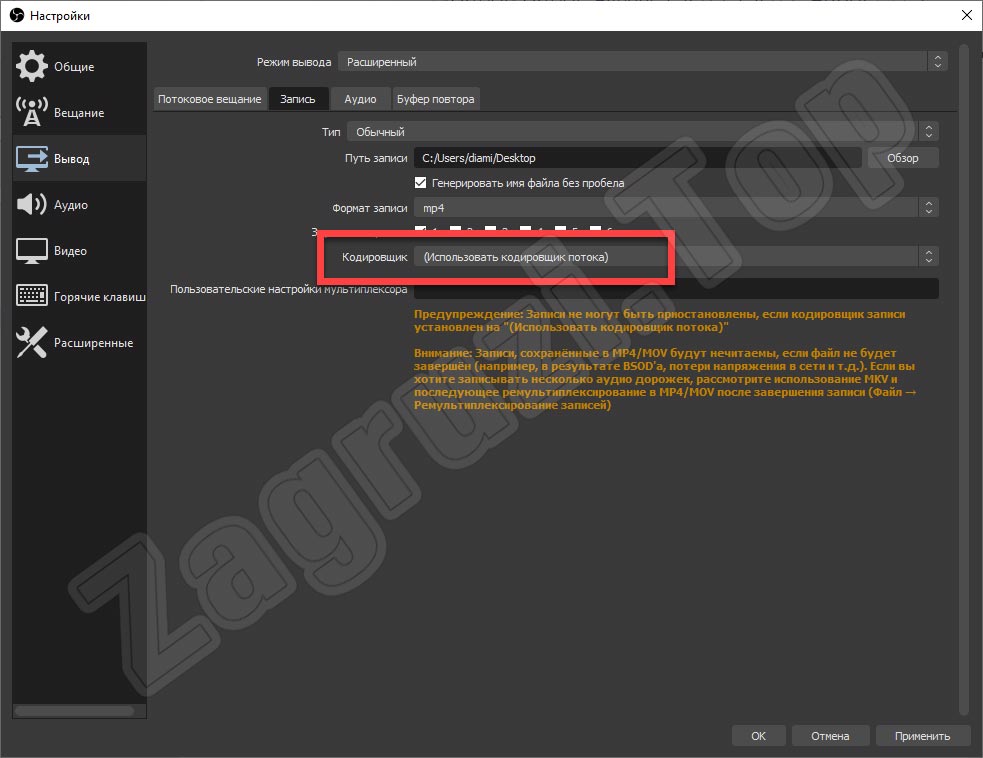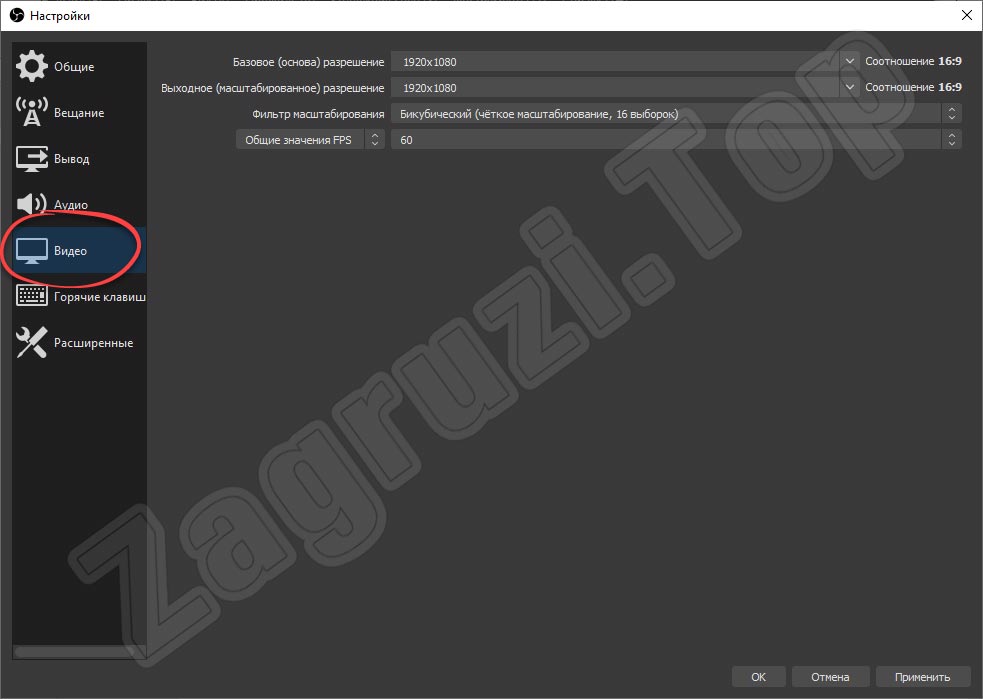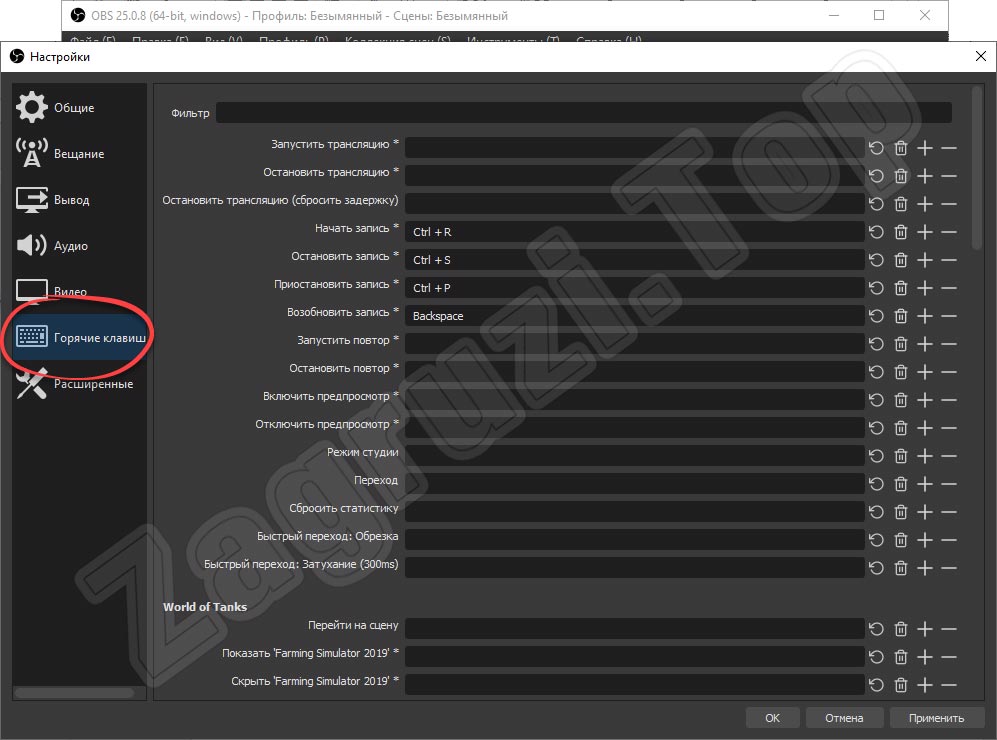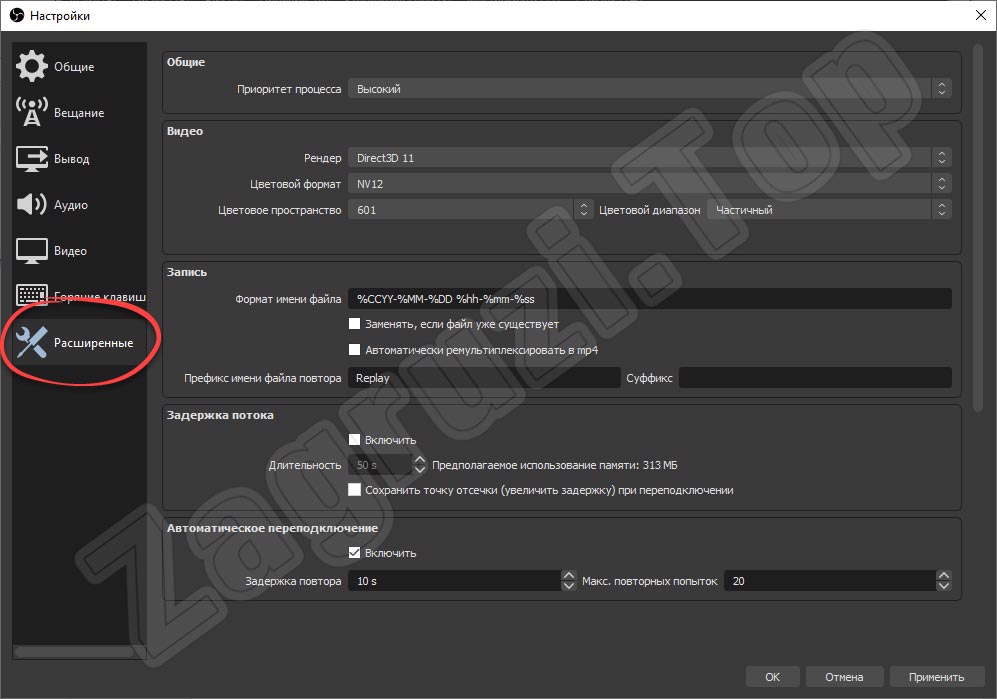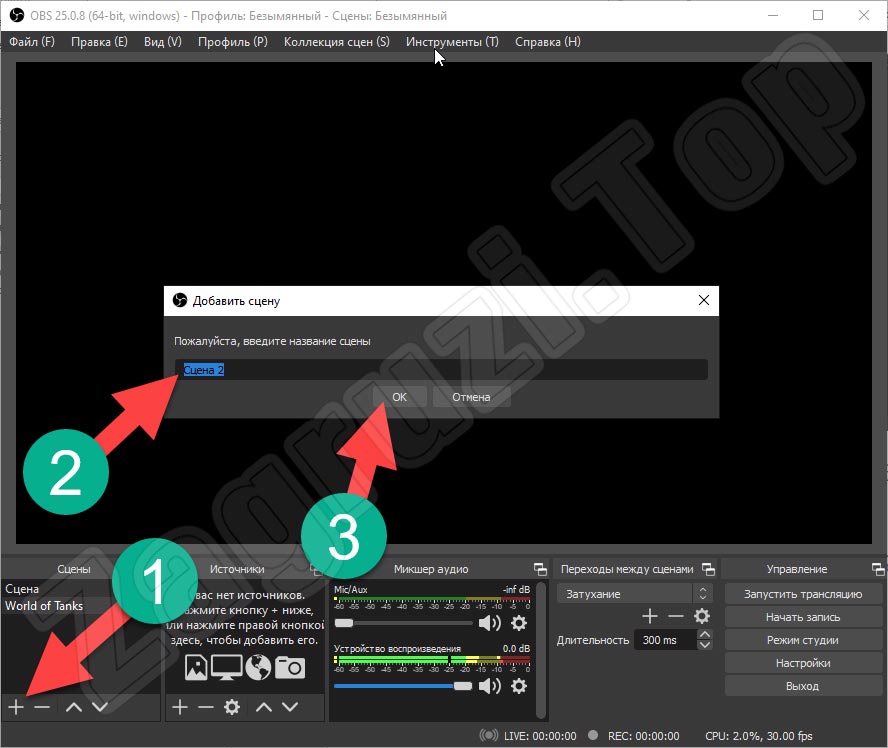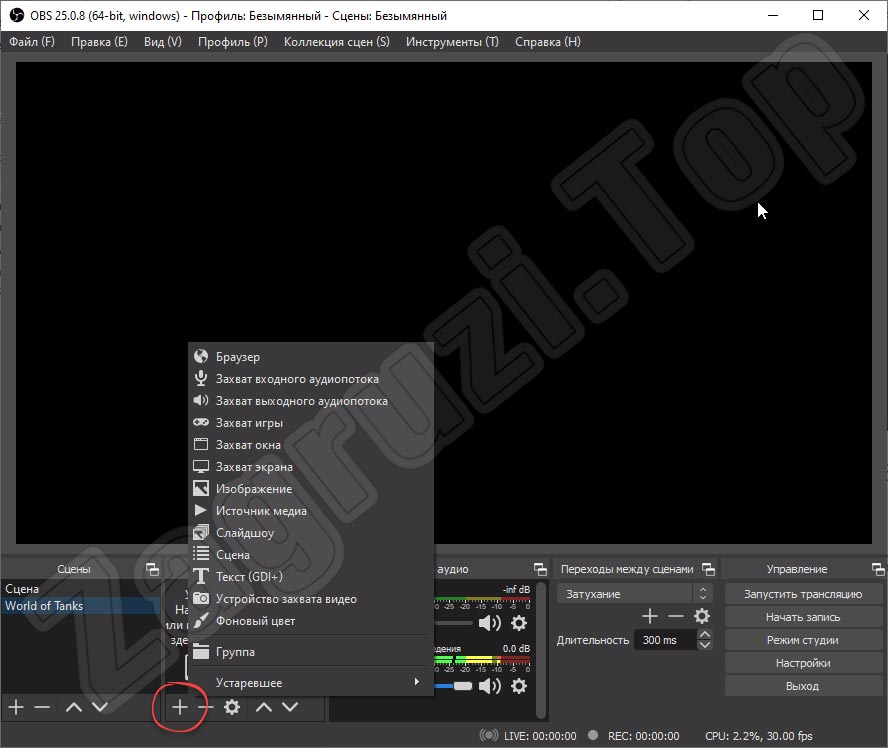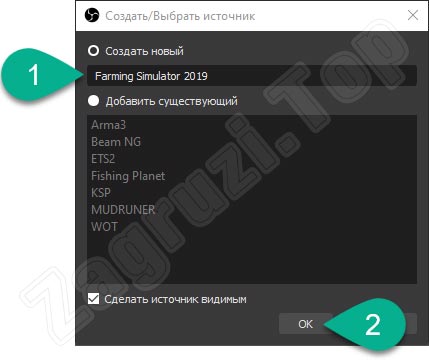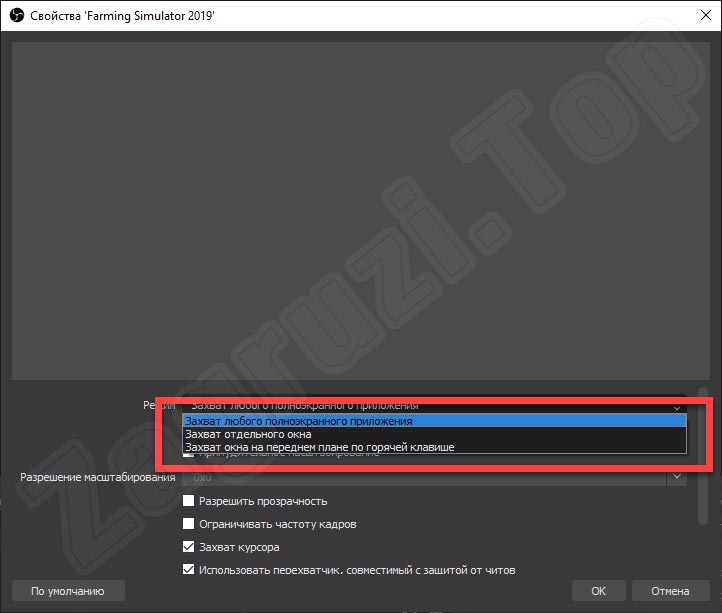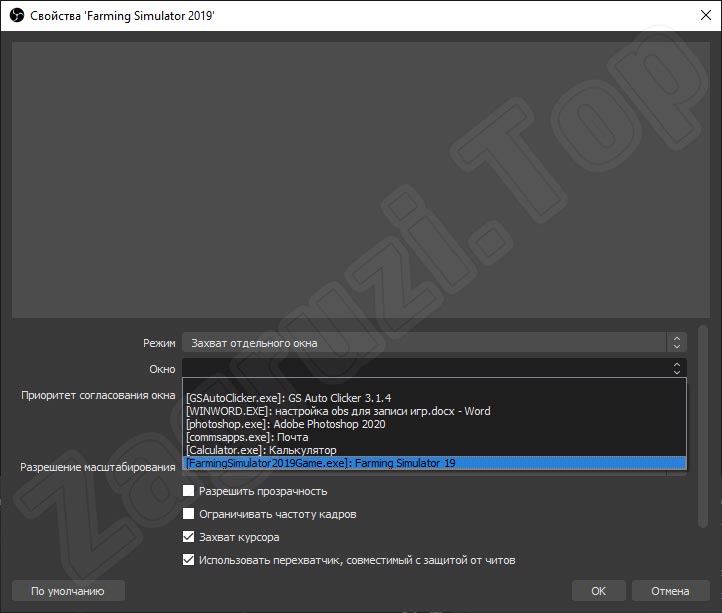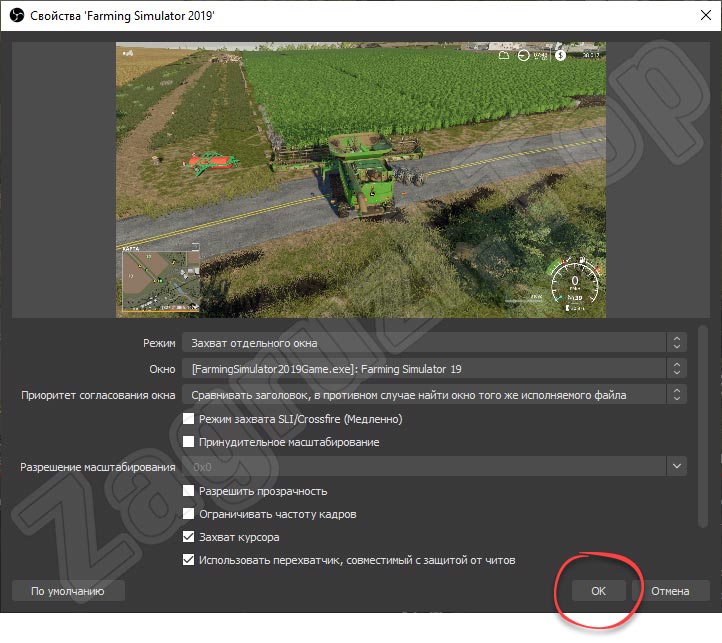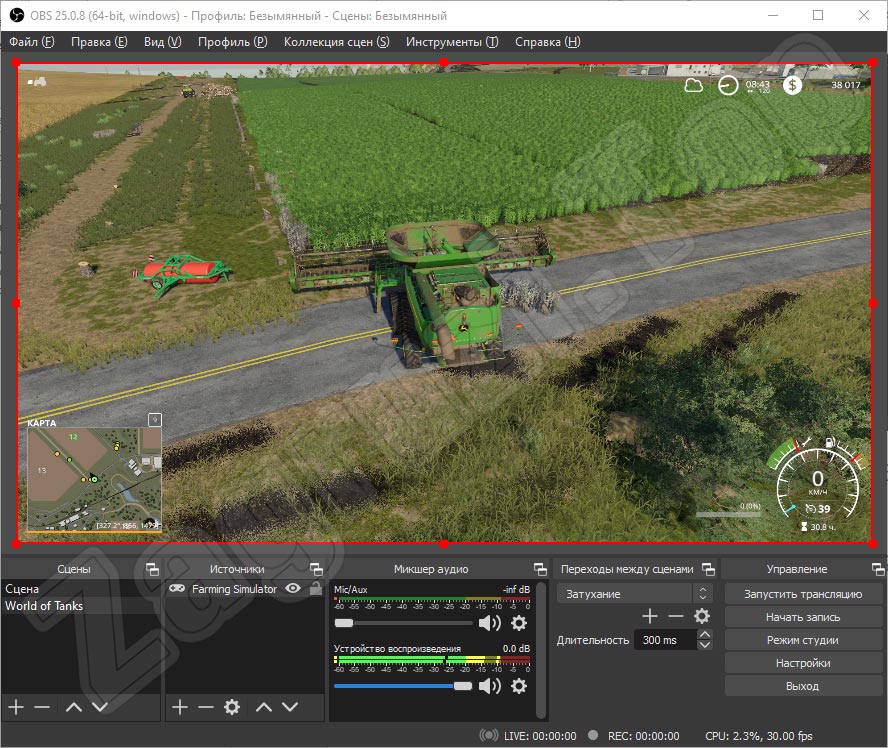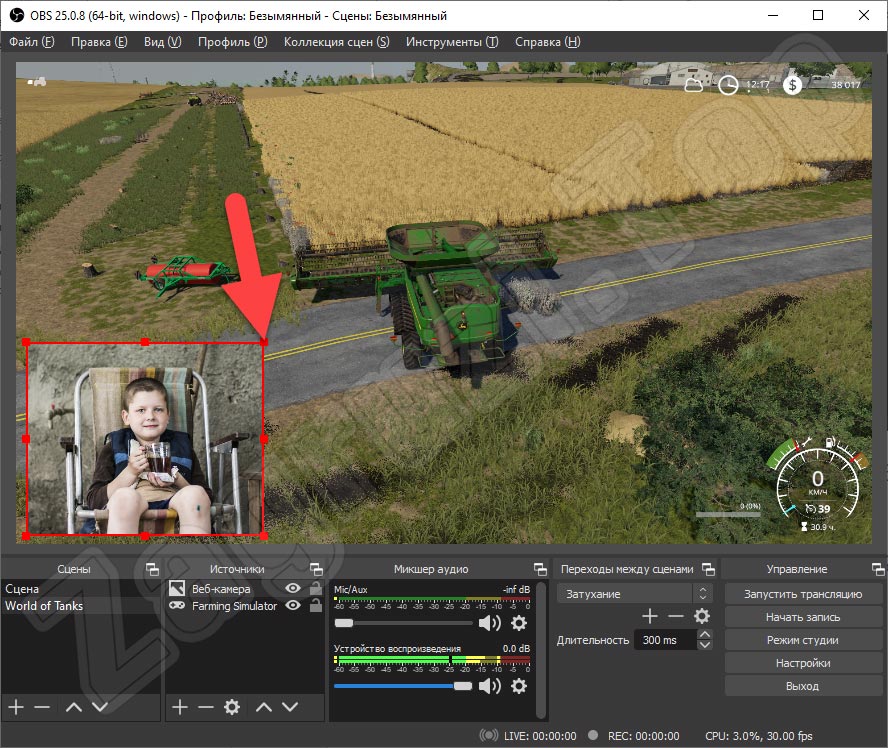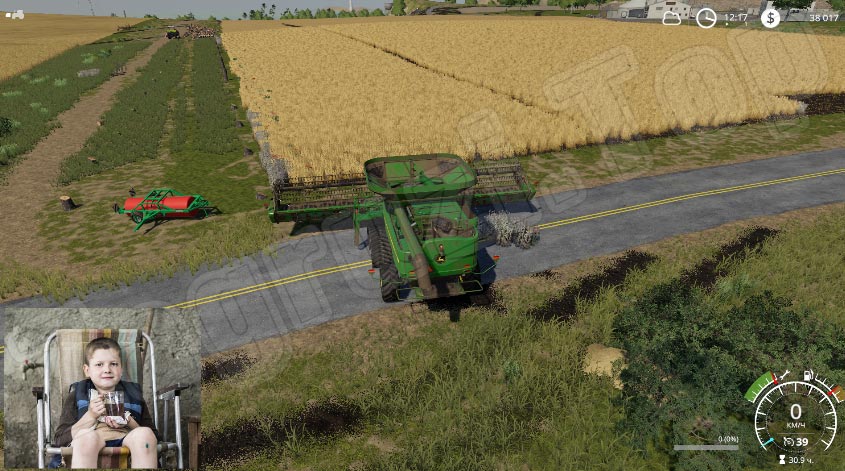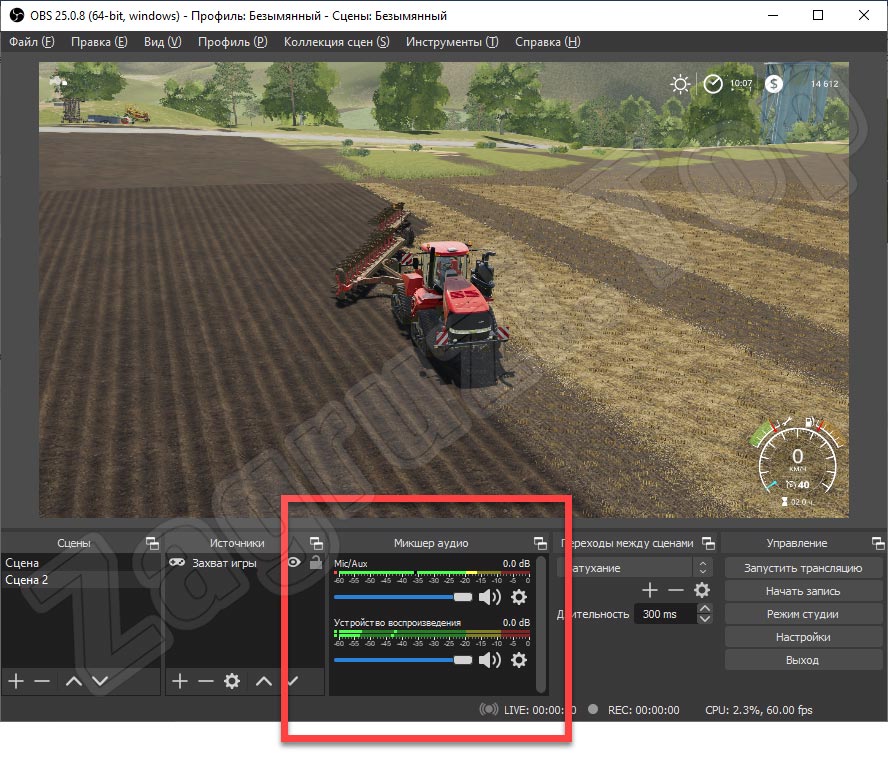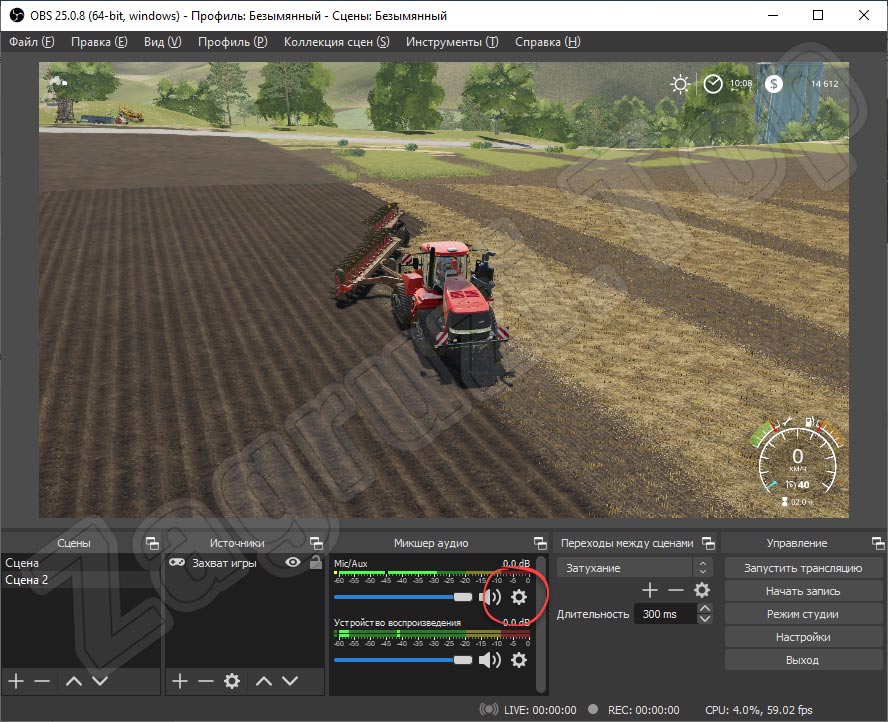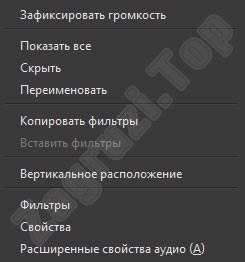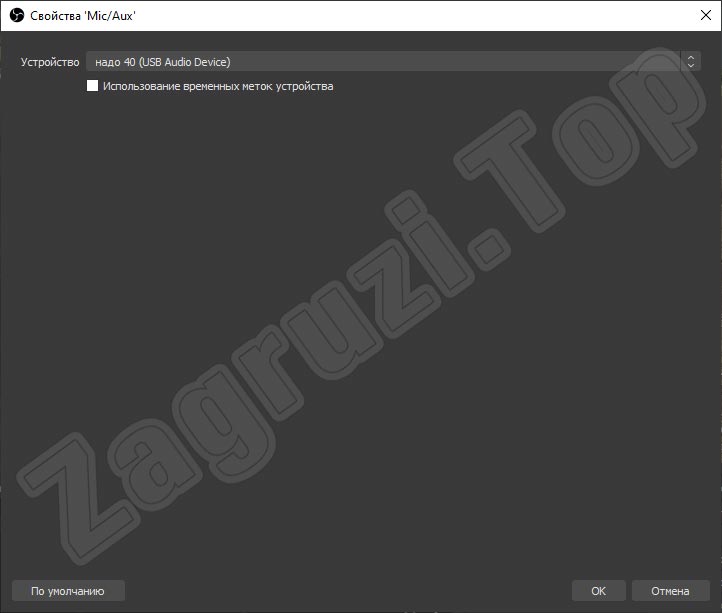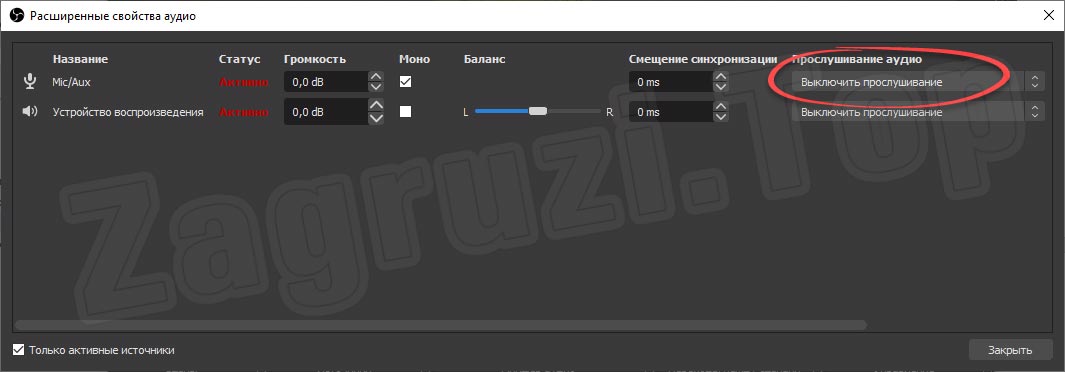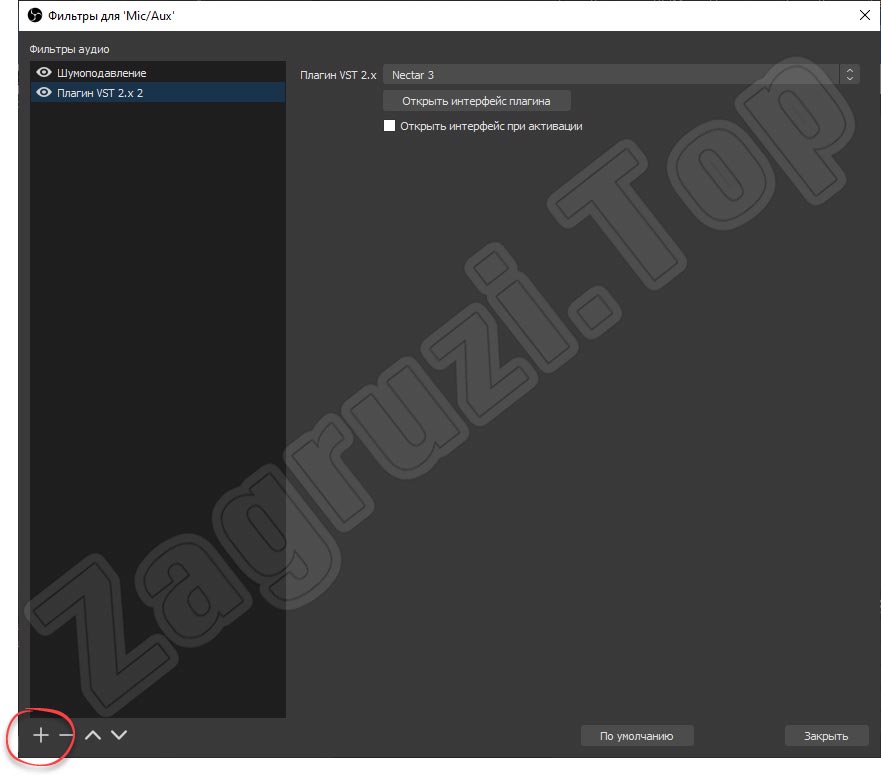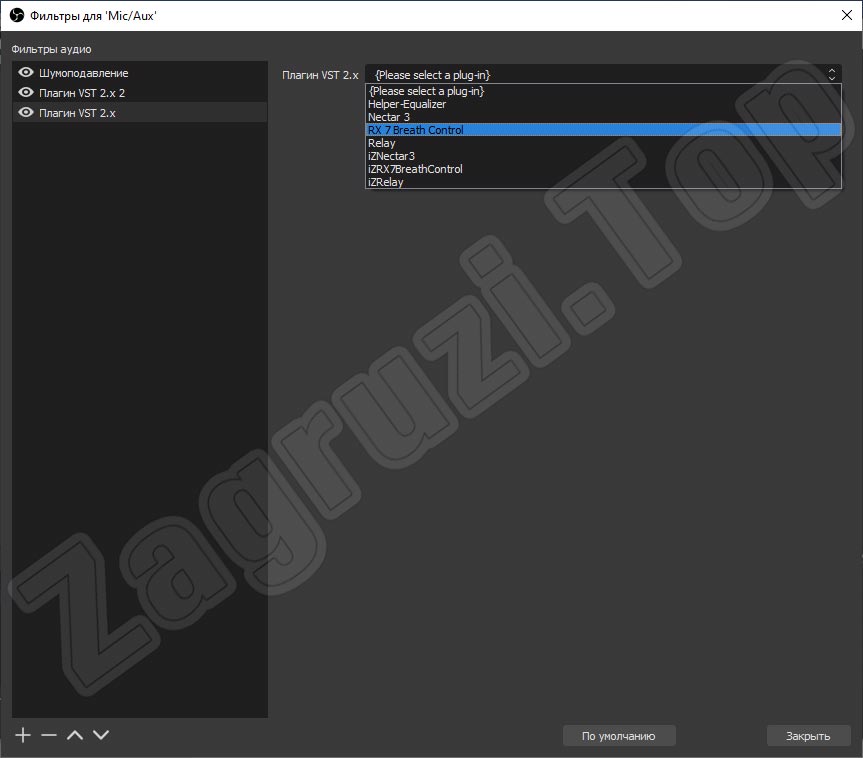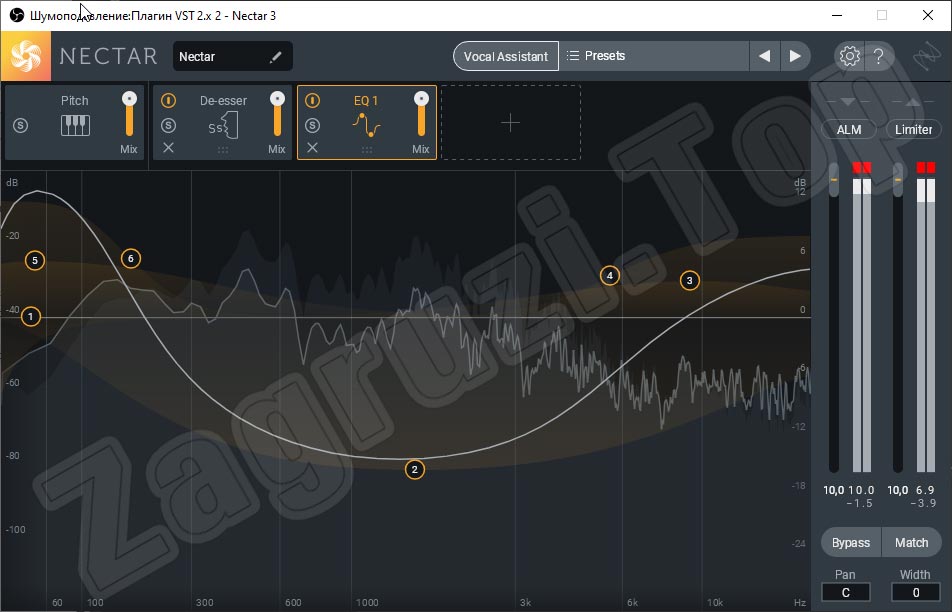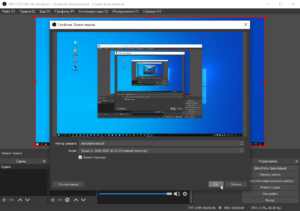|
Категория: | Стриминг, запись видео. |
| Поддерживаемые ОС: | Windows 7 | |
| Разрядность: | 32 bit, 64 bit, x32, x64 | |
| Для устройств: | Компьютер | |
| Язык интерфейса: | на Русском | |
| Версия: | Последняя | |
| Разработчик: | Сообщество OBS |
Программа бесплатна по этому скачать OBS Studio для Windows 7 не будет сложной задачей, многие геймеры и стримеры выбирают Windows 7 как стабильную систему, поддерживающую практически все старые и новые игры. Для трансляции потока чаще выбирают Twitch, а для загрузки готовых видео — YouTube. Практически все используют программу OBS Studio, которая совершенно бесплатна, но имеет огромный функционал.
OBS Studio для Windows 7 на компьютер
Для хорошей трансляции нужно, чтобы зрители видели лицо стримера. Людям интересно наблюдать за живыми неподдельными эмоциями. Для этого в OBS Studio можно создать несколько сцен. Первая — игра или какое-то приложение, например, Photoshop или Visual Studio Code. Вторая — видео с веб-камеры, добавить которое можно в разделе «Источники». Утилита ОБС Студио позволяет накладывать сцены слоями, чтобы лицо стримера всегда было сверху. Некоторые игры на Windows 7 могут не сразу корректно отображаться в трансляции, но для этого в программе для стримингов есть много настроек, позволяющих решить все проблемы.
Например, изменить приоритеты захвата, выбрать перехватчик, запустить утилиту от имени администратора или выставить совместимость с другой операционной системой. Для добавления интерактивности в трансляцию, можно добавить еще 1 сцену, которая будет отображать чат или донаты. Многие стримеры ставят мини-видео, записанные заранее, на крупные суммы от зрителей. Всего OBS Studio поддерживает до 8 отдельных сцен, которые можно показывать одновременно, включать и деактивировать при необходимости. Таким образом создаются увлекательные трансляции и интересные видео для выгрузки в YouTube.
OBS Studio для версий windows:
|
|
Возможности и преимущества OBS Studio
Онлайн стриминг
Запись видео с экрана
Минимум нагрузки на ПК
Множество настроек
Скачать OBS Studio для Windows 7 бесплатно
| Приложение | OS | Формат | Версия | Загрузка |
|---|---|---|---|---|
| OBS Studio | Windows 7 | x64 | Бесплатно (на русском) |
Скачать ↓ |
| OBS Studio | Windows 7 | x32 | Бесплатно (на русском) |
Скачать ↓ |
Как установить OBS Studio для windows 7:
Запустите файл.
Ознакомьтесь с информацией и нажмите «Далее».
Нажмите «Далее», или снимите галочки с рекомендуемого ПО и нажмите «Далее». Если снять все галочки, рекомендуемое ПО не установится!
После всех шагов нажмите «Установить».
OBS Studio распространяется абсолютно бесплатно. Разработчики регулярно выпускают обновления, где исправляют баги, улучшают скорость и стабильность работы, а также добавляют новые функции. Утилита поддерживает современные стандарты кодировки видео (H264, AAC). В параметрах можно настраивать источники звука, изменяя каждый из них под свои нужды. Например, при игре в компании у некоторых людей микрофоны могут быть слишком чувствительными. В OBS Studio можно настроить громкость каждого источника. Панель управления интуитивно понятна и ее можно вынести в отдельное место или другой экран для удобства.
Сегодня каждый желающий может попробовать себя в роли ведущего или стримера. Для этого не придется обзаводиться студией и устраиваться на телевидение. Современные компьютерные программы позволяют людям проводить прямые эфиры, не выходя из дома. Чаще всего для этого используется специальная утилита OBS Studio. Люди, желающие ею воспользоваться, должны ознакомиться с ее системными требованиями и с особенностями ее настройки для проведения стрима.
Содержание
- 1 Минимальные требования для стрима через OBS
- 1.1 Операционная система
- 1.2 Процессор
- 1.3 Видеокарта
- 1.4 Оперативная память
- 2 Оптимальные настройки компьютера для стрима через ОБС
- 2.1 Настройка стрима через процессор, используя кодек x264
- 2.2 Настройка кодека NVENC H.264
- 3 На что обратить дополнительное внимание
- 4 Итоги
- 5 Полезное видео
Минимальные требования для стрима через OBS
Некоторые считают, что для прямых трансляций подойдет любой персональный компьютер, но это далеко не так. Есть у OBS системные требования для стрима, которым ПК должен соответствовать. Поэтому прежде чем скачать программу, необходимо проверить имеющуюся конфигурацию устройства.
Операционная система
Программа будет корректно функционировать на ОС Windows 7, 8 и 10. Владельцы Windows XP не смогут воспользоваться OBS Studio, так как в этой ОС применяются старые версии Direct X. Также программа поддерживает новые версии MacOS и Linux.
Процессор
Если говорить о процессоре, то минимальные требования для стрима через через OBS предполагают наличие бюджетного Intel Pentium Gold G5400 или его аналога от AMD. Этого будет достаточно для обычной разговорной трансляции и чтобы воспроизводить картинку в разрешении 1080р.
Для игровых стримов используются процессоры подороже с большим количеством ядер. Оптимальный вариант – Intel Core i5-8400. Его хватит, чтобы транслировать современные игры в 1080р.
Также подойдут:
Внимание! Для регулярных стримов новых компьютерных игр рекомендуется использовать мощные модели процессоров, которые имеют 8 ядер и 16 потоков.
Видеокарта
Для разговорных прямых эфиров подойдет любая видеокарта с объемом памяти не менее 2 Гб. Для транслирования старых видеоигр в разрешении 1080р достаточно бюджетной карты GeForce GTX 1050Ti или AMD RX 570. Чтобы стримить современные игры, понадобится видеокарта на уровне GeForce RTX 3060.
Оперативная память
Во время стрима на компьютере будет открыто несколько программ, во время работы которых используется оперативная память. На ПК для проведения прямых эфиров должно быть не меньше 16 Гб ОЗУ. Этого хватит для запуска OBS Studio и сторонних программ.
Оптимальные настройки компьютера для стрима через ОБС
Прежде чем запустить прямую трансляцию, необходимо все подготовить и настроить, чтобы стрим нормально работал.
Настройка стрима через процессор, используя кодек x264
Многие начинающие стримеры предпочитают проводить трансляции, обрабатывая изображение через процессор компьютера. Использование данного метода имеет ряд достоинств и недостатков. Главное преимущество – четкая картинка. Среди минусов можно выделить высокую нагрузку на ЦП.
Чтобы без проблем стримить на процессоре, необходимо правильно настроить параметры в OBS Studio. Особое внимание надо уделить битрейту, так как именно от него зависит, насколько качественным будет изображение на стриме. Итак, оптимальные настройки ОБС для стрима:
- Управление битрейтом. Около этого параметра необходимо выбрать «постоянный (CBR)». Это позволит повысить качество изображения. Оно не будет «сыпаться» на пиксели во время динамических сцен.
- Битрейт. Необходимо устанавливать значение в зависимости от скорости интернета и используемого процессора. Для проведения трансляции в разрешении 1080р рекомендуется использовать не менее 6000 битрейта. Для 720р это значение можно понизить до 2000-3000.
- Интервал ключевых кадров. Этот параметр позволяет улучшить качество изображения даже при не очень высоком битрейте. Для транслирования нединамичных видеоигр интервал можно немного повысить. Если во время прямого эфира будет много динамичных сцен, рекомендуется устанавливать 1-2 ключевых кадра. Больше ставить не стоит, так как изображение станет слишком замыленным.
- Предустановка использования процессора. Этот пункт настройки отвечает не только за четкость изображения, но и за уровень нагрузки на ЦП. Если используется мощный компьютер, данный параметр можно повысить до значения «Fast». Для средних процессоров лучше использовать «Veryfast». Это позволить уменьшить нагрузку на ЦП без ухудшения качества картинки.
- Профиль. Данный параметр, как и предыдущий, влияет на загрузку ЦП. Владельцам мощных многоядерных процессоров необходимо установить значение «high». Для слабых и средних компьютеров подойдет «main».
Справка! Настройка битрейта во многом зависит от того, какая платформа используется для проведения прямых эфиров. Например, площадка Twitch ограничивает битрейт до 6000 и поэтому нет смысла устанавливать значение больше. На YouTube таких ограничений нет и можно использовать любой битрейт. Главное, чтобы интернет и компьютер хорошо с этим справлялся.
Настройка кодека NVENC H.264
Иногда для проведения стримов используется видеокарта. Чтобы проводить трансляции на картах от Nvidia придется воспользоваться кодеком NVENC H.264. Он способен передавать такую же качественную картинку, как и при использовании x264.
Чтобы сменить кодек в OBS Studio, необходимо выполнить следующую последовательность действий:
- Открыть параметры программы.
- Войти во вкладку «Вывод».
- В пункте «Режим вывода» выбрать «Расширенный».
- Около строки «Кодировщик» поменять кодек на NVENC H.264.
Перед запуском стрима на видеокарте необходимо настроить трансляцию для ВК, Ютуба или Твича. Большинство параметров такие же, как и при использовании процессора. Однако есть несколько уникальных настроек, которые доступны только при выборе кодека NVENC H.264:
- Пресет. Это главный параметр, отвечающий за четкость транслируемого изображения. Если в компьютере мощная видеокарта, необходимо выбрать «Высокое качество». Для карт низкого и среднего ценового сегмента лучше использовать «Среднее качество».
- Уровень. Рекомендуется оставить стандартное значение «auto», так как этот параметр не влияет на картинку.
- Включение двухпроходного кодирования. Эту функцию нужно использовать только в том случае, если стрим проводится на мощной видеокарте.
- GPU. По умолчанию используется значение «1». Если в компьютере установлено две видеокарты, работающие в режиме SLI, надо изменить значение на «2».
- В-кадр. Если включить эту опцию, текущий кадр начнет ссылаться на следующий и предыдущий. Это позволяет уменьшить нагрузку на видеокарту и немного ускорить отрисовку. Рекомендуется оставить стандартное значение «2».
Осторожно! Если видеокарта не справляется с обработкой изображения для стрима, лучше вместо нее использовать процессор и кодек x264.
На что обратить дополнительное внимание
В OBS Studio есть дополнительные настройки, на которые тоже следует обратить внимание. Например, необходимо обязательно настроить «Фильтр масштабирования». Найти его можно в параметрах OBS, в разделе «Видео». Пользователям доступно три способа масштабирования изображения:
- Билейный. Подойдет для персональных компьютеров со слабыми процессорами и видеокартами.
- Бикубический. Обеспечивает качественную картинку при средней нагрузке на ПК.
- Ланцоша. Это способ позволяет повысить качество изображения до максимума. Нужно использовать только на мощном компьютере.
Также необходимо перейти в «Расширенные настройки» в OBS Studio и установить высокий приоритет процесса.
Итоги
Люди, решившие заняться ведением прямых эфиров, должны заранее к этому подготовиться. Необходимо разобраться с минимальными системными требованиями для проведения трансляций и ознакомиться с особенностями настройки компьютера для стрима. Это поможет правильно организовать его и улучшить качество картинки для зрителей.
Полезное видео
Дополнительный материал по теме:

Технические требования ясные, а пользовательский интерфейс понятный и удобный. Плюс есть поддержка русского языка. Вам придется приложить минимум усилий, чтобы познакомиться с бесплатным приложением.
- совершать кодирование, используя AAC и H264;
- записывать компьютерные игры, видео с экрана ПК и других источников. Запись осуществляется в flv или mp4;
- захватывать компьютерные игры, используя GPU. Это наиболее производительный стриминг;
- осуществлять запись с устройств, используя DirectShow;
- стримить на сервисы, которые работают по протоколу RTMP (это Twitch, Hitbox, YouTube и др.).
Чтобы оценить все прелести Open Broadcaster Software, скачивайте его по ссылке с этой страницы. Программа бесплатна.
Говоря о OBS Studio, сразу приходят на ум такие слова, как надежность и простота управления. Осуществив всего несколько простых настроек, вы уже будете готовы продемонстрировать интернет-аудитории свое мастерство в видеоигре или навыки и профессионализм по какому-либо вопросу (в виде конференции). Очень немаловажный плюс – это поддержка практически всех существующих стриминговых сервисов. Зрители будут наблюдать видео высочайшего качества с отличным звуком без лагов.
Рекомендуем выбрать несколько источников, если совершаете одновременную запись. Например, рабочий стол, как целиком, так и его части или же окно видеоигры или приложения. Главная панель в этом случае имеет параметры громкости, эфира, потока и т.п. «Горячие» клавиши помогут осуществить управление ключевыми опциями стрима (поставить видео на паузу, приступить к записи или, наоборот, закончить ее и т.п.).
Если во время стрима оборвалось соединение, то OBS сможет возобновить трансляцию в автоматическом режиме. Нет необходимости в проверке доступности эфира.
Помимо прочего, пользователи могут сделать запись своего стрима на оптический диск в каком-нибудь популярном видеоформате, а после загрузить на сервисы или отправить по e-mail.
OBS Studio очень популярен среди интернет-аудитории, поэтому скачав софт, вы присоединитесь к указанной группе лиц.
Приведем несколько признанных и неоспоримых преимуществ OBS, которые выделяют пользователи:
- изменение опций по настройке качества аудио и видео;
- прямое подключение к серверам;
- поддержка различных видов кодировок;
- корректировка параметров разрешения дисплея.
Загрузка приложения так же проста, как и запуск самого OBS. В случае не удовлетворения функциями в стандартной версии программного продукта, вы всегда можете скачать дополнительные расширения и плагины, которые увеличат функционал софта. Если вы используете открытый исходный код, то сможете создать плагины своими силами, включить их в состав дистрибутива, а значит, так вы примите участие в усовершенствовании версии. Но для начала скачайте Open Broadcaster Software по прямой ссылке. Ведь OBS не даром считается одной из самых удачных программ, целью которых является трансляция файлов мультимедиа в сеть или их запись на компьютер. Набор нужных инструментов, понятный интерфейс, возможность загрузить приложение на русском языке и бесплатно, и делают OBS таким известным среди пользователей.
Скачать ОБС для Виндовс 7 бесплатно
Продолжая серию подробных пошаговых инструкций, сегодня мы рассмотрим очень интересную программу, а точнее, расскажем, как правильно пользоваться OBS Studio. Из статьи вы узнаете, где бесплатно скачать последнюю русскую версию софта, как ее установить, как настроить Open Broadcaster Software 32/64 Bit, а также как с помощью данного инструмента записывать видео с экрана в игре или вести стрим. Впрочем, обо всем по порядку.
Актуально в 2022 году.
Содержание
- Что это за программа
- Где скачать и как установить
- Для Windows-ПК
- OBS для macOS
- Компьютер с Linux
- Первая настройка OBS для записи и стримов
- Работа с источниками и сценами
- Настройка звука
- Плагины для Open Broadcaster Software
- Возможные проблемы
- Видеоинструкция
- Вопросы и ответы
Что это за программа
Перед тем как мы перейдем непосредственно к инструкции по использованию данного приложения, давайте рассмотрим, что это за программа и для чего она нужна. OBS Classic – это полноценный мультимедийный комбайн, который способен записывать видео с экрана, транслировать картинку в сеть (вести стрим), манипулировать различными источниками и сценами, а также устанавливать дополнения, сильно расширяющие функционал.
Самым большим, на наш взгляд, преимуществом программы является то, что она распространяется на полностью бесплатной основе. Поэтому:
Не стоит пытаться найти какую-то полную крякнутую версию или загружать ПО при помощи торрент-раздач. Посетив официальный сайт приложения, вы сможете полностью бесплатно скачать его последнюю русскую версию оттуда.
Где скачать и как установить
А теперь поговорим о том, где следует скачивать данное приложение. Перейдите на официальный сайт Open Broadcaster Software и при помощи одной из трех кнопок скачайте программу для Microsoft Windows, Apple macOS или Linux.
Когда установочный файл будет загружен, переходите дальше и читайте инструкцию по инсталляции программы. Соответственно, мануал будет приведен для компьютера, работающего на базе операционной системы от Microsoft, устройств от Apple и ПК, функционирующих на Linux (пример на Ubuntu).
Для Windows-ПК
Начинать инструкцию мы будем именно с Windows. Данная операционная система на сегодняшний день является самой популярной. Итак, загрузив установщик OBS, нам нужно сделать следующее:
- Запускаем установку программы, сделав двойной левый клик на ее исполняемом файле.
- После этого система попросит подтвердить доступ к администраторским полномочиям. Делаем это.
- Запустится установка приложения. Переходим к следующему этапу, кликнув по «Next».
- Дальше принимаем лицензионное соглашение и жмем по кнопке, отмеченной красной линией.
- Если это нужно, тут можно изменить путь установки OBS.
- В результате инсталляция приложения запустится, и мы должны будем лишь дождаться ее завершения.
- Закрываем окно установщика, кликнув по кнопке «Finish».
- А теперь важный момент: нам необходимо настроить программу для записи экрана или для трансляции стримов. В дальнейшем это все можно будет изменить. Но, ориентируясь на свои типичные задачи, выберите тот или иной режим. Для примера давайте рассмотрим именно захват изображения из игр и запись их в файл.
- Система предложит настройки, соответствующие текущему компьютеру. Переходим к следующему шагу, кликнув по «Далее».
- Начнется автоматическая настройка. Тут тоже нужно немного подождать.
- Дальше применяем те настройки, которые в автоматическом режиме внесла система.
На этом установка OBS для Windows завершена.
Данная инструкция подойдет для любых операционных систем от Microsoft. Это может быть, например: Windows XP, 7, 8 или 10.
OBS для macOS
Дальше давайте рассмотрим, как бесплатно скачать и установить русскую версию OBS Studio для macOS. Подразумевается, что вы уже посетили официальный сайт и загрузили установщик, воспользовавшись кнопкой для MacBook и iMac. Дальше делаем так:
- Запускаем файл, который был скачан с официального сайта.
- Когда появится окошко, изображенное на скриншоте ниже, перетаскиваем иконку OBS прямо на папку с названием «Applications».
- Запустится установка программы, которая пройдет в полностью автоматическом режиме.
- Чтобы запустить OBS нам необходимо посетить раздел с приложениями macOS.
- Как видите, программа находится на своем месте и готова к работе.
- После первого запуска система предложит подтвердить разрешение открытия файлов, скачанных из сети. Делаем это, кликнув по кнопке, обозначенной красной стрелкой.
- Дальше нас, как и в случае с Windows, попросят выбрать приоритет использования OBS. Для примера давайте переключим флажок на режим записи.
- Снова принимаем те настройки, которые нам предложит ПО.
- Теперь ждем, пока система произведет конфигурацию программы.
- Дальше нам останется лишь принять изменения, которые предложит OBS.
Также необходимо рассмотреть инструкцию по установке OBS и для Linux.
Компьютер с Linux
Данная операционная система хотя и является менее популярной, чем 2 озвученные выше, но тоже используется для ведения стримов и содержимое экрана (в данном случае Ubuntu) нужно записывать.
- Первое, что нужно будет сделать, это установить кодек для работы OBS Studio. Запускаем терминал Linux при помощи сочетания горячих клавиш «Ctrl» + «Alt» + «T». Вводим команду «sudo apt install ffmpeg» и жмем «Enter».
- Вводим пароль суперпользователя.
- Подтверждаем намерение установить дополнительное программное обеспечение, введя букву «Y» и подтвердив ввод.
- Запустится установка мультимедийного кодека. Ждем, пока не появится строка приглашения. Это значит, что процесс завершен.
- Дальше добавляем репозиторий, из которого система будет скачивать OBS. Для этого вводим команду «sudo add-apt-repository ppa:OBSproject/OBS-Studio» и жмем «Enter».
- Теперь обновляем кэш пакетов. Для этого следует воспользоваться оператором «sudo apt update».
- Дальше непосредственно устанавливаем OBS. Вводим: «sudo apt install OBS-Studio» и жмем «Enter».
- После завершения установки программа появится в меню приложений Linux.
- Как и в случае с двумя другими операционными системами, при первом запуске нас попросят выбрать приоритетный режим использования.
- Принимаем предложенные программой настройки, кликнув по «Далее».
- После этого дожидаемся, пока будет собрана вся нужная информация.
- Подтверждаем внесенные системой настройки.
Итак, где скачать OBS для всех типов компьютеров мы рассмотрели. Дальше пойдет инструкция по настройке программы. Для того чтобы максимально качественно записывать видео с экрана при помощи OBS без лагов даже на слабом компьютере с частотой обновления как минимум 60 FPS, необходимо настроить кодировщик. Рассмотрим, как это правильно делается:
- Чтобы получить доступ к настройкам приложения необходимо кликнуть по кнопке, которая показана на скриншоте ниже.
- Дальше, пользуясь вкладками, расположенными в левой части окна, мы переходим от раздела к разделу. Сначала посещаем «Вещание». Если вы планируете вести стрим, выберите ту платформу, на которую будет транслироваться сигнал. Перед вами список всех поддерживаемых площадок. Для подтверждения внесенных изменений обязательно кликайте по кнопке «ОК».
- Выбрав платформу, на которую будет вестись стрим, устанавливаем ключ потока. Это специальный код, благодаря которому вы сможете получить доступ к собственному каналу.
Внимание: никому не показывайте свой ключ потока!
- Для того чтобы получить ключ потока (Рассмотрим на примере YouTube) необходимо перейти в панель управления каналом и нажать на иконку добавления нового материала.
- Из выпадающего списка выбираем «Начать трансляцию».
- В результате запустится панель управления стримом, в которой мы сможем скопировать ключ потока при помощи кнопки, отмеченной ниже.
- Переходим ко вкладке «Вывод». Она отвечает за кодирование сигнала как для записи игры, так и для стрима. Посетив данный раздел, вы увидите, что здесь присутствует несколько дополнительных вкладок. Сначала настроим потоковое вещание. Однако, предварительно в верхней части окна необходимо переключить режим вывода на «Расширенный». Дальше выбираем кодировщик в зависимости от собственного компьютера. Если вы хотите стримить через видеокарту, из выпадающего списка выберите NVIDIA NVENC H.264/265. Если, наоборот, кодирование сигнала должно вестись при помощи центрального процессора, выбираем X.264. Когда выбор будет сделан, мы сможем настроить дополнительные параметры, такие как битрейт, профиль производительности и так далее.
Внимание: битрейт и профиль производительности для каждого отдельно взятого компьютера настраивается путем проведения экспериментов. Вы устанавливаете какой-то битрейт, включаете стрим или производите запись, а потом проверяете, нет ли пропущенных кадров и падения FPS. Если все хорошо, битрейт можно добавить. Повторяя данный процесс раз за разом, добиваемся максимального битрейта при отсутствии пропущенных кадров и падения FPS.
- Если вы выбрали кодирование сигнала при помощи видеокарты, тут все настраивается точно так же, как и в случае с ЦП. Единственным отличием будет то, что картинка начнет генерироваться не силами центрального процессора, а при помощи вычислительных ядер графического адаптера.
- Следующий раздел с настройками, который нас интересует, отвечает не за потоковое вещание, а за запись изображения экрана в файл. Тут все конфигурируется точно таким же образом, как и в первом случае.
Мы рекомендуем вообще сдвоить оба режима, переключив кодировщик записи в положение, соответствующее настройкам потока.
- Также обязательно посетите раздел с видео. Здесь необходимо установить такое разрешение экрана, какое является штатным для вашего монитора. Исключением станет лишь тот случай, когда ПК или ноутбук банально не тянут по производительности и разрешение нужно уменьшать.
- Переходим к настройке горячих клавиш. Это очень нужная вещь, особенно когда мы записываем экран или ведем прямую трансляцию на YouTube. Установите значение горячих клавиш для той или иной функции, а потом сохраните внесенные изменения, нажав на «ОК».
- Перейдя к расширенным настройкам, мы можем внести ряд дополнительных изменений, например, поменять рендер, установить цветовой формат, цветовое пространство, диапазон и так далее. Трогать данные настройки рекомендуется только тем пользователям, которые понимают назначение каждой из опций.
На этом базовая настройка OBS для записи игры или трансляции завершена.
Работа с источниками и сценами
Суть использования OBS сводится к тому, что мы, работая с программой, создаем сцены и источники, которые в них содержатся. Для примера давайте создадим картинку игры и окошко камеры в виде маленькой картинки в углу основного экрана. Для этого понадобится:
- Чтобы записать видео с экрана в OBS сначала нужно создать профиль, который предназначен для конкретной игры или другой цели. В левой нижней части окна жмем по иконке с изображением плюса (отмечена цифрой «1»). Дальше пишем название сцены и подтверждаем ввод, кликнув по «ОК».
- В результате сцена будет добавлена в программу и при необходимости мы можем переключиться к ней (если вы активно работаете с OBS и имеете несколько сцен). Теперь, для выбранной сцены необходимо создать источник. Их список вы видите на скриншоте ниже. Так как основным изображением станет картинка игры, давайте выберем соответствующий пункт.
Тут же можно настроить и плавные переходы между сценами.
- Сначала пишем название источника, а потом, установив галочку, делающую его активным, кликаем по кнопке, отмеченной цифрой «2».
- После этого выбираем тип источника. Для того чтобы захватить какую-либо игру советуем начать с варианта «Захват отдельного окна».
- Когда тип источника будет выбран, мы сможем определить то окно, которое содержит игру. В данном случае это Farming Simulator 2019.
- Итак, источник создан и изображение появилось в окне предпросмотра. Сохраняем настройки, кликнув по «ОК».
Обратите внимание: в некоторых случаях изображение игры не появляется, и пользователь видит черный экран. Если это произошло у вас, просто переключитесь к игре, которая должна в этот момент быть свернута, сделайте там несколько движений, а потом возвращайтесь к OBS.
- Теперь мы можем настроить размер картинки, потянув мышкой за один из маркеров, которые находятся на углах изображения.
- Добавляем второй источник, которым будет служить картинка с веб-камеры. При помощи все тех же маркеров регулируем ее размер. Также меняем положение таким образом, чтобы второе изображение заняла свою позицию.
- В итоге мы получаем картинку в картинке и результат, соответствующий замыслу автора.
С настройками источников мы разобрались. Продолжая свой рассказ, о том, как следует пользоваться OBS, перейдем к конфигурации звука.
Настройка звука
Любая настройка OBS для стрима невозможна без качественного звукового сопровождения. Для того чтобы получить достойный результат в данной программе предусмотрено все. Обратите внимание на блок, который отмечен на скриншоте ниже. Это 2 ползунка, первый из которых регулирует чувствительность микрофона, а второй громкость системных звуков.
Кроме этого, напротив каждого из регуляторов находится иконка с изображением шестеренки. Давайте кликнем по ней.
Откроется выпадающее меню, в котором мы видим несколько дополнительных возможностей. В данном случае нас интересует пункт «Свойства».
Открыв раздел со свойствами звукового устройства, мы можем выбрать тот микрофон, который должен использоваться как устройство по умолчанию.
Кроме свойств можно открыть расширенные свойства и воспользоваться очень удобной функцией, которая активирует режим для предпрослушивания. Соответственно, надев наушники, мы будем слышать сами себя и понимать, каким покажется голос для зрителей стрима или записанного видео.
Еще один очень важный и нужный пункт настроек звука — это использование расширений. Давайте кликнем по иконке с изображением плюса и добавим какое-то дополнение в OBS.
Из появившегося списка выберем, к примеру, «Компрессор».
Откроется интерфейс нашего фильтра и тут мы сможем настроить компрессор должным образом. Именно для таких настроек и нужен режим предпрослушивания, о котором было упомянуто выше.
Плагины для Open Broadcaster Software
OBS не смог бы быть самим собой и снискать такую популярность, без поддержки установки сторонних VST-расширений. Кликнув по иконке настройки звукового устройства, мы выбираем пункт с названием «Плагин VST 2.x».
Естественно, перед тем как выбрать плагин, его необходимо поместить в соответствующую папку в каталоге с приложением. Скачиваются такие дополнения отдельно.
Теперь просто выбираем наше расширение из выпадающего списка, который станет активным сразу после добавления плагина.
Тут перед пользователем открывается безграничный горизонт возможностей для настройки собственного голоса. К примеру, на скриншоте ниже перед вами великолепное дополнение, которое называется Nectar 3. Взглянув на интерфейс расширения, самые догадливые пользователи поймут, что тут присутствует мощнейший параметрический эквалайзер, De-esser, Pitch и любые другие фильтры, способные качественно улучшить ваш голос на стриме.
В принципе, на этом инструкция по использованию OBS Studio закончена. Единственное, на что следует обратить внимание, это список возможных трудностей, которые периодически возникают в ходе работы с OBS.
Возможные проблемы
Программа не захватывает экран в игре CS GO (касается любых других игр).
Решить данную проблему можно очень просто. Сначала мы создаем нужный источник, а потом переключаемся к свернутой игре. Сделав несколько телодвижений главным героем, возвращаемся к OBS и наслаждаемся появившейся картинкой. То же самое касается и других игр, в которых будет наблюдаться проблема черного экрана.
Кодировщик перегружен. Попробуйте понизить настройки видео.
Это случается тогда, когда возможностей аппаратного обеспечения вашего компьютера или ноутбука не хватает для обработки поступающего в реальном времени потока. В данном случае можно выбрать более производительный пресет или снизить битрейт.
Как стримить на Twitch через OBS.
Точно так же, как и на YouTube (описано выше), нужно выбрать данную платформу в качестве основной, а также вставить ключ потока.
Как убрать задержку на стриме OBS.
Данному вопросу у нас посвящен целый видеоурок.
Как убрать задержку на стриме OBS Twitch.
Поставить меньшую задержку или вовсе убрать ее можно, просмотрев видео, которое тоже есть.
Что такое предустановка использования ЦП в OBS.
Это и есть тот самый профиль производительности, при помощи смены которого мы можем добиться максимального качества картинки при высоком FPS (от 60 кадров) и полном отсутствии лагов.
Интервал ключевых кадров — что это.
Это условные частички, из которых строится видео. Обычно равно двум.
Не удалось подключиться к серверу.
В данном случае, скорее всего, вы неправильно указали ключ потока либо сервер YouTube по каким-то причинам недоступен.
Управление битрейтом — что выбрать.
Устанавливайте битрейт экспериментальным путем. Сначала поставьте какое-то примерное значение, потом проведите тест и, если потери кадров не будет, попробуйте добавить битрейт. Произведя серию таких манипуляций, вы получите оптимальное именно для своего компьютера число.
Как убрать шум микрофона в OBS.
Для этого достаточно добавить стандартный фильтр, найти который можно после клика по иконке с изображением плюса в меню настройки звука.
Видеоинструкция
На этом наша статья может быть завершена. Но перед тем как закрыть страничку, обязательно просмотрите короткий обучающий ролик, который дополнит текстовую инструкцию и сделает ваше знакомство с OBS максимально близким и приятным.
Вопросы и ответы
Напоминаем: если в процессе скачивания, установки, настройки или использования данного программного обеспечения у вас появятся вопросы, задавайте их непосредственно нам. Для этого немножко ниже предусмотрена форма обратной связи.
( 1 оценка, среднее 4 из 5 )
OBS Studio (Open Broadcaster Software, рус. ОБС) – это бесплатная программа с открытым исходным кодом для записи видео с экрана монитора и потокового вещания.
Базовые возможности OBS Studio могут быть существенно расширены с помощью плагинов.
OBS Classic – старая версия программы – больше не поддерживается и не обслуживается.
Особенности и возможности
- Свободный и открытый набор программ для записи видео с экрана монитора компьютера (ноутбука) и потокового вещания;
- Возможность перехвата с устройств и источников в реальном времени, декодирование, запись, вещание;
- Запись сцен (с выбором нескольких источников: видео с веб-камеры, рабочего стола, активного окна и так далее) и переключение между ними;
- Высокая производительность аудио и видео захвата;
- Фильтры для источников видео;
- Интуитивно понятный аудио микшер с фильтрами на источник (шумоподавление, усиление, шумовой гейт, и другие);
- Готовые предустановки для прямой трансляции на YouTube, Twitch, Steam, Twitter, Vimeo, и др.;
- Удобная панель настроек для быстрой конфигурации трансляций и видеозаписей;
- Широкие возможности по настройке и управлению с помощью «горячих клавиш»;
- Режим студии позволяет предварительно просматривать сцены и источники перед их отправкой на прямую трансляцию;
- Кроссплатформенное ПО – OBS Studio работает в среде Windows, Linux и macOS;
- Темы оформления (чёрная по умолчанию);
- Мультиязычная локализация, включая ОБС Студио на русском языке.
Выбор кодировщика
Программа по умолчанию, в зависимости от конфигурации компьютера или ноутбука пользователя, определяет оптимальный способ обработки видео – обработка программными средствами или аппаратными, то есть непосредственно видеокартой.
Если в настройках OBS по умолчанию значится аппаратный кодировщик, например NVENC, но с записью видео возникают те или иные проблемы (ошибки), то в этом случае можно попробовать перейти на программный обработчик x264 (в разделе настроек ОБС «Вывод»).
В большинстве случаев это решает проблему производительности.
Полезные ссылки
- Плагины OBS;
- Как записать видео с помощью OBS – краткая инструкция;
- Документация / инструкции по работе с программой;
- Чёрный экран при записи экрана — причины и как исправить.
- Как работать с OBS в режиме Portable.
Краткая видеоинструкция
Скачать OBS Studio для Windows
На данной странице для загрузки доступна последняя версия ОБС Студио на русском языке для операционных систем Windows 11, 10, 8, 7.
Скачать OBS Studio (Open Broadcaster Software) для Windows.
Скачать (.exe) Скачать Portable(.zip)
Версия: 28.1.2
Размер: 117 МБ
Операционная система: Windows 11, 10, 8, 7
Язык: русский
Дата релиза: 5 ноября 2022
Статус программы:
Бесплатная
Разработчик: OBS Community (Hugh «Jim» Bailey)
Официальный сайт: www.obsproject.com
Что нового в версии: список изменений
Рейтинг: