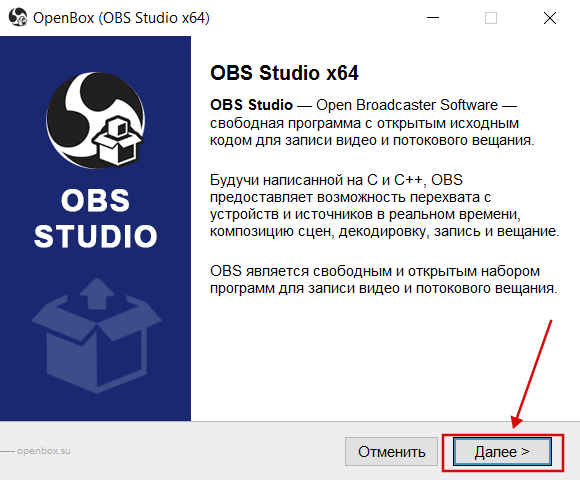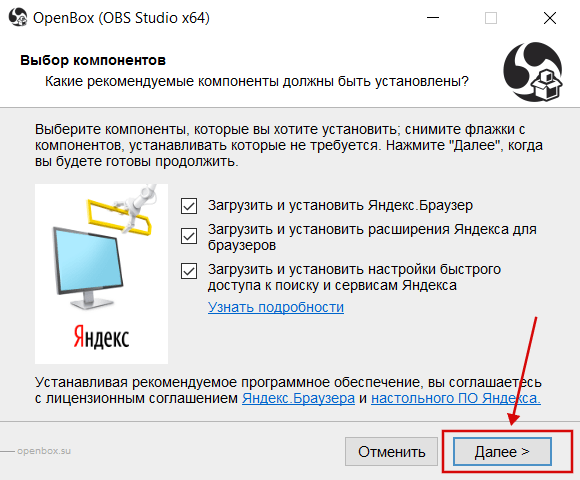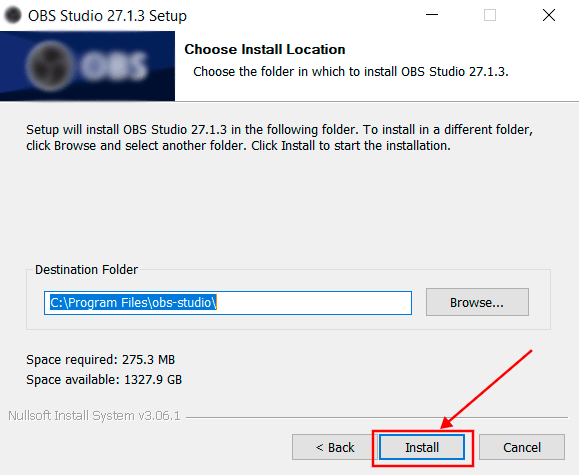|
Категория: | Стриминг, запись видео. |
| Поддерживаемые ОС: | Windows 7 | |
| Разрядность: | 32 bit, 64 bit, x32, x64 | |
| Для устройств: | Компьютер | |
| Язык интерфейса: | на Русском | |
| Версия: | Последняя | |
| Разработчик: | Сообщество OBS |
Программа бесплатна по этому скачать OBS Studio для Windows 7 не будет сложной задачей, многие геймеры и стримеры выбирают Windows 7 как стабильную систему, поддерживающую практически все старые и новые игры. Для трансляции потока чаще выбирают Twitch, а для загрузки готовых видео — YouTube. Практически все используют программу OBS Studio, которая совершенно бесплатна, но имеет огромный функционал.
OBS Studio для Windows 7 на компьютер
Для хорошей трансляции нужно, чтобы зрители видели лицо стримера. Людям интересно наблюдать за живыми неподдельными эмоциями. Для этого в OBS Studio можно создать несколько сцен. Первая — игра или какое-то приложение, например, Photoshop или Visual Studio Code. Вторая — видео с веб-камеры, добавить которое можно в разделе «Источники». Утилита ОБС Студио позволяет накладывать сцены слоями, чтобы лицо стримера всегда было сверху. Некоторые игры на Windows 7 могут не сразу корректно отображаться в трансляции, но для этого в программе для стримингов есть много настроек, позволяющих решить все проблемы.
Например, изменить приоритеты захвата, выбрать перехватчик, запустить утилиту от имени администратора или выставить совместимость с другой операционной системой. Для добавления интерактивности в трансляцию, можно добавить еще 1 сцену, которая будет отображать чат или донаты. Многие стримеры ставят мини-видео, записанные заранее, на крупные суммы от зрителей. Всего OBS Studio поддерживает до 8 отдельных сцен, которые можно показывать одновременно, включать и деактивировать при необходимости. Таким образом создаются увлекательные трансляции и интересные видео для выгрузки в YouTube.
OBS Studio для версий windows:
|
|
Возможности и преимущества OBS Studio
Онлайн стриминг
Запись видео с экрана
Минимум нагрузки на ПК
Множество настроек
Скачать OBS Studio для Windows 7 бесплатно
| Приложение | OS | Формат | Версия | Загрузка |
|---|---|---|---|---|
| OBS Studio | Windows 7 | x64 | Бесплатно (на русском) |
Скачать ↓ |
| OBS Studio | Windows 7 | x32 | Бесплатно (на русском) |
Скачать ↓ |
Как установить OBS Studio для windows 7:
Запустите файл.
Ознакомьтесь с информацией и нажмите «Далее».
Нажмите «Далее», или снимите галочки с рекомендуемого ПО и нажмите «Далее». Если снять все галочки, рекомендуемое ПО не установится!
После всех шагов нажмите «Установить».
OBS Studio распространяется абсолютно бесплатно. Разработчики регулярно выпускают обновления, где исправляют баги, улучшают скорость и стабильность работы, а также добавляют новые функции. Утилита поддерживает современные стандарты кодировки видео (H264, AAC). В параметрах можно настраивать источники звука, изменяя каждый из них под свои нужды. Например, при игре в компании у некоторых людей микрофоны могут быть слишком чувствительными. В OBS Studio можно настроить громкость каждого источника. Панель управления интуитивно понятна и ее можно вынести в отдельное место или другой экран для удобства.
OBS Studio (Open Broadcaster Software) — это бесплатная программа на русском языке для записи видео и стримов на Twitch, YouTube, GoodGame, SC2TV, Hitbox.TV и любые другие RTMP-серверы трансляций.
Доступны версии для Windows, mac OS X, и Linux.
Также вы можете собрать OBS Studio вручную из открытого исходного кода.
Скачать OBS Studio для Windows
Поддерживаемые ОС Windows (32 bit и 64 bit):
- Windows 11
- Windows 10
- Windows 8 and 8.1
Скачать OBS Studio для mac OS X
Скачать OBS Studio для Linux
Ubuntu Linux
Требования
На Ubuntu 14.04 требуется FFmpeg. Если он вас не установлен (если вы не уверены, то скорее всего у вас его нет), то вы можете установить FFmpeg его при помощи следующих команд:
sudo add-apt-repository ppa:kirillshkrogalev/ffmpeg-next sudo apt-get update && sudo apt-get install ffmpeg
Установка OBS (Ubuntu 14.04 или новее)
Вы можете установить OBS Studio при помощи следующих команд:
sudo add-apt-repository ppa:obsproject/obs-studio sudo apt-get update && sudo apt-get install obs-studio
Arch Linux
Скачать (x86_64) [неофициальная сборка]
Исходный код OBS Studio :
- zipball (zip архив)
- tarball (tar архив)
Исходный код ветки master:
- master.zip
OBS Studio
для Windows
OBS Студия — бесплатное программное обеспечение для записи видео и стриминга на Twitch, Youtube и других подобных сервисах. Предлагает широкий набор функций и мощный API, который позволяет создавать свои собственные уникальные плагины. Поддержка выходов нескольких потоков и сцен предварительных просмотров.
Это приложение позволит наладить Ваш стрим с обзором игр и программ, проводить онлайн лекции и семинары, удаленные конференции и многое другое.
Возможности:
- Кодирование с использованием H264 (x264) и AAC.
- Поддержка технологии Intel Quick Sync Video (QSV) и NVIDIA NVENC.
- Возможность добавлять неограниченное количество сцен и источников.
- Стримить на Twitch, YouTube, DailyMotion, Hitbox, GoodGame и любые другие сервисы, работающие по протоколу RTMP.
- Запись игры, видео с экрана компьютера, веб-камеры и других источников в формате MP4 или FLV.
- Захват игры с использованием GPU для максимально производительного стриминга.
- Запись видео с различных устройств с помощью DirectShow (с веб-камер, карт захвата и т.д.).
- Открытый исходный код.
- и много других возможностей.
В общем, OBS Studio можно смело назвать одним из лучших инструментов для обеспечения потокового вещания в Интернете мультимедийных трансляций с широкими возможностями по настройке вашего проекта.
ТОП-сегодня раздела «Потоковое видео»
OBS Studio 29.0
OBS Студия — приложение для стримов на Twitch, Youtube, а также записи игр, видео с экрана, веб-камер,…
ACE Stream 3.1.32
ACE Stream — мультимедийная платформа на основе технологии P2P, которая позволяет в режиме…
ProgDVB 7.48.7
ProgDVB — бесплатное приложение, предоставляющее пользователю доступ к огромному количеству…

RealDownloader — быстрый и простой в эксплуатации инструмент, который существенно упрощает…
Отзывы о программе OBS Studio
миша про OBS Studio 28.1.2 [17-01-2023]
очень просто скачать
| 1 | Ответить
??? про OBS Studio 28.0.1 [19-09-2022]
Уважаемые разработчики, как настроить обс под монитор? Поскольку я не могу настроить стрим из-зо того что я прост не могу нажать на кнопки она даже не видны на моём мониторе
1 | 5 | Ответить
сергей про OBS Studio 27.2.4 [30-07-2022]
при трансляции на ютубе сильно тормозит, пришлось удалить ибо не чего пространство занимать в моем компьютере. Скачал в телефоне камера лайф, нни какого торможения абсолютно
7 | 5 | Ответить
CutBox про OBS Studio 26.1.1 [10-01-2021]
Если ей уметь пользоваться, то можно настроить стрим как душе угодно, или записать геймплей.
9 | 7 | Ответить
vladimir про OBS Studio 25.0.8 [24-08-2020]
obs studio- самая лучшая программа для записи видео (может писать как с включенным микрофоном так и выключенным микрофоном) в стандарте mp4,mkf)
27 | 8 | Ответить

OBS Studio
19.0.3
мощная студия для стриминга и записи видео с экрана
Средний рейтинг
73% — 180 голосов
- 1
- 2
- 3
- 4
- 5
OBS Studio мощная программа для захвата видео с экрана и трансляций, отличается широчайшим набором функциональных возможностей, но одновременно с этим, она достаточно проста в пользовании (типичный интерфейс — панель меню, окно предпросмотра, области со сценами, источниками и микшерами).
- Встроенный графический и видеоредактор;
- Каждый источник автоматически становится глобальным;
- Возможность перестановки сцен и источников;
- Наличие контроля громкости на каждом источнике;
- Легкое редактирование разделенных по слоям источников;
- Осуществление мультиплексирования записей (конвертация их с .flv на .mp4).
Возможности программы
При необходимости, можно будет настраивать и изменять следующие параметры:
- Языковые настройки;
- Возможность выбора типа вещания из пользовательского (чаще всего используется YouTube);
- Режим вывода – позволяет воплотить в жизнь множество дополнительных функций.
Недостатки
Невозможно редактирование материалов в режиме полноэкранного просмотра.
6 скриншотов для OBS Studio
Дополнительная информация
Разработчик
Лицензия
Русский язык
Есть
Возраст
0+
Обновлено
Текущая версия
19.0.3
Совместимость
Windows 10, 8.1, 8, 7, Vista, XP
Разрядность
32 и 64 bit
OBS Studio
для компьютера
Добавить комментарий
©
screen-record.ru
2023
Программы для записи видео с экрана
Содержание
- 1 OBS Studio для Windows
- 2 OBS Classic для Windows
- 3 OBS Studio для MacOS
- 4 OBS Studio для Linux
OBS Studio для Windows
Windows версия OBS Studio поддерживает Windows 7, 8, 8.1 и 10.
| Файл | Дата выхода | Действие |
|---|---|---|
| OBS-Studio-26.1.1-Full-Installer-x64.exe | 6 Января 2021 года | Скачать |
| OBS-Studio-26.1.1-Full-Installer-x86.exe | 6 Января 2021 года | Скачать |
| OBS-Studio-26.1.1-Full-x64.zip | 6 Января 2021 года | Скачать |
| OBS-Studio-26.1.1-Full-Installer-x64.exe.torren | 6 Января 2021 года | Скачать через Bittorrent |
OBS Classic для Windows
OBS Classic больше не поддерживается и не обслуживается.
Эта программа и ее исходный код свободно доступны всем для использования и изменения под лицензией GNU General Public License v2.0 (или выше), с которой вы соглашаетесь при использовании этой программы или ее исходного кода.
| Файл | Дата выхода | Действие |
|---|---|---|
| OBS_0_659b.exe | 30 Августа 2016 года | Скачать |
| OBS_0_659b.zip | 30 Августа 2016 года | Скачать |
OBS Studio для MacOS
macOS версия OBS Studio поддерживает macOS 10.13 и новее.
| Файл | Дата выхода | Действие |
|---|---|---|
| obs-mac-26.1.2-installer.pkg | 8 Января 2021 года | Скачать |
OBS Studio для Linux
Linux версия официально доступна для Ubuntu 14.04 и новее. Необходим FFmpeg.
Для Ubuntu 14.04 LTS, FFmpeg официально не включен, так что вам нужно установить его:
sudo add-apt-repository ppa:kirillshkrogalev/ffmpeg-next
sudo apt-get update && sudo apt-get install ffmpeg
Для Ubuntu 15.04 и следующих версий, FFmpeg официально включен:
sudo apt-get install ffmpeg
После установки FFmpeg, установите OBS Studio с помощью:
sudo add-apt-repository ppa:obsproject/obs-studio
sudo apt-get update && sudo apt-get install obs-studio
OBS Studio — полностью бесплатная программа для трансляции потокового видео с компьютера в сеть интернет. Приложение работает напрямую с различными сервисами трансляции, такими как Twitch, Youtube или DailyMotion. Также предусмотрена возможность сохранения отснятых видеоматериалов в файл.
Рекомендуем: Программы для записи видео с экрана
Ключевая функция приложения OBS Studio — захват видео и последующая его трансляция в сеть либо сохранение в виде видеозаписей на компьютере. В качестве источника видео пользователь может выбрать следующие объекты:
- Видеокамера, подключенная к компьютеру. Программа OBS Studio полностью перехватывает контроль над веб-камерой, предоставляя возможность настройки получаемого с нее видеоизображения — яркость, контрастность, увеличение, разрешение видеокартинки и прочее.
- 3D-приложения и игры. При помощи OBS Studio можно осуществлять захват трехмерных приложений и игр прямо во время их работы.
- Картинка монитора. Приложение также способно снимать и транслировать все, что происходит на пользовательском мониторе.
- Отдельное окно. Если требуется записать действия, выполняющиеся в одном из окон запущенных программ, либо осуществлять трансляцию всего происходящего в конкретном окне, данная программа также сможет прийти на помощь.
- Медиафайлы. Программу OBS Studio также легко использовать в качестве источника онлайн-видео или онлайн-аудио. Для этого достаточно выбрать нужный медиафайл и начать его передачу в сеть. Это может быть, например, фильм, отснятый на камеру видеоролик или музыкальная композиция. Также в качестве потокового видео можно использовать графический файл, т.е. любую статичную или анимированную (например, GIF) картинку.
- Тексты. В приложении имеется встроенный текстовый редактор. В сеть можно транслировать все, что вбивается или копируется в редактор.
Другими словами, программа OBS Studio позволяет создавать потоковое видео «из чего угодно» для просмотра многими тысячами пользователей популярных сервисов, предоставляющих возможность трансляции видео. Помимо вышеперечисленных Twitch, YouTube и DailyMotion, приложение поддерживает работу с такими сервисами вещания как Smashcast, Mixer.com, Facebook Live,Restream.io, LiveEdu.com, Vimeo, Twitter (Periscope), Web.tv и другие.
Из дополнительных возможностей программы также следует отметить:
- Тонкая настройка качества (в большую и меньшую сторону) вещаемого видео и аудио.
- Возможность применения различных аудио и визуальных эффектов в режиме реального времени. Например, к видео можно добавить маску, хромакей и прочие эффекты. Аудиомикшер позволяет изменять тембр голоса, добавлять к аудио различные звуковые эффекты, тонко настраивать вещаемый звук при помощи многополосного эквалайзера и многое другое.
- Возможность создания и последующее быстрое переключение между несколькими сценами вещания (например, между игрой и действиями в окне браузера).
Последнее — программа OBS Studio полностью переведена на русский язык, имеет простой интерфейс, в котором очень легко сориентироваться, найти нужную функцию, изменить те или иные настройки. Приложение OBS Studio поддерживает ОС Windows 7, 8/8.1 и 10 (32 и 64 бит).
ЧЁРНЫЙ ЭКРАН ПРИ ЗАХВАТЕ ЭКРАНА В OBS STUDIO — ЧТО ДЕЛАТЬ?
Проблема «Черного экрана» при захвате видео в OBS Studio может быть вызвана некорректными настройками программы или системы либо аппаратно-техническими особенностями компьютера (относится к ноутбукам).
Первым делом следует попробовать изменить параметры того или иного режима записи. Для режима «Захват игры» выставляем следующие настройки:
- Режим: «Захват отдельного окна».
- Окно: выберите окно записываемой программы (должна быть запущена в данный момент).
- Приоритет согласования окна: «Сравнить заголовок, в противном случае найти окно того же типа».
- Поставить галочку: «Использовать перехватчик, совместный с защитой от читов».
- Сохраните настройки и проверьте захват видео. Если не помогло, задействуйте опцию «Режим захвата SLI/Crossfire (Медленно)».
Для режима «Захват экран» выставляем (если требуется записать игру, предварительно ее следует перевести в оконный режим работы):
- Окно: выберите запущенную программу/игру.
- Приоритет согласования окна: «Сравнить заголовок, в противном случае найти окно того же типа».
- Галочку на опцию «Совместимость с мульти-адаптером».
Еще несколько способов устранения черного экрана OBS Studio:
- Попробуйте запустить программу от имени администратора: правый клик по иконке OBS Studio, затем выбрать «Запуск от имени администратора».
- Запустите OBS Studio в режиме совместимости с более ранней (чем у вас установлена) версией Windows: правый клик по ярлыку OBS Studio > Свойства > Вкладка «Совместимость» > Галочку на опцию «Запустить программу в режиме совместимости с:» > Выберите в списке ниже последний пункт (Windows 8, 7 и т.д.).
- Только для Windows 10 с номером сборки «1909» и выше:
- В системную поисковую строку (Win + S) впишите «Настройки графики» и запустите искомое приложение.
- Выберите «Классическое приложение» и кликните «Обзор».
- Укажите путь до исполняемого EXE-файла программы OBS Studio (чтобы определить место расположения — правый клик по ярлыку OBS Studio, затем «Расположение файла»). Для 32-битных систем это файл «obs32.exe», для 64-разрядных — «obs64.exe».
- Кликните по значку «OBS Studio», затем — «Параметры». ◦ Если захват производится в режиме «Захват игры» выберите «Высокая производительность», если в режиме «Захват экрана» — «Энергосбережение».
- Если проблема с черным экраном возникает именно в играх, можно попробовать сменить в их настройках графический ускоритель (DirectX 11/12).
Для владельцев ноутбуков все эти манипуляции с настройками могут оказаться бесполезными либо малоэффективными (запись осуществляется, но рывками, зависаниями и т.п.). Современные мобильные компьютеры оснащаются сразу двумя типами видеокарт — интегрированной и дискретной. Все запускаемые в системе приложения могут использовать и тот, и другой видеоадаптер, однако OBS Studio может захватывать картинку только от одной видеокарты.
По умолчанию OBS Studio настроен на захват изображения дискретной видеокарты. Потому при попытке записи рабочего стола и окон 2D-программ (браузер, например), использующих для вывода изображения интегрированную видеокарту, OBS Studio ничего записать не может, т.к. он принимает сигнал от неиспользуемого в данный момент видеоадаптера. Способ устранения данной проблемы зависит от производителя видеокарты.
Для видеокарт NVIDIA:
- Запустите «Панель управления NVIDIA» (правый клик по пустому месту рабочего стола > «Панель управления NVIDIA»).
- Откройте раздел «Параметры 3D», затем подраздел «Управление параметрами 3D».
- Откройте вкладку «Программные настройки» в центре окна. Выберите из списка программу «OBS Studio». Если отсутствует, кликните «Добавить» и укажите путь EXE-файла OBS Studio.
- В раскройте список в блоке «Выберите предпочтительный интерфейс…» и выберите в нем «Интегрированное графическое оборудование». Примените настройки.
Данная настройка позволяет задать для OBS Studio в качестве видеокарты по умолчанию интегрированный адаптер. А, значит, перед записью игр в настройках NVIDIA следует вновь установить «Использовать глобальный параметр…».
В «Панели управления NVIDIA» также можно указать всем программам использование только интегрированной видеокарты. Это поможет выполнять запись всего монитора, однако в случае с играми будет наблюдаться снижение производительности. Чтобы это сделать, в разделе «Управление параметрами 3D» откройте вкладку «Глобальные параметры» и установите в блоке «Предпочитаемый графический процессор» вариант «Интегрированное графическое оборудование».
Инструкцию для видеокарт AMD здесь приводить не будем — она довольно большая. Но с ней можно ознакомиться на официальном сайте AMD.
OBS STUDIO — КАК НАСТРОИТЬ ЗАПИСЬ ВИДЕО С ЭКРАНА?
Программа OBS Studio позволяет тонко настроить функцию записи (захвата экрана), включая качество сохраняемого видео. Для входа в меню настроек в блоке «Управление» (нижняя часть окна программы) выберите «Настройки» и следуйте инструкции:
- Откройте вкладку «Вывод».
- Режим вывода: «Расширенный».
- Тип: «Обычный».
- Путь записи: укажите место сохранения видеозаписей.
- Формат записи: выберите формат сохраняемого видео (например, для YouTube лучший вариант — MP4).
- Звуковая дорожка: «1».
- Кодировщик (кодек, используемый для форматирования): для обычного видео с экранга подойдет «x264».
- Дальнейшие настройки определяют качество видео, они различны для каждого отдельного кодека. В случае с «x264» в параметре «Управление битрейтом» выставите «CRF», в настройке самого «CRF» укажите «15-25». Параметр «Предустановка использования ЦП» отвечает за нагрузку на процессор — чем выше указано тут, тем лучше будет на выходе качество видео.
Чтобы изменить параметры выходного видео, откройте вкладку «Видео». Затем:
- Базовое разрешение: выберите желаемое разрешение для видео.
- Выходное разрешение: можно установить то же, что и в предыдущем параметре, либо меньше — это позволит снизить размер видео, но ухудшится его качество (картинка будет растянута на разрешение, указанное выше).
- Фильтр оставляем.
- Общее значение FPS: чем выше значение, тем качественней и больше видео.
НАСТРОЙКА OBS STUDIO ДЛЯ СТРИМА
Для изменения параметров трансляции в OBS Studio откройте настройки программы. Во вкладке «Вещание» выберите сервис, на который будет происходить трансляция, затем перейдите во вкладку «Вывод»:
- Включите «Расширенный» режим настроек и откройте вкладку «Потоковое вещание».
- Кодировщик: тут два варианта, определяющие как будет кодироваться видео — программно (x264) или аппаратно (NVENC H.264). Для слабых ПК рекомендуется использовать «x264».
- Управление битрейтом: можно оставить как есть.
- Битрейт: чем выше значение, тем четче и плавней будет происходить трансляция видео, но потребует от принимающей стороны (зрителей) высокой скорости интернет-соединения.
- Предустановка использования ЦП: «placebo» (наиболее низкое потребление ресурсов процессора), «ultrafast» (высокое потребление ресурсов ЦП). Данную опцию следует менять в соответствии с мощностью (производительностью) имеющегося процессора.
КАК ПОДКЛЮЧИТЬ КАМЕРУ ТЕЛЕФОНА К OBS STUDIO?
В OBS Studio отсутствует функция, позволяющая напрямую получать изображение с камеры смартфона. Однако это можно реализовать другим способом:
- Установите на телефон приложение с функцией вещания видео в сеть (например, LiveDroid для Android-девайсов).
- Запустите трансляцию. Программа на телефоне отобразит URL-адрес, куда осуществляется вещание.
- В программе OBS Studio в блоке «Источники» (нижняя часть окна) кликните «+», затем выберите «Браузер», нажмите «ОК» в открывшемся окне.
- Откроется еще одно окно. В поле «Адрес URL» укажите URL-адрес, полученный из программы для смартфона.
- Если необходимо, установите размер видео ниже.
Существует еще одна разновидность стриминг-приложений для смартфонов, вещающих не в сеть а напрямую на компьютер. При этом на ПК должна быть установлена ПК-версия этой программы, которая служит для приема видео. Например, AirDroid (для Android и iOS). При использовании таких приложений в качестве источника видео для трансляции в OBS Studio следует выбрать «Захват окна», а затем указать программу, на которую транслируется видео с телефона.
КАК УБРАТЬ ФОНОВЫЙ ШУМ МИКРОФОНА В OBS STUDIO?
Перед манипуляциями с настройками в программе OBS Studio следует проверить, присутствует ли шум в микрофоне при записи в других приложениях. В Windows 7, например, есть системное приложение «Звукозапись», в Windows 10 — «Запись голоса». И ту, и другую программу можно найти в поиске меню «Пуск».
Если шум присутствует и при записи в других программах, тогда причину следует искать в самом микрофоне или драйвере аудиокарты. Если его нет, переходите к настройке OBS Studio:
- Первым делом в нижней части окна в блоке «Микшер аудио» попробуйте уменьшить чувствительность микрофона, передвинув ползунок влево.
- Если не помогает, кликните по значку шестеренки напротив ползунка, затем выберите «Фильтры».
- Нажмите снизу «+» и выберите «Шумоподавление».
- Кликните по добавленному фильтру в левой части окна.
- В параметре «Способ» по умолчанию встанет значение «RNNoice», подразумевающее высокую нагрузку на ЦП, что не позволит нормально записывать звук при воспроизведении на компьютере, например, игр.
- Если требуется высокая производительность, выберите «Speex», затем отрегулируйте «Уровень подавления».