Обновлено 2023 января: перестаньте получать сообщения об ошибках и замедлите работу вашей системы с помощью нашего инструмента оптимизации. Получить сейчас в эту ссылку
- Скачайте и установите инструмент для ремонта здесь.
- Пусть он просканирует ваш компьютер.
- Затем инструмент почини свой компьютер.
Программы Windows запускаются на основе файлов DLL. Если файл DLL не работает, ваша программа может не работать, и вы получите сообщение об ошибке «Windows Shell Common Dll перестала работать». В этом кратком руководстве вы найдете решение этой ошибки. Найдите время, чтобы выполнить эти простые шаги и попытаться устранить эту ошибку на своем компьютере.
У этой проблемы на вашем компьютере может быть несколько причин, но обычно она связана с драйверами звука и сенсорной панели. В некоторых случаях эта ошибка возникает только временно, и простая перезагрузка может решить проблему, но если она беспокоит вас в течение длительного времени, вы можете найти несколько очень эффективных решений ниже.
Как устранить ошибку «Общая DLL оболочки Windows перестала работать»?
Обновление за январь 2023 года:
Теперь вы можете предотвратить проблемы с ПК с помощью этого инструмента, например, защитить вас от потери файлов и вредоносных программ. Кроме того, это отличный способ оптимизировать ваш компьютер для достижения максимальной производительности. Программа с легкостью исправляет типичные ошибки, которые могут возникнуть в системах Windows — нет необходимости часами искать и устранять неполадки, если у вас под рукой есть идеальное решение:
- Шаг 1: Скачать PC Repair & Optimizer Tool (Windows 10, 8, 7, XP, Vista — Microsoft Gold Certified).
- Шаг 2: Нажмите «Начать сканирование”, Чтобы найти проблемы реестра Windows, которые могут вызывать проблемы с ПК.
- Шаг 3: Нажмите «Починить все», Чтобы исправить все проблемы.
Переустановите аудиодрайверы
- Нажмите клавиши Windows + X, чтобы открыть меню Win + X, и выберите Диспетчер устройств из списка.
- Когда откроется Диспетчер устройств, найдите аудиодрайвер и щелкните его правой кнопкой мыши.
- Выберите в меню Удалить устройство.
- Появится диалоговое окно подтверждения. Если возможно, включите параметр Удалить программное обеспечение драйвера для этого устройства.
- Щелкните Удалить, чтобы удалить драйвер.
- После удаления драйвера щелкните значок «Проверить изменения оборудования».
Убедитесь, что служба времени Windows запущена
- Нажмите клавиши Windows + R и введите services.MSC. Теперь нажмите Enter или нажмите OK.
- Откроется окно «Службы». Найдите службу времени Windows, щелкните ее правой кнопкой мыши и выберите в меню «Выполнить».
Отключить аппаратную графическую педаль газа в Microsoft Office
- Откройте Outlook или другое приложение Office.
- Выберите Файл -> Параметры -> Дополнительно.
- Теперь найдите опцию Hardware Graphics Accelerator и отключите ее.
Удалите ненужные аудиоустройства из диспетчера устройств
- Откройте диспетчер устройств.
- Теперь перейдите в Просмотр -> Показать скрытые устройства.
- Найдите все неизвестные аудиоустройства и удалите их.
Запустить сканирование SFC
- Нажмите клавишу Windows + X и выберите из списка Командная строка (администратор).
- Если командная строка недоступна, вы можете выбрать PowerShell (Admin).
- Когда запустится командная строка, введите: sfc / scannow.
- Нажмите клавишу Enter, чтобы запустить его.
- Сканирование начнется. Помните, что Сканирование sfc может занять около 10-15 минут, поэтому не прерывайте его.
Совет экспертов: Этот инструмент восстановления сканирует репозитории и заменяет поврежденные или отсутствующие файлы, если ни один из этих методов не сработал. Это хорошо работает в большинстве случаев, когда проблема связана с повреждением системы. Этот инструмент также оптимизирует вашу систему, чтобы максимизировать производительность. Его можно скачать по Щелчок Здесь
Часто задаваемые вопросы
Файлы DLL содержат важную информацию о Windows и конфигурации оборудования вашего ПК. Если вы откроете эти файлы, опытные пользователи смогут решить проблемы Windows. Однако неопытным пользователям не следует этого делать, так как они легко могут ошибиться и повредить свою операционную систему.
- Убедитесь, что служба времени Windows запущена.
- Используйте стороннее программное обеспечение.
- Используйте другое приложение, чтобы изменить настройки микрофона.
- Переустановите аудиодрайверы.
- Измените разрешения безопасности для кнопки выбора пользователя.
- Обновите драйвер тачпада.
У этой проблемы на вашем компьютере может быть несколько причин, но обычно она связана с драйверами звука и сенсорной панели. В некоторых случаях эта ошибка может быть временной, и простая перезагрузка может решить проблему.
Сообщение Просмотров: 95
Содержание
- 1 Восстановление поврежденных системных файлов
- 2 Решение 1. Установите соответствующие драйверы
- 3 Решение 2. Отключите любой аудиоэффект
- 4 Решение 3. Запустите сканирование SFC
- 5 Решение 4. Настройте Windows для принятия сертификатов
- 6 Решение 5: Чистая загрузка
- 7 Решение 6. Переустановка драйвера Synaptics Touchpad
Файл DLL содержит данные и наборы функций, которые другие программы в Windows используют ежедневно. Например, диалоговые окна, с которыми вы взаимодействуете в Windows, используют различные функции из файла DLL Comdlg32. Каждый процесс в Windows зависит от DLL (ов) так или иначе. Windows DLL Common DLL не отвечает ошибка, которую мы здесь для устранения, указывает на то, что Windows DLL Common DLL потерпела крах из-за какой-то ошибки. Появится небольшое диалоговое окно, которое показывает вам это сообщение. Вы можете проверить его решение онлайн из этого диалогового окна или закрыть это диалоговое окно. Для многих пользователей они могут никогда больше не увидеть эту ошибку, но для некоторых она становится обычной проблемой, которая появляется каждый раз, когда вы пытаетесь внести определенные изменения в Windows.
Этому отказу обычно предшествует попытка пользователя внести изменения в конфигурации своих аудиоустройств, то есть устройств воспроизведения или записи. Диалоговое окно «Конфигурация» может открыться нормально, но если вы щелкнете внутри него, «Общая DLL-библиотека оболочки Windows» не отвечает, появится сообщение об ошибке, и окно конфигурации закроется.
Это окно конфигурации напрямую обращается к драйверу аудиоустройства, поэтому, если этот драйвер поврежден или не совместим с тем, как работает Windows, это может привести к сбою процесса DLL и появлению этой ошибки. Для некоторых большинства пользователей ошибка исчезла после нескольких случаев, но для остальных ниже приведены решения, которые, как известно, работают против этой ошибки.
Восстановление поврежденных системных файлов
Загрузите и запустите Reimage Plus для сканирования и восстановления поврежденных и отсутствующих файлов из Вот, После этого перейдите к приведенным ниже решениям. Важно убедиться, что все системные файлы не повреждены и не повреждены, прежде чем приступить к решению ниже.
Решение 1. Установите соответствующие драйверы
Известно, что несовместимые драйверы аудиоустройств работают против метода, которым следуют Windows 7 и более поздние операционные системы. Поэтому вам нужно убедиться, что вы используете стабильную версию драйверов вместо любой бета-версии. Вы можете загрузить более раннюю версию драйверов для вашей операционной системы с веб-сайта производителя модели компьютера и установить ее через диспетчер устройств.
Если ваши аудиоустройства устарели, вы также можете вместо них попробовать драйвер Microsoft Vista, если драйверы для более новой операционной системы недоступны. Вы также можете загрузить их с веб-сайта производителя модели вашего компьютера.
Чтобы установить их, Нажмите а также Держать Windows ключ и Нажмите R. Тип devmgmt.msc в диалоговом окне Выполнить и нажмите Войти.
В открывшемся окне «Управление устройствами» Двойной щелчок на Звуковые, видео и игровые контроллеры.
Под ним, Правый клик на Аудио высокого разрешения и нажмите Обновление программного обеспечения драйвера из всплывающего меню.
Нажмите Просмотрите мой компьютер для программного обеспечения драйвера и перейдите к месту, где вы загрузили драйверы. Выберите драйверы и перейдите к инструкциям на экране.
Если у вас нет драйверов, вам следует проверить драйверы на сайте производителя системы. Обычно вы вводите номер модели, чтобы открыть конфигурацию системы на сайте производителя, откуда можно загрузить драйверы.
Если эта ошибка появляется, когда вы пытаетесь подключить наушники USB, попробуйте вставить их в драйверы USB 3.0, если они доступны, поскольку это известно для решения этой проблемы.
Решение 2. Отключите любой аудиоэффект
Из-за несовместимости драйверов, если вы применили какой-либо эффект к звуку, например, изменили режим в эквалайзере, то это также может способствовать возникновению общей ошибки оболочки Windows.
Убедитесь, что все эти звуковые эффекты выключены. Также отключите любую функцию, похожую на расширенное аудио или подобное.
Решение 3. Запустите сканирование SFC
Это сканирование проверяет целостность важных файлов Windows, включая все библиотеки DLL. Следуйте инструкциям здесь, чтобы запустить сканирование SFC.
Решение 4. Настройте Windows для принятия сертификатов
У многих пользователей Windows их компьютеры по умолчанию настроены на блокировку любых сертификатов. Windows сильно зависит от сертификатов для проверки личности не только пользователей, но и установленных устройств и драйверов. В этом случае Windows, настроенная на блокировку всех сертификатов, может привести к тому, что операционная система не сможет проверить идентичность определенных устройств (таких как устройства воспроизведения и записи) и / или их драйверы, в результате чего пользователь будет встречен с Windows DLL Common DLL перестала работать сообщение об ошибке всякий раз, когда они пытаются настроить параметры уязвимых устройств.
Если это так, используя Windows PowerShell настроить Windows для принятия некоторых, если не всех, сертификатов, чтобы решить эту проблему для вас. Чтобы использовать это решение, вам необходимо:
- Открой Стартовое меню.
- Ищи «PowerShell».
- Нажмите правой кнопкой мыши на результат поиска под названием Windows PowerShell и нажмите на Запустить от имени администратора в контекстном меню.
- Введите следующее в Windows PowerShell и нажмите Войти:
Set-ExecutionPolicy -ExecutionPolicy Неограниченный -Scope CurrentUser
- Как только команда будет выполнена, закройте Windows PowerShell а также запустить снова твой компьютер.
Проверьте, исправлена ли проблема после загрузки компьютера.
Решение 5: Чистая загрузка
Возможно, что стороннее приложение или служба могут создавать помехи определенным элементам операционной системы. Поэтому на этом этапе мы будем запускать чистую загрузку, чтобы изолировать приложение / службу, вызывающую эту ошибку. Для этого:
- Журнал в на компьютер с учетной записью администратора.
- Нажмите «Windows+рДо открыть до «БЕЖАТЬ» незамедлительный.
Открытие Run Prompt
- Тип в «MSCONFIG» а также Нажмите «Войти«.
Запуск MSCONFIG
- Нажмите на «СервисыВариант и снимите флажок «Спрятать все Microsoft Сервисы».
Нажмите на вкладку «Службы» и снимите флажок «скрыть все службы Microsoft»
- Нажмите на «запрещать ВсеВариант, а затем на «Хорошо«.
Нажав на опцию «Отключить все»
- Нажмите на «ЗапускатьВкладка и щелчок на «открыто задача МенеджерВариант.
Нажав на опцию «Открыть диспетчер задач»
- Нажмите на «Запускать»В диспетчере задач.
- Нажмите на любом приложение в списке, который имеет «ВключеноРядом с ним и Выбрать «запрещатьВариант.
Нажмите на вкладку «Автозагрузка» и выберите приложение, указанное там.
- Повторение этот процесс для всех приложений в списке и запустить снова твой компьютер.
- Теперь ваш компьютер загружен вчистый ботинок» государство.
- Проверьте чтобы увидеть, исчезнет ли проблема.
- Если ошибка больше не встречается, начните что позволяет Сервисы один от один а также идентифицировать оказание услуг от что позволяет который ошибка выходит назад.
- Или, переустанавливать служба или держать Это отключен.
Решение 6. Переустановка драйвера Synaptics Touchpad
Известно, что драйвер Synaptic Touchpad иногда вызывает ошибку «Общая библиотека Windows Shell перестала работать». Поэтому на этом этапе мы будем переустанавливать драйвер. Для этого:
- Нажмите «Windows+рКнопки одновременно, чтобы открыть Бежать незамедлительный.
Открытие Run Prompt
- Введите «devmgmt.ЦКМИ нажмите «Войти«.
Введите «devmgmt.msc» в командной строке.
- двойной щелчок на «Мышь а также Другой Указав приборыВыпадающий и право—щелчок на «Synaptics Сенсорная панель» Водитель.
Щелкните правой кнопкой мыши драйвер Synaptics Touchpad
- Выбрать «УдалитьИ нажмите «да»В подсказке.
Выбор опции «Удалить устройство» из списка
- следить инструкции на экране, чтобы полностью деинсталляция водитель.
- проводить вернуться к окну управления устройством и щелчок на «действияВкладка сверху.
- Выбрать «Сканирование на предмет изменений оборудованияИз списка, чтобы переустановить драйвер.
Выбор «Поиск изменений оборудования» из списка
- Проверьте чтобы увидеть, если проблема не устранена.
- Remove From My Forums
-
Question
-
Hi There,
We have been encountering a strange issue while configuring the new Outlook profile with Office 2016 on Windows 10 1709 version. An error is being throwed up stating «Windows Shell Common DLL has stopped working».
Thanks!
AbdulKareem
All replies
-
Hi AbdulKareem,
How did you create a new Outlook profile?
I suggest you can try to repair Office: Open Control Panel > Programs and Features, select Office 2016, click Change > Repair (Online Repair for click-to-run version).
After finishing repairing, please go to Control Panel > Mail, click Show Profiles, click Add to create a new profile, check if you can setup account in new profile. Set «When starting Microsoft Outlook, use this profile: Prompt for a profile
to be used». Use this new profile and confirm if there is any issue.
Best Regards,
Winnie Liang
Please remember to mark the replies as answers if they helped. If you have feedback for TechNet Subscriber Support, contact
tnsf@microsoft.com.
Click
here to learn more. Visit the dedicated
forum to share, explore and talk to experts about Microsoft Teams.-
Proposed as answer by
Monday, May 7, 2018 9:52 AM
-
Proposed as answer by
-
Hi,
I am checking the status of this issue. Do you have any update for it?
Please feel free to post back if you need further help.If my reply is helpful to this question, please remember to mark it as answer to close the thread. Your action would be helpful to other users who encounter the same issue and read this thread. Thanks for your understanding.
Best Regards,
Winnie Liang
Please remember to mark the replies as answers if they helped. If you have feedback for TechNet Subscriber Support, contact
tnsf@microsoft.com.
Click
here to learn more. Visit the dedicated
forum to share, explore and talk to experts about Microsoft Teams. -
Hi Winnie,
Regret for replying to you lately as I was away, I have already tried the suggested but the issue still persists. The moment we try to configure the new profile or opening the outlook to detect through autodiscovery it hangs and a popup will appear stating
Windows Shell has stop working.Thanks!
AbdulKareem
-
Hi Winnie,
Regret for replying to you lately as I was away, I have already tried the suggested but the issue still persists. The moment we try to configure the new profile or opening the outlook to detect through autodiscovery it hangs and a popup will appear stating
Windows Shell has stop working.Thanks!
AbdulKareem
Thanks for coming back. Please try the following setting:
Go to C:Program Files (x86)Microsoft OfficerootOffice16 or you can search «OLMAPI32.dll» in the Windows explorer, then rename the OLMAPI32.dll file.
Go to Control Panel > Programs and Feature, select Office 2016 to repair it again. Check if it helps.
Best Regards,
Winnie Liang
Please remember to mark the replies as answers if they helped. If you have feedback for TechNet Subscriber Support, contact
tnsf@microsoft.com.
Click
here to learn more. Visit the dedicated
forum to share, explore and talk to experts about Microsoft Teams.
- Remove From My Forums
-
Question
-
Hi There,
We have been encountering a strange issue while configuring the new Outlook profile with Office 2016 on Windows 10 1709 version. An error is being throwed up stating «Windows Shell Common DLL has stopped working».
Thanks!
AbdulKareem
All replies
-
Hi AbdulKareem,
How did you create a new Outlook profile?
I suggest you can try to repair Office: Open Control Panel > Programs and Features, select Office 2016, click Change > Repair (Online Repair for click-to-run version).
After finishing repairing, please go to Control Panel > Mail, click Show Profiles, click Add to create a new profile, check if you can setup account in new profile. Set «When starting Microsoft Outlook, use this profile: Prompt for a profile
to be used». Use this new profile and confirm if there is any issue.
Best Regards,
Winnie Liang
Please remember to mark the replies as answers if they helped. If you have feedback for TechNet Subscriber Support, contact
tnsf@microsoft.com.
Click
here to learn more. Visit the dedicated
forum to share, explore and talk to experts about Microsoft Teams.-
Proposed as answer by
Monday, May 7, 2018 9:52 AM
-
Proposed as answer by
-
Hi,
I am checking the status of this issue. Do you have any update for it?
Please feel free to post back if you need further help.If my reply is helpful to this question, please remember to mark it as answer to close the thread. Your action would be helpful to other users who encounter the same issue and read this thread. Thanks for your understanding.
Best Regards,
Winnie Liang
Please remember to mark the replies as answers if they helped. If you have feedback for TechNet Subscriber Support, contact
tnsf@microsoft.com.
Click
here to learn more. Visit the dedicated
forum to share, explore and talk to experts about Microsoft Teams. -
Hi Winnie,
Regret for replying to you lately as I was away, I have already tried the suggested but the issue still persists. The moment we try to configure the new profile or opening the outlook to detect through autodiscovery it hangs and a popup will appear stating
Windows Shell has stop working.Thanks!
AbdulKareem
-
Hi Winnie,
Regret for replying to you lately as I was away, I have already tried the suggested but the issue still persists. The moment we try to configure the new profile or opening the outlook to detect through autodiscovery it hangs and a popup will appear stating
Windows Shell has stop working.Thanks!
AbdulKareem
Thanks for coming back. Please try the following setting:
Go to C:Program Files (x86)Microsoft OfficerootOffice16 or you can search «OLMAPI32.dll» in the Windows explorer, then rename the OLMAPI32.dll file.
Go to Control Panel > Programs and Feature, select Office 2016 to repair it again. Check if it helps.
Best Regards,
Winnie Liang
Please remember to mark the replies as answers if they helped. If you have feedback for TechNet Subscriber Support, contact
tnsf@microsoft.com.
Click
here to learn more. Visit the dedicated
forum to share, explore and talk to experts about Microsoft Teams.
Иногда происходит сбой, и программа Outlook медленно загружается и в итоге не запускается или внезапно прекращает работу. Этому, конечно, есть причины, которые мы разберём ниже и постараемся устранить.
Устранение ошибок с запуском Microsoft Office Outlook.
Ошибки при открытии
Некорректное завершение работы
Когда вы пытаетесь войти в программу, но видите окно с сообщением «Не удается запустить приложение Microsoft Office Outlook», возможно, ранее процесс закрытия произошёл неправильно (например, неожиданно выключился компьютер, когда почтовый клиент был открыт). Попробуйте предпринять следующие шаги:
- нажмите Ctrl + Alt + Delete, чтобы вызвать «Диспетчер задач»;
- щёлкните по надписи Outlook и выберите «Снять задачу»;
- перезагрузите компьютер;
- нажмите Win + R – появится небольшое окно с пустой строкой, в которое нужно вбить фразу «Outlook /safe».
Всё это делается для того, чтобы программа запустилась в безопасном режиме. Теперь её можно закрыть, как обычно, и снова открыть привычным способом. Всё должно работать нормально.
Повреждение навигационного файла
Иногда повреждается навигационный файл в «Майкрософт офис», и не удаётся открыть Outlook. В предупреждающем сообщении может фигурировать фраза: «недействительный xml-формат». Попробуйте следующее:
- Нажмите C:Пользователиимя пользователяAppDataRoamingMicrosoftOutlook.
- Найдите там файл profilename.xml и удалите его.
ВАЖНО. Должны быть заданы такие параметры папок, чтобы видеть скрытое содержимое, иначе вы не найдёте его.
Ошибки в процессе работы
Предположим, вы работали с почтовым клиентом, и внезапно он завис, а вскоре появилось сообщение, что процесс остановлен, и программа будет закрыта. После повторного запуска всё повторяется вновь. Ниже изложено несколько способов устранения неисправности.
Восстановление файлов
- Войдите в «Панель управления» – «Установка и удаление программ» (в Windows 10 это гораздо удобнее сделать через поиск, просто впишите туда последнюю фразу).
- Вам открылся список, выберите «Outlook 2010» (или вашу версию, или весь пакет Microsoft, если вы устанавливали всё вместе) и щёлкните по нему. В новом интерфейсе Windows непосредственно под выделенным названием появляются кнопки «Удалить» и «Изменить», в классическом они располагаются вверху списка.
- Кликните «Изменить» – система автоматически обнаружит неполадки и устранит их.
- Перезагрузите компьютер и проверьте, помог ли этот способ.
Ошибка при получении корреспонденции
Часто сбой рабочего процесса происходит при чтении полученных писем. Попробуйте поступить так:
- Закройте программу.
- Зайдите в системный диск С. Если у вас Outlook 2007, откройте папку «Program Files и найдите там файл Scanpst.exe. Иногда нужный компонент отыскать невозможно – приложение Outlook 2013 и новейших версий часто сохраняется в раздел С:ПользовательИмя пользователяAppDataLocalOutlook.
- Как только найдёте вышеназванный файл, запустите его двойным щелчком.
- Здесь необходимо выбрать повреждённый элемент и восстановить его (если нет уверенности, в каком именно причина неполадки, проверьте каждый).
- Теперь перезапустите систему и взгляните, исчезла ли проблема.
Проблемы с учётной записью
При запуске «Аутлук» загрузка профиля внезапно оборвалась, и приложение закрылось? Вероятно, источник неисправности связан с потерей данных учётной записи. Можно создать новую:
- Вбейте в поисковую строку Windows «Панель управления» и откройте «Учётные записи пользователей» – «Почта» – «Добавить».
- «Имя конфигурации» пишем любое и жмём «Ок».
- Заполните форму: имя, фамилия (или псевдоним) и адрес вашей почты вместе с системным паролем.
- Подключитесь к интернету и нажмите «Проверка учётной записи».
В следующий раз, когда откроете Outlook, войдите через новый профиль.
Содержание
- Outlook не отвечает, зависает на «Обработке», перестает работать или перестает работать
- Запуск Outlook в безопасном режиме для исправления зависания на экране «Обработка»
- Шаг 1. Открыто ли диалоговое окно?
- Шаг 2. Проверка выполнения масштабного или длительного процесса приложением Outlook
- Шаг 3. Установка последних обновлений для Windows и Office
- Шаг 4. Восстановление программ Office
- Шаг 5. Восстановление файлов данных Outlook
- Шаг 6. Создание нового профиля пользователя
- Нужна дополнительная помощь?
- ИСПРАВЛЕНИЕ: перестала работать общая библиотека Windows Shell —
- Восстановление поврежденных системных файлов
- Решение 1. Установите соответствующие драйверы
- Решение 2. Отключите любой аудиоэффект
- Решение 3. Запустите сканирование SFC
- Решение 4. Настройте Windows для принятия сертификатов
- Решение 5: Чистая загрузка
- Решение 6. Переустановка драйвера Synaptics Touchpad
- Способы исправления ошибки с запуском Microsoft Office Outlook
- Ошибки при открытии
- Некорректное завершение работы
- Повреждение навигационного файла
- Ошибки в процессе работы
- Восстановление файлов
- Ошибка при получении корреспонденции
- Проблемы с учётной записью
- ИСПРАВЛЕНИЕ: Не удается запустить Microsoft Outlook. Не удается открыть окно Outlook.
- Как исправить: не удается запустить Outlook 2016, 2013, 2010 или 2007
- Шаг 1: Включите просмотр скрытых файлов.
- Шаг 2: Восстановите PST и OST файлы с помощью Inbox Repair Tool.
- Microsoft Outlook не открывается? 10 способов исправить
- Почему не открывается Outlook
- Как исправить ситуацию, когда Outlook не открывается
- Загрузите Outlook и снова запустите
Outlook не отвечает, зависает на «Обработке», перестает работать или перестает работать
Вы не Outlook ответа? Не зависет ли outlook на экране с простой «Обработка»? Или Outlook перестают работать при открытии файла или отправке сообщения электронной почты?
Существует несколько причин подобного поведения Outlook. Ниже описано несколько вариантов решения: от самых быстрых до наиболее трудозатратных.
Запуск Outlook в безопасном режиме для исправления зависания на экране «Обработка»
Если Outlook перестает отвечать на экране с надписью «Обработка», то чтобы устранить эту проблему, вы можете закрыть приложение, запустить его в безопасном режиме, затем снова закрыть и открыть в обычном режиме.
Запустите Outlook в безопасном режиме, выбрав один из предложенных ниже вариантов.
Windows 10. Нажмите кнопку Пуск, введите Outlook.exe /safe и нажмите клавишу ВВОД.
Windows 7. Нажмите кнопку Пуск, в поле Найти программы и файлы введите Outlook /safe и нажмите клавишу ВВОД.
Windows 8. В меню Приложения выберите пункт Выполнить, введите Outlook /safe и нажмите кнопку ОК.
Закройте Outlook, а затем откройте в обычном режиме.
Если Outlook не завис на экране с надписью «Обработка» или это не решило проблему, перейдите к указанным ниже действиям. Если эти действия не помогли, см. дополнительные статьи.
Шаг 1. Открыто ли диалоговое окно?
Для выполнения некоторых действий в Outlook запрашивается подтверждение. Например, Outlook запрашивает подтверждение, если пользователь впервые пытается закрыть все напоминания в списке. Если в этом диалоговом окне ничего не выбрать, Outlook не позволит выполнить какие-либо другие действия. Проверьте наличие открытых диалоговых окон. Нажмите клавиши ALT+TAB для переключения между окнами и поиска диалоговых окон, из-за которых может не отвечать Outlook.
Если вы не нашли открытое диалоговое окно, перейдите к следующему шагу.
Шаг 2. Проверка выполнения масштабного или длительного процесса приложением Outlook
При попытке одновременного удаления или перемещения большого количества сообщений может показаться, что Outlook зависает, но на самом деле оно работает в самом деле. Проверьте строку состояния внизу окна. Если приложение Outlook выполняет какую-либо операцию над сотнями или тысячами сообщений одновременно, может показаться, что оно зависло. Подождите несколько минут, пока приложение Outlook завершит процесс, и оно должно снова заработать.
Если Outlook не выполняет масштабный или длительный процесс, перейдите к следующему шагу.
Шаг 3. Установка последних обновлений для Windows и Office
Лучше всего Outlook работает при своевременном обновлении. Мы рекомендуем настроить в Центре обновления Windows автоматическую загрузку и установку рекомендуемых обновлений. Исправления ошибок, новые компоненты и средства повышения производительности выпускаются регулярно.
О том, как установить последние обновления Windows и Office, вы можете узнать в статье Установка обновлений Office.
Если установка последних обновлений не решила проблему, перейдите к следующему шагу.
Шаг 4. Восстановление программ Office
Восстановление программ Office может устранить проблемы, из-за Outlook не отвечать или заморозки. Ошибки в файлах Office будут исправлены автоматически.
Закройте все запущенные программы Office.
На панели управления выберите «Программы и компонентов».
В списке установленных программ щелкните правой кнопкой мыши Microsoft Office 2016 или Microsoft Office 2013 и нажмите кнопку Изменить.
Если восстановление программ Office не решило проблему, перейдите к следующему шагу.
Шаг 5. Восстановление файлов данных Outlook
При установке Office на вашем компьютере также устанавливается средство восстановления папки «Входящие» (SCANSPST.EXE). Средство восстановления папки «Входящие» может устранить ошибки: сканировать файлы данных Outlook и отладить работу приложения.
Чтобы применить средство восстановления папки «Входящие», закройте Outlook и следуйте инструкциям, описанным в статье Восстановление файлов данных Outlook (PST и OST).
Если восстановление файлов данных Outlook не решило проблему, перейдите к следующему шагу.
Шаг 6. Создание нового профиля пользователя
Ваш профиль хранит множество настроек, влияющих на внешний вид и удобство использования Outlook. Можно создать новый профиль, а затем добавить в него ваши учетные записи электронной почты.
Выберите один из указанных ниже вариантов.
В Windows 10 выберите «Начните». Введите Control Panel нажмите ввод. Выберите «Учетные записи пользователей» > «Почта» > «Показать профили».
Windows 8. Откройте меню Приложения и выберите Панель управления > Почта > Показать.
В Windows 7 выберите «>», > «Почта» > «Показать профили».
Нажмите кнопку Добавить, а затем в поле Имя конфигурации введите имя профиля и нажмите кнопку ОК.
Введите адрес электронной почты и пароль основной учетной записи электронной почты, используемой в Outlook, а затем выполните действия, необходимые для создания профиля.
Создав профиль, в диалоговом окне Показать установите переключатель запрашивать конфигурацию.
Запустите Outlook и выберите новый профиль.
Если создание нового профиля помогло решить проблему, можно вернуться в диалоговое окно Показать и удалить старый профиль.
Нужна дополнительная помощь?
Если у вас возникли проблемы с Outlook в рамках подписки на Microsoft 365 для бизнеса, мы можем диагностировать и устранить некоторые распространенные Outlook проблем. Если нашему автоматизированным средству не устранить проблему, вы не используете Microsoft 365 для бизнеса или хотите обратиться в службу поддержки, обратитесь в службу Answer Desk.
Источник
ИСПРАВЛЕНИЕ: перестала работать общая библиотека Windows Shell —
Файл DLL содержит данные и наборы функций, которые другие программы в Windows используют ежедневно. Например, диалоговые окна, с которыми вы взаимодействуете в Windows, используют различные функции из файла DLL Comdlg32. Каждый процесс в Windows зависит от DLL (ов) так или иначе. Windows DLL Common DLL не отвечает ошибка, которую мы здесь для устранения, указывает на то, что Windows DLL Common DLL потерпела крах из-за какой-то ошибки. Появится небольшое диалоговое окно, которое показывает вам это сообщение. Вы можете проверить его решение онлайн из этого диалогового окна или закрыть это диалоговое окно. Для многих пользователей они могут никогда больше не увидеть эту ошибку, но для некоторых она становится обычной проблемой, которая появляется каждый раз, когда вы пытаетесь внести определенные изменения в Windows.
Этому отказу обычно предшествует попытка пользователя внести изменения в конфигурации своих аудиоустройств, то есть устройств воспроизведения или записи. Диалоговое окно «Конфигурация» может открыться нормально, но если вы щелкнете внутри него, «Общая DLL-библиотека оболочки Windows» не отвечает, появится сообщение об ошибке, и окно конфигурации закроется.
Это окно конфигурации напрямую обращается к драйверу аудиоустройства, поэтому, если этот драйвер поврежден или не совместим с тем, как работает Windows, это может привести к сбою процесса DLL и появлению этой ошибки. Для некоторых большинства пользователей ошибка исчезла после нескольких случаев, но для остальных ниже приведены решения, которые, как известно, работают против этой ошибки.
Восстановление поврежденных системных файлов
Загрузите и запустите Reimage Plus для сканирования и восстановления поврежденных и отсутствующих файлов из Вот, После этого перейдите к приведенным ниже решениям. Важно убедиться, что все системные файлы не повреждены и не повреждены, прежде чем приступить к решению ниже.
Решение 1. Установите соответствующие драйверы
Известно, что несовместимые драйверы аудиоустройств работают против метода, которым следуют Windows 7 и более поздние операционные системы. Поэтому вам нужно убедиться, что вы используете стабильную версию драйверов вместо любой бета-версии. Вы можете загрузить более раннюю версию драйверов для вашей операционной системы с веб-сайта производителя модели компьютера и установить ее через диспетчер устройств.
Если ваши аудиоустройства устарели, вы также можете вместо них попробовать драйвер Microsoft Vista, если драйверы для более новой операционной системы недоступны. Вы также можете загрузить их с веб-сайта производителя модели вашего компьютера.
Чтобы установить их, Нажмите а также Держать Windows ключ и Нажмите R. Тип devmgmt.msc в диалоговом окне Выполнить и нажмите Войти.
В открывшемся окне «Управление устройствами» Двойной щелчок на Звуковые, видео и игровые контроллеры.
Под ним, Правый клик на Аудио высокого разрешения и нажмите Обновление программного обеспечения драйвера из всплывающего меню.
Нажмите Просмотрите мой компьютер для программного обеспечения драйвера и перейдите к месту, где вы загрузили драйверы. Выберите драйверы и перейдите к инструкциям на экране.
Если у вас нет драйверов, вам следует проверить драйверы на сайте производителя системы. Обычно вы вводите номер модели, чтобы открыть конфигурацию системы на сайте производителя, откуда можно загрузить драйверы.
Если эта ошибка появляется, когда вы пытаетесь подключить наушники USB, попробуйте вставить их в драйверы USB 3.0, если они доступны, поскольку это известно для решения этой проблемы.
Решение 2. Отключите любой аудиоэффект
Из-за несовместимости драйверов, если вы применили какой-либо эффект к звуку, например, изменили режим в эквалайзере, то это также может способствовать возникновению общей ошибки оболочки Windows.
Убедитесь, что все эти звуковые эффекты выключены. Также отключите любую функцию, похожую на расширенное аудио или подобное.
Решение 3. Запустите сканирование SFC
Это сканирование проверяет целостность важных файлов Windows, включая все библиотеки DLL. Следуйте инструкциям здесь, чтобы запустить сканирование SFC.
Решение 4. Настройте Windows для принятия сертификатов
У многих пользователей Windows их компьютеры по умолчанию настроены на блокировку любых сертификатов. Windows сильно зависит от сертификатов для проверки личности не только пользователей, но и установленных устройств и драйверов. В этом случае Windows, настроенная на блокировку всех сертификатов, может привести к тому, что операционная система не сможет проверить идентичность определенных устройств (таких как устройства воспроизведения и записи) и / или их драйверы, в результате чего пользователь будет встречен с Windows DLL Common DLL перестала работать сообщение об ошибке всякий раз, когда они пытаются настроить параметры уязвимых устройств.
Если это так, используя Windows PowerShell настроить Windows для принятия некоторых, если не всех, сертификатов, чтобы решить эту проблему для вас. Чтобы использовать это решение, вам необходимо:
Проверьте, исправлена ли проблема после загрузки компьютера.
Решение 5: Чистая загрузка
Возможно, что стороннее приложение или служба могут создавать помехи определенным элементам операционной системы. Поэтому на этом этапе мы будем запускать чистую загрузку, чтобы изолировать приложение / службу, вызывающую эту ошибку. Для этого:
Решение 6. Переустановка драйвера Synaptics Touchpad
Известно, что драйвер Synaptic Touchpad иногда вызывает ошибку «Общая библиотека Windows Shell перестала работать». Поэтому на этом этапе мы будем переустанавливать драйвер. Для этого:
Источник
Способы исправления ошибки с запуском Microsoft Office Outlook
Иногда происходит сбой, и программа Outlook медленно загружается и в итоге не запускается или внезапно прекращает работу. Этому, конечно, есть причины, которые мы разберём ниже и постараемся устранить.
Устранение ошибок с запуском Microsoft Office Outlook.
Ошибки при открытии
Некорректное завершение работы
Когда вы пытаетесь войти в программу, но видите окно с сообщением «Не удается запустить приложение Microsoft Office Outlook», возможно, ранее процесс закрытия произошёл неправильно (например, неожиданно выключился компьютер, когда почтовый клиент был открыт). Попробуйте предпринять следующие шаги:
Всё это делается для того, чтобы программа запустилась в безопасном режиме. Теперь её можно закрыть, как обычно, и снова открыть привычным способом. Всё должно работать нормально.
Повреждение навигационного файла
Иногда повреждается навигационный файл в «Майкрософт офис», и не удаётся открыть Outlook. В предупреждающем сообщении может фигурировать фраза: «недействительный xml-формат». Попробуйте следующее:
Ошибки в процессе работы
Предположим, вы работали с почтовым клиентом, и внезапно он завис, а вскоре появилось сообщение, что процесс остановлен, и программа будет закрыта. После повторного запуска всё повторяется вновь. Ниже изложено несколько способов устранения неисправности.
Восстановление файлов
Ошибка при получении корреспонденции
Часто сбой рабочего процесса происходит при чтении полученных писем. Попробуйте поступить так:
Проблемы с учётной записью
При запуске «Аутлук» загрузка профиля внезапно оборвалась, и приложение закрылось? Вероятно, источник неисправности связан с потерей данных учётной записи. Можно создать новую:
В следующий раз, когда откроете Outlook, войдите через новый профиль.
Источник
ИСПРАВЛЕНИЕ: Не удается запустить Microsoft Outlook. Не удается открыть окно Outlook.
Если не удается открыть Microsoft Outlook 2016, 2013, 2010 или 2007 или появляется сообщение об ошибке «Не удается запустить Microsoft Office Outlook. Не удается открыть окно Outlook. Невозможно открыть набор папок. В файле обнаружены ошибки: C: Users … Outlook.pst «, то вы попали в нужное место, чтобы решить вашу проблему.
Проблема «Невозможно запустить Outlook» может встречаться в нескольких версиях Outlook (Outlook 2007, 2010, 2013 или 2016), поскольку не удается открыть набор личных папок из-за ошибок при открытии файла данных Outlook (например, « Файл Outlook.pst «поврежден или перемещен из его местоположения), или из-за повреждения настроек панели навигации, недопустимых надстроек Outlook или из-за того, что Outlook работает в режиме совместимости.
Это руководство по устранению неполадок содержит инструкции по устранению проблем при запуске Outlook: невозможно запустить Outlook, не удается открыть окно Outlook, не удается запустить Microsoft Outlook и т. Д.
Как исправить: не удается запустить Outlook 2016, 2013, 2010 или 2007
Способ 1. Запустите Outlook без режима совместимости.
Способ 2. Сбросить панель навигации Outlook.
Способ 3. Ремонт PST OST файлы.
Способ 4. Создайте новый профиль Outlook.
Способ 5. Отключите надстройки Outlook.
Способ 1. Запустите Outlook без режима совместимости.
В некоторых случаях Outlook не запускается, поскольку он настроен на работу в режиме совместимости. Решить проблему:
1. Щелкните правой кнопкой мыши в Microsoft Outlook ярлык и выберите свойства.
2. В Совместимость вкладка, снимите флажок «Запустите эту программу в режиме совместимостифлажок.
3. щелчок хорошо применить изменения.
4. Запустите Outlook. Если проблема не устраняется, снимите флажок «Режим совместимости» в файле «Outlook.exe». Для этого:
а. Перейдите в следующее местоположение в соответствии с вашей версией Outlook:
б. Щелкните правой кнопкой мыши на Outlook.exe файл и выберите Свойства.
с. В Совместимость вкладка, снимите флажок Режим совместимости флажок.
д. щелчок хорошо и запустить Outlook.
Способ 2. Сбросить панель навигации Outlook.
Панель навигации — это левая панель в Outlook, где вы можете найти все папки электронной почты Outlook, а также календарь, контакты, задачи и т. Д. Если настройки панели навигации повреждены, Outlook не может запуститься.
— Чтобы сбросить настройки панели навигации в Outlook:
1. Нажмите «Windows» 
2. Тип outlook.exe / resetnavpane и нажмите Войти.
3. Запустите Outlook. Если проблема не устранена, попробуйте удалять Outlook.xml, из следующего местоположения (в зависимости от вашей ОС):
Способ 3. Ремонт PST OST файлы.
— Данные Outlook (электронные письма, календарь, контакты) хранятся в одном файле PST (файл личных данных хранения) при использовании учетной записи POP3 или в файле OST (автономный файл данных Outlook) при использовании учетной записи Microsoft Exchange Server.
— Итак, если вы не можете запустить Outlook или у вас возникают другие проблемы с Outlook, во время работы с ним попробуйте восстановить файл данных Outlook с помощью средства восстановления папки «Входящие» Microsoft (scanpst.exe). Для этого:
Шаг 1: Включите просмотр скрытых файлов.
1. Перейдите к панели управления Windows:
2. Установите «Просмотр по:» в Маленькие иконки.
3. Открыть Свойства папки (или «Параметры проводника«в Windows 8 10).
4. Выберите Посмотреть Вкладка.
5. Проверьте Показать скрытые файлы, папки и диски вариант.
6. Нажмите ХОРОШО.
Шаг 2: Восстановите PST и OST файлы с помощью Inbox Repair Tool.
— Расположение инструмента восстановления папки «Входящие» (SCANPST.EXE) отличается в каждой версии Outlook. Чтобы найти средство «scanpst.exe», перейдите в следующее расположение в соответствии с версией Outlook и версией Windows (32 или 64-разрядная версия).
1. Закрыть Outlook применение.
2. Откройте проводник Windows и перейдите в следующее местоположение в соответствии с версией Outlook (Office):
3. Двойной клик на scanpst.exe запустить Inbox Repair Tool.
4. щелчок Просматривать.
5. Выберите файл данных Outlook (PST или OST), который вы хотите восстановить (например, файл данных «Outlook.pst»), из следующего местоположения * и нажмите Открыто.
Windows 10, 8, 7 или Vista
* Заметка: В Outlook 2016, 2013 или 2010 файлы данных Outlook по умолчанию хранятся по адресу:
Windows XP
6. нажмите сканирование и будьте терпеливы, пока Inbox Repair Tool не восстановит поврежденный файл. *
* Заметка: На заключительном этапе ремонта вас спросят, хотите ли вы создать резервную копию. Ответ «да«продолжить ремонтные работы.
7. После завершения восстановления файла данных Outlook закройте средство восстановления папки «Входящие».
8. Запустите Outlook.
Способ 4. Создайте новый профиль Outlook.
1. Перейдите к панели управления Windows:
2. Установите «Просмотр по:» в Маленькие иконки.
3. открыто почта опции.
4. щелчок Показать профили.
5. Нажмите на Добавлять Нажмите кнопку и введите имя профиля.
6. Перейдите к настройке вашего нового профиля и, когда закончите, проверьте «Подскажите, какой профиль нужно использовать«вариант и нажмите»хорошо».
3. Откройте Outlook, выберите вновь созданный профиль из списка и настройте свою учетную запись электронной почты в этом профиле.
4. Если Outlook запускается без проблем и работает нормально, то:
а. Продолжать импорт ваш старый Outlook.pst.
б. После импорта близко Перспективы.
с. открыто почта параметры, в панели управления.
д. Установите новый профиль по умолчанию.
е. Удалите старый профиль Outlook.
Способ 5. Отключите надстройки Outlook.
1. Запустите Outlook в безопасном режиме. Для этого:
1. Нажмите Window + R ключи, чтобы открыть БЕГ командная коробка.
2. Введите следующую команду: outlook.exe / safe
2. Если Outlook запускается нормально в безопасном режиме, продолжите работу и отключите сторонние надстройки. Для этого:
3. щелчок Идти…
4. Снимите все надстройки сторонних разработчиков и нажмите хорошо.
5. Закройте и перезапустите Outlook нормально.
Это оно! Дайте мне знать, если это руководство помогло вам, оставив свой комментарий о вашем опыте. Пожалуйста, любите и делитесь этим руководством, чтобы помочь другим.
Источник
Microsoft Outlook не открывается? 10 способов исправить
Outlook — отличный полнофункциональный, мощный и надежный почтовый клиент от Microsoft. Однако бывают случаи, когда у вас могут возникнуть проблемы с невозможностью загрузки или открытия Outlook, что может сбивать с толку и расстраивать.
В этом руководстве мы покажем вам несколько простых и более сложных решений по устранению неполадок, которые помогут вам быстро восстановить и запустить Outlook.
Почему не открывается Outlook
Outlook может не загружаться или работать некорректно по нескольким причинам. Эти причины включают:
Как исправить ситуацию, когда Outlook не открывается
Какой бы ни была причина, по которой Outlook не открывается на вашем устройстве, есть несколько простых и расширенных шагов по устранению неполадок, которые вы можете использовать для устранения проблем с Outlook. После каждого шага попробуйте открыть Outlook и проверьте, работает ли он снова.
Параметр «Работа в автономном режиме» позволяет получить доступ к почте, сохраненной до того, как Outlook перестал работать.
Откройте Outlook и проверьте статус работы в автономном режиме внизу окна. Если вы не видите Работать в автономном режиме, это означает, что функция отключена.
Чтобы включить автономную работу на ПК с Windows, выберите «Отправить / получить»> «Автономная работа».
Для Mac выберите Outlook в строке меню, а затем выберите Автономная работа.
По умолчанию Outlook устанавливает обновления автоматически, но вы можете вручную включить или отключить эти обновления в настройках своей учетной записи Office. Вы также можете проверить наличие доступных обновлений и установить последнюю версию на свое устройство.
Примечание. Для более старых версий Outlook, в которых отсутствует параметр «Учетная запись Office», выберите «Файл»> «Справка»> «Проверить наличие обновлений» и установите обновление.
Проверьте настройки своего почтового сервера, чтобы убедиться, что ничего не изменилось, что могло бы повлиять на работу Outlook.
Безопасный режим позволяет запускать Outlook без надстроек, которые могут конфликтовать с приложением. Таким образом вы сможете определить, является ли надстройка причиной проблемы.
Если Outlook работает в безопасном режиме, отключите все надстройки и перезапустите приложение.
Повторно включите нужную надстройку, установив флажок рядом с ней, и повторяйте этот шаг, пока вы снова не включите все исходные надстройки и не найдете источник ошибки.
Иногда ошибка может быть вызвана несколькими надстройками.
Ваш профиль Outlook содержит ваши настройки Outlook. Если профиль поврежден, вы можете создать новый профиль и сделать его профилем по умолчанию, используемым при запуске Outlook.
Примечание. Создайте резервную копию файлов данных перед удалением старого профиля, поскольку выбор «Удалить» означает, что весь ваш автономный кэшированный контент будет удален.
Иногда некоторые файлы данных (PST), хранящиеся в Outlook, могут быть повреждены. Вы можете использовать scanpst.exe (средство восстановления папки «Входящие») для сканирования файлов данных и исправления ошибок.
Ознакомьтесь с нашими подробными руководствами о том, что делать, когда Outlook не может получить доступ к файлам данных, и о том, как восстановить поврежденный или поврежденный файл Outlook PST.
На панели навигации отображается список папок и значки, которые нужно переместить. Вы можете запустить команду / resetnavpane, чтобы удалить все настройки панели навигации и проверить, не открывается ли Outlook по-прежнему.
Закройте Outlook, выберите Пуск> Выполнить и введите Outlook.exe / resetnavpane. Выберите ОК.
Если Outlook работает в режиме совместимости, отключите его и снова проверьте, правильно ли он работает.
Примечание. Этот шаг относится к версиям Outlook 2010 и 2013; В Outlook 2016 нет вкладки «Совместимость».
Если вы используете Outlook на Mac и приложение не открывается, перестройте базу данных Outlook с помощью утилиты Microsoft Database Utility, чтобы решить проблему. Перед восстановлением базы данных проверьте, вызвана ли проблема фрагментированной или поврежденный жесткий диск а затем запустите Apple Disk Utility для диагностики и устранения проблем с жестким диском.
Примечание: вы не можете вручную восстановить или перестроить базу данных в Outlook 2016 для Mac. Приложение сделает это автоматически за вас.
Перед восстановлением базы данных Outlook убедитесь, что у вас есть не менее 20 МБ свободного дискового пространства, которое необходимо для восстановления или сжатия базы данных.
Примечание. Перед тем, как утилита базы данных перестроит базу данных, она создаст резервную копию базы данных с датой и временем создания резервной копии. Вы можете найти эту резервную копию в / Users / имя пользователя/ Документы / Данные пользователя Microsoft / Удостоверения Office 2011 / папка.
Загрузите Outlook и снова запустите
Мы надеемся, что это руководство помогло вам снова открыть Outlook для доступа к вашей почте и другим документам. Если у вас возникли проблемы с синхронизацией в Outlook, наше руководство по синхронизации приложения Outlook поможет вам в этом.
Поделитесь с нами, что сработало для вас, оставив комментарий ниже.
Источник
|
0 / 0 / 0 Регистрация: 09.03.2010 Сообщений: 5 |
|
|
1 |
|
|
09.03.2010, 11:09. Показов 30218. Ответов 13
у меня виндов 7, при загрузки проводника пишит ошибку проволника и закрывает ну это та ладно Помогите пожалуйсто просто очень надо
__________________
0 |
|
178 / 147 / 21 Регистрация: 07.11.2009 Сообщений: 591 |
|
|
09.03.2010, 11:21 |
2 |
|
Это как раз из-за ошибки проводника. Нужно сперва с ним проблему решать, чтобы он работал нормально.
0 |
|
0 / 0 / 0 Регистрация: 09.03.2010 Сообщений: 5 |
|
|
09.03.2010, 11:23 [ТС] |
3 |
|
ну а как же мне решить его проблему значит???
0 |
|
178 / 147 / 21 Регистрация: 07.11.2009 Сообщений: 591 |
|
|
09.03.2010, 11:36 |
4 |
|
Ну хотя бы напиши что пишет в ошибке проводник. при загрузки проводника пишит ошибку проволника и закрывает ну это та ладно как будто так и должно быть
0 |
|
0 / 0 / 0 Регистрация: 09.03.2010 Сообщений: 5 |
|
|
09.03.2010, 11:44 [ТС] |
5 |
|
пишит прекрещена работа программы «Проводник»
0 |
|
178 / 147 / 21 Регистрация: 07.11.2009 Сообщений: 591 |
|
|
09.03.2010, 11:57 |
6 |
|
А нет никаких кнопочек — подробнее или какой-то другой информации, просто так я тебе врят ли смогу помочь, так как может быть все что угодно.
0 |
|
0 / 0 / 0 Регистрация: 09.03.2010 Сообщений: 5 |
|
|
09.03.2010, 12:45 [ТС] |
7 |
|
есть завершить и поиск в интернете устранения
0 |
|
178 / 147 / 21 Регистрация: 07.11.2009 Сообщений: 591 |
|
|
09.03.2010, 12:49 |
8 |
|
ну нажми поиск, может хоть какой-то намек выдаст на причину сбоя.
0 |
|
886 / 178 / 7 Регистрация: 27.02.2010 Сообщений: 1,019 |
|
|
09.03.2010, 13:46 |
9 |
|
проводника пишит ошибку Mozilla стоит? Удалите.
0 |
|
178 / 147 / 21 Регистрация: 07.11.2009 Сообщений: 591 |
|
|
09.03.2010, 13:47 |
10 |
|
Fitterr, а что с мозиллой? Сто лет пользую, ни разу не видел чтобы к ошибкам проводника приводила…
0 |
|
886 / 178 / 7 Регистрация: 27.02.2010 Сообщений: 1,019 |
|
|
09.03.2010, 14:10 |
11 |
|
1 |
|
0 / 0 / 0 Регистрация: 09.03.2010 Сообщений: 5 |
|
|
09.03.2010, 15:42 [ТС] |
12 |
|
mazilla не стоит
0 |
|
886 / 178 / 7 Регистрация: 27.02.2010 Сообщений: 1,019 |
|
|
09.03.2010, 17:14 |
13 |
|
LX, Тогда имя модуля с ошибкой.
0 |
|
178 / 147 / 21 Регистрация: 07.11.2009 Сообщений: 591 |
|
|
09.03.2010, 21:45 |
14 |
|
О_о, Fitterr, спасибо за инфу, буду знать.
0 |
Skip to content
- ТВикинариум
- Форум
- Поддержка
- PRO
- Войти
Общая библиотека оболочки Windows [Решено]

Цитата: Андрей от 12.11.2021, 22:11Всех приветствую.👋
Столкнулся со странной ошибкой. На свежей нетронутой лицензионной Windows 7 Ultimate x64 при попытке захода в настройки звука-динамиков/микрофона возникает ошибочка с проекращением работы общей библиотеки оболочки windows.Более нигде и никак это не проявляется.
Люди,судя,по поисковику, сталкивались но природа ошибки не ясна.
Кто-то встречал?
Всех приветствую.👋
Столкнулся со странной ошибкой. На свежей нетронутой лицензионной Windows 7 Ultimate x64 при попытке захода в настройки звука-динамиков/микрофона возникает ошибочка с проекращением работы общей библиотеки оболочки windows.Более нигде и никак это не проявляется.
Люди,судя,по поисковику, сталкивались но природа ошибки не ясна.
Кто-то встречал?

Цитата: Сергей от 13.11.2021, 05:14Доброе утро, Андрей ☀
Напишите, пожалуйста, откуда Вы эту Windows брали?
Доброе утро, Андрей ☀
Напишите, пожалуйста, откуда Вы эту Windows брали?

Цитата: Андрей от 13.11.2021, 12:56Цитата: Сергей от 13.11.2021, 05:14Доброе утро, Андрей
Напишите, пожалуйста, откуда Вы эту Windows брали?С NNM Забив в поиске Windows 7 NSDN
Цитата: Сергей от 13.11.2021, 05:14Доброе утро, Андрей
Напишите, пожалуйста, откуда Вы эту Windows брали?
С NNM Забив в поиске Windows 7 NSDN

Цитата: Pingvin от 14.11.2021, 00:53Доброго дня всем. У меня есть на Mega кладовочке чистые девственные образы Windows 7 PRO на 32 и 64 bit, и Windows 7 максималка на 64 bit- они там находятся в архивах. Если можно и нужно- могу дать ссылку на скачивание. Всем мира и добра.
Доброго дня всем. У меня есть на Mega кладовочке чистые девственные образы Windows 7 PRO на 32 и 64 bit, и Windows 7 максималка на 64 bit- они там находятся в архивах. Если можно и нужно- могу дать ссылку на скачивание. Всем мира и добра.

Цитата: Андрей от 14.11.2021, 03:34Вопрос отпал.Проблема оказалась в кривых драйверах на звук,причем полученных через центр обновлений.
Вопрос отпал.Проблема оказалась в кривых драйверах на звук,причем полученных через центр обновлений.
Я выполнил перезагрузку компьютера в Windows 8 (я использовал эту функцию раньше, и все было хорошо). В это время после реставрации исчезла язычковая панель (та, что слева от даты). Я активировал языковую панель на панели управления, но она стала слева от лотка и появилась в Windows 7. Я хотел посмотреть в языковых настройках, но когда я попытался ввести параметры, открылось окно с ошибка «Программа» Common Windows Shell Library «была прервана»»
Подпись выпуска:
Имя проблемного события: APPCRASH
Имя приложения: rundll32.exe_Shell32.dll
Версия приложения: 6.2.9200.16384
Дата и время подачи заявки: 50109cdd
Имя сбойного модуля: input.dll
Неправильная версия модуля: 6.2.9200.16384
Дата и время формы ошибки: 50109761
Код исключения: c0000005
Смещение исключения: 0000000000003686
Версия операционной системы: 6.2.9200.2.0.0.768.100
Код языка: 1049
Дополнительная информация 1: fbea
Дополнительная информация 2: fbeab79c85fc4093ae01d01309598617
Дополнительная информация 3: caab
Дополнительная информация 4: caab14ffc6e421c419762a773ee4c016
Ознакомьтесь с политикой конфиденциальности в Интернете:
http://go.microsoft.com/fwlink/?linkid=190175
Если политика конфиденциальности в Интернете недоступна, проверьте ее локальную версию:
C: WINDOWS system32 ru-RU erofflps.txt
Как исправить эту ошибку и вернуть старую языковую панель?
Отвечать
Быть в этом
модуль
Вам необходимо пройти по пути, выделенному на скриншоте:
И снимите галочку… Использовать язык….
Источник: https://answers.microsoft.com/ru-ru/windows/forum/all/about/3ed49867-80b5-419d-a4b3-996babe1a0ee

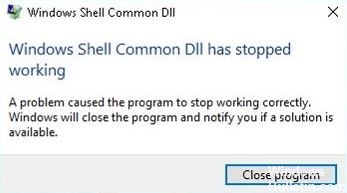



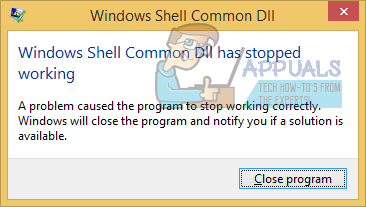
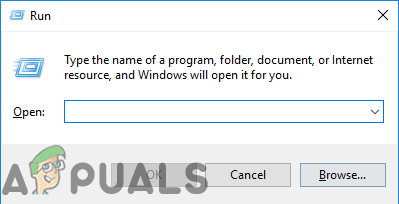 Открытие Run Prompt
Открытие Run Prompt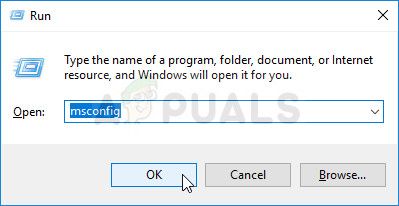 Запуск MSCONFIG
Запуск MSCONFIG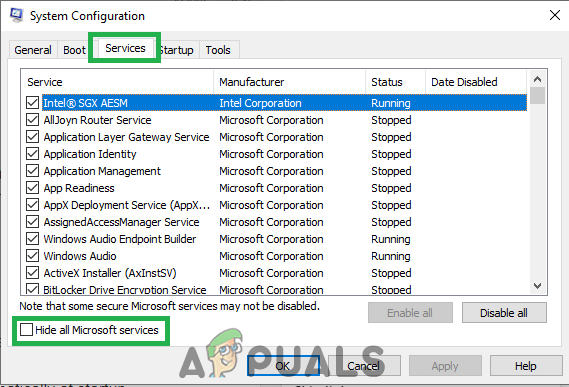 Нажмите на вкладку «Службы» и снимите флажок «скрыть все службы Microsoft»
Нажмите на вкладку «Службы» и снимите флажок «скрыть все службы Microsoft»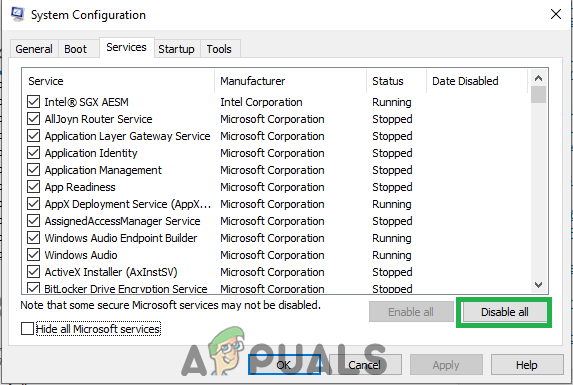 Нажав на опцию «Отключить все»
Нажав на опцию «Отключить все»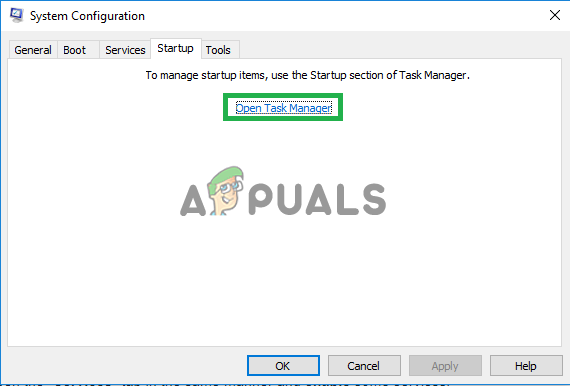 Нажав на опцию «Открыть диспетчер задач»
Нажав на опцию «Открыть диспетчер задач»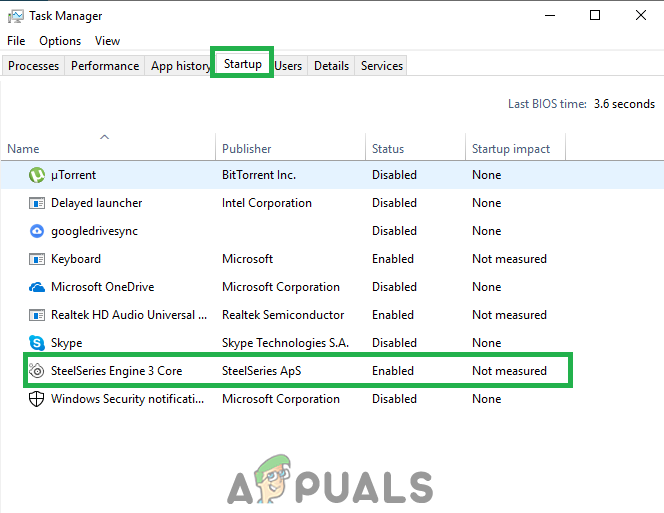 Нажмите на вкладку «Автозагрузка» и выберите приложение, указанное там.
Нажмите на вкладку «Автозагрузка» и выберите приложение, указанное там. Открытие Run Prompt
Открытие Run Prompt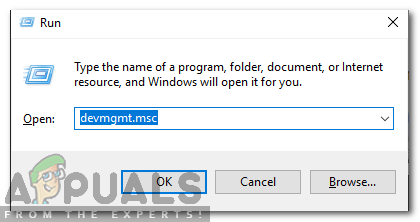 Введите «devmgmt.msc» в командной строке.
Введите «devmgmt.msc» в командной строке.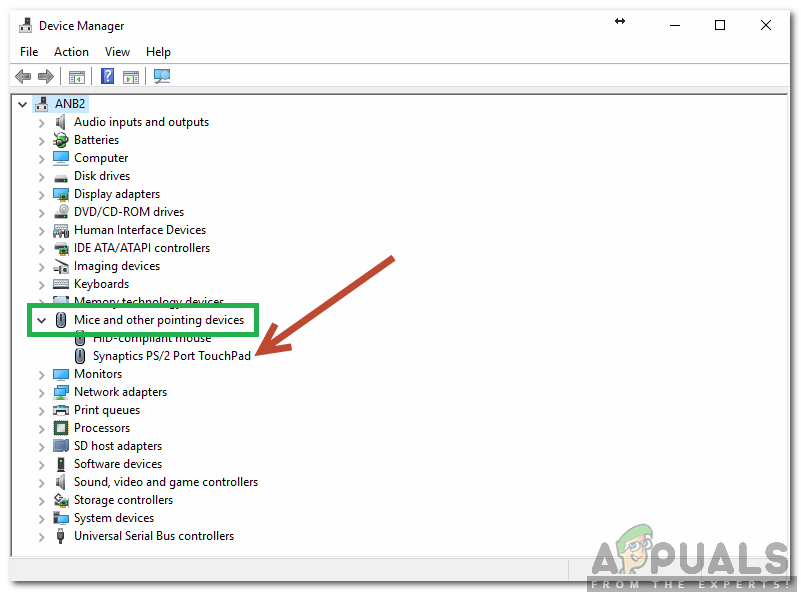 Щелкните правой кнопкой мыши драйвер Synaptics Touchpad
Щелкните правой кнопкой мыши драйвер Synaptics Touchpad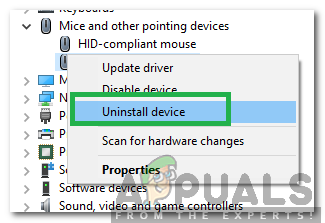 Выбор опции «Удалить устройство» из списка
Выбор опции «Удалить устройство» из списка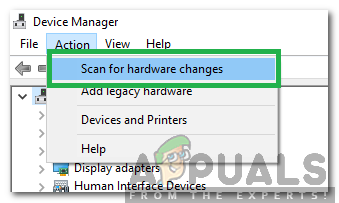 Выбор «Поиск изменений оборудования» из списка
Выбор «Поиск изменений оборудования» из списка














































