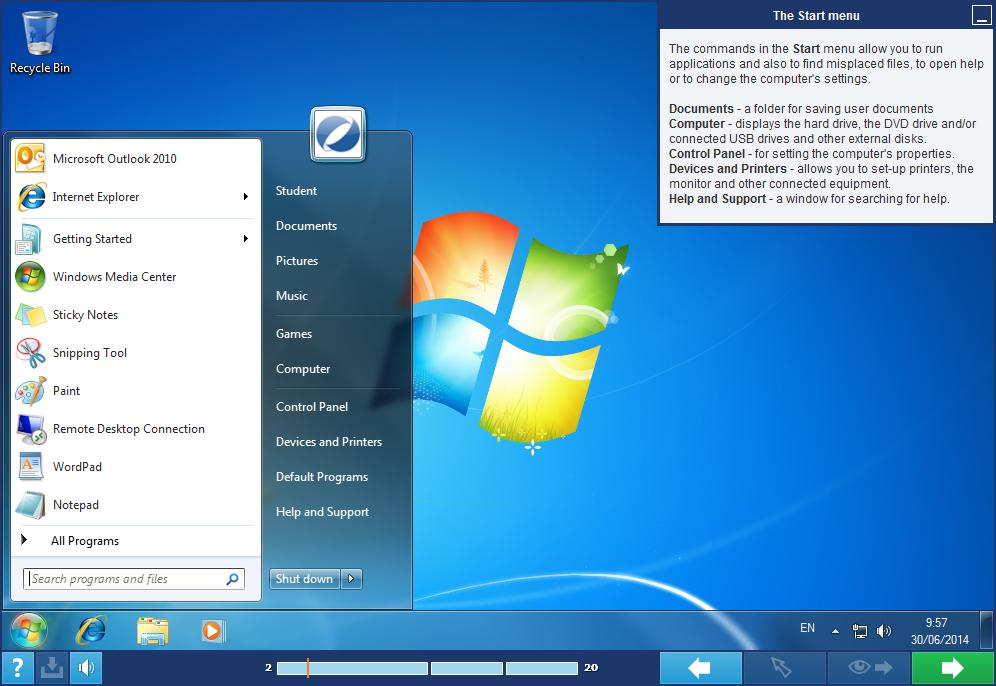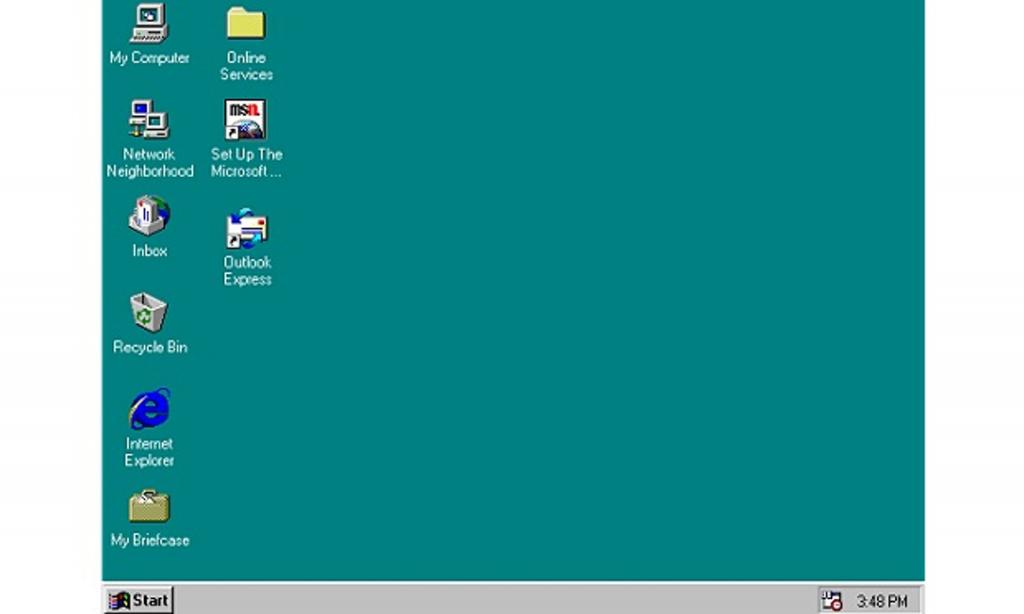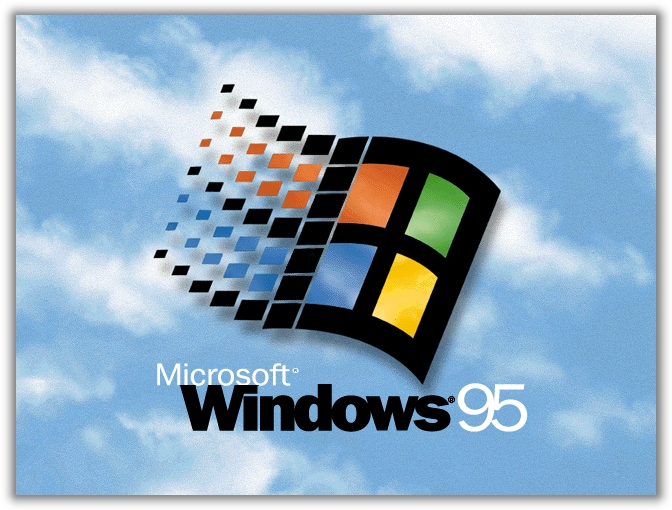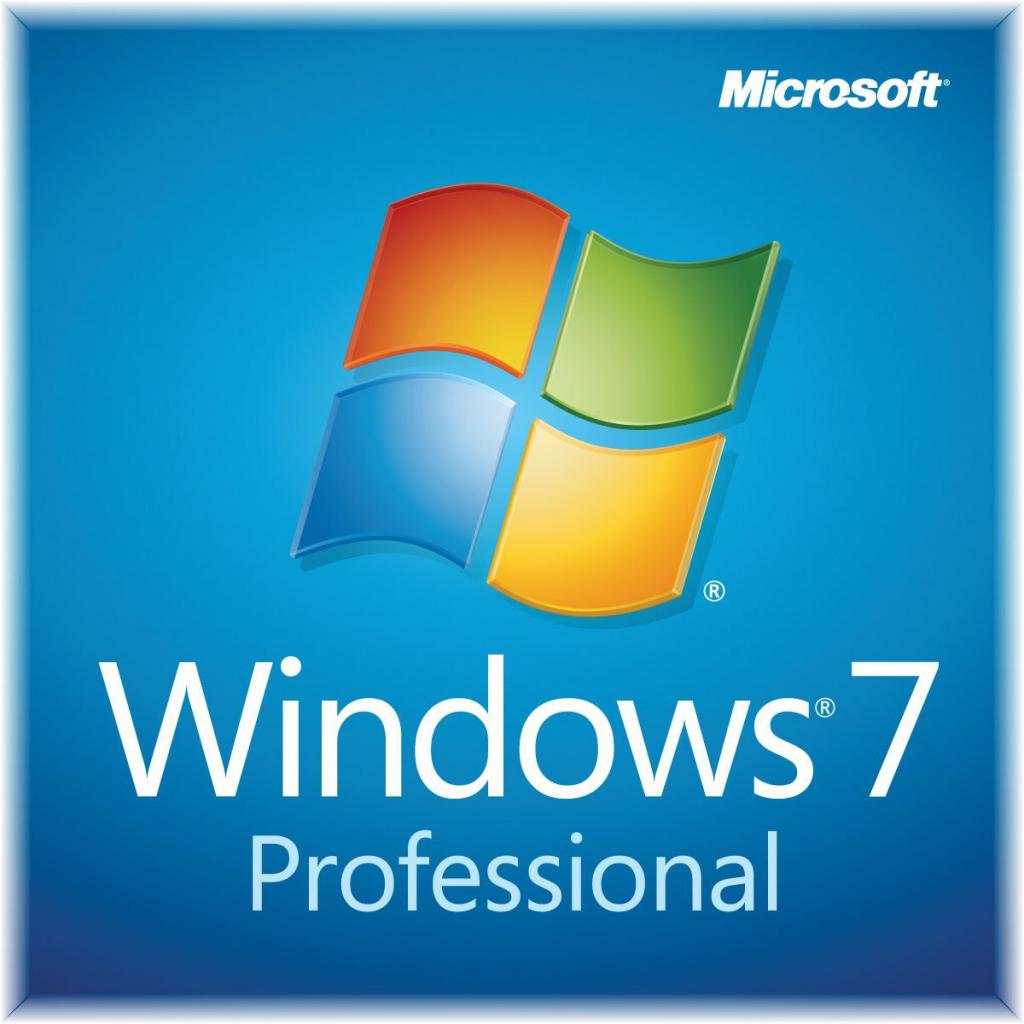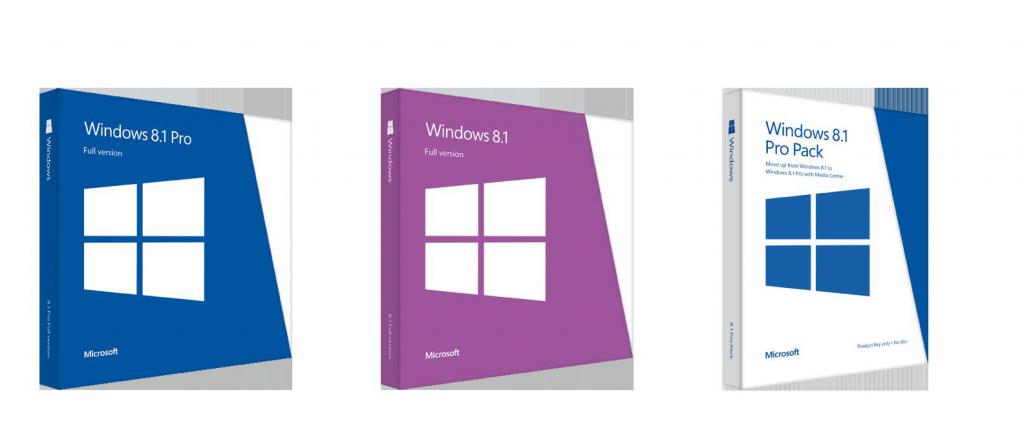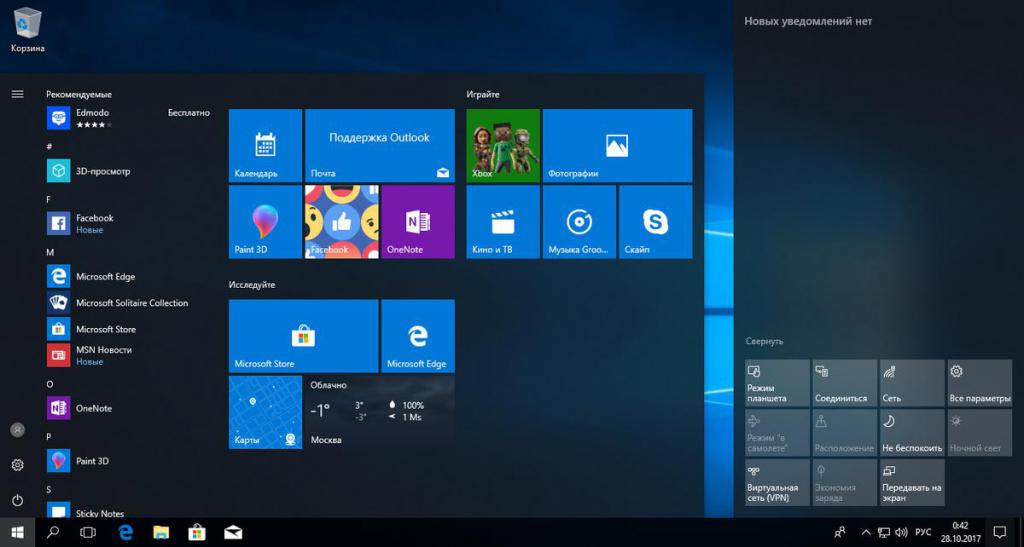Системная среда Windows
Цели урока:
научиться запускать различные приложения;
освоить способы настраивания свойств рабочего стола;
научиться работать с программой Microsoft Explorer (Проводник) (создавать, копировать, перемещать, удалять, восстанавливать, переименовывать файлы);
научиться создавать ярлыки;
научиться архивировать файл.
Ход урока
Актуализация знаний
— Что такоё пользовательский интерфейс?
— С какими объектами и средствами управления вы познакомились на прошлом уроке?
— Какими процессами управляет операционная система?
— Перечислите приемы управления мышью.
— Какие действия можно осуществлять над окнами?
— Перечислите способы построения окон на экране.
^ Теоретическая основа урока
Знакомство с системной средой Windows практически было начато на прошлом уроке. Изученный пользовательский графический интерфейс является системной средой Windows, включающей в себя не только операционную систему, но и пользовательскую оболочку.
Основные компоненты интерфейса:
рабочее поле (область экрана, в которой выполняется работа или воспроизводятся данные);
рабочие инструменты (специальные средства для выполнения работы);
элементы управления (средства для настройки инструментов, режимов работы программы и параметров документа, например, разделы меню, кнопки и др.);
управляемые объекты (программы, документы, папки, ярлыки).
^ Рабочее поле Windows
Рабочее поле Windows обычно называют Рабочим столом, которое занимает все пространство экрана, и используется для формирования изображения. На рабочем столе располагаются инструменты и элементы управления: панель задач, значки (ярлыки, иконки) программ и документов. На панели задач расположена кнопка «Пуск», открывающая доступ к разделам основного меню — главного элемента управления операционной системой. В противоположном конце панели задач располагаются инструменты контроля времени и основного языка.
По характеру содержания и приемам работы в Windows различают четыре типа окон:
1. окна папок (предназначены в первую очередь для доступа к объектам);
2. диалоговые окна (предназначены для настроек и управления);
3. окна справочной системы (служат для доступа к статьям справочной системы);
4. рабочие окна приложений (предназначены для исполнения прикладных программ).
Все окна одного типа (кроме рабочих окон приложений) имеют сходную структуру, содержат стандартные наборы элементов оформления и управления и позволяют использовать при работе с ними стандартный набор приемов. Рабочие окна приложений тоже в определенной (хотя и не в полной) мере подчиняются общей идеологии Windows. Различия между окнами этого типа обусловлены функциональными различиями между соответствующими программами-приложениями, а также тем, что приложения для Windows выпускает множество различных фирм и отдельных авторов. Тем не менее, эти окна тоже имеют много стандартных элементов, и если пользователь уже знаком с каким-то приложением Windows, то, освоение каждой последующей программы происходит достаточно быстро.
В исходном состоянии на рабочем столе могут размещаться:
значки и ярлыки объектов Windows;
окна открытых приложений;
панель задач, содержащая кнопку «Пуск», панель индикации и ряд панелей инструментов рабочего стола;
подложка рабочего стола, содержащая или однородный фон, или фоновый рисунок, или фоновый узор, или объекты активного рабочего стола.
По ходу работы на рабочем столе могут раскладываться дополнительные объекты: окна папок, диалоговые окна, окна приложений, окна справочной‚ системы и панели инструментов рабочего стола.
Основными объектами Windows ЯВЛЯЮТСЯ приложение, папка, документ, ярлык.
Ярлык — это указатель программы или документа, содержащий информацию об объекте, на который он указывает, но не являющийся таковым. Ярлык отличается от значка программы или документа наличием стрелки в левом ни углу. Раскрытие свойства ярлыка можно увидеть местоположение самой оригинальной программы, на которую он указывает. Использование позволяет избежать проблем со случайно удаленной программой. Удаление ярлыка не приводит к удалению самой программы.
Способы создания ярлыка:
Перетаскивание объекта правой кнопкой. Если вы перетаскиваете объект правой кнопкой и оставляете его на рабочем столе или в папке, то Windows выводит на экран меню с возможностью выбора копирования, перемещения или создания ярлыка. Выберите пункт меню «Создать ярлыки».
^ Использование контекстного меню. Щелкните правой кнопкой на объекте. При этом на экран выводится контекстное меню. Выберите из этого меню пункт «Создать ярлык». Это приведет к созданию ярлыка объекта в том же месте (папке или каталоге), где он расположен. После того, как вы создали ярлык, перетащите его левой кнопкой (чтобы переместить) на рабочий стол или в папку по вашему выбору.
^ Использование процедуры копирования. Щелкните на файле правой кнопкой мыши и выберите из появившегося контекстною меню команду «Копировать». Затем перейдите в папку, в которую хотите поместить ярлык этого файла щелкните правой кнопкой на пустом месте внутри нее и выберите из контекстною меню пункт «Вставить ярлык».
^ Использование контекстного меню рабочего стола. Щелкните правой кнопкой на свободном месте рабочего стола. При этом на экран выводится контекстное меню для рабочего стола или для папки. Выберите из него пункт «Создать», затем «ярлык». Откроется диалоговое окно «Создание ярлыка», в котором предложит ввести имя программы, ярлык которой нужно создать, либо щелкнуть на кнопке Обзор для поиска программы.
Панель задач
Панель задач (панель быстрого доступа) обеспечивает один из возможных способов открытия программ, а также доступ к объектам, которые уже были открыты. Меню Пуск на панели задач содержит пункты, которые позволяют получить доступ, к программам, документам и другим объектам. Оно содержит также команды для запуска программ из командной строки, установки системных параметров и завершения работы Windows.
Перечислим стандартные пункты меню Пуск:
Программы — каскадное менюю дает быстрый доступ ко всем стандартным программам.
Документы — это меню содержит 15 документов и папок, с которыми работали за последнее время.
Настройка — каскадное меню дает возможность доступа к панели управления (используется для конфигурирования системы), к папке «принтеры», к окну свойств панели задач, к настройкам рабочего стола и параметров папок, а также к программе обновления Windows.
Поиск — позволяет найти файл или папку на компьютере или в сети, а также найти в сети определенный компьютер.
Справка — открывает справочную систему Windows.
Завершение работы — используется для корректного завершения работы на компьютере, либо для перезагрузки системы.
Проводник — приложение предоставляющее возможность комфортно просматривать содержимое памяти компьютера. Основные возможности, заложенные в Проводнике:
• управление файлами (запуск, копирование, перемещение, поиск);
• оперирование длинными именами файлов;
• создание папок и др.
Способы открытия Проводника:
1. Выбор команды Пуск/Программы/Стандартные/Проводник;
2. Открыть папку «Мой компьютер», выделить значок С: и выбрать из меню команды Файл/Проводник.
3. Щелкнуть правой кнопкой мыши на кнопке «Пуск» и выбрать из появившегося контекстного меню команду «Проводник».
Окно Проводника разделено на две области. В левой показаны все ресурсы компьютера, представленные в виде иерархической структуры, а в правой области (панели содержимого) на экран выводится содержимое вы бранной папки. Для просмотра содержимого папки необходимо щелкнуть на значке папки или описании в левой панели. Изменение вида значков устанавливается одной из четырех соответствующих команд меню «Вид» или щелчками на кнопке «Вид» панели инструментов. Если выбран просмотр крупных или мелких значков, то каждый объект помечается специальным значком, соответствующим его типу. Если выбран просмотр Списка, то панель содержимого выводит для каждого объекта малый значок вместе с описанием. Для папок описанием является имя папки. Для файлов описанием является длинное имя файла или короткое имя файла, если у данного файла отсутствует длинное имя.
Открытие объектов в окне Проводника. Если объекты содержат вложенные папки, то в дереве они помечаются маленьким знаком (+). Для отображения структуры вложенных папок нужно щелкнуть на знаке плюс. Когда палка раскроется и отобразится структура папок, содержащихся в ней, а знак плюс изменится на знак (—). Для свертывания папки нужно щелкнуть на знаке минус. Свертывание папок упрощает также просмотр полного дерева, меньше загромождая экран и делая поиск объектов более легким. Можно разворачивать и сворачивать объект в дереве двойным щелчком на нем.
Установка параметров Проводника осуществляется с помощью команды Вид/Панели инструментов/Настройка которая позволяет вынести новые кнопки назначения на панель инструментов.
Виды настроек:
выключение и включение показа панели инструментов;
выключение и включение названия кнопок;
добавление и удаление дополнительных кнопок;
вид отображения папок в панели содержимого.
Буфер обмена
Буфер обмена в Windows — это специальная область памяти, служащая для временного размещения информации. Информация помещенная в буфер обмена, доступна всем работающим программам. Таким образом, буфер обмена используется для переноса каких-либо данных между разными приложениями и документами. В приложениях имеются два метода занесения информации в буфер обмена: копирование и вырезание. Для этой цели используются команды Правка/Копировать и Правка/Вырезать соответственно. Данные, заносимые в буфер обмена, должны быть предварительно выделены. Доступные способы выделения зависят от конкретного приложения.
Для помещения в документ информации из буфера обмена используется команда Правка/Вставить конкретное место вставки определяется в разных приложениях по-разному. Если данные были помещены в буфер обмена в одном приложении, а вставка производится в другом, возможным оказывается создание комбинированных документов. Работать с буфером обмена с помощью клавиатуры намного удобнее, чем с помощью мыши. Особенно удобно то, что одни и те же клавиатурные комбинации работают практически в любых обстоятельств в самых разных приложениях, в диалоговых окнах, в окнах справочной системы и т. д. Есть два альтернативных набора эквивалентных команд:
копирование — Сtrl + С или Сtrl + Ins;
вырезание — Сtrl + Х или Shift + Del;
вставка — Ctrl + V или Shift + Ins.
Стандартные программы
Стандартные программы, заложенные в Windows, позволяют удовлетворить многие потребности пользователя. К ним относятся: текстовые редакторы Блокнот, WordPad, графический редактор Раint, программа Калькулятор и др.
Блокнот — простейший текстовый редактор, в котором можно создать текстовый документ, запомнить его в файле и распечатать. Блокнот имеет резко ограниченные возможности обработки текста и хранения больших текстовых документов. Это записная книжка, ориентированная на заметки, записки, справки небольшого размера.
WordPad — текстовый редактор, позволяющий создавать простые текстовые документы и файлы, содержащий символьное и абзацноё форматирование, а также открывать и сохранять документы в нескольких форматах. WordPad является хорошим инструментом для создания заметок, писем, отчетов и других текстовых документов для которых главным является содержание, а не оформление.
Раint — графический редактор, позволяющий создавать простейшие графические изображения. В более старших версиях Windows в данный редактор встроена возможность обработки фотографий и сохранения изображений в форматах, используемых в глобальной сети Интернет.
Калькулятор — это простая, но полезная программа, которую можно использовать так же, как карманный калькулятор. Она работает в двух режимах: обычный калькулятор и инженерный калькулятор. Обычный калькулятор выполняет четыре арифметических действия, а также вычисления процентов, квадратного корня и обратной величины. Инженерный калькулятор может также вычислять тригонометрические и логические функции, а также переводить числа и углы в раз системы счисления и выполнять другие операции.
^ Контрольный тест
по теме: «Пользовательский интерфейс»
Какая совокупность свойств относится к среде Windows:
а) командный интерфейс, технология командной строки;
б) многозадачность, графический интерфейс, функционирование в режиме эмуляции;
в) многозадачность, графический интерфейс, управление объектами;
г) однопользовательская система, командный интерфейс, управление пакетами;
д) многозадачность, графический интерфейс, использование речевой технологии.
Как называется значок объекта Windows:
а) пиктограмма;
б) ярлык;
в) рисунок;
г) интерфейс;
д) папка.
Какая строка окна отображает имя раскрытого объекта?
а) строка меню;
б) панель инструментов;
в) адресная строка;
г) строка заголовка;
д) строка состояния.
Какой элемент окна служит для просмотра объектов, которые не поместились в окне?
а) кнопка свертывания окна;
б) кнопка закрытия окна;
в) панель инструментов;
г) строка состояния;
д) адресная строка.
Какие из всех перечисленных программ входят в стандартный набор системы?
а) блокнот, калькулятор, графический редактор Paint, WordPad;
б) блокнот, калькулятор, графический редактор Paint, Word;
в) блокнот, калькулятор, графический редактор CorelDraw, WordPad;
г) графический редактор Paint, WordPad;
д) Word, Excel, Access, Power Point.
Наведение указателя мыши на значок объекта или на элемент управления и задержка его на некоторое время называется…
а) двойным щелчком;
б) зависанием;
в) перетаскиванием;
г) протягиванием;
д) щелчком.
Какие из перечисленных функций отображены кнопками управления состоянием окна?
а) свернуть, развернуть, закрыть;
б) вырезать, копировать, вставить;
в) свернуть, развернуть, восстановить, закрыть;
г) вырезать, копировать, вставить, переименовать;
д) вырезать, копировать, вставить, закрыть.
Совокупность средств и правил взаимодействия пользователя с компьютером называют…
а) интерфейсом;
б) процессом;
в) объектом управления;
г) графическим интерфейсом;
д) пользовательским интерфейсом.
У вас нет времени на реферат или вам не удаётся написать реферат? Напишите мне в whatsapp — согласуем сроки и я вам помогу!
В статье «Как научиться правильно писать реферат», я написала о правилах и советах написания лучших рефератов, прочитайте пожалуйста.
Собрала для вас похожие темы рефератов, посмотрите, почитайте:
- Реферат на тему: Православие
- Реферат на тему: Загрязнение воздуха
- Реферат на тему: Сервировка стола
- Реферат на тему: Дети войны
Введение
Один только компьютер
(аппаратное обеспечение) не может работать без программного обеспечения,
разработанного человеком. Компьютерное программное обеспечение разделено на три
основные группы: Системное программное обеспечение, прикладное программное
обеспечение и программное обеспечение. Операционные системы (ОС) относятся к
системному программному обеспечению. Они образуют основу для программного
обеспечения более высокого уровня — приложений и большинства сервисных
приложений. Сегодня операционная система Microsoft Windows во всех ее формах,
несомненно, является самой распространенной операционной системой ¬на ПК: в
мире насчитывается более 150 миллионов компьютеров IBM, совместимых с ПК, и 100
миллионов из них установлена система Windows. Очевидно, что ¬знакомство с ПК
необходимо ¬начинать со -знакомства с Windows, потому что без него работа на ПК
немыслима для большинства пользователей.
Операционная система — комплекс системного и офисного программного обеспечения. Она основана на базовом программном обеспечении компьютера, которое включено в его BIOS (Basic I/O System). Основная функция всех операционных систем — это функция медиатора.
Она состоит из предоставления различных типов интерфейсов:
- Интерфейс между пользователем и компьютерным программным обеспечением (пользовательский интерфейс);
- Интерфейс между программным и аппаратным обеспечением (программно-аппаратный интерфейс);
- Интерфейс между различными типами программного обеспечения (программный интерфейс).
Даже для аппаратной платформы IBM PC существует несколько операционных систем, включая Windows, первая версия которой появилась в 1986 году. Windows — это графическая операционная система, которая предназначена не только для управления автономным компьютером, но и для создания локальной сети и доступа в Интернет.
Говоря о графическом интерфейсе Windows, это один из двух типов пользовательских интерфейсов: графический и неграфический. Неграфический интерфейс реализован в командной строке и управляется с клавиатуры. Управляющие команды вводятся в поле командной строки, где их можно редактировать. Выполнение команды начинается после ее одобрения, например, нажатием клавиши Enter. Графические операционные системы реализуют более сложный тип интерфейса, в котором в качестве органа управления, кроме клавиатуры, используется мышь или аналогичный манипулятор. Активным объектом является указатель мыши — графический объект, движение которого по экрану синхронизировано с движением мыши. Пассивные элементы управления — это графические элементы управления приложением (кнопки на экране, иконки, кнопки, флажки, выпадающие списки, панели меню и т.д.).
В Windows можно выполнять значительное количество операций с помощью мыши.
Основные методы контроля:
- Щелкните левой кнопкой мыши;
- двойной щелчок;
- Щелкните правой кнопкой мыши;
- Тяни и садись;
- Расширение мыши;
- специальное перетаскивание (при нажатой правой кнопке мыши);
- наведите курсор мыши на объект и задержите его.
Стартовый экран Windows — это системный объект, называемый рабочим столом. Это графическая среда, в которой отображаются объекты Windows и элементы управления Windows. Все окна расположены в верхней части рабочего стола и могут быть перемещены, изменены в размере, масштабированы или удалены. Окна могут полностью или частично перекрываться. Рабочий стол позволяет запускать программы, настраивать систему и выполнять другие действия. Размер и количество фотографий и подписей на рабочем столе может сильно варьироваться в зависимости от конкретных настроек конкретной копии системы на вашем компьютере. В любом случае, в нижней части рабочего стола есть панель задач. Основное назначение панели задач — отображение запущенных программ в виде кнопок и иконок и быстрое переключение между ними. Вы также можете использовать панель задач для запуска некоторых полезных программ. В левом нижнем углу экрана на панели задач находится кнопка Пуск. Назначение этой кнопки — запуск программ и настройка компьютера. Справедливости ради надо сказать, что почти каждая работа в Windows начинается с нажатия этой кнопки. При нажатии появляется список команд, предлагаемых системой, который называется меню.
В переводе с английского Windows означает «окно». Окно — это выделенная область на экране, которая подключена к программе. Каждое окно скрывает приложение (процесс), и все окна можно назвать окнами приложения (окнами процесса). Благодаря наличию однородных элементов управления и проектирования можно выбирать диалоговые окна, окна папок, окна справочной системы, окна рабочих приложений, а внутри окон многих приложений могут существовать отдельные окна документов.
Конструкция windows
Каждое окно имеет следующую структуру/
Строка заголовка/
Иконка системы — расположена в левом верхнем углу окна каждой папки. При нажатии на этот значок открывается меню под названием «Сервисное меню». Команды, отображаемые в этом меню, позволяют контролировать размер и положение окна на рабочем столе — они могут быть полезны, когда мышь не работает.
Кнопки, чтобы контролировать размер. Эти кнопки дублируют основные команды сервисного меню. Есть три кнопки размера: Закрыть, Закрыть и Развернуть. Щелчок по кнопке закрытия полностью закрывает окно (и останавливает процесс). При нажатии кнопки закрытия окно сворачивается до размера кнопки в панели задач (процесс, связанный с окном, не останавливается). Вы всегда можете восстановить окно, нажав на кнопку панели задач. Нажатие кнопки Expand расширяет окно до полного экрана. С ним удобно работать, но доступ к другим окнам затруднен. В свернутом окне свернутая кнопка заменяется кнопкой восстановления, с помощью которой можно восстановить исходный размер окна.
Линия меню. Для окон папок панель меню имеет вид по умолчанию. При нажатии на каждый пункт этого меню открывается «выпадающее» окно с пунктами, позволяющими выполнить операции с содержимым окна или окна в целом.
Панель инструментов. Содержит командные кнопки для выполнения наиболее распространенных операций. В работе это удобнее, чем панель меню, но ограничено количеством команд. Часто настраивается в окнах современных приложений. Пользователь может разместить на нем командные кнопки, которые он использует чаще всего.
Адресная строка. Он задает путь доступа к текущей папке, подходящий для ориентации в файловой структуре. В адресной строке можно быстро перейти к другим разделам файловой структуры с помощью выпадающей кнопки справа.
Рабочее место. На экране отображаются иконки объектов, сохраненных в папке, и вы можете управлять их отображением (см. ниже). Окна приложения в рабочей области содержат окна документов и рабочие папки.
Полосы прокрутки. Если количество элементов слишком велико (или размер окна слишком мал), полосы прокрутки могут отображаться справа и внизу рабочей области, чтобы «прокрутить» содержимое папки в рабочей области. Полоса прокрутки имеет ползунок и две торцевые кнопки. Прокрутку можно выполнять тремя способами: щелчком одной из конечных кнопок, перетаскиванием ползунка, щелчком полосы прокрутки над или под ползунком.
Строка состояния. Здесь Вы найдете дополнительную, часто важную информацию. Например, если в окне есть скрытые или системные объекты, они могут не появиться в окне просмотра, но в строке состояния есть специальная запись об их присутствии.
Файл — это последовательность определенного количества байтов, имеющая уникальное имя. Хранилище файлов организовано в файловой структуре. Несмотря на то, что данные о местоположении файлов хранятся в табличной структуре, они представляются пользователю в виде иерархической структуры — это более удобно, и все необходимые преобразования выполняет файловая система.
Из определения файла следует,
что его длина может быть равна нулю. Фактическое создание файла затем состоит в
том, чтобы дать ему имя и зарегистрировать его в файловой системе — это одна из
функций файловой системы. Методы именования файлов разделяют
«короткие» и «длинные» имена. До Windows 95
распространенным методом именования файлов на компьютерах IBM PC было
соглашение 8.3, принятое в MS-DOS, согласно которому имя файла состояло из двух
частей: фактического имени (8 символов) и имени расширения (3 символа), которое
могло содержать только буквенно-цифровые символы латинского алфавита. Сегодня
имена файлов, записанные в соответствии с конвенцией 8.3, называются
«короткими». Главным недостатком «коротких» имен является
их низкое содержание. Не всегда возможно выразить характеристики файла в
нескольких символах, поэтому с появлением операционной системы Windows 95 было
введено понятие «длинных» имен. Такое имя может содержать до 256
произвольных символов, за исключением специальных символов: / : * < >
!. В названии допускается наличие одного пробела и нескольких периодов. Все
символы после последней точки считаются расширениями имени.
Операции со структурой файла
К наиболее важным операциям с файловой структурой относятся:
- для навигации по файловой структуре;
- Запускать программы и открывать документы;
- Создать папку;
- Скопируйте файлы и папки;
- Перемещение файлов и папок;
- Удалять файлы и папки;
- Переименовать файлы и папки;
- Создавайте ярлыки.
Все операции с файлами и
папками можно выполнять в системе окон папок, которая поставляется с компьютера
Мой. Диски, представленные в окне папок, могут быть открыты, а затем на них
можно осуществлять поиск всех необходимых файлов и папок. Вы можете копировать
и перемещать файлы и папки из одной папки в другую, перетаскивая их значки из
одного окна папки в другую папку. Для удаления элементов можно перетащить их на
значок мусорной корзины или использовать контекстное меню, открывающееся при
щелчке элемента правой кнопкой мыши. Чтобы создать ссылку на монодокумент в
папке, воспользуйтесь специальной функцией перетаскивания или командой →
Создать ярлык из контекстного меню.
Есть несколько замечаний, которые следует учитывать при таком подходе к операциям с файловой структурой:
- Обычно на экране есть только одно окно папок. При открытии окна вложенной папки, его окно заменяет предыдущее. Нецелесообразно выполнять операции перетаскивания между окнами. Чтобы открыть каждую папку в отдельном окне, необходимо установить следующий флажок: Пуск → Настройка → Свойства папки → Настройка → Открыть каждую папку в отдельном окне.
- При перетаскивании значков объектов между папками на одном диске объекты перемещаются автоматически. Если вы хотите скопировать, вы можете использовать специальное перетаскивание.
- При перетаскивании значков объектов между папками, принадлежащими разным дискам, объекты копируются автоматически. Если вы хотите переместить объекты, можно воспользоваться функцией перетаскивания.
Работа с файловой системой в
окнах папок не очень удобна, но для этого есть более мощный инструмент —
Проводник. Проводник — это утилита, которая относится к категории файловых
менеджеров. Он предназначен для навигации по файловой
структуре компьютера и его обслуживанию .
Проводник глубоко интегрирован в Windows. На самом деле, мы работаем с ним,
даже когда не видим его: Вызов контекстного меню, перетаскивание объектов из
одного окна в другое. Но вы можете работать непосредственно с Проводником: Пуск
→ Программы → Проводник. Окно Проводника очень похоже на окна папок, но имеет
не одну рабочую область, а две: окно папок и окно содержимого.
В левой части Проводника
можно перемещаться по файловой структуре. Папки могут быть расширены и
минимизированы, скрыты или закрыты. Если папка имеет подпапки, то на левой
панели рядом с папкой отображается узел, помеченный знаком «+».
Щелчок по узлу расширяет папку, и иконка узла меняется на «-«. Папка
сворачивается таким же образом. Чтобы открыть папку, щелкните по ее значку.
Содержимое открытой папки отображается на правой панели. Вы не можете закрыть
папку щелчком по ней — она автоматически закроется при открытии другой папки.
Дважды щелкните значок программы или документа в правой панели Проводника, чтобы запустить программы и открыть документы. Если элемент, вам нужно будет перейти в левую панель и открыть папку, в которой он находится.
Чтобы создать папки, сначала
откройте папку, которая создаст их в левой панели проводника. Затем нужно
перейти на правую панель, щелкнуть правой кнопкой мыши на панели без значков и
выбрать из контекстного меню: → Создать папку. На правой панели появится иконка
папки с названием «Новая папка». Имя выделено, в этом состоянии его
можно редактировать.
Чтобы скопировать и
переместить файлы и папки, необходимо развернуть исходную папку так, чтобы в
правой панели был виден нужный вам элемент. Затем вы должны найти папку
назначения в левой панели, но вы не должны ее открывать. Далее нужно осторожно
перетащить элемент в нужную папку на левой панели. Если и исходная и конечная
папки принадлежат одному и тому же диску, вы можете перетащить их и, если они
разные, скопировать. Для выполнения обратной операции необходимо создать
специальную копию.
Файлы и папки можно удалять с помощью строки
меню: Файл → Удалить; можно воспользоваться кнопкой панели инструментов или
выбрать команду из контекстного меню. Лучше всего нажать клавишу DELETE на
клавиатуре.
Сначала вы можете создать
ярлык для объекта, перетащив объект в нужную папку на левой панели; когда
кнопка отпущена, на экране появляется меню, в котором необходимо выбрать пункт
Создать ярлык. Во-вторых, вы можете запустить Мастер ярлыков, щелкнув правой
кнопкой мыши на окне папки, в которой был создан объектный ярлык, и следуя его
инструкциям.
Преимущества и недостатки
системы Windows
Наконец, следует упомянуть о
преимуществах и недостатках Windows.
Среди преимуществ Windows:
- Удобство и поддержка устройств. Основное различие между DOS и Windows программами заключается в том, что DOS программа может (и обычно работает) работать с аппаратным обеспечением компьютера (монитор, клавиатура, принтер и т.д.) непосредственно вокруг DOS, в то время как Windows программа должна иметь доступ только к внешним устройствам через Windows. Поэтому после установки в Windows драйвера, поддерживающего этот инструмент (т.е. настройка Windows на использование функций этого инструмента), все программы Windows могут работать с этим инструментом. Это устраняет очень болезненную проблему для DOS с совместимостью с конкретным устройством.
- Программы (драйверы) для поддержки наиболее распространенных устройств
- включены в Windows, а для других устройств — эти устройства или контроллеры.
- Единый пользовательский интерфейс. Пользовательский интерфейс программ Windows во многом унифицирован, и пользователям нет необходимости изучать новые принципы взаимодействия с каждой программой.
- Поддержка масштабируемых шрифтов. Windows 3.1 имеет встроенную поддержку масштабируемых шрифтов True Type. Масштабируемые шрифты (в отличие от растровых) содержат не растровые изображения (точечные изображения) символов определенного фиксированного размера, а описание очертаний символов, так что символы могут быть созданы в любом желаемом размере.
- Мультимедийная поддержка. При подключении Windows может принимать звук с микрофона, CD или MIDI-синтезатора, получать изображения с цифровой видеокамеры или компакт-диска, а также выводить звук и движущиеся изображения.
- Многозадачность. Windows предлагает возможность запускать несколько программ одновременно и переключаться с одной программы на другую.
- Средства для обмена данными. Для организации обмена данными между различными программами Windows предлагает следующие возможности.
- Буфер обмена: Одна программа может помещать данные в этот буфер, а другая — использовать данные из буфера (например, вставляя их в документ);
- Динамический обмен данными — программа может использовать данные, созданные другой программой, а копия данных в используемой ею программе хранит «привязку» к исходным (оригинальным) данным. Поэтому программа, использующая данные, может «обновить» их в любое время, то есть восстановить копию данных до оригинала;
- Механизм взаимодействия и внедрения объектов, появившийся в версии Windows3.1, является усовершенствованием средств динамического обмена данными. Здесь программа, использующая «встроенные» данные, может редактировать эти данные, и программа, используемая для их создания, запускается автоматически. Например, в документ, отредактированный в редакторе Microsoft Word, изображение, созданное в графическом редакторе Corel Draw, можно вставить как «объект». Дважды щелкните изображение этого изображения в документе Microsoft Word, а затем автоматически вызовите команду Corel Draw, чтобы отредактировать это изображение.
- Совместимость с программами DOS. Работа в среде Windows не заставляет вас отказаться от использования DOS-программ. Однако следует отметить, что программы DOS работают медленнее под Windows.
Основным недостатком Windows
для пользователей является то, что описанные преимущества Windows достигаются
за счет значительного увеличения нагрузки на аппаратное обеспечение компьютера.
Графический интерфейс, поддержка масштабируемых шрифтов, поддержка многозадачности
и т.д. требуют большого объема вычислительной мощности, оперативной памяти и
места на жестком диске. Удобная работа возможна только при наличии 8-16
мегабайт на жестком диске и не менее 150-300 мегабайт на жестком диске для
Windows и Windows приложений.
Заключение
Windows является наиболее
широко используемой операционной системой, и для большинства пользователей она
является наиболее подходящей операционной системой для этих целей благодаря
своей простоте, хорошему интерфейсу, приемлемой производительности и большому
количеству приложений.
У меня была возможность работать с
операционными системами Microsoft от DOS и Windows98 до Windows XP
Professional, и я думаю, что самая успешная операционная система — XP
Professional, которая обеспечивает лучшую защиту, чем Windows 98 или Windows
Me, быстрее, чем Windows NT, имеет более сложный интерфейс и множество других
деталей, которые делают ее более привлекательной. По крайней мере, проводник
автоматически встроен в панель задач, новое меню кнопки запуска, встроенные
графические программы просмотра и программа, встроенная в медиаплеер для
преобразования звуковых файлов в формат MP3 для экономии места на диске и
многое другое.
Список литературы
- Вычислительная техника. Базовый курс. Издано К. В. Симоновичем. — М.: Петр, 2006.
Реферат:
на
тему «Windows»
ОГЛАВЛЕНИЕ
ВВЕДЕНИЕ
ИСТОРИЯ
СОЗДАНИЯ MICROSOFT WINDOWS
ОБЗОР
ОСНОВНЫХ ПРИНЦИПОВ ОРГАНИЗАЦИИ ИНТЕРФЕЙСА В WINDOWS
Аппаратно-независимый графический интерфейс
(GDI
Стандартный оконно-ориентированный интерфейс
Окно
Пиктограммы
Меню
Полосы прокрутки
Курсоры
Каретка
Блоки диалога
Механизм сообщений
ИНТЕРФЕЙС
ГРАФИЧЕСКИХ УСТРОЙСТВ (GDI
Устройства GDI
Логические обьекты графики GDI
Контекст устройства
Основные атрибуты контекста устройства
Перерисовка области и изображение пикселей
Рисование линий
Рисование закрашенных фигур
Вывод
текста
ЭЛЕМЕНТЫ
ОКОННОГО ИНТЕРФЕЙСА……………………….
Окна
Windows……………………………………… 20
Главное окно
приложения………………………….
Регистрация класса
окна………………………….
Функция окна
приложения………………………….
Создание
окна…………………………………..
Отображение и обновление
окна…………………….
Типы
окна………………………………………
Построение
меню……………………………………
Определение
меню………………………………..
Обьекты
диалога……………………………………
Кнопки и переключатели…………………………..
Статические обьекты
диалога………………………
Редактор……………………………………….
Окно
список…………………………………….
Комбинированный
список…………………………..
ОБМЕН
ДАННЫМИ МЕЖДУ ПРИЛОЖЕНИЯМИ……………………….
Средства обмена данными между
приложениями……………
Динамический обмен между приложениями………………..
Основные термины………………………………..
Несколько слов о
DDEML…………………………..
Взаимосвязь между клиентом и
сервером……………..
Транзакции, функция обратного вызова
DDE…………..
Вспомогательные имена и другие названия……………
Системный
режим…………………………………
Инициализация…………………………………..
Основное назначение и работа функции обратного
вызова.
Обработка
строк…………………………………
Диалог между
приложениями………………………..
Простой
Диалог………………………………….
Сложный
диалог………………………………….
Обмен данными между
приложениями………………….
Классы транзакций……………………………….
Определение
ошибок………………………………
Список
литературы………………………………….
ВВЕДЕНИЕ
Для эффективной работы системы
и ее большого
покупательского спроса
недостаточно только того, чтобы аппаратура и программы обеспечивали правильные
результаты — не менее важным фактором является удобство работы пользователя.
Поэтому в настоящее время ни один программный продукт, лишенный более менее
удобного интерфейса взаимодействия пользователя с компьютером и программ между
собой, не может рассчитывать на успех.
В мире разработано огромное
количество различных систем поддержки создания пользовательского интерфейса.
Наиболее прогрессивному, по нашему мнению, являются обьектноориетированная
система Turbo Vision фирмы Borland и операционная среда Windows фирмы
Microsoft. Рассмотрением возможностей системы Turbo Vision занималась в своей
работе Фомичева Т.Л., а в представленной работе производится изучение и обзор
средств, входящих в состав операционной среды Windows.
Тот кто
написал хотя бы одну коммерческую программу, то знает, сколько времени и сил
уходит на организацию меню и выработку единого, непротиворечивого, интуитивно
ясного и удобного пользовательского интерфейса. Интерфейс, разработанный
корпорацией Microsoft является одним из лучших и стал своеобразным эталоном для
подражания.
В Microsoft Windows программисту
доступна вся мощь этого интерфейса — он избавляется от необходимости
организовывать меню, работу с клавиатурой и мышью (достаточно воспользоваться
стандартными средствами). Интерфейс с пользователем Windows является полным и
цельным. В нем решены не только проблемы организации меню, но и все общение с
пользователем организовано стандартными средствами.
ИСТОРИЯ СОЗДАНИЯ MICROSOFT WINDOWS
Корпорация
Microsoft объявила о начале разработки графической операционной оболочки
Windows 10 ноября 1983 года, хотя еще в конце 1982 года программисты Microsoft
начали создавать универсальный набор графических процедур, названный
Графическим Интерфейсом с Компьютером ( CGI ).
Первоначально предполагалось, что
CGI как набор процедур будет поставляться с компиляторами Microsoft, позволяя
разработчикам программ выводить графику на самые различные типы принтеров.
Программисты могли бы использовать в своих программах функции CGI, которые
затем переводились бы в команды нужного типа принтера.
Вскоре после
начала работ над CGI корпорация Microsoft развернула работы по созданию
графической операционной среды для компьютеров с MS-DOS. Создание такой
оболочки было инспирировано неожиданным интересом пользователей IBM совместимых
компьютеров к объявлению корпорацией VISICorp о начале работ над многооконной
операционнной оболочкой VisiOn. Таким образом, старая добрая конкуренция
сделала свое дело — в феврале 1983 года стало ясно, что Microsoft создаст свою
собственную оболочку Windows.
Хотя многие
особенности и свойства Windows кардинально изменились в последующем, некоторые
положения были ясны с самого начала. Windows должна быть многозадачной, т.е.
должна позволять запускать несколько программ одновременно. Windows должна
работать со всеми типами дисплеев и принтеров. И поскольку пользователю очень
трудно отказаться от привычных программных средств, Windows должна позволять
запускать приложения MS-DOS. Последняя цель настолько оказалась трудной в
реализации, что задержала весь проект на многие месяцы.
Задача
оказалось не из простых. Типичной машиной был компьютер со сравнительно
медленным процессором 8088 и оперативной памятью 64Kb. Если учесть, что MS-DOS
накладывает принципиальное ограничение по оперативной памити в 640Kb и, в
отличие от компьютеров Macintosh, не обеспечивает программноаппаратную
поддержку графики, разработка многозадачной графической операционной оболочки
грозила вырасти в неразрешимую задачу. Однако Microsoft развернула работы над
Windows полным ходом. К осени 1983 года разработкой Windows было занято уже 15
высококвалифицированных программистов, привлеченных к проекту из различных
филиалов Microsoft. Многие фирмы командировали своих специалистов для одновременного
участия в проекте.
Когда работы
над CGI перешли в фазу тестирования, это не был уже самостоятельный продукт.
CGI был переменован в GDI (the Graphics Device Interface — «Интерфейс с
графическими Устройствами») и стал частью Windows, включив в себя
процедуры работы не только с принтером, но и с дисплеем. Для этого в CGI были
добавлены функции, обеспечивающие поддержку типографско-издательских
особенностей в работе с текстами и процедуры манипулирования графическими
объектами.
При
презентации первого варианта Windows было обещано, что коммерческая продажа
начнется в мае 1984. Весной 1984 года дата начала продаж была отодвинута на
ноябрь. В ноябре эта дата была перенесена на июнь 1985 года. Однако коробки с
Windows появились в магазинах только 18 ноября 1985 года.
Несколько факторов привели к столь значительным
задержкам. Однако главную роль сыграло нежелание
Microsoft
выходить на рынок с сырым продуктом. В феврале 1984
года глава
корпорации Microsoft Билл Гейтс ( Bill Gates ) провел семинар,
на котором представил Software Development Kit ( SDK
), пакет
для написания приложений под Windows,
продемонстрировав на нем
возможности,
предлагаемые программисту под Windows.
SDK произвел
хорошее впечатление и к июню 1984 года было продано почти 100 копий. Начав
работать под Windows, программисты присылали в Microsoft свои замечания,
заставляя разработчиков еще и еще отшлифовывать Windows, облегчая
написание приложений. Был заменен язык, на
котором создавался
Windows ( сначала это был Microsoft Pascal, затем
Lattice C и,
наконец, Microsoft C Compiler ). Ориентация на
Microsoft C
Compiler также была одной из причин задержки
работ над
проектом, потому, что сам компилятор не был готовым
продуктом
и
постоянно совершенствовался.
Однако, несмотря на
то, что в ноябре 1985 года Windows все же вышел на прилавки магазинов, в
течение двух лет ( с 1985 по 1987 год ) Windows не оказал большого влияния на
рынок программного обеспечения и не стал альтернативой MS-DOS, как надеялся
Microsoft. Большое число пользователей ( 51% ) покупали Windows не ради
созданных для него приложений (которых было очень мало по сравнению с обычными
программами под MS-DOS ) или графического интерфейса, а для того, чтобы иметь
возможность быстро переключаться с одного DOS приложения на другое.
С 1987 года
ситуация начала меняться. Начали появляться мощные и известные приложения,
переписанные для работы под Windows. Сейчас можно назвать такие продукты как
Page Maker под Windows, очень мощная электронная таблица Excel, Windows Graph,
Word for Windows и многие другие.
С выходом
третей версии Windows стало ясно, что Windows не просто завоюет прочное место
на рынке программного обеспечения, но станет основой стратегической политики
Microsoft в создании программного обеспечения. Windows 3.0 произвел настоящий
фурор, предлагая совершенно потрясающую графику и новые, неожиданные
возможности.
В июле 1990 года «PC
Magazine» поместил статью о новой версии Windows 3.0, в которой
отмечалось, что Microsoft Windows превратился в блестящую многозадачную
операционную систему, которой еще пытается стать OS/2. Как и все программные
продукты Microsoft, первые версии Windows не оправдывали надежд несмотря на то,
что выходили со значительными задержками, но в своем последнем варианте
оставляют конкурентов далеко позади.
ОБЗОР ОСНОВНЫХ ПРИНЦИПОВ ОРГАНИЗАЦИИ
ИНТЕРФЕЙСА В WINDOWS
Для понимания
принципов организации интерфейса Windows необходимо иметь представление об
основных его элементах, на которых построено выполнение программ и
взаимодействие программы и пользователя. Весь интерфейс Windows основывается на
трех китах:
— аппаратно-независимая графика;
— стандартный оконно-ориентированный интерфейс;
— взаимодействие приложений с системой Windows
и между собой посредством передачи сообщений;
Данные элементы системы Windows
самым тесным образом связаны между собой, вместе образуют целостную систему и
отдельное рассмотрение каждого из них в отрыве от других не имеет смысла.
Перечисленные выше элементы системы Windows ниже будут рассмотрены более
подробно, а пока вкратце остановимся на том, что они из себя представляют.
Аппаратно-независимый графический интерфейс (GDI)
Любая программа для
Windows может выполнять вывод на любое устройство с помощью одного и того же
набора вызываемых подпрограмм. Причем для Windows приложения все устройства
выглядят одинаково и программисту не нужно забодится об управлении конкретным
устройством на низком уровне.
Каждое
устройство имеет свой драйвер, отвечающий за фактическое выполнение
графического вывода. Для устройств, которым при этом необходима помощь, GDI
обеспечивает программную эмуляцию, использующую для реализации функций высокого
уровня средства низкого уровня этого устройства.
При выводе
информации на экран дисплея GDI обеспечивает оконно-ориентированную графику.
Это означает, что каждое окно рассматривается как отдельная область прорисовки.
Когда программа выполняет в окне прорисовку, то координаты по умолчанию
устанавливаются так, что точка начала координат (0,0) находится в верхнем левом
углу клиентной области окна.
Кроме того, рисунки автоматически
отсекаются по границам окна. Подобные механизм защиты работает двусторонне, то
есть ни вы не можете нарисовать что-либо вне своего окна, ни другая программа
нарисовать что-то в вашем окне.
Стандартный оконно-ориентированный интерфейс
Система Windows имеет встроенную поддержку
ряда обьектов пользовательского интерфейса: окон, пиктограмм, меню, блоков
диалога и т.п.
Окно
Окно представляет собой самую важную часть
пользовательского
интерфейса. Оно играет ключевую роль.
Для программиста
окно служит для организации прочих обьектов пользовательского интерфейса и
направляет прохождение сообщений в системе, окно обеспечивает область экрана
для связи с пользователем.
Окно — это самостоятельно
существующий обьект, параметры которого описаны в специальных структурах
данных, а поведение функцией окна.
Каждое окно
принадлежит классу окон. Класс окон — это шаблон, по которому реализуются
реальные окна. С каждым классом окон и, следовательно, с каждым окном связан
специальный тип подпрограммы, называемый процедурой окна. Задача процедуры окна
состоит в обработке поступающих окну сообщений.
Каждое приложение располагается в
своем собственном окне и имеет по крайней мере хотя бы одно окно — главное окно
приложения. Из приложения Windows непосредственно нельзя осуществить вывод на
экран, так как экран является разделяемым ресурсом, а средством его разделения
являются окна. Таким образом, прежде чем отобразить что-либо на экране, нужно
создать окно, и только в окне можно осуществить вывод.
Пиктограммы
Пиктограмма представляет собой
небольшой рисунок,
который служит для пользователя напоминанием о
чем-либо и
обозначают
команду, программу или некоторые данные.
Меню
Меню представляет
собой список команд и функций программы. Имеется пять типов меню:
— системные,
— горизонтальные,
— выпадающие,
— вложенные,
—
всплывающие.
Системные меню
обеспечивают стандартный набор операций, которые могут быть выполнены с окном
(перемещение, изменение размеров, закрытие, переключение на другую задачу и
т.д.). Это меню обязательно находится в главном меню каждого приложения.
Горизонтальное
меню фиксировано привязывается к верху окна.
Выпадающие
меню появляются при выборе соответствующих пунктов горизонтального меню.
Вложенные
меню появляются при выборе соответствующих пунктов выпадающих меню. Прикладная
программа может вкладывать
одно меню в другое до любого уровня
вложенности.
Всплывающие меню могут располагаться в
произвольной позиции в окне и фактически в любой позиции на экране дисплея.
Полосы прокрутки
Используются в тех случаях,
когда обьект данных больше размеров окна. Полосы прокрутки бывают вертикальными
и горизонтальными. Они позволяют пользователю управлять отображением больших
обьемов данных и иметь к ним доступ.
Существует ограничение на обьем данных в
скроллинге. Обьем данных не может превышать 64 Кбайт.
Курсоры
Курсор представляет собой битовый образ,
перемещаемый по экрану в ответ на перемещения мыши или другого координатного
устройства. Программа может изменить формукурсора, чтобы отобразить некоторое
изменение в системе.
Каретка
Каретка — это
небольшая битовая матрица, которая является отметкой фокуса ввода с клавиатуры.
Окно, управляющее вводом с клавиатуры может создать каретку, чтобы сообщить
пользователю об этот факте.
Пользовательский интерфейс Windows
поддерживает только одну каретку на экране.
Блоки диалога
Блок диалога — это
стандартный способ приема программой ввода от пользователя. Типичный пример
блока диалога — это блок диалога для открытия файла.
Блок диалога
представляет собой окно, содержащее внутри себя отдельные окна, которые либо
выводят некоторую информацию, либо позволяют принять ввод от пользователя.
Каждое их этих окон называется элементом управления диалогом.
Система
имеет шесть предопределенных классов окон, на базе которых создаются элементы
управления блоками диалога:
— кнопки;
— комбинированные блоки;
— элементы управления редактированием;
— блоки списков;
— полосы прокрутки;
—
статические элементы.
Более полное описание обьектов интерфейса
представлено ниже.
Механизм сообщений
В системе Windows любое приложение строится
как совокупность обработчиков различных событий, которые происходят совершенно
независимо друг от друга. Каждое событие генерирует, сообщение, которое
передаются всем приложениям, для которых оно может представлять интерес.
Приложение
представляет собой 16-битовое значение без знака, которому для удобства
присваивается символьная константа. Все сообщения имеют единый формат и являются
единственным средством связи приложения с операционной оболочкой и с другими
приложениями. Некоторые сообщения могут в свою очередь порождать другие
сообщения.
При
поступлении сообщения о произошедшем событии, это сообщение помещается в
системную очередь Windows. Системная очередь в Windows одна. После этого
сообщения из системной очереди распределяются между приложениями. Для каждого
приложения Windows организует и поддерживает отдельную очередь, куда
пересылаются все сообщения для этого приложения.Обработку очереди приложения
осуществляет само приложение.
Если
сообщение поступило например от устройств ввода, таких как мышь или клавиатура,
то для определения адресата сообщения используется понятие «фокус
ввода». Так как пользователь в каждый момент времени может работать только
с одним приложением. Таким образом, говорят, что приложение, в которое попадают
сообщения от клавиатуры в момент ввода, имеет фокус ввода, поэтому все
сообщения от устройств ввода информации поступают из системной очереди в очередь
приложения, имеющего фокус ввода в данный момент.
Для обработки поступающих
сообщений в программе
организуется цикл сообщений, который создается
при при
создании окна приложения. Цикл сообщений извлекает
сообщения
из очереди и передает их функции управления
соответствующим
окном приложения, причем не напрямую а через Window. О
функции
окна
приложений пойдет речь позже.
Все стандартные
сообщения, определенные в системе Windows можно разделить на несколько групп:
— аппаратные (входные данные от мыши и клавиатуры);
— об организации окна
(уведомление, требование действия, запрос);
— об организации интерфейса
пользователя (меню,
указатель
мыши, линейка прокрутки, блоки диалога, MDI);
— о завершении
(закрытие прикладной программы или системы);
— частные
(элементы управления блоком диалога: редактор кнопка, блок списка, комбо-блок);
—
уведомление о системном ресурсе (изменение цвета, шрифты, буферизация печати,
режимы работы устройств);
— о
совместном использовании данных (буфер вырезанного изображения и динамический
обмен данными DDE);
— внутренние системные (недокументированные сообщения).
Ниже будут более
подробно рассмотрены перечисленные классы сообщений в контексте их применения.
Особое внимание будет уделено сообщениям по взаимодействию между приложениями
и совместному использованию данных.
ИНТЕРФЕЙС ГРАФИЧЕСКИХ УСТРОЙСТВ (GDI)
В данном разделе
рассматриваются вопросы связанные с созданием графического вывода, обсуждаются
различные типы графического вывода, поддерживаемых интерфейсом графических
устройств (GDI).
GDI представляет собой библиотеку
графического вывода Windows. GDI обеспечивает графический вывод на экран
дисплея и на устройства для получения твердых копий, например, принтеры и
плоттеры. GDI отвечает за создание отображения каждой линии, буквы или
графического знака, выводимого программой для Windows. Сама Windows использует
GDI при подборке элементов, составляющих пользовательский интерфейс, — окон,
пиктограмм, меню, блоков диалога и т.д.
Устройства GDI
Интерфейс
графических устройств позволяет выполнять графический вывод на различные
устройства. Для того, чтобы GDI работал с конкретным устройством, необходим
специальный элемент программного обеспечения — драйвер устройства, который
преобразует запросы графического вывода в конкретные действия для рисования на
конкретном устройстве.
Помимо
этого, драйвер устройства представляет GDI набор флагов, которые сообщают,
какими графическими возможностями обладает данное устройство. Существует пять
наборов таких флагов: для кривых линий, для прямых, многоугольников, битовых
образов и текстов, которые сообщают GDI, когда можно направить устройству
непосредственно запрос, а когда такой запрос надо предварительно преобразовать
в последовательность запросов низкого уровня. Это зависит то возможностей
конкретного устройства.
Помимо
физических устройств GDI поддерживает логические устройства, или
псевдоустройства. Псевдоустройства служат для хранения изображений. В отличие
то физических устройств, которые выводят изображения на определенной аппаратной
базе, псевдоустройства позволяют «перехватить» образ изображения в
оперативной памяти или на диске. GDI поддерживает два типа псевдоустройств:
битовые образы и метафайлы.
Битовые
образы имеют прямоугольную форму и хранят изображения в памяти в таком виде, в
каком графические образы хранятся дисплейным адаптером, и обеспечивают быстрое
получение копии картинки. Битовые образы используются и для хранения образов,
которые нужно быстро выводить на экран, например, пиктограммы, курсоры и т.д.
Метафайлы создаются средствами записи-воспроизведения
GDI. С точки зрения расходуемой памяти
метафайлы
предпочтительнее, чем битовые образы, однако
работа сними
происходит медленнее. Обычно в метафайлах хранятся
крупные
изображения.
Логические обьекты графики GDI
Одним из средств
достижения аппаратной независимости GDI является использование логических
обьектов графики. Такой обьект описывает, каким образом должен выполняться
вывод, это высокоуровневый аппаратно-независимый запрос. GDI поддерживает
следующие логические обьекты графики:
— перья (для рисования линий);
— кисти (для закрашивания областей);
— шрифты (для вывода текстов);
—
логические цвета (описывающие цвета вывода).
После создания логического обьекта он может
быть использован в отношении любого устройства, при этом драйвер каждого
устройства по своему интерпретирует логический обьект способом, соответствующий
возможностям устройства.
Контекст устройства
Контекст устройства представляет собой
некоторое
множество атрибутов графического вывода, в которое
входит одно
перо для рисования линий, одна кисть для закрашивания
областей
и один шрифт для вывода текстов, которые можно
изменить в
любой момент. Вместе взятые, атрибуты графического
вывода дают
полный контроль над тем, как выглядит и где
выполняется
графический
вывод программы.
Каждый контекст
устройства включает в себя 20 атрибутов графического вывода, которые приведены
ниже (в скобках приведено значение по умолчанию):
— Цвет фона (белый);
— Режим фона (OPAQUE);
— Логический номер кисти (белая кисть);
— Начало координат кисти (0,0);
— Логический номер области прорисовки (вся
поверхность);
— Логический номер
цветовой палитры (палитра по умолчанию);
— Текущая позиция пера (0,0);
— Режим графического вывода (R2_COPYPEN);
— Логический номер шрифта (системный шрифт);
— Межсимвольный интервал (0);
— Режим отбражения (MM_TEXT);
— Логический номер пера (черное перо);
— Режим закрашивания многоугольников (альтернативный);
— Режим растяжения (черный по белому);
— Выравнивание
границ текста (по левому и верхнему краям);
—
Цвет текста (черный для текста и кистей с монохромным
шаблоном закрашивания);
— Выравнивание строк текста (0,0);
— Протяженность окна данного экрана (1,1);
— Начало координат окна данного экрана (0,0);
— Протяженность окна экрана (1,1);
—
Начало координат окна экрана (0,0).
Контекст устройства связывает программу с
конкретной поверхностью рисования. Такое соединение является логическим, а не
физическим. Чтобы избежать конфликтов, связанных с совместным использованием
устройств, программа получает у контекста устройства «пропуск» к
устройству. Работа системы пропусков зависит от типа устройства. На устройствах
получения твердых копий это делается путем буферизации ввода, а на
видеоустройствах — путем выделения так называемой области прорисовки, вне
границ которой программа рисовать не может.
Основные атрибуты контекста устройства
Для рисовании линий
самым важным атрибутом контекста устройства является перо, определяющее, как
будет выглядеть линию: ее цвет, ширина и стиль (или шаблон, например, сплошная
линия, пунктир и т.п.) и представляющее из себя запрос к устройству на
рисование линии определенного вида.
При
рисовании линий также используется атрибут — режим графического вывода, в
котором можно задать логическую операцию, чтобы применить ее при выводе между
новым и старым пикселями.
Для
закрашивания областей используется атрибут кисть, определяющий как будет
выглядеть закрашиваемая область и характеризующийся тремя характеристиками:
стилем, цветом и шаблоном. Размер кисти составляет 8Х8 пикселей.
При
изображении текста ключевым атрибутом является шрифт. Шрифт — совокупность
шаблонов для вывода текста. GDI распознает два вида шрифтов: логические и
физические.
Логический шрифт описывает
текст стандартным не
зависящим от внешних устройств способом.
Логический шрифт
задается структурой LOGFONT. Логический шрифт — это
запрос на
на
текст с определенными характеристиками.
typedef struct tagLOGFONT
int lfHeight; // высота символа
int lfWidth; // средняя ширина
int lfEscapement; // угол наклона текста
int lfOrientation; // угол наклона символа
int lfWeight; // среднее число пикселей/1000
BYTE lfItalic; // не
0, если курсив
BYTE lfUnderline; // не
0, если подчеркнуто
BYTE lfStrikeOut; // не
0, если вычеркнуто
BYTE lfCharSet; // набор
символов ANSI, OEM
BYTE lfOutPrecision; // точнось отображения
BYTE lfClipPrecision; // точность вырезки
BYTE lfQuality; //
качество печати
BYTE lfPitchAndFamily; // флаг для стиля
шрифта
BYTE lfFaceName[LF_FACESIZE]; // название шрифта
LOGFONT;
Физический шрифт — это набор шаблонов,
зависящий от устройства. Он выбирается по описанию, содержащемуся в логическом
шрифте и может быть аппаратно реализован.
Для задания
атрибута контекста устройства используется функция SelectObject, описанная
следующим образом:
HANDLE
FAR PASCAL SelectObject(HDC, HANDLE);
Здесь первый
параметр — логический номер контекста устройства, а второй — логический номер
значения атрибута.
Для того,
чтобы получить логический номер требуемого значения атрибута контекста,
используется функция GetStockObject. Ее прототип:
HANDLE FAR PASCAL GetStockObject(int);
Параметром является значение атрибута контекста
устройства, обычно для удобства задаваемое в
виде набора
символов.
Программист может использовать либо уже
заданные значения атрибутов, либо создавать свои новые.
Перерисовка области и изображение пикселей
Из-за того, что
Windows не накладывает ограничений на размеры и расположение окон приложений,
могут возникнуть ситуации, что окно одного приложения перекроет окно другого
приложения, поэтому при переключении между приложениями необходимо перерисовыть
поврежденные области окна.
Для этой
цели используется подпрограмма BeginPaint. При получении сообщения WM_PAINT,
говорящее о необходимости перерисовки окна из изменения его размеров или
восстановления поврежденной области, подпрограмма BeginPaint получает контекст
устройства и определяет область, которую надо перерисовать.
Подпрограмма BeginPaint принимает два параметра:
логический номер окна и указатель на
структуру данных
PAINTSTRUCT, Она возвращает
логический номер контекста устройства, необходимый для рисования пикселя.
Прототип подпрограммы имеет вид:
HDC FAR PASCAL BeginPaint(HWND, LPPAINTSTRUCT);
Структура
PAINTSTRUCT определена так:
typedef struct tagPAINTSTRUCT
HDC hdc;
BOOL fErase;
RECT rcPaint;
BOOL fRestore;
BOOL fIncUpdate;
BYTE rgbReserved[16];
PAINTSTRUCT;
hdc — логический номер контекста устройства;
fErase — флаг, задающий необходимость стирания окна;
rcPaint — описывает прямоугольник, ограничивающий
поврежденную область;
fRestore, fIncUpdate и rgbReserved
предназначены для внутреннего использования Windows.
Для отображения пикселя
используется подпрограмма
SetPixel.
Ее прототип:
DWORD
FAR PASCAL SetPixel( HDC, int, int, DWORD);
HDC — логический контекст устройства;
следующие два параметра — координаты пикселя; последний параметр — цвет.
После
завершения перерисовки, программа вызывает функцию EndPaint, чтобы вернуть контекст
устройства дисплея Менеджеру Окон и сообщить, что окно восстановлено. Когда тот
получает контекст устройства, он восстанавливает все его атрибуты по умолчанию,
и контекст устройства готов к передаче информации любой программе, которой
понадобится нарисовать окно. Подпрограмма
EndPaint имеет прототип:
void
FAR PASCAL EndPaint(HWND, LPPAINTSTRUCT);
Рисование линий
Каждая линия имеет
начальную и конечную точку, и GDI рисует линию так, начальная точка включается
в линию, а конечная исключается из линии.
GDI имеет 4 подпрограммы для
рисования линий: MoveTo, LineTo, PolyLine и Arc.
Подпрограмма
MoveTo помещает пару координат XY в атрибут контекста устройства, который
называется текущей позицией. Подпрограмма имеет прототип:
DWORD
FAR PASCAL MoveTo( HDC, int x1, int y1 );
Подпрограмма LineTo
берет начальную точку из атрибута текущей позиции и рисует линию до конечной
точки, передаваемой как параметр. После этого она устанавливает новое значение
атрибута текущей позиции. Подпрограмма имеет прототип:
BOOL
FAR PASCAL LineTo( HDC, int x1, int y1 );
Подпрограмма
Polyline позволяет нарисовать ломанную линию, но для ее работы необходимо
предварительно создать массив координат точек. Подпрограмма имеет прототип:
BOOL
FAR PASCAL Polyline( HDC, LPPOINT points, int num );
points — указатель на массив координат,
котором координаты оси абсцисс и оси ординат чередуются; num — число пар
координат в массиве.
Подпрограмма
Arc позволяет нарисовать дуги эллипса. Передаваемые параметры определяют
прямоугольник, ограничивающий фигуру, если бы она была полной, начальную точку
и конечную. Подпрограмма имеет прототип:
BOOL
FAR PASCAL Arc( HDC,int,int,int,int,int,int,int,int);
Рисование закрашенных фигур
Для рисования закрашенных фигур
существует семь
различных
функций.
Функция Polygon
соединяет расположенные последовательно точки с помощью текущего установленного
в контексте устройства пера. Функция
определена так:
BOOL
FAR PASCAL Polygon(HDC, LPPOINT, int);
HDC — логический номер контекста устройства;
LPPOINT — указатель
на массив координат, соединяемых граничных точек;
Третий
параметр — число соединяемых точек.
Функция PolyPolygon
позволяет нарисовать за один вызов несколько многоугольников и определена так:
BOOL
FAR PASCAL PolyPolygon(HDC, LPPOINT, LPINT, int);
HDC — логический номер контекста устройства;
LPPOINT — указатель
на массив координат, соединяемых граничных точек всех создаваемых
многоугольников;
LPINT — указатель
на массив типа int. Элементы массива задают число точек в каждом многоугольнике*
Последний параметр задает количество точек в
массиве LPINT, то есть количество многоугольников.
Для
рисования закрашенного эллипса используется функция Ellipse. Она определяется так:
BOOL
FAR PASCAL Ellipse(HDC, int, int, int, int);
HDC — логический номер контекста устройства;
Остальные параметры определяют координаты
ограничивающего
прямоугольника.
Функция Chord
используется для рисования частичной дуги, концы которой соединены сегментом
линии. Для этого также используется ограничивающий прямоугольник. Определение
функции следующее:
BOOL FAR PASCAL Chord(HDC,
int, int,
int, int,
int, int,
int,
int);
HDC — логический номер контекста устройства;
Следующие четыре параметры определяют координаты
ограничивающего прямоугольника.
Далее указываются координаты начальной и
конечной точки сегмента линии.
Функция Pie
аналогична функции Chord, только рисует не хорду, а сектор эллипса. Она
определена следующим образом:
BOOL FAR PASCAL Pie(HDC,
int, int,
int, int,
int, int,
int, int);
HDC — логический номер контекста устройства;
Следующие четыре параметры определяют координаты
ограничивающего прямоугольника.
Далее указываются координаты начальной и
конечной точки сектора.
Для рисования прямоугольника используется функция
Rectangle.Ее
прототип:
BOOL
FAR PASCAL Rectangle(HDC, int, int, int, int);
HDC — логический номер контекста устройства;
Остальные параметры определяют координаты
прямоугольника.
Если требуется
нарисовать прямоугольник с закругленными краями, то имеется функция RoundRect.
Она определена
та:
BOOL FAR PASCAL
RoundRect(HDC,
int, int,
int, int,
int,
int);
HDC — логический номер контекста устройства;
Следующие четыре параметры определяют координаты
прямоугольника.
Последние два параметра задают ширину и высоту
ограничивающего прямоугольника для эллипса, используемого при скруглении угла.
Вывод текста
Для
вывода текста имеется пять основных функций.
Функция TextOut
предназначена для вывода одной строки. Она определена следующим образом:
BOOL FAR PASCAL TextOut(HDC, int, int, LPSTR, int);
HDC — логический номер контекста устройства;
Следующие два
параметры определяют координаты точки привязки выводимой стоки текста.
LPSTR — указатель на выводимую символьную строку.
Последний
параметр — число символов в строке текста.
Более мощный
вариант функции TextOut представляет собой функция ExtTextOut. Она позволяет
управлять интервалом между строками и вырезкой
BOOL FAR PASCAL
ExtTextOut( HDC,
int, int,
WORD wOptions,
LPRECT lpRect,
LPSTR lpString,
WORD nCount,
LPINT lpDx
);
HDC — логический номер контекста устройства;
Следующие два
параметры определяют координаты точки привязки выводимой стоки текста.
wOptions — флаг,
принимающий значение 0, ETO_CLIPPED, ETO_OPAQUE и ETO_CLIPPED|ETO_OPAQUE,
позволяющий устанавливать прямоугольные области вырезки и при выводе текста
затирать фон.
lpRect — указатель на структуру прямоугольника;
lpString — указатель на выводимую символьную
строку.
nCount — число символов в строке текста. lpDx
—
указатель на массив значений интервалов между
символами.
Функция
TabbedTextOut при выводе текста распространяет знаки табуляции до позиций
табуляции. Это обеспечивает удобный способ выравнивания столбцов данных.
Прототип функции:
LONG FAR PASCAL TabbedTextOut(HDC,
int, int,
LPSTR, int, LPINT, int);
HDC — логический номер контекста устройства;
Следующие два
параметры определяют координаты точки привязки выводимой стоки текста.
LPSTR — указатель на выводимую символьную строку.
Следующий
параметр — число символов в строке текста.
LPINT — указатель на массив позиций табуляции;
Последний параметр — число элементов массиве
позиций табуляции.
Функция
DrawText обеспечивает некоторую возможность форматирования и переход в
автоматическом режиме на новую строчку при большом количестве строк текста. Ее прототип:
int
FAR PASCAL DrawText(HDC, LPSTR, int, LPRECT, WORD);
HDC — логический номер контекста устройства;
LPSTR — указатель на выводимую символьную строку.
Следующий параметр — число символов в строке текста.
LPRECT — указатель на структуру прямоугольника,
определяющего позицию вывода и границы для
форматирования. Последний параметр определяет режим форматирования.
Для отображения заблокированных пунктов
меню и
заблокированных элементов управления блоками диалога
Менеджер
Окон
использует функцию GrayString.
ЭЛЕМЕНТЫ ОКОННОГО ИНТЕРФЕЙСА
Окна Windows
Главное
окно приложения
Каждое приложение
располагается в своем собственном окне и имеет по крайней мере хотя бы одно
окно — главное окно приложения. Из приложения Windows непосредственно нельзя
осуществить вывод на экран, так как экран является разделяемым ресурсом, а
средством его разделения являются окна. Таким образом, прежде чем отобразить
что-либо на экране, нужно создать окно, и только в окне можно осуществить
вывод.
Функция
главного окна приложения выполняет в программе ту же роль, что функция main()
программы на Си для MS-DOS. При создании окна функция библиотеки SDK выполняет
специальные действия начальной подготовки в DOS, не явно осуществляемых
функцией main(). Поэтому приложение не содержит функции main(), роль которой
выполняет функция WinMain(), получающая управление в начальный момент загрузки
приложения. Функция WinMain() выполняет следующие основные действия:
— регистрация класса
окна приложения и другие
инициализации;
— создание
основного окна приложения и, возможно, других, подчиненных окон;
— запуск цикла обработки
сообщений, помещаемых в очередь приложения;
— завершение работы приложения при извлечении из
очереди сообщения WM_QUIT.
Прототип функции WinMain выглядит так:
int PASCAL WinMain
(
HANDLE instance, // дескриптор предыдущей копии
HANDLE prevInstance, // предыдущая
копия
LPSTR cmdLine, // указатель на командную строку
int cmdShow // флаг
«окно открыто/закрыто»
);
instance — однозначно определяет каждую копию
приложения,
если приложение запущено несколько раз.
prevInstance —
определяет копию данного приложения, которая была последней активной копией.
Если этот параметр равен 0, то других копий приложения, исполняемых в данный
момент не существует.
cmdLine —
дальний указатель на командную строку, оканчивающуюся нулем. Он позволяет приложениям
получать данные через командную строку.
cmdShow — определяет, как
приложение первоначально отображать на экране: пиктограммы (cmdShow =
SW_SHOWMINNOACTIVE) или в виде открытого окна (cmdShow = SW_SHOWNORMAL).
Константы SW_SHOWMINNOACTIVE и SW_SHOWNORMAL определены во включаемом файле
windows.h.
Регистрация класса окна
Любое окно
принадлежит к одному из существующих классов. Класс окна должен быть создан до
того, как окно будет отображено на экране. Класс окна определяет общие свойства
всех окон данного класса, например: форму курсора при перемещении его в области
окна или имя меню, определенного для окон этого класса.
Характеристики
окна задаются при регистрации класса окна (в структуре класса окна) и при
создании окна. Наиболее общие характеристики окон задаются при регистрации
класса окна. Окна, создаваемые при помощи функции CreateWindiw, должны иметь
зарегистрированный ранее класс окон.
Есть
несколько стандартных классов окон с заранее определенными свойствами. Однако,
как правило, каждое приложение регистрирует свой собственный класс с тем, чтобы
можно было управлять всеми свойствами окна приложения.
Для того,
чтобы зарегистрировать класс окон, следует правильно заполнить структуру типа
WNDCLASS и передать эту структуру в виде параметра функции RegisterClass.
Структура класса окна имеет вид:
typedef struct tagWNDCLASS
WORD style; //
тип окна
LONG (FAR PASCAL *lpfnWndProc)(); // функция окна
int cbClsExtra; // размер доп. памяти
int cbWndExtra; // размер
доп. памяти
HANDLE hInstance; // индекс
копии приложения
HICON hIcon; // индекс
пиктограммы
HCURSOR hCursor; // индекс
курсора
HBRUSH hbrBackground; // цвет
фона окна
LPSTR lpszMenuName; // имя
меню
LPSTR lpszClassName; // имя
класса окна
WNDCLASS;
lpszClassName —
указатель на строку, содержащую имя класса. Поскольку определенный в приложении
класс доступен всем приложениям, имя класса не должно повторятся в разных
приложениях.
hInstance —
манипулятор копии, создающей класс окна; должно содержать индекс копии
приложения.
lpfnWndProc
— указатель на функцию поддержки окна. Краткое описание этой функции смотри в
следующем разделе.
style —
содержит набор флагов, определяющих свойства окна. По умолчанию присваивается
NULL.
hBrBackground — определяет цвет фона окна.
hCursor —
определяет курсор, используемый в данном окне по умолчанию.
hIcon —
определяет пиктограмму (icon), которая будет отображаться при переводе окна в
неактивное состояние.
lpszMenuName
— указатель на имя меню окна, определенное в файле ресурсов.
cbClsExtra —
определяет число байт, которое необходимо дополнительно запросить у Windows под
эту структуру. Этот обьем памяти будет зарезервирован в конце структуры для
всех окон данного класса.
clWndExtra — определяет число
байт, которое необходимо дополнительно запросить у Windows для размещения всех
структур, создаваемых совместно с данным классом.
После
определения полей структуры WNDCLASS необходимо зарегистрировать класс при
помощи функции RegisterClass.
BOOL
FAR PASCAL RegisterClass( LPWNDCLASS winClass );
Если регистрация
класса прошла успешно, то возвращаемое значение TRUE, в противном случае —
FALSE.
При регистрации класса окна Windows копирует
структуру, описывающую класс окна, в системную область, чтобы другим копиям
приложения уже не надо было ее регистрировать.
Функция окна приложения
Функция окна
приложения занимается тем, что обрабатывает все сообщения для окон данного
класса. Это функция всегда
вызывается неявно Windows при поступлении
сообщений в окно, за
которым
оно закреплено. Функция окна имеет вид:
long far PASCAL WndProc ( HWND hwnd,
WORD msg,
WORD wParam,
LONG
lParam );
hwnd — логический
номер окна, идентифицирующий окно, связанное с приложением;
msg — идентификатор приложения;
wParam и lParam
определяют дополнительную информацию и зависят от типа сообщения.
Для облегчения работы программиста существует
специальная функция обработки сообщений
DefWindowProc с теми
же параметрами, которая производит стандартную
обработку всех
сообщений. Кроме того она играет ключевую роль в
формировании
информационных потоков сообщений Windows, и ее
указание в
функции
окна обязательно.
Создание
окна
Создание окна производится при помощи
функции
CreateWindow. Она создает окно,
имеющее указанный тип и принадлежащее к указанному классу. Прототип функции
имеет вид:
HWND FAR PASCAL CreateWindow
(
LPSTR, // имя класса окна
LPSTR, // заголовок окна
DWORD, // тип окна
int, // X-координата
int, // Y-координата
int, // Ширина окна
int, // Высота окна
HWND, // Дескриптор копии-родителя
HMENU, // Дескриптор меню
HANDLE, // Дескриптор копии
LPSTR // Дополнительная информация
);
Тип окна является комбинацией битовых флагов,
определяющих стиль окна. Возможные
значения типа окна рассмотрены ниже.
Дескриптор
копии-родителя определяет порождающее окно. Он определяет, где существует окно
и может ли окно быть автоматически показано/скрыто/уничтожено (для всех типов
окон). Когда показывается, скрывается или уничтожается, все порожденные им окна
разделяют его судьбу
Дескриптор меню позволяет
определить меню, которое будет изображаться в окне.
Дескриптор
копии позволяет идентифицировать владельца окна, то есть указывает Windows,
какой именно экземпляр программы создал окно. В результате Windows получает
возможность правильно установить регистр сегмента данных для
инициализации окна.
Последний параметр
функции позволяет передать указатель на данные в оконную процедуру. Указатель
передается с самым первым сообщением WM_CREATE, что необходимо для обеспечения
данных при инициализации окна.
В случае успешного создания окна
функция CreateWindow возвращает индекс окна.
Отображение и обновление окна
Окно не отображается на экране
сразу после создания; для отображения окна используется функция ShowWindow. Ее прототип:
BOOL
FAR PASCAL ShowWindow( HWND wnd, int cmdShow );
wnd — дескриптор отображаемого окна;
cmdShow —
определяет, как окно первоначально будет отображаться на экране:
SW_SHOWNORMAL — обычное окно;
SW_SHOWMINIMIZED — минимизированное в виде
пиктограммы; SW_SHOWMAXIMIZED — максимизорованное на весь экран;
Для
обновления окна используется функция UpdateWindow. Ее прототип выглядит так:
void FAR PASCAL UpdateWindow( HWND wnd );
Типы
окна
Тип окна задается
32-битовым целым числом, которое представляет собой комбинацию битовых флагов,
определяющих различные свойства окна.
WS_OVERLAPPED
— перекрывающееся окно. Перекрывающиеся окна — это основной наиболее
универсальный тип окон Windows. Главное окно приложения обычно имеет такой вид.
WS_POPUP —
вспомогательные окна. Они используются чаще всего для отображения окон диалога.
Вот некоторые свойства вспомогательных окон:
— если
такое окно имеет родительское окно, то всегда отображаются поверх всех окон на
экране, даже когда пользователь делает активным другое окно;
— вспомогательные окна не имеют
заголовка и часто должны иметь фиксированный размер.
WS_CHILD — дочернее окно. Окна
такого типа создаются, если у приложения есть главное (а значит и перекрывающее
окно) и связаны некоторыми характеристиками с тем окном из которого были
вызваны. Все органы управления также являются дочерними окнами. Вот некоторые
их свойства:
— дочерние
окна никогда не отображаются вне своего родительского окна ни в раскрытом виде,
ни в виде пиктограммы;
— координаты
дочерних окон отчитываются от верхнего левого угла рабочей области
окна-родителя и при перемещении последнего, дочерние окна перемещаются вместе с
ним;
— дочернее окно никогда не может стать активным окном.
WS_MINIMIZE —
создаваемое окно будет отображено в виде пиктограммы.
WS_VISIBLE —
Окно становится видимым сразу после создания. Используется для диалоговых окон.
WS_DISABLED — создается неактивное окно.
WS_CLIPSIBLINGS — исключение
областей, занимаемых
другими дочерними окнами из изменяемой области
дочернего окна.
Используется
только для дочерних окон.
WS_CLIPCHILDREN — исключение областей, занимаемых
другими дочерними окнами при изменении рабочей
области
родительского
окна. Используется только для родительских окон.
WS_MAXIMIZE —
создаваемое окно будет отображено в максимально возможном виде.
WS_CAPTION —
окно имеет рамку и заголовок, а следовательно пользователь может перемещать его
при помощи мыши.
WS_BORDER —
окно имеет широкую рамку без заголовка. Используется при создании диалоговых
окон.
WS_DLGFRAME — окно имеет тонкую рамку без заголовка.
WS_VSCROLL
— окно имеет вертикальную полосу просмотра.
WS_HSCROLL
— окно имеет горизонтальную полосу просмотра.
WS_SYSMENU
— окно имеет системное меню.
WS_THICKFRAME — создаваемое окно
имеет рамку существенно заметной толщины.
WS_MINIMIZEBOX — окно имеет кнопку минимизации.
WS_MAXIMIZEBOX
— окно имеет кнопку максимизации.
Построение меню
Для
создания меню нужно проделать:
1. Задать структуру меню в файле
ресурсов,
последовательно определив пункты меню в виде текстовых
строк.
2.
Каждому пункту меню поставить в соответствие
уникальный идентификатор.
3.
Указать имя меню в структуре класса окна.
Определение
меню
Определение
меню в файле ресурсов должно иметь вид:
MenuName MENU [опции загрузки][опции памяти]
BEGIN
MENUITEM «Item1» IDM_Item1 [, опции]
MENUITEM «Item2» IDM_Item3 [, опции]
…
POPUP «Item3» [, опции]
BEGIN
MENUITEM «Item3-1» IDM_Item3-1
[, опции] MENUITEM «Item3-2» IDM_Item3-2 [, опции]
…
END
END
MenuName — имя
ресурса меню для обращения из подпрограммы.
Опции
загрузки определяет как следует поступить с ресурсом при загрузке приложения на
выполнение — сразу загрузить или при неоходимости.
Опции памяти определяют, как
Windows должна обращаться с сегментом памяти, куда загружается ресурс.
Пункты меню
определяются между словами BEGIN и END. Они могут быть двух видов: MENUITEM и
POPUP. Пункт типа MENUITEM является конечным пунктом меню. При выборе этого
пункта функции окна сообщения передается сообщение WM_COMMAND с идентификатором
пункта меню в качестве параметра. Пункт типа POPUP является заголовком подменю.
Опции пункта
меню могут комбинироваться. В качестве опций пункта меню могут быть следующие
значения:
GRAYED —
пункт меню не активен. Текст пункта меню отображается в сером цвете.
INACTIVE — пункт
меню не активен. Текст пункта меню отображается также как и в других пунктах.
MENUBREAK —
этот и следующий за ним пункты меню отображаются в новом столбце (если указан
для главного меню, то в новой строке).
MENUBARBREAK
— этот и следующий за ним пункты меню отображаются в новом столбце (если указан
для главного меню, то в новой строке); предыдущий и новый столбец разделяются
вертикальной чертой.
CHECKED —
пункт меню помечен галочкой, помещенной слева от него. Не действует для пунктов
главного меню.
SEPARATOR — определяет
разделитель, который выделяет в группы связанные списки меню.
HELP — пункт меню выравнивается по правой стороне меню.
Обьекты диалога
Обьекты диалога, в
состав которых входят кнопки, комбинированные блоки, элементы управления редактированием,
блоки списков, полосы прокрутки, статические элементы, являются с точки зрения
Windows обычными дочерними окнами.
Взаимодействие
между родительским окном (окном диалога) и обьектами диалога осуществляется
посредством сообщений. Когда пользователь производит какое-либо действие с
обьектом диалога, функции окна родителя передается сообщение WM_COMMAND, в
качестве параметра wParam которого передается индекс обьекта диалога, а в
качестве параметра lParam — специальная дополнительная информация.
Для того, чтобы сконструировать обьект диалога нужно:
1. Зарегистрировать класс окна диалога.
2. Создать дочернее
окно функцией CreateWindow, указав зарегистрированный класс окна.
3. В функции окна
обьекта диалога определить дескриптор дочернего окна при помощи функции
GetParent.
4. По тому или
иному действию пользователя уведомлять родительское окно соответствующими
сообщениями при помощи функции SendMessage.
Для обьектов
диалога как дочерних окон не требуется регистрировать класс окна — в Windows
определены стандартные классы окон — обьектов диалога: «button»,
«edit», «scrollbar», «listbox» и пр.
При
использовании стандартных классов Windows для создания обьекта диалога нужно
вызвать только функцию CreateWindow.
Рассмотрим основные обьекты диалога.
Кнопки
и переключатели
Кнопка
«Button» обычно используется для осуществления каких — либо
немедленных действий, без переключения или включения/выключения каких-либо
опций.
Переключатель «И» («CheckBox») используется как
переключатель опций вкл/выкл. Будучи соединенными
в группу
переключатели
реализуют логику «И».
Переключатель
«ИЛИ» («RadioButton») используется как переключатель опций
вкл/выкл. Будучи соединенными в группу переключатели реализуют логику
«ИЛИ».
Вокруг этих
трех основных типов имеются некоторые вариации. Ниже приводится описание
стандартных классов кнопок
и переключателей.
BS_PUSHBUTTON
— определяет кнопку с жирной рамкой.
BS_DEFPUSHBUTTON —
определяет кнопку с жирной рамкой. Обычно используется для определения действия
по умолчанию.
BS_CHECKBOX — определяет
квадратик, имеющий два
состояния: отмеченное (перечеркнут крестиком) и не
отмеченное
(квадратик пуст). В момент отметки рамка квадрата
выделяется
жирной
линией.
BS_AUTOCHECKBOX — тоже, что
предыдущий, только состояние кнопки при отметке отслеживается автоматически.
BS_RADIOBUTTON
— определяет круглую кнопку, которая может быть нажата (внутри окружности
жирная точка) и отпущена. Справа от кнопки может быть любой поясняющий текст.
BS_AUTORADIOBUTTON
— тоже, что и предыдущее, только при отметке кнопки пользователем ранее
сделанная отметка автоматически снимается.
BS_3STATE —
тоже, что и BS_CHECKBOX, только добавлено состояние, что действие или свойство
не действительно (обозначается штриховкой кнопки).
BS_AUTO3STATE
— тоже, что и предыдущее, только смена состояний поддерживается автоматически.
BS_GROUPBOX
— определяет рамку, охватывающую другие обьекты диалога.
BS_OWNERDRAW — обьект диалога, определяемый
пользователем,
который полностью берет на себя работу с ним.
BS_LEFTTEXT — используется для выравнивания
пояснительного
текста по левой стороне кнопок.
Кнопки посылают функции окна родителя
сообщение
WM_COMMAND,
в качестве параметра lParam указывается дескрипотор
органа
управления и код нотификации, служащий для
определения того,
какое
действие произвел пользователь с кнопкой.
Статические
обьекты диалога
Статические обьекты
диалога используются для отображения текста и отрисовки оформительских
примитивов. Обьекты этого класса могут быть созданы указанием функции
CreateWindow имени класса «static». Определены следующие классы
статических обьектов:
SS_LEFT — текст,
выравненный по левому краю;
SS_CENTER — центрированный текст;
SS_RIGHT — текст, выравненный по
правому краю;
SS_ICON — пиктограмма;
SS_BLACKRECT — прямоугольник цвета рамки
фона;
SS_GRAYRECT — прямоугольник
цвета фона окна;
SS_WHITERECT — прямоугольник цвета окна;
SS_BLACKFRAME — рамка цвета рамки окна;
SS_GRAYFRAME — рамка цвета фона окна;
SS_WHITEFRAME — рамка цвета окна;
SS_USERITEM — обьект,
определяемый пользователем.
Редактор
Редактор
«edit» позволяет создать дочернее окно и редактировать в нем текст.
По умолчанию редактор может редактировать только одну строку. Типы классов
редактора приведены ниже.
ES_LEFT — текст,
выравненный по левому краю;
ES_CENTER — центрированный текст;
ES_RIGHT — текст, выравненный
по правому краю;
ES_MULTILINE — определяет
многостраничный редактор;
ES_UPPERCASE — символы переводятся в
верхний регистр;
ES_LOWERCASE — символы переводятся в
нижний регистр;
ES_PASSWORD — стиль для ввода паролей;
ES_AUTOHSCROLL — автоскроллинг вправо на 10
позиций,
если курсор находится в конце строки;
ES_AUTOVSCROLL —
при нажатии ENTER в конце страницы текст автоматически сдвигается вверх на один
экран.
В качестве
параметров сообщения WM_COMMAND передаются идентификатор дочернего
окна-редактора, индекс дочернего окна и код сообщения. Код сообщения может
быть:
EN_SETFOCUS — редактору текста передали
фокус ввода;
EN_KILLFOCUS — редактор текста потерял фокус
ввода;
EN_CHANGE — содержимое редактора
изменено;
EN_ERRSPACE — переполнение буфера редактора;
EN_HSCROLL — нажата клавиша
горизонтального просмотра;
EN_VSCROLL — нажата
клавиша горизонтального просмотра.
Окно
список
Окно список
«listbox» представляет собой прямоугольник, внутри которого находится
листаемый список из текстовых строк. Пользователь может выделить строки списка
при помощи курсора. Окно-список используется для просмотра и выбора элементов
древовидного списка. Приведем типы окна списка.
LBS_NOTIFY —
родительское окно получает информацию о любом действии пользователя в списке;
LBS_SORT — строки сортируются по алфавиту;
LBS_MULTIPLESEL — множественный выбор с переключением
выбора для каждой строки;
LBS_OWNERDRAWFIXED
— отображение содержимого списка возлагается на функцию родительского окна, все
элементы списка могут иметь разную высоту;
LBS_OWNERDRAWVARIABLE
— отображение содержимого списка возлагается на функцию родительского окна, все
элементы списка могут иметь разную высоту;
LBS_HASSTRINGS — определяет
пользовательское окно-список с произвольными строками;
LBS_USETABSTOPS
— символы табуляции заменяются на пробелы;
LBS_MULTICOLUMN — определяет
многостолбцовый список; LBS_EXTENDEDSEL — в окне-списке можно делать
множественный выбор с помощью мыши и клавиши Shift.
В качестве
параметров сообщения WM_COMMAND передаются идентификатор дочернего
окна-редактора, индекс дочернего окна и код сообщения. Код сообщения может
быть:
LBN_ERRSPACE — списку не хватает памяти;
LBN_SELCHANGE — изменен выбор элемента;
LBN_DBLCLK —
выбор двойным нажатием кнопки мыши.
Комбинированный
список
Комбинированный список представляет сроку
редактирования, к которой привешено окно-список.
Стандартные
типы
обьекта:
CBS_SIMPLE — список
отображается все время, и текущее выделение отслеживается среди элементов
списка;
CBS_DROPDOWN — то
же, что и предыдущее, но список не отображается, пока пользователь на нажмет на
левую кнопку мыши;
CBS_DROPDOWNLIST —
то же, но строка редактирования заменяется на статическую текстовую строку, ее
нельзя редактировать;
CBS_OWNERDRAWFIXED
— элементы списка отрисовываются пользователем, их высота одинакова;
CBS_OWNERDRAWVARIABLE
— элементы списка отрисовываются пользователем, их высота одинакова;
CBS_AUTOHSCROLL —
горизонтальная прокрутка в строке редактирования;
CBS_SORT
— сортировка автоматическая элементов списка.
ОБМЕН ДАННЫМИ МЕЖДУ ПРИЛОЖЕНИЯМИ
Средства обмена данными между приложениями
Одним из средств, обеспечивающим программную
совместимость, является механизм обмена
данными между
различнами приложениями. Специальный почтовый ящик
(clipboard)
Windows позволяет пользователю
переносить информацию из одного приложения в другое, не заботясь об ее форматах
и представлении.
В отличие от профессиональных операциональных
операционных систем, где механизм
обмена данными между программами доступен только программисту, в Windows это
делается очень просто и наглядно для пользователя.
Механизм
обмена данных между приложениями — жизненно важное свойство многозадачной
среды. И в настоящее время
производители программного обеспечения
пришли уже к выводу,
что для переноса данных из одного приложения
в другое
почтового ящика уже недостаточно. Появился
новый, более
универсальный механизм — OLE ( Object Linking and Embedding )
— Встроенная объектная связь,
который позволяет переносить из одного приложения в другое разнородные данные.
Например, с помощью этого механизма данные, подготовленные в системе сетевого
планирования Time Line for Windows ( Symantec ), можно переносить в текстовый
процессор Just Write ( Symantec ), а затем, скажем, в генератор приложений
Object Vision (Borland). Правда, это уже нестандартное средство Microsoft
Windows, но тем не менее реализация OLE стала возможной именно в Windows.
Кроме
механизма почтового ящика, предназначенного, в основном, для пользователя,
программисту в Windows доступны специальные средства обмена данными между
приложениями.
Программным
путем можно установить прямую связь между задачами, например, принимая данные
из последовательного порта, автоматически помещать их, скажем, в ячейки
электронной таблицы Excel, средствами которой можно тут же отображать сложные
зависимости в виде графиков или осуществлять их обработку в реальном режиме
времени (этот механизм носит название динамического обмена данными — Dynamic
Data Exchange, DDE ).
Остановимся более подробно на механизме
динамического обмена данными между
приложениями.
Динамический обмен между приложениями
Мы обсудим основные
идеи работы DDE и использование библиотеки DDE в своих приложениях в следующих
разделах:
— Основные термины
— Несколько слов о DDEML
— Взаимодействие Клиента и Сервера
— Транзакции, функция обратного вызова DDE
( CallBack function )
— Service, item и topic имена
— Системный режим
— Инициализация
— Основное назначение и работа функции обратного
вызова
— Обработка строк
— Service имена.
Регистрация, фильтр
— Диалог между приложениями
— Простой диалог
— Сложный диалог
— Обмен данными между приложениями
— Классы транзакций
— Определение наличия ошибок при динамическом обмене
данными.
Основные термины
Клиентское
приложение DDE — приложение, которому необходимо установить диалог с сервером и
получить данные от сервера в процессе диалога.
DDE-диалог —
взаимосвязь между клиентским и серверным приложениями.
Сервер-приложение
— DDE приложение, которое передает данные клиенту в процессе диалога.
DDE-Транзакция
-обмен сообщениями или данными между клиентом и сервером.
Item имя — строка, идентифицирующая некоторое
множество данных, которое сервер в состоянии
передать
клиенту
в процессе диалога.
Service имя — строка, генерируемая сервером
и
используемая клиентом для установления
диалога.
Строковый указатель
— двойное слово, генерируемое операционной системой, идентифицирующее строку,
передающуюся в процессе динамического обмена данными.
Topic имя — строка, которая идентифицирует
тип
данных, необходимых клиентскому приложению при
динамическом
обмене данных.
Фильтр транзакции — флаг, который
препятствует
передаче нежелательных типов
транзакций в функцию
обратного
вызова.
Несколько
слов о DDEML
В Microsoft Windows
динамический обмен данных является формой связи, которая использует общие
области памяти для обмена данными между приложениями. Приложение может
использовать DDE в некоторый момент времени для передачи и получения новых
данных от сервера.
Механизм DDE
схож с механизмом почтового ящика, который является частью операционной системы
WINDOWS. Существует лишь незначительная разница в том, что почтовый ящик, в
большинстве случае, используется как буфер временного хранения информации. DDE
может быть инициализирован пользователем и в большинстве случаев продолжать
работать без его вмешательства.
Библиотека DDEML обеспечивает
пользователя набором средств, которые упрощают использование механизма DDE в
WINDOWS приложениях. Вместо того, чтобы обрабатывать, получать и передавать DDE
сообщения напрямую, приложения используют функции DDEML библиотеки. Библиотека
DDEML также обеспечивает работу со строками и разделяемыми данными,
генерируемыми DDE приложениями. Вместо того, чтобы использовать указатели на общие
области памяти, DDE приложения создают и обмениваются строковыми указателями,
которые идентифицируют строки и данные.
Уже существующие приложения,
использующие протокол DDE, основанный на сообщениях полностью совместимы с
теми, которые используют библиотеку DDEML. Вот почему приложение, использующее
DDE-протокол могут установить диалог и выполнять транзакции с приложениями,
использующими библиотеку DDEML.
Взаимосвязь между клиентом и сервером.
DDE возникает всегда между клиентским
приложением и серверным. Клиентское приложение инициализирует обмен данными
путем установления диалога с сервером и передачи транзакции. Транзакция
необходима для данных и обслуживания. Сервер отвечает на транзакцию и
обеспечивает клиента данными. Сервер может иметь сразу несколько клиентов в
одно и тоже время, в свою очередь, клиент может получать данные сразу от
нескольких серверов. Некоторое приложение одновременно может быть и клиентом и
сервером. В добавок к вышесказанному, клиент и сервер могут оборвать диалог в
любое удобное для них время.
Транзакции, функция обратного вызова DDE
(
CallBack function )
DDEML информирует
приложение об активности DDE путем передачи транзакции в функцию обратного
вызова данного приложения. DDE транзакция схожа с обыкновенным сообщением — это
именованная константа, сопровождаемая другими параметрами, которые содержат
дополнительную информацию о текущей транзакции.
DDEML передает транзакцию в
функцию обратного вызова приложения, которая выполняет некоторое действие
согласно типу и виду транзакции. Например, когда клиентское приложение пытается
установить дилог с сервером, клиент вызывает функцию DdeConnect. Это означает,
что DDEML должна послать транзакцию XTYP_CONNECT в функцию обратного вызова
сервера. Функция обратного вызова может позволять или не позволять установку
диалога, возвращая TRUE или FALSE DDEML.
Вспомогательные имена и другие названия
DDE сервер использует
три зарезервированных типа имен, расположенных иерархично: service, topic item
— уникально идентифицируют некоторое множество данных, которое сервер может
передать клиенту в процессе диалога.
Service имя
— это строка, которую генерирует сервер в те промежутки времени, в которые
клиент может установить диалог с сервером.
Topic имя —
это строка, которая идентифицирует логический контекст данных. Для сервера,
который манипулирует файлами, topic имена это просто названия
файлов; для других серверов — это
специфические имена
конкретного приложения. Клиент обязательно должен
указывать topic имя вместе с service именем,
когда он
хочет
установить диалог с сервером.
Item имя — это
строка, которая идентифицирует некоторое множество данных, которое сервер может
передать клиенту в процессе транзакции. Например, item имя может
идентифицировать ЦЕЛОЕ ( int, integer ), СТРОКУ ( string, char * ), несколько
параграфов текста, или BITMAP образ.
Все вышеуказанные имена позволяют клиенту
установить
диалог с сервером и получить от него данные.
Системный
режим
Системный режим
работы обеспечивает клиента всей необходимой информцией о сервере.
Для того,
чтобы определить, какие серверы доступны в данный момент времени, а также какой
информацией они могут обеспечить клиента, последний, находясь в начальном
режиме работы, должен установить имя устройства, равное NULL. Такой шаблон
диалога максимально увеличивает эффективность работы, а также работу с сервером
в системном режиме. Сервер, в свою очередь, должен поддерживать нижеописанные
item имена, а также другие, часто используемые клиентом:
SZDDESYS
ITEM TOPICS — список item имен, с которыми может работать сервер в данный
момент времени. Этот список может изменяться время от времени.
SZDDESYS
ITEM SYSITEMS — список item имен, с которыми может работать сервер в системном
режиме.
SZDDDESYS
ITEM STATUS — запросить текущий статус сервера. Обычно, данный запрос
поддерживается только в формате CF_TEXT и содержит строку типа Готов/Занят.
SZDDE ITEM ITEMLIST — список item имен,
поддерживаемых сервером в несистемном режиме
работы. Этот
список
может меняться время от времени.
SZDDESYS ITEM FORMATS — список строк,
представляющий собой список всех форматов почтового
ящика,
поддерживаемых сервером в данном диалоге.
Например,
CF_TEXT
формат представлен строкой TEXT.
Инициализация
Перед вызовом любой функции DDEML, приложение
должно вызвать функцию DdeInitialize. Эта функция получает идентификатор копии
данного приложения, регистрирует функцию обратного вызова приложения
посредством DDEML и указывает флаг фильтра транзакции для функции обратного
вызова.
Каждое приложение или DLL
должно содержать
идентификатор своей копии, например, в параметре
idInst.
Он необходим любой функции DDEML.
Это очень легко поддается объяснению: назначение DDEML — поддержка механизма
DDE в приложениях, несколько копий которых может быть запущено в данный момент
времени. Однако приложение НЕ МОЖЕТ использовать более одной копии DDEML.
Фильтр транзакции оптимизирует эффективность
системы путем предотвращения
передачи нежелательных типов транзакций в функцию обратного вызова. Приложение
устанавливает фильтр транзакции при вызове функции DdeInitialze. Приложение
должно указать флаг фильтра транзакции для каждого типа транзакции, которые не
будут обрабатываться в функции обратного вызова. Однако любое приложение может
изменить фильтр транзакции путем дополнительного вызова функции DdeInitialize.
Приведем пример инициализации DDE-диалога.
DWORD idInst = 0;
HINSTAINCE
hInst;
DdeInitialize( &idIns, //
Копия приложения
( PFNCALLBACK ) DdeCallback, //
Адрес CallBack функции CBF_FAIL_EXECUTES | // Фильтр XTYPE_EXECUTE
CBF_SKIP_ALLNOTIFICATIONS, 0 );// Фильтр NOTIFICATIONS
Каждое приложение должно вызывать функцию
DdeUninitialize, когда оно больше не
собирается
использовать DDEML. Эта функция прекращает текущий
диалог и освобождает ресурсы DDEML, предоставленные системой для установления
диалога.
Основное назначение и работа функции обратного вызова
Приложение, которое использует DDEML,
должно
содержать функцию обратного
вызова, которая обрабатывает события, полученные приложением. DDEML уведомляет
приложение о таких событиях путем посылки транзакций в функцию обратного вызова
данного приложения.
В зависимости от флага
фильтра транзакции,
сформированного при вызове функции
DdeInitialize, функция обратного вызова получает отсортированные транзакции вне
зависимости от того, является ли данное приложение клиентом, сервером или тем и
другим одновременно. Следующий пример демонстрирует наиболее типичное использование
функции обратного вызова.
HDDEDATA CALLBACK DdeCallback(
uType, uFmt, hconv, hsz1, hsz2, hdata, dwData1, dwData2 )
UINT uType; // Тип
транзакции
UINT uFmt; // Формат
почтого ящика
HCONV hconv; // Идентификатор
диалога
HSZ hsz1; // Идентификатор
строки #1
HSZ
hsz2; // Идентификатор строки #2
HDDEDATA hdata; // Идентификатор
глобального объекта памяти DWORD dwData1; // Данные текущей транзакции #1
DWORD dwData2; // Данные текущей
транзакции #2
switch (uType)
case XTYP_REGISTER:
case XTYP_UNREGISTER:
. . .
return
(HDDEDATA) NULL;
case XTYP_ADVDATA:
. . .
return (HDDEDATA) DDE_FACK;
case XTYP_XACT_COMPLETE:
. . .
return
(HDDEDATA) NULL;
case XTYP_DISCONNECT:
. . .
return
(HDDEDATA) NULL;
default:
return (HDDEDATA) NULL;
Параметр uType идентифицирует тип посланной
транзакции в функцию обратного вызова при помощи
DDEML. Значения оставшихся параметров зависят от типов транзакции. Типы
транзакций будут обсуждены нами в разделе «Обработка Транзакций».
Обработка строк
Для того, чтобы работать в режиме
диалога,
большинство DDEML функций требуют
наличия доступа к строкам. Например, клиент должен в явном виде указывать
service и topic имена, когда приложение вызывает функцию DdeConnect для
установления диалога с сервером. Приложение указывает строку путем передачи ее
идентификатора в соответствующее место (также как и в случае указателя на DDEML
функцию). Идентификатор строки — это двойное слово, определяемое системой.
Приложение может получить
идентификатор строки
путем вызова соответствующей функции
DdeCreateStringHandle. Эта функция
регистрирует строку в системе и возвращает ее идентификатор приложению.
Следующий пример получает идентификатор строки для строк System topic и
Service-name.
HSZ hszServName;
HSZ hszSysTopic;
. . .
hszServName = DdeCreateStringHandle(
idInst, //
Копия приложения
«MyServer», // Строка
для регистрации
CP_WINANSI); //
Кодовая страница Windows ANSI
hszSysTopic = DdeCreateStringHandle(
idInst, // Копия приложения
SZDDESYS_TOPIC, // Строка для
регистрации CP_WINANSI); // Кодовая страница
Windows ANSI
.
. .
Параметр idInst содержит идентификатор,
возвращенный
функцией DdeInitialize.
Функция обратного
вызова получает один или более строковых идентификаторов при обработке
большинства DDE-транзакций. Например, сервер получает два идентификатора строк
в процессе транзакции типа XTYP_REQUEST: один идентификатор — это строка,
описывающая topic имя, а другой — item.
Приложение может получать длину строки,
соответствующую идентификатору строки и
копировать эту
строку в некоторый буфер, предварительно
зарезервированный
приложением.
Все вышеуказанные
действия можно проделать при помощи вызова функции DdeQueryString, как
продемонстрировано в следующем примере:
DWORD idInst;
DWORD cb;
HSZ hszServ;
PSTR pszServName;
. . .
cb = DdeQueryString(idInst, hszServ, (LPSTR) NULL, 0,
CP_WINANSI) + 1;
pszServName = (PSTR) LocalAlloc(LPTR, (WORD) cb);
DdeQueryString(idInst, hszServ, pszServName, cb,
CP_WINANSI);
.
. .
Итак, функция DdeQueryString создает
строку,
используя строковый идентификатор,
а затем функция
DdeCreateStringHandle создает
строковый идентификатор из строки. Следует отметить, что два идентификатора НЕ
СУЩЕСТВУЮТ в одно и тоже время.
DWORD idInst;
DWORD cb;
HSZ hszInst, hszNew;
PSZ pszInst;
. . .
DdeQueryString(idInst, hszInst, pszInst, cb,
CP_WINANSI); hszNew = DdeCreateStringHandle(idInst, pszInst, CP_WINANSI); //
hszNew != hszInst !
.
. .
При возвращении некоторого значения
функцией
обратного вызова идентификатор строки портится.
В
приложении можно сохранить идентификатор при помощи
функции DdeKeepStringHandle и использовать этот идентификатор после вызова
функции CallBack.
Когда приложение вызывает функцию
DdeCreateStringHandle и указывает
строку, которая уже существует, система помещает эту строку в таблицу и
генерирует некоторый идентификатор, необходимый для быстрого и корректного
доступа к этой строке. Система также сохраняет количество использования каждой
строки в этой же таблице.
Если
приложение пытается определить строку, которая уже существует в таблице,
система просто увеличивает ее количество использования, а при вызове функции
DdeFreeStringHandle, соответственно уменьшает на 1. Строка удаляется из
таблицы, когда ее количество использования равно 0. Service имена. Регистрация,
фильтр.
DDEML
позволяет регистрировать service имена для сервера и не посылать транзакцию
вида XTYP-CONNECT для неподдрерживаемых service имен в функцию обратного
вызова. Остановимся на обсуждении этого вопроса более подробно.
При
регистрации service имен в DDEML, сервер информирует другие DDE-приложения в
системе о том, что текущий сервер доступен для обмена данными.
Сервер
регистрирует service имя путем вызова функции DdeNameService и указывает
идентификатор строки, связанной с именем.
При
получении вышеуказанных данных DDEML посылает транзакцию вида XTYP-REGISTER в
функцию обратного вызова каждого DDEML-приложения в системе (за исключением
только тех, которые указали флаг фильтрации GBF_SKIP_REGISTRATION в функции
DdeInitialize).
Транзакция XTYP_REGISTER передает два
идентификатора строк в функцию обратного вызова:
первый из
них указывает на основное service имя, а
второй — на
строку,
содержащую системную информацию.
Обычно клиент
использует основное service имя в списке всех доступных серверов так, что
конечный пользователь может выбрать необходимый ему сервер, перемещаясь по
этому списку. Также клиент использует системную информацию для
непосредственного установления диалога с сервером.
Сервер может
использовать функцию DdeNameServise для того, чтобы сбросить регистрацию
service имени. Это оэначает, что DDEML необходимо послать транзакцию вида
XTYP_UNREGISTER в оставшиеся DDE-приложения с информацией о том, что они больше
не смогут использовать данное service имя для установления диалога.
Сервер должен вызывать функцию
DdeNameServise для регистрации его service имени сразу после вызова функции
DdeInitialize. Сервер должен сбрасывать свое service имя сразу после вызова
функции DdeUninitialize. Помимо регистрации service имени функция
DdeNameService поэволяет включать или выключать серверу ее собственный фильтр
service имени.
Когда сервер выключает фильтр,
DDEML посылает транзакцию вида XTYP_CONNECT в функцию обратного вызова сервера
вне зависимости от того совпадают ли вызываемое service имя с
зарегистрированным или нет при вызыве клиентом функции DdeConnect. Когда сервер
включает фильтр, транзакция вида XTYP_CONNECT посылается лишь в том случае,
когда вызываемое service имя совпадает с зарегистрированным.
По умолчанию, фильтр включен лишь
тогда, когда приложение вызывает функцию DdeInitialize. Это необходимо для
предотвращения генерации транзакции XTYP_CONNECT до того как созданы
необходимые идентификаторы строк. Сервер может выключить фильтр путем установки
флага DNS_FILTEROFF при вызове функции DdeNameService. Флаг DNS_FILTERON
включает фильтр.
Диалог между приложениями
Диалог между клиентом и сервером всегда
устанавливается по требованию клиента. Когда
диалог
установлен, оба партнера получают идентификатор,
который
описывает данный диалог.
Партнеры используют этот идентификатор
в
большинстве функций DDEML для посылки транзакций и
для их
обработки. Клиенту может потребоваться диалог как
с одним
сервером,
так и с несколькими.
Рассмотрим подробно как приложение
устанавливает диалог и получает информацию о уже существующих каналах связи.
Простой Диалог
Клиентское
приложение устанавливает простой диалог с сервером путем вызова функции
DdeConnect и определяет идентификаторы строк, которые содержат всю необходимую
информацию о service имени текущего сервера и интересущем клиента в данный
момент topic имени.
DDEML
отвечает на вызов этой функции посылкой соответствующей транзакции XTYP_CONNECT
в функцию обратного вызова каждого доступного в данный момент времени сервера,
зарегистрированное имя которого совпадает с именем, переданным при помощи
функции DdeConnect при условии, что сервер не отключал фильтр service имени
вызовом функции DdeServiceName.
Сервер может также установить фильтр на
XTYP_CONNECT транзакцию заданием
соответствующего флага CBF_FAIL_CONNECTIONS при вызове функции DdeInitialize.
В процессе
обработки транзакции типа XTYP_CONNECT DDEML передает полученные от клиента
service и topic имена серверу. Сервер должен проверить эти имена и возвратить
TRUE, если он в состоянии работать
с такими именами, и FALSE в противном случае. Если ни один из существующих
серверов не отвечает на CONNECT-запрос клиента, функция DDeConnect возвращает
ему NULL с информацией о том, что в данный момент времени НЕ возможно
установить диалог.
Однако, если
сервер возвратил TRUE, то диалог был успешно установлен и клиент получает
идентификатор диалога
— двойное слово, посредством
которого и ведется обмен данными с сервером.
Затем сервер получает транзакцию вида
XTYP_CONNECT_CONFIRM (в случае,
если он НЕ описывал флаг фильтра CBF_FAIL_CONFIRMS при вызове соответствующей
функции).
В нижеприведенном примере
производится попытка
установить диалог с сервером, который в состоянии
работать с service именем ‘My Server’ в системном режиме. Считаем, что
параметры hszSysTopic и hszServName уже предварительно созданы нами ранее.
HCONV hConv;
HWND hwndParent;
HSZ hszServName;
HSZ hszSysTopic;
. . .
hConv = DdeConnect(
idInst, //
Копия приложения
hszServName, // Идентификатор service-имени
handle hszSysTopic, // Идентификатор system-topic-имени (PCONVCONTEXT) NULL); // Используем
контекст по умолчанию
if( hConv == NULL )
MessageBox( hwndParent, «MyServer НЕ
доступен!»,
(LPSTR) NULL, MB_OK );
return FALSE;
.
. .
В этом примере
функция DdeConnect заставляет DDEML посылать транзакцию вида XTYP_CONNECT в
функцию обратного вызова сервера MyServer.
А теперь
приведем пример функции обратного вызова сервера, который обрабатывает
транзакцию XTYP_CONNECT и сравнивает свое зарегистрированное имя с именем,
полученным от клиента. Как уже было отмечено ранее, если они совпадают, то
сервер в состоянии установить диалог с клиентом.
#define CTOPICS 5
HSZ hsz1; //
Идентификатор строки,
полученный
от DDEML.
HSZ
ahszTopics[CTOPICS]; // Массив поддреживаемых topic имен int
i; // Счетчик цикла
.
. // Для обработки транзакций используем стандартную
ANSI C . // конструкцию switch —> case —> default.
.
case XTYP_CONNECT:
for (i = 0; i < CTOPICS; i++)
if (hsz1 == ahszTopics[i])
return TRUE; // Установка
диалога
return FALSE; // Topic имя НЕ
поддерживается, диалог запрещен.
.
. // Обработка других типов транзакций.
.
Если сервер
возвращает TRUE в ответ на транзакцию XTYP_CONNECT, DDEML посылает транзакцию
вида XTYP_CONNECT_CONFIRM в функцию обратного вызова данного сервера. Обработав
эту транзакцию, сервер может получить идендификатор диалога.
Вместо
конкретного имени сервера клиент может установить шаблон диалога путем
установки идентификаторов service и topic имен в NULL при вызове функции
DdeConnect.
Если хотя бы один из вышеперечисленных
идентификаторов равен NULL, DDEML посылает
транзакцию типа
XTYP_WILDCONNECT в функцию
обратного вызова всех активных в данный момент DDE-приложений (исключения
составляют лишь те, кто при вызове соответствующей функции указал флаг
фильтрации XTYP_WILDCONNECT).
Любое
сервер-приложение должно ответить на данную транзакцию и возвратить указатель
на массив структур типа HSZPAIR, оканчивающийся нулем.
Если сервер-приложение НЕ вызывает функцию
DDeNameService для регистрации
собственного service имени в системе и фильтр обработки транзакций включен, то
сервер НЕ получит транзакцию вида XTYP_WILDCONNECT.
Вышеописанный массив должен содержать одну
структуру для каждого service и
topic имен. DDEML выбирает одну пару из массива для установления диалога и
возвращает его идентификатор клиенту. Затем DDEML посылает серверу транзакцию
вида XTYP_CONNECT_CONFIRM (исключения составляют лишь те серверы, которые при инициализации
установили фильтр обработки транзакций).
Продемонстируем использование транзакции вида
XTYP_CONNECT.
#define
CTOPICS 2
UINT uType;
HSZPAIR ahszp[(CTOPICS + 1)];
HSZ
ahszTopicList[CTOPICS];
HSZ hszServ, hszTopic;
WORD i,
j;
if (uType == XTYP_WILDCONNECT)
// Сканируем список topic имен и создаем массив
// структур типа HSZPAIR
j = 0;
for (i = 0; i < CTOPICS; i++)
if (hszTopic == (HSZ) NULL
||
hszTopic == ahszTopicList[i])
ahszp[j].hszSvc = hszServ;
ahszp[j++].hszTopic = ahszTopicList[i];
//
// Последний элемент массива всегда NULL.
//
ahszp[j].hszSvc = NULL;
ahszp[j++].hszTopic
= NULL;
//
// Возвращаем дискриптор глобального объекта памяти,
// содержащий структуры типа HSZPAIR.
//
return DdeCreateDataHandle(
idInst, // Копия приложения
(LPBYTE)
&ahszp, // Указатель на массив типа HSZPAIR
sizeof(HSZ) * j, // Длина массива
0, //
Начальное смещение
(HSZ) NULL, // item-имя не
существует
0, // формат
item-имени также
// не существует
0); //
Возлагаем все работу
// с массивом на систему
Любой сервер или
клиент может оборвать диалог в любое время путем вызова функции DdeDisconnect.
Это означает, что партнер по обмену данными получает транзакцию типа
XTYP_DISCONNECT в функции обратного вызова (если, конечно, партнер не установил
фильтр обработки транзакций вида CBF_SKIP_DISCONNECTIONS).
Обычно приложение реагирует на транзакцию
XTYP_DISCONNECT вызовом функции
DdeQueryInfo для получения информации о прекращенном диалоге. После того, как
функция обратного вызова обработала транзакцию типа XTYP_DISCONNECT,
идентификатор диалога больше не существует.
Клиентское
приложение, которое получает транзакцию типа XTYP_DISCONNECT в своей функции
обратного вызова может попытаться возобновить диалог при промощи вызова
функции DdeReconnect. Клиентское приложение
может вызывать
эту функцию только находясь внутри своей
собственной
функции
обратного вызова.
Сложный
диалог
Клиентское
приложение может использовать функцию DdeConnectList для того, чтобы определить
какие сервер-приложения существуют в системе в данный момент времени.
Клиент
обязательно должен описывать service и topic имена, когда он вызывает эту
функцию; это означает, что DDEML должна послать транзакцию вида XTYP_CONNECT
все функции обратного вызова всех имеющихся в данный момент сервер-приложений,
чьи зарегистрированные имена совпадают с именами, указанными клиентом
(исключение составляют лишь те серверы, которые фильтруют получаемые
транзакции).
В добавление
к вышесказанному, можно отметить, что клиент, при вызове функции
DdeConnectList, может указать NULL в качестве service или topic имени, либо же
сразу для обоих. Все доступные в системе серверы, чьи зарегистрированные имена
совпадают с именами, указанными клиентом, отвечают на его запрос. Диалог устанавливается
со всеми такими серверами, даже если в системе запущено одно и тоже
сервер-приложение несколько раз.
Клиент может использовать функции
DdeQueryNextServer и
DdeQueryConvInfo для того, чтобы понять, какой сервер находится в списке,
полученный при вызове функции DdeConnectList. DdeQueryNextServer возвращает
идентификатор диалога для следующего сервера, находящегося в списке;
DdeQueryConvInfo заполняет структуру CONVINFO информацией о диалоге.
Клиент может
сохранить полученные идентификаторы диалогов и отказаться от просмотра
оставшихся серверов в списке.
Приведем пример использования функции
DdeConnectList для установления диалога
со всеми
серверами, которые поддерживают имя ‘system
topic’, затем
будем использовать функции DdeQueryConvInfo
и
DdeQueryNextServer для получения
их идентификаторов
service имен, одновременно не забывая сохранить
последние
во
временном буфере.
HCONVLIST hconvList; // Список диалогов
DWORD idInst; // Дискриптор приложения
HSZ hszSystem; // System
topic
HCONV hconv = NULL; // Идентификатор
диалога
CONVINFO ci; // Информация
о диалоге
UINT cConv = 0; // Количество
идентификаторов диалогов
HSZ
*pHsz, *aHsz; // Указатель на идентификатор строки
// Присоединяемся ко всем серверам, поддерживающим
//
System topic.
hconvList = DdeConnectList(idInst, NULL, hszSystem,
NULL,
NULL);
//
Вычисляем количество серверов в списке.
while((hconv = DdeQueryNextServer(hconvList,hconv)) !=
NULL)
cConv++;
//
Выделяем буфер для сохранения идентификаторов строк.
hconv = NULL;
aHsz =
(HSZ *) LocalAlloc(LMEM_FIXED, cConv * sizeof(HSZ));
//
Копируем идентификатор строки в буфер.
pHsz = aHsz;
while((hconv = DdeQueryNextServer(hconvList,hconv)) !=
NULL)
DdeQueryConvInfo(hconv,
QID_SYNC, (PCONVINFO) &ci);
DdeKeepStringHandle(idInst, ci.hszSvcPartner);
*pHsz++ = ci.hszSvcPartner;
.
. // Используем идентификатор: ‘общаемся’ с сервером.
.
//
Освобождаем память и прекращаем диалог.
LocalFree((HANDLE) aHsz);
DdeDisconnectList(hconvList);
Приложение может
оборвать индивидуальный диалог, находящийся в списке диалогов путем вызова
функции DdeDisconnect; приложение может оборвать все диалоги, находящиеся в
списке путем вызова функции DdeDisconnectList.
Обе вышеуказанные функции указывают DDEML
о
необходимости посылки транзакции вида
XTYP_DISCONNECT во
все функции партнеров по диалогу данного
приложения (в
случае использования функции
DdeDisconnectList будет
посылаться транзакция XTYP_DISCONNECT для каждого
элемента
в
списке диалогов).
Обмен
данными между приложениями
Так как DDE
использует области памяти для передачи данных из одного приложения в другое,
DDEML обеспечивает конечного программиста функциями, при помощи которых
DDE-приложения могут создавать и обрабатывать DDE-объекты.
Весь спектр
транзакций, который вызывает обмен данными, требует от приложения,
экспортирующего их, создания некоторого буфера, содержащего эти данные, а затем
вызова функции DdeCreateDataHandle.
Эта функция
создает DDE-объект, копирует данные из буфера в этот объект и возвращает
идентификатор данных для
данного приложения.
Идентификатор
данных-это двойное слово, которое использует DDEML для обеспечения доступа к
данным в DDE-объекте.
Для того,
чтобы разделять данные в DDE-объекте, приложение передает идентификатор данных
DDEML, а затем DDEML передает его в функцию обратного вызова приложения,
получающего данные.
В
нижеприведенном примере показано, как создать DDE-объект и получить его
идентификатор. В процессе обработки транзакции типа XTYP_ADVREQ, функция
обратного вызова конвертирует текущее время в ASCII строку, копирует строку в
вспомогательный буфер, а затем создает DDE-объект, содержащий вышеуказанную
строку. Функция обратного вызова возвращает идентификатор DDE-объекта DDEML,
которая передает этот идентификатор клиентскому приложению.
typedef struct tagTIME
INT hour; // 0 — 11 формат времени для часов.
INT hour12; // 12-ой формат.
INT hour24; // 24-ой формат.
INT minute;
INT second;
INT ampm; // 0 —> AM , 1 —> PM
TIME;
HDDEDATA EXPENTRY DdeCallback
(uType, uFmt, hconv, hsz1, hsz2, hdata, dwData1,
dwData2)
UINT uType;
UINT uFmt;
HCONV hconv;
HSZ hsz1;
HSZ hsz2;
HDDEDATA hdata;
DWORD dwData1;
DWORD dwData2;
CHAR
szBuf[32];
switch (uType)
case
XTYP_ADVREQ:
case XTYP_REQUEST:
if ((hsz1 == hszTime && hsz2 == hszNow)
&&
(uFmt == CF_TEXT))
//
Копируем строку в буфер.
itoa(tmTime.hour, szBuf, 10);
lstrcat(szBuf,
«:»);
if (tmTime.minute < 10)
lstrcat(szBuf, «0»);
itoa(tmTime.minute, &szBuf[lstrlen(szBuf)], 10);
lstrcat(szBuf,
«:»);
if (tmTime.second < 10)
strcat(szBuf,
«0»);
itoa(tmTime.second, &szBuf[lstrlen(szBuf)], 10);
szBuf[lstrlen(szBuf)]
= »;
// Создаем глобальный объект и возвращаем его
//
идентификатор
return (DdeCreateDataHandle(
idInst, //
копия приложения
(LPBYTE) szBuf, // исходный буфер
lstrlen(szBuf) + 1,
0, //
смещение от его начала
hszNow, //
item-имя
CF_TEXT, //
формат почтого ящика
0));
else return (HDDEDATA) NULL;
.
. // Обработка других типов транзакций.
.
Клиентское приложение получает указатель на
DDE-объект путем передачи
идентификатора данных функции DdeAccessData. Указатель, возвращаемый этой
функцией, обеспечивает доступ к данным в формате ‘ТОЛЬКО НА ЧТЕНИЕ’. Клиент
должен просмотреть полученные данные при помощи этого указателя и вызвать
функцию DdeUnaccessData для его уничтожения. Клиент может скопировать
полученные данные в заранее приготовленный буфер посредством вызова функции
DdeGetData.
В следующем
примере мы получим указатель на DDE-объект, сохраним его в параметре hData,
скопируем содержимое во временный буфер и уничтожим указатель:
HDDEDATA hdata;
LPBYTE lpszAdviseData;
DWORD cbDataLen;
DWORD i;
char
szData[32];
. . .
case XTYP_ADVDATA:
lpszAdviseData = DdeAccessData(hdata, &cbDataLen);
for (i = 0; i < cbDataLen; i++)
szData[i] = *lpszAdviseData++;
DdeUnaccessData(hdata); return (HDDEDATA) TRUE;
. . .
Обычно, когда
приложение, создающее идентификатор данных, передает его DDEML, этот идентификатор
портится внутри вышеуказанного приложения. В этом нет ничего страшного, если
сервер должен разделять данные только с одним клиентом. Если же сервер должен
разделять данные сразу с несколькими клиентами одновременно, ему придется
указывать флаг HDATA_APPOWNED при вызове функции
DdeCreateDataHandle.
Это делает
возможным получение прав собственности на DDE-объект сервер-приложения и
предотвращает порчу идентификатора данных DDEML. Приложение может передавать
DDEML идентификатор данных любое количество раз, однако вызывать функцию
DdeCreateDataHandle можно лишь однажды.
Если
приложение указывает флаг HDATA_APPOWNED в параметре atCmd при вызове функции
DdeCreateDataHandle, оно обязательно должно вызывать функцию DdeFreeDataHandle
для очистки памяти вне зависимости от того, передавался ли идентификатор данных
DDEML или нет. Перед тем как оборвать диалог, приложение должно вызывать
функцию DdeFreeDataHandle для очистки всех созданных идентификаторов, но
которые так и не были переданы DDEML.
Если приложение
еще не передало идентификатор DDE-объекта DDEML, то оно может добавить данные к
уже существующему объекту или полностью заменить их в нем. Все эти сервисные
функции обслуживаются функцией DdeAddData.
Обычно приложение использует эту
функцию для новой инициализации старых не уничтоженных DDE-объектов. После
того, как приложение передает идентификатор данных DDEML, DDE-объект,
идентифицирующий этот идентификатор НЕ может быть изменен, однако он может быть
уничтожен.
Классы транзакций
DDEML содержит
четыре класса транзакций. Каждый класс описывается некоторой константой,
начинающейся с префикса XCLASS. Эти классы полностью описаны в соответствующем
заголовочном файле DDEML. Каждая константа является комбинацией типов
транзакций и передается функции обратного вызова приложения, получающего данные
от сервера в текущий момент времени.
Вышеописанные классы определяют возвращаемое
значение, которое ожидает получить DDEML от
функции
обратного вызова приложения,
обрабатывающего данную
транзакцию. Ниже представлена сводная таблица
возвращаемых
значений функции обратного вызова,
а также типов
транзакций, связанных с каждым из четырех
классов
транзакций.
|
Класс |
Возвращ |
е значение |
Транзакция |
||
|
XCLASS_BOOL |
TRUE или FALSE |
TYP_ADVSTART TYP_CONNECT |
|||
|
XCLASS_DATA |
Идентификатор данных, CBR_BLOCK или NULL |
XTYP XTYP XTYP |
ADVREQ REQUEST WILDCONNECT |
||
|
XCLASS_FLAGS |
Флаг транзакций: DDE_FACK DDE_FNOTPROCESSED DDE_FBUSY |
XTYP_ADVDATA XTYP_EXECUTE XTYP_POKE |
|||
|
XCLASS_NOTIFICATION |
Не возвращает |
XTYP XTYP XTYP XTYP XTYP XTYP XTYP |
ADVSTOP CONNECT_CONFIRM DISCONNECT ERROR REGISTER UNREGISTER XACT_COMPLETE |
||
Определение ошибок
Если исполнение
DDEML-функции завершилось аварийно, приложение может вызвать функцию DdeGetLastError
для определения причины сбоя. DdeGetLastError возвращает код ошибки,
по-которому можно определить причины фатального завершения DDEML-функции.
-49-
СПИСОК
ЛИТЕРАТУРЫ
1. НОРТОН П., ЙАО П. Программирование на
Borland C++ в среде Windows: В 2-х томах. Киев:»Диалектика», 1993.
2. Гладков С.А. Фролов Г.В. Программирование в
Microsoft Windows:
В
2-х частях. М.:»ДИАЛОГ-МИФИ», 1992.
3. Microsoft Windows Software Development Kit. Version
3. Programmer’s Reference, Programming Tools, Windows Extensions.
4.
Charles Petzold. Programming Windows. Microsoft Press.
5. Библия Windows 3.X. М.: И.В.К. — Софт,
1992.
Содержание:
ВВЕДЕНИЕ
Ни компьютер в целом, ни его составные части не способны сами по себе обрабатывать информацию. Управляют работой компьютера программы, которые имеют различные функции и назначение.
Операционная система (ОС) – это комплекс системных и служебных программных средств, обеспечивающих управление работой компьютера и его взаимодействие с пользователем. Программное обеспечение (ПО) ПК (Software) — совокупность программ, необходимых для обработки или передачи различных данных, предназначенных для многократного использования и применения разными пользователями. Системное программное обеспечение, в свою очередь, состоит из Базового ПО и Сервисного ПО.
Базовое ПО поставляется вместе с компьютером и обеспечивает его работоспособность. В состав Базового ПО входит операционная система, операционная оболочка и сетевые программные средства.
Операционная система поставляется вместе с ПК и составляет основу его программного обеспечения. Программа ОС загружается в оперативную память после включения компьютера и работает параллельно со всеми другими программами до его выключения.
Актуальность темы исследования определена тем, что никогда еще Windows — самая популярная операционная система от компании Microsoft — не получала столько лестных отзывов, как ее седьмая версия. Продукт действительно получился качественным. Оправдались практически все ожидания пользователей: у новой операционной системы приятный и интуитивно понятный интерфейс, она нетребовательна к ресурсам компьютера и имеет относительно низкую цену.
Целью данного исследования выступает изучение основ программного обеспечения работы ЭВМ.
Для реализации поставленной цели необходимо выполнение следующих задач:
— охарактеризовать понятие и рассмотреть структуру и функции операционной системы;
— изучить историю развития операционных систем Windows;
— рассмотреть особенности операционной системы Microsoft Windows 7;
— ознакомиться с основами работы в Windows 7.
Объектом исследования выступает составляющая базового программного обеспечения компьютера.
Предметом исследования является операционная система Windows 7.
Теоретической основой курсовой работы послужили научные и методические труды таких авторов как: А.В.Столяров, Н.М. Никулин, Л.Н. Омельченко , Р. Персон и др., а так же интернет-ресурсы.
В работе использовались следующие методы: метод системного анализа и комплексного подхода, метод наблюдения, логический анализ, метод сравнений.
Структурно исследование представлено введением, двумя главами, последовательно раскрывающими тему исследования, заключением, библиографическим списком литературы и приложением.
1. НАЗНАЧЕНИЕ И ОБЩАЯ ХАРАКТЕРИСТИКА ОС WINDOWS
1.1 Операционная система – понятие, структура и выполняемые функции
Все разнообразие ПО (программного обеспечения) по большому счету делят на системные и прикладные программы. Первая группа обеспечивает работу второй на имеющемся «железе» (процессоре, дисках, оперативной памяти, устройствах ввода вывода). Операционные системы (ОС) относятся к системному ПО. Операционная система – это компьютерная программа или комплекс программ, обеспечивающая среду для выполнения других программ и дающая этим программам доступ к возможностям процессора и периферийных устройств компьютера, таких как диски, дисплей и так далее[1]. На рисунке 1 отражена упрощенная схема логической структуры компьютера.
Рисунок 1. — Упрощенная схема логической структуры компьютера
Современные операционные системы выполняют три основные функции. Во-первых, они упрощают использование аппаратных средств компьютера, и делает работу с ним эффективной и удобной.
Во-вторых, важным свойством операционных систем является унификация программного обеспечения. Раньше программы были машинно-зависимыми. То есть программа, написанная для одного компьютера, не могла работать на другом, пусть даже таком же компьютере, без корректировки. С появлением операционных систем, программистам больше не надо переписывать приложения для каждого нового компьютера, так как все машинно-зависимые части программы были перенесены в код операционных систем.
В-третьих, операционная система должна быть организована так, чтобы она допускала эффективную разработку, тестирование и внедрение новых приложений и системных функций, причем это не должно мешать нормальному функционированию вычислительной системы[2].
Рассмотрим функции операционных систем более подробно. Простой пользователь обычно не интересуется деталями устройства аппаратного обеспечения компьютера, а компьютер видится ему как набор полезных программ, причем для него не существенно, выполняется та или иная функция компьютера аппаратными или программными средствами. Отсюда возникает понятие о виртуальной вычислительной машине, обладающей некоторыми свойствами, реализуемыми совокупностью аппаратных и программных средств. Виртуальная вычислительная машина заметно отличается от реальной, и зачастую ее характеристики превосходят характеристики просто аппаратных средств. Появление термина «виртуальная машина» явилось очень важным шагом в развитии вычислительной техники.
Для программистов операционная система видится как набор системных функций, используя которые он создает свои собственные программы. Наиболее важными функциями являются те, которые скрывают от программиста детали аппаратного обеспечения и предоставляет ему удобный интерфейс для использования системы. Операционная система выступает в роли посредника, облегчая программисту и программным приложениям доступ к различным службам и возможностям.
Типичная современная операционная система предоставляет пользователям некоторых набор сервисов. Во-первых, это разработка программ. Содействуя программисту при разработке программ, операционная система предоставляет ему разнообразные инструменты и сервисы, например редакторы, компиляторы или отладчики. Обычно эти сервисы реализованы в виде программ, которые поддерживаются операционной системой, хотя и не входят в ее ядро.
Во-вторых, операционная система предоставляет возможность запуска программ. Для этого производится ряд действий, скрытых от пользователя: следует загрузить в основную память команды и данные, инициализировать устройства ввода-вывода и файлы, а также подготовить другие ресурсы. Операционная система выполняет всю эту рутинную работу вместо пользователя.
В-третьих, операционная система предоставляет доступ к устройствам ввода-вывода. Для управления работой каждого устройства ввода-вывода нужен свой особый набор команд или контрольных сигналов. Операционная система предоставляет пользователю единообразный интерфейс, который скрывает все эти детали, и обеспечивает программисту доступ к устройствам ввода-вывода с помощью простых команд чтения и записи.
Операционная система обеспечивает доступ к файлам. При работе с файлами под управлением операционной системы, пользователю не нужно глубокое понимание природы устройств ввода-вывода и знание структур данных, записанных в файлах. Многопользовательские операционные системы, кроме того, могут обеспечивать работу механизмов защиты при обращении к файлам нескольких программ.
При работе компьютерной системы могут происходить разнообразные сбои. К их числу относятся внутренние и внешние ошибки, возникшие в аппаратном обеспечении, например, ошибки памяти, отказ или сбой устройств. Возможны и различные программные ошибки, такие, как арифметическое переполнение, попытка обратиться к ячейке памяти, доступ к которой запрещен, или невозможность выполнения запроса программы. В каждом из этих случаев операционная система должна выполнить действия, минимизирующие влияние ошибки на работу приложения. Реакция операционной системы на ошибку может быть различной — от простого сообщения об ошибке до аварийного останова программы, вызвавшей ее[3].
Современная операционная система должна иметь средства учета использования различных ресурсов и отображения параметров производительности. Эта информация крайне важна в любой системе, особенно в связи с необходимостью дальнейших улучшений и настройки вычислительной системы для повышения ее производительности.
Операционные системы можно классифицировать по нескольким признакам. По назначению выделяют системы общего назначения и специализированные операционные системы. Последние используются в специализированной вычислительной технике, например, бытовой технике, автомобилях, спецвычислителях военного применения. По количеству одновременно работающих пользователей, операционные системы можно разделить на однопользовательские и многопользовательские. По количеству одновременно работающих программ операционные системы делят на однозадачные и многозадачные.
На сегодняшний день наиболее популярными являются операционные системы семейства Windows, которые являются проприетарным (коммерческим) продуктом корпорации Microsoft.
1.2. История развития операционных систем Windows
Первые сведения о разработке Windows историки относят к 1983 году. Официально днем рождения Windows можно считать выставку Comdex, проходившую в ноябре 1985 года в Лас-Вегасе, на которой пресс-конференция Microsoft плавно перетекла в презентацию нового продукта Microsoft Windows 1.0.
Почему была создана Windows? Операционная система MS DOS имела чрезвычайно примитивный пользовательский интерфейс — чтобы загрузить программу или произвести какие-либо другие операции, пользователь должен был набирать на клавиатуре команды. В это время появляется компьютер Mac¬intosh фирмы Apple с весьма дружественным графическим пользовательским интерфейсом (Graphics User Interface, GDI), выглядевшим куда выигрышнее командной строки IBM PC.
Первая версия Windows даже по тем меркам выглядела слабо: окна на экране не перекрывались, программа работала безумно медленно, а модуль управления файлами MS DOS Executive вообще работал в текстовом режиме. Однако при всём при этом Windows требовалось всего лишь 256 килобайт па¬мяти и 2 дисковода.
Windows 2.0 вышла в 1987 году. Тогда появились кнопки максимизации и минимизации и перекрывающиеся окна, был введён протокол динамического обмена данными (DDE).
Появление в мае 1990 года Windows 3.0 ознаменовало новую эру программного обеспечения персональных компьютеров. Возможность адресации большего объёма памяти позволила Windows работать значительно быстрее.
В Windows 3.1 был введён протокол связи и внедрения объекта (OLE), который явился новым мощным методом обмена и совместного использования информации, были предоставлены новые средства для разработчика, в частности был документирован протокол «перетащить и отпустить» (Drag and Drop), введены панели диалога общего назначения и многое другое.
Основная цель, которая была поставлена перед разработчиками Windows 95, в целом может быть выражена одной краткой фразой: «сделать систему удобной, максимально облегчить все способы использования персонального компьютера пользователям, тем, кто занимается обслуживанием компьютеров, а также производителям аппаратных средств и программного обеспечения»[4].
24 августа 1995 года Майкрософт выпускает Windows 95, продавая рекордные 7 миллионов копий за первые пять недель. Этот запуск стал самым разрекламированным за всю историю Майкрософт.
Дальнейшее развитие операционных систем от Microsoft — это не просто улучшенный интерфейс или более удобные приемы работы. Они обеспечивают большее количество новых возможностей, лучшую производительность, более полную совместимость при сравнении одной версии с другой. Начиная с версии Windows 95, работа в среде Windows имеет очень много общего[5].
Операционная система Windows 98, выпущенная 25 июня 1998 года, стала первой версией Windows, разработанной специально для потребителей. Компьютеры широко используются на работе и дома, быстро растет количество интернет-кафе, где можно подключиться к Интернету. Windows 98 называют операционной системой, которая «лучше в работе и игре»[6].
С помощью Windows 98 проще находить информацию на компьютере и в Интернете. К другим улучшениям относятся возможность быстрее открывать и закрывать программы, а также поддержка чтения DVD-дисков и USB-устройств. Еще одним новшеством стала панель быстрого запуска, позволяющая открывать программы, не переходя в меню «Пуск» и не ища их на рабочем столе.
25 октября 2001 года выходит Windows XP с обновленным дизайном, ориентированным на удобство использования, и единым центром справки и поддержки. Операционная система доступна на 25 языках. С середины 1970-х годов и до выпуска Windows XP по всему миру было продано свыше 1 миллиарда компьютеров.
Для Майкрософт версия Windows XP станет одним из самых популярных продуктов на ближайшие годы. Она оказалась быстрой и стабильной. Навигация в меню «Пуск», на панелях задач и управления стала более понятной. Все чаще слышно о компьютерных вирусах и злоумышленниках, однако загрузка из Интернета обновлений для системы безопасности позволяет до некоторой степени уменьшить опасения пользователей. Они начинают понимать предупреждения о подозрительных вложениях и вирусах. Больше внимания уделяется центру справки и поддержки.
Windows XP Home Edition обладает простым и понятным интерфейсом, облегчающим доступ к часто используемым функциям. Разработанная для домашнего использования, операционная система Windows XP предлагает такие улучшения, как мастер настройки сети, проигрыватель Windows Media, Windows Movie Maker и улучшенные возможности обработки цифровых фотографий.
Windows XP Professional переносит стабильную платформу Windows 2000 на рабочий стол компьютера, повышая надежность, безопасность и производительность. Windows XP Professional не только стильно выглядит, но и открывает новые возможности для использования в бизнесе и дома, включая поддержку удаленных рабочих столов, шифрованную файловую систему, восстановление системы и передовые технологии работы в сетях. К основным улучшениям для мобильных устройств относятся поддержка беспроводных сетей стандарта 802.1x, Windows Messenger и удаленный помощник.
В 2006 году была выпущена операционная система Windows Vista с самой надежной системой безопасности на то время. Контроль учетных записей помогает предотвратить внесение потенциально опасными программами изменений на компьютере. В выпуске Windows Vista Ultimate шифрование дисков BitLocker обеспечивает повышенную защиту данных на компьютере по мере роста продаж ноутбуков и повышения требований к безопасности. Кроме того, Windows Vista также содержит улучшения для проигрывателя Windows Media, так как все больше пользователей начинают рассматривать компьютер как основное устройство для работы с цифровыми медиафайлами. В нем можно смотреть телепередачи, редактировать видео, а также отправлять и просматривать фотографии.
Дизайн играет огромную роль в Windows Vista, и такие элементы, как панель задач и границы окон, приобретают абсолютно новое оформление. Возможности поиска расширяются, помогая пользователям быстрее находить файлы на своих компьютерах. Windows Vista поставляется в новых выпусках, каждый из которых содержит различный набор функций. Операционная система доступна на 35 языках. Обновленная кнопка «Пуск» впервые появляется в Windows Vista.
В конце 2000-х годов началась эпоха беспроводных сетей, и это получило отражение в Windows 7. Продажи ноутбуков превысили продажи настольных компьютеров, а подключаться к Интернету в кафе и пользоваться частными домашними сетями стало обычным явлением.
В Windows 7 представлены новые способы работы с окнами (например, функции Snap, Peek и Shake), благодаря которым управление компьютером стало более удобным и увлекательным. В этой операционной системе впервые используется сенсорная технология Windows Touch, позволяющая просматривать веб-страницы, пролистывать фотографии и открывать файлы и папки на компьютерах с сенсорным экраном.
Windows 8 — это переосмысленная операционная система, от набора микросхем до взаимодействия с пользователем. Она представляет совершенно новый интерфейс, удобный как для сенсорного управления, так и управления с помощью клавиатуры и мыши. Она используется как на планшетах для развлечения, так и на полнофункциональных компьютерах, предназначенных для решения сложных задач. Windows 8 также включает усовершенствования знакомого рабочего стола Windows с новой панелью задач и оптимизированным управлением файлам.
Для удобного общения с людьми, перехода к файлам, приложениям и веб-сайтам в Windows 8 предусмотрены специальные плитки на начальном экране. Чтобы скачать новые приложения (а они — в центре внимания в новой ОС), вы можете прямо с начального экрана перейти к Магазину Windows.
Вместе с Windows 8 Майкрософт также выпустила операционную систему Windows RT, которая работает на некоторых планшетах и компьютерах. Windows RT предназначена для тонких устройств с длительным временем работы батареи и позволяет запускать приложения исключительно из Магазина Windows. Она поставляется также со встроенной версией Office , оптимизированной для сенсорных экранов.
Windows 8.1 продолжает концепцию Windows 8: мощные приложения и облачное подключение на великолепных устройствах. То есть все, что пользователям понравилось в Windows 8, плюс некоторые улучшения.
Windows 8.1 объединяет инновационное видение Майкрософт с отзывами пользователей Windows 8, чтобы предоставить множество улучшений и новых функций: большее количество параметров персонализации начального экрана, которые синхронизируются между всеми устройствами, возможность переходить сразу на рабочий стол, Смарт-поиск Bing, позволяющий искать по всему компьютеру или сети, кнопка «Пуск» для перехода между рабочим столом и начальным экраном и более гибкие варианты для просмотра нескольких приложений одновременно на одном или всех экранах. Есть несколько новых встроенных приложений, например «Кулинария Bing», «Здоровье и фитнес Bing» и отличные служебные программы, такие как «Список для чтения», «Калькулятор» и «Будильники». Множество великолепных приложений, поставляемых с Windows 8, вернулись и даже стали лучше, делая ваше общение с компьютером более приятным с самого начала.
В дополнение к этим изменениям пользовательского взаимодействия Windows 8.1 включает новые и усовершенствованные функции, такие как присоединение к рабочему месту и рабочие папки, позволяющие устройствам Windows более легко подключаться к корпоративным ресурсам[7].
Таким образом, по итогам первой главы исседования можно сказать, что Windows, начиная с версии Windows 95, представляет собой 32-разрядную высокопроизводительную многозадачную и многопоточную операционную систему с графическим интерфейсом и расширенными сетевыми возможностями.
Для создания пользователю комфортных условий при работе с операционной системой Windows обладает интуитивно понятным, простым и удобным графическим многооконным пользовательским интерфейсом. Для последнего характерна реализация принципа WYSIWYG — то, что вы видите на экране, будет перенесено на бумагу независимо от типа устройства вывода.
Windows поддерживает технологию Plug and Play (включай и работай) для устройств, отвечающих требованиям одноименного стандарта. Эта технология позволяет автоматически распознавать типы аппаратных средств, их параметры, выполняет их конфигурирование и автоматическую загрузку или удаление программ соответствующих устройств и драйверов, корректируя при этом оперативную память и системные ресурсы.
Windows — интегрированная среда, обеспечивающая обмен информацией между приложениями. Обмен информацией осуществляется с помощью буфера обмена — специальной области памяти, предназначенной для хранения перемещаемой информации. Содержимое буфера можно просмотреть с помощью Программы просмотра буфера обмена.
Windows обеспечивает поддержку электронной почты у сетевых операционных систем, таких, как Windows NT Server фирмы Microsoft, Novell NetWare и др.
2. ПРАКТИЧЕСКИЕ ОСНОВЫ РАБОТЫ В СРЕДЕ WINDOWS 7
2.1 Microsoft Windows 7: особенности операционной системы
Операционная система Windows 7 является сложным программным продуктом, который содержит огромное количество функций и возможностей.
Windows 7 была выпущена в свободную продажу осенью 2009 года и за прошедшее время успела стать самой популярной из всех операционных систем компании Microsoft. Попробуем разобраться, какие нововведения и улучшения по сравнению с предшественниками принесли Windows 7 такую популярность и любовь многочисленных пользователей по всему миру.
1. Управление окнами. Windows 7 дарит пользователям настоящую легкость и свободу в работе с окнами. Теперь вам достаточно слегка потянуть край окна, чтобы оно притянулось к левой или правой стороне. Для увеличения размеров окна нужно просто потянуть его в направлении верхней части экрана. Если вам нужно увеличить вертикальный размер окна до максимального значения – это можно сделать двойным нажатием по его верхней части. Кроме того, в руководстве пользователя вы сможете найти клавиатурные команды, которые позволяют настраивать оформление Windows 7 еще проще и быстрее.
2. Сворачивание всех неактивных окон. При помощи сочетания клавиш Win+Home вы можете разом свернуть все окна, кроме того, с которым вы сейчас работаете. Повторное нажатие опять развернет окна на рабочий стол Windows 7.
3. Перемещение окон на нескольких мониторах. Если вы работаете одновременно с несколькими мониторами, у вас появляется возможность очень просто и удобно перемещать окна между ними. Для этого нужно воспользоваться комбинацией клавиш Win+Shift+Стрелка влево или Стрелка вправо. Это позволит переместить окно на другой монитор, сохранив при этом его положение относительно крайней левой верхней точки экрана.
4. Перегруппировка панели задач. Вы можете легко менять места иконок в панели задач Windows 7, просто перетаскивая их с место на место. Точно также возможно менять местами иконки приложений в системном трее и даже перетаскивать их на значок скрытых иконок, делая их невидимыми и, тем самым меняя оформление элементов Windows 7.
5. Панель быстрого запуска. Так как иконки быстрого запуска теперь размещаются прямо в панели задач, отпала нужда в использовании панели быстрого запуска. Но наиболее консервативные пользователи не оставлены без внимания, у них есть возможность вернуть прежний вид[8].
6. Показ рабочего стола. В правом нижнем углу экрана расположен небольшой прямоугольник, при нажатии на который мы видим содержимое рабочего стола Windows 7. То же самое действие можно выполнить, если использовать сочетание клавиш Win+Пробел. 7. Переключение между окнами одного приложения. В Windows 7 концепция переключения между окнами с использованием сочетания клавиш Alt+Tab была переработана и расширена для удобства пользователей. Теперь стало возможно переключаться между несколькими открытыми окнами одного приложения. Для этого необходимо зажать клавишу Ctrl и несколько раз нажать на иконку нужного приложения для Windows 7. При этом будет происходить переключение исключительно между окнами этого приложения.
8. Использование панели задач. Теперь стало возможно полноценно использовать панель задач, не прибегая к помощи мыши. Для этого необходимо использовать сочетание клавиш Win+T, которое переносит пользователя на панель задач. После этого становится возможным перемещаться по панели задач при помощи стрелок на клавиатуре и запускать необходимые приложения, нажав клавишу Enter. Для того, чтобы выйти из этого режима, используйте клавишу Escape.
9. Ускорение доступа к часто используемым папкам. Если вы регулярно работаете с несколькими папками, имеет смысл добавить их в список быстрого перехода Проводника. Для этого просто нужно перетащить нужные папки на панель задач, зажав при этом правую кнопку мыши.
10. Быстрая запись дисков. Невероятно удобная функция, о которой не знает большинство пользователей Windows 7. Если вам нужно записать на CD или DVD диск образ .iso – просто дважды щелкните по нему мышкой. Появится окно специального приложения, которое позволяет записать диск буквально в пару нажатий.
11. Запись действий пользователя. В составе Windows 7 есть программа, предназначенная для записи действий пользователя, которые приводят к какой-либо проблеме. Называется она Problem Steps Recorder и обладает неплохим функционалом. Программа не только записывает все действия, совершаемые при помощи мыши и клавиатуры, но также делает снимки всех комментариев. После окончания записи программа сохраняет всю информацию в zip-файл.
12. Установка с флешки. Пожалуй, одним из наиболее важных и приятных для пользователей нововведений стало появление возможности установить Windows 7 с флешки. Теперь можно наконец-то забыть о неприятной возне с дисками, которые в самый неподходящий момент могли попросту не прочитаться. Также отметим, что Windows 7 гораздо больше оптимизирована для работы с нетбуками и другими портативными устройствами, поскольку для своей работы она требует меньше ресурсов, чем ее предшественница Windows Vista.
13. Оптимизация для работы с сенсорными экранами. В компании Microsoft учитывают последние тенденции в развитии массовых компьютерных технологий. Именно поэтому Windows 7 поддерживает мультитач и продвинутую работу с сенсорными экранами. Именно для них предназначена функция, которую многие пользователи поначалу сочли бесполезной. Теперь вы можете открыть контекстное меню, которое обычно появляется по правому клику мышки, простым перетаскиванием специальной иконки с панели задач в нужное место на экране. Эта функция создана специально для работы с сенсорными экранами. Кроме того, перетаскиванием можно воспользоваться и в Internet Explorer 8.
14. Быстрый запуск второго окна приложения. В том случае, когда вы уже работаете в приложении и вам понадобилось запустить дополнительное окно этой же программы, нет никакой необходимости искать его ярлык на рабочем столе или в панели быстрого запуска. Достаточно просто, зажав клавишу Shift, кликнуть на иконку этого приложения в панели задач. Чтобы не тянутся к клавиатуре, то же самое можно проделать, просто нажав на иконке средней кнопкой мыши[9].
15. Калибровка монитора. В Windows 7 стало очень удобно и просто настроить экран под конкретные задачи, например, работу с текстом или просмотр кинофильма. В панели управления есть два приложения, которые помогут вам в этом – cttune.exe и dccw.exe. С их помощью вы можете легко отрегулировать такие настройки, как яркость, четкость и контрастность изображения, для выполнения конкретной задачи[10].
Для корректной установки операционной системы на компьютер пользователя он должен иметь следующие характеристики:
Процессор с частотой не менее 1 ГГц;
1 гигабайт оперативной памяти (2 гигабайта для 64-битной версии);
Видеоадаптер с объемом не менее 128 мегабайт (необходимо для включения интерфейса Aero) и поддержкой DirectX9;
16 гигабайт свободного пространства на жестком диске (20 гигабайт для 64-битной версии).
2.2 Основы работы в Windows 7
То, что мы называем работой в операционной системе или работой на компьютере (а это одно и то же), сводится всего к нескольким элементарным процедурам. Решение любой практической задачи – сочетание описанных ниже четырех действий или некоторых из них.
— Запуск программ. Программа – инструмент, с помощью которого можно что-либо сделать: создать, просмотреть или отредактировать документ, послушать музыку или посмотреть фильм, подключиться к Интернету, получить и отправить сообщения и т. д. Большое количество программ почти на все случаи жизни уже установлено вместе с операционной системой – это ее стандартные приложения. Для решения более специфических задач придется установить кое-что самостоятельно.
Обычно программы запускают с помощью значков на Рабочем столе или в меню Пуск. Кроме того, когда пользователь открывает файл документа, программа, необходимая для работы с ним, запускается автоматически (с условием, что она установлена на вашем компьютере).
— Открытие файлов. Файл – форма существования информации на дисках компьютера. Некая информация записывается на диск и называется своим именем – это и есть файл. Все файлы, которые хранятся в компьютере, можно условно разделить на четыре вида.
Исполняемые файлы программ содержат последовательности инструкций для компьютера, то есть сами программы. Открыть исполняемый файл – значит запустить программу.
Служебные файлы содержат отдельные компоненты программ, в том числе операционной системы, сведения о настройках и т. п. С этими файлами пользователь ничего не делает, но они нужны для полноценной работы компьютера.
Файлы документов, или просто документы. Документом принято называть любую пользовательскую информацию – текст, рисунок, фотографию, музыкальную запись или фильм. Открыв файл документа, пользователь может просмотреть или изменить его содержимое. Любой документ открывается соответствующей программой. Когда в окне Проводника Windows дважды щелкают кнопкой мыши на значке какого-либо документа, автоматически запускается нужная программа и уже она открывает этот документ.
Ярлыки – маленькие файлы, указывающие на другие файлы и папки. Когда вы дважды щелкаете кнопкой мыши на значке ярлыка, открывается тот файл или папка, на которые он указывает. Значок ярлыка повторяет значок файла или папки, на которые указывает, но отличается наличием символа со стрелкой
— Кроме файлов, существуют папки. Папки – способ организации и упорядочения файлов на дисках, контейнер, в который могут вкладываться файлы и другие папки. Для доступа к файлам и папкам служит программа Проводник Windows, в окне которой они показываются в виде значков. Для открытия файла или папки нужно дважды щелкнуть кнопкой мыши на их значке. Открыть папку – значит отобразить в окне Проводника ее содержимое.
— Операции с файлами и папками. Файлы и папки можно копировать и перемещать в пределах одного диска или с диска на диск, переименовывать и удалять. Операции с файлами и папками осуществляются той же программой Проводник.
— Изменение настроек операционной системы в целом и отдельных программ. Для этого существуют многочисленные диалоговые окна, которые вызываются командами различных меню и элементами Панели управления. С настроек мы и начали знакомство с Windows 7.
Windows 7 имеет шесть различных редакций, которые отличаются набором функциональных возможностей и стоимостью. Корпоративные и потребительские линейки Windows 7 представлены на рисунке 2.
Рисунок 2. — Корпоративные и потребительские линейки Windows 7
Обзор основных возможностей каждого выпуска представлен в сводной таблице приложения, обозначим основные из них.
Начальная версия или Windows 7 Starter характеризуется ограниченным функционалом, к примеру, она не позволяет даже сменить рисунок на рабочем столе. Эта редакция операционной системы поставляется исключительно в OEM-версии и, как правило, предустанавливается на нетбуки.
Следующая редакция носит название Windows 7 Home Basic и также имеет весьма ограниченный набор возможностей. Она не поддерживает фирменный интерфейс Windows Aero и технологию Multitouch, имеет малый функционал при работе с локальными сетями. Предназначена для OEM-продаж и поставок на развивающиеся рынки.
Наиболее популярными стали версии Windows 7 Professional и Home Premium. Именно они активно продаются в розницу, а также предустанавливаются на большое число компьютеров, собираемых по всему миру. Они поддерживают все функции, необходимые рядовому пользователю, ограничения функционала коснулись лишь сегмента, необходимого для работы в крупных корпоративных сетях и выполнения специфических задач.
Максимальный набор возможностей предоставляют версии Windows 7 Ultimate и Enterprise. Они идентичны по функционалу, но первая версия предназначена для розничных продаж, а вторая – для поставок корпоративным клиентам. Windows 7 Максимальная является топовой версией системы, которая включает в себя абсолютно все возможности, заложенные разработчиками компании Microsoft[11]. Каждый выпуск операционной системы кроме дополнительных включает основные функциональные возможности предыдущих выпусков, не исключая ни одной из них.
В целом можно сказать, что Microsoft добавил и усовершенствовал несколько функций такие как новые темы, графические эффекты, и функции панели задач.
Приведем обзор особенностей операционной системы Windows 7 данного усовершенствования.
Если пользователь работал с ранними версиями Windows, то в целом, в Windows 7 все тоже самое. Серьезных изменений нет в этой версии, все те же привычные функции, рабочий стол и т.д.. Дизайн конечно более привлекательный, но если вы новичок в Windows, то ему надо знать о некоторых основах, таких как Панель задач, меню Пуск, т.д. (рисунок 3)
Рисунок 3. – Функциональные объекты рабочего стола
— Корзина: Когда пользователь удаляет файл, он перемещается в корзину. С корзины можно будет восстановить файлы. А чтобы удалить файл полностью, вам надо удалить его из корзины.
— Папки на рабочем столе: Можно хранить папки, файлы или ярлыки на рабочем столе.
— Открытые папки: двойной щелчок открывает папку в проводнике.
— Фон: Фон рабочего стола. Можно использовать фотографии, в качестве фона рабочего стола, или выбрать один из встроенных изображений.
— Кнопка Пуск: Нажмите кнопку Пуск, чтобы открыть меню, которая позволяет получить доступ к приложениям, файлам и настройкам. Также меню Пуск используется для того, чтобы вкл/выкл. компьютер.
— Значки на панели задач: Некоторые программы будут иметь значки на панели задач для быстрого доступа.
— Панель задач: Панель задач содержит меню Пуск, быстрый доступ, дату и время. Когда пользователь открывает программу или файл, он появляется на панели задач, и можно легко переключаться между открытыми программами.
— Дата и время: В Правой стороне панели задач показывается текущая дата и время. Там также есть различные настройки, такие как громкость звука, настройки интернета и т.д.
Windows 7 использует группу функций под названием Windows Aero. Aero представляет собой визуальный рабочий стол, что сочетает в себе полупрозрачные окна, привлекательные цвета и графические эффекты с удобной функциональностью. Aero включает в себя Peek, Snake и Flip.
Функция Snap позволяет изменить размер открытых окон. Изображения ниже (рисунок 4) показывают два окна, до и после использования функции Snap. Выполнить данный вид можно при помощи следующих действий:э
— Перетащите окно в левою или правую часть экрана до появления прозрачного окна, потом опустите окно.
— Ваши окна должны встать на свое место.
Рисунок 4. – Реализация функции Snap в Windows 7
Функция Peek позволяет просматривать открытые окна на панели задач в виде миниатюр. Необходимо навести указатель мыши на иконки открытых программ на панели задач, появится миниатюры открытых окон (рисунок 5).
Рисунок 5. — Реализация функции Peek в Windows 7
Функции Flip и Flip 3d — 2 способа просмотреть миниатюры всех открытых окон одновременно. При использовании Flip появиться миниатюры всех окон подряд (рисунок 6), а Flip 3d отобразит все окна в виде стопки (рисунок 7).
Рисунок 6. — Реализация функции Flip в Windows 7
Удерживая клавишу Alt, необходимо нажать на клавишу Tab.
Не отпуская клавишу Alt, нажать на клавишу Tab, чтобы переключаться меду окнами. Остановитесь на том окне, которое требуется открыть и оно появится в полном экране.
Рисунок 7. — Реализация функции Flip 3d в Windows 7
Нужно нажать и удерживайть кнопку Windows(Пуск) на клавиатуре, а затем нажать на клавишу Tab. Для того, что бы пролистать все открытые окна нужно спользовать клавишу Tab, кроме того нажав клавишу Ctrl + Windows и нажать Tab, можно сделать так, что бы Flip 3D оставался открытым.
Microsoft улучшила панель задач. Она стала очень удобной для просмотра и доступа к файлам и окнам.
Когда пользователь открывает несколько окон одного типа, например один и тот же браузер открыт несколько раз, то значки в панели задач будут выглядеть как на картинке (рисунок 8).
Рисунок 8. — значки в панели задач при открытии нескольких окон одного типа
Вы можете закрепить программы на панели задач. Это делается для того чтобы иметь к программам быстрый доступ можно закрепить программы на панели задач. А чтобы убрать программу из быстрого доступа, нужно щелкнуть правой кнопкой мыши на значок и выбрать команду «Изъять программу из панели задач» (рисунок 9).
Рисунок 9. – Добавление/изъятие программы из панели задач
Дополнительные функции панели задач:
1) Скрытые значки: Нажмите для просмотра дополнительных настроек, и значков.
2) Action Center: Просмотр важных уведомлений. На значке появиться красный крестик, если есть уведомления.
3) Значок доступа в Интернет.
4) Настройка громкости звука.
5) Кнопка «Свернуть все окна» (рисунок 10)
Рисунок 10. – Дополнительные функции панели задач
В Windows 7 есть новые привлекательные темы и фоны на выбор. Они включают в себя яркие фотографии, цифровые изображения и Aero темы, с использованием цветов и стеклянных эффектов в привлекательном виде.
В строке поиска в меню Пуск нужно выбрать «персонализация» или нажать правой кнопкой мыши на рабочем столе и выбрать Персонализация (рисунок 11).
Рисунок 11. – Настройка персонализации
Можно:
1) изменить внешний вид значков рабочего стола;
2) изменить картинку учетной записи;
3) выбрать Темы для рабочего стола;
4) в качестве фона изображение, или выбрать одно из имеющихся в коллекции Windows. Вы пользователь может создать слайд-шоу, и фон будет меняться время от времени автоматически;
5) выбрать цвет для окон и панели задач;
6) изменить звуки для Windows 7;
7) Windows 7 предлагает различные экранные заставки, которые можно выбрать и настроить.
Кроме того, пользователь может настроить параметры шрифта и ClearType на рабочем столе на основе ваших предпочтений.
Чтобы изменить Шрифт:
На панели поиска в меню Пуск нужно набрать «Шрифты» или Пуск -> Панель управления -> оформление и персонализация -> Шрифты и выбрать понравившийся Шрифт.
Чтобы изменить размер Шрифта нужно:
В левой части панели Шрифтов нажать на надпись «Изменение размера Шрифта», выбрать нужный размер шрифта и нажать кнопку Применить (рисунок 12).
Рисунок 11. – Настройка размера шрифта
Таким образом, рассмотренный ряд возможностей позволют сказать, что операционная система Windows 7 (Seven) — это новейшая производительная и надежная система с новыми возможностями управления компьютером и файлами, которая помогает выполнять на персональном компьютере привычные задачи намного быстрее и проще.
Первое что отмечают пользователи при выборе именно этой ОС – это удобный рабочий стол, позволяющий настроиться и подготовиться к работе намного быстрее.
Следующей причиной выбора стал достаточно быстрый поиск. Теперь не нужно специально заходить в раздел поиска, выбирать типы файлов и прочее. Достаточно лишь открыть Пуск и внизу увидеть строчку найти, туда ввести имя файла и увидеть результат. Все результаты автоматически группируются по категориям, то есть музыка, картинки, документы и прочее.
Следующей причиной стало быстрота работы. Windows затрачивает меньше оперативной памяти компьютера, выполняя стандартные операции. Уменьшение затрачиваемой памяти получилось за счет того, что система выполняет действия не всегда, как было в прошлых вариантах, а лишь когда вам что-то необходимо. Наиболее подробное описание работы Windows 7 стартовой вы сможете прочитать на официальном сайте системы.
Кроме того, отмечали, что Windows 7 отлично взаимодействует с устройствами. Вы подключаете устройство, а система вам выведет все задачи, начиная от самых распространенных и до менее используемых. Например, вы подключите плеер, система предложит отобразить вам информацию о зарядке.
Единодушно люди отвечали, что выбрали Windows 7, потому что система позволяет настройки на свой вкус. Теперь есть возможность сочетать стили, делать слайды фотографий и многое другое, подчеркивая индивидуальный стиль пользователя.
ЗАКЛЮЧЕНИЕ
Подводя итог исследования можно сказать, что операционная система выполняет две основные задачи:
— облегчает (или даже предоставляет возможность) пользователям и программистам использование аппаратного обеспечения. Например, операционная система дает возможность абстрагироваться от того как на самом деле происходит обработка данных на жестком диске, а работать с понятием файла.
— обеспечивает эффективное использование аппаратного обеспечения. Поскольку на современных вычислительных машинах одновременно запускаются далеко не одна программа, то ОС отвечает за распределение памяти, регистров процессора и др. между запущенными программами в каждый момент времени. ОС определяет оптимальное распределение этих ресурсов во времени (использование процессора программами по очереди) и пространстве (загрузка в разные части оперативной памяти разных программ).
На сегодняшний день наиболее популярными являются операционные системы семейства Windows, которые являются проприетарным (коммерческим) продуктом корпорации Microsoft.
Свою «родословную» Windows начинают от операционной системы DOS и первоначально представляли собой надстраиваемые над ней оболочки (Windows запускался из под DOS), увеличивающие возможности DOS и облегчающие неподготовленному пользователю работу с компьютером. Уже более поздние версии (начиная с Windows NT) представляли собой полноценные операционные системы.
Преимуществом Windows считается дружественный для пользователя интерфейс. Из недостатков отмечают ненадежность системы.
СПИСОК ИСПОЛЬЗОВАННЫХ ИСТОЧНИКОВ И ЛИТЕРАТУРЫ
Ахметов К. WINDOWS 95 для всех. — М.: Компьютер Пресс, 2012. – 218 с.
- Жадаев А. Г. Наглядный самоучитель Windows 7. — СПб.: БХВ-Петербург, 2010. — 256 с.
Журин А.А. WINDOWS 95. Для школьников и начинающих пользователей. — М.: «Аквариум» ГИППВ, 2010. – 306с.
- Никулин Н.М. Основы работы в среде WINDOWS: Методические указания к выполнению лабораторной работы. – М.: РГТУ им. К.Э. Циолковского, 2010. – 211 с.
- Омельченко Л.Н. Самоучитель Microsoft Windows 7.- СПб.: БХВ-Петербург, 2010. — 608 с.
- Персон Р. Windows 95 в подлиннике. — CПб.:BHV — Санкт-Петербург, 2010. – С. 219 736с.
- Столяров А. В. Введение в операционные системы: конспект лекций. — М.: Издательский отдел факультета ВМиК МГУ им. М. В. Ломоносова, 2012. – 341 с.
- Грошев С. Основные понятия ОС // Наука и образование. – 2013. — № 23. – С. 16-18
- История Windows http://windows.microsoft.com/ru-ru/windows/history#T1=era10 (Дата обращения 03.08.2015)
- Описание Windows 7 http://настройкапк.рф/Windows_7/ (Дата обращения 05.08.2015)
- Понятие ОПЕРАЦИОННАЯ СИСТЕМА http://komputercnulja.ru/operacionnye-sistemy/ponyatie-operacionnoj-sistemy (Дата обращения 03.08.2015)
- Секреты Windows 7 http://настройкапк.рф/Windows_7/Секреты_Windows_7/ (Дата обращения 05.08.2015)
Приложение
Таблица
Корпоративные и потребительские линейки Windows 7: обзор основных возможностей каждого выпуска
-
Столяров А. В. Введение в операционные системы: конспект лекций. — М.: Издательский отдел факультета ВМиК МГУ им. М. В. Ломоносова, 2012. – С. 21 ↑
-
Грошев С. Основные понятия ОС // Наука и образование. – 2013. — № 23. – С. 16-18 ↑
-
Понятие ОПЕРАЦИОННАЯ СИСТЕМА http://komputercnulja.ru/operacionnye-sistemy/ponyatie-operacionnoj-sistemy (Дата обращения 03.08.2015) ↑
-
Персон Р. Windows 95 в подлинике. — CПб.:BHV — Санкт-Петербург, 2010. – С. 219 ↑
-
Ахметов К. WINDOWS 95 для всех. — М.: Компьютер Пресс, 2012. – С. 65 ↑
-
Журин А.А. WINDOWS 95. Для школьников и начинающих пользователей. — М.: «Аквариум» ГИППВ, 2010. – С.94 ↑
-
История Windows http://windows.microsoft.com/ru-ru/windows/history#T1=era10 (Дата обращения 03.08.2015) ↑
-
Омельченко Л.Н. Самоучитель Microsoft Windows 7.- СПб.: БХВ-Петербург, 2010. — С. 218-220 ↑
-
Никулин Н.М. Основы работы в среде WINDOWS: Методические указания к выполнению лабораторной работы. – М.: РГТУ им. К.Э. Циолковского, 2010. – С. 165-168 ↑
-
Секреты Windows 7 http://настройкапк.рф/Windows_7/Секреты_Windows_7/ (Дата обращения 05.08.2015) ↑
-
Описание Windows 7 http://настройкапк.рф/Windows_7/ (Дата обращения 05.08.2015) ↑
- Разработка регламента выполнения процесса «Транспортная доставка заказов»
- Основные функции в системе менеджмента
- Роль кадровой службы в формирование и реализации кадровой стратегии
- Коммуникации в организациях
- Интернет-маркетинговые решения по ведению туристического бизнеса
- Метод экспертных оценок и область его применения решений (на примере выбора электротехнического оборудования для цеха добычи нефти и газа)
- Организация коммерческой деятельности по работе с контрагентами (на примере конкретной организации)
- ИНТЕЛЛЕКТУАЛЬНАЯ СОБСТВЕННОСТЬ И «НОУ-ХАУ»
- Рынок ценных бумаг
- Виды договоров
- Методы формирования и оценка стоимости капитала банка
- Программные средства создания клиентских программ
Краткая характеристика ОС Windows
Каждый пользователь ПК может самостоятельно дать характеристику этой широко распространенной операционной системе. Постараемся выделить самые значительные ее стороны.
1. Графический интерфейс. В отличие от предыдущей ОС ( MS DOS ), Windows является полностью графической оболочкой. Все элементы, которые пользователь видит на экране (окна, кнопки, полосы скроллинга), поддерживаются на уровне ОС. В ее состав входит множество библиотек, которые содержат функции по управлению этими элементами, что позволяет прикладному программисту не отвлекаться на создание интерфейса программы и стандартизует внешний вид приложений.
2. Многозадачность. Windows поддерживает многозадачность (параллельное исполнение программ) на уровнях процессов (программ) и потоков (внутри программный параллелизм), обеспечение которых происходит с участием аппаратного уровня. ОС содержит большое количество функций, обеспечивающих управление параллельно исполняемыми программами, синхронизацию, разделение адресного пространства памяти между приложениями и т.п.
3. Аппаратно-независимое программирование. Использование в прикладной программе функций операционной системы обеспечивает возможность для программиста не заботиться о совместимости программы с аппаратурой (видео- и аудио- карты, принтер, винчестер). ОС сама (с помощью драйверов, устанавливаемых внутри) выполняет согласование ввода-вывода. Таким образом, программа, созданная на одной конфигурации будет работать на другой.
4. События и механизм сообщений. Очень важной особенностью современного программирования является то, что в большинстве случаев программа начинает работать только при совершении какого либо события в системе (запуск программы, необходимость перерисовки окна приложения, сигнал от таймера и т.п.). В остальное время, программа либо вообще не выполняется, либо выполняет небольшой код в фоновом режиме. Более того, ОС не прямо вызывает некоторую процедуру программы для отработки реакции на какое-нибудь событие, а посылает соответствующее сообщение в программу, а программа сама решает, что ей делать в ответ на получение сообщения.
5. Оконная среда. В девяноста процентах случаев каждой программе соответствует одно или несколько окон, которые имеют стандартный вид и содержат обязательные элементы (например, иконку, строку заголовка, схожее меню, кнопки закрытия, минимизации и максимизации). Стандартизация окон помогает при освоении новых приложений.
Интерфейс программ API ( Application Programming Interface )
Вышеупомянутые функции операционной системы составляют библиотеку, размещаемую в файлах формата DLL в каталоге WINDOWS SYSTEM . Данная библиотека называется библиотекой интерфейса программ ( API ). Данная библиотека доступна для использования всеми приложениями. API делится на специализированные библиотеки, объединенные по функциональному назначению. Например, графический API (получивший название графического интерфейса пользователя — GUI ), API сообщений, крипто API и др.
Первая программа
В заключение лекции рассмотрим первую программу, написанную для Win 32.
Для тех, кто знаком с языком С, внешний вид первой программы не будет чем-то удивительным. Он очень похож на обычную программу, начинающуюся со стандартной функции main (). Отличие будет только в названии главной функции и ее параметрах:
WinMain(HINSTANCE hInstance, HINSTANCE hPrevInstance, LPSTR lpCmdLine, int nCmdShow)
Источник
Общая характеристика операционной среды Windows
Сервисное программное обеспечение
Операционные системы семейства Windows.
Очистка дисков от лишней информации
Для выполнения очистки диска от лишней информации нужно выполнить следующие действия:
1. Установить активным логический диск (С, D, и т.д.), для которого будет выполняться очистка.
2. Задать команду «Уборка диска Диск».
3. В открывшемся диалоговом окне Уборка диска пометить типы файлов, подлежащих удалению.
4. При необходимости уточнить параметры подлежащих удалению файлов, нажав кнопку Определить и в очередном окне указать эти параметры.
5. Нажать кнопку Старт.
При очистке пространства на жестких дисках данным средством пользоваться с большой осторожностью во избежание утраты полезной информации.
I. Концепция Windows. Элементы пользовательского интерфейса. Особенности различных версий
Windows представляет собой 32-разрядную операционную систему, обеспечивающую многозадачную и многопоточную обработку приложений (программ). Она поддерживает удобный графический пользовательский интерфейс, возможность работы в защищенном режиме, совместимость с программами реального режима и сетевые возможности. В Windows 95 реализована технология поддержки самонастраивающейся аппаратуры Plug and Play, допускаются длинные имена файлов и обеспечиваются повышенные характеристики устойчивости.
Рассмотрим данные возможности более подробно:
— 32-разрядность означает, что операции над 32-разрядными данными выполняются значительно быстрее, чем в 16-разрядных ОС, поскольку в них требуется программная реализация над 32-разрядными данными. Под управлением Windows 95 могут выполняться и 16-разрядные приложения.
— Многозадачность предоставляет возможность одновременной (параллельной) работы с несколькими приложениями. Это повышает эффективность использования микропроцессора и производительность труда пользователя.
— Многопоточность означает способность Windows организовать одновременную обработку нескольких потоков, конкурирующих за процессорное время. При этом допускается параллельное выполнение нескольких приложений, а также нескольких фрагментов (подзадач) одного или нескольких приложений, Например, в текстовом процессоре могут одновременно выполниться автоматическая проверка орфографии и редактирование документа.
— Обеспечивается поддержка файловых систем NTFS5, NTFS4, FAT16 и FAT32. Большинство приложений, написанных под MSDOS, W9x, NT4, а также некоторые программы под OS/2 и POSIX запускаются и функционируют без проблем. При проектировании NT учитывалась возможность работы системы в различных сетевых средах, поэтому в поставку входят средства для работы в Unix- и Novell-сетях.
— Пользовательский интерфейс Windows обеспечивает удобства в запуске и переключение приложений. Основными компонентами пользовательского интерфейса являются рабочий стол (содержит ярлычки) и панель задач (обеспечивает запуск и переключение приложений). На рабочем столе размещены графические объекты, соответствующие приложениям, документам, сетевым устройствам. Каждый графический объект имеет поименованный ярлычок. С помощью мыши, ярлычков, главного меню и панели задач пользователь может легко запускать и переключать приложения.
Технология Plug and Play (включи и работай) ориентирована на поддержку любого типа устройства, включая мониторы, видео платы, принтеры, звуковые карты, модемы, приводы CD-ROM, контролеры магнитных дисков.
Технология Plug and Play упрощает работу с компьютером за счет следующих сервисных функций:
— помощь при распознавании устройств для их установки и настройки; уведомление программных продуктов и приложений и динамическое изменение состояния системы;
— тесная интеграция драйверов устройств, системных компонентов и пользовательского интерфейса, облегчающая настройку и управление системой.
Для подключения нового устройства, поддерживающего технологию Plug and Play, достаточно его просто вставить в систему. Перераспределение и настройка системных ресурсов далее происходит автоматически. Для корректного обращения с системными ресурсами Windows отслеживает все устройства и выделяемые им ресурсы. Диспетчер устройств Windows позволяет получать информацию о всех найденных операционной системой устройствах, изменять при необходимости их конфигурацию.
Кроме рассмотренных возможностей Windows 95 обеспечивает работу пользователей в сети и является высокоэффективной платформой для мультимедиа.
Организация работы в сети
Операционная система Windows 95 и последующие версии отвечают потребностям администраторов сетей и обладает интегрированной, высокопроизводительной и легкоуправляемой 32-битовой сетевой архитектурой. В тоже время Windows 95 отвечает и потребностям пользователей, предоставляя средства доступа к сети и ее управлению, а также упрощая поиск, просмотр и печать файлов по сети благодаря совершенному пользовательскому интерфейсу.
Основные сетевые особенности Windows 95:
§ применение отказоустойчивой, высокопроизводительной 32-битовой сетевой архитектуры с 32-битовыми программными средствами для компьютера клиента, 32-битовой поддержкой совместного использования файлов и принтеров, 32-битовыми сетевыми протоколами и драйверами сетевых плат;
§ поддержка нескольких одновременно используемых сетевых протоколов и драйверов сетевых плат для упрощения интеграции персональных компьютеров в разнородное сетевое окружение;
§ поддержка промышленных стандартов соединения и управления системами;
§ встроенная поддержка управления системами, включая возможность удаленного администрирования, мониторинга и просмотра конфигурации персонального компьютера по сети;
§ улучшенная поддержка доступа к сети по телефонным каналам с обеспечением удаленного доступа к серверам, поддержка протоколов удаленного доступа.
В Windows 95 встроена поддержка двух типов сетей: Microsoft Network и Novell Netware. Для установки блока поддержки одной или обеих сетей достаточно щелкнуть значок программы Setup для Windows 95 или значок для Network в панели управления. Windows 95 может одновременно поддерживать до десяти 32-битовых, исполняемых в защищенном режиме клиентов. Она обеспечивает простой доступ к глобальной сети Internet. В нее включены стандартные средства поддержки Internet — telnet и ftp. Она также поддерживает посылку и получение через Internet. Электронной почты с помощью специального драйвера, интегрированного с клиентом Microsoft Exchange — универсальным почтовым ящиком Windows 95. Все стандартные сетевые операции: поиск серверов, перемещение по сетевым ресурсам и подключение к ним, печать и т.д. выполняются в интерфейсе Windows 95 одинаковым образом, независимо от типа сервера: визуально с помощью мыши. Пользователю ненужно запоминать каких-либо сетевых команд.
В Windows 95 в полном объеме реализован процесс регистрации пользователя при входе в сеть. Первое, что видят большинство пользователей — это диалоговое окно входа в систему, содержащее, например, поля ввода идентификатора, пароля и имени домена.
Пользовательский интерфейс Windows 95 появляются после того, как идентификатор и пароль проверены сетевым сервером.
Мультимедийные возможности Windows 95:
§ простота подключения устройств мультимедиа, привлекательность мультимедиа-приложений и игр, обусловленные использованием технологий Plug and Play, AutoPlay и новой многозадачной архитектурой Windows;
§ значительная мощность платформы Windows для разработчиков мультимедиа-программ, связанная с продуманной архитектурой оцифрованного видео и аудио, MIDI и файловых подсистем, предоставляющая возможность создавать эффекты мультимедиа не только для персональных компьютеров, но и для коммерческого телевидения;
§ новые возможности для изготовителей компьютерного оборудования, обусловленные использованием технологий дисплейных драйверов и Polymessage MIDI, связанные с реализацией преимуществ оборудования в некоторых графических операциях, таких, как увеличение изображения, воспроизведение сложных MIDI-последовательностей без загрузки центрального процессора компьютера. Windows 95 включает лазерный проигрыватель (CD-плеер), позволяющий работать под музыку, а также обеспечивает поддержку таких мультимедийных устройств, как видеодиски и видеомагнитофоны.
Технология Polymessage MIDI, реализованная в Windows, позволяет упростить использование MIDI в приложениях и играх: процессор «отыгрывает» даже очень сложную мелодию так, как если бы она была совсем маленькой и несложной. Windows 95 поддерживает спецификацию General MIDI — промышленный стандарт записи инструментов и звука в отдельности.
Дата добавления: 2014-12-29 ; Просмотров: 821 ; Нарушение авторских прав?
Нам важно ваше мнение! Был ли полезен опубликованный материал? Да | Нет
Источник
Операционные системы семейства Windows: основные характеристики и типы
Об операционной системе «Виндовс» знает каждый пользователь компьютера. На сегодня она считается самой распространенной, простой и удобной, ориентированной и на начинающего, и на «продвинутого» владельца. В этой статье мы предлагаем читателю кратко познакомиться со всеми операционными системами семейства Windows, начиная от самой первой и заканчивая самой современной. Представим основную информацию, отличительные характеристики версий.
О MS Windows
Windows — «Окна». Так на русский язык с английского переводится название популярной ОС.
MS Windows — название семейства проприетарных операционных семейств компании «Майкрософт», которые ориентированы на использование графического интерфейса при управлении. Надо сказать, что первоначально «Окна» были лишь графической надстройкой для MS-DOS.
В августе 2014 года Net Application предприняла масштабное статистическое исследование. По его итогам было выявлено, что 89 % персональных компьютеров в мире работают с операционными системами семейства Windows. Согласитесь, значительный показатель.
Сегодня «Виндовс» функционирует на платформах x86, x86-64, IA-64 и ARM. Ранее существовали версии для DEC Alpha, MIPS, PowerPC и SPARC.
Развитие ОС
Первые версии операционных систем семейства Windows, как мы уже говорили, не были полноценными ОС. Это настойки к MS-DOS. Подобное многофункциональное расширение прибавляло новые режимы работы процессора, поддержку многозадачных операций, стандартизацию интерфейсов аппаратного обеспечения компьютера, единообразные программы для пользователей. Эта характеристика касается следующих версий:
Новый этап развития — операционные системы семейства Windows 9x: 95 и 98, 2000, МЕ.
Современный шаг развития приходится на 2001-2016 гг. Его начало считается выпуск двух версий популярной «Виндовс ХР» — корпоративной и «домашней». Затем были представлены версии «Виста», 7, 8, 10.
Рассмотрим каждую вариацию ОС подробнее.
Windows 1.0
Раскроем особенности операционной системы семейства Windows. Данная версия являлась графическим интерфейсом пользователя «Майкрософт» для ОС MS-DOS. Тут использовался принцип фреймового менеджера окон. Помогал диалогу с операционной системой, унифицировал внешний вид программ, оптимизировал работу с периферийными аппаратами.
Билл Гейтс официально анонсировал разработку в 1983 году в Нью-Йорке. Над созданием Windows 1.0 трудились 24 ученых. В розничную продажу интерфейс поступил спустя два года — в 1985-ом. В США тогда продукт стоил 99 долларов, а в Германии — 399 марок.
Один из самых существенных минусов разработки: для ее использования требовалось приобретение дорогостоящих комплектующих — новой модели процессора, мыши, объемной памяти для компьютера.
Windows 2.0
Это пополнение семейства операционных систем MS Windows увидело свет в 1987 году. Его отличали новые характеристики и возможности:
- Использование скоростного процессора Intel 286.
- Возможности для расширения памяти и взаимодействия приложений с применением DDE.
- Применение сочетаний «горячих клавиш».
- Использование многооконной среды.
- Собственный API-код.
Несмотря на все вышеперечисленное, данная операционная система не стала широко распространенной, хотя находились разработчики, писавшие под нее программы. Ее существенные минусы: слабая аппаратная часть, большие программные ограничения.
Windows 3.0
Главная характеристика операционной системы семейства Windows: это первый продукт, действительно получивший массовое распространение. Его выпуск начался в 1990 году. Объяснялось тем, что ОС устанавливалась производителями на продаваемые компьютеры.
Файловая оболочка MS-DOS в этой версии была заменена «Диспетчером программ». Использовалась также собственная надстройка: «Диспетчер файлов», применяющийся для навигации по диску.
Можно выделить и внешнее оформление. Интерфейс был псевдотрехмерным: это достигалась расширенной цветовой палитрой VGA. В этой версии уже была полнофункциональная «Панель управления». Она позволяла оперировать настройками системы и открывала совершенно новую возможность — использование изображения в качестве подложки рабочего стола.
Система помощи пользователю была организована с применением языка HTML, уже содержала в себе гиперссылки. Расширенным был и набор сопутствующего программного обеспечения:
- Текстовой редактор Wordpad.
- Графический редактор Paintbrush.
- Игры «Пасьянс-свободные ячейки», «Пасьянс-косынка», «Сапер».
- Иные утилиты.
Поддерживалось несколько режимов памяти: 16- и 32-разрядный. По словам пользователей, в плане удобства работы ОС была на равных с современными ей продуктами Apple Macintosh.
Windows 3.1
Какое достоинство операционной системы семейства Microsoft Windows версии 3.1? Это первая ОС от корпорации, имеющая поддержку русского языка, отчего получившая широкое распространение в России.
Вышла на рынок в 1992 году. Каких-то отличительных черт тут нет — 3.1 была улучшенной версией предыдущего выпуска. Добавили расширенные настройки рабочей среды, улучшили графический интерфейс, исправили ошибки и повысили стабильность работы.
Windows 95
Кодовое название этой графической операционной системы семейства Windows — «Чикаго». Она была выпущена в августе 1995 года (версия для России представлена в ноябре того же года).
В основном предназначалась для домашних компьютеров. Была гибридной: поддерживала 16- и 32-разрядные системы. Именно здесь появился рабочий стол с привычными нам значками, панели задач и «фирменное» меню «Пуск».
Windows 98
Официальный выпуск (после бета-тестирования) этой версии пришелся на 1998 год. Перечислим основные возможности, характеристику операционной системы семейства Windows:
- Улучшенная поддержка AGP.
- Доработанные драйверы для USB.
- Поддержка работы системы с несколькими мониторами.
- Первый браузер Internet Explorer.
- Поддержка Web TV.
В 1999 году была выпущена обновленная версия ОС. Ее отличал более усовершенствованный браузер, добавление поддержки DVD.
Windows 2000 и МЕ
Версия была выпущена, соответственно, в 2000 году. Ее характеризовало следующее:
- Обновленный интерфейс.
- Поддержка службы каталогов Active Directory.
- Файловая система стандарта NTFS 3.0.
- Служба IIS, представленная в версии 5.0.
В том же 2000-м вышла новая версия системы — Windows ME (Millennium Edition). Кратко представим, чем же она отличалась:
- Улучшение работы с мультимедийными средствами.
- Возможность записи как аудио-, так и видеоконференций.
- Появление средств для восстановления информации после сбоев системы.
- Отсутствие реального режима от MS-DOS.
Windows XP и Vista
ХР — самая популярная операционная система из группы «Виндовс». Имела версию как для домашних, так и для корпоративных компьютеров. Ключевые добавления:
- Улучшенный графический интерфейс.
- Быстрая смена «юзеров».
- Возможности удаленного управления ПК.
- Улучшение возможностей восстановления системы.
В 2003 году увидел свет серверный вариант ОС — Windows Server 2003. По словам его разработчиков, здесь было уделено большое внимание безопасности системы. В 2006 году появилась версия ХР для маломощных ПК под названием Windows Fundamentals for Legacy PCs (FLP).
В 2006 году корпоративным клиентам была представлена «Виста». Рядовые пользователи смогли приобрести ее «домашнюю» версию только в 2007 году. «Висту» отличало следующее:
- Новые возможности по управлению пользовательским интерфейсом.
- Обновленная подсистема управления памятью, ввода-вывода.
- Появление режима «гибернации».
- Улучшение возможностей безопасности.
Windows 7
Эта операционная система от «Виндовс» появилась на прилавках магазинов в 2007 году. Давайте посмотрим на ее отличительные характеристики:
- Поддержка «Юникод 5.1».
- Возможность мультитач-управления.
- Появление 50 новых шрифтов вдобавок к доработанным стандартным.
- Поддержка псевдонимов папок на внутреннем уровне.
- Тесная интеграция с изготовителями драйверов.
- Совместимость с рядом старых приложений, чей запуск был невозможен на «Виста».
- Новый интерфейс стандартного мультимедиа-проигрывателя.
- Поддержка нескольких мониторов, расширений мультимедиа, возможность воспроизведения аудиофайлов с низкими задержками.
Windows 8
Данная версия появилась в продаже в 2012 году. По статистике, находится на втором месте по распространенности в мире (после 7-й версии).
Нововведения тут следующие:
- Вход в систему при помощи учетной записи «Майкрософт».
- Два новых метода для аутентификации пользователя.
- Появления магазина приложений для ОС.
- Новая версия интернет-браузера: в настольном и сенсорном варианте.
- Возможность восстановления и сброса системы.
- Новый «Диспетчер задач».
- Появление опции «Семейная безопасность».
- Новая панель управления, изменение экрана приветствия.
- Усовершенствованная система поиска.
- Удобное переключение раскладок клавиатуры.
Windows 10
Новейшая на сегодня версия операционной системы вышла в свет в июле 2015 года. Вот ее ключевые отличия от предыдущих:
- Модификация меню «Пуск»: представлено в виде настраиваемых пользователем плиток.
- Изменение размера «Пуска».
- Новые возможности использования магазина приложений.
- Появление «Центра уведомлений».
- Обновленный календарь, часы, батарейный индикатор (для ноутбуков).
- Современные окна с новой анимацией.
- Обновленные интерфейсы приветствия и блокировки.
На этом заканчивается наш обзор операционных систем «Виндовс». Возможно, уже в ближайшем будущем список дополнится новой версией.
Источник