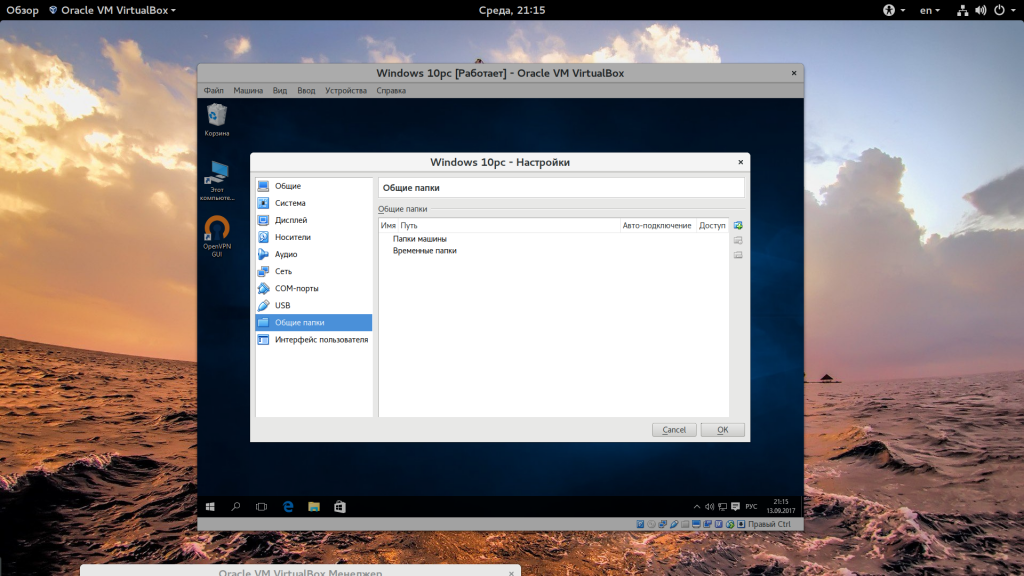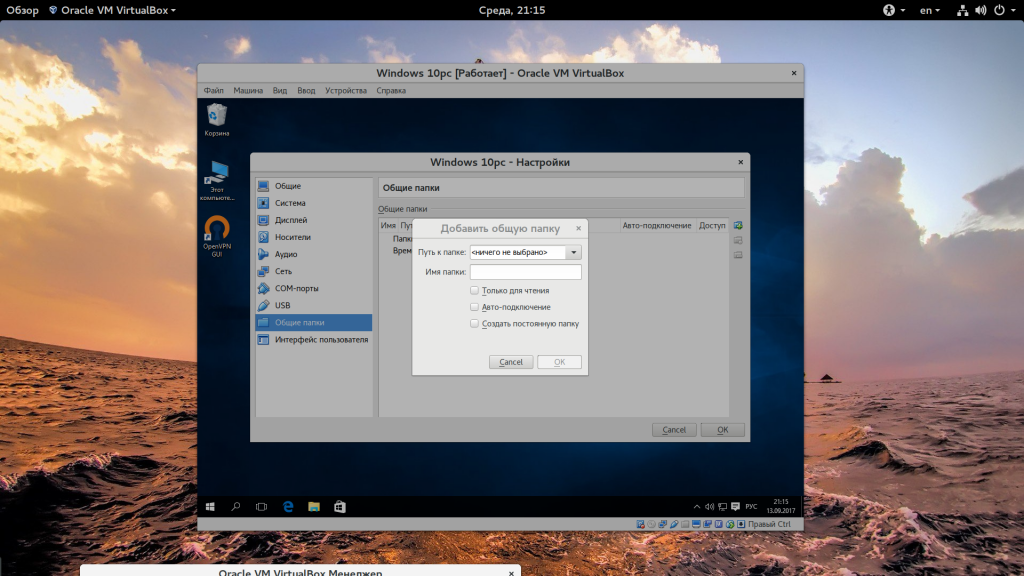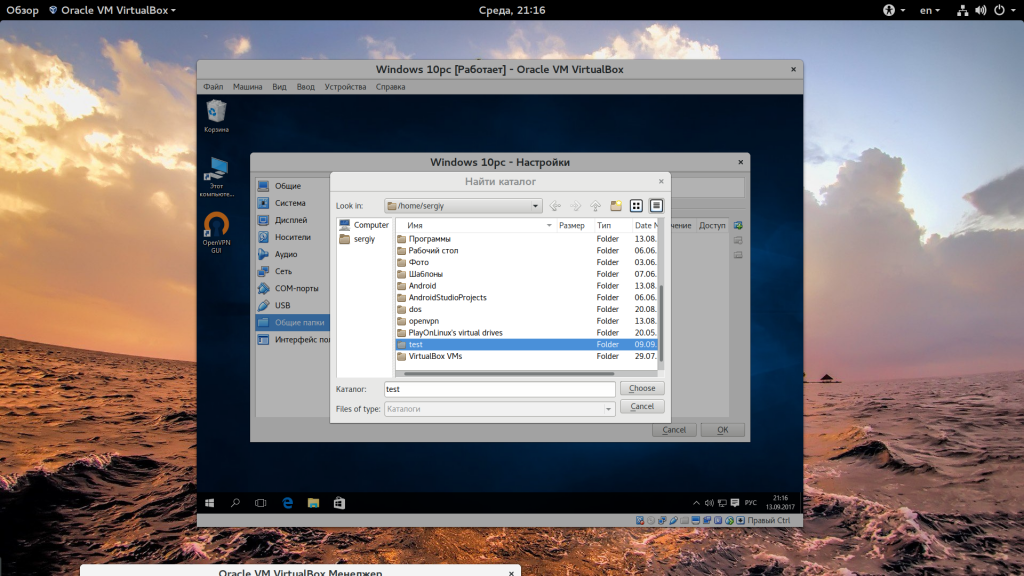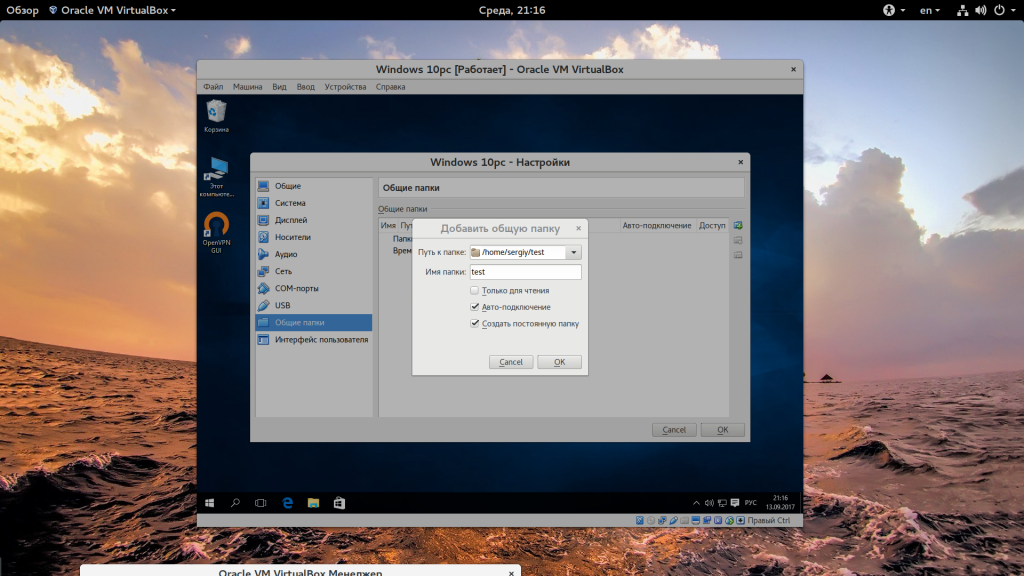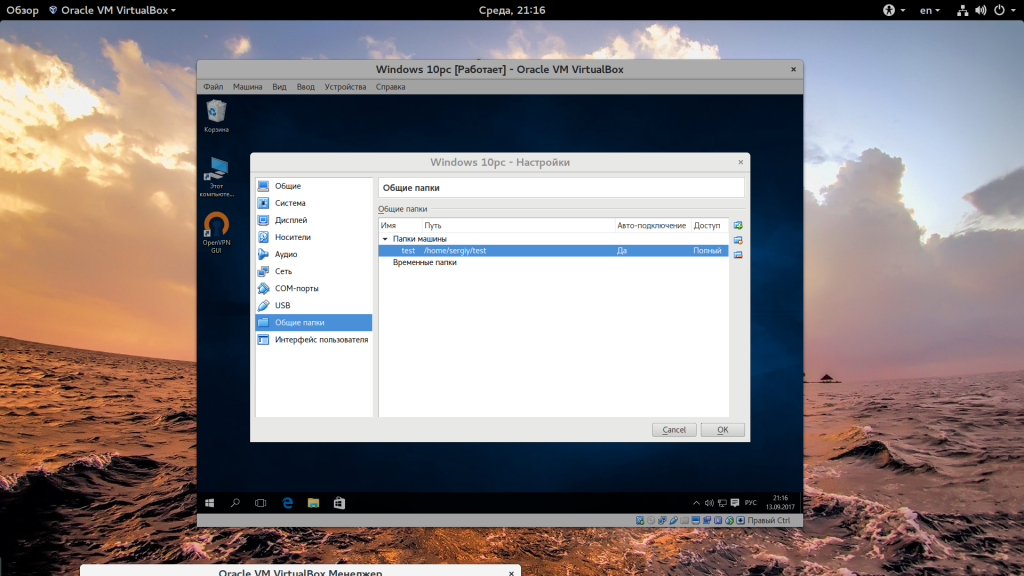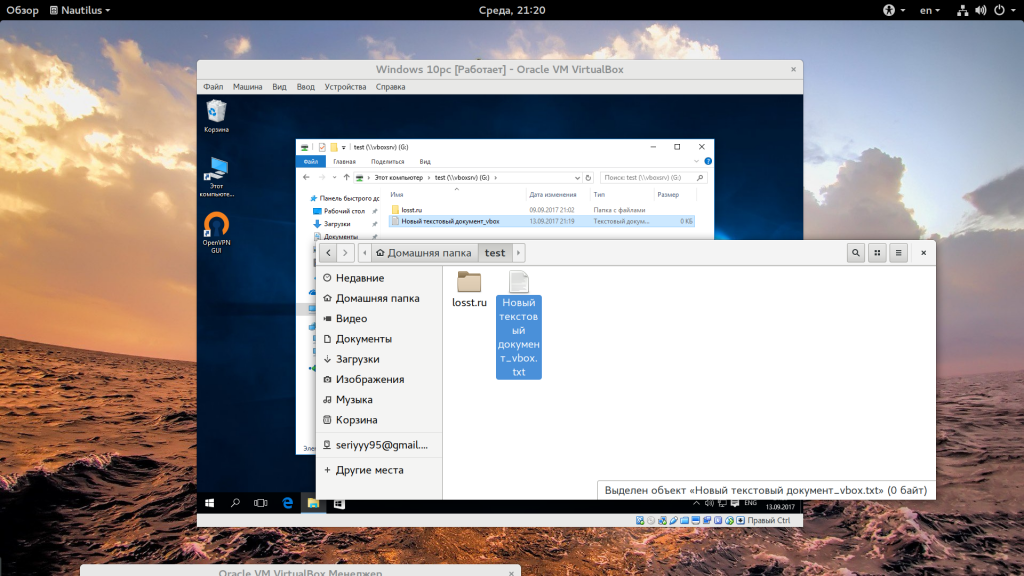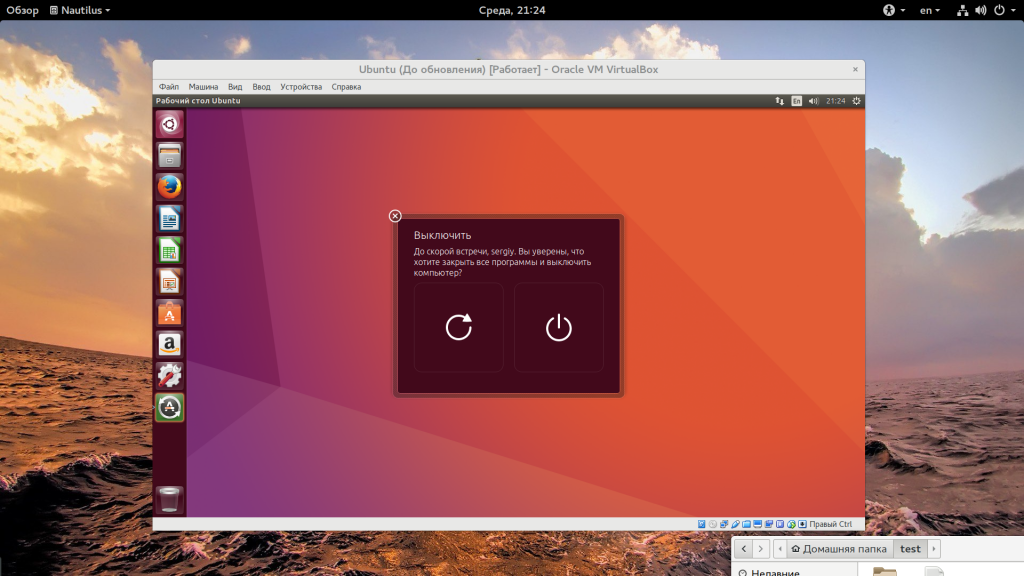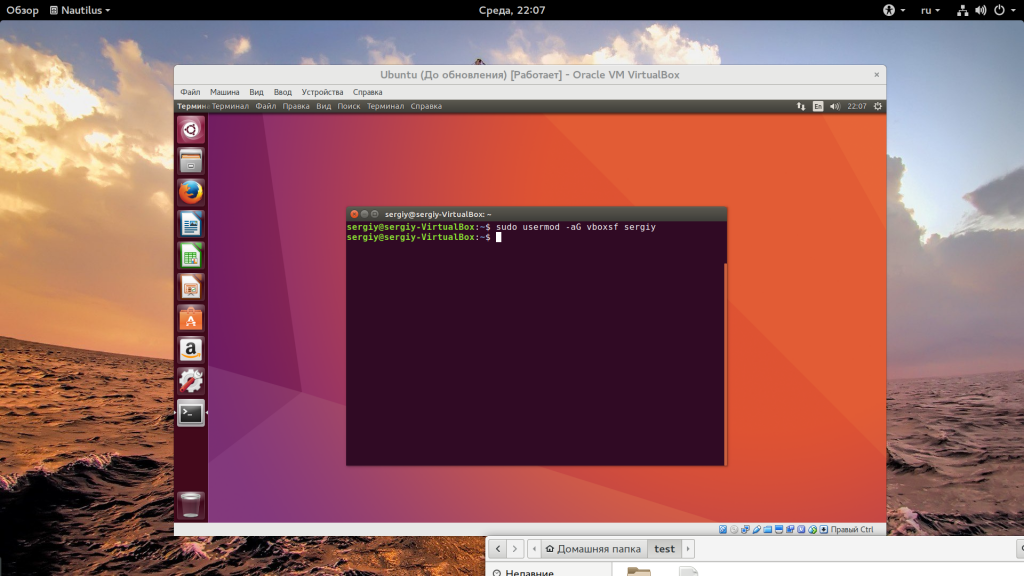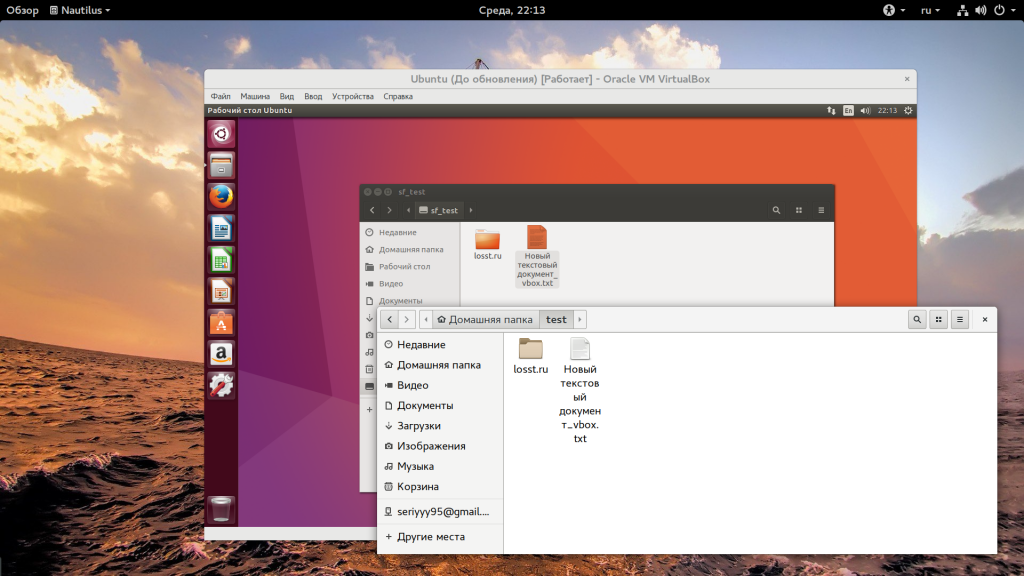Содержание
- Shared folder between MacOSX and Windows on Virtual Box
- 6 Answers 6
- Original Answer
- Общая папка в virtualbox mac os
- 0. Оглавление:
- 1. Добавление общей папки основной и гостевой ОС
- 2. Установка дополнений гостевой ОС
- 3. Подключение общей папки с помощью командной сроки Windows
- Смотрите также:
- VirtualBox общая папка Mac OS X. Create a shared folder
- VirtualBox общая папка Mac OS X. Create a shared folder
- Описание VirtualBox
- Как сделать общую папку в VirtualBox
- Как сделать общую папку в VirtualBox
- Выводы
I need to set up shared folder.
I’ve got Mac OSX Yosemite host and clean Win7 x64 on the VirtualBox.
What i should do in Windows then?
6 Answers 6
4+ years later after the original reply in 2015, virtualbox.org now offers an official user manual in both html and pdf formats, which effectively deprecates the previous version of this answer:
Original Answer
Because there isn’t an official answer yet and I literally just did this for my OS X/WinXP install, here’s what I did:
You should map your virtual network drive in Windows.
In your case execute net use x: \vboxsvrwin7
Using a Windows 10 guest, after I performed steps 1 through 3 from @xinampc’s answer, I had to open a new File Explorer and navigated to This PC > CD Drive (D:) VirtualBox Guest Additions to run VBoxWindowsAdditions. After I ran that and went through the command prompts, Windows rebooted and I was able to see VBOXSVR under Network.
I had the exact same issue, after rightly have configured in Mac OSX host a SharedFolder with Auto-Mount enabled. On the Guest OS, it is also required to install VirtualBox Guest Additions. For the case of Windows, it is:
Right after this installation, i could perfectly view the shared folder content under This PC and Network («VBOXSVRInstallers»).
At first I was stuck trying to figure out out to «insert» the Guest Additions CD image in Windows because I presumed it was a separate download that I would have to mount or somehow attach to the virtual CD drive. But just going through the Mac VirtualBox Devices menu and picking «Insert Guest Additions CD Image. » seemed to do the trick. Nothing to mount, nothing to «insert».
Elsewhere I found that the Guest Additions update was part of the update package, so I guess the new VB found the new GA CD automatically when Windows went looking. I wish I had known that to start.
Also, it appears that when I installed the Guest Additions on my Linked Base machine, it propagated to the other machines that were based on it. Sweet. Only one installation for multiple «machines».
I still haven’t found that documented, but it appears to be the case (probably I’m not looking for the right explanation terms because I don’t already know the explanation). How that works should probably be a different thread.
Yesterday, I am able to share the folders from my host OS Macbook (high Sierra) to Guest OS Windows 10
Original Answer
Because there isn’t an official answer yet and I literally just did this for my OS X/WinXP install, here’s what I did:
For now, right click on it, select Properties, the Compatibility tab, and select Windows 8 compatibility there. Much easier than using the compatibility troubleshooting I did initially.
It worked for me so I thought of sharing with everyone too.
Источник
Общая папка в virtualbox mac os
Программа для виртуализации операционных систем VMware Workstation, будучи чуть более функциональным продуктом, нежели программа VirtualBox, последней, несмотря на массу преимуществ, всё же уступает во многих моментах. Например, в отличие от платной VMware Workstation, программа VirtualBox полностью бесплатна. А если виртуальная машина создаётся в 64-разрядной Windows, с помощью VirtualBox на неё можно установить 32-разрядную гостевую Windows. 32-разрядная гостевая ОС будет работать чуть шустрее, нежели 64-разрядная, которую нужно будет в силу обусловленностей программы VMware Workstation ставить на виртуальную машину с основой также 64-разрядной Windows.
Но вот в чём безоговорочно проигрывает VirtualBox, так это в процессе настройки общей папки основной и гостевой ОС. В программе VMware Workstation этот процесс, который, кстати, рассматривался ранее в этой статье сайта, упрощён до предельности. В то время как в программе VirtualBox для настройки общей папки потребуется несколько отдельных этапов – назначение общей папки, установка специальных дополнений гостевой ОС и подключение общей папки для отображения в проводнике с помощью командной сроки Windows.
0. Оглавление:
Что же, дорогу осилит идущий, потому приступим непосредственно к делу.
Но прежде об обязательных условиях. Для добавления общей папки виртуальные машины в программе VirtualBox, для которых подключаются эти папки, должны быть выключены, а не приостановлены и сохранены.
1. Добавление общей папки основной и гостевой ОС
Выбираем виртуальную машину, для которой необходимо настроить общую с основной ОС папку, если таковых (виртуальных машин) создано несколько. В окне менеджера VirtualBox жмём кнопку на панели инструментов программы «Настроить».
Откроется окно настроек виртуальной машины. Слева выбираем раздел «Общие папки». Справа жмём кнопку в виде папки с плюсиком – это кнопка обзора для выбора папки, которой предназначено стать общей с основной и гостевой ОС. В проводнике выбираем папку на реальном компьютере или создаём новую специально для работы с двумя системами. В окошке добавления общей папки ставим галочку на опции «Авто-подключение» и жмём «ОК». Чтобы обезопасить себя от возможного попадания вредоносного ПО из гостевой в основную ОС, можно выставить опцию «Только для чтения». При этом файлы, помещённые в общую папку в основной ОС, можно будет открывать или копировать в любое другое место в гостевой ОС. А вот наполнять общую папку файлами гостевой ОС будет нельзя.
2. Установка дополнений гостевой ОС
Теперь запускаем виртуальную машину, для которой настроена общая с основной ОС папка. В меню окна VirtualBox сверху выбираем раздел «Устройства», а в нём — команду «Подключить образ диска Дополнений гостевой ОС».
Далее на виртуальной машине открываем проводник Windows. И сразу же в разделе «Этот компьютер» увидим подключённый образ CD-диска с логотипом VirtualBox. Кликаем его.
В открывшемся окне дополнений VirtualBox выбираем файл запуска.
Затем следуем пошаговому мастеру установки дополнений VirtualBox. В первом окошке жмём «Next».
Во втором окошке также жмём «Next».
В третьем жмём «Install».
Последнее окошко установки дополнений VirtualBox уведомит о необходимости перезагрузки виртуальной машины. Соглашаемся и жмём «Finish».
3. Подключение общей папки с помощью командной сроки Windows
Когда виртуальная машина перезагрузится, в редких случаях общая папка может сразу уже отображаться в проводнике Windows в разделе «Сеть». Но, увы, часто на практике происходит так, что папка в проводнике не отображается. И чтобы это произошло, необходимо проделать кое-какие действия с помощью командной строки. Вызываем командную строку. Если в качестве гостевой ОС установлена Windows 7, вызвать командную строку можно в меню «Пуск». Если её нет в быстром доступе, ищем её в поиске по меню. Командную строку вызываем от имени администратора.
Если в качестве гостевой ОС установлена Windows 8.1, командная строка с правами администратора доступна в перечне контекстного меню, вызываемом на кнопке «Пуск».
В окне командной строки вводим команду по типу:
net use буква_диска: vboxsvrназвание_папки
В нашем случае выбран диск Х, а общая папка названа «Общая_папка». Следовательно, команда будет выглядеть так:
net use x: vboxsvrОбщая_папка
Вводим команду и жмём Enter.
Теперь открываем проводник Windows. И в разделе «Этот компьютер» с раскрытым подразделом «Сетевые расположения» увидим ярлык общей папки основной и гостевой ОС. Кликаем его.
Если ярлык общей папки в «Сетевых расположениях» не отображается, перезагружаем виртуальную машину. Чтобы к общей папке в гостевой ОС был удобный доступ, можем вынести её ярлык на рабочий стол.
Всё – общая папка основной и гостевой ОС создана. Можем её тестировать. Поместим какой-то файл в общую папку на реальном компьютере и откроем его из общей папки на виртуальной машине.
Смотрите также:
Для работы с виртуальными машинами на рынке десктопного софта существует, по сути, только две программы – это VMware Workstation и VirtualBox. Все остальные либо малоизвестны, либо с ограниченным функционалом, либо…
Подобно тому, как человек только в своих иллюзиях может дать отпор грозному начальнику, нахамить сварливой тёще или свекрови и даже предаться страсти с недоступной пассией, не имея возможности сделать это…
Переустановка операционной системы или смена компьютерного устройства не означает конец работы с установленными гостевыми ОС в программе VirtualBox. Правда, исключением может быть случай, когда файлы жёстких дисков виртуальных машин находятся на…
VirtualBox общая папка Mac OS X. Create a shared folder
Компьютерщик рассказывает и показывает, как установить гостевые дополнения (guest additions) в virtualbox. После установки дополнений, я покажу, как поменять разрешение в виртуальной машине. ►Наш сайт: http://skobki.com ►Подпишись на канал: http://goo.gl/ohjxx1 VirtualBox (Oracle VM VirtualBox) — программный продукт виртуализации для операционных систем Microsoft Windows, Linux, FreeBSD, Mac OS X, Solaris/OpenSolaris, ReactOS, DOS и других Программа была создана компанией Innotek с использованием исходного кода Qemu. Первая публично доступная версия VirtualBox появилась 15 января 2007 года. В феврале 2008 года Innotek был приобретён компанией Sun Microsystems, модель распространения VirtualBox при этом не изменилась. В январе 2010 года Sun Microsystems была поглощена корпорацией Oracle, модель распространения осталась прежней. VirtualBox плохо совместима с Windows 95, Windows 98 (система медленно работает и без установки дополнительных драйверов поддерживается разрешение экрана только 640-480) и Mac OS X (звук работает на один канал и с перебоями) Ключевые возможности Кроссплатформенность Модульность Поддержка USB 2.0, когда устройства хост-машины становятся доступными для гостевых операционных систем (только в проприетарной версии) Поддержка 64-битных гостевых систем (начиная с версии 2.0), даже на 32-битных хост-системах (начиная с версии 2.1, для этого обязательна поддержка технологии виртуализации процессором) Поддержка SMP на стороне гостевой системы (начиная с версии 3.0, для этого обязательна поддержка технологии виртуализации процессором) Встроенный RDP-сервер, а также поддержка клиентских USB-устройств поверх протокола RDP (только в проприетарной версии) Экспериментальная поддержка аппаратного 3D-ускорения (OpenGL, DirectX 8/9 (с использованием кода wine) (только в 32-битных Windows XP, Vista, 7 и 8), для гостевых DOS / Windows 3.x / 95 / 98 / ME поддержка аппаратного 3D-ускорения не предусмотрена) Поддержка образов жёстких дисков VMDK (VMware) и VHD (Microsoft Virtual PC), включая snapshots (начиная с версии 2.1) Поддержка iSCSI (только в проприетарной версии) Поддержка виртуализации аудиоустройств (эмуляция AC97 или SoundBlaster 16 или Intel HD Audio на выбор) Поддержка различных видов сетевого взаимодействия (NAT, Host Networking via Bridged, Internal) Поддержка цепочки сохраненных состояний виртуальной машины (snapshots), к которым может быть произведён откат из любого состояния гостевой системы Поддержка Shared Folders для простого обмена файлами между хостовой и гостевой системами (для гостевых систем Windows 2000 и новее, Linux и Solaris). Поддержка интеграции рабочих столов (seamless mode) хостовой и гостевой операционной системой Поддержка формата OVF/OVA Есть возможность выбора языка интерфейса
http://elementarnov.ru/ Официальный сайт канала Добро пожаловать. Для Вас канал Comedy Coub со свежими приколами https://www.youtube.com/channel/UCKTiKwmHa8A-ZLH1prawxRA Смотрите для поднятия настроения Топ 20 приколов Октябрь https://www.youtube.com/watch?v=bIkKqJWg9vU Приколы ТОП 20 Ржал до слез Funny coub video https://www.youtube.com/watch?v=pajJ9sq2OJk В продукте Oracle достаточно странно и не очень логично реализована система общих папок. Само предназначение таких папок понятно – обмен данными между виртуальной ОС и реальной. При этом папка из реальной системы подключается к виртуальной, после чего можно без проблем начать обмениваться данными, но вот как это сделать? Более подробно на моем сайте http://elementarnov.ru/index.php/component/k2/item/83-kak-nastroit-obshchie-papki-v-virtualbox WIN+R net use x: vboxsvrdistr — команда для подключения общей папки ▐▬► Подписываемся на канал ▐▬► Комментируем ▐▬► Ставим лайки Данный канал посвящен обучению работы на компьютере. Обучающие видеоуроки рекомендуются к просмотру как начинающим пользователям ПК (компьютер для Чайников) так и опытным юзерам. Он состоит из видеокурсов на различные тематики в форме самоучителя работы на компьютере. Наш канал открыт для развития и готов вылаживать Ваши полезные видеоуроки для обучения пользователей различного уровня подготовки. Будут рассмотрены все предложения по развитию. Все предложения ждем на почту fibonacci.evgeniy@gmail.com Всем удачи и приятного просмотра.
This video looks at the steps required to create a shared folder between the Host Machine and the Virtual Machine on Oracle’s VirtualBox. Creating a shared folder between the two machines allows for the sharing of files between the two. It is an alternative method to allowing for the use of a USB on a Virtual Machine. Please hit Like if you found the video helpful and Subscribe to the channel if you wish to see more tutorials on Networking.
В этом ролике я постараюсь ответить на вопросы — Как в mac os x подключить сетевой диск (папку)? — Как автоматически подключить сетевую папку (диск) при старте OS X? — Как добавить сетевой диск (папку) в избранное? В Mac OS X так же как в Windows есть возможность подключать сетевые диски (папки). В этом видео речь пойдет о подключении сетевого диска по протоколу smb (samba) к серверу под управлением Windows и по протоколу afp к сетевым ресурсам расположенным на компьютерах под управлением Mac OS. Так же расскажу как автоматически подключить сетевые папки при старте ОС и как добавить сетевую папку в избранное Finder.
Видео-инструкция об установке OS X Yosemite на VirtualBox. ВНИМАНИЕ! Качество работы виртуальной операционной системы зависит от характеристик вашего компьютера! Так что Все может лагать. Скачать ISO-образ (чистый, нетронутый): http://bit.ly/1NShydp Также можете почитать: http://bit.ly/2aCzYw3 **************************************************** Клянусь, что задоначу: http://www.donationalerts.ru/r/arkady_xxi Моя партнерская программа: http://join.air.io/arkadyxxi Группа ВКонтакте: http://vk.com/arkadyxxi_group Мой Twitter: https://twitter.com/pluzhnikov02 Второй канал: https://www.youtube.com/channel/UCrkY6tHFM9giwwzuZhADlTQ Live-канал: https://www.youtube.com/channel/UCJN4y9a_YZGtJwZtxpL84nA Мой Instagram: https://www.instagram.com/arkady_pluzhnikov/ Сайт канала (содержит интересные статьи!): http://arkadyxxi.do.am/
В этом видео уроке мы будем учиться делать общие папки между гостевой ОС и компьютером извините за небольшие запинки очень волновался все же 2 видео подряд почти без отдыха но все же всем огромное спасибо кто посмотрел это видео. Кому сколько не жалко ребят: R326384277405 U146307505179 B423298914739 Z118710774701 На любой из предоставленных WM-кошельков C вами был Mr.FANATIK.
VirtualBox общая папка Mac OS X. Create a shared folder
Как работает существующая общая папка SkyDrive Pro и как
Как подключить Общую папку в VirtualBox
Создание папки на компьютере для Open PS2 Loader
Общие папки в VirtualBox между Ubuntu и Windows
Mac OS X Как подключить сетевой диск папку в Mac OS
4 — Готовим CentOS 7. Настраиваем общие папки между CentOS 7
Как сделать общую папку
VirtualBox Как создать общую папку
Как сделать общие папки в виртуальной машине
OS.25 Общие папки в VirtualBox для Linux на хосте Windows
Install Windows 98 and play old win games with VirtualBox —
Как изменить иконки папок в Mac OS X
Подключение общей папки в Linux на примере Ubuntu
Настройка общих папок в VirtualBox
Как найти папку майнкрафт на mac os x lion
Как сделать невидимую папку на рабочем столе
Быстрая и простая настройка Samba в Ubuntu, шарим папки по
Видеоурок. Общий доступ папок Ubuntu в Windows
Общий доступ на компьютере Mac МакЛикбез
Как восстановить резервную копию игры в Steam How to
Я уже имел раньше дело с VirtualBox, поэтому, как говорится, ни чего не предвещало беды.
Описание VirtualBox
Да, забыл. Для начала я установил VMWare и решил леона развернуть на неё. Но он жоско отказал мне во взаимности. VMWare мне тоже не очень своей тяжеловесностью. да и ORACLE (производитель VirtualBox) как-то мне показался ближе к тематике UNIX-ов, MacOS-ей и прочей кухни.
Установка VB — очень лёгкая. Не в пример той же VMWare.
Я тут прочитал воднгом месте следующее:
Процесс установки гостевой системы на платформе VirtualBox весьма прост и не требует от пользователя дополнительных усилий.
Не верьте! Если вы не подготовлены к встрече с трудностями то сей процесс может протекать довольно болезненно для вас и окружающих. Мои немецкие коллеги точно изучили пару новых ласковых русских слов, пока я допёр почему оно не ставится.
Проблема в том, что в гостевой ОС я не могу поменять права или владельца. Ранее virtualBox запускал на windows, и там проблем не было таких, chmod не меняет права.
Источник
Как сделать общую папку в VirtualBox
Если вы часто работаете с виртуальными машинами, то довольно часто возникает необходимость обменяться файлами между виртуальной машиной и реальной системой. Виртуальные машины часто используются для тестирования новых систем, программного обеспечения или для пользователей Linux это еще один способ иметь под рукой полноценную Windows, запущенную одновременно с основной операционной системой.
В этой небольшой статье мы рассмотрим как сделать общую папку в Virtualbox. Для этого можно было бы использовать различные обходные пути, например, применять USB накопитель, доступный в обоих системах, но это лишнее, все что нужно поддерживается по умолчанию.
Как сделать общую папку в VirtualBox
Мы будем рассматривать как выполняется настройка общей папки Virtualbox, как для систем Windows, так и для Linux. Настройка самой виртуальной машины идентична в обоих случаях, но настройка гостевой системы немного отличается. Первым делом необходимо, чтобы в гостевой машине были установлены дополнения гостевой ОС. Это обязательное условие. Мы не будем рассматривать как это сделать, поскольку это уже описано в отдельной статье.
Начнем с Windows, я буду предполагать, что дополнения гостевой системы уже установлены. Откройте меню «Устройства», затем «Общие папки» и выберите «Настроить общие папки»:
Здесь нажмите кнопку со знаком «+»:
В открывшемся окне необходимо выбрать путь к папке:
Затем установить галочки «Автоподключение» и «Создать постоянную папку»:
Дальше нажмите «Сохранить» и еще раз «Сохранить» чтобы закрыть оба окна. После этого новая папка не будет подключена к вашей системе. Вам придется перезапустить компьютер:
И только после перезагрузки общая папка virtualbox будет готова к использованию. Здесь можно создавать файлы, и они сразу же будут видны в обоих системах.
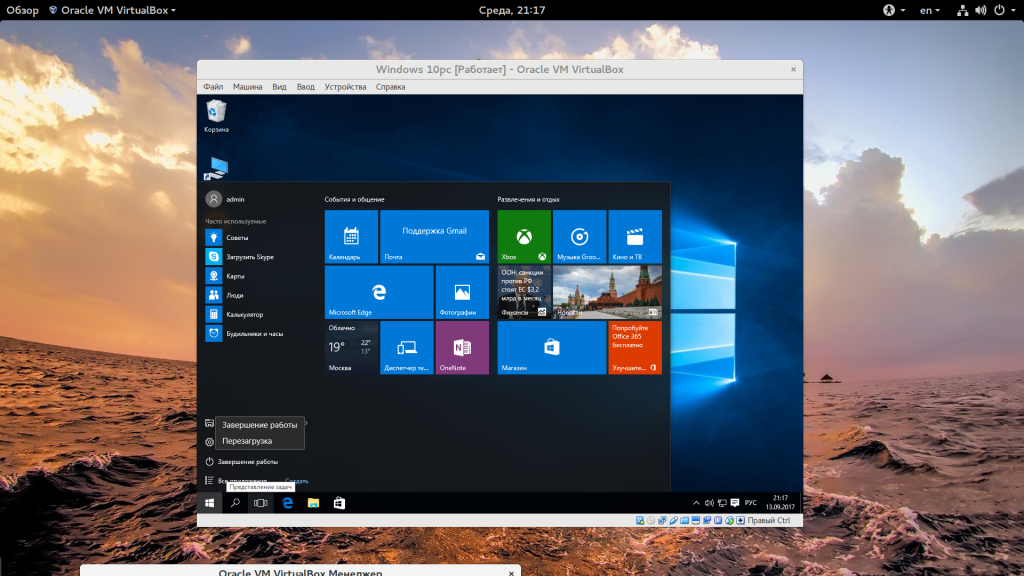
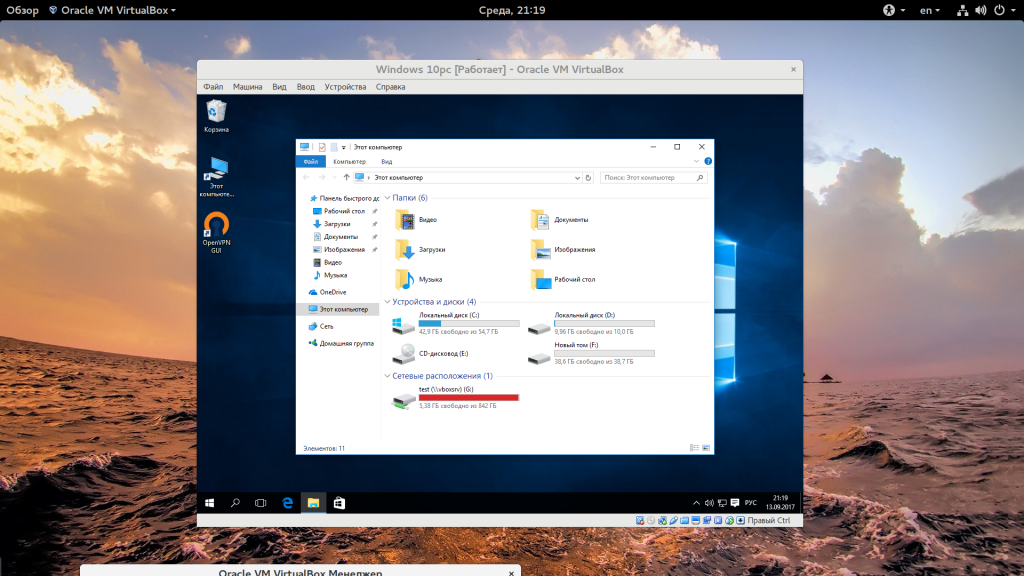
Настройка общей папки VirtualBox в Linux немного отличается. Вы выполняете все те же пункты, как сделать общую папку в virtualbox, но не спешите перезагружать компьютер:
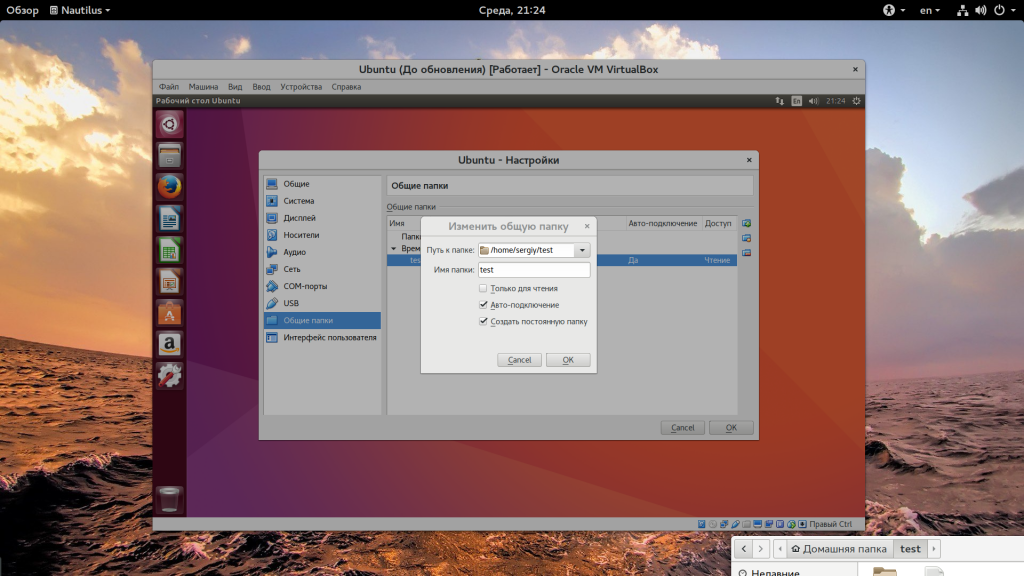
После этого папка появится в списке устройств файлового менеджера. Но есть одна проблема. У вас не будет прав доступа к ней. Чтобы ее решить нужно добавить своего пользователя в группу vboxsf. Для этого выполните такую команду:
Вместо user вам нужно указать имя пользователя, от имени которого вы будете запускать файловый менеджер. Эту команду желательно выполнять до перезагрузки, так как вам снова придется перезапустить компьютер. Только после этого ваша общая папка virtualbox ubuntu или в другом дистрибутиве Linux будет работать правильно.
Выводы
В этой статье мы рассмотрели как создать общую папку в virtualbox в различных операционных системах. Основная операционная система не имеет значения, тогда как настройка для гостевых систем немного отличается. Но эти отличия минимальны. Общие папки в Linux VirtualBox и в Windows настраиваются очень просто. Если у вас остались вопросы, спрашивайте в комментариях!
Источник
I need to set up shared folder.
I’ve got Mac OSX Yosemite host and clean Win7 x64 on the VirtualBox.
In MacOSX, i go to the VirtualBox -> win7 settings -> «Shared Folders» -> Add shared folder ->
creating folder /Users/my_name/Documents/win7 -> Make it permanent -> Click ok.
What i should do in Windows then?
Thank you.
asked Dec 8, 2014 at 10:15
ServerSideCatServerSideCat
1,9823 gold badges18 silver badges24 bronze badges
7
Edit
4+ years later after the original reply in 2015, virtualbox.org now offers an official user manual in both html and pdf formats, which effectively deprecates the previous version of this answer:
- Step 3 (Guest Additions) mentioned in this response as well as several others, is discussed in great detail in manual sections 4.1 and 4.2
- Step 1 (Shared Folders Setting in VirtualBox Manager) is discussed in section 4.3
Original Answer
Because there isn’t an official answer yet and I literally just did this for my OS X/WinXP install, here’s what I did:
- VirtualBox Manager: Open the Shared Folders setting and click the ‘+’ icon to add a new folder. Then, populate the Folder Path (or use the drop-down to navigate) with the folder you want shared and make sure «Auto-Mount» and «Make Permanent» are checked.
- Boot Windows
- Once Windows is running, goto the Devices menu (at the top of the VirtualBox Manager window) and select «Insert Guest Additions CD Image…». Cycle through the prompts and once you finish installing, let it reboot.
- After Windows reboots, your new drive should show up as a Network Drive in Windows Explorer.
user
4,5725 gold badges17 silver badges34 bronze badges
answered Sep 12, 2015 at 1:55
8
You should map your virtual network drive in Windows.
- Open command prompt in Windows (VirtualBox)
- Execute:
net use x: \vboxsvr<your_shared_folder_name> - You should see new drive
X:inMy Computer
In your case execute net use x: \vboxsvrwin7
answered Jan 14, 2016 at 8:43
lu_kolu_ko
3,9252 gold badges26 silver badges31 bronze badges
0
Using a Windows 10 guest, after I performed steps 1 through 3 from @xinampc’s answer, I had to open a new File Explorer and navigated to This PC > CD Drive (D:) VirtualBox Guest Additions to run VBoxWindowsAdditions. After I ran that and went through the command prompts, Windows rebooted and I was able to see VBOXSVR under Network.
answered Sep 13, 2018 at 22:55
Yesterday, I am able to share the folders from my host OS Macbook (high Sierra) to Guest OS Windows 10
Original Answer
Because there isn’t an official answer yet and I literally just did this for my OS X/WinXP install, here’s what I did:
- VirtualBox Manager: Open the Shared Folders setting and click the ‘+’ icon to add a new folder. Then, populate the Folder Path (or use the drop-down to navigate) with the folder you want shared and make sure «Auto-Mount» and «Make Permanent» are checked.
- Boot Windows
- Download the VBoxGuestAdditions_4.0.12.iso from http://download.virtualbox.org/virtualbox/4.0.12/
- Go to Devices > Optical drives > choose disk image..
choose the one downloaded in step 3 - Inside host guest OS (Windows 10, in my case) I could see:
This PC > CD Drive (D:) Virtual Guest Additions
For now, right click on it, select Properties, the Compatibility tab, and select Windows 8 compatibility there. Much easier than using the compatibility troubleshooting I did initially.
- reboot the guest OS (Windows 10)
- Inside host guest OS, you could see the shared folder
This PC> shared folder
It worked for me so I thought of sharing with everyone too.
answered Apr 8, 2020 at 6:53
1
I had the exact same issue, after rightly have configured in Mac OSX host a SharedFolder with Auto-Mount enabled.
On the Guest OS, it is also required to install VirtualBox Guest Additions. For the case of Windows, it is:
VBoxWindowsAdditions.exe
Right after this installation, i could perfectly view the shared folder content under This PC and Network («VBOXSVRInstallers»).
answered Apr 2, 2019 at 17:21
KPandianKPandian
1,1489 silver badges8 bronze badges
2
At first I was stuck trying to figure out out to «insert» the Guest Additions CD image in Windows because I presumed it was a separate download that I would have to mount or somehow attach to the virtual CD drive. But just going through the Mac VirtualBox Devices menu and picking «Insert Guest Additions CD Image…» seemed to do the trick. Nothing to mount, nothing to «insert».
Elsewhere I found that the Guest Additions update was part of the update package, so I guess the new VB found the new GA CD automatically when Windows went looking. I wish I had known that to start.
Also, it appears that when I installed the Guest Additions on my Linked Base machine, it propagated to the other machines that were based on it. Sweet. Only one installation for multiple «machines».
I still haven’t found that documented, but it appears to be the case (probably I’m not looking for the right explanation terms because I don’t already know the explanation). How that works should probably be a different thread.
answered Jun 26, 2019 at 20:09
August MohrAugust Mohr
3042 silver badges9 bronze badges
1
A Shared Folder requires Guest Additions but to get Guest Additions to work I had to use the following steps.
- Enable Shared Folder
- Add permanent shared folder
- Settings > Shared Folder > New Folder
- Select host OS folder
- Give it a name without spaces
- Check auto mount and make permanent, if available
- Leave mount point blank
- ( Shared folder will be in This PC > Network Locations , after the guest additions have been added and the VM restarted.)
- Add permanent shared folder
- Add guest additions
- Add optical drive
- VirtualBox > Settings > Storage
- On the IDE controller click the «Add new storage attachment» > Optical > Leave Empty
- (Do not select the VBoxGuestAdditions.iso image as the installers won’t run as expected within the VM.)
- VirtualBox > Settings > Storage
- Start the Machine
- In the Devices Menu in the MacOS bar, select Insert Guest Additions CD Image…
- Follow prompts for install
- Restart machine
- Add optical drive
answered Dec 15, 2021 at 21:35
OhhhOhhh
3513 silver badges6 bronze badges
I need to set up shared folder.
I’ve got Mac OSX Yosemite host and clean Win7 x64 on the VirtualBox.
In MacOSX, i go to the VirtualBox -> win7 settings -> «Shared Folders» -> Add shared folder ->
creating folder /Users/my_name/Documents/win7 -> Make it permanent -> Click ok.
What i should do in Windows then?
Thank you.
asked Dec 8, 2014 at 10:15
ServerSideCatServerSideCat
1,9823 gold badges18 silver badges24 bronze badges
7
Edit
4+ years later after the original reply in 2015, virtualbox.org now offers an official user manual in both html and pdf formats, which effectively deprecates the previous version of this answer:
- Step 3 (Guest Additions) mentioned in this response as well as several others, is discussed in great detail in manual sections 4.1 and 4.2
- Step 1 (Shared Folders Setting in VirtualBox Manager) is discussed in section 4.3
Original Answer
Because there isn’t an official answer yet and I literally just did this for my OS X/WinXP install, here’s what I did:
- VirtualBox Manager: Open the Shared Folders setting and click the ‘+’ icon to add a new folder. Then, populate the Folder Path (or use the drop-down to navigate) with the folder you want shared and make sure «Auto-Mount» and «Make Permanent» are checked.
- Boot Windows
- Once Windows is running, goto the Devices menu (at the top of the VirtualBox Manager window) and select «Insert Guest Additions CD Image…». Cycle through the prompts and once you finish installing, let it reboot.
- After Windows reboots, your new drive should show up as a Network Drive in Windows Explorer.
user
4,5725 gold badges17 silver badges34 bronze badges
answered Sep 12, 2015 at 1:55
8
You should map your virtual network drive in Windows.
- Open command prompt in Windows (VirtualBox)
- Execute:
net use x: \vboxsvr<your_shared_folder_name> - You should see new drive
X:inMy Computer
In your case execute net use x: \vboxsvrwin7
answered Jan 14, 2016 at 8:43
lu_kolu_ko
3,9252 gold badges26 silver badges31 bronze badges
0
Using a Windows 10 guest, after I performed steps 1 through 3 from @xinampc’s answer, I had to open a new File Explorer and navigated to This PC > CD Drive (D:) VirtualBox Guest Additions to run VBoxWindowsAdditions. After I ran that and went through the command prompts, Windows rebooted and I was able to see VBOXSVR under Network.
answered Sep 13, 2018 at 22:55
Yesterday, I am able to share the folders from my host OS Macbook (high Sierra) to Guest OS Windows 10
Original Answer
Because there isn’t an official answer yet and I literally just did this for my OS X/WinXP install, here’s what I did:
- VirtualBox Manager: Open the Shared Folders setting and click the ‘+’ icon to add a new folder. Then, populate the Folder Path (or use the drop-down to navigate) with the folder you want shared and make sure «Auto-Mount» and «Make Permanent» are checked.
- Boot Windows
- Download the VBoxGuestAdditions_4.0.12.iso from http://download.virtualbox.org/virtualbox/4.0.12/
- Go to Devices > Optical drives > choose disk image..
choose the one downloaded in step 3 - Inside host guest OS (Windows 10, in my case) I could see:
This PC > CD Drive (D:) Virtual Guest Additions
For now, right click on it, select Properties, the Compatibility tab, and select Windows 8 compatibility there. Much easier than using the compatibility troubleshooting I did initially.
- reboot the guest OS (Windows 10)
- Inside host guest OS, you could see the shared folder
This PC> shared folder
It worked for me so I thought of sharing with everyone too.
answered Apr 8, 2020 at 6:53
1
I had the exact same issue, after rightly have configured in Mac OSX host a SharedFolder with Auto-Mount enabled.
On the Guest OS, it is also required to install VirtualBox Guest Additions. For the case of Windows, it is:
VBoxWindowsAdditions.exe
Right after this installation, i could perfectly view the shared folder content under This PC and Network («VBOXSVRInstallers»).
answered Apr 2, 2019 at 17:21
KPandianKPandian
1,1489 silver badges8 bronze badges
2
At first I was stuck trying to figure out out to «insert» the Guest Additions CD image in Windows because I presumed it was a separate download that I would have to mount or somehow attach to the virtual CD drive. But just going through the Mac VirtualBox Devices menu and picking «Insert Guest Additions CD Image…» seemed to do the trick. Nothing to mount, nothing to «insert».
Elsewhere I found that the Guest Additions update was part of the update package, so I guess the new VB found the new GA CD automatically when Windows went looking. I wish I had known that to start.
Also, it appears that when I installed the Guest Additions on my Linked Base machine, it propagated to the other machines that were based on it. Sweet. Only one installation for multiple «machines».
I still haven’t found that documented, but it appears to be the case (probably I’m not looking for the right explanation terms because I don’t already know the explanation). How that works should probably be a different thread.
answered Jun 26, 2019 at 20:09
August MohrAugust Mohr
3042 silver badges9 bronze badges
1
A Shared Folder requires Guest Additions but to get Guest Additions to work I had to use the following steps.
- Enable Shared Folder
- Add permanent shared folder
- Settings > Shared Folder > New Folder
- Select host OS folder
- Give it a name without spaces
- Check auto mount and make permanent, if available
- Leave mount point blank
- ( Shared folder will be in This PC > Network Locations , after the guest additions have been added and the VM restarted.)
- Add permanent shared folder
- Add guest additions
- Add optical drive
- VirtualBox > Settings > Storage
- On the IDE controller click the «Add new storage attachment» > Optical > Leave Empty
- (Do not select the VBoxGuestAdditions.iso image as the installers won’t run as expected within the VM.)
- VirtualBox > Settings > Storage
- Start the Machine
- In the Devices Menu in the MacOS bar, select Insert Guest Additions CD Image…
- Follow prompts for install
- Restart machine
- Add optical drive
answered Dec 15, 2021 at 21:35
OhhhOhhh
3513 silver badges6 bronze badges
VirtualBox — программа, предназначенная для создания виртуальной машины. Пользоваться утилитой можно совершенно бесплатно. С ее помощью получится быстро создать виртуальную ОС. Внутри можно будет проводить любые действия без рисков повредить основную систему. Чтобы полноценно пользоваться виртуальной машиной, необходимо найти способ передачи фалов. Для этого нужно создать общую папку в ВиртуалБокс, которая станет доступна в двух ОС и поможет выполнять файловый обмен.
Как настроить общую папку VirtualBox для Windows
Настройка общей папки отличается в зависимости от установленной на виртуальной машине операционной системы. Рассмотрим способ, когда две ОС — это Windows:
1. Чтобы общая папка стала доступна для основной и гостевой системы, установите дополнения. Откройте меню «Устройства». Кликните на надпись «Подключить образ диска Дополнений гостевой ОС».
2. На виртуальной машине увидите оптический дисковод, на котором размещено программное обеспечение ВиртуалБокс.
3. После открытия дисковода вы увидите установочные файлы, которые подходят для различных ОС. Для Windows выберите программу «VBoxWindowsAdditions».
4. Для установки нажмите на надпись «Next». После окончания процесса выполните перезагрузку ПК.
5. После того, как установились дополнения, можете создать общую папку. Для этого включите виртуальную машину, а затем перейдите в основном окне ВиртуалБокс к настройкам.
6. Перейдите к разделу «Общие папки». Создайте новую, а затем подключите опцию «Автоподключение». Затем обязательно сохраните настройки и запустите виртуальную машину.
7. На виртуальной машине вы увидите сетевой диск, указывающий на общую папку из основной операционной системы.
При помощи получившегося сетевого диска вы сможете перенести файлы из Windows и обратно на виртуальную машину.
Создание общей папки в VirtualBox для Linux
Если основная ОС — это Виндовс, а виртуальной машины — Linux, то для создания общей папки следуйте инструкции:
1. Подключите образ диска, зайдя через меню в «Устройства», а затем выберите «Подключить образ диска».
2. Произойдет автоматическое монтирование подключенного диска. Система выдаст запрос с предложением открытия в диспетчере фалов. Предложение отклонять не надо, так как необходимо увидеть путь, куда примонтировался диск.
3. Диск смонтировался в каталог «/media/user/vbox¬_gas_6.1.4». У вас на компьютере адрес может быть другим. Находите файл «VboxLinuxAdditins.run», который выполните с правами root для установки дополнения гостевой ОС. Запустите терминал и исполните команду «/media/user/vbox¬_gas_6.1.4/ VboxLinuxAdditins.run». На вашем ПК путь может быть другим. Перезагрузите компьютер.
4. Настройте общую папку ВиртуалБокс. Выключите виртуальную машину, а затем откройте ее настройки. В появившемся окне добавьте новую общую папку. Укажите к ней путь на ПК. Поставьте галочку возле надписи «Автоподключение».
5. Запустите виртуальную машину. Новая общая папка автоматически примонтируется в «/media/sf_foldername». Открыть вы ее сразу не сможете, так как отсутствует доступ. Для получения права добавьте пользователя в группу «vboxsf». Для этого запустите терминал, а затем выполните команду «sudo usermod-aG vboxsf user». Вместо «user» вписывайте имя добавленного вами пользователя.
6. После выполненных действий в диспетчере файлов появится с открытым доступом папка «/media/sf_temp».
При помощи этой папки получится перемещать файл между основной ОС и виртуальной машиной ВиртуалБокс.
Как сделать общей папкой диск С и D
Можно сделать диски С и D доступными для двух ОС:
1. Откройте «Устройства», затем «Общий буфер обмена». Выберите «Двунаправленный».
2. Затем кликните на «Устройства», нажмите на «Общие папки». Выберите надпись «Настроить общие папки».
3. Увидите информационное окно. Согласитесь с представленной информацией, нажав на кнопку «Ок».
4. Добавьте новую общую папку.
5. Выберите путь под названием «Другой».
6. В появившемся окне при помощи мыши выделите диск С. Нажмите на надпись «Выбор папки».
7. Поставьте галочку возле надписи «Создать постоянную папку». Подтвердите действие, нажав на «Ок».
8. Добавьте еще одну общую папку.
9. Выберите путь «Другой».
10. В появившемся окне выделите диск D. Кликните на надпись «Выбор папки».
11. Поставьте галочку возле надписи «Создать постоянную папку». Подтвердите действие, кликнув на «Ок».
12. Произошло расширение дисков основной ОС для гостевой Виндовс 10.
13. Теперь установите Дополнения к гостевой ОС. Нажмите на «Устройства», затем «Подключить образ диска».
14. Кликните на кнопку «Выполнить».
15. Нажмите на надпись «Next».
16. Подтвердите действие, нажав на «Install».
17. После загрузки нажмите на «Установить».
18. Подтвердите действие, нажав на «Finish».
19. Произойдет автоматическая перезагрузка ПК.
20. Откройте проводник. Кликните на «Сеть».
21. Подтвердите нажатием на «Ок».
22. Увидите сообщение о том, что сетевое обнаружение отключено.
23. Нажмите на левую кнопку мыши и выберите «Включить сетевое обнаружение».
24. Согласитесь с включением обнаружения сети.
25. Закройте проводник и откройте его снова.
26. Выберите «Сеть».
27. Зайдите в VBOXSVR.
28. Увидите диски С и D. Можете зайти в любой и скопировать нужный файл в гостевую Виндовс и обратно.
Теперь вы сможете перемещать файлы между основной ОС и виртуальной машиной ВиртуалБокс!
Виртуальные машины позволяют запускать другую операционную систему в изолированной среде, а использование виртуальной машины может значительно повысить вашу производительность. Поскольку виртуальные машины по своей природе изолированы, вы не можете напрямую получать доступ к файлам на вашем хост-компьютере.
Копирование текста или файлов с главного компьютера на гостевой или наоборот часто является серьезным препятствием для пользователей виртуальных машин. Хотя это может показаться сложным, на самом деле процесс довольно прост. Давайте рассмотрим различные методы передачи файлов между гостевой операционной системой виртуальной машины и хост-компьютером с помощью VirtualBox или VMware.
Как передавать файлы с виртуальной машины на хост
Виртуальная машина – это программная среда, которая имитирует оборудование, необходимое для установки операционной системы (ОС). В очень общих чертах, это позволяет вам установить операционную систему на существующую ОС, как и приложение.
Вас не удивят возможности обмена данными между хост-компьютером и любой гостевой операционной системой, работающей на виртуальной машине. Вот три основных варианта обмена данными между виртуальной машиной и хост-компьютером:
- Перетаскивание (копирование и вставка)
- USB-накопитель
- Общая папка
Каждый из этих методов идеально подходит для определенного типа данных и предполагаемого использования. Например, копирование и вставка лучше всего подходит для обмена текстовыми и небольшими файлами, например, для копирования кода из браузера на главном ПК в сеанс терминала в гостевой ОС.
Ниже мы рассмотрим обмен данными с помощью этих трех методов на виртуальных машинах, работающих на Oracle VirtualBox и VMware Workstation Player.
Самый простой способ передачи файлов между вашим хост-компьютером и виртуальной машиной – это настроить общий буфер обмена и / или перетащить их. Это позволит вам использовать общий буфер обмена, а это означает, что вы сможете свободно копировать / вставлять текст / изображения и файлы между виртуальной машиной и вашим хост-компьютером.
Общий буфер обмена в VirtualBox
Если вы используете Oracle VirtualBox, вы можете настроить общий буфер обмена и Drag’n’Drop всего за несколько быстрых шагов:
- Выберите свою виртуальную машину, щелкните правой кнопкой мыши и выберите « Настройки».
- В появившемся окне нажмите « Общие», а затем перейдите на вкладку « Дополнительно ».
- Теперь вы должны увидеть раскрывающиеся опции « Общий буфер обмена» и « Перетаскивание» .
Вы можете выбрать от хоста к гостю, от гостя к хосту или двунаправленного . Также есть опция по умолчанию – Отключено . Выберите Двунаправленный в обоих раскрывающихся списках, чтобы включить двусторонний обмен файлами.
Как копировать и вставлять данные в VMware
Подобно функциональности VirtualBox, вы также можете настроить общий буфер обмена или включить перетаскивание в VMware. Но вам может потребоваться сначала установить пакет VMware Tools, который предоставляет дополнительные функции.
- В VMware перейдите к ВМ> Установить инструменты VMware . Если вы еще не загрузили VMware Tools, вам будут предоставлены инструкции для этого.
- Затем вы можете включить копирование и вставку в ВМ> Настройки > Параметры . Выберите « Изоляция гостя» , затем « Разрешить копирование и вставку» и « Разрешить перетаскивание» , подтвердите нажатием «ОК» .
Такой способ обмена данными между гостевой и основной операционными системами лучше всего подходит для файлов меньшего размера. Вы также можете делиться текстовыми строками, URL-адресами и тому подобным. Однако держитесь подальше от больших файлов – для них у вас есть другие варианты.
Флешка
Использование USB-накопителя для передачи данных между двумя физическими машинами – давняя традиция. Хотя это и не идеально, USB-накопитель может передавать файлы между хост-компьютером и виртуальной машиной. Давайте посмотрим, как вы можете использовать USB-накопитель для обмена данными между виртуальной машиной и вашим хост-компьютером.
Передача файлов с хоста на VirtualBox с помощью USB-накопителя
Чтобы иметь доступ к USB-устройствам из VirtualBox, вам необходимо включить USB-доступ. Для этого вам необходимо скачать пакет расширений VirtualBox.
После того, как вы скачали пакет расширений:
- Вставьте USB-устройство, которое вы хотите использовать
- Запустите VirtualBox и нажмите « Файл»> «Настройки» , затем « Расширения» и нажмите « +» . Перейдите к загруженному пакету расширений, нажмите « Открыть» , а затем при появлении запроса « Установить» .
- Следуйте инструкциям, чтобы завершить процесс. Затем вы можете проверить, включен ли USB, в « Настройки»> «USB» .
- Теперь вам нужно включить добавленную поддержку USB. В главном окне VirtualBox щелкните правой кнопкой мыши виртуальную машину, которую вы хотите использовать, и выберите « Настройки»> « USB» .
- Щелкните +, затем найдите USB-устройство. Он будет доступен при запуске ВМ. Таким же образом можно добавить дополнительные диски.
Как перенести файлы в VMWare с USB-накопителя
В VMware, когда USB-устройство подключено и виртуальная машина является активным окном, устройство обнаруживается. Однако в этом сценарии он не будет обнаружен хост-компьютером. Чтобы это произошло, извлеките диск, сверните виртуальную машину и снова подключитесь.
Это просто, но может запутаться, если вы забудете, к какой операционной системе подключен USB-накопитель.
Этот вариант лучше всего подходит для больших файлов. Конечно, вы ограничены емкостью USB-устройства, так что имейте это в виду. Какое бы программное обеспечение ВМ вы ни использовали, безопасное извлечение USB-устройств рекомендуется как на хост-машинах, так и на гостевых виртуальных машинах.
Третий вариант – настроить общий сетевой ресурс на главном компьютере, к которому гостевая виртуальная машина может получить доступ. Это означает, что часть жесткого диска вашего ПК должна быть обозначена как доступная по локальной сети. При такой настройке виртуальная машина может затем подключиться к сети и получить доступ к диску.
Хотя физически все они находятся на одном компьютере, это увеличивает емкость совместного использования данных виртуальной машины.
Создать общую папку в VirtualBox
Вы должны были уже загрузить гостевые дополнения VirtualBox. Это должно быть установлено через « Устройства»> «Установить гостевые дополнения» , где вы должны найти соответствующий EXE-файл. Следуйте инструкциям до конца, выбрав параметры по умолчанию, затем Готово .
Запустите VirtualBox и откройте « Устройства»> «Общие папки»> «Настройки общих папок» . Щелкните +, затем в поле « Путь к папке» щелкните стрелку и выберите « Другое» . Найдите (в основной ОС) папку, которую вы используете в качестве общего ресурса, выделите ее, затем выберите папку .
В окне « Добавить общий ресурс» дайте общему ресурсу имя (разумно сохранить то же имя в гостевой ОС, что и для ОС хоста). Отметьте Авто-монтирование и Сделать постоянным , затем ОК .
В гостевой ОС вы обнаружите, что общий ресурс настроен в обычном месте для сетевых ресурсов. Например, в Windows 10 это будет в разделе « Сетевые расположения» в проводнике Windows .
Процесс создания общей папки на VMWare довольно прост:
- В VMWare Workstation выберите свою виртуальную машину и нажмите Player> Manage> Virtual Machine Settings.
- Щелкните Параметры > Общие папки. Затем вы можете выбрать параметр общего доступа в разделе «Общий доступ к папкам».
- Нажмите « Добавить», чтобы настроить общую папку, и следуйте инструкциям на экране мастера добавления общей папки .
- Затем вы можете ввести путь хоста к каталогу, к которому вы хотите предоставить общий доступ, и назвать свою папку.
- После того, как вы нажмете « Далее» , вы определите доступ к папке ( только для чтения или « Включить этот общий ресурс» , последний разрешает как хосту, так и виртуальной машине полный доступ к общей папке).
- Нажмите « Готово», чтобы создать общую папку.
Пользователи Linux могут просматривать общую папку в каталоге / mnt / hgfs .
Хотя это наиболее сложный вариант для настройки, вы сможете без труда делиться файлами большего размера. Сюда могут входить установщики, файлы образов дисков и видео в высоком разрешении.
Передача файлов с виртуальной машины на хост
Не всем нужно использовать виртуальную машину, но тем из нас, кто это делает, почти всегда нужно обмениваться данными. Если вы не копируете файлы с хоста в гостевую ОС, есть причина скопировать данные с виртуальной машины. Обычно это происходит, когда вы собираетесь уничтожить виртуальную машину и хотите создать резервную копию своих данных.
Изучение того, как обмениваться данными между виртуальной машиной и ОС хоста, поможет значительно повысить эффективность использования виртуальной машины.
Содержание
- Об общих папках
- Как они создаются
- Временная папка
- Как подключить и настроить постоянную общую папку
- Как настроить общую папку VB
- Вопросы и ответы
При работе с виртуальной машиной (далее — ВМ) VirtualBox нередко требуется осуществлять обмен информацией между главной ОС и самой ВМ. Эту задачу можно осуществить, используя общие папки. Предполагается, что ПК работает под управлением Windows и инсталлированы дополнения гостевой ОС.
Об общих папках
Папки этого типа обеспечивают удобство работы с VirtualBox. Очень удобный вариант – создавать для каждой ВМ отдельный подобный каталог, который будет служить для обмена данными между операционной системой ПК и гостевой ОС.
Как они создаются
Сперва общую папку необходимо создать в главной ОС. Сам процесс стандартен – для этого используется команда «Создать» в контекстном меню Проводника.
В таком каталоге пользователь может размещать файлы из главной ОС и выполнять другие операции с ними (перемещение или копирование) с целью получения к ним доступа из ВМ. Кроме того, к файлам, созданным в ВМ и размещенным в общем каталоге, можно будет получить доступ из главной операционной системы.
Для примера создадим папку в главной ОС. Ее название лучше делать удобным и понятным. Никаких манипуляций с доступом производить не требуется – она является стандартной, без открытого общего доступа. Помимо этого, вместо создания нового можно использовать каталог, созданный ранее – разницы здесь нет, результаты будут совершенно одинаковыми.
После создания общей папки на главной ОС заходим в ВМ. Здесь будет происходить ее более подробная настройка. Запустив виртуальную машину, в главном меню выбираем «Машина», далее «Свойства».
На экране появится окно свойств ВМ. Нажимаем «Общие папки» (эта опция находится с левой стороны, внизу списка). После нажатия кнопка должна изменить свой цвет на синий, что означает ее активацию.
Кликаем по иконке добавления новой папки.
Появится окно добавления общей папки. Открываем выпадающий список и нажимаем «Другой».
В появившемся после этого окне обзора папок необходимо найти общую папку, которая, как вы помните, была создана ранее на основной операционной системе. По ней нужно кликнуть и подтвердить свой выбор, нажав «ОК».
Появится окно, автоматически отображающее имя и расположение выбранного каталога. Параметры последнего можно установить там же.
Созданная общая папка немедленно станет видна в разделе «Сетевые подключения» Проводника. Для этого в данном разделе нужно выбрать «Сеть», далее VBOXSVR. В проводнике можно не только увидеть папку, но и совершать с ней действия.
Временная папка
В ВМ существует перечень общих папок по умолчанию. К последним относятся «Папки машины» и «Временные папки». Период существования каталога, созданного в VirtualBox, тесно взаимосвязан с тем, где он будет располагаться.
Созданная папка будет существовать лишь до того момента, когда пользователь закроет ВМ. Когда последняя будет открыта снова, папки уже не окажется – она будет удалена. Потребуется заново создавать ее и обретать к ней доступ.
Почему так происходит? Причина в том, что данная папка создавалась как временная. Когда ВМ прекращает работу, она стирается из раздела временных папок. Соответственно, ее не будет видно и в Проводнике.
Добавим, что описанным выше способом можно получить доступ не только к общей, но и к любой папке на основной операционной системе (при условии, что это не запрещается в целях безопасности). Однако этот доступ временный, существующий только на время работы виртуальной машины.
Как подключить и настроить постоянную общую папку
Создание постоянной общей папки подразумевает ее настройку. При добавлении папки активируем опцию «Создать постоянную папку» и подтверждаем выбор нажатием «ОК». Вслед за этим она станет видна в перечне постоянных. Найти ее можно в «Сетевых подключениях» Проводника, а также проследовав по пути Главное меню — «Сетевое окружение». Папка будет сохранена и видна при каждом запуске ВМ. Сохранится и все ее содержимое.
Как настроить общую папку VB
В VirtualBox настроить общую папку и управлять ей – задача не сложная. Вносить в нее изменения или стереть ее можно, кликнув по ее названию правой кнопкой и выбрав в появившемся меню соответствующую опцию.
Также есть возможность поменять определение папки. То есть сделать ее постоянной или временной, настроить автоподключение, добавить атрибут «Только для чтения», сменить название и расположение.
Если активировать пункт «Только для чтения», то размещать в нем файлы и производить операции с содержащимися в нем данными можно будет исключительно из главной операционной системы. Из ВМ сделать это в таком случае невозможно. Общая папка разместится в разделе «Временные папки».
При активации «Автоподключения» с каждым запуском виртуальная машина будет осуществлять попытку подключения к общей папке. Однако это не означает, что подключение удастся установить.
Активируя пункт «Создать постоянную папку», мы создаем соответствующую папку для ВМ, которая сохранится в перечне постоянных папок. Если не выбирать никакой пункт, то она разместится в разделе временных папок конкретной ВМ.
На этом работа по созданию и настройке общих папок завершена. Процедура довольно простая и не требующая особых навыков и знаний.