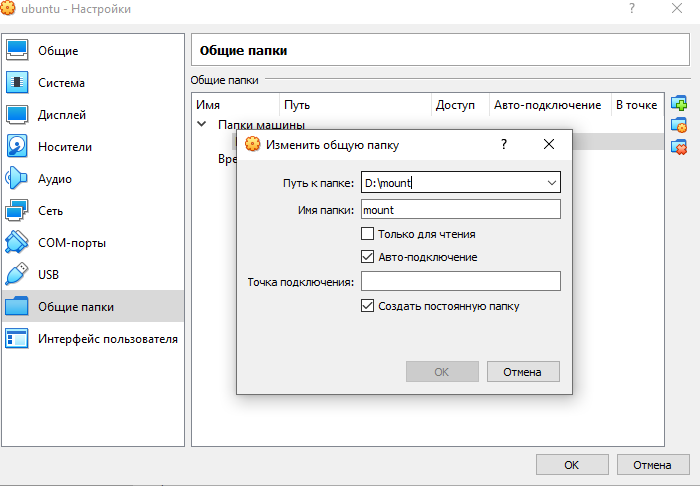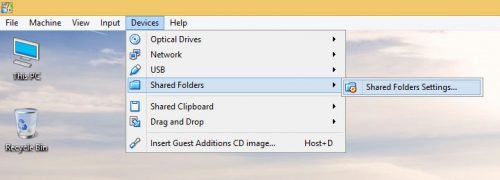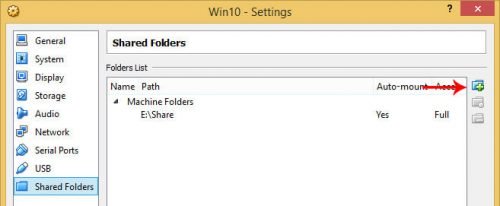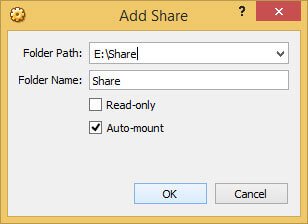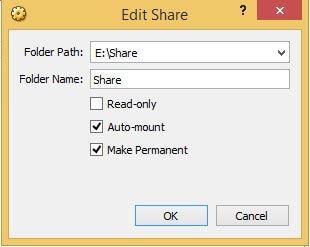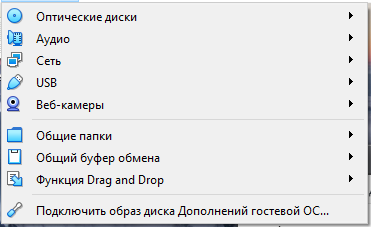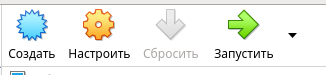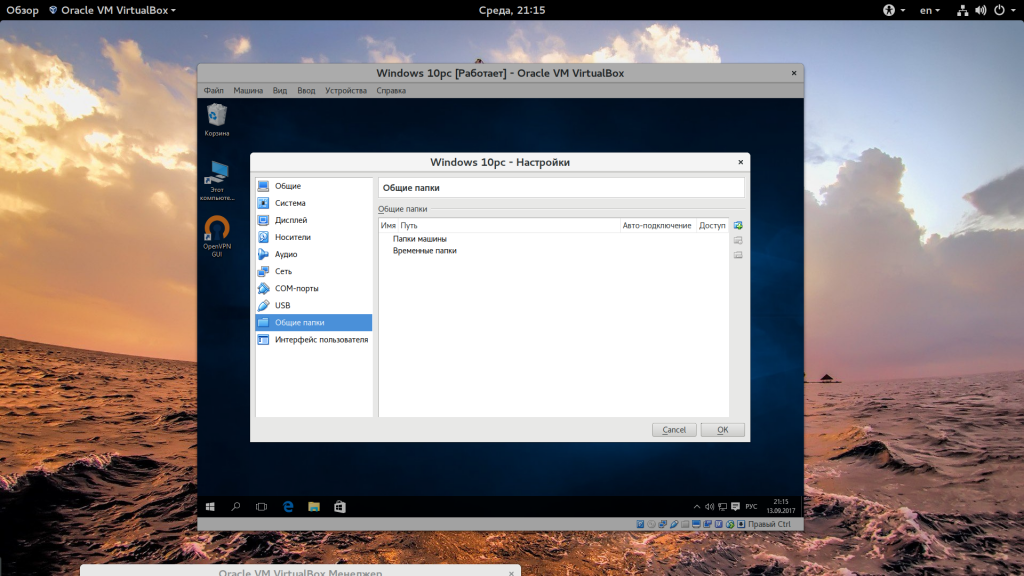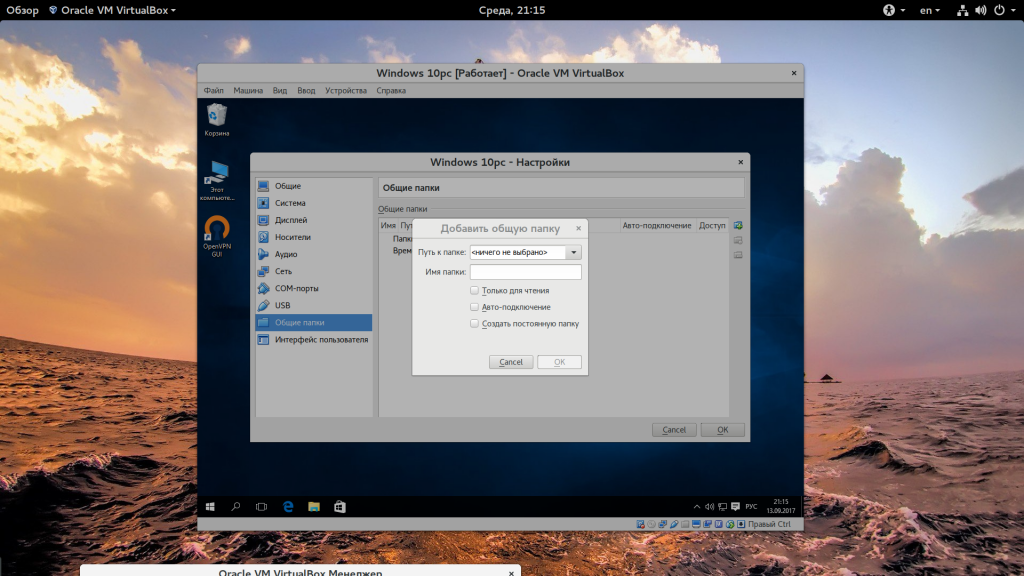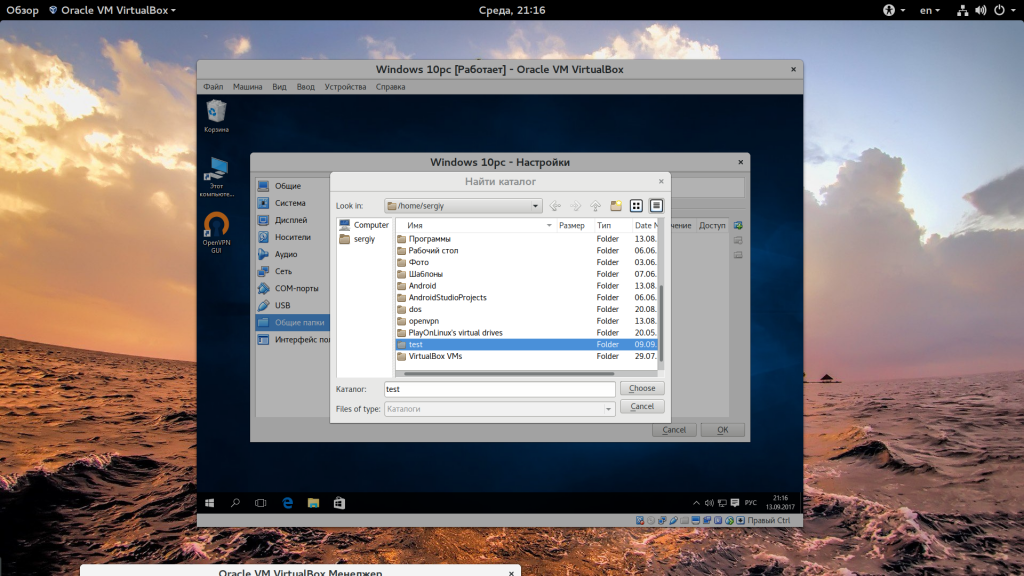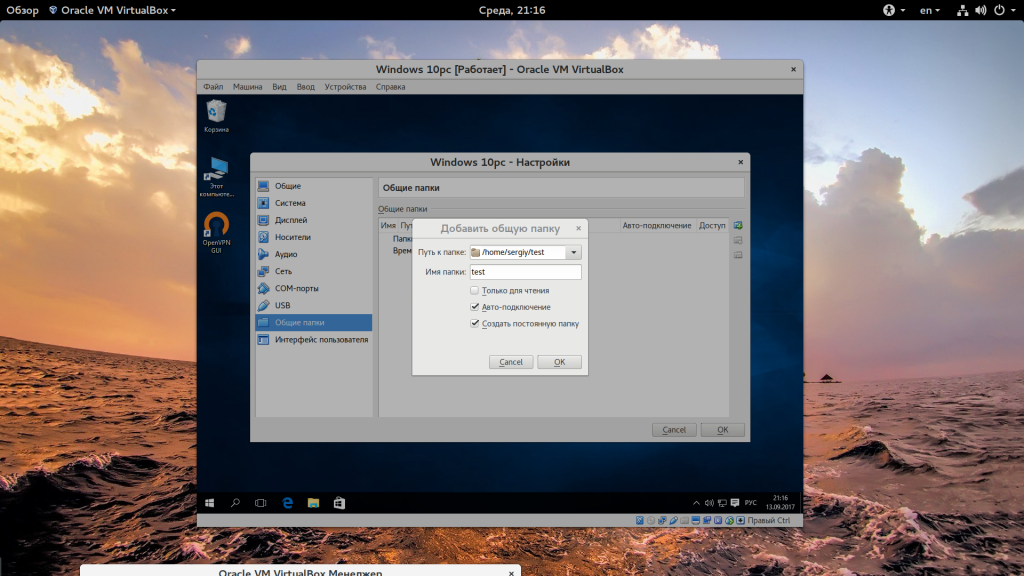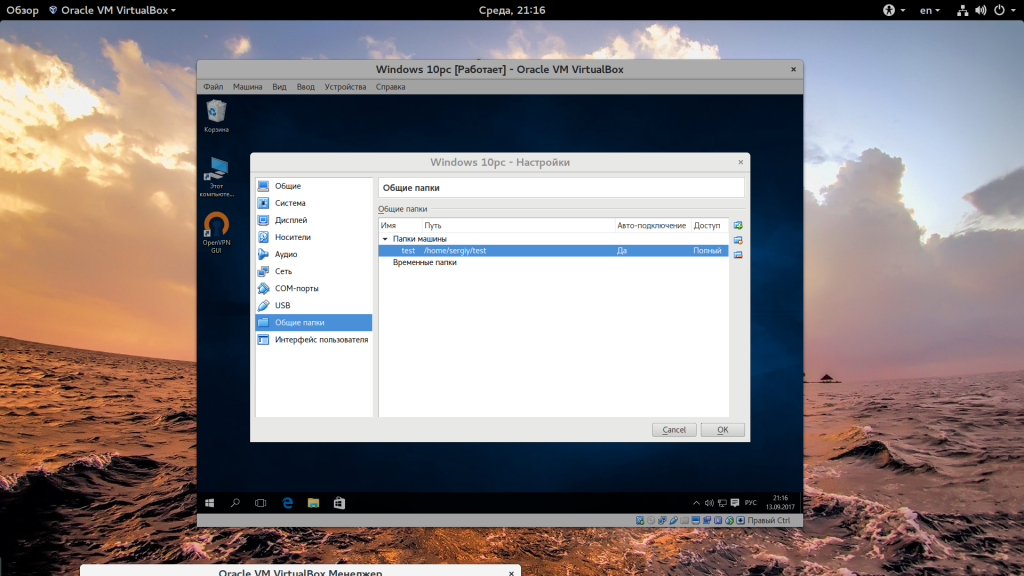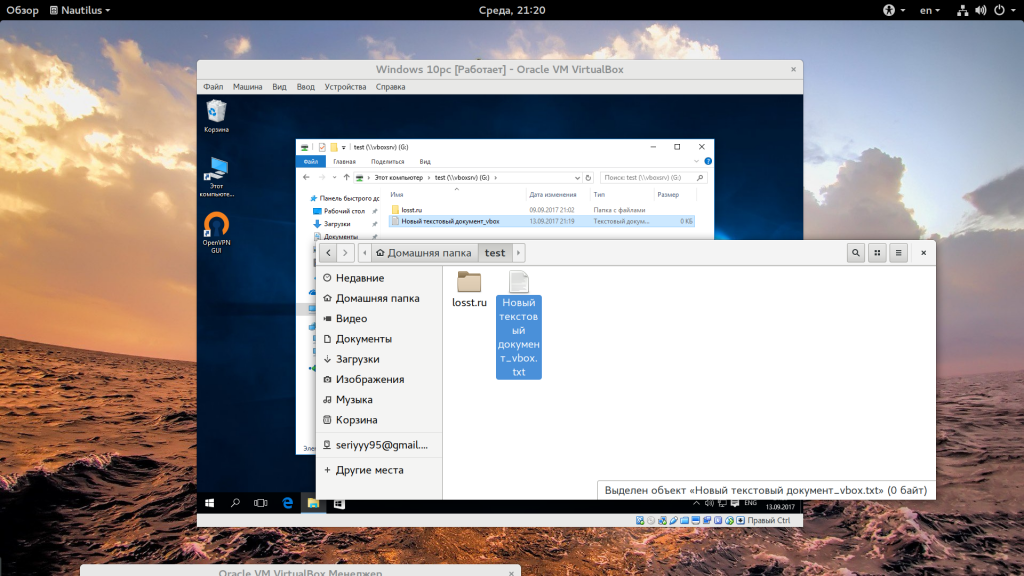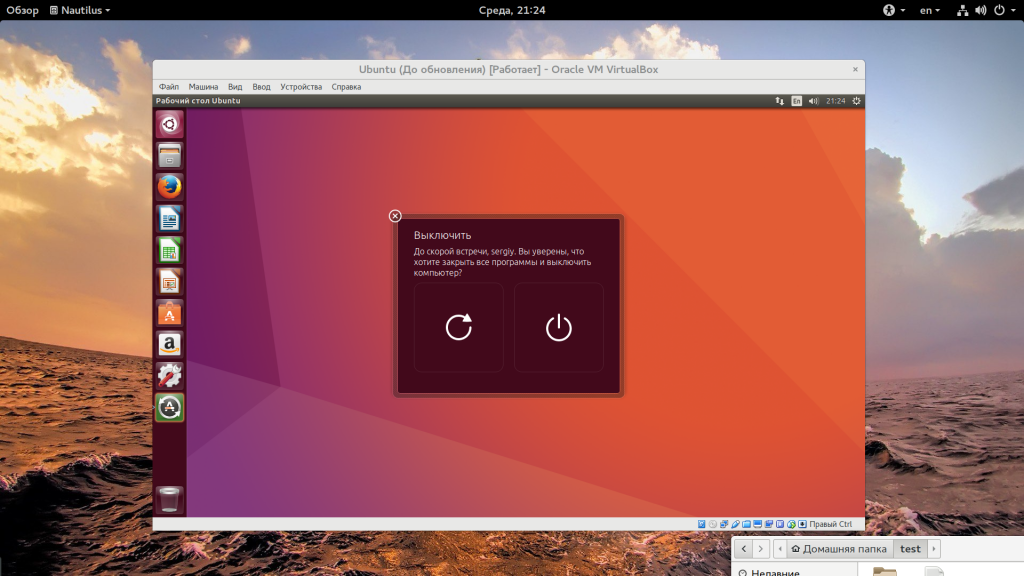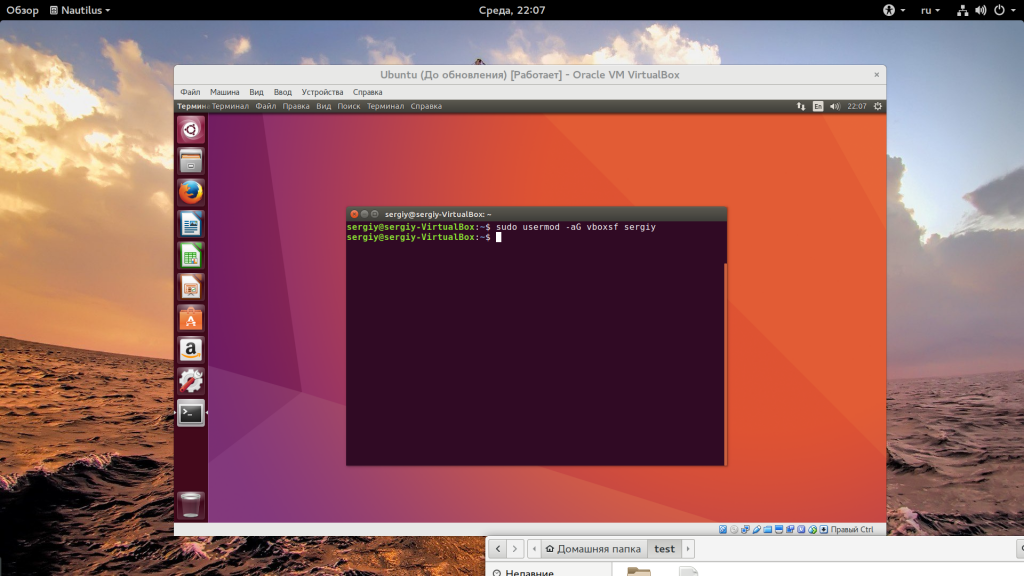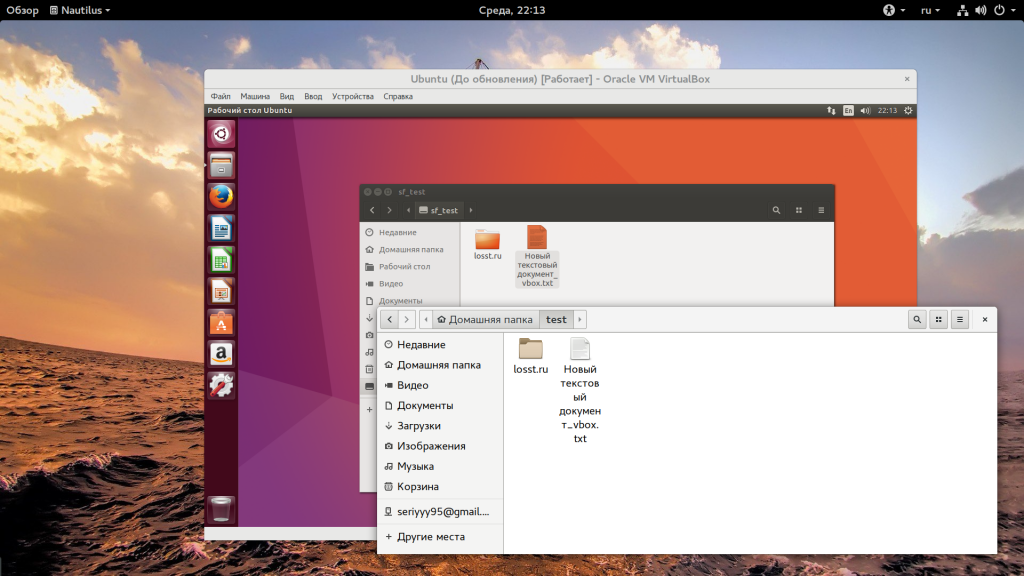Содержание
- Общие папки в VirtualBox
- Шаг 1: Создание общей папки на хост-машине
- Шаг 2: Настройка VirtualBox
- Шаг 3: Установка гостевых дополнений
- Вопросы и ответы
Для более комфортного управления виртуальной ОС, запущенной в VirtualBox, существует возможность создания общих папок. Они одинаково доступны из хостовой и гостевой систем и предназначены для удобного обмена данными между ними.
Через общие папки пользователь может просматривать и использовать локально хранящиеся файлы не только на хост-машине, но и в гостевой ОС. Эта возможность упрощает взаимодействие операционных систем и избавляет от необходимости подключать флешки, переносить документы в облачные сервисы хранения и прочие способы хранения данных.
Шаг 1: Создание общей папки на хост-машине
Общие папки, с которыми в дальнейшем могут работать обе машины, должны располагаться в основной ОС. Они создаются точно таким же способом, как и обычные папки в вашей Windows или Linux. Кроме того, в качестве общей папки можно выбирать любую существующую.
Шаг 2: Настройка VirtualBox
Созданные или выбранные папки необходимо сделать доступными для обеих операционных систем через настройку VirtualBox.
- Откройте VB Менеджер, выделите виртуальную машину и нажмите «Настроить».
- Перейдите в раздел «Общие папки» и нажмите на иконку с плюсом, что находится справа.
- Откроется окно, где будет предложено указать путь к папке. Кликните по стрелке и из выпадающего меню выберите «Другой». Укажите расположение через стандартный системный проводник.
- Поле «Имя папки» обычно заполняется автоматически, путем подстановки оригинального имени папки, но при желании его можно изменить на другое.
- Активируйте параметр «Авто-подключение».
- Если вы хотите запретить внесение изменений в папку для гостевой ОС, то поставьте галочку рядом с атрибутом «Только для чтения».
- Когда настройка будет закончена, выбранная папка появится в таблице. Можно добавлять несколько таких папок, и все они будут отображаться здесь же.

Когда этот этап будет выполнен, потребуется воспользоваться дополнительным ПО, предназначенным для тонкой настройки ВиртуалБокс.
Шаг 3: Установка гостевых дополнений
Гостевые дополнения VirtualBox — это фирменный набор расширенных функций для более гибкой работы с виртуальными операционными системами.
Перед установкой не забудьте обновить VirtualBox до последней версии во избежание проблем с совместимостью программы и дополнений.
Перейдите по этой ссылке на страницу загрузок официального сайта ВиртуалБокс.
Нажмите на ссылку «All supported platforms» и скачайте файл.

На Windows и Linux он устанавливается по-разному, поэтому далее мы рассмотрим оба варианта.
- Установка VM VirtualBox Extension Pack в Windows
- На панели меню VirtualBox выберите «Устройства» > «Подключить образ диска Дополнений гостевой ОС…».
- В Проводнике появится эмулированный диск с установщиком гостевых дополнений.
- Щелкните по диску два раза левой кнопкой мыши, чтобы запустить инсталлятор.
- Выберите папку в виртуальной ОС, куда будут установлены дополнения. Рекомендуется не менять путь.
- Отобразятся компоненты для установки. Нажмите «Install».
- Начнется установка.
- На вопрос: «Установить программное обеспечение для данного устройства?» выберите «Установить».
- По завершении вам будет предложена перезагрузка. Согласитесь, нажав «Finish».
- После перезагрузки зайдите в Проводник, и в разделе «Сеть» вы сможете найти ту самую общую папку.
- В некоторых случаях сетевое обнаружение может быть отключено, и при нажатии на «Сеть» появляется такое сообщение об ошибке:
Нажмите «Ок».
- Откроется папка, в которой будет оповещение о том, что сетевые параметры недоступны. Щелкните по этому уведомлению и в меню выберите пункт «Включить сетевое обнаружение и общий доступ к файлам».
- В окне с вопросом о включении обнаружения сети выберите первый вариант: «Нет, сделать сеть, к которой подключен этот компьютер, частной».
- Теперь, щелкнув по «Сеть» в левой части окна еще раз, вы увидите общую папку, которая называется «VBOXSVR».
- Внутри нее будут отображаться хранящиеся файлы той папки, которую вы расшарили.

- Установка VM VirtualBox Extension Pack в Linux
Установка дополнений в ОС на Linux будет показана на примере самого распространенного дистрибутива — Ubuntu.
- Запустите виртуальную систему и на панели меню VirtualBox выберите «Устройства» > «Подключить образ диска Дополнений гостевой ОС…».
- Откроется диалоговое окно, запрашивающее запуск исполняемого файла на диске. Нажмите на кнопку «Запустить».
- Процесс установки будет отображен в «Терминале», который затем можно будет закрыть.
- Созданная общая папка может быть недоступна со следующей ошибкой:
«Не удалось показать содержимое этой папки. Недостаточно прав для просмотра содержимого объекта sf_Имя_папки».
Поэтому заранее рекомендуется открыть новое окно «Терминала» и прописать в нем следующую команду:
sudo adduser имя_учетной_записи vboxsfВведите пароль для sudo и дождитесь добавления пользователя в группу vboxsf.
- Перезагрузите виртуальную машину.
- После запуска системы зайдите в проводник, и в каталоге слева найдите ту папку, которую расшаривали. В данном случае общей стала стандартная системная папка «Изображения». Теперь ей можно пользоваться через хостовую и гостевую операционные системы.

В других дистрибутивах Linux последний шаг может несколько отличаться, однако в большинстве случаев принцип подключения общей папки остается таким же.
Таким несложным способом вы можете подключить любое количество общих папок в VirtualBox.
Еще статьи по данной теме:
Помогла ли Вам статья?
VirtualBox – это бесплатная программа для создания виртуальных машин. С ее помощью можно создать виртуальную операционную систему, внутри которой можно проводить эксперименты без риска повреждения основной системы. Но, для полноценного использования виртуальной машины необходим способ передачи файлов из основной системы в виртуальную и наоборот. В этой инструкции мы рассмотрим именно эту проблему. Здесь вы узнаете, как сделать общую папку в VirtualBox, которая будет доступна как в обеих операционных системах и позволит выполнять обмен файлами.
Настройка общей папки VirtualBox для Windows
Процесс настройки общих папок в VirtualBox немного отличается, в зависимости от того, какая операционная система установлена на виртуальной машине. Для начала рассмотрим вариант, когда и основная и гостевая операционные системы это Windows. В нашем случае это будет Windows 10, но инструкция будет актуальной и для других версий Windows.
Для того чтобы сделать общую папку доступной как в основной, так и в гостевой системе, необходимо установить дополнения для гостевой системы. Для этого открываем меню «Устройства» и выбираем опцию «Подключить образ диска Дополнений гостевой ОС».
После этого на виртуальной машине с Windows 10 появится оптический дисковод с программным обеспечением от VirtualBox.
Если открыть данный дисковод, то мы увидим установочные файлы для разных операционных систем. Для Windows нам необходимо установить программу «VBoxWindowsAdditions».
Процесс установки не представляет ничего сложного. Просто нажимаем на кнопку «Next» и в конце перезагружаем виртуальную машину.
После установки дополнений для гостевой системы можно приступать к созданию общей папки. Для этого выключаем виртуальную машину и переходим к ее настройкам в основном окне VirtualBox.
Настройках виртуальной машину нужно перейти в раздел «Общие папки», сделать новую общую папку и включить опцию «Авто-подключение». После этого сохраняем настройки и снова запускаем виртуальную машину.
На этом настройка общей папки закончена. На виртуальной машине должен появиться сетевой диск, который будет указывать на общую папки из основной операционной системы.
С помощью данного сетевого диска можно переносить файлы из основной Windows на виртуальную машину и обратно.
Настройка общей папки VirtualBox для Linux
Теперь рассмотрим ситуацию, когда вашей основной операционной системой является Windows, а на виртуальной машине VirtualBox установлена Linux. В нашем примере в качестве Linux будет использоваться Lubuntu 19.10, но с другими дистрибутивами процесс настройки должен быть схожим.
Для начала, как и в предыдущем случае, нужно подключить образ диска с дополнениями VirtualBox. Для этого используйте меню «Устройства – Подключить образ диска Дополнений гостевой ОС».
После этого подключенный диск должен быть автоматически примонтирован и система предложит его открыть в диспетчере файлов. Соглашаемся с предложением, для того чтобы посмотреть, куда был примонтирован данный диск.
В нашем случае диск был примонтирован в каталог «/media/user/VBox_Gas_6.1.4». В этом каталоге есть файл «VBoxLinuxAdditins.run», который нужно выполнить (с правами ROOT) для установки дополнений гостевой ОС. Поэтому запускаем терминал и выполняем следующую команду:
sudo /media/user/VBox_Gas_6.1.4/VBoxLinuxAdditions.run
Обратите внимание, в вашем случае путь к файлу может отличаться, а после выполнения необходима перезагрузка.
Следующий шаг – настройка общей папки в свойствах виртуальной машины VirtualBox. Для этого выключаем виртуальную машину и открываем ее настройки. Здесь в разделе нужно добавить новую общую папку, указать к ней путь на вашем компьютере и включить опцию «Авто-подключение». В общем, все точно также как в случае виртуальной машины с Windows.
После настройки общей папки снова запускаем виртуальную машину с Linux. Созданная общая папка должна быть автоматически примонтирована в «/media/sf_foldername». В нашем случае это «/media/sf_temp».
Но, данную папку пока нельзя открыть, поскольку нет доступа. Чтобы получить право на доступ к общей папке нужно добавить своего пользователя в группу «vboxsf». Для этого запускаем терминал и выполняем следующую команду:
sudo usermod -aG vboxsf user
Обратите внимание, «user» — это имя вашего пользователя на виртуальной машине Linux.
На этом настройка общей папки завершена. Папка «/media/sf_foldername» должна появиться в диспетчере файлов и доступ к ней должен быть открыт.
С помощью этой общей папки вы сможете перемещать файлы между вашей основной операционной системой и виртуальной машиной VirtualBox.
Посмотрите также:
- Как подключиться к виртуальной машине VirtualBox по SSH
- Как запустить виртуальную машину VirtualBox из командной строки
- Как установить Linux на виртуальную машину
- Как установить Windows 7 или 10 на виртуальную машину
- Как установить Linux на Windows 10 с помощью WSL
Автор
Александр Степушин
Создатель сайта comp-security.net, автор более 2000 статей о ремонте компьютеров, работе с программами, настройке операционных систем.
Остались вопросы?
Задайте вопрос в комментариях под статьей или на странице
«Задать вопрос»
и вы обязательно получите ответ.
Если вы часто работаете с виртуальными машинами, то довольно часто возникает необходимость обменяться файлами между виртуальной машиной и реальной системой. Виртуальные машины часто используются для тестирования новых систем, программного обеспечения или для пользователей Linux это еще один способ иметь под рукой полноценную Windows, запущенную одновременно с основной операционной системой.
В этой небольшой статье мы рассмотрим как сделать общую папку в Virtualbox. Для этого можно было бы использовать различные обходные пути, например, применять USB накопитель, доступный в обоих системах, но это лишнее, все что нужно поддерживается по умолчанию.
Мы будем рассматривать как выполняется настройка общей папки Virtualbox, как для систем Windows, так и для Linux. Настройка самой виртуальной машины идентична в обоих случаях, но настройка гостевой системы немного отличается. Первым делом необходимо, чтобы в гостевой машине были установлены дополнения гостевой ОС. Это обязательное условие. Мы не будем рассматривать как это сделать, поскольку это уже описано в отдельной статье.
Начнем с Windows, я буду предполагать, что дополнения гостевой системы уже установлены. Откройте меню «Устройства», затем «Общие папки» и выберите «Настроить общие папки»:
Здесь нажмите кнопку со знаком «+»:
В открывшемся окне необходимо выбрать путь к папке:
Затем установить галочки «Автоподключение» и «Создать постоянную папку»:
Дальше нажмите «Сохранить» и еще раз «Сохранить» чтобы закрыть оба окна. После этого новая папка не будет подключена к вашей системе. Вам придется перезапустить компьютер:
И только после перезагрузки общая папка virtualbox будет готова к использованию. Здесь можно создавать файлы, и они сразу же будут видны в обоих системах.


Настройка общей папки VirtualBox в Linux немного отличается. Вы выполняете все те же пункты, как сделать общую папку в virtualbox, но не спешите перезагружать компьютер:

После этого папка появится в списке устройств файлового менеджера. Но есть одна проблема. У вас не будет прав доступа к ней. Чтобы ее решить нужно добавить своего пользователя в группу vboxsf. Для этого выполните такую команду:
sudo usermod -aG vboxsf user
Вместо user вам нужно указать имя пользователя, от имени которого вы будете запускать файловый менеджер. Эту команду желательно выполнять до перезагрузки, так как вам снова придется перезапустить компьютер. Только после этого ваша общая папка virtualbox ubuntu или в другом дистрибутиве Linux будет работать правильно.
Выводы
В этой статье мы рассмотрели как создать общую папку в virtualbox в различных операционных системах. Основная операционная система не имеет значения, тогда как настройка для гостевых систем немного отличается. Но эти отличия минимальны. Общие папки в Linux VirtualBox и в Windows настраиваются очень просто. Если у вас остались вопросы, спрашивайте в комментариях!
Статья распространяется под лицензией Creative Commons ShareAlike 4.0 при копировании материала ссылка на источник обязательна .
Об авторе
Основатель и администратор сайта losst.ru, увлекаюсь открытым программным обеспечением и операционной системой Linux. В качестве основной ОС сейчас использую Ubuntu. Кроме Linux, интересуюсь всем, что связано с информационными технологиями и современной наукой.
VirtualBox — программа, предназначенная для создания виртуальной машины. Пользоваться утилитой можно совершенно бесплатно. С ее помощью получится быстро создать виртуальную ОС. Внутри можно будет проводить любые действия без рисков повредить основную систему. Чтобы полноценно пользоваться виртуальной машиной, необходимо найти способ передачи фалов. Для этого нужно создать общую папку в ВиртуалБокс, которая станет доступна в двух ОС и поможет выполнять файловый обмен.
Как настроить общую папку VirtualBox для Windows
Настройка общей папки отличается в зависимости от установленной на виртуальной машине операционной системы. Рассмотрим способ, когда две ОС — это Windows:
1. Чтобы общая папка стала доступна для основной и гостевой системы, установите дополнения. Откройте меню «Устройства». Кликните на надпись «Подключить образ диска Дополнений гостевой ОС».
2. На виртуальной машине увидите оптический дисковод, на котором размещено программное обеспечение ВиртуалБокс.
3. После открытия дисковода вы увидите установочные файлы, которые подходят для различных ОС. Для Windows выберите программу «VBoxWindowsAdditions».
4. Для установки нажмите на надпись «Next». После окончания процесса выполните перезагрузку ПК.
5. После того, как установились дополнения, можете создать общую папку. Для этого включите виртуальную машину, а затем перейдите в основном окне ВиртуалБокс к настройкам.
6. Перейдите к разделу «Общие папки». Создайте новую, а затем подключите опцию «Автоподключение». Затем обязательно сохраните настройки и запустите виртуальную машину.
7. На виртуальной машине вы увидите сетевой диск, указывающий на общую папку из основной операционной системы.
При помощи получившегося сетевого диска вы сможете перенести файлы из Windows и обратно на виртуальную машину.
Создание общей папки в VirtualBox для Linux
Если основная ОС — это Виндовс, а виртуальной машины — Linux, то для создания общей папки следуйте инструкции:
1. Подключите образ диска, зайдя через меню в «Устройства», а затем выберите «Подключить образ диска».
2. Произойдет автоматическое монтирование подключенного диска. Система выдаст запрос с предложением открытия в диспетчере фалов. Предложение отклонять не надо, так как необходимо увидеть путь, куда примонтировался диск.
3. Диск смонтировался в каталог «/media/user/vbox¬_gas_6.1.4». У вас на компьютере адрес может быть другим. Находите файл «VboxLinuxAdditins.run», который выполните с правами root для установки дополнения гостевой ОС. Запустите терминал и исполните команду «/media/user/vbox¬_gas_6.1.4/ VboxLinuxAdditins.run». На вашем ПК путь может быть другим. Перезагрузите компьютер.
4. Настройте общую папку ВиртуалБокс. Выключите виртуальную машину, а затем откройте ее настройки. В появившемся окне добавьте новую общую папку. Укажите к ней путь на ПК. Поставьте галочку возле надписи «Автоподключение».
5. Запустите виртуальную машину. Новая общая папка автоматически примонтируется в «/media/sf_foldername». Открыть вы ее сразу не сможете, так как отсутствует доступ. Для получения права добавьте пользователя в группу «vboxsf». Для этого запустите терминал, а затем выполните команду «sudo usermod-aG vboxsf user». Вместо «user» вписывайте имя добавленного вами пользователя.
6. После выполненных действий в диспетчере файлов появится с открытым доступом папка «/media/sf_temp».
При помощи этой папки получится перемещать файл между основной ОС и виртуальной машиной ВиртуалБокс.
Как сделать общей папкой диск С и D
Можно сделать диски С и D доступными для двух ОС:
1. Откройте «Устройства», затем «Общий буфер обмена». Выберите «Двунаправленный».
2. Затем кликните на «Устройства», нажмите на «Общие папки». Выберите надпись «Настроить общие папки».
3. Увидите информационное окно. Согласитесь с представленной информацией, нажав на кнопку «Ок».
4. Добавьте новую общую папку.
5. Выберите путь под названием «Другой».
6. В появившемся окне при помощи мыши выделите диск С. Нажмите на надпись «Выбор папки».
7. Поставьте галочку возле надписи «Создать постоянную папку». Подтвердите действие, нажав на «Ок».
8. Добавьте еще одну общую папку.
9. Выберите путь «Другой».
10. В появившемся окне выделите диск D. Кликните на надпись «Выбор папки».
11. Поставьте галочку возле надписи «Создать постоянную папку». Подтвердите действие, кликнув на «Ок».
12. Произошло расширение дисков основной ОС для гостевой Виндовс 10.
13. Теперь установите Дополнения к гостевой ОС. Нажмите на «Устройства», затем «Подключить образ диска».
14. Кликните на кнопку «Выполнить».
15. Нажмите на надпись «Next».
16. Подтвердите действие, нажав на «Install».
17. После загрузки нажмите на «Установить».
18. Подтвердите действие, нажав на «Finish».
19. Произойдет автоматическая перезагрузка ПК.
20. Откройте проводник. Кликните на «Сеть».
21. Подтвердите нажатием на «Ок».
22. Увидите сообщение о том, что сетевое обнаружение отключено.
23. Нажмите на левую кнопку мыши и выберите «Включить сетевое обнаружение».
24. Согласитесь с включением обнаружения сети.
25. Закройте проводник и откройте его снова.
26. Выберите «Сеть».
27. Зайдите в VBOXSVR.
28. Увидите диски С и D. Можете зайти в любой и скопировать нужный файл в гостевую Виндовс и обратно.
Теперь вы сможете перемещать файлы между основной ОС и виртуальной машиной ВиртуалБокс!
Так случилось, что иногда нужно вести работу с windows, но с ней куча проблем с точки зрения организации работы с разными версиями php, python, Docker и т.п. и т.д. Да и вообще все серверное ПО лучше проще запускать с Linux. В данном случае речь идет об Ubuntu 18.04.
Идея в целом такая: Установка Linux Server Ubuntu 18.04 в ней по необходимости запустить docker и прокинуть через nginx на внешку, ну или другие пути
Виртуализация
Для установки x64 в VirtualBox необходимо чтобы была включена виртуализация. Для Intel — это VT-x, для AMD это AMD-v.
У меня AMD Athlon II X4 640, но там по-умолчанию отключена виртуализация, из-за чего Linux было не определить какой разрядности систему устанавливать. Включаем в BIOS: Advanced — CPU Configuration — Security Virtual Machine Mode = Enabled.
Установка
Linux установился успешно, теперь необходимо сделать общие папки. Для этого необходимо установить (подключить) образ Гостевой ОС
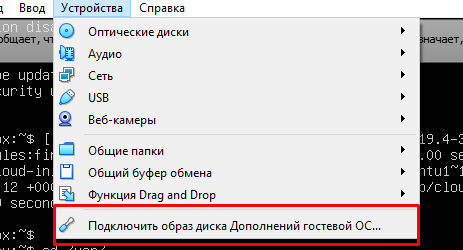
Поскольку речь идет о серверной версии, то устанавливать Дополнения придется вручную:
- Выбрав «Подключить образ…» мы установили в виртуальный привод образ дополнений гостевой ОС, теперь эти дополнения необходимо примонтировать, например в /media/cdrom
- Создадим папку
sudo /media/cdromи монтируем тудаsudo mount /dev/cdrom /media/cdrom - Проверяем, примонтировался ли диск:
ls -l /media/cdrom sudo apt-get install build-essential— необходимо для того, чтобы установка дополнения на следующем шаге выполнилась нормально (поскольку там необходимы библиотеки gcc, libc и др.)- Запускаем установку Дополнений гостевой ОС:
/media/cdrom/VBoxLinuxAdditions.run - Выключаем виртуальную машину
shutdown -h now
Настройка папок
- Выбираем папку, которую хотим сделать общей
Особое внимание необходимо обратить на «Имя папки»
Сохраняем настройки и вклюаем виртуальную машину.
После авторизации необходимо создать папку и связать её с обозначенной ранее
mkdir /home/developer/mount
chown developer:developer /home/developer/mount
mount -t vboxsf mount /home/developer/mount # В этой команде после vboxsf идёт как значение, которое указывали в поле "Имя папки" на предыдущем шагеПосле перезагрузки виртуалки вы увидите в папке /home/developer/mount содержимое папки D:mount
Источники
Общие папки ( Shared folders ) VirtualBox и Ubuntu Server 16.04
- Как подключить общую папку к гостевой Ubuntu
- Как подключить общую папку к гостевой Windows
Читайте нашу статью: из неё вы узнаете, как создать общую папку и перенести файлы на виртуальную машину Virtualbox.
VirtualBox ― это бесплатный гипервизор. Он позволяет создать виртуальную машину, на которой можно тестировать новое ПО или операционную систему.
В зависимости от того, на какую виртуальную машину установлена операционная система, она имеет своё обозначение:
- гостевая ОС ― операционная система, которую установили на виртуальную машину;
- хостовая ОС ― операционная система, которую установили на физический компьютер.
Виртуальная машина “питается” ресурсами физической машины (то есть компьютера), но файлы гостевой ОС всегда изолированы от хостовой. Поэтому переносить файлы с хостовой ОС на гостевую и наоборот нельзя. Но как быть, если нужно скопировать файл в виртуальную машину VirtualBox с реального компьютера?
Это ограничение можно обойти с помощью специальных дополнений и создания общей папки в хостовой ОС. Как это сделать ― расскажем ниже.
Как подключить общую папку к гостевой Ubuntu
1. Создайте папку в хостовой ОС.
2. Откройте Virtualbox.
3. Кликните по виртуальной машине. Затем выберите Настроить:

4. Перейдите в раздел Общие папки и нажмите на значок папки с плюсом:
5. Выберите папку, которую вы хотите добавить в гостевую ОС. Отметьте галочкой пункт Авто-подключение и нажмите OK:
6. Один раз кликните на виртуальную машину и выберите Запустить:
7. В разделе “Устройства” нажмите Подключить образ диска Дополнений гостевой ОС:
8. Загрузите образ:
9. Подключите образ:
10. Запустите приложение с виртуального диска:
11. Подтвердите запуск. Для этого введите пароль пользователя:
Затем дождитесь окончания установки.
12. Выдайте доступ к папке из гостевой ОС. Для этого откройте Терминал и выполните команду:
sudo adduser ubuntu vboxsfВместо ubuntu укажите имя вашего виртуального компьютера.
13. Перезагрузите гостевую ОС.
При установке дополнений может возникнуть ошибка. Её текст следующий:
Unable to insert the virtual optical disk into the machine
Чтобы решить проблему установки:
1. Откройте Virtualbox.
2. Кликните по виртуальной машине. Затем выберите Настроить:
3. Перейдите в раздел Носители. Нажмите на образ диска и выберите Удалить устройство:
4. Подтвердите своё решение:
5. Кликните по значку диска с плюсом:
6. Выберите Оставить пустым:
7. Сохраните изменения:
Готово, общая папка отображается в гостевой системе. В неё можно загрузить файлы:
Как подключить общую папку к гостевой Windows
1. Создайте папку в хостовой ОС.
2. Откройте Virtualbox.
3. Кликните по виртуальной машине. Затем выберите Настроить:
4. Перейдите в раздел Общие папки и нажмите на значок папки с плюсом:
5. Выберите папку, которую вы хотите добавить в гостевую ОС. Отметьте галочкой пункт Авто-подключение и нажмите OK:
6. Один раз кликните на виртуальную машину и выберите Запустить:
7. В разделе “Устройства” нажмите Подключить образ диска Дополнений гостевой ОС:
8. В разделе “Проводник” выберите Этот компьютер. Разверните блок Устройства и диски и перейдите в VirtualBox Guest Additions:
9. Запустите приложение Vbox WindowsAdditions:
10. Подтвердите запуск:
11. На экране появится стартовое окно установки. Нажмите Next:
12. Чтобы выбрать папку для установки дополнения, кликните Browse. Затем нажмите Next:
13. Далее отобразится список компонентов установки. Нажмите Install:
Затем дождитесь окончания установки.
14. Перезагрузите гостевую ОС:
Готово, общая папка отображается в гостевой системе в разделе Этот компьютер. В неё можно загрузить файлы:
Последнее обновление Дек 10, 2020
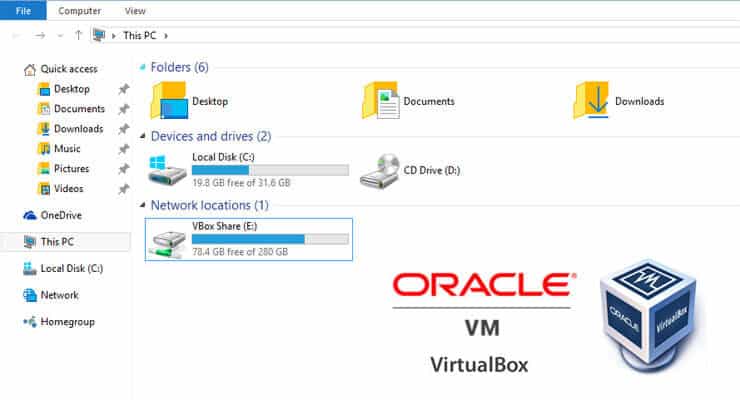
Общие папки VirtualBox позволяют обмениваться файлами между гостевой и хост-операционными системами в программном обеспечении виртуализации VirtualBox. Мы уже показали вам, как установить VirtualBox на Windows и Ubuntu / Debian, и гостевые дополнения на Ubuntu / Debian и Windows. В то время как гостевые дополнения VirtualBox повышают совместимость гостевой и хост-операционных систем, я считаю, что в некоторых ситуациях гораздо выгоднее иметь общую папку VBox. Например, когда я пишу сценарий bash в Windows, я могу быстро запустить сценарий на моей виртуальной машине Ubuntu для проверки.
В этом посте я сначала покажу вам, как настроить общую папку VirtualBox на хост-ОС. Интерфейс VirtualBox одинаков как для Windows, так и для Linux. Хотя я использую VirtualBox для Windows 8 и Windows 10 для демонстрации в этом посте, процедура точно такая же для дистрибутивов Linux, включая Ubuntu.
Настройка общих папок VirtualBox на хост-ОС
Первым шагом в совместном использовании папки между гостевой и хост-ОС является создание общей папки в VirtualBox. Это делается при настройке виртуальной машины на хост-ОС (может быть любой ОС) или в любой момент после настройки виртуальной машины. Процедура добавления общих папок в VirtualBox одинакова для любой хост-ОС. Если вы настраиваете новую виртуальную машину с общей папкой, нажмите Shared Folder. На существующей и работающей ВМ нажмите кнопку Devices– Shared Folder Settings.
Настройки общей папки на работающей виртуальной машине
Если вы добавляете общую папку в существующую, но выключенную виртуальную машину, щелкните правой кнопкой мыши на машине и перейдите к Settings-> Shared Folder.
Добавить общую папку в VirtualBox
Затем щелкните +справа, чтобы добавить общие папки VirtualBox, как показано на рисунке выше. Найдите и выберите папку для обмена Folder Path. Затем укажите ShareNameили Folder Name(оставьте это коротким и простым). В этом уроке я выбираю «Поделиться». Наконец, проверьте Auto-mount(см. Рисунок ниже). Auto-mountавтоматически подключит общую папку при загрузке (или сразу на работающей виртуальной машине).
Создать виртуальную общую папку VirtualBox
Автоматическое монтирование или сделать постоянным: если вы открываете Shared Folder Settingsна работающей виртуальной машине, вы также можете увидеть Make Permanentопцию, которая будет проверена по умолчанию (как показано на рисунке ниже).
Сделать постоянный параметр при запуске VBox VM
При добавлении общей папки на работающей ВМ, Auto-mountпапка будет смонтирована немедленно, но после перезагрузки монтирование не останется. Make Permanentделает постоянным автоматическое подключение к общей папке VirtualBox (при перезагрузке придерживается).
Как вы можете видеть, вы можете настроить общие папки VirtualBox в любой момент: во время создания виртуальной машины или во время ее работы. Теперь вы знаете, как поделиться папкой на VirtualBox. Но как поделиться файлами с VirtualBox? Для обмена файлами вам необходимо смонтировать общие папки VirtualBox в гостевой ОС. Итак, в следующих публикациях мы покажем вам, как монтировать и открывать общие папки VirtualBox в гостях Linux и Windows.
Полное руководство по настройке домашнего сервера на виртуальной машине VirtualBox:
- Установите VirtualBox – Windows 7/8/10 / Ubuntu / Debian
- Установите пакет расширений VirtualBox – хост для Linux и Windows
- Установите гостевую ОС на Virtual Box – Ubuntu Server
- Установить VirtualBox Guest Additions – Гость Windows / Гость Linux
- Обновление дополнений гостя VirtualBox – гостевой Windows / гостевой Linux
- Настройка виртуальной папки VirtualBox – Windows и Linux
- Смонтировать виртуальную папку VirtualBox – Windows Guest / Ubuntu Guest
- Доступ к USB-накопителю на виртуальной машине – Windows и Linux Guest
- Настроить домашний сервер на VirtualBox – Ubuntu Server
Источник записи: https://www.smarthomebeginner.com
Содержание
- Как сделать общую папку в VirtualBox
- Настройка общей папки VirtualBox для Windows
- Настройка общей папки VirtualBox для Linux
- Настройка общих папок в VirtualBox для Linux
- Настройка общих папок в VirtualBox для Ubuntu
- Настройка общих папок в VirtualBox для Debian 11
- Настройка общих папок в VirtualBox для CentOS 8
- 6.1.4 Настройка общей папки в VirtualBox
- Настройки общей папки, когда в качестве хоста выступает РЕД ОС
- Все о WEB программировании
- WEB программирование от А до Я
- Заказать сайт:
- Социальные сети:
- Партнеры:
- Настройка общих папок в VirtualBox с гостевой Ubuntu
- Настройка общих папок в VirtualBox
- Настройка общей папки на гостевой системе Ubuntu
- Заключение.
- Как сделать общую папку в VirtualBox
- Как сделать общую папку в VirtualBox
- Выводы
Как сделать общую папку в VirtualBox
VirtualBox – это бесплатная программа для создания виртуальных машин. С ее помощью можно создать виртуальную операционную систему, внутри которой можно проводить эксперименты без риска повреждения основной системы. Но, для полноценного использования виртуальной машины необходим способ передачи файлов из основной системы в виртуальную и наоборот. В этой инструкции мы рассмотрим именно эту проблему. Здесь вы узнаете, как сделать общую папку в VirtualBox, которая будет доступна как в обеих операционных системах и позволит выполнять обмен файлами.
Настройка общей папки VirtualBox для Windows
Процесс настройки общих папок в VirtualBox немного отличается, в зависимости от того, какая операционная система установлена на виртуальной машине. Для начала рассмотрим вариант, когда и основная и гостевая операционные системы это Windows. В нашем случае это будет Windows 10, но инструкция будет актуальной и для других версий Windows.
Для того чтобы сделать общую папку доступной как в основной, так и в гостевой системе, необходимо установить дополнения для гостевой системы. Для этого открываем меню « Устройства » и выбираем опцию « Подключить образ диска Дополнений гостевой ОС ».
После этого на виртуальной машине с Windows 10 появится оптический дисковод с программным обеспечением от VirtualBox.
Если открыть данный дисковод, то мы увидим установочные файлы для разных операционных систем. Для Windows нам необходимо установить программу « VBoxWindowsAdditions ».
Процесс установки не представляет ничего сложного. Просто нажимаем на кнопку « Next » и в конце перезагружаем виртуальную машину.
После установки дополнений для гостевой системы можно приступать к созданию общей папки. Для этого выключаем виртуальную машину и переходим к ее настройкам в основном окне VirtualBox.
Настройках виртуальной машину нужно перейти в раздел «Общие папки», сделать новую общую папку и включить опцию « Авто-подключение ». После этого сохраняем настройки и снова запускаем виртуальную машину.
На этом настройка общей папки закончена. На виртуальной машине должен появиться сетевой диск, который будет указывать на общую папки из основной операционной системы.
С помощью данного сетевого диска можно переносить файлы из основной Windows на виртуальную машину и обратно.
Настройка общей папки VirtualBox для Linux
Теперь рассмотрим ситуацию, когда вашей основной операционной системой является Windows, а на виртуальной машине VirtualBox установлена Linux. В нашем примере в качестве Linux будет использоваться Lubuntu 19.10, но с другими дистрибутивами процесс настройки должен быть схожим.
Для начала, как и в предыдущем случае, нужно подключить образ диска с дополнениями VirtualBox. Для этого используйте меню « Устройства – Подключить образ диска Дополнений гостевой ОС ».
После этого подключенный диск должен быть автоматически примонтирован и система предложит его открыть в диспетчере файлов. Соглашаемся с предложением, для того чтобы посмотреть, куда был примонтирован данный диск.
В нашем случае диск был примонтирован в каталог « /media/user/VBox_Gas_6.1.4 ». В этом каталоге есть файл « VBoxLinuxAdditins.run », который нужно выполнить (с правами ROOT) для установки дополнений гостевой ОС. Поэтому запускаем терминал и выполняем следующую команду:
Обратите внимание, в вашем случае путь к файлу может отличаться, а после выполнения необходима перезагрузка.
Следующий шаг – настройка общей папки в свойствах виртуальной машины VirtualBox. Для этого выключаем виртуальную машину и открываем ее настройки. Здесь в разделе нужно добавить новую общую папку, указать к ней путь на вашем компьютере и включить опцию « Авто-подключение ». В общем, все точно также как в случае виртуальной машины с Windows.
После настройки общей папки снова запускаем виртуальную машину с Linux. Созданная общая папка должна быть автоматически примонтирована в « /media/sf_foldername ». В нашем случае это « /media/sf_temp ».
Но, данную папку пока нельзя открыть, поскольку нет доступа. Чтобы получить право на доступ к общей папке нужно добавить своего пользователя в группу « vboxsf ». Для этого запускаем терминал и выполняем следующую команду:
Обратите внимание, « user » — это имя вашего пользователя на виртуальной машине Linux.
На этом настройка общей папки завершена. Папка « /media/sf_foldername » должна появиться в диспетчере файлов и доступ к ней должен быть открыт.
С помощью этой общей папки вы сможете перемещать файлы между вашей основной операционной системой и виртуальной машиной VirtualBox.
Источник
Настройка общих папок в VirtualBox для Linux
Общие папки позволяют использовать локально хранящиеся файлы не только на хост-машине, но и в виртуальной ОС. Это упрощает взаимодействие операционных систем, не нужно переносить документы в облачные сервисы хранения и прочие способы хранения данных.
Для того, чтобы использовать обшие папки, как и буфер обмена, необходимо установить специальное дополнение.
Гостевые дополнения VirtualBox — это фирменный набор расширенных функций для более гибкой работы с виртуальными операционными системами, это модули ядра (драйверы) системы.
Настройка общих папок в VirtualBox для Ubuntu
Для начала нужны полное обновление и перезагрузка системы:
Устанавливаем необходимые для компиляции модуля ядра зависимости:
Настраиваем систему для сборки модулей ядра:
Подключаем диск с Гостевыми дополнениями, для этого в меню VirtualBox виртуальной машины выберите «Устройства» → «Подключить образ диска Дополнений гостевой ОС…»:
После этого в системе переходи на смонтированный диск и запускаем скрипт:
После окончания установки выполняем перезагрузку, чтобы изменения вступили в силу:
Созданная общая папка может быть недоступна со следующей ошибкой:
«Не удалось показать содержимое этой папки. Недостаточно прав для просмотра содержимого объекта sf_Имя_папки».
Поэтому заранее рекомендуется открыть новое окно «Терминала» и прописать в нем следующую команду:
Перезагружаем виртуальную машину.
Настройка общих папок в VirtualBox для Debian 11
Для начала нужны полное обновление и перезагрузка системы:
Устанавливаем необходимые для компиляции модуля ядра зависимости:
Настраиваем систему для сборки модулей ядра:
Подключаем диск с Гостевыми дополнениями, для этого в меню VirtualBox виртуальной машины выберите «Устройства» → «Подключить образ диска Дополнений гостевой ОС…»:
После этого в системе переходи на смонтированный диск и запускаем скрипт:
После окончания установки выполняем перезагрузку, чтобы изменения вступили в силу:
Настройка общих папок в VirtualBox для CentOS 8
Шаг 1. Установка EPEL на CentOS 8
Шаг 2. Установка заголовков ядра и инструментов сборки
После установки репозитория EPEL продолжите установку и установите заголовки ядра и инструменты сборки, необходимые для установки гостевых дополнений
После установки убедитесь, что версия kernel-devel соответствует версии вашего ядра Linux, выполнив следующие команды:
Если версии различаются, то обновите ядро Linux
Шаг 3. Установите гостевые дополнения VirtualBox в CentOS 8
Создайте точку монтирования для ISO-образа гостевых дополнений.
Затем смонтируйте образ ISO в точку монтирования.
Перейдите к месту монтирования и запустите скрипт установщика VirtualBox.
Источник
6.1.4 Настройка общей папки в VirtualBox
Guest Additions — дополнительное программное обеспечение для виртуальных машин на основе программного обеспечения VirtualBox, которое позволяет вам активировать дополнительные функции, такие как полноэкранный режим, автоматическое расширение окна с помощью системы, совместное использование буфера обмена или перемещение файлов путем перетаскивания.
Для установки гостевых дополнений требуется перейти в пункт «Устройства» и выбрать «Подключить образ диска Дополнений гостевой ОС»:
После этого запустится окно автозапуска установки гостевых дополнений. Введите пароль root пользователя и дождитесь завершения установки. По завершении потребуется перезапустить виртуальную машину для работоспособности буфера обмена и дополнений.
Если загрузка образа не произошла по умолчанию (иногда актуально, когда в качестве хоста выступает Windows), то вы можете скачать образ гостевых дополнений под вашу версию VirtualBox, перейдите на страницу download.virtualbox.org/virtualbox/, выберите версию VirtualBox и найдите файл под названием, где вместо VERSION указаны ваши числа: VBoxGuestAdditions_VERSION.iso.
Выберите пустой образ оптического диска:
В пункте «Оптический привод» нажмите на диск и перейдите в «Выбрать файл диска», выберите скачанный образ:
Запустите виртуальную машину и выполните команду (указав версию VirtualBox и имя пользователя):
Запустится установка гостевых дополнений, введите пароль root и дождитесь завершения установки. По завершении потребуется перезапустить виртуальную машину для работоспособности буфера обмена и дополнений.
Настройки общей папки, когда в качестве хоста выступает РЕД ОС
Выберите пункт общие папки для вашей виртуальной машины:
Пропишите путь к папке хоста, укажите авто-подключение, если папка будет часто использоваться. В качестве меры безопасности, чтобы файлы папки хоста не были испорчены пользователем виртуальной машины, можно указать пункт «Только для чтения».
Укажите точку подключения, в данную папку будет произведено монтирование общей папки хоста.
Для добавления общей папки, когда в качестве хоста выступает Windows, требуется воспроизвести абсолютно те же самые действия, что и для РЕД ОС, отличием будет лишь вид пути к общей папке:
Если вы нашли ошибку, пожалуйста, выделите текст и нажмите Ctrl+Enter.
Источник
Все о WEB программировании
WEB программирование от А до Я
Заказать сайт:
Социальные сети:




Партнеры:
Настройка общих папок в VirtualBox с гостевой Ubuntu
Доброго времени суток. В прошлой статье мы с вами установили Ubuntu в качестве гостевой операционной системы в VirtualBox. Также настроили доступ к интернет для гостевой системы. Теперь давайте остановимся на настройках общих папок между хостом и гостевой системой. Да, многие скажут это элементарно. Но для гостевой Unix системы есть один маленький нюанс. Который для начинающего линуксовода может оказаться большой проблемой. И так, поехали.
Переходим в настройки нашей виртуальной машины.
Настройка общих папок в VirtualBox
Переходим в настройки нашей виртуальной машины и переходим в раздел «Общие папки»
Жмем добавить папку.
Выбираем путь к папке на хосте. Имя папки для гостевой системы. И указываем доступ к папке для гостевой системы (только чтение) и указываем подключать данную папку автоматически.
Напоминаю, хост – это машина на которой работает VirtualBox, а гостевая система – это система, которая установлена на виртуальную машину
Жмем везде «Ок». Все общую папку для виртуальной машины мы настроили. Теперь можно запустить нашу машину. И проверить.
Настройка общей папки на гостевой системе Ubuntu
Машина запущена. ОС загружена. Теперь нам надо установить дополнения гостевой системы. Для этого в окне виртуальной машины выбираем «Устройства» и жмем по «Подключить образ диска Дополнений гостевой ОС…»
Будет примонтирован диск и система предложит установить дополнения. Соглашаемся и вводим пароль для установки дополнений.
После установки перезагружаем виртуальную машину.
Открываем общую папку.
И видим ошибку «Недостаточно прав для просмотра»
Решается проблема очень просто, нужно нашего пользователя добавить в группу vboxsf, в моем случае это пользователь romcik. Для этого открываем терминал и от root выполняем следующую команду:
Вместо romchik пишите своего пользователя.
Если сразу не получилось, пишет ту же ошибку, то перезагрузите виртуальную машину.
Заключение.
Мы с вами настроили общие папки в VirtualBox, установили дополнения для гостевой ОС и настроили доступ к общей папке из гостевой ОС Ubuntu. А в следующей статье мы настроим, чтобы у нас был доступ к гостевой системе из хоста и интернет у гостевой системы одновременно.
Чтобы не пропустить выхода новых статей подписываемя: VK, twitter, facebook. И канал на youtube
Источник
Как сделать общую папку в VirtualBox
Если вы часто работаете с виртуальными машинами, то довольно часто возникает необходимость обменяться файлами между виртуальной машиной и реальной системой. Виртуальные машины часто используются для тестирования новых систем, программного обеспечения или для пользователей Linux это еще один способ иметь под рукой полноценную Windows, запущенную одновременно с основной операционной системой.
В этой небольшой статье мы рассмотрим как сделать общую папку в Virtualbox. Для этого можно было бы использовать различные обходные пути, например, применять USB накопитель, доступный в обоих системах, но это лишнее, все что нужно поддерживается по умолчанию.
Как сделать общую папку в VirtualBox
Мы будем рассматривать как выполняется настройка общей папки Virtualbox, как для систем Windows, так и для Linux. Настройка самой виртуальной машины идентична в обоих случаях, но настройка гостевой системы немного отличается. Первым делом необходимо, чтобы в гостевой машине были установлены дополнения гостевой ОС. Это обязательное условие. Мы не будем рассматривать как это сделать, поскольку это уже описано в отдельной статье.
Начнем с Windows, я буду предполагать, что дополнения гостевой системы уже установлены. Откройте меню «Устройства», затем «Общие папки» и выберите «Настроить общие папки»:
Здесь нажмите кнопку со знаком «+»:
В открывшемся окне необходимо выбрать путь к папке:
Затем установить галочки «Автоподключение» и «Создать постоянную папку»:
Дальше нажмите «Сохранить» и еще раз «Сохранить» чтобы закрыть оба окна. После этого новая папка не будет подключена к вашей системе. Вам придется перезапустить компьютер:
И только после перезагрузки общая папка virtualbox будет готова к использованию. Здесь можно создавать файлы, и они сразу же будут видны в обоих системах.
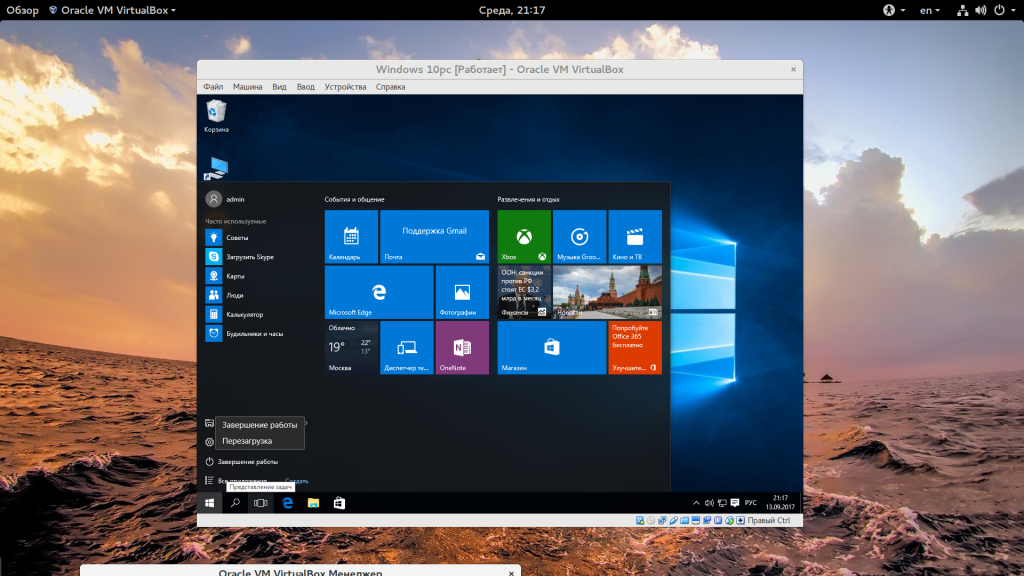
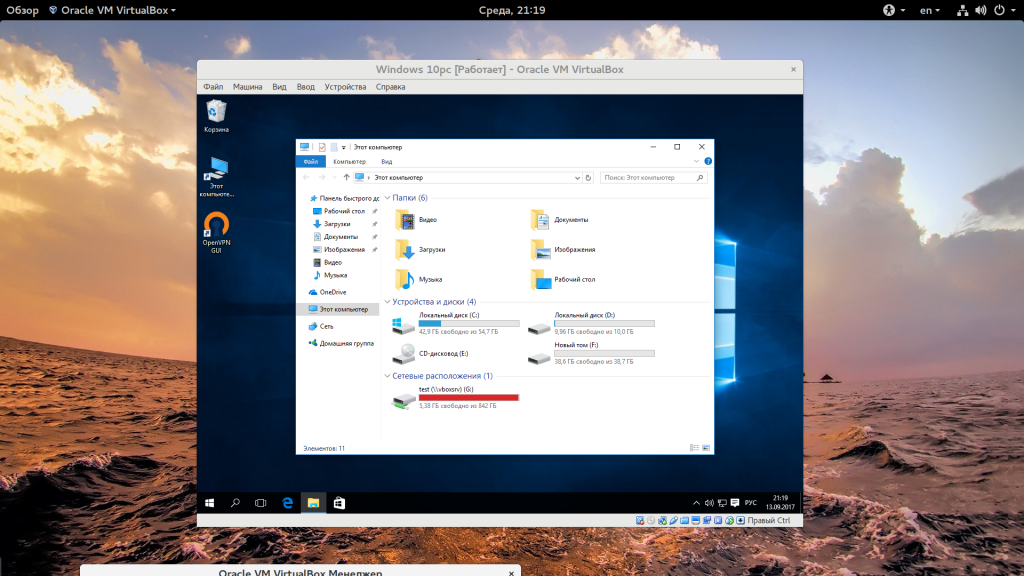
Настройка общей папки VirtualBox в Linux немного отличается. Вы выполняете все те же пункты, как сделать общую папку в virtualbox, но не спешите перезагружать компьютер:
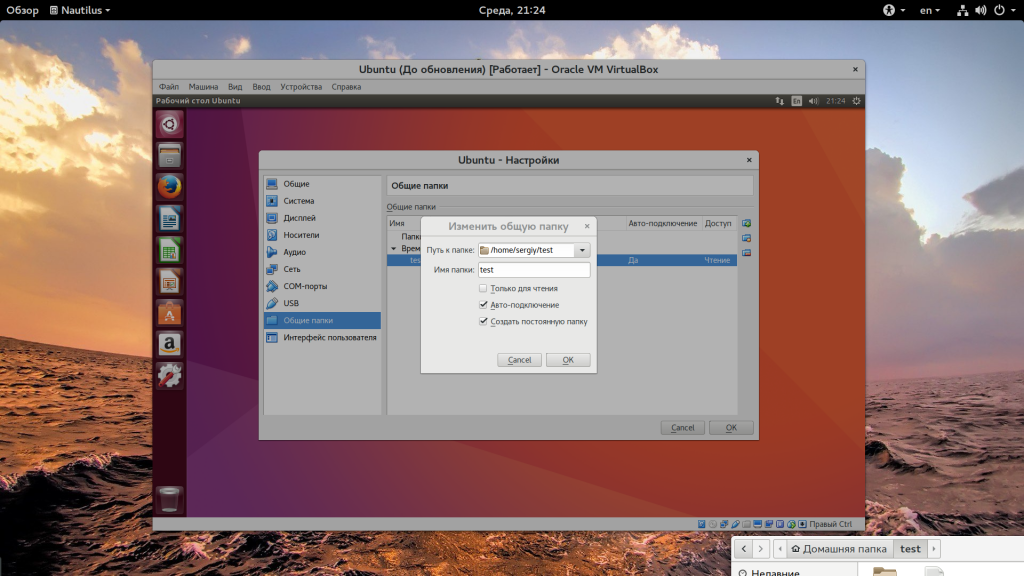
После этого папка появится в списке устройств файлового менеджера. Но есть одна проблема. У вас не будет прав доступа к ней. Чтобы ее решить нужно добавить своего пользователя в группу vboxsf. Для этого выполните такую команду:
Вместо user вам нужно указать имя пользователя, от имени которого вы будете запускать файловый менеджер. Эту команду желательно выполнять до перезагрузки, так как вам снова придется перезапустить компьютер. Только после этого ваша общая папка virtualbox ubuntu или в другом дистрибутиве Linux будет работать правильно.
Выводы
В этой статье мы рассмотрели как создать общую папку в virtualbox в различных операционных системах. Основная операционная система не имеет значения, тогда как настройка для гостевых систем немного отличается. Но эти отличия минимальны. Общие папки в Linux VirtualBox и в Windows настраиваются очень просто. Если у вас остались вопросы, спрашивайте в комментариях!
Источник
Contents
- Introduction
- Required: Virtualbox Guest Additions
- Creating a shared folder
-
Prepare the folder
- Linux
- Windows
-
Troubleshooting
- The name was not valid
- Ubuntu 10.04 host
Introduction
This explains how to share files and folders (directories) between host and guest. (Files are shared over a network, in other words, you access remote files. For virtual machines, the network between host and guest is virtual since they are on the same real machine. But the steps you take are similar to setting up file sharing over real networks.)
Required: Virtualbox Guest Additions
Before sharing folders, you must install Guest Additions. For instructions on how to do this, see Guest Additions.
-
Create a folder on the Host computer (ubuntu) that you would like to share, for example ~/share
-
Boot the Guest operating system in VirtualBox.
-
Select Devices -> Shared Folders…
- Choose the ‘Add’ button.
-
Select ~/share
- Optionally select the ‘Make permanent’ option
Prepare the folder
Linux
With a shared folder named share, as above, the folder can be mounted as the directory ~/host with the command
sudo mount -t vboxsf -o uid=$UID,gid=$(id -g) share ~/host
Windows
On the Windows Guest, run
net use x: \vboxsvrshare
Now anything placed in this folder should be visible from the host in the ~/share folder.
Troubleshooting
This can be done more generically with the following:
sharename="whatever.you.want.to.call.it"; sudo mkdir /mnt/$sharename sudo chmod 777 /mnt/$sharename sudo mount -t vboxsf -o uid=1000,gid=1000 $sharename /mnt/$sharename ln -s /mnt/$sharename $HOME/Desktop/$sharename
For the above command if you get the following error:
mount: unknown filesystem type 'vboxsf'
Then just change the vboxsf to vboxfs
If you want to have it mount automatically upon each boot, put the mount command in /etc/rc.local Debian distros (e.g. Ubuntu 10.04 and later) HOWTO Use Shared Folders
See Section 4.4 «Folder Sharing» in the VirtualBox documentation.
Note: if you want to mount the directory as owned and writable only by root, omit the -o uid=1000,gid=1000 option to the mount command
/sbin/mount.vboxsf: mounting failed with the error: Protocol error
The above error could be one of the following.
The name was not valid
Make sure you specified the right name on the bash commands. If the guest machine is expecting «share» (as we did in the Prepare Host section) and you wrote
sharename="donotshare" sudo mkdir /mnt/$sharename sudo chmod 777 /mnt/$sharename sudo mount -t vboxsf -o uid=1000,gid=1000 $sharename /mnt/$sharename ln -s /mnt/$sharename $HOME/Desktop/$sharename
it will not work.
Ubuntu 10.04 host
Note: Running on Ubuntu 10.04 host and Mint 14 as virtual system, the system would not accept a ~/share. It complained that it was not an absolute address. I entered /home/jim/share and it worked fine.
e. g.
-
Create a folder on the Host computer (ubuntu) that you would like to share, for example ~/share
-
Boot the Guest operating system in VirtualBox.
-
Select Devices -> Shared Folders…
- Choose the ‘Add’ button.
-
Select ‘/home/<user>/share’ for Folder Path
- Select ‘share’ for Folder Name
- Optionally select the ‘Make permanent’ option