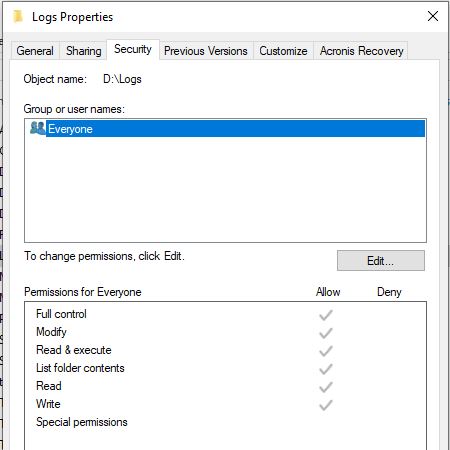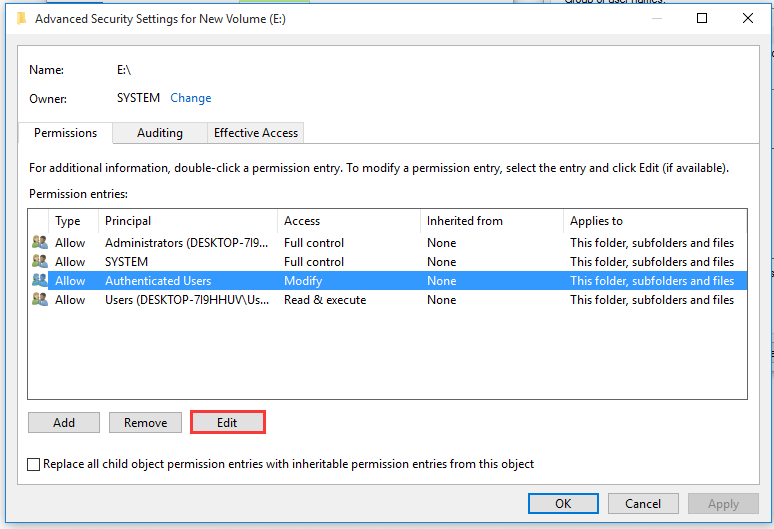Атрибуты файлов и папок хранятся в Windows в файловой системе. Они хранятся в соответствующем месте вместе с именем файла и папки, расширением, отметкой даты и времени и любой другой доступной информацией.
Если вы щелкнете правой кнопкой мыши в любой момент времени на папке и перейдете к ее свойствам, вы увидите галочку Только для чтения. Похоже, многие пользователи сообщали, что после снятия флажка папка возвращается в состояние «Только чтение».
Эта проблема чаще всего возникала после установки обновлений Windows 10 , а в некоторых случаях из-за разрешений учетной записи. Тем не менее, такая проблема очень раздражает и требует решения.
Что я могу сделать, если в Windows 10 папка возвращается только для чтения? Самое простое решение — изменить права доступа. В большинстве случаев некоторые изменения в разрешениях могут сделать папку доступной только для чтения. Кроме того, вы можете войти в систему как администратор или изменить атрибут папок.
Для получения дополнительной информации о том, как это сделать, проверьте шаги ниже.
Как удалить «Только чтение» из папки в Windows 10:
- Изменить разрешения
- Изменить атрибуты
Если на вашем ПК с Windows 10 имеется более одной учетной записи, убедитесь, что вы пытаетесь получить доступ к файлу или папке из учетной записи администратора .
Поскольку папка была создана учетной записью администратора, и вы пытаетесь получить к ней доступ из гостевой , вы не сможете вносить в нее какие-либо изменения. Итак, сначала подключитесь к вашему компьютеру, используя учетную запись администратора.
Решение 1 — Изменить разрешения
Многие пользователи сообщили об этой проблеме. Поскольку большинство из них подтвердили, что решили эту проблему, изменив разрешения, мы рекомендуем сначала попробовать это.
Если вы являетесь единственным пользователем на ПК с Windows 10, выполните следующие действия, чтобы изменить разрешения:
- Найдите свой диск C , щелкните его правой кнопкой мыши и выберите « Свойства» .
- Появится новое окно. Нажмите на вкладку Безопасность .
- В правом нижнем углу нажмите « Дополнительно» . Затем нажмите « Изменить разрешения» .
- Выберите интересующего вас пользователя и нажмите « Изменить» .
- В раскрывающемся меню Применимо к: выберите Эта папка, подпапки и файлы .
- В разделе « Основные разрешения» выберите « Полный доступ» и нажмите « ОК» .
Если на этом компьютере несколько пользователей, выполните следующие действия:
- Найдите свой диск C и дважды щелкните по нему.
- Вы увидите папку « Пользователи ». Дважды щелкните по нему.
- Теперь вы должны увидеть вашу папку пользователей. Щелкните правой кнопкой мыши и выберите « Приоритеты» .
- Перейдите на вкладку « Безопасность » и в правом нижнем углу нажмите « Дополнительно» .
- В новом окне слева внизу должна появиться кнопка « Включить наследование» . Нажмите на это.
После изменения разрешений проблема должна исчезнуть. Если у вас все еще есть проблемы, тогда переходите к следующему решению.
- Читайте также: Как стать владельцем файла или папки в Windows 10
Решение 2 — Изменить атрибуты
Если определенная папка имеет атрибут «Только чтение», программа не может сохранять файлы или вносить в них изменения. Чтобы изменить атрибут «Только чтение» на «Система» с помощью команды Attrib в cmd, выполните следующие действия:
- В поле поиска Windows введите cmd . Щелкните правой кнопкой мыши результат и выберите « Запуск от имени администратора» .
- Чтобы удалить атрибут «Только для чтения» и установить системный атрибут, введите attrib -r + s drive: <путь> <имя_фолдера> .
- Некоторые программы могут работать неправильно с папками, имеющими эти атрибуты. Чтобы удалить их, введите attrib -r -sc: <имя_фолдера> .
Помните, что удаление атрибута «Только чтение» или «Системный» из папки может привести к некоторой потере настроек, но это не особенно важно, если вы не имеете в виду что-то конкретное.
- Читайте также: не удается получить доступ к общей папке в Windows 10 [Super Guide]
Надеюсь, что эти решения сработали для вас, как подтвердили многие другие пользователи Windows 10.
Не забудьте оставить любые другие вопросы, которые могут у вас возникнуть, в разделе комментариев ниже, и мы обязательно рассмотрим.
Последнее обновление: 27 декабря 2021 г.
Понимание папки продолжает возвращаться в режим только для чтения при возникновении проблемы с Windows 10
Многие пользователи Windows сообщают, что их папка когда-либо станет доступной только для чтения после обновления до Windows 10. Ошибка только для чтения — это атрибут папки, который запрещает пользователям читать или редактировать папку в Windows и позволяет отдельным пользователям выполнять редактирование в папке. . Таким образом, существует множество эффективных решений для устранения проблемы, но сначала необходимо понять возможные причины ошибки.
Возможные причины проблемы только для чтения
Две наиболее важные причины, по которым возникает ошибка в Windows, перечислены ниже:
- Обновление Windows: Most users encountered the error due to upgrading Windows to the latest version, and it may cause your user account permissions to be altered.
- Разрешения учетной записи: Предположим, что разрешение вашей учетной записи ограничено, тогда эта ошибка может вызвать ошибку.
Поняв, почему папка постоянно возвращается в режим только для чтения в Windows возникает проблема, пользователи могут продолжить работу с двумя частями приведенных ниже решений: базовое и расширенное решения, чтобы исправить проблему как можно скорее!
Часть 1: Основные решения
Решение 1. Войдите в систему как администратор
Если у вас было несколько учетных записей пользователей в вашей компьютерной системе, вы должны всегда быть подписаны как администратор при доступе к папке или файлу. Иногда папка создается через учетную запись администратора; поэтому доступ к папке может иметь только учетная запись администратора.
Решение 2. Отключите сторонний антивирус.
Иногда ошибка может возникать из-за стороннего антивирусного приложения на вашем компьютере. Антивирус может обнаружить угрозу или поврежденные данные в файле, что не позволяет вам получить доступ к папке. Таким образом, вы можете сначала попробовать отключить антивирус и перезагрузить компьютер, чтобы снова получить доступ к папке.
Решение 3.Измените атрибуты папки
If the папка постоянно возвращается в режим только для чтения в Windows проблема все еще возникает после выполнения решений 1 и 2, описанных выше, вам нужно будет изменить атрибуты папки только для чтения.
Шаг 1: Go to Файловый проводник и найдите конфликтующую папку.
Step 2: Щелкните правой кнопкой мыши в папке и выберите Свойства option.
Шаг 3: Перейти к Общий вкладка и снимите флажок Только чтение option.
Шаг 4: нажмите Хорошо и продолжайте открывать папку, чтобы проверить, исправлена ли ошибка.
Before we carry on with the advanced solutions below, if you are in a hurry or scared of any data loss due to being unable to access the folder on your computer, you can recover the data first to prevent permanent data loss in the future with the best data recovery tool for Windows.
Восстановить данные из системы Windows
Программное обеспечение для восстановления данных Bitwar — лучшее программное обеспечение для восстановления данных с внутренних или внешних устройств. Он поддерживает операционные системы Windows и Mac. Он может помочь пользователям восстанавливать различные типы файловых форматов с помощью мощного инструмента восстановления.
Шаг 1: Загрузите и установите средство восстановления из Центр загрузки Битварсофт.
Шаг 2: Выбрать partition папки на вашем компьютере и щелкните Следующий.
Шаг 3: Выберите предпочтительный scan mode and continue with the Следующий button again.
Шаг 4: Выбрать file type папки и нажмите Следующий.
Шаг 5: Превью результаты сканирования и нажмите оправляться to start the recovery process.
ВАЖНЫЙ СОВЕТ: Не восстанавливайте папку обратно в исходное расположение файла, чтобы предотвратить перезапись данных.
Part 2: Advanced Solutions
Решение 1. Отключите контролируемый доступ
Шаг 1: Press Wins + I кнопка для запуска Windows Settings.
Шаг 2: Go to Update & Security и выбрать Windows Security.
Шаг 3: Продолжать Virus & threat protection и выбрать Управлять настройками.
Шаг 4: Переключить Контролируемый доступ к папкам к off under the Контролируемый доступ к папкам.
After it is switched off, restart your PC and check if the папка постоянно возвращается в режим только для чтения в Windows проблема решено или нет.
Решение 2.Измените атрибут папки
Предположим, вы вошли в систему как администратор, а папка все еще доступна только для чтения; вам нужно будет изменить атрибут папки с помощью командной строки.
Поэтому выполните следующие действия, чтобы изменить атрибут:
Шаг 1: Press Wins + S to open the search menu and type in cmd.
Шаг 2: Launch the Command Prompt as administrator.
Шаг 3: Type in the command: attrib -r + s диск: <path> <foldername>
После вычисления указанной выше команды он удалит атрибут папки только для чтения и изменит его на системный атрибут. Тем не менее, иногда некоторые папки не работают должным образом, даже в системном атрибуте. В этом случае вам нужно ввести команду: attrib -r -s диск: <path> <foldername чтобы избавиться от системного атрибута папки.
Решение 3.Измените разрешения для диска
В этой части представлены два разных способа решения проблемы, когда у вас была одна учетная запись пользователя или несколько учетных записей пользователей в вашей системе Windows. Таким образом, вы можете обратиться к двум различным случаям, чтобы эффективно решить проблему.
Случай 1: одна учетная запись пользователя
Шаг 1: Щелкните правой кнопкой мыши диск с затронутыми папками и выберите Свойства.
Шаг 2: Перейти к Security tab and click продвинутый.
Шаг 3: Select Изменить разрешения. Затем выберите учетная запись пользователя и нажмите Редактировать.
Шаг 5: нажмите Хорошо to finish the change.
Случай 2: более одной учетной записи пользователя
Шаг 1: Proceed to the системный диск and click the Users folder.
Шаг 2: Щелкните правой кнопкой мыши в папке учетной записи имени пользователя и нажмите Свойства.
Шаг 3: Choose продвинутый from the Security tab.
Шаг 4: Tap on Включить наследование and OK чтобы закончить изменение.
Исправить проблему сейчас!
Есть несколько способов исправить папка, которая постоянно возвращается в режим только для чтения в Windows issues. Still, it is recommended for you to understand the cause of the issue and back up your data by using Bitwar Data Recovery Software. Затем следуйте приведенным выше эффективным базовым и расширенным решениям, чтобы решить проблему как можно скорее!
- Обслуживание компьютеров в офисе / Локальные сети в офисе
- 113195
- 1
Содержание:
Выбор компьютера для расшаривания сетевой папки
Сперва следует решить на каком компьютере стоит делать сетевую папку. Если вы планируете открыть доступ для 20 или менее компьютеров, то можете переходить к следующему шагу.
Если в вашей сети больше 20 компьютеров, то вам стоит поискать может у вас есть Professional версия.
Поясню, MS Windows Home edition позволяет предоставлять доступ к сетевой папке не больше 20 компьютерам (пользователям). Для большего количества требуется версия Professional или Server.
Как узнать какая у вас версия Windows
- Заходим в любую папку.
- Нажимаем на значок «мой компьютер» в области навигации (слева).
- В основной области в месте, где нет никаких иконок нажимаем правой кнопкой мыши и в раскрывшемся меню выбираем пункт «Свойства».
- В открывшемся окне будет написано полное название и версия вашей операционной системы.
Проверяем все компьютеры и если есть компьютер с версией Professional, то делаем сетевую папку на нем.
Дополнительные параметры для выбора компьютера:
- Это должен быть компьютер с самым большим объёмом оперативной памяти. Как ее проверить? Выполняем все пункты из раздела как узнать какая у вас версия Windows, но в открывшемся окне смотрим чуть ниже пункт «Установленная память (ОЗУ)»
- В идеале этот компьютер должен включаться самым первым и выключаться самым последним. Если он вдруг выключится раньше, то все не сохраненные данные, с которыми в этот момент работали пропадут!
- В идеале у этого компьютера должен быть канал проходимости сети 1000 Мбит/сек (ссылка на якорь speed в локальной сети), а именно провод витой пары на 8 жил и обязательно гнездо в компьютере и в сетевом коммутаторе на 1000 Мбит/сек.
- Желательно чтобы он не был компьютером бухгалтера, иначе проблемы со скоростью работы будут и у бухгалтера, и у пользователей.
Создание сетевой папки
Если у вас на компьютере есть два жёстких диска (ну или 2 локальных диска, например «диск C:» и «диск D:») то лучше использовать не тот на котором установлен Windows, и на котором больше свободного места. Не забудьте оценить сколько гигабайт памяти вам понадобится для работы в течение следующего года и позаботиться о том, чтобы на выбранном диске её было достаточно.
- На выбранном диске создаем обычную папку, ее можно назвать «Сетевая папка», «Сервер» или как вам вздумается.
- Нажимаем на ней правой кнопкой мыши и заходим в «Свойства».
- В открывшемся окне убираем галочку на пункте «Только для чтения» и переходим во вкладку «Доступ». Далее нажимаем на расширенная настройка.
- В открывшемся окне включаем галочку «Открыть общий доступ к этой папке». В поле «Ограничить число одновременных пользователей до», увеличиваем до максимума. И нажимаем на кнопку «Разрешения».
- В открывшемся окне нажимаем на кнопку «Добавить», а в следующем «Дополнительно…».
- В этом окне нажимаем на кнопку «Поиск», находим пункт СЕТЬ, выбираем его и нажимаем кнопку «ОК».
- В окне (Выбор: «Пользователи» или «Группы») тоже жмем «ОК».
- В окне (Разрешение для группы «Название вашей папки») выбираем группу «СЕТЬ» и включаем галочку разрешить полный доступ. Нажимаем «Применить» а затем «ОК». В оставшемся окне «Расширенная настройка общего доступа так-же нажимаем «Применить» и затем «ОК».
- На данном этапе мы добавили, для нашей сетевой папки, группу пользователей в которую входят все компьютеры внутренней локальной сети. Теперь нам надо добавить такую-же группу в разделе безопасность, этой же папки. Переходим во вкладку «Безопасность», нажимаем кнопку «Изменить» и в открывшемся окне кнопку «Добавить».
- Дальше выполняем такие-же действия как в пунктах с 5 по 7.
- В оставшемся окне выбираем пункт «СЕТЬ», ставим галочку разрешить полный доступ, а дальше «Применить» и «ОК». Переходим обратно во вкладку «Доступ» и нажимаем на ссылку «Центр управления сетями и общим доступом».
- Сейчас мы создали и настроили сетевую папку. Но наш компьютер не настроен на общение с сетью. Он не передает другим компьютерам информацию и не берет ее у них.
Что мы делаем. В «Центре управления сетями и общим доступом» в профилях «Частная» и «Гостевая или общедоступная» включаем сетевое обнаружение и общий доступ к файлам и принтерам. А в профиле «Все сети» – «Включить общий доступ, чтобы все пользователи могли читать и записывать файлы в общих папках» и «Отключить общий доступ с парольной защитой».
Сетевая папка отрыта! Но как в нее попасть!?
Подключение сетевого диска
В сетевую папку вы можете попасть, перейдя в любую папку, далее в левом боковом меню найти иконку сеть, нажать на нее из появившегося списка компьютеров найти компьютер на котором находится наша сетевая папка, открыть его, и перейти в сетевую папку. Можно даже сделать ярлык этой сетевой папки на рабочем столе. Но работать она будет не очень стабильно.
Для стабильной работы сетевой папки рекомендую на всех компьютера, где должен быть доступ к ней, подключить сетевой диск от этой папки. Это обеспечит более надежное соединение.
- Заходим в мой компьютер.
- В верхней панели управления нажимаем на кнопку «Подключить сетевой диск».
- Выбираем букву для названия нового диска. Можно выбрать любую понравившуюся. Ставим галочку на пункте «Восстанавливать подключение при входе в систему» и нажимаем кнопку «Обзор».
- Ждем пока загрузится список компьютеров в сети, это может быть долго! Находим наш компьютер, выбираем сетевую папку и жмем «ОК». В оставшемся окне нажимаем «Готово».
Сетевой диск готов!
- Дальше для удобства можно добавить ярлык этой папки на рабочий стол. Нажимаем правой кнопкой мыши на созданном диске и выбираем пункт «Создать ярлык». Появится окно с предложением разместить его на рабочем столе. Соглашаемся.
Теперь вы найдете ярлык сетевой папки на рабочем столе.
Процедуру повторяем на всех компьютерах, у которых должен быть доступ к папке.
Обратите внимание!
Если кто-то подключит свой компьютер к вашей сети, он будет иметь доступ к этой сетевой папке. Для этого ему надо будет воткнуть провод в ваш сетевой коммутатор.
Ограничение доступа к части сетевой папки
Поясню. На каждом компьютере есть учетная запись. Вы можете сделать так, чтобы некоторые папки внутри сетевой папки были открыты для доступа только с определенных компьютеров (а точнее с конкретных учетных записей пользователей). Если кто-то подключится к вашей локальной сети, он не сможет в нее попасть. Или сотрудник (компьютер) которому вы не дали доступ к этой папке, тоже не сможет в нее попасть.
Принцип такой-же, как и при создании обычной сетевой папки. В случае с открытой сетевой папкой мы открываем доступ для группы СЕТЬ, в которую входят все компьютеры. В данном случае мы открываем доступ только для конкретных пользователей. Начнем.
Создаем учетные записи пользователей на компьютере с сетевой папкой
Первое что нам надо сделать, это переписать на листок бумаги имена учетных записей и пароли с компьютеров, которым мы хотим дать доступ к защищенной папке.
- Включаем компьютер, на котором должен быть доступ к этой папке. Нажимаете на клавиатуре комбинацию Win+R, вбиваете команду кnetplwiz и нажимаете на «ОК».
- Откроется окно управления пользователями. Вам надо точно переписать имя своей учетной записи на листок бумаги и вспомнить пароль. Если имя пользователя не уникальное в стиле «Пользователь», «User-PC», или как-то еще, то его надо сменить, и задать пароль. Обязательно записываем полное имя учетной записи и пароль на листок бумаги! Мы включили этот компьютер чтобы узнать их.
Пароль обязательно надо проверить, выйдя из системы и войдя при помощи этого пароля.
- Теперь у вас на руках есть имя пользователя и пароль от другого компьютера (которому мы хотим открыть доступ). Нам надо создать такого-же пользователя на нашем компьютере (на котором находится сетевая папка). Выполняем те же самые действия – Win+R и команда кnetplwiz. Откроется окно «Учетные записи и пользователи». Ставим галочку требовать ввод имени пользователя и пароля. Нажимаем кнопку добавить.
- Если на компьютере, которому вы хотите дать доступ стоит учетная запись Microsoft (у вас на бумажке в качестве логина написан e-mail), то вы вбиваете его и следуете инструкциям, если у вас обычная (локальная) учетная запись, то нажимаете внизу на ссылку «Вход без учетной записи Microsoft». Далее нажимаете кнопку «Локальная учетная запись».
- Создаете учетную запись в точности как написано у вас на бумажке. Я использовал пользователя «Buhgalter». В окне «Учетные записи пользователей» Нажимаем «Применить» и «ОК».
Важно!
Если на этом шаге вы добавили учетную запись Microsoft (в качестве пользователя у вас e-mail), то вам обязательно необходимо произвести вход в эту учетную запись на этом компьютере, иначе у этого пользователя (на другом компьютере, которому вы открываете доступ) не появится прав зайти в секретную сетевую папку.
Создаем защищенную сетевую папку и открываем доступ пользователям
- В сетевой папке создаем обычную папку. В нашем случае назовем ее «Финансы».
- После того как мы создали всех необходимых пользователей на компьютере с секретной сетевой папкой, надо раздать этим пользователям права на посещение и редактирование секретной папки. Переходим к нашей папке, в моем случае это «Финансы». Нажимаем на ней правой кнопкой мыши и выбираем пункт «Свойства».
- Переходим во вкладку доступ, нажимаем на кнопку расширенная настройка. В открывшемся окне включаем галочку «Открыть общий доступ к этой папке» и нажимаем на кнопку «Разрешения». В окне «Разрешения для группы…» нажимаем на кнопку добавить.
- Добавляем наших пользователей. Для этого в окне выбора пользователей и групп нажимаем на кнопку дополнительно. В открывшемся окне нажимаем на поиск выбираем нашего пользователя и нажимаем «ОК». Еще раз жмем дополнительно, находим следующего пользователя и так пока не добавим всех, кто нам нужен.
- Теперь в окне выбора пользователей или групп появился список наших пользователей. Жмем на «ОК» и в оставшемся окне задаем необходимые разрешения для наших новых пользователей. Для этого выбираем пользователя и ставим галочки нужных разрешений, потом выбираем следующего, и так пока не раздадим права всем. Нажимаем применить и «ОК». В оставшемся окне расширенных настроек так же нажимаем применить и «ОК».
Отменяем наследование правил защищенной сетевой папки в Win 10
Мы открыли доступ для нашей новой паки конкретным пользователям, но наша папка финансы находится внутри сетевой папки, в которой мы дали разрешение всем пользователям сети (группой «СЕТЬ») на чтение и редактирование вложенных в нее папок и файлов. Таким образом наша папка «Финансы» наследует все правила от папки «Сетевая папка». Надо отключить это наследование.
- В окне свойства нашей сетевой папки переходим во вкладку Безопасность. Нажимаем на кнопку дополнительно.
- В окне дополнительные параметры безопасности нажимаем на кнопку отключить наследование. Появится вопрос c предложением 2х вариантов. Если мы выберем «Удалить все наследованные разрешения из этого объекта», то мы удалим и свои административные права на эту папку и уже ничего не сможем с ней делать. А если мы выберем пункт «Преобразовать наследованные разрешения в явные разрешения этого объекта», то мы сможем удалить не нужные нам разрешения, оставить те, которые нужны и добавить новые.
- Удаляем разрешения для групп «СЕТЬ» и «Все». И для того, чтобы все файлы и папки внутри нашей защищенной папки (Финансы) унаследовали правила, которые мы зададим тут, включаем галочку «Заменить все записи разрешений дочернего объекта наследуемыми от этого объекта».
- Мы закрыли доступ неизвестным компьютерам сети. Теперь нам надо разрешить доступ для наших новых пользователей для этого во вкладке безопасность свойств нашей сетевой папки нажимаем на кнопку изменить. В открывшемся окне нажать на кнопку добавить.
- Дальше нам надо добавить новых пользователей и дать им разрешения. Для этого в открывшемся окне (Разрешения для группы …) повторить все так же, как в пункте 4 и 5 из раздела «Создаем защищенную сетевую папку и открываем доступ пользователям».
- Теперь у нас есть разрешение безопасности для нужных пользователей. В свойствах нажимаем применить и «ОК».
- Обязательно перезагружаем все компьютеры.
Защищенная сетевая папка готова! Вы можете попасть в нее войдя в подключенный сетевой диск нашей обычной сетевой папки, или подключить отдельный сетевой диск для более быстрого доступа.

В этой статье для начинающих пользователей подробно об отметке «Только для чтения» в атрибутах папки в Windows, можно ли её снять, о том, почему она возвращается после того, как была убрана и дополнительная информация на тему.
Атрибут «Только для чтения» в свойствах папки в графическом интерфейсе Windows
Вопрос о том, как снять «Только для чтения» с папки в Windows 11, Windows 10 или другой версии ОС возникает из-за непонимания назначения этой отметки в атрибутах свойствах папки.
Несмотря на то, что прямо в окне свойств указано «Применимо только к файлам в папке», пользователи ошибочно делают одно из следующих предположений, увидев там стандартный «квадрат» или слегка изменившуюся отметку в Windows 11:
- Установленная отметка сообщает о том, что папка только для чтения.
- Отметка «Только для чтения» говорит о том, что какое-то содержимое в папке имеет атрибут «Только для чтения».
В действительности, любая, даже только что созданная и полностью пустая папка в Windows 11/10/8.1/7 будет иметь установленную отметку (квадрат или минус), если открыть её свойства и посмотреть раздел «Атрибуты», при этом важно знать:
- Когда вы открываете свойства папки, имеющиеся в ней файлы никак не анализируются на наличие тех или иных атрибутов — отметка не несёт информации о наличии в папке файлов «Только для чтения» или об атрибутах самой папки.
- Назначение отметки — снять атрибут «Только для чтения» с имеющихся внутри папки файлов, или, наоборот, установить его. При этом, когда вы повторно откроете свойства папки, там снова будет та же отметка — независимо от того, есть ли внутри что-то «Только для чтения» или нет.
- Если вы убирали «Только для чтения» и применяли изменение атрибутов ко всем вложенным элементам, при этом никаких ошибок в процессе не было — значит в папке не осталось элементов «Только для чтения», а любые проблемы с изменением или удалением как папки, так и файлы, вероятнее всего связаны с правами доступа.
Как снять атрибут «Только для чтения» с папки
Папка в Windows всё-таки может иметь установленный атрибут «Только для чтения», но в окне свойств вы его не увидите. Вместо этого можно использовать командную строку:
- Запустите командную строку (от имени Администратора, если папка требует прав администратора для её изменения).
- Введите команду
attrib путь_к_папке
и нажмите Enter. Если результат выглядит как на изображении ниже, у папки нет атрибута «Только для чтения».
- Если вы видите «R» в результате выполнения команды — атрибут «Только для чтения» установлен.
- Чтобы снять его, можно использовать команду
attrib -R путь_к_папке
Надеюсь, инструкция как-то прояснила ситуацию и помогла разобраться.
На чтение 3 мин Просмотров 656 Опубликовано 16.11.2022
Атрибуты папок и файлов в них отображаются в файловой системе Windows. Они находятся в определенном месте, где в дополнение присутствует информация со временем, датой, расширением и другими полезными сведениями. Многие пользователя Windows сталкиваются с проблемой, когда папка на устройстве приобретает атрибут “Только для чтения”. Чаще всего она появляется после переустановки операционной системы или из-за возникновения ошибки в учетной записи пользователя. О чем говорит подобная отметка? Можно ли ее убрать самому? И что делать, если она каждый раз появляется снова? Расскажем в нашей статье.
В чем особенность атрибута “Только для чтения”?
Прежде чем приступать к удалению “Только для чтения”, предлагаем разобраться, что обозначает данный статус. Если в Windows 10 или 11 папка получила атрибут “квадрата”, то многие считают это признаком того, что папка доступна только для чтения или в ней находится файл с данными условиями. Это заблуждение. Каждая папка на базе Виндовс, даже пустая, в свойствах будет наделена атрибутом “квадрата”.
Поэтому есть несколько нюансов, которые стоит знать:
- Открывая свойства папки, содержимое в ней не подвергается анализу на статус. То есть “Только для чтения” в Виндовс не относится к внутренним файлам.
- Если подобный статус удалить с имеющегося содержимого, а потом посмотреть свойства папки, то “Только для чтения” останется.
- Если при убирании “Только для чтения” атрибут остается, то проблемы имеют связь с правами доступа пользователя.
Как убрать “Только для чтения” с папки?
Существуют случаи, что папка не доступна, но подобный статус никак не отражается в свойствах. Тогда рекомендуем воспользоваться командной строкой.
Выполните следующие шаги:
- Откройте окно для ввода команды. Это нужно делать от имени Администратора.
- Напишите команду “attrib путь_к_папке”.
- Подтвердите действия нажатием на Enter.
- Отображение в команде буквы “R” говорит о том, что стоит атрибут “Только для чтения”.
- Для снятия введите “attrib -R путь_к_папке”.
Если этот метод не принес положительный результат, то выполните изменения в разрешении. Особенно если на ПК стоит только один пользователь.
Способ предполагает следующую последовательность действий, чтобы убрать вWndows 10 атрибут только чтение:
- Откройте диск С на компьютере. Кликните по нему ПКМ и войдите в “Свойства”.
- В открывшемся окне отыщите категорию “Безопасность”.
- Затем войдите в “Дополнительно” и “Изменить разрешения”.
- Выделите нужные данные устройства и кликните на “Изменить”.
- Откроется список с доступными действиями. Вам необходимо выбрать “Применить к этой папке, подпапке и файлам”.
- Затем перейдите во вкладку “Основные решения”. В ней нажмите на “Полный доступ”, затем “ОK”.
При наличии нескольких пользователей на компьютере алгоритм будет отличаться:
- Войдите в диск С.
- В нем будет находиться папка “Пользователи”, войдите в нее.
- Отыщите нужную папку с вашим именем.
- Кликните ПКМ на папку и войдите в категорию “Приоритеты”.
- Затем перейдите в “Безопасность” и в “Дополнительно”.
- В нижней части откроется “Включить наследование”, кликните на данную кнопку.
- Статус должен исчезнуть.
Предоставление общего доступа к папкам – необходимая процедура для создания локальной сети. Если нужно организовать обмен данными между несколькими компьютерами, без этого не обойтись. Задача несложная, однако у начинающих пользователей часто возникают трудности.
В сегодняшнем руководстве я на пальцах объясню, как создать, настроить и открыть общий доступ к папке в Windows 10.
Настраиваем общий доступ в Windows 10
Прежде чем переходить к настройке общего доступа, для начала нам потребуется установить частный сетевой профиль – в таком случае компьютер будет виден прочим устройствам и может быть открыт для совместного использования файлов.
Изменяем профиль сети:
- Открываем меню «Пуск» и переходим в раздел «Параметры».
- Следующим шагом открываем подраздел «Сеть и интернет».
- Переходим в свойства подключенной сети.
- Меняем значение сетевого профиля на «Частные».
Теперь можем спокойно переходить к настройке общего доступа.
Способ №1
Открываем доступ к папке:
- Выбираем папку, которую нужно открыть для других компьютеров, и кликаем по ней правой кнопкой мыши. В отобразившемся меню выбираем «Предоставить доступ к» -> «Отдельные люди…».
- Осталось нажать «Поделиться», но подождите – в таком случае доступ к папке будет предоставлен, однако войти в нее можно будет только с помощью логина и пароля текущего компьютера. Если вы не хотите, чтобы кто-то знал ваши данные, нужно создать нового пользователя. О том, как это сделать, читайте в следующем пункте.
- Откроем командную строку от имени администратора – для этого перейдем в меню Пуск и введем соответствующий запрос. Затем кликнем по приложению правой кнопкой мыши и выберем «Запуск от имени администратора».
- В результате мы попадаем в консольное окно – оно-то нам и нужно. Вводим в него запрос net user Имя_пользователя Пароль /add. Жмем «Enter» и получаем информацию о том, что команда выполнена успешно.
- Теперь снова выполняем действие под первым пунктом. Мы видим, что новых пользователей не прибавилось, и это нормально, так как их нужно добавить в само окно. Для этого в верхней части открываем выпадающее меню и выбираем нужного юзера, затем жмем «Добавить».
- Осталось выбрать пользователя и нажать на кнопку «Поделиться». Также справа от имени вы можете назначить уровень разрешений.
- Если все прошло успешно, то вы увидите примерно следующее окно:
Папка для общего доступа открыта, и теперь в нее можно войти с другого компьютера, подключенного в ту же локальную сеть.
Способ №2
Данный способ подойдет не только для расшаривания папок, но и дисков. Например, вы можете предоставить доступ к локальному диску С. Сделать это можно следующим образом:
- Открываем папку «Этот компьютер» и выбираем диск, который нужно расшарить. Кликаем по нему правой кнопкой мыши и переходим в его свойства.
- Далее открываем подраздел «Доступ» и выбираем «Расширенная настройка…».
- Отмечаем галочкой пункт «Открыть общий доступ к этой папке». Также можно настроить разрешения – для это откроем соответствующее окно.
- В отобразившемся окне мы можем настроить различные права. Доступны такие параметры, как полный доступ, изменение и чтение. По умолчанию должна отображаться группа «Все». Если ее нет, то выбираем «Добавить…».
- В нижнее поле вводим «Все» без каких-либо кавычек и жмем «ОК».
- Теперь мы можем настроить права доступа. Достаточно выбрать группу и в нижней части отметить нужные пункты.
- После этого сохраняем все внесенные изменения кнопкой «ОК». В результате в свойствах локального диска будет указано, что общий доступ предоставлен.
Аналогичным образом можно предоставить доступ для любого другого диска или папки.
Комьюнити теперь в Телеграм
Подпишитесь и будьте в курсе последних IT-новостей
Подписаться
Как подключиться к общей папке в Windows 10
Дело за малым – запустить компьютер из локальной сети и всего в несколько кликов перейти в общую папку. Не забудьте, что данный ПК также должен использовать частную сеть, о чем я говорил в начале.
Подключаемся к общей папке:
- Открываем любую папку и в левой части раскрываем пункт «Сеть».
- В результате должны отобразиться все компьютеры, подключенные к общей сети. Выбираем тот, где ранее мы открывали доступ к папке.
- Вводим логин и пароль пользователя, которого мы успешно создали на предыдущем этапе.
При успешной попытке мы подключимся к другому компьютеру и увидим все файлы, к которым предоставили доступ.
Как включить анонимный доступ без ввода данных
Ранее мы получали доступ к папке через авторизацию – вводили логин и пароль. Иногда в подобных манипуляциях нет необходимости, и их можно избежать. Работает, к сожалению, данный способ только на Windows 10 Pro и Enterprise. Если на вашем компьютере домашняя версия, то активировать анонимный доступ не получится.
Подключаем анонимный доступ:
- Снова переходим к предоставлению общего доступа для папки, как мы это делали в самом начале. Добавляем нового пользователя – теперь это будет группа «Все».
- Следующим шагом переходим в редактор локальной групповой политики – для этого зажимаем на клавиатуре комбинацию клавиш «WIN+R» и вводим запрос gpedit.msc.
- Переходим в «Конфигурация компьютера» -> «Параметры безопасности» -> «Локальные политики» -> «Параметры безопасности». Затем находим строку «Сетевой доступ: разрешать применение “Для всех” к анонимным пользователям» и кликаем по ней двойным щелчком мыши.
- Выбираем «Включен» и жмем «ОК».
- Возвращаемся к нашей папке и заходим в ее свойства – там переходим в раздел «Доступ» и в нижней части кликаем по кнопке «Центр управления сетями и общим доступом».
- Раскрываем пункт «Все сети» и в самом низу отмечаем пункт «Отключить общий доступ с парольной защитой». После нажимаем «Сохранить изменения».
На этом все. Теперь мы можем спокойно получить доступ к папке с другого компьютера без ввода логина и пароля.
В случае с диском все немного иначе:
- Переходим в свойства локального диска и открываем раздел «Безопасность». Затем нажимаем «Изменить…».
- Нажимаем «Добавить…».
- Добавляем новую группу «Все».
Вот так мы можем предоставить доступ к локальному диску без логина и пароля. Обязательно в конце примените внесенные изменения, по желанию добавьте нужные разрешения. Настройка редактора групповых политик аналогична той, что мы проводили выше.
Устранение неполадок при настройке общего доступа
В некоторых случаях система Windows 10 может выдавать предупреждения о недоступности сетевого ресурса либо просто «ругаться» на настройки. Все это можно исправить в «Центре управления сетями и общим доступом». Настройки стоит проверять на компьютере, к которому вы пытаетесь подключиться. Выглядеть они должны следующим образом:
- Для начала зайдем в нужное окно через свойство папки.
- Открываем первый пункт «Частная (текущий профиль)». Настройки должны быть выставлены так, как показано на скриншоте ниже:
- Пункт «Гостевая или общедоступная»:
- Пункт «Все сети». Про последний блок я уже говорил – можно включить или отключить пароль.
Теперь можете снова подключиться к папке – все должно заработать. В некоторых случаях может потребоваться перезагрузка устройства.
Заключение
Получение общего доступа к папке или диску – простая задача, но со своими нюансами. Важно, чтобы оба устройства были подключены к одной сети – это может быть как проводное соединение, так и через Wi-Fi роутер. Если все учтено, но ошибки до сих пор не дают подключиться, то стоит отключить антивирусное средство либо воспользоваться вышеуказанной инструкцией.
Содержание
- Как исправить то, что папка снова становится доступной только для чтения в Windows 10 —
- Что заставляет папку возвращаться только для чтения в Windows 10?
- Решение 1. Войдите в систему как администратор.
- Решение 2. Изменение атрибута папки
- Решение 3. Изменение разрешений диска
- Решение 4. Отключение стороннего антивируса
- Как снять защиту от записи с папки в Windows 10?
- Только чтение
- Безопасность
- Дополнительные рекомендации
- Папка продолжает возвращаться только для чтения [решено]
- Папка продолжает возвращаться только для чтения [решено]
- Как удалить «Только чтение» из папки в Windows 10:
- Решение 1 — Изменить разрешения
- Решение 2 — Изменить атрибуты
- Как отключить свойство файла «только для чтения»
- Основные атрибуты файла
- Для чтения
- Архивный
- Скрытый
- Какие ещё есть атрибуты файлов
- Подробности процесса
- Как менять атрибут файла в операционной системе Windows
- Удаление у папки атрибута «только для чтения»
- Порядок действий
- Остановить и исправить папку продолжает возвращаться в режим только для чтения в Windows 10
- Войти как администратор
- Проверка файлов и программ, зараженных вирусами
- Изменить атрибут папки
- Изменить права доступа к папке
Как исправить то, что папка снова становится доступной только для чтения в Windows 10 —
Если ваша папка продолжает возвращаться только для чтения, это может быть связано с недавним обновлением Windows 10. Многие пользователи сообщают, что при обновлении их системы до Windows 10 они сталкивались с этой ошибкой. Только для чтения — это атрибут файла / папки, который позволяет только определенной группе пользователей читать или редактировать файлы или папки. Это может привести в бешенство, однако, исправление довольно простое и легкое, но может отличаться в зависимости от сценария, который его вызвал.
Как правило, когда вы сталкиваетесь с такой проблемой, вы можете легко ее преодолеть, сняв флажок атрибута «только для чтения», который находится в свойствах файла / папки. Однако этот случай не так прост. Вы не сможете изменить доступный только для чтения атрибут файла / папки, который раздражает. Тем не менее, эта статья научит вас, как снова получить доступ к вашим файлам / папкам — просто следуйте инструкциям.

Что заставляет папку возвращаться только для чтения в Windows 10?
Это может произойти с вами по разным причинам, тем не менее, наиболее общие из них —
Возможные и эффективные решения этой проблемы:
Решение 1. Войдите в систему как администратор.
Чтобы начать с распространенной ошибки, если вы создали несколько учетных записей в своей системе, убедитесь, что вы вошли в систему как администратор при доступе к файлу. Причина, по которой вы не можете прочитать или отредактировать файл / папку, может заключаться в том, что файл / папка был создан с использованием учетной записи администратора, и вы пытаетесь получить к ней доступ с помощью учетной записи гостя или любой другой. Следовательно, прежде чем переходить к решениям, указанным ниже, убедитесь, что вы используете учетную запись администратора.
Решение 2. Изменение атрибута папки
Если вы вошли в систему как администратор и по-прежнему не можете получить доступ к файлам, в таком случае вам придется изменить атрибут файла с помощью командной строки. Для этого следуйте приведенным инструкциям:
Решение 3. Изменение разрешений диска
Если вы столкнулись с этой проблемой после обновления системы до Windows 10, то изменение разрешений диска может решить вашу проблему. Было несколько сообщений, согласно которым проблема была решена с помощью этого метода. Вот как это сделать:
Если в вашей системе несколько учетных записей, вам сначала нужно включить наследование. Вот как это сделать:
Решение 4. Отключение стороннего антивируса
Если ошибка повторяется при перезагрузке системы, это может быть связано с антивирусным программным обеспечением стороннего производителя. Ваш антивирус может обнаружить файлы как угрозу и, следовательно, помешать вам получить к ним доступ. В таком случае вам придется отключить антивирусное программное обеспечение, изменить атрибуты файлов / папок, как упомянуто выше, и перезапустить систему, чтобы увидеть, все ли файлы / папки по-прежнему возвращаются в режим только для чтения. Если они этого не делают, это означает, что ваш антивирус вызывает проблему, и вам, вероятно, следует удалить ее.
Источник
Как снять защиту от записи с папки в Windows 10?
При удалении или переименовании папки часто возникает ошибка: папку нельзя удалить или переименовать, потому что она защищена от записи. Попробуем исправить проблему стандартными способами ОС.
Только чтение
На папке, которую вы пытаетесь переименовать или удалить, возможно стоит атрибут «Только чтение». Его нужно убрать. Кликаем правой кнопкой мышки по файлу и из контекстного меню выбираем пункт «Свойства».
В свойствах папки убираем маркер напротив атрибута, нажимаем «ОК» и пытаемся снова выполнить нужное действие.
Безопасность
Еще одно решение – настройка свойства безопасности. В свойствах папки открываем вкладку «Безопасность». Далее кликаем на иконку «Изменить».
Выберете группу или пользователя, для которых изменяется изменения – прошедшие проверку, администраторы, пользователи и т.д. В принципе, для всех групп возможность изменения папки стоят по умолчанию, кроме пользователей. Выберете «Пользователи» и установите маркер «Полный доступ».
Кликаем «ОК» для завершения настроек и снова пробуем изменить папку.
Дополнительные рекомендации
Если предыдущие настройки общего доступа не помогли, воспользуйтесь следующими советами.
Случается, что папка используется каким-то запущенным приложением. Пока она используется, удалить ее или переименовать не получается. Закройте все используемые в текущий момент программы и через некоторое время попытайтесь изменить папку. Лучше всего сделать полную перезагрузку компьютера.
Также бывает, что папка блокируется не сторонней программой, а системными приложениями. В этом случае нам нужно войти в Windows 10 в безопасном режиме. Здесь вы найдете подробную инструкцию, как это сделать.
Разблокировать папку для удаления или переименования может утилита Unlocker. Это простая бесплатная программа, которую можно скачать в интернете.
Обычно перечисленные выше советы помогают снять защиту от записи папки и выполнить нужное действие. Достаточно снять атрибут «Только чтение» или настроить общий доступ к папке для пользователей компьютера.
Источник
Папка продолжает возвращаться только для чтения [решено]
Папка продолжает возвращаться только для чтения [решено]
Атрибуты файлов и папок хранятся в Windows в файловой системе. Они хранятся в соответствующем месте вместе с именем файла и папки, расширением, отметкой даты и времени и любой другой доступной информацией.
Если вы щелкнете правой кнопкой мыши в любой момент времени на папке и перейдете к ее свойствам, вы увидите галочку Только для чтения. Похоже, многие пользователи сообщали, что после снятия флажка папка возвращается в состояние «Только чтение».
Что я могу сделать, если в Windows 10 папка возвращается только для чтения? Самое простое решение — изменить права доступа. В большинстве случаев некоторые изменения в разрешениях могут сделать папку доступной только для чтения. Кроме того, вы можете войти в систему как администратор или изменить атрибут папок.
Для получения дополнительной информации о том, как это сделать, проверьте шаги ниже.
Как удалить «Только чтение» из папки в Windows 10:
Решение 1 — Изменить разрешения
Многие пользователи сообщили об этой проблеме. Поскольку большинство из них подтвердили, что решили эту проблему, изменив разрешения, мы рекомендуем сначала попробовать это.
Если вы являетесь единственным пользователем на ПК с Windows 10, выполните следующие действия, чтобы изменить разрешения:
Если на этом компьютере несколько пользователей, выполните следующие действия:
После изменения разрешений проблема должна исчезнуть. Если у вас все еще есть проблемы, тогда переходите к следующему решению.
Решение 2 — Изменить атрибуты
Если определенная папка имеет атрибут «Только чтение», программа не может сохранять файлы или вносить в них изменения. Чтобы изменить атрибут «Только чтение» на «Система» с помощью команды Attrib в cmd, выполните следующие действия:
Помните, что удаление атрибута «Только чтение» или «Системный» из папки может привести к некоторой потере настроек, но это не особенно важно, если вы не имеете в виду что-то конкретное.
Надеюсь, что эти решения сработали для вас, как подтвердили многие другие пользователи Windows 10.
Не забудьте оставить любые другие вопросы, которые могут у вас возникнуть, в разделе комментариев ниже, и мы обязательно рассмотрим.
Источник
Как отключить свойство файла «только для чтения»

У папок бывают разные атрибуты, которые поменять нельзя, и которые пользователи могут изменить. В некоторых ситуациях пользователям нужно поменять какие-то атрибуты файлов или папок.
В разных версиях Windows принцип действия по редактированию файла примерно один и тот же, может отличаться только в некоторых деталях.
Также в зависимости от файловой системы пользователя могут различаться наличие и принцип работы некоторых атрибутов файлов. В большинстве случаев простые атрибуты легко и просто поменять, нажав на файле правой кнопкой мыши, и открыв его свойства.
Основные атрибуты файла
В операционной системе Windows атрибуты файла делятся на 4 типа. Этими видами атрибутов могут обладать файлы и иногда папки. Атрибуты могут быть: системный, для чтения, архивный и скрытый.
Системным атрибутом отмечают все системные папки с документами, с программами и другими файлами, которые касаются работы системы, и пользователям не стоит вмешиваться в их работу. Поэтому в проводнике и в папках эти объекты пользователи обычно не видят. Если нужно получить доступ к ним, то для начала нужно отключить опцию, которая скрывает и защищает системные файлы. После её отключения можно увидеть системные файлы и объекты. Однако обычным пользователям без срочной надобности этого лучше не делать, потому что можно нарушить работу процессов и системных файлов, что повлечет сбои в работе операционной системы. Системный атрибут обозначается как «S».
Для чтения
Атрибут для чтения обозначается буквой «R» и даёт возможность сохранить информацию, которая пользователю будет доступна только для чтения.
Этот атрибут используется для того, чтобы установить запрет для корректировки текстовых файлов. Если пользователь работает с текстовыми файлами, и сохраняет их на флешке, то можно защитить флешку от записи других файлов. То есть, в корне съёмного накопителя нужно сделать папку, которая будет доступна только для чтения. Это дает защиту от действий других пользователей. Конечно, разные вирусы могут обойти этот барьер и уничтожить или заразить файл. Чтобы это предотвратить, то съемный накопитель лучше чаще проверять с помощью антивируса на выявление угроз.
Архивный
Архивный атрибут файла обозначается «А», нужен для создания бэкапов. Он требуется для работы только некоторых утилит, также может использоваться для того, чтобы распознать некоторые файлы, которые были добавлены в резервную копию. Также можно выявить такие объекты, которые раньше корректировали, и сейчас их нужно заменить.
Скрытый
Скрытый атрибут файла обозначается «Н» и дает возможность сделать файлы невидимыми. Однако при этом они не будут отмечаться как системные файлы. С помощью этого атрибута пользователи могут скрывать файлы и папки, чтобы они не отображались в проводнике.
Какие ещё есть атрибуты файлов
Вышеуказанная классификация атрибутов файлов знакома пользователям, кто работает с операционной системой Windows. При этом у последних версий операционной системы есть и другие дополнительные объекты и свойства. Надо сказать, что их не нужно изменять, но если пользователю интересно, можно узнать о них побольше информации. Существует еще зашифрованный атрибут, сжатый, индексированный, временный и другие. Также возможна работа с атрибутом в целостности и работа без предварительной очистки. Это далеко не все атрибуты файлов, потому, что их достаточно большое количество. Часть из указанных компонентов пользователи могут увидеть в разделе свойств файлов.
Ещё в качестве атрибутов можно указать временные метки файла, которые нужны для выяснения факта, когда был создан документ или файл, когда его первый раз открыли и делали изменения. Пользователям это информация нужна для работы с файлом.
У системных файлов пользователи обычно видят только дату, когда делали изменения или корректировки. А для получения более подробной информации, нужно провалиться в пункт со свойствами. И уже здесь можно увидеть, когда был создан файл или объект, и что с ним делали. Также все эти данные можно изменять, дата корректировки в этом случае будет автоматическом режиме заменена, после поправки.
Подробности процесса
Как менять атрибут файла в операционной системе Windows
При работе пользователей с обычными и простыми атрибутами всё достаточно просто. Обычно достаточно для их смены нажать на файле правой кнопкой мыши и открыть меню свойства. Далее нужно перейти во вкладку «Общие» и посмотреть Пункт атрибуты. Если на пункте «только чтение» стоит галочка, это значит, система не даст пользователю изменить информацию в этом файле. Это нужно для тех случаев, когда вы отправляете другому человеку файл и не хотите, чтобы он вносил в него изменения. Если стоит галочка у пункта «скрытый», «проводник» и другие программы не будут его показывать или отображать.
Если нажать на кнопку «дополнительно» — «другие», то там можно увидеть и другие атрибуты, например индексирование, архивация, сжатие и шифрование. Сжатие и архивация нужны для того, чтобы файл меньше весил, так можно поступить с файлом, когда в ближайшее время с ним не предполагается никакой работы. Когда вы редактируете файл, операционная система его сама вернёт обратно, а при прекращении работы сожмет обратно. Шифрование нужно для защиты от потери данных.
Удаление у папки атрибута «только для чтения»
Процесс по удалению свойства папки «только для чтения» это обычная стандартная операция у системы Microsoft Windows. Её можно произвести, не используя какое-то другое программное обеспечение, и не иметь администраторского доступа к системе компьютера.
Порядок действий
Для начала в системе Windows нужно включить главное меню и нажать кнопку «пуск». Далее пройти в раздел все программы, чтобы начать процесс снятия свойства ‘только для чтения’ с определенного файла в папке.
Раскройте список «стандартные», и нужно запустить приложение «проводник Windows».
После этого на нужном файле нужно кликнуть правой кнопкой мыши для того, чтобы вызвать контекстное меню, и для редактирования выбрать пункт «свойства».
Во вкладке «общий», которые нужно выбрать в диалоговом окне свойств, убираете флажок с поля «только для чтения». Чтобы подтвердить выбранное вами изменение, нужно нажать ok, и после этого вернуться в главное меню Пуск.
Соответственным образом можно удалить атрибут «только для чтения» с какого-то файла, или вернуть его обратно.
Источник
Остановить и исправить папку продолжает возвращаться в режим только для чтения в Windows 10
Обновление: Перестаньте получать сообщения об ошибках и замедляйте работу своей системы с помощью нашего инструмента оптимизации. Получите это сейчас на эту ссылку
Хотите изменить атрибуты папки, которая всегда доступна только для чтения в Windows 10? Эта статья покажет вам, как решить эту проблему.
В наши дни вы обычно храните большой объем информации на своем компьютере, работая с различными документами, файлами и папками.
Поэтому для некоторых людей, которые выполняют такие задачи каждый день, важно уметь изменить некоторые вещи в файлах и папках. Однако в последнее время появились сообщения о странном поведении в Windows 10.
Кажется, что всякий раз, когда вы меняете их в Windows 10, некоторые папки доступны только для чтения.
Войти как администратор
Первое, что нужно сделать, это убедиться, что вы вошли в систему как администратор на своем компьютере с Windows 10. Это дает вам полный контроль над вашей системой и обычно решает именно эту проблему.
Проверка файлов и программ, зараженных вирусами
Вирус или вредоносное ПО повреждают весь рабочий стол, даже если вы недавно установили операционную систему Windows. Ошибка «Папка остается доступной только для чтения» также возникает из-за вредоносных файлов и приложений.
Если вы видите эту проблему на экране своего компьютера, быстро запустите антивирусное программное обеспечение. При выборе режима полного сканирования будут сканироваться файлы, программы, скрытые места, реестр Windows и т. Д.
Это даст нам полный список зараженных объектов (если есть). Если вы обнаружите, что такие файлы / папки атакованы вредоносным ПО, удалите их со своего компьютера.
Затем перезагрузите компьютер. Откройте папку и попробуйте применить все изменения. Если у вас не получается это сделать, используйте методы, перечисленные ниже.
Изменить атрибут папки
Если вы уже используете учетную запись администратора, но папка все еще доступна только для чтения, все, что вам нужно сделать, это изменить ее атрибут.
Убедитесь, что папка Windows 10 по-прежнему доступна только для чтения. У меня все еще есть проблема.
Изменить права доступа к папке
Изменение разрешений это самый распространенный способ решения проблемы. Вот как это делается
Шаг 1. Щелкните правой кнопкой мыши диск, содержащий затронутую папку или файлы, и выберите «Свойства».
Шаг 2. В окне «Свойства» перейдите на вкладку «Безопасность» и нажмите кнопку «Дополнительно».
Шаг 3. В новом окне нажмите «Изменить разрешения».
Шаг 4. Выберите пользователя, права которого вы хотите изменить, и нажмите «Изменить».
Шаг 5. Выберите эту папку, подпапки и файлы из раскрывающегося меню Применимо к.
Шаг 6. Установите флажок «Полный доступ» в разделе «Основные разрешения». Теперь нажмите ОК, чтобы сохранить эти изменения.
CCNA, веб-разработчик, ПК для устранения неполадок
Я компьютерный энтузиаст и практикующий ИТ-специалист. У меня за плечами многолетний опыт работы в области компьютерного программирования, устранения неисправностей и ремонта оборудования. Я специализируюсь на веб-разработке и дизайне баз данных. У меня также есть сертификат CCNA для проектирования сетей и устранения неполадок.
Источник
Вы пытаетесь отключить атрибут «Только чтение» в папках Windows 10? Если ваш ответ утвердительный, прочитайте до конца, чтобы узнать о различных приемах решения этой проблемы.
Что такое функция только для чтения?
Только для чтения — это атрибут файла / папки, который позволяет только определенной группе пользователей изменять эти файлы и папки. Эта функция не позволяет другим пользователям изменять эти файлы / папки, доступные только для чтения, без вашего явного разрешения.
Вы можете оставить одни файлы в системном режиме, а другие в режиме только для чтения, в соответствии с вашими потребностями. Вы можете включить / отключить атрибут только для чтения, когда захотите.
К сожалению, несколько пользователей сообщили, что после обновления до Windows 10 их файлы и папки продолжают возвращаться в режим только для чтения.
Почему в Windows 10 для папок сохраняется разрешение только на чтение?
Более общие причины этой проблемы следующие:
1. Обновление Windows: если операционная система вашего компьютера недавно была обновлена до Windows 10, разрешения учетной записи могли быть изменены, что вызвало проблему.
2. Разрешения учетной записи: ошибка может быть связана с изменением разрешений учетной записи без вашего ведома.
Метод 1: отключить контролируемый доступ к папкам
Выполните следующие действия, чтобы отключитьконтролируемый доступ к папкам, что могло вызвать эту проблему.
1. Найдите в строке поиска строку «Безопасность Windows». Откройте его, щелкнув по нему.
2. Затем щелкните Защита от вирусов и угроз на левой панели.
3. В правой части экрана выберите Управление параметрами, отображаемыми в разделе Параметры защиты от вирусов и угроз.
4. В разделе «Управляемый доступ к папкам» щелкните «Управление контролируемым доступом к папкам».
5. Здесь установите для входа значение Выкл.
6. Перезагрузите компьютер.
Откройте папку, к которой вы пытались получить доступ ранее, и проверьте, можете ли вы открыть и отредактировать папку. Если не получается, попробуйте следующий метод.
Метод 2: войдите как администратор
Если на вашем компьютере было создано несколько учетных записей пользователей, вам нужно будет войти в систему как администратор и как гость. Это позволит вам получить доступ к любым файлам или папкам и внести любые изменения, которые вы хотите. Для этого выполните следующие действия:
1. Поиск Командная строка в строке поиска. В результатах поиска щелкните его правой кнопкой мыши и выберите Запуск от имени администратора.
2. В окне командной строки введите следующую команду и нажмите Enter:
сетевой администратор пользователя / активный: да
3. После успешного выполнения команды вы по умолчанию войдете в систему с учетной записью администратора.
Теперь попробуйте получить доступ к папке и посмотрите, помогло ли решение навсегда отключить атрибут «Только чтение» для папок Windows 10.
Метод 3: изменить атрибут папки
Если вы вошли в систему как администратор и по-прежнему не можете получить доступ к определенным файлам, ошибка связана с атрибутом файла или папки. Выполните следующие действия, чтобы удалить атрибут только для чтения из командной строки папки с помощью командной строки:
1. Запустите командную строку с правами администратора, как показано в предыдущем методе.
2. В окне командной строки введите следующую команду и нажмите Enter:
attrib -r + s диск: <путь> <имя папки>
Например, команда будет выглядеть так для определенного файла с именем Test.txt:
attrib -r + s C: Users Vik Pictures Новая папка Test.txt
3. После успешного выполнения команды атрибут файла, доступный только для чтения, изменится на системный атрибут.
4. Откройте файл, чтобы увидеть, продолжает ли он возвращаться в режим только для чтения в Windows 10.
5. Если файл или папка, для которых был изменен атрибут, работает некорректно, удалите системный атрибут, введя в командной строке следующее и после этого нажав Enter:
attrib -r -s диск: <путь> <имя папки
6. Это отменит все изменения, сделанные на шаге 2.
Если удаление атрибута только для чтения из командной строки папки не помогло, попробуйте изменить разрешения диска, как описано в следующем методе.
Метод 4: изменение разрешений для диска
Если вы испытываете такие трудности после обновления до операционной системы Windows 10, вы можете изменить разрешения диска и изменить атрибут «Только чтение» для папок Windows 10.
1. Щелкните правой кнопкой мыши файл или папку, которые по-прежнему остаются доступными только для чтения. Затем выберите «Свойства».
2. Затем щелкните вкладку «Безопасность». Выберите свое имя пользователя и нажмите «Изменить», как показано ниже.
3. В новом окне, которое открывается с заголовком «Разрешения для <имя папки», установите флажок «Полный доступ», чтобы предоставить разрешение на просмотр, изменение и запись в вышеупомянутый файл / папку.
4. Щелкните OK, чтобы сохранить эти настройки.
Как включить наследование
Если в системе создано более одной учетной записи пользователя, вам необходимо включить наследование, выполнив следующие действия:
1. Перейдите на диск C, на котором установлена Windows.
2. Затем откройте папку «Пользователи».
3. Теперь щелкните правой кнопкой мыши свое имя пользователя и выберите «Свойства».
4. Перейдите на вкладку «Безопасность» и нажмите «Дополнительно».
5. Наконец, нажмите «Включить наследование».
Включение этого параметра позволит другим пользователям получать доступ к файлам и папкам на вашем компьютере. Если вам не удается удалить папку на ноутбуке с Windows 10, доступную только для чтения, попробуйте следующие методы.
Метод 5: отключите стороннее антивирусное программное обеспечение
Стороннее антивирусное программное обеспечение может обнаруживать файлы на вашем компьютере как угрозу каждый раз, когда вы перезагружаете компьютер. Возможно, поэтому папки продолжают возвращаться только для чтения. Чтобы исправить это, вам необходимо отключить сторонний антивирус, установленный в вашей системе:
1. Щелкните значок антивируса и перейдите в «Настройки».
2. Отключите антивирус.
3. Теперь следуйте одному из методов, упомянутых выше, а затем перезагрузите компьютер.
Проверьте, возвращаются ли файлы или папки в режим только для чтения даже сейчас.
Метод 6: выполните сканирование SFC и DSIM
Если в вашей системе есть поврежденные файлы, вам необходимо запустить сканирование SFC и DSIM, чтобы проверить и восстановить эти файлы. Следуйте инструкциям ниже, чтобы выполнить сканирование:
1. Выполните поиск в командной строке для запуска от имени администратора.
2. Затем выполните команду SFC, набрав sfc / scannow в окне командной строки en и нажав клавишу Enter.
3. После завершения сканирования выполните сканирование DISM, как описано в следующем шаге.
4. Теперь скопируйте и вставьте следующие три команды одну за другой в командную строку и каждый раз нажимайте клавишу Enter, чтобы выполнить их:
DISM.exe / Online / Cleanup-image / Scanhealth DISM.exe / Online / Cleanup-image / Restorehealth DISM.exe / Online / Cleanup-image / startcomponentcleanup
Мы надеемся, что это руководство было полезным, и вы смогли устранить неполадки с папкой, все еще доступной только для чтения в Windows 10. Если у вас есть какие-либо вопросы / комментарии по поводу этой статьи, не стесняйтесь размещать их в разделе комментариев.