Я отключил сервис для плеера, но почему он вообще включен и как от него избавиться? (Не хочу проигрывать медиафайлы на работе)
Как отключить общий доступ к проигрывателю Windows Media 12 :
- Перейдите в Центр управления сетями и общим доступом (щелкнув значок беспроводной сети /Ethernet на панели задач).
- Выберите « Домашняя группа» и «Параметры общего доступа».
- Выберите « Выбрать параметры потоковой передачи мультимедиа»
- Нажмите Блокировать все
Также возможно отключить обмен медиафайлами в Сервисах
- Нажмите «Пуск» и выберите «Панель управления».
- Перейдите в «Администрирование» и откройте «Службы».
- Найдите «Службу общего доступа к проигрывателю Windows Media» и дважды щелкните по ней.
- Нажмите «Стоп» на вкладке «Общие» и выберите «ОК».
http://www.ehow.com/how_7209048_disable-windows-media-player-sharing.html
1.Откройте Блокнот и Вставьте:
@ эхо выключено
sc config «WMPNetworkSvc» start = отключено
sc stop «WMPNetworkSvc»
Пауза
2.Сохранить файл (пример): _WMP_Sharing_Disable.bat
3.Правая кнопка => Запуск от имени администратора
Download PC Repair Tool to quickly find & fix Windows errors automatically
If you want to prevent users from sharing media files via Windows Media Player on Windows 10, follow this step by step tutorial. It is possible to disable media streaming functionality in Windows Media Player using the Registry Edit and Local Group Policy Editor.
Windows Media Player allows users to share or stream media files with other computers on the same network. If you have turned on media sharing in this in-built media player, you will see some options to allow Internet access to home media, remote control to my Player, and so on. Let’s assume that you do not want to let other users use those options for some reason. At such a moment, you can try out this guide to get it done.
If you enable this setting, it will remove the Stream menu from Windows Media Player. Eventually, users won’t be able to share any media file through this media player.
To prevent users from sharing media via Windows Media Player using GPEDIT, follow these steps-
- Press Win+R to open the Run prompt.
- Type gpedit.msc and hit the Enter button.
- Go to Windows Media Player in Computer Configuration.
- Double-click on the Prevent Media Sharing setting.
- Select the Enabled option.
- Click Apply and OK.
Let’s check out the detailed version of these steps.
At first, press Win+R so that you can see the Run prompt. Type gpedit.msc and hit the Enter button. It opens the Local Group Policy Editor on your computer. After that, navigate to the following path-
Computer Configuration > Administrative Templates > Windows Components > Windows Media Player
In the Windows Media Player folder, you will see a setting named Prevent Media Sharing. Double-click on it and select the Enabled option.
After that, click on Apply and OK to save the change.
Disable media sharing or streaming in Windows Media Player using REGEDIT
To disable sharing or streaming in Windows Media Player, follow these steps-
- Press Win+R.
- Type regedit and press the Enter button.
- Click on the Yes button.
- Navigate to WindowsMediaPlayer in HKLM.
- Right-click on it > New > DWORD (32-bit) Value.
- Name it as PreventLibrarySharing.
- Double-click on it to set the Value data as 1.
- Click OK to save the change.
If you want to know more about these steps, keep reading.
Before getting started, it is recommended to follow these guides to backup all Registry files and create a System Restore point. After that, press Win+R, type regedit and press the Enter button. If you see the UAC window, click the Yes button.
Now, navigate to the following path-
HKEY_LOCAL_MACHINESOFTWAREPoliciesMicrosoftWindowsMediaPlayer
If you cannot find WindowsMediaPlayer, right-click on Microsoft > New > Key, and name it as WindowsMediaPlayer.
After that, right-click on WindowsMediaPlayer > New > DWORD (32-bit) Value and name it as PreventLibrarySharing.
Now, you have to set the Value data as 1. For that, double-click on PreventLibrarySharing type 1 in the Value data box, and click the OK button.
That’s all! From now onward, you won’t see the Stream option in Windows Media Player.
Sudip loves to engage with the latest technology & gadgets. Apart from writing about all things technology, he is a Photoshop junkie and a football enthusiast.
Download PC Repair Tool to quickly find & fix Windows errors automatically
If you want to prevent users from sharing media files via Windows Media Player on Windows 10, follow this step by step tutorial. It is possible to disable media streaming functionality in Windows Media Player using the Registry Edit and Local Group Policy Editor.
Windows Media Player allows users to share or stream media files with other computers on the same network. If you have turned on media sharing in this in-built media player, you will see some options to allow Internet access to home media, remote control to my Player, and so on. Let’s assume that you do not want to let other users use those options for some reason. At such a moment, you can try out this guide to get it done.
If you enable this setting, it will remove the Stream menu from Windows Media Player. Eventually, users won’t be able to share any media file through this media player.
To prevent users from sharing media via Windows Media Player using GPEDIT, follow these steps-
- Press Win+R to open the Run prompt.
- Type gpedit.msc and hit the Enter button.
- Go to Windows Media Player in Computer Configuration.
- Double-click on the Prevent Media Sharing setting.
- Select the Enabled option.
- Click Apply and OK.
Let’s check out the detailed version of these steps.
At first, press Win+R so that you can see the Run prompt. Type gpedit.msc and hit the Enter button. It opens the Local Group Policy Editor on your computer. After that, navigate to the following path-
Computer Configuration > Administrative Templates > Windows Components > Windows Media Player
In the Windows Media Player folder, you will see a setting named Prevent Media Sharing. Double-click on it and select the Enabled option.
After that, click on Apply and OK to save the change.
Disable media sharing or streaming in Windows Media Player using REGEDIT
To disable sharing or streaming in Windows Media Player, follow these steps-
- Press Win+R.
- Type regedit and press the Enter button.
- Click on the Yes button.
- Navigate to WindowsMediaPlayer in HKLM.
- Right-click on it > New > DWORD (32-bit) Value.
- Name it as PreventLibrarySharing.
- Double-click on it to set the Value data as 1.
- Click OK to save the change.
If you want to know more about these steps, keep reading.
Before getting started, it is recommended to follow these guides to backup all Registry files and create a System Restore point. After that, press Win+R, type regedit and press the Enter button. If you see the UAC window, click the Yes button.
Now, navigate to the following path-
HKEY_LOCAL_MACHINESOFTWAREPoliciesMicrosoftWindowsMediaPlayer
If you cannot find WindowsMediaPlayer, right-click on Microsoft > New > Key, and name it as WindowsMediaPlayer.
After that, right-click on WindowsMediaPlayer > New > DWORD (32-bit) Value and name it as PreventLibrarySharing.
Now, you have to set the Value data as 1. For that, double-click on PreventLibrarySharing type 1 in the Value data box, and click the OK button.
That’s all! From now onward, you won’t see the Stream option in Windows Media Player.
Sudip loves to engage with the latest technology & gadgets. Apart from writing about all things technology, he is a Photoshop junkie and a football enthusiast.
Содержание
- Как в Windows 10 включить сервер DLNA
- Служба общего доступа к проигрывателю windows media по сети как включить
- Устранение проблем с потоковой передачей данных в Windows 10
- Включение потоковой передачи данных в Виндовс 10
- Способ 1: Включение служб
- Способ 2: Включение и настройка общего доступа
- Способ 3: Устранение проблем с системой
- Заключение
- Служба общего доступа к проигрывателю windows media по сети как включить
- Служба общего доступа к проигрывателю windows media по сети как включить
Как в Windows 10 включить сервер DLNA
Обмениваться и получать доступ к данным в одной локальной сети способны не только компьютеры, но также телевизоры, смартфоны, медиа-боксы и другие поддерживающие просмотр мультимедийного контента устройства. Это означает, к примеру, что вы можете просматривать хранящуюся на компьютере коллекцию изображений или видеоклипов на большом экране телевизора без переноса файлов посредством съемного носителя.
Такой просмотр возможен благодаря DLNA — специальному набору протоколов, позволяющих совместимым устройствам обмениваться медиаконтентом в рамках локальной сети. Благодаря DLNA пользователь может прослушивать музыку, просматривать изображения и видео в режиме реального времени на экране одного устройства, тогда как сам контент физически располагается на другом устройстве. Подключение по DLNA может быть как проводным, так и беспроводным.
В большинстве случаев для сопряжения компьютера и телевизора предлагается использовать стороннее программное обеспечение — домашний медиасервер, но в Windows 10 можно обойтись и без него, так как эта версия системы уже имеет в себе все необходимые компоненты, а именно сервер и клиент DLNA, а также
мультимедийный проигрыватель.
Включить DLNA в Windows 10 не составляет особого труда.
Командой control /name Microsoft.NetworkAndSharingCenter в окошке «Выполнить» откройте центр управления сетями и общим доступом и нажмите слева «Изменить дополнительные параметры общего доступа».
В следующем окне раскройте раздел «Все сети».
Кликните по ссылке «Выберите параметры потоковой передачи мультимедиа».
И нажмите в следующем окне кнопку «Включить потоковую передачу мультимедиа».
Если при этом вы вдруг получите сообщение «Потоковая передача мультимедиа не включена», зайдите в оснастку управления службами, найдите настройку «Служба общих сетевых ресурсов проигрывателя Windows Media», откройте ее свойства, тип запуска установите «Автоматический» и запустите.
После этого потоковая передача должна включиться без проблем.
К сожалению, потоковая передача не всегда работает так, как этого бы хотелось.
В некоторых случаях телевизор распознаёт компьютер в сети, но не видит общие папки и файлы, файлы могут не воспроизводится или воспроизводится с ошибками. Неполадки могут обуславливаться некорректными настройками сети, отсутствием на ПК соответствующих драйверов, а также поддержки устройством ряда мультимедийных форматов.
Источник
Служба общего доступа к проигрывателю windows media по сети как включить

Здравствуйте. Как запустить Службу общих сетевых ресурсов проигрывателя Windows Media? При попытке запуска выдает следующее:
Не удалось запустить службу Служба общих сетевых ресурсов проигрывателя Windows Media на Локальный компьютер.
Ошибка 1068: Не удалось запустить дочернюю службу.
В зависимостях стоит некая HTTP-служба. Сколько ни гуглил, толком ничего не нашел.
Сообщения: 52168
Благодарности: 15064
Если же вы забыли свой пароль на форуме, то воспользуйтесь данной ссылкой для восстановления пароля.
Источник
Устранение проблем с потоковой передачей данных в Windows 10
Включение потоковой передачи данных в Виндовс 10
Прежде чем мы перейдём к детальному изучению причин проблемы и методов её устранения, отметим, что для включения функции передачи контента на другое устройство текущей учётной записи требуются права администратора. Возможно, дело в банальном отсутствии таковых.
Рассматриваемая ошибка появляется из-за следующих сбоев:
Каждый источник проблемы имеет свой метод устранения.
Способ 1: Включение служб
Самой частой причиной возникновения неполадки являются выключенные вспомогательные службы, без которых не может запустится основной сервис передачи потока. Включить эти службы можно следующим образом:
Если напротив любой из них отсутствует надпись «Выполняется», это означает, что служба неактивна. Для её активации достаточно кликнуть по ссылке «Запустить» в области, отмеченной на изображении далее.
Когда Виндовс загрузится, проверьте, исчезла ли проблема. В противном случае читайте далее.
Способ 2: Включение и настройка общего доступа
Проблемы с работой стриминга данных также возникают при отключённом или неправильно настроенном общем доступе на целевом компьютере. Процедура не сложная – достаточно воспользоваться соответствующей инструкцией из статьи по ссылке далее.
Если вы по каким-то причинам используете версию «десятки» 1709 и предшествующие ей, должно помочь создание и настройка домашней группы.
Способ 3: Устранение проблем с системой
Самыми неприятными причинами рассматриваемой ошибки являются неполадки с ОС: повреждения системных файлов (в том числе и вследствие вирусного заражения), строгие настройки брандмауэра, а также программные сбои неясной природы. Алгоритм действий в данной ситуации следующий:
Заключение
Теперь вам известно, как нужно действовать в ситуации, когда не включается потоковая передача данных в Виндовс 10. Как видим, причины чисто программные.
Помимо этой статьи, на сайте еще 12363 инструкций.
Добавьте сайт Lumpics.ru в закладки (CTRL+D) и мы точно еще пригодимся вам.
Отблагодарите автора, поделитесь статьей в социальных сетях.
Источник
Служба общего доступа к проигрывателю windows media по сети как включить

Здравствуйте. Как запустить Службу общих сетевых ресурсов проигрывателя Windows Media? При попытке запуска выдает следующее:
Не удалось запустить службу Служба общих сетевых ресурсов проигрывателя Windows Media на Локальный компьютер.
Ошибка 1068: Не удалось запустить дочернюю службу.
В зависимостях стоит некая HTTP-служба. Сколько ни гуглил, толком ничего не нашел.
Сообщения: 52168
Благодарности: 15064
Если же вы забыли свой пароль на форуме, то воспользуйтесь данной ссылкой для восстановления пароля.
Читайте также: приложения для работы с текстом windows
Сообщения: 20
Благодарности: 1
Microsoft Windows [Version 6.3.9600]
(c) Корпорация Майкрософт (Microsoft Corporation), 2013. Все права защищены.
C:UsersEvgeniy>sc qc WMPNetworkSvc
[SC] QueryServiceConfig: успех
Имя_службы: WMPNetworkSvc
Тип : 10 WIN32_OWN_PROCESS
Тип_запуска : 3 DEMAND_START
Управление_ошибками : 1 NORMAL
Имя_двоичного_файла : «C:Program FilesWindows Media Playerwmpnetwk.e
xe»
Группа_запуска :
Тег : 0
Выводимое_имя : Служба общих сетевых ресурсов проигрывателя Windo
ws Media
Зависимости : http
: WSearch
Начальное_имя_службы : NT AUTHORITYNetworkService
C:UsersEvgeniy>
C:UsersEvgeniy>sc qc http
[SC] QueryServiceConfig: успех
Имя_службы: http
Тип : 1 KERNEL_DRIVER
Тип_запуска : 3 DEMAND_START
Управление_ошибками : 1 NORMAL
Имя_двоичного_файла : system32driversHTTP.sys
Группа_запуска :
Тег : 0
Выводимое_имя : HTTP-служба
Зависимости :
Начальное_имя_службы :
C:UsersEvgeniy>sc query http
Имя_службы: http
Тип : 1 KERNEL_DRIVER
Состояние : 4 RUNNING
(STOPPABLE, NOT_PAUSABLE, IGNORES_SHUTDOWN)
Код_выхода_Win32 : 0 (0x0)
Код_выхода_службы : 0 (0x0)
Контрольная_точка : 0x0
Ожидание : 0x0
C:UsersEvgeniy>
C:UsersEvgeniy>sc qc WSearch
[SC] QueryServiceConfig: успех
Служба общего доступа к проигрывателю windows media по сети как включить

Здравствуйте. Как запустить Службу общих сетевых ресурсов проигрывателя Windows Media? При попытке запуска выдает следующее:
Не удалось запустить службу Служба общих сетевых ресурсов проигрывателя Windows Media на Локальный компьютер.
Ошибка 1068: Не удалось запустить дочернюю службу.
В зависимостях стоит некая HTTP-служба. Сколько ни гуглил, толком ничего не нашел.
Сообщения: 52168
Благодарности: 15064
Если же вы забыли свой пароль на форуме, то воспользуйтесь данной ссылкой для восстановления пароля.
ИсточникAdblock
detector
Совместное использование мультимедиа будет делиться только локальным контентом в библиотеке. Любые пути UNC, добавленные в библиотеку, не будут видны клиенту мультимедиа UPnP. Вот как вы можете поделиться содержимым проигрывателя Windows Media из папки в общей сетевой папке.
Включение удаленного доступа к контенту в проигрывателе Windows Media
Если вы хотите предоставить общий доступ к файлам в отслеживаемой папке, которая находится на другом компьютере, например, в папке в общей сетевой папке, удаленная папка должна иметь соответствующие разрешения доступа Windows, назначенные ей.
Для этого откройте regedit и перейдите к следующему разделу реестра:
HKEY_LOCAL_MACHINE ПРОГРАММНОЕ ОБЕСПЕЧЕНИЕ Microsoft MediaPlayer PREFERENCES HME
На правой панели создайте новый DWORD с именем EnableRemoteContentSharing.
Установите его значение на 1.
Это позволит обмениваться медиафайлами из сетевого расположения.
Для добавления сетевых расположений в библиотеку они обычно либо индексируются удаленно, либо становятся доступными в автономном режиме.
Проигрыватель Windows Media поддерживает собственную базу данных и, следовательно, может добавлять в библиотеку неиндексированные расположения.
Обратите внимание, что на компьютере с библиотекой должен быть включен удаленный доступ к контенту.
.


Как понимаю — связано с расшариванием файлов в плеере. Другим словами — совместное использование библиотеки. Можно отключить — ниже написал два способа.
WMPNetworkSVC предположительно расшифровывается так — Windows Media Player Network Sharing Service, оказалось это название службы:
Работает под процессом WMPNetwk.exe:
Учтите — процесс запущен от NETWORK SERVICE. Если запущен от вашей учетной записи — подозрительно (возможно вирус).
Процесс находится в папке с плеером:
C:Program FilesWindows Media Player
Как отключить WMPNetworkSVC
Служба не является критически важной, при необходимости можно отключить через командную строку:
- Запускаете командную строку — зажимаете Win + R, вводите cmd.exe, нажимаете ОК.
- Появится черное окно — пишем команду:
sc config WMPNetworkSvc start= disabled - Нажимаем энтер. При успешном выполнении должно выдать — [SC] ChangeServiceConfig: успех.
- В случае ошибки — запустить командную строку от администратора. Для этого правой кнопкой по значку пуск — выбрать соответствующий пункт. Либо открыть диспетчер задач > Файл > Запустить новую задачу > Поставить галочку запуск с правами администратора > указать cmd.exe > нажать ОК.
Или вручную:
- Зажимаем Win + R.
- Вставляем команду services.msc, нажимаем ОК.
- Откроется окно со списком служб.
- Находим Windows Media Player Network Sharing Service > нажимаем два раза > в Тип запуска выбираем Отключена > дальше нажимаем кнопку Остановить.
Надеюсь информация помогла. Удачи.
На главную!
05.01.2019
Перейти к содержанию
На чтение 2 мин. Просмотров 196 Опубликовано 19.09.2021
Проигрыватель Windows Media – это медиаплеер и приложение библиотеки мультимедиа по умолчанию, разработанное Microsoft. Приложение можно использовать для воспроизведения аудио, видео и просмотра изображений. Последняя версия Windows включает Windows Media Player 12, и эта версия не была доступна для предыдущих операционных систем.
Содержание
- Что такое «WMPNetworkSVC»?
- Следует ли его отключить?
- Как отключить его?
Что такое «WMPNetworkSVC»?
WMPNetworkSVC – это имя службы , связанной с Windows Media player . « WMP » означает Windows Media Player , а « SVC » – для службы . Эта служба позволяет пользователю предоставить доступ к библиотеке проигрывателя Windows Media в сети . Это очень полезный сервис, и многие люди используют его для обмена своей персонализированной библиотекой по сети.
Следует ли его отключить?
Наряду со многими преимуществами служба также имеет некоторые негативное влияет на производительность системы . Он передает сетевые пакеты по сети, которые описывают конкретный аудио- или видеофайл. Хотя это полезно для многих людей, некоторые люди могут быть разочарованы использованием ресурсов, необходимых для службы. В некоторых случаях служба может потреблять много ресурсов сети и вычислительной мощности для трансляции огромных библиотек по сети.
Если вы используете Media Server и требует постоянной передачи библиотек WMP между компьютерами, тогда служба должна быть включена . Однако, если вам не нужна или не используется эта функция, эту службу можно легко отключить без каких-либо побочных эффектов для компьютера. Фактически, это увеличит количество доступных ресурсов и ускорит ваш компьютер.
Как отключить его?
Как описано выше, WMPNetworkSVC можно легко отключить без каких-либо негативных последствий для компьютера. На этом этапе мы перечислим самый простой способ отключить службу.
- Нажмите « Windows » + « R »и введите« Services . msc «.
- Прокрутите вниз и дважды щелкните параметр« Служба общего доступа к сети проигрывателя Windows Media ».
- Щелкните параметр« Стоп »и щелкните« Запуск Тип ».
- Выберите« Manual »из списка и нажмите« Применить «.
- Нажмите« OK », чтобы сохранить изменения.
- Теперь служба была отключена на вашем компьютере, если вы не запустите ее вручную.
Служба wmpnetwk.exe существует столько, сколько я себя помню. Это служба Windows Media Player Network Sharing Service, которая поставляется в комплекте с Windows Media Player, входящим в состав Windows. Даже в Windows 10 есть встроенный WMP, хотя его уже никто не использует. Так что же такое wmpnetwk.exe и что именно он делает?
Что такое wmpnetwk.exe?
Служба WMPNetworkSvc связана с wmpnetwk.exe и предназначена для управления общим доступом к медиафайлам по сети. Например, если у вас несколько устройств Windows в домашней сети, вы можете обмениваться файлами или библиотеками между устройствами. Он также может предоставлять общий доступ к медиафайлам пользователям Windows Phone и Xbox, позволяя каждому устройству, совместимому с plug and play, иметь доступ к централизованным общим медиатекам.
Хотя в теории это здорово, я не знаю никого, кто бы вообще использовал Windows Media Player, не говоря уже о совместном использовании медиафайлов по сети. Поэтому, хотя функции все еще присутствуют, они довольно бесполезны и используют системные ресурсы, хотя и в незначительном количестве.
Это не вирус, руткит или вредоносное ПО, несмотря на то, что говорят другие сайты!
Можно ли отключить wmpnetwk.exe?
Вы можете отключить wmpnetwk.exe, если вы не хотите передавать мультимедиа между устройствами в вашей домашней сети. Если вы передаете мультимедиа, лучше оставить этот процесс в покое. Он не использует много ресурсов, ведет себя хорошо и вообще не мешает. Я никогда не слышал, чтобы он вызывал проблемы с загрузкой ресурсов или сбоями.
Вы можете отключить WMPNetworkSvc двумя способами.
- Щелкните правой кнопкой мыши пустое место на панели задач Windows и выберите Диспетчер задач.
- Выберите вкладку Службы, а затем Открыть службы в левом нижнем углу.
- Перейдите к WMPNetworkSvc или Служба общего доступа к сети Windows Media Player.
- Выделите службу, щелкните правой кнопкой мыши и выберите Свойства.
- Измените тип запуска на Отключен или Вручную.
- Выберите Остановить и затем Применить.
- Нажмите OK, чтобы закрыть окно.
Если вы не собираетесь серьезно оптимизировать свой компьютер для разгона или чего-то подобного, я бы посоветовал оставить его в качестве Ручного запуска. Таким образом, если вы решите поделиться мультимедиа, он будет вызван Windows Media Player и включен при необходимости. Затем, когда вы перезагрузитесь, он не будет запускаться, пока не будет вызван снова.
Второй способ отключить WMPNetworkSvc:
- Введите ‘regedit’ в поле Search Windows/Cortana.
- Перейдите к HKEY_LOCAL_MACHINESYSTEMCurrentControlSetservicesWMPNetworkSvc.
- Выберите ключ Start в центральной панели.
- Дважды щелкните и измените значение с 2 на 3 для ручного запуска или 4 для отключения.
Если вы не знали, что можно обмениваться мультимедиа с помощью WMP, но теперь заинтригованы, то вот как обмениваться мультимедиа между устройствами с помощью собственного медиаплеера Microsoft. Для этого необходимо, чтобы все устройства находились в одной домашней группе.
Сначала нужно переместить медиафайлы, которыми вы хотите поделиться, в папку Music and Videos на вашем компьютере или импортировать их в Windows Media Player. Чтобы импортировать их, откройте WMP и выберите Библиотеки. Добавьте папки в окно Добавить и выберите их.
- Введите «Потоковое мультимедиа» в поле Поиск Windows/Cortana.
- В появившемся окне выберите Включить потоковое мультимедиа.
- Откройте Проигрыватель Windows Media и выберите Поток.
- Выберите «Автоматически разрешать устройствам воспроизводить мое мультимедиа».
- Выберите «Другие параметры потоковой передачи» в Stream и дайте библиотеке имя.
- Настройте устройства, которые будут иметь доступ к медиафайлам из одного окна.
- На целевом компьютере откройте Windows Media Player и выберите Other Libraries. Вы должны увидеть все медиафайлы, настроенные на совместный доступ.
- Выберите медиафайлы по своему усмотрению.
Вы также можете передавать медиафайлы на целевое устройство с главного компьютера, что является отличной возможностью.
- Убедитесь, что оба устройства включены, подключены к одной домашней группе и открыт Windows Media Player.
- На главном компьютере выберите медиа, щелкните правой кнопкой мыши и выберите Play to.
- Выберите устройство, на которое вы хотите передать медиа из списка.
- Нажмите play в появившемся маленьком всплывающем окне Play To.
Любые проблемы с работой этой функции обычно связаны с брандмауэром или разрешениями домашней группы. Хотя Windows Media Player далеко не самый лучший медиаплеер, некоторые вещи он делает правильно. Если вы не можете заставить его работать, проверьте брандмауэр на обоих компьютерах и убедитесь, что вы можете обмениваться файлами других типов в пределах домашней группы, прежде чем снова проходить через установку.
Так вот что вам нужно знать о wmpnetwk.exe и WMPNetworkSvc. У вас есть другие советы по работе с Windows Media Player? Расскажите нам о них ниже.
YouTube видео: Что такое wmpnetwk.exe? Что он делает?
WMPNetworkSVC — что это за служба?

Как понимаю — связано с расшариванием файлов в плеере. Другим словами — совместное использование библиотеки. Можно отключить — ниже написал два способа.
WMPNetworkSVC предположительно расшифровывается так — Windows Media Player Network Sharing Service, оказалось это название службы:
Работает под процессом WMPNetwk.exe:
Учтите — процесс запущен от NETWORK SERVICE. Если запущен от вашей учетной записи — подозрительно (возможно вирус).
Процесс находится в папке с плеером:
C:Program FilesWindows Media Player
Как отключить WMPNetworkSVC
Служба не является критически важной, при необходимости можно отключить через командную строку:
- Запускаете командную строку — зажимаете Win + R, вводите cmd.exe, нажимаете ОК.
- Появится черное окно — пишем команду:
sc config WMPNetworkSvc start= disabled
- Зажимаем Win + R.
- Вставляем команду services.msc, нажимаем ОК.
- Откроется окно со списком служб.
- Находим Windows Media Player Network Sharing Service > нажимаем два раза > в Тип запуска выбираем Отключена > дальше нажимаем кнопку Остановить.
Надеюсь информация помогла. Удачи.
Добавить комментарий Отменить ответ
Этот сайт использует Akismet для борьбы со спамом. Узнайте как обрабатываются ваши данные комментариев.
Источник
Wmpnetworksvc служба общих сетевых ресурсов проигрывателя windows media

Здравствуйте. Как запустить Службу общих сетевых ресурсов проигрывателя Windows Media? При попытке запуска выдает следующее:
Не удалось запустить службу Служба общих сетевых ресурсов проигрывателя Windows Media на Локальный компьютер.
Ошибка 1068: Не удалось запустить дочернюю службу.
В зависимостях стоит некая HTTP-служба. Сколько ни гуглил, толком ничего не нашел.
Сообщения: 51409
Благодарности: 14732
| Конфигурация компьютера | |
| Материнская плата: ASUS P8Z77-V LE PLUS | |
| HDD: Samsung SSD 850 PRO 256 Гб, WD Green WD20EZRX 2 Тб | |
| Звук: Realtek ALC889 HD Audio | |
| CD/DVD: ASUS DRW-24B5ST | |
| ОС: Windows 8.1 Pro x64 | |
| Прочее: корпус: Fractal Design Define R4 |
Если же вы забыли свой пароль на форуме, то воспользуйтесь данной ссылкой для восстановления пароля.
Источник
Что такое «wmpnetworksvc», я должен удалить его?
Служба WMPNetworkSvc подключена к wmpnetwk.exe и используется для управления совместным использованием мультимедиа в сети. Например, если у вас есть несколько устройств Windows в домашней сети, вы можете обмениваться файлами или библиотеками между устройствами. Он также может обмениваться мультимедиа с пользователями Windows Phone и Xbox, так что любое совместимое с Plug-and-Play устройство имеет доступ к центральной и общей медиатекам.
Хотя теоретически это здорово, я не знаю никого, кто бы использовал Windows Media Player вообще, не говоря уже о том, чтобы делиться мультимедиа в сети. Таким образом, хотя функции все еще присутствуют, они довольно бесполезны и потребляют системные ресурсы, даже если только в небольших количествах.
Это не вирус, руткит или вредоносное ПО, несмотря на то, что говорят другие сайты!
Однако эту программу не нужно запускать автоматически, так как вы можете запускать ее по требованию. Рекомендуется отключить эту программу, чтобы она не занимала необходимые ресурсы.
Должен ли он быть отключен?
В дополнение ко многим преимуществам, сервис также оказывает негативное влияние на производительность системы. Он отправляет сетевые пакеты по сети, которые описывают определенный аудио- или видеофайл. Хотя это полезно для многих людей, некоторые люди могут быть разочарованы количеством ресурсов, необходимых для работы службы. В некоторых случаях для передачи больших библиотек по сети службе может потребоваться много энергии и обработки.
Если вы находитесь на медиа-сервере и вам требуется непрерывная передача библиотек WMP между компьютерами, служба должна быть включена. Однако, если вам не нужна или не используется эта функция, эта служба может быть легко отключена на компьютере без каких-либо побочных эффектов. Фактически это увеличит количество доступных ресурсов и ускорит работу вашего компьютера.
Обновить:
Теперь мы рекомендуем использовать этот инструмент для вашей ошибки. Кроме того, этот инструмент исправляет распространенные компьютерные ошибки, защищает вас от потери файлов, вредоносных программ, сбоев оборудования и оптимизирует ваш компьютер для максимальной производительности. Вы можете быстро исправить проблемы с вашим ПК и предотвратить появление других программ с этим программным обеспечением:
- Шаг 1: Скачать PC Repair & Optimizer Tool (Windows 10, 8, 7, XP, Vista — Microsoft Gold Certified).
- Шаг 2: Нажмите «Начать сканирование”, Чтобы найти проблемы реестра Windows, которые могут вызывать проблемы с ПК.
- Шаг 3: Нажмите «Починить все», Чтобы исправить все проблемы.
Отключите службу общего доступа к проигрывателю Windows Media.
- Открыть services.msc
- Нажмите на меню Пуск
- Введите службы .msc в поле ввода «Поиск программ и файлов» (или в диалоговом окне «Выполнить»).
- Выберите службу общего доступа к плееру Windows Media из списка справа.
- Щелкните правой кнопкой мыши и выберите Свойства
- Установите тип запуска на Отключено
- Нажмите «Применить».
- Нажмите ОК.
- Перезагрузите компьютер
Восстановите конфигурацию загрузки по умолчанию для службы общего доступа к плееру Windows Media.
Перед началом убедитесь, что все службы, от которых зависит служба общего доступа к проигрывателю Windows Media, настроены по умолчанию и работают правильно. Смотрите список зависимостей выше.
- Запустите командную строку от имени администратора.
- Скопируйте следующую команду, вставьте ее в командное окно и нажмите клавишу ВВОД:
- sc config WMPNetworkSvc start = Query
- Закройте командное окно и перезагрузите компьютер.
- Служба WMPNetworkSvc использует файл wmpnetwk.exe, расположенный в папке% ProgramFiles% Windows Media Player. Если файл был изменен, поврежден или удален, вы можете восстановить исходную версию установочного носителя Windows 10.
CCNA, веб-разработчик, ПК для устранения неполадок
Я компьютерный энтузиаст и практикующий ИТ-специалист. У меня за плечами многолетний опыт работы в области компьютерного программирования, устранения неисправностей и ремонта оборудования. Я специализируюсь на веб-разработке и дизайне баз данных. У меня также есть сертификат CCNA для проектирования сетей и устранения неполадок.
Источник
Adblock
detector
Skip to content
- ТВикинариум
- Форум
- Поддержка
- PRO
- Войти
Служба общих сетевых ресурсов проигрывателя Windows MediaXpucT2020-09-12T19:38:40+03:00
Служба общих сетевых ресурсов проигрывателя Windows Media
Имя службы: WMPNetworkSvc
Отображаемое имя: Служба общих сетевых ресурсов проигрывателя Windows Media
Состояние: не работает
Тип запуска на Windows 7, 8.1: Автоматически
Тип запуска на Windows 10: Вручную
Зависимости: нет
Описание по умолчанию
Общий доступ к библиотекам проигрывателя Windows Media к другим сетевым проигрывателям и самонастраиваемым устройствам.
Нормальное описание
Служба, предоставляющая общий доступ к музыке и видео по локальной сети для Проигрывателя Windows Media.
Рекомендации
Учитывая следующее:
- Никому не интересен Проигрыватель Windows Media
Рекомендуется отключить службу.
Если вы видите ошибку, войдите, чтобы исправить.
Если вы случайно обнаружить процессы wmpnscfg.exe si wmpnetwk.exe работает в вашей системе во время проведения плановых проверок (Диспетчер задач) Не нужно беспокоиться (слишком много: P). это законные процессы приложения Windows медиа-плеерБолее конкретно часть системы WMP сети (Windows 11 + Media Player имеет важную особенность, а именно: пользовательский интерфейс возможность обмениваться мультимедийными файлами между несколькими компьютерами, расположенными в том же самом сеть, Поскольку этот параметр WMP чтобы быть функциональным, необходимо, чтобы служба для активации общего доступа к сети работала постоянно, даже если мы не используем Windows Медиаплеер).
Если вы используете (часто или время от времени) Windows Media SharingТогда мы не рекомендуем отключить wmpnscfg.exe si wmpnetwk.exeПотому что Система обмена не может работать без них. Кроме того, не являются ресурсоемкими. Но если вы не используете общие системы Media Player и желаем, чтобы отключить эти два процесса (за счет случайный, Например, список процессов в диспетчере задач короче или потому, что, даже если они остановлены, эти процессы restartвсякий раз, когда Media Palyer включен), у вас есть три варианта:
1. Отключить доступ к файлам мультимедиа в Media Player
Самый простой — и самый надежный — это отключить систему обмена непосредственно из Media Player. Таким образом, процессы больше не будут restartкогда, случайно или нет, мы открываем WMP.
Как отключить доступ к файлам мультимедиа системы
- открытый Windows Медиаплеер и данные щелкните стрелку под библиотекуЗатем выберите Media Sharing отображаться меню (или щелкните на Options-> вкладка «Библиотека» -> «Настроить общий доступ»)
- снимите оба варианта в разделение settings открытое окно (Обнаружите, что другие делит СМИ si Отправить моей СМИ). Если это не остановить, проверить их и нажмите на кнопку ОК, а затем снова откройте окно и снимите их — Чтобы сбросить настройки
После отключения системы обмена, вам будет предложено, если вы хотите отключить его для всех пользователей ПК, Нажмите на Да. Таким образом, вы отключите wmpscfg.exe и удалите запись для него в StartUp (изменение вступит в силу после restart компьютера).
2. Отключить Media Player Network Sharing Service (Услуги)
Этот метод рекомендуется только для тех, кто, как правило, работают часто с системные службы и знать риски таких действий.
- открытый Услуги (Из Панель управления или типа services.msc in Поиск по сайту от Start Menu или Run).
- идентификационные номера Windows Общий доступ к медиаплееру и откройте его (дважды щелкните по нему).
- подпозицию Общие, Изменение Тип запуска in Запрещено и нажмите на кнопку OK.
3. Использование реестра, чтобы полностью отключить wmpnetwk.exe процесса и wmpnscfg.exe
Во-первых, это должно быть указано, что Этот метод следует рассматривать в качестве последнего средства, чтобы включить эти два процесса, Где двух других выше не работает (по любой причине). Перед выполнением любых изменений в реестр, сделайте резервную копию из них, чтобы убедиться, что нет никаких неприятных последствий после модификации.
- Запускается редактор реестра (Тип: regedit.msc в Run или Search from Start Menu) И перейдите в пути HKEY_CURRENT_USER Software Microsoft MediaPlayer Preferences HME. На правой панели найдите запись D.WORD DisableDiscovery и изменить его значение в 1 (или 2Ваш выбор). Затем проверьте HKEY_CURRENT_USER Software Microsoft Windows CurrentVersion Run если есть запись, связанные с WMP сети. Если это так, удалите запись, если нет, вам удалось выключить два хлопотно процессов.
Примечание: Даже если wmpnscfg.exe и wmpnetwk.exe процессы, как правило, безвредны, если вы заметили, их запуск нескольких экземпляров одновременно или очень высоким потреблением ресурсов (или по какой-то причине стали / с подозрением об этих процессах ), мы рекомендуем выполнять операцию полного сканирования системы, так как она хорошо известна пользовательских вредоносного ПО «позаимствовать» имя законные процессы, чтобы обмануть жертв.
Как записаться » Microsoft » Wmpnscfg.exe и wmpnetwk.exe (Windows Обмен медиаплеером)
Увлечен технологиями, мне нравится тестировать и писать руководства по операционным системам. macOS, Linux, Windowsо WordPress, WooCommerce и настроить веб-серверы LEMP (Linux, NGINX, MySQL и PHP). я пишу на StealthSettings.com с 2006 года, а несколько лет спустя я начал писать на iHowTo.Tips обучающие программы и новости об устройствах в экосистеме. Apple: iPhone, айпад, Apple Часы, HomePod, iMac, MacBook, AirPods и аксессуары.
|
10 / 6 / 10 Регистрация: 10.09.2012 Сообщений: 820 |
|
|
1 |
|
|
20.05.2021, 13:21. Показов 2664. Ответов 14
Привет.Десктоп и ноут в одной локальной сети. Настроил общий сетевой доступ.И там и там есть.Но на ноуте сетевой диск(или папка, не знаю как правильно) определяется как медиа и открывается окно библиотеки Windows Media Player. Как исправить это дело?
__________________
0 |
|
Робот сгибальщик 831 / 456 / 95 Регистрация: 29.07.2020 Сообщений: 2,351 Записей в блоге: 7 |
|
|
20.05.2021, 13:54 |
2 |
|
А диски или папки расшарил?
0 |
|
Модератор 6871 / 3818 / 477 Регистрация: 13.03.2013 Сообщений: 14,059 Записей в блоге: 9 |
|
|
20.05.2021, 15:36 |
3 |
|
Как исправить это дело? «Центр управления сетями и общим доступом=>Изменить параметры общего доступа=>Выберите параметры потоковой передачи мультимедия=>Запретить все=>Ок»
0 |
|
10 / 6 / 10 Регистрация: 10.09.2012 Сообщений: 820 |
|
|
20.05.2021, 18:39 [ТС] |
4 |
|
А диски или папки расшарил? Папки
«Центр управления сетями и общим доступом=>Изменить параметры общего доступа=>Выберите параметры потоковой передачи мультимедия=>Запретить все=>Ок» Она вообще у меня не включена.
0 |
|
Робот сгибальщик 831 / 456 / 95 Регистрация: 29.07.2020 Сообщений: 2,351 Записей в блоге: 7 |
|
|
21.05.2021, 10:05 |
5 |
|
Покажи скрины с обоих компов. На каком компе папка расшарена и на каком ты пытаешься её открыть. Она вообще отображается в сети?
0 |
|
Модератор 6871 / 3818 / 477 Регистрация: 13.03.2013 Сообщений: 14,059 Записей в блоге: 9 |
|
|
21.05.2021, 14:32 |
6 |
|
Она вообще у меня не включена. Опишите пошагово, как Вы настраивали сетевой доступ между ПК по сабжу?
0 |
|
юрьич 10 / 6 / 10 Регистрация: 10.09.2012 Сообщений: 820 |
||||
|
24.05.2021, 16:07 [ТС] |
7 |
|||
|
Короче после того,как я отключил параметры потоковой передачи мультимедия ноутбук перестал видеть комп вообще. Хотя комп ноут видет. Натолкнулся на статью о том, что
У меня 19042.985. Возможно дело в этом. Попробую прописать ip адреса. ХЗ. Телек то комп видет. Хотя возможно потому,что там андроид.
0 |
|
Робот сгибальщик 831 / 456 / 95 Регистрация: 29.07.2020 Сообщений: 2,351 Записей в блоге: 7 |
|
|
24.05.2021, 16:25 |
8 |
|
Рабочую группу никто не отменял.
0 |
|
10 / 6 / 10 Регистрация: 10.09.2012 Сообщений: 820 |
|
|
24.05.2021, 16:37 [ТС] |
9 |
|
Ок. Кликните здесь для просмотра всего текста
0 |
|
Робот сгибальщик 831 / 456 / 95 Регистрация: 29.07.2020 Сообщений: 2,351 Записей в блоге: 7 |
|
|
24.05.2021, 21:11 |
10 |
|
В доп. параметрах общ. доступа разреши везде доступ + парольная защита.
0 |
|
10 / 6 / 10 Регистрация: 10.09.2012 Сообщений: 820 |
|
|
25.05.2021, 21:57 [ТС] |
11 |
|
Не работает.
0 |
|
Модератор 6871 / 3818 / 477 Регистрация: 13.03.2013 Сообщений: 14,059 Записей в блоге: 9 |
|
|
26.05.2021, 06:36 |
12 |
|
юрьич, еще раз прочтите:
Опишите пошагово, как Вы настраивали сетевой доступ между ПК по сабжу? Компы друг друга пингуют?
0 |
|
10 / 6 / 10 Регистрация: 10.09.2012 Сообщений: 820 |
|
|
27.05.2021, 09:03 [ТС] |
13 |
|
Да пингуют. В одной подсети. У ноута 192.168.1.106 у компа 192.168.1.103. Маска подсети и шлюзы одинаковые. В другой комнате есть ещё комп.Его ноут видит. Миниатюры
0 |
|
Робот сгибальщик 831 / 456 / 95 Регистрация: 29.07.2020 Сообщений: 2,351 Записей в блоге: 7 |
|
|
27.05.2021, 09:29 |
14 |
|
Я изначально расшаривал общие папки в общем профиле для телека. Кидал с компа в папки фильмы и смотрел. При этом остальные расшаренные папки не должны пропадать.
0 |
|
10 / 6 / 10 Регистрация: 10.09.2012 Сообщений: 820 |
|
|
29.05.2021, 13:01 [ТС] |
15 |
|
Проверь настройки доступа ещё раз. Проверить то проверю,но не думаю, что дело в этом. До телека то все всех видели(. Попробую отключить телек от пк наверное. Посмотрю,что выйдет.
0 |
|
IT_Exp Эксперт 87844 / 49110 / 22898 Регистрация: 17.06.2006 Сообщений: 92,604 |
29.05.2021, 13:01 |
|
Помогаю со студенческими работами здесь Как удалить Windows Media Player 11 Как установить Media Player на Windows 10?
Как удалить Windows Media Player в Windows 7 Как растянуть видео в Windows Media Player? Как растянуть видео в Windows Media Player? Искать еще темы с ответами Или воспользуйтесь поиском по форуму: 15 |



































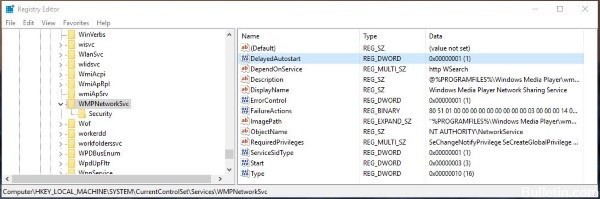

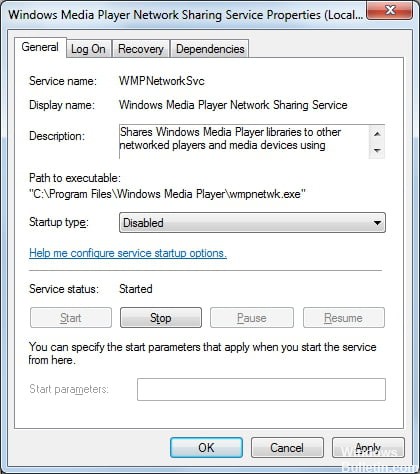




 Как можно записать свой голос, сделать аудиофаил на Windows 2000 в Windows Media Player
Как можно записать свой голос, сделать аудиофаил на Windows 2000 в Windows Media Player