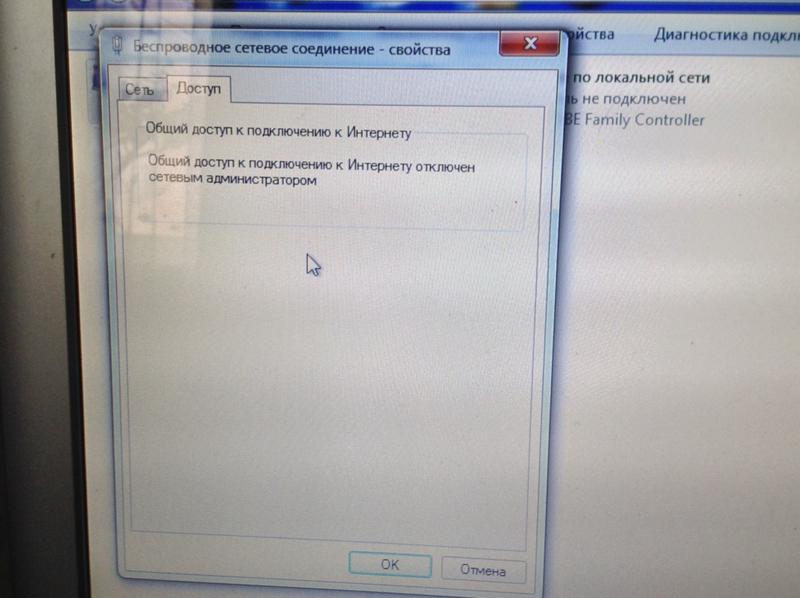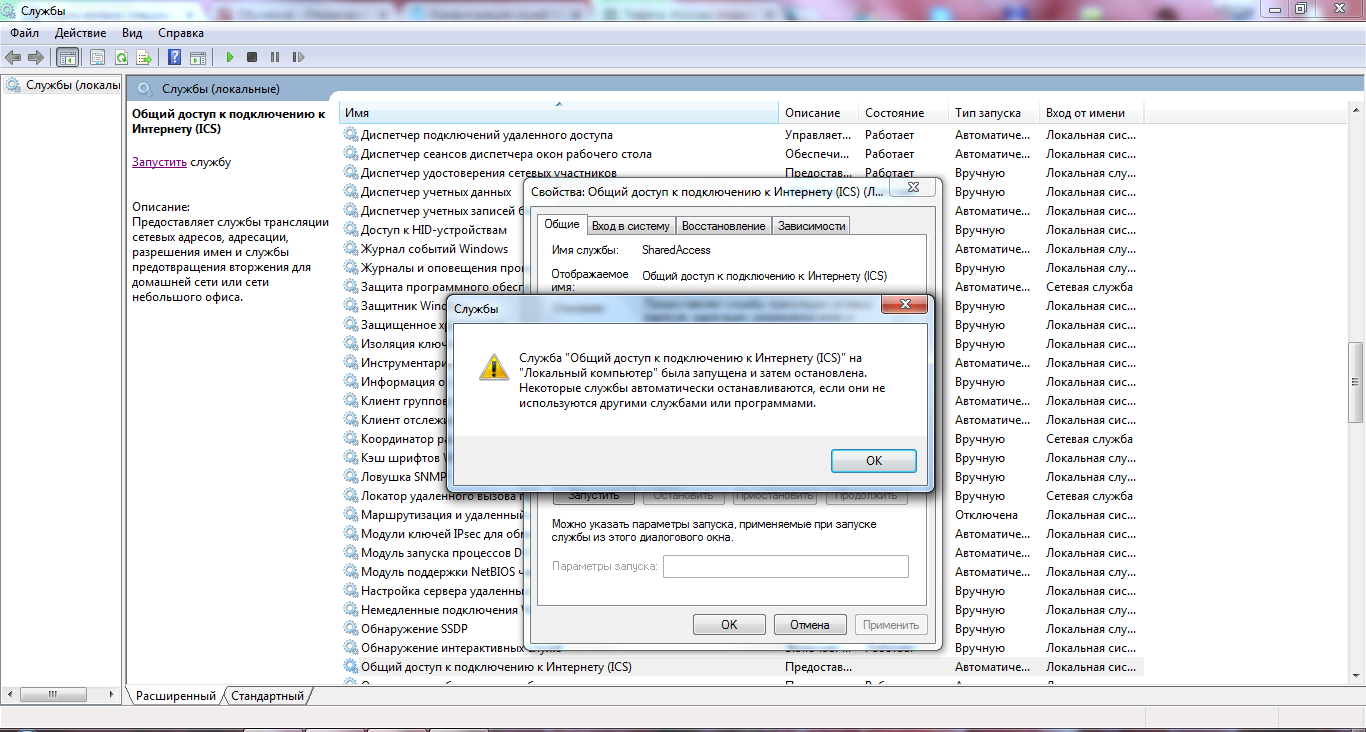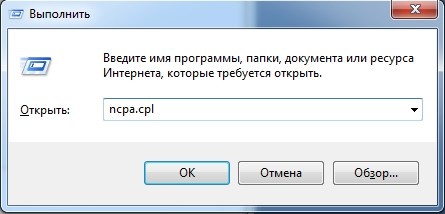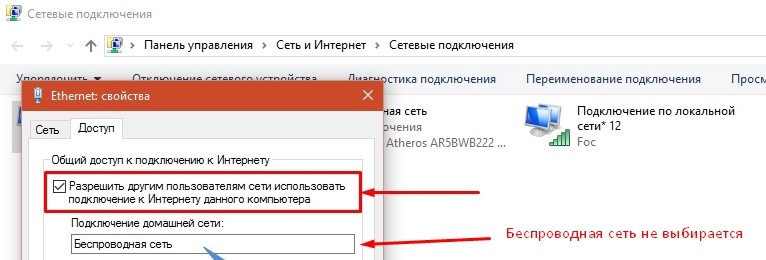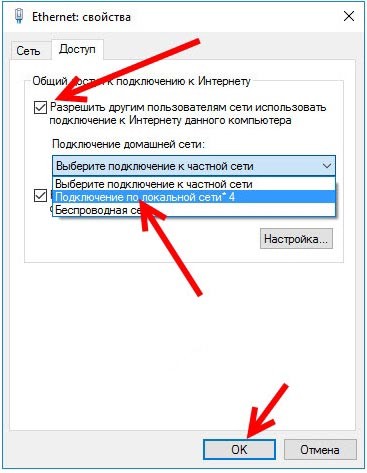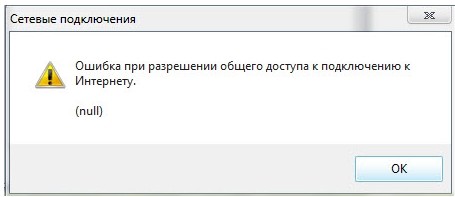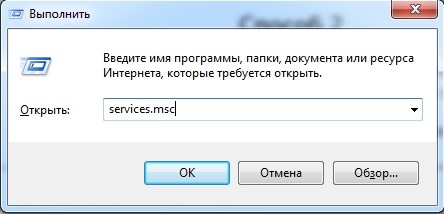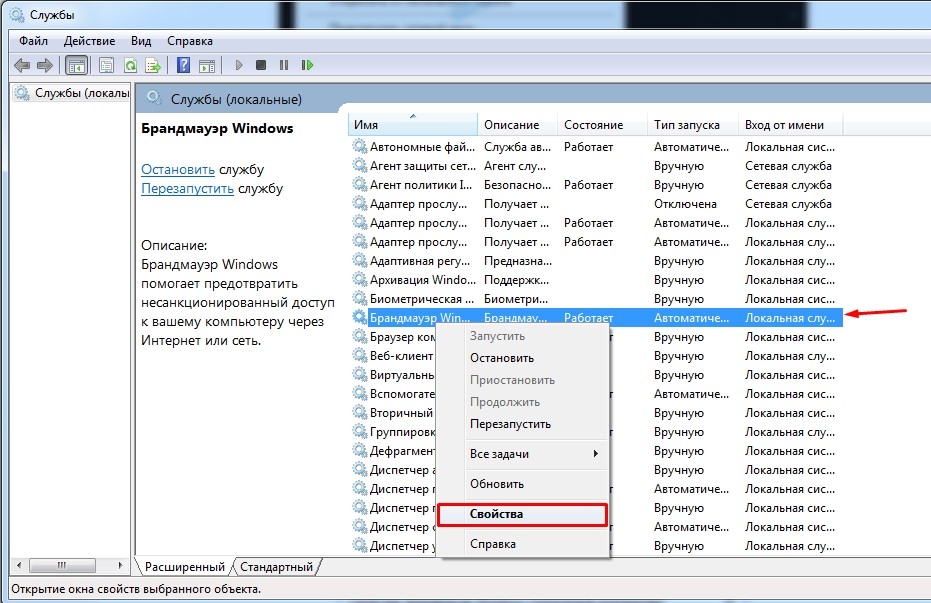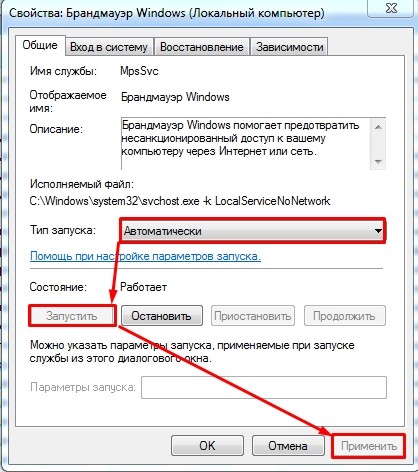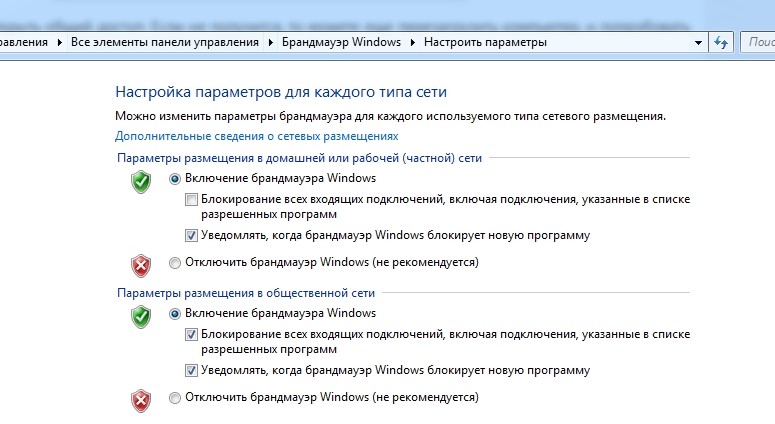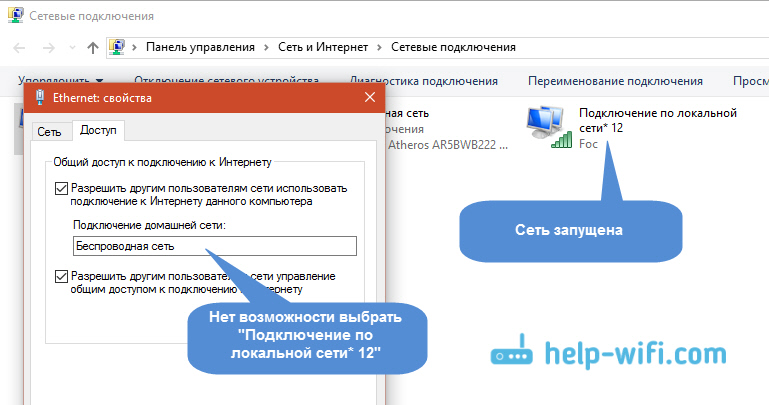Произошла ошибка при включении общего доступа к интернет-соединению [FIX]
Общий доступ к подключению к Интернету (ICS) позволяет пользователям Windows совместно использовать соединение на одном ПК с другими устройствами в локальных сетях. Однако это не всегда работает должным образом, так как некоторые пользователи имели ошибки ICS. Откроется окно «Сетевые подключения» с сообщением: « Произошла ошибка при включении общего доступа к подключению к Интернету ». Так вы получаете эту ошибку? Если так, это несколько исправлений для этого.
Проверьте настройки общего доступа к Интернету и обслуживание
Необходимо выбрать параметр Общий доступ к подключению к Интернету . Если этот параметр не выбран, ICS не будет работать. Вы можете проверить эту опцию следующим образом.
- Нажмите клавишу Win + R, чтобы открыть Run. Введите «ncpa.cpl» в текстовое поле и нажмите ОК , чтобы открыть вкладку «Сетевые подключения» прямо под ней.
- Теперь вы можете щелкнуть правой кнопкой мыши свое соединение и выбрать Свойства . Нажмите «Общий доступ», чтобы открыть вкладку на снимке экрана ниже.
- На этой вкладке есть параметр Разрешить другим пользователям сети подключаться к Интернету через этот компьютер . Установите флажок этого параметра, если он еще не установлен.
- Нажмите кнопку ОК, чтобы закрыть окно.
- Существует также услуга ICS, которая может быть отключена. Вы можете проверить это, нажав клавишу Win + горячую клавишу R, чтобы открыть Run.
- Введите «services.msc» в текстовом поле «Выполнить» и нажмите кнопку ОК , чтобы открыть окно ниже.
- Теперь дважды щелкните сервис Общий доступ к подключению к Интернету (ICS) . Выберите Автоматический (отложенный запуск) в раскрывающемся меню Тип запуска.
- Нажмите кнопку Применить и нажмите ОК .
Убедитесь, что все необходимые службы для общего доступа к Интернету включены
Теперь вы открыли окно «Службы» и убедитесь, что некоторые другие службы включены. На самом деле, для работы ICS требуется девять сервисов. Это сервисы, которые должны быть включены:
- Подключи и играй
- Служба шлюза прикладного уровня
- Удаленный вызов процедур (RPC)
- Сетевые соединения
- Информация о местоположении в сети (NLA)
- Телефония
- Диспетчер подключений удаленного доступа
- Диспетчер автоматических подключений удаленного доступа
- Брандмауэр Windows
Поэтому дважды щелкните те функции, которые перечислены в окне «Службы». Переключите тип запуска на Автоматический , если они настроены на Отключено . Затем перезапустите Windows, прежде чем снова включить ICS.
Закрыть Антивирусное ПО
Хотя Windows Firefox должен работать, другое антивирусное программное обеспечение может блокировать соединение точки доступа, необходимое для ICS. Некоторые антивирусные программы, такие как BitDefender, могут даже иметь параметр Блокировать общий доступ к подключению к Интернету . Вы можете закрыть или отключить сторонние антивирусные утилиты следующим образом.
- Нажмите клавишу Win + горячую клавишу X и выберите в меню Диспетчер задач . Вы также можете щелкнуть правой кнопкой мыши панель задач и выбрать Диспетчер задач .
- Затем перейдите на вкладку «Процессы» и выберите антивирусное программное обеспечение.
- Нажмите кнопку Завершить задание , чтобы закрыть ее.
- Кроме того, вы можете временно отключить антивирусную программу с помощью параметров контекстного меню в системном трее. Вы можете щелкнуть правой кнопкой мыши значок в системном трее, чтобы открыть его контекстное меню.
- Выберите параметр в контекстном меню, который отключает антивирусную программу.
Эти исправления, вероятно, устранят ошибку ICS сетевых подключений. Если у вас есть другие исправления для ошибки ICS, не стесняйтесь поделиться этим ниже.
Блог Сисадмина
Полезная информация об администрировании пользовательских и серверных ОС Windows.
(РЕШЕНО) Общий доступ к подключению к Интернету пропадает при перезагрузке (Windows 10)
Допустим есть онлайн касса, которая подключается по USB к компьютеру и работает в режиме RNDIS, т.е. должна подключаться к интернету через виртуальный сетевой адаптер. Для этого нужно или объединить адаптеры в бридж, или открыть общий доступ к подключению к интернету в свойствах основного подключения на компьютере. Первый способ после обновления 10-ки до версии 1803 работать перестал — при создании бриджа на компьютере пропадает интернет (если кто-то знает решение — прошу отписаться).
Рассмотрим второй способ. Заходим в свойства основного физического адаптера на компьютере, вкладка Доступ, ставим галочку «Разрешить другим пользователям сети …».
Затем нажимаем «Настройка», и добавляем службу, которая должна быть доступна на нашей онлайн-кассе например если к ней нужно обращаться с сервера. В нашем случае это порт 7778, внутренний IP кассы мы установили заранее через драйвер самой кассы — это адрес 192.168.137.111.
В свойствах виртуального сетевого адаптера нужно установить ip-адрес 192.168.137.1 (если он автоматически не установится при открытии общего доступа).
Прописываем всё это, закрываем — вроде всё работает, телнетом можем проверить подключение с сервера к кассе на порт 7778 через IP адрес компьютера:
telnet 192.168.215.158 7778
где 192.168.215.158 — ip компьютера в локальной сети.
Однако при перезагрузке общий доступ пропадает, и если зайти в сетевые подключения, на виртуальном адаптере видим «Неопознанная сеть». Помогает снятие и установка галочки доступа, которую мы ставили на первом шаге при настройке. Делать это вручную при каждой перезагрузке совсем неудобно, поэтому можно создать powershell скрипт для автоматического запуска.
Вот текст скрипта:
Здесь Ethernet — название основного физического адаптера, Ethernet 2 — виртуальный адаптер, который должен получить доступ в интернет через компьютер.
В последних строчках скрипта запрещается и снова разрешается общий доступ для обоих адаптеров. Если это сделать только для одного (основного), то у меня возникала ошибка 0x80040201. А в этом случае ошибки нет.
А тут я описал как этот скрипт можно запускать при включении компьютера.
Это костыль, однако вариантов решения проблем с созданием бриджа и пропаданием интернета я пока не нашёл.
(РЕШЕНО) Общий доступ к подключению к Интернету пропадает при перезагрузке (Windows 10) : 10 комментариев
неужели нету более нормального варианта ?
есть еще вариант, мне помог вот этот:
https://support.microsoft.com/ru-ru/help/4055559/ics-doesn-t-work-after-computer-or-service-restart-on-windows-10
в реестре по этому пути
HKEY_LOCAL_MACHINESoftwareMicrosoftWindowsCurrentVersionSharedAccess
создать DWORD параметр EnableRebootPersistConnection с значением 1
перед этим еще дополнительно проверил что не только перезагрузка компьютера но и перезагрузка службы ICS тоже влияет на общий доступ к кассе.
создать параметр DWORD32 в реестре по пути:
КомпьютерHKEY_LOCAL_MACHINESOFTWAREMicrosoftWindowsCurrentVersionSharedAccess
Всем привет! Спасибо за подсказочку!
Снимать вручную и ставить галочку раз месяц тоже решение проблемы:)
Но так гораздо лучше!
Хороший скрипт, спасибо помог. Но как убрать окошко об успешном выполнении скрипта. с кнопкой ок.
1. Создать параметр DWORD32 (и для 64 bit) в реестре по пути:
КомпьютерHKEY_LOCAL_MACHINESOFTWAREMicrosoftWindowsCurr entVersionSharedAccess
EnableRebootPersistConnection = 1
2.Службы
Общий доступ к подключению к Интернету (ICS)
Обязательно поставить (если не стоит) Тип запуска: АВТОМАТИЧЕСКИ
3. Перезагрузиться
не работает на свежей десятке
Читал об этой проблеме два дня, вообще в шоке как многие с ней столкнувшиеся что оно не работает так же как в семерке, и что завсе эти годы мелкомягкие максимум что пожелали сделать это сообщить какой параметр в реестре надо включить, а могли бы сделать чтоб работало по умолчанию или хотя бы чекбокс для этого параметра в настройках предусмотреть для обычных юзеров.
А в сети там где обычно ищют решения таких проблем, на всяких киберфорумах ответах мейл ру, и тд до сих пор в тех темах где подымался вопрос — ответа нет либо так же костыль с скриптом и планировщиком заданий… поэтому вношу свой вклад, отпишусь хотя бы здесь Рас уж без реги можно отписать коммент
Как открыть общий доступ к интернету
Всем привет! В статье я поведаю как можно открыть общий доступ к подключению к интернету при раздаче Wi-Fi. Также по данному запросу очень часто обращаются пользователи, но немного в другом конексте, а в частности – как можно открыть общий доступ к интернету если он отключен сетевым администратором. В таком случае вы самостоятельно ничего сделать не сможете – обойти ограничение политики пользователей нельзя. Поэтому тут есть только один выход, если вам очень нужен интернет – то обращайтесь к системному администратору или к начальству. Если это ваш домашний компьютер, то нужно обратиться к тому человеку, который устанавливал операционную систему или к тому, кто обладает правами администратора.
Но мы немного отвлеклись от главной темы. Проблема как раз заключается в том, что если вы раздаете Wi-Fi с компьютера или ноутбука, то на операционной системе Windows 10, 8 и 7 может возникать проблема. Когда сеть создается, но вот интернета в ней нет. Если подключиться с телефона или планшета, то можно увидеть надпись «ограничено». А при подключении с ноутбука в правом нижнем углу экрана вы должны увидеть желтый треугольник и надпись «без доступа к интернету».
При чем в «десятке», права можно разрешить прям с интерфейса, но это только в последних обновлениях. Если у вас старая Windows и вы её не обновляли, то нужно делать это в ручную через сетевые настройки. В общем данная инструкция решает некоторые проблемы, которые возникают при раздаче и является неким продолжением вот этой статьи.
Невозможно выбрать нужное подключение в настройках
Ещё раз оглашу проблему. Она заключается в том, что когда вы пытаетесь раздать интернет по Wi-Fi и заходите в настройки доступа, то вы не можете выбрать дополнительную сеть, созданную ранее, в настройках сетевого подключения интернета. А всё потому что банально сеть не выбирается. Всё происходит из-за обычного «бага», когда при создании сети, операционная система уже разрешает право на использование интернета, но не той сети, которая нам нужна. Но сейчас мы это исправим.
Вкладка «Доступ» отсутствует
ПРИМЕЧАНИЕ! На Windows 7 версии Starter включить доступ невозможно. Единственный выход – установка нормальной версии «окон».
Ещё одна очень частая проблема, когда открыть доступ в интернет невозможно, потому что такой вкладки просто нет в свойствах подключения.
Ошибка при разрешении общего доступа к подключению к Интернету
Ещё одна очень частая ошибка, когда мы только устанавливаем галочку, то сразу же вылезает вот такая ошибка со значением (null). Ошибка возникает как раз из-за неправильных настроек брандмауэра, в частности когда он вообще выключен, поэтому сейчас мы это исправим.
ВНИМАНИЕ! Неточное исполнение рекомендаций, которые приведены ниже, может привести к потере работоспособности части сети TENET и к перебоям в работе других абонентов. Согласно действующему Регламенту, в подобной ситуации компания TENET имеет право прекратить предоставление услуг абоненту, виновному в нарушении нормального функционирования части сети TENET.



Настройка главного компьютера
- На рабочем столе откройте «Мой компьютер», затем — «Панель управления».
- Откройте «Сетевые подключения» (рис. 1).
- Щелкните правой кнопкой мыши на PPPoE-подключении к Интернету. Обычно оно называется «TENET-PPPoE» или «TENET». В контекстном меню выберите пункт «Свойства» (рис. 2).
- Откройте вкладку «Дополнительно». В разделе «Общий доступ к подключению к Интернету» установите флажок «Разрешить другим пользователям сети использовать подключение к Интернету данного компьютера». В списке «Подключение домашней сети» выберите подключение через сетевую карту, в которую включена внутренняя локальная сеть (или второй компьютер, если локальной сети нет). В нашем примере это подключение называется «Подключение по локальной сети 2», однако в общем случае его название может быть другим и зависит от конфигурации Вашей сети. ВНИМАНИЕ! Выбор в списке «Подключение домашней сети» подключения к сети TENET является недопустимым! Установите флажок «Устанавливать вызов по требованию», чтобы разрешить главному компьютеру автоматическое подключение к сети Интернет при попытке подключения к Интернету любого компьютера-клиента (рис. 3).
- Нажмите кнопку «ОК». При появлении сообщения «Когда общий доступ к подключению к Интернету будет разрешен, сетевой плате локальной сети будет назначен IP-адрес 192.168.0.1 . « нажмите «Да».
Настройка компьютера-клиента
Все компьютеры-клиенты получают доступ к сети Интернет при настройках сетевых подключений по умолчанию. Однако в случае, если эти настройки уже изменялись ранее, их нужно установить в исходное состояние. Для этого:
- На рабочем столе откройте «Мой Компьютер», в нем откройте «Панель управления». Затем откройте «Сетевые подключения».
- Запустите «Подключение по локальной сети» и в появившемся окне нажмите «Свойства».
- В списке «Компоненты, используемые этим подключением» выберите, не снимая галочки, «Протокол Интернета (TCP/IP)».
- Нажмите «Свойства».
- В открывшемся окне обязательно установите селекторы в положения «Получить IP-адрес автоматически» и «Получить адрес DNS-сервера автоматически».
- Нажмите «OK» в этом и предыдущем окнах.
- Нажмите «Закрыть» в окне «Подключение по локальной сети».
Как работает общий доступ к интернету (ICS)
Для начала нужен один компьютер, который называется главным, он должен быть подключен к интернету, а также независимо от того, к другим компьютерам в локальной сети.
На главном компьютере необходимо включить общий доступ к интернету (ICS). Тогда другие компьютеры в локальной сети подключаться к интернету через главный компьютер.
Включение общего доступа к интернету (ICS)
Для включения ICS на главном компьютере:
- Откройте окно «Сетевые подключения».
- Щелкните правой кнопкой значок того сетевого подключения, доступ к которому вы хотите получить, а затем выберите пункт Свойства.
- Нажмите кнопку Общий доступ и установите флажок Разрешить другим пользователям сети использовать подключение этого компьютера для доступа к интернету .
- Вкладка «Общий доступ» недоступна, если имеется только одно сетевое подключение.
- Можно также установить флажок Разрешить другим пользователям сети управлять общим доступом к интернету или запрещать его .
Для проверки подключения к локальной сети и к интернету убедитесь, что файлы можно совместно использовать между компьютерами и каждый компьютер имеет доступ к интернету.
Настройка протокола TCP/IP
Для использования общего доступа к интернету убедитесь, что подключение локальной сети (LAN) на каждом компьютере настроено на автоматическое получение IP-адреса.
- Откройте окно «Сетевые подключения».
- Щелкните правой кнопкой мыши значок подключения к локальной сети и выберите команду Свойства.
- Выберите Протокол интернета версии 4 (TCP/IPv4) или Протокол интернета версии 6 (TCP/IPv6) и нажмите кнопку Свойства .
- Выберите Получать IP-адрес автоматически или Получать IPv6-адрес автоматически и нажмите кнопку ОК .
Другие компьютеры в локальной сети необходимо настроить на доступ к интернету (ICS).
Не используйте технологию ICS в сети с контроллерами домена, шлюзами или DHCP- или DNS-серверами. Не используйте ICS на системах, настроенных на статические IP-адреса.
Подключение ICS и VPN
Если создать на главном компьютере корпоративной сети подключения к виртуальной частной сети (VPN) и включить для этого подключения доступ к интернету, весь трафик интернета будет направляться к корпоративной сети, и компьютеры в домашней сети будут иметь доступ к корпоративной сети.
Если не включать общий доступ к интернету (ICS) для подключения к сети VPN, другие компьютеры будут без доступа к интернету или к корпоративной сети, пока подключение к сети VPN оставаться активным на главном компьютере.
ICS и сети без точки доступа
Если подключение к интернету совместно используется в сети без точки доступа, ICS будет отключен, если:
Сегодня мы попытаемся решить одну из частых проблем, суть, которой передает заголовок статьи. А на словах пользователей это выглядит так:
Здравствуйте! Когда я захожу в свойства сети, во вкладку доступ, мне система пишет следующее: Общий доступ к подключению к интернету отключен сетевым администратором. Пожалуйста, подскажите, как включить общий доступ?
Итак, приступим.
- Первым делом необходимо убедиться, что у вас админская учетная запись. Просто проверьте это, зайдя в («Панель управления», «Учетные записи пользователей», «Изменение типа учетной записи») и убедитесь, что вы являетесь администратором, а не обычным пользователем. Если вы обычный пользователь, то измените, тип на администратора и перезагрузите компьютер. Проверьте, исчезла ли проблема?
- Если проблема не исчезла, то необходимо проверить настройки антивируса и файервола. Чтобы лишний раз не ковырять настройки в пустую, просто выгрузите свой антивирус и файервол на время из автозапуска Windows и перезагрузитесь.
- Также можно попробовать выключить и включить заново адаптер. Делается это в панели управления.
- Еще, бывает, что помогает, переустановка галочки с пункта «Разрешить другим пользователям сети использовать подключение к Интернету данного компьютера». Снимите ее, примените настройки, а после поставьте заново и снова примените настройки.
Как правило, выполнение данных пунктов приводит к положительному результату.
- 5
- 4
- 3
- 2
- 1
(19 голосов, в среднем: 1.4 из 5)
Если вы столкнулись с надписью «общий доступ подключения к интернету отключен сетевым администратором», то в данной статье мы расскажем вам, что делать.
Для начала, давайте оговорим некоторые условия, при которых, имеет смысл что-либо делать. Дело в том, что если вы являетесь пользователем рабочей сети, где есть свой администратор, то вполне нормально, что он отключил интернет. Здесь единственный вариант, что-либо изменить – это договориться с вашим администратором, чтобы он подключил вас к интернету.
Однако если вы являетесь единственным пользователем компьютера и при попытке входа в интернет видите надпись «общий доступ подключения к интернету отключен сетевым администратором», то можно попытаться уладить это недоразумение.
Первым делом, необходимо проверить являетесь ли вы администратором собственного компьютера. Для этого идете в Панель управления и там, выбираете раздел Учетные записи, где будет нужно посмотреть кем является ваша учетная запись. Если вы обычный пользователь, то будет написано – Пользователь, а если администратор – администратор.
Чтобы изменить вашу учетную запись на административную, необходимо щелкнуть Изменить тип учетной запись и выбрать Администратор.
Далее необходимо посмотреть, как настроена безопасность ваших учетных записей. Для этого в Панели управления, необходимо нажать на
Учетные записи пользователей и там выбрать пункт Изменить параметры контроля учетных записей. В появившемся окне, нужно сдвинуть ползунок в самый низ, чтобы убрать все функции контроля и сохранить изменения.
На этом все. Дело в том, что подобные ошибки возникают в большей степени в локальной сети, где есть доступ к интернету и он ограничен администратором. Администратор, раздает каждому компьютеру сети свой уникальный идентификатор – IP-адрес, который в свою очередь и является адресом, который в итоге может контролировать администратор, например, раздавая доступ к интернету, либо ограничивая его.
Бывает, что интернет предоставлен частично, т.е. вы можете заходить на конкретные сайты, которые скорее всего нужны вам по работе, а социальные сети и прочие сайты, администратор блокирует.
Таким образом, мы рассмотрели некоторые варианты устранения сообщения: общий доступ подключения к интернету отключен сетевым администратором. Если статья была для вас полезной, то приходите к нам еще, ведь мы обновляем сайт ежедневно!
Всем привет! В статье я поведаю как можно открыть общий доступ к подключению к интернету при раздаче Wi-Fi. Также по данному запросу очень часто обращаются пользователи, но немного в другом конексте, а в частности – как можно открыть общий доступ к интернету если он отключен сетевым администратором. В таком случае вы самостоятельно ничего сделать не сможете – обойти ограничение политики пользователей нельзя. Поэтому тут есть только один выход, если вам очень нужен интернет – то обращайтесь к системному администратору или к начальству. Если это ваш домашний компьютер, то нужно обратиться к тому человеку, который устанавливал операционную систему или к тому, кто обладает правами администратора.
Но мы немного отвлеклись от главной темы. Проблема как раз заключается в том, что если вы раздаете Wi-Fi с компьютера или ноутбука, то на операционной системе Windows 10, 8 и 7 может возникать проблема. Когда сеть создается, но вот интернета в ней нет. Если подключиться с телефона или планшета, то можно увидеть надпись «ограничено». А при подключении с ноутбука в правом нижнем углу экрана вы должны увидеть желтый треугольник и надпись «без доступа к интернету».
При чем в «десятке», права можно разрешить прям с интерфейса, но это только в последних обновлениях. Если у вас старая Windows и вы её не обновляли, то нужно делать это в ручную через сетевые настройки. В общем данная инструкция решает некоторые проблемы, которые возникают при раздаче и является неким продолжением вот этой статьи.
Содержание
- Невозможно выбрать нужное подключение в настройках
- Вкладка «Доступ» отсутствует
- Ошибка при разрешении общего доступа к подключению к Интернету
- Задать вопрос автору статьи
Невозможно выбрать нужное подключение в настройках
Ещё раз оглашу проблему. Она заключается в том, что когда вы пытаетесь раздать интернет по Wi-Fi и заходите в настройки доступа, то вы не можете выбрать дополнительную сеть, созданную ранее, в настройках сетевого подключения интернета. А всё потому что банально сеть не выбирается. Всё происходит из-за обычного «бага», когда при создании сети, операционная система уже разрешает право на использование интернета, но не той сети, которая нам нужна. Но сейчас мы это исправим.
- Если кто не помним, то зайти в сетевые настройки можно с помощь сочетания клавиш + R и команды.
- Итак, у нас есть три подключения: проводное, беспроводное и третье, то которое мы создали ранее для раздачи. Теперь зайдите в то подключение, по которому у вас идет интернет. У меня это кабельное «Ethernet». Заходим в «Свойство» и далее во вкладку «Доступ», как видите галочка стоит, но вот выбрать нашу двенадцатую (в моём случае у вас номер может быть совершенно другой) – мы не можем. Поэтому уберите верхнюю галочку – «Разрешить другим пользователям использовать подключение к интернету».
- А теперь снова включите и вы увидите, что подключение снова появится. Если оно не появилось, то сделайте следующее. Опять выключите эту галочку и перезагрузите компьютер. После этого запустите виртуальную раздачу и снова зайдите в эти настройки – сеть должна появится.
Вкладка «Доступ» отсутствует
ПРИМЕЧАНИЕ! На Windows 7 версии Starter включить доступ невозможно. Единственный выход – установка нормальной версии «окон».
Ещё одна очень частая проблема, когда открыть доступ в интернет невозможно, потому что такой вкладки просто нет в свойствах подключения.
Очень часто такая проблема возникает именно при раздаче интернета с 3G/4G модема. Тут все обычно сказывается из-за прав доступа на самом модеме. Но иногда помогает обновление драйверов на модем. При чем можно попробовать зайти в «Диспетчер устройств», вручную удалить драйвера, а уже потом снова их установить.
Ещё раз убедитесь, что сеть с раздачей вообще запущена. Напомню, что при этом создается третье подключение. Возможно, вы сделали что-то неправильно, поэтому обратитесь к ссылке, которую я оставил в самом начале.
Если вы раздаете интернет с кабельного подключения или наоборот и беспроводного, то вам нужно зайти в противоположное. Далее во вкладке «Доступ» убрать галочку, разрешающую общий доступ подключения к интернету. Объясню на примере: я пытаюсь раздать интернет с локального подключения «Ethernet», захожу в «Свойства» беспроводного подключения и далее во вкладке «Доступ» выключают верхнюю галочку. После этого она должна появится у «Ethernet».
Ещё одним выходом будет обновление драйверов на сетевую карту или беспроводной модуль. Поэтому поводу я писал подробную статью, и с ней вы можете ознакомиться здесь.
Ошибка при разрешении общего доступа к подключению к Интернету
Ещё одна очень частая ошибка, когда мы только устанавливаем галочку, то сразу же вылезает вот такая ошибка со значением (null). Ошибка возникает как раз из-за неправильных настроек брандмауэра, в частности когда он вообще выключен, поэтому сейчас мы это исправим.
- Жмём на наши любимые клавиши и R.
- Прописываем команду «services.msc».
- Заходим в «Свойства» брандмауэра Windows.
- Тип запуска установите «Автоматически», чтобы он запускался при включении компьютера и нажмите «Запустить», если он выключен. Далее «Применить». Далее снова пробуем включить общий доступ. Если это не поможет, то перезапустите комп или ноут.
- Если и это не поможет, то зайдите напрямую в параметры брандмауэра и убедитесь, что данная служба включена и работает.
При доступе к вкладке «Общий доступ» функция «Общий доступ к подключению к Интернету» отключается с сообщением об ошибке «Администратор сети отключил общий доступ к подключению к Интернету». Эта проблема, кажется, широко распространена в Windows 11.
Не могу включить общий доступ к сети в Windows 11
Если вы начали сталкиваться с этой проблемой после установки ожидающего обновления, проблема, скорее всего, является прямым следствием плохого обновления.
Однако другие потенциальные виновники включают проблемные политики сетевого подключения, несохраненный пароль учетной записи Microsoft (из-за Windows Hello), неправильно настроенные ключи реестра (NC_PersonalFirewallConfig и NC_ShowSharedAccessUI), вмешательство брандмауэра, поврежденную учетную запись Windows и поврежденные файлы Windows.
Чтобы помочь вам решить эту проблему, мы подготовили серию подтвержденных рабочих исправлений, которые другие затронутые пользователи успешно использовали для восстановления функциональности функции общего доступа к сети в Windows 11.
1. Установите последние накопительные обновления
В обычной функции Microsoft кажется, что этот недавний всплеск пользовательских отчетов, сталкивающихся с этой проблемой, был вызван еще одним плохим обновлением Windows, развернутым в розничных и инсайдерских сборках Windows 11.
Есть два плохих обновления, которые, скорее всего, ответственны за эту проблему:
- Накопительное обновление для .NET Framework 3.5 и 4.8 для Windows 11 для x64 (KB5013889)
- Накопительное обновление для Windows 11 для x64 (KB5014697)
Если вы начали сталкиваться с этой проблемой после установки одного из вышеупомянутых обновлений, вы входите в число многих пользователей Windows 11, затронутых этой проблемой.
К счастью, исправить это довольно просто — все, что вам нужно сделать, это установить последние ожидающие обновления, чтобы решить проблему. Microsoft уже выпустила несколько исправлений, решающих эту проблему.
Выполните следующие действия, чтобы убедиться, что ваш компьютер с Windows 11 обновлен до последней сборки:
- Чтобы появилось диалоговое окно «Выполнить», нажмите Windows + R.
- Введите «ms-settings:windowsupdate» в текстовое поле и нажмите Ctrl + Shift + Enter, чтобы открыть вкладку «Центр обновления Windows» в приложении «Параметры».
Доступ к экрану обновлений Windows
- Теперь вы можете получить подсказку о контроле учетной записи, если вы не возились с настройками UAC по умолчанию. Чтобы предоставить доступ администратора в этой ситуации, выберите Да.
- Справа нажмите Проверить наличие обновлений.
Проверить наличие обновлений в Центре обновления Windows
- Нажмите «Установить сейчас», чтобы начать установку, когда обновление будет загружено локально. Установите все ожидающие обновления.
Примечание. Если у вас есть много ожидающих установки обновлений, вам будет предложено перезагрузиться, прежде чем ваша ОС сможет установить следующее накопительное обновление. Если это произойдет, перезапустите в соответствии с инструкциями. - После установки каждого ожидающего обновления перезагрузите компьютер и посмотрите, начнет ли снова работать функция общего доступа к сети.
Если та же проблема все еще возникает, перейдите к следующему способу ниже.
2. Отключите проблемные политики сетевого подключения.
Прежде чем устранять неполадки любого другого компонента, перейдите к изучению того, вызывает ли в настоящее время сетевая политика проблему такого типа. Помните, что несколько административных политик могут помешать вашей ОС совместно использовать пропускную способность сети.
Примечание. Эти политики могут применяться локально или на административном уровне.
Если эта проблема возникла недавно после того, как вы использовали редактор локальной групповой политики для настройки некоторых политик сетевых подключений, вы сможете исправить ее, отключив следующее:
Важно! Редактор локальной групповой политики доступен только в выпусках Windows 11 Pro и Enterprise. Если вы используете версию Windows Education, Home или N, установите редактор локальной групповой политики (gpedit.msc) вручную, прежде чем выполнять следующие действия. .
Вот краткое руководство по отключению ряда потенциально проблемных политик сетевых подключений, которые могут препятствовать совместному использованию сети в Windows 11:
- Нажмите клавиши Windows + R, чтобы открыть диалоговое окно запуска.
- Затем введите «gpedit.msc» и нажмите Ctrl + Shift + Enter, чтобы открыть редактор локальной групповой политики с правами администратора.
Откройте утилиту Gpedit.
- При появлении запроса контроля учетных записей (UAC) нажмите «Да», чтобы предоставить доступ администратора.
- Когда вы окажетесь в редакторе локальной групповой политики, используйте боковое меню слева, чтобы перейти к следующему местоположению: Политика локального компьютера > Конфигурация компьютера > Административные шаблоны > Сеть > Сетевые подключения.
- Выбрав вкладку «Сетевые подключения», перейдите на правую панель и убедитесь, что все локальные политики, перечисленные ниже, отключены:
- Убедившись, что каждая политика отключена, перезагрузите компьютер и дождитесь завершения следующего запуска.
Если вам по-прежнему не удается включить общий доступ к сети на компьютере с Windows 11, попробуйте следующий способ, описанный ниже.
3. Обновите DWORD для NC_PersonalFirewallConfig и NC_ShowSharedAccessUI.
Если общий доступ к сети остается отключенным, даже если вы использовали описанный выше метод, чтобы убедиться, что эта функция не отключена сетевой или локальной политикой, следующий шаг — убедиться, что эта проблема не вызвана разделом реестра (или двумя).
Есть два ключа реестра, которые вы должны изучить:
- NC_PersonalFirewallConfig
- NC_ShowSharedAccessUI
В зависимости от того, как настроен ваш реестр, вы можете обнаружить, что сетевая функция остается отключенной, даже если вы перенастроили свои локальные политики, потому что один (или оба) из приведенных выше ключей установлены на 0.
Примечание. 0 означает, что раздел реестра не настроен, что, вероятно, означает, что ваша функция общего доступа к сети отключена навсегда.
Чтобы решить эту проблему, вам нужно использовать редактор реестра, чтобы обновить значения политики NC_PersonalFirewallConfig и NC_ShowSharedAccessUI до 1.
Вот как это сделать:
- Нажмите клавиши Windows + R, чтобы открыть диалоговое окно «Выполнить».
- Затем введите «regedit» в текстовое поле, затем нажмите Ctrl + Shift + Enter, чтобы открыть утилиту редактора реестра с правами администратора.
Откройте редактор реестра с правами администратора.
- Предоставьте доступ администратора, нажав «Да» в UAC (Контроль учетных записей).
- В редакторе реестра используйте левое меню, чтобы перейти к следующему местоположению: КомпьютерHKEY_LOCAL_MACHINESOFTWAREMicrosoftPolicyManagerdefaultADMX_NetworkConnectionsNC_PersonalFirewallConfig
Примечание. Вы можете вставить указанный выше путь прямо в панель навигации вверху и нажать Enter, чтобы ускорить процесс.
- Как только вы доберетесь до нужного места, перейдите в правое боковое меню и дважды щелкните по policytype.
- Установите для параметра Base значение Hexadecimal и измените значение Data для policytype на 1, прежде чем нажать кнопку OK, чтобы сохранить изменения.
Изменение значения policytype на 1
- Затем перейдите в следующую папку: ComputerHKEY_LOCAL_MACHINESOFTWAREMicrosoftPolicyManagerdefaultADMX_NetworkConnectionsNC_ShowSharedAccessUI
- Как только вы окажетесь в нужном месте, перейдите в правый раздел и дважды щелкните по policytype.
- Установите для параметра Base значение Hexadecimal и измените значение Data для policytype на 1, прежде чем нажать кнопку OK, чтобы сохранить изменения.
Установите правильный тип политики
- После изменения поведения NC_PersonalFirewallConfig и NC_ShowSharedAccessUI закройте редактор реестра и перезагрузите компьютер, чтобы изменения вступили в силу.
- При следующем запуске проверьте, начала ли работать функция общего доступа к сети.
Если та же проблема все еще возникает, перейдите к следующему способу ниже.
4. Отключите сторонний брандмауэр и антивирус.
В зависимости от того, какое решение брандмауэра вы используете, возможно, ваш пакет безопасности препятствует обмену данными в вашей сети.
Известно, что существует несколько пакетов безопасности, которые ограничивают функцию общего доступа к сети в Windows 11. Comodo Antivirus, Norton Antivirus и BitDefender (среди прочих) имеют решения брандмауэра с жесткими ограничениями, которые могут вызывать эту проблему.
Примечание. Эта проблема не подтверждается встроенной системой безопасности Windows (Защитником Windows).
По словам других пользователей, которые успешно устранили эту проблему, вы можете включить общий доступ к сети, временно отключив сторонний антивирус или компонент брандмауэра.
В большинстве случаев вы сможете сделать это прямо из значка на панели задач вашего AV.
Отключить антивирусный компонент
Примечание. Некоторые комплексные антивирусные пакеты позволяют отключать компонент брандмауэра отдельно. Если этот вариант доступен в вашем случае, используйте его.
Если используемый вами сторонний антивирусный пакет не позволяет отключить компонент брандмауэра, единственный способ узнать, блокирует ли ваша программа безопасности функцию общего доступа к сети, — это временно удалить ее.
Вот как это сделать:
- Нажмите клавишу Windows + клавишу R, чтобы открыть диалоговое окно «Выполнить».
- Меню «Программы и компоненты» откроется после ввода «appwiz.cpl». Если UAC (Контроль учетных записей) попросит вас предоставить доступ администратора, выберите Да.
Откройте меню «Программы и компоненты».
- Открыв меню «Приложения и файлы», просмотрите список установленных программ, чтобы найти сторонний брандмауэр, который вы хотите удалить.
- Найдя соответствующую запись, щелкните ее правой кнопкой мыши и выберите «Удалить» в появившемся контекстном меню.
Удалите антивирусный компонент
- После этого следуйте инструкциям на экране для завершения удаления.
- Перезагрузите компьютер теперь, когда ваш пакет безопасности удален, и посмотрите, доступен ли теперь общий доступ к сети.
Если проблема все еще не устранена, перейдите к следующему способу ниже.
5. Создайте новую учетную запись «netuser» (с доступом администратора).
Одно временное исправление, о котором стоит упомянуть, прежде чем вы выберете один из радикальных вариантов, приведенных ниже, — это создать новую учетную запись на вашем компьютере с Windows 11 с именем «netuser» и предоставить ей полный доступ и права администратора.
Другие пользователи, испробовавшие этот метод, сообщили, что им удалось успешно подключить свои сетевые диски и подключиться, используя вновь созданные учетные данные (для пользователя сети).
К сожалению, большинство пользователей, развернувших это исправление, сообщили, что оно было временным, и их функция общего доступа к сети перестала работать после пары перезапусков.
Если вы все равно хотите попробовать этот метод, выполните следующие действия:
- Чтобы запустить диалоговое окно «Выполнить», используйте клавиши Windows + R.
- Чтобы получить доступ к вкладке «Семья и другие люди» в приложении «Настройки», введите «ms-settings: otherusers» в появившееся текстовое поле и нажмите «Ввод».
Доступ к вкладке «Другие пользователи»
- На вкладке «Семья и другие пользователи» прокрутите вниз до параметра «Другие пользователи» и выберите «Добавить кого-то еще на этот компьютер».
- Чтобы создать локальную учетную запись, выберите «Я не знаю данные для входа этого человека» из появившегося выбора.
Нет данных для входа
- После входа в свою текущую учетную запись Microsoft выберите «Добавить пользователя без учетной записи Microsoft» на следующем экране.
- Настройте имя пользователя (назовите его netuser), пароль и контрольные вопросы для новой учетной записи.
- После этого перезагрузите компьютер и войдите в систему, используя только что созданную учетную запись netuser.
- Попытайтесь снова включить функцию общего доступа к сети и посмотрите, устранена ли проблема.
Если та же проблема не устранена, попробуйте последнее возможное исправление ниже.
Если ни одно из предыдущих предложений в этой статье не помогло вам решить вашу проблему, вам следует учитывать, что эта проблема вызвана повреждением системного файла.
Поскольку многочисленные системные файлы соответствуют профилю нарушителя, лучший способ действий — просто заменить каждый системный файл копией, которая, как вы знаете, исправна и не повреждена.
Вы можете добиться этого, используя любой из этих методов:
- Чистая установка — попробуйте, если вам нужно быстрое решение. Самым большим недостатком чистой установки Windows является то, что она удалит все ваши файлы и приложения, которые теперь хранятся на том же диске, что и ваша операционная система, если у вас заранее нет резервной копии ваших данных. Это связано с тем, что чистая установка Windows позволит вам заменить все системные файлы без использования установочных дисков.
- Ремонт на месте (ремонтная установка) — Если у вас есть свободное время, мы предлагаем воспользоваться ремонтом на месте. Ключевым преимуществом этого процесса является то, что все ваши данные, игры и приложения остаются нетронутыми, хотя это занимает немного больше времени и требует соответствующих установочных DVD-дисков Windows 11.
- Содержание статьи
- Настройка шлюза
- Настройка клиента
- Дополнительная настройка
- Проброс портов
- Использование статических адресов
- Возможные проблемы
- Отключить использование прокси-сервера.
- Добавить комментарий
Еще с 90ых годов, в операционных системах Windows присутствует возможность предоставления доступа к интернету другим компьютерам. Называется данное решение «Возможность совместного подключения к Интернету» (англ. Internet Connection Sharing или ICS), и было введено в Windows 98 SE. В данной статье мы не будем рассматривать столь старую операционную систему, и попробуем изучить её использование на более современных вариантах Windows — а именно Windows Vista, Windows 7, Windows 8 и Windows 10 — которые в этом плане имеют абсолютно одинаковые настройки.
Настройка шлюза
В данном разделе мы рассмотрим настройку компьютера, который будет выступать в роли шлюза «раздачи интернета». Единственное требование к этому компьютеру — наличие двух и более сетевых интерфейсов, один из которых должен быть иметь доступ к интернету, а другой — к локальной сети. Например:
- Первый интерфейс — VPN соединение, обеспечивающее доступ к интернету, второй интерфейс — подключение к локальной сети, без доступа к интернету;
- Первый интерфейс — Ethernet подключение к сети, с доступом в интернет, второй интерфейс — Ethernet подключение к локальной сети, без доступа к интернету.
Как видно из примеров выше, использовать одно и то же Ethernet подключение для получения и раздачи интернета не получится. Если в компьютере отсутствует вторая сетевая карта, то придется её купить, благо стоят они не дорого.
Давайте рассмотрим самый минимум настроек, который необходимо сделать для предоставления интернет-соединения компьютером-шлюзом.
- Для включения раздачи интернета, нужно открыть список сетевых подключений — нажимаем поочередно клавиши Win + R и набираем там команду
ncpa.cplпосле чего нажимаем кнопку «ОК».
- Откроются сетевые подключения, среди которых нужно найти то, которое имеет доступ к интернету — вычислив такое подключение, нажимаем на нем правой кнопкой мыши, и выбираем пункт контекстного меню «Свойства».
- В окне свойств необходимо перейти на вкладку «Доступ» и отметить галочкой пункт «Разрешить другим пользователям сети управление общим доступом к подключению к Интернету». В поле «Подключение к домашней сети» нужно выбрать подключение к локальной сети, из которой планируется открыть доступ к интернету.
На этом базовая настройка компьютера-шлюза закончена. Дальше нужно перейти к компьютеру, которому нужен доступ в интернет, и настроить его.
Настройка клиента
Фактически, в роли клиента может выступить любое устройство, подключенное к локальной сети — но в данном примере мы рассмотрим компьютер под управлением операционной системы Windows. Для настройки возможности подключения к интернету со стороны компьютера-клиента, на нем необходимо выполнить следующие действия:
- Открываем сетевые подключения, нажав поочередно клавиши Win + R, и введя там команду
ncpa.cpl. Нажимаем ОК, после чего откроются Сетевые подключения.
- Находим подключение к локальной сети, нажимаем на нем правой кнопкой мыши и выбираем пункт «Свойства».
- В свойствах сети ищем пункт «IP версии 4 (TCP/IPv4), выбираем его, после чего нажимаем на кнопку «Свойства».
- В свойствах данного протокола убеждаемся, что выбраны пункты «Получать IP-адрес автоматически» и «Получить адрес DNS-сервера автоматически».
После этого, на данном компьютере должно появится соединение с интернетом, что легко проверить, к примеру через браузер.
Дополнительная настройка
Проброс портов
В Windows так же можно реализовать проброс портов, с интерфейса, который «смотрит в мир» на компьютеры внутри локальной сети — делается это в настройках сетевого интерфейса, с доступом в интернет. Для этого, открываем свойства данного подключения, и переходим на вкладку «Доступ». Там в самом низу будет находится кнопка «Настройка», которую необходимо нажать.
Откроется окно с настройками проброса портов. В нем будет присутствовать уже некоторое количество готовых вариантов, имена которых по каким-то причинам отображается в виде цифровых значений. Посмотреть, что за службы/порты скрываются за этими цифрами, можно открыв каждую из них, или же посмотреть на готовый список ниже:
- 1700 — FTP — порт TCP 21
- 1701 — Telnet — порт TCP 23
- 1702 — SMTP — порт TCP 25
- 1703 — POP3 — порт TCP 110
- 1704 — IMAP3 — порт 220
- 1705 — IMAP — порт 143
- 1706 — HTTP — порт 80
- 1707 — HTTPS — порт 443
- 1708 — RDP — порт 3389
Для добавления своего варианта нужно нажать кнопку «Добавить».
Заполняется окно с пробросом порта следующим образом:
- Описание службы — любое имя, которое поможет идентифицировать в дальнейшем, что за порт и зачем он был проброшен.
- Имя или IP-адрес компьютера вашей сети, на котором располагается эта служба — IP адрес компьютера, на который нужно пробросить порт.
- Номер внешнего порта службы — порт, который доступен извне.
- Номер внутреннего порта службы — порт, на который нужно выполнить проброс — может отличаться от внешнего.
- Так же рядом присутствует выбор протокола — TCP или UDP.
Пример настройки проброса для игрового сервера Quake 3 можно увидеть на картинке ниже.
После нажатия на кнопку «ОК», данный порт появится в списке служб локальной сети, которым предоставлен доступ из интернета.
Использование статических адресов
Если Вам не по душе использование встроенного в Windows DHCP сервера, то Вы можете задать свои собственные уникальные сетевые адреса из диапазона 192.168.0.2 – 192.168.0.254 — к сожалению, сам DHCP сервер не отключить, и диапазон адресов не поменять. Сетевой маской будет 255.255.255.0, а сетевым шлюзом — 192.168.0.1. В качестве DNS-сервера так же следует прописать 192.168.0.1. Пример таких сетевых настроек можно увидеть на скриншоте ниже.
Возможные проблемы
В ряде случаев, возможно, что интернет не появится на стороне компьютера-клиента, не смотря на то, что все выше перечисленные настройки были сделаны правильно. В таком случае, следует проверить ряд настроек.
Отключить использование прокси-сервера.
- Нажимаем клавиши Win + R, вводим команду
inetcpl.cplи нажимаем кнопку «ОК».
- В открывшемся окне свойств интернета, нужно перейти на вкладку «Подключения» и в самом низу нажать на кнопку «Настройка сети».
- В открывшихся настройках параметров локальной сети нужно убрать все галочки, в том числе с пункта «Автоматическое определение параметров», после чего закрыть все ранее открытые окна кнопками «ОК».
На чтение 3 мин. Просмотров 790 Опубликовано 03.09.2019
Общий доступ к подключению к Интернету (ICS) позволяет пользователям Windows совместно использовать соединение на одном ПК с другими устройствами в локальных сетях. Однако это не всегда работает должным образом, так как некоторые пользователи имели ошибки ICS. Откроется окно «Сетевые подключения» с сообщением: « Произошла ошибка при включении общего доступа к подключению к Интернету ». Так вы получаете эту ошибку? Если так, это несколько исправлений для этого.
Содержание
- Проверьте настройки общего доступа к Интернету и обслуживание
- Убедитесь, что все необходимые службы для общего доступа к Интернету включены
- Закрыть Антивирусное ПО
Проверьте настройки общего доступа к Интернету и обслуживание
Необходимо выбрать параметр Общий доступ к подключению к Интернету . Если этот параметр не выбран, ICS не будет работать. Вы можете проверить эту опцию следующим образом.
- Нажмите клавишу Win + R, чтобы открыть Run. Введите «ncpa.cpl» в текстовое поле и нажмите ОК , чтобы открыть вкладку «Сетевые подключения» прямо под ней.

- Теперь вы можете щелкнуть правой кнопкой мыши свое соединение и выбрать Свойства . Нажмите «Общий доступ», чтобы открыть вкладку на снимке экрана ниже.

- На этой вкладке есть параметр Разрешить другим пользователям сети подключаться к Интернету через этот компьютер . Установите флажок этого параметра, если он еще не установлен.
- Нажмите кнопку ОК, чтобы закрыть окно.
- Существует также услуга ICS, которая может быть отключена. Вы можете проверить это, нажав клавишу Win + горячую клавишу R, чтобы открыть Run.
- Введите «services.msc» в текстовом поле «Выполнить» и нажмите кнопку ОК , чтобы открыть окно ниже.

- Теперь дважды щелкните сервис Общий доступ к подключению к Интернету (ICS) . Выберите Автоматический (отложенный запуск) в раскрывающемся меню Тип запуска.

- Нажмите кнопку Применить и нажмите ОК .
Убедитесь, что все необходимые службы для общего доступа к Интернету включены
Теперь вы открыли окно «Службы» и убедитесь, что некоторые другие службы включены. На самом деле, для работы ICS требуется девять сервисов. Это сервисы, которые должны быть включены:
- Подключи и играй
- Служба шлюза прикладного уровня
- Удаленный вызов процедур (RPC)
- Сетевые соединения
- Информация о местоположении в сети (NLA)
- Телефония
- Диспетчер подключений удаленного доступа
- Диспетчер автоматических подключений удаленного доступа
- Брандмауэр Windows
Поэтому дважды щелкните те функции, которые перечислены в окне «Службы». Переключите тип запуска на Автоматический , если они настроены на Отключено . Затем перезапустите Windows, прежде чем снова включить ICS.
Закрыть Антивирусное ПО
Хотя Windows Firefox должен работать, другое антивирусное программное обеспечение может блокировать соединение точки доступа, необходимое для ICS. Некоторые антивирусные программы, такие как BitDefender, могут даже иметь параметр Блокировать общий доступ к подключению к Интернету . Вы можете закрыть или отключить сторонние антивирусные утилиты следующим образом.
- Нажмите клавишу Win + горячую клавишу X и выберите в меню Диспетчер задач . Вы также можете щелкнуть правой кнопкой мыши панель задач и выбрать Диспетчер задач .
- Затем перейдите на вкладку «Процессы» и выберите антивирусное программное обеспечение.
- Нажмите кнопку Завершить задание , чтобы закрыть ее.
- Кроме того, вы можете временно отключить антивирусную программу с помощью параметров контекстного меню в системном трее. Вы можете щелкнуть правой кнопкой мыши значок в системном трее, чтобы открыть его контекстное меню.
- Выберите параметр в контекстном меню, который отключает антивирусную программу.
Эти исправления, вероятно, устранят ошибку ICS сетевых подключений. Если у вас есть другие исправления для ошибки ICS, не стесняйтесь поделиться этим ниже.
Решил сегодня подготовить небольшую инструкцию с решениями проблемы, когда при настройке раздачи интернета по Wi-Fi в Windows 10 не получается открыть общий доступ подключения к интернету.
Как работает виртуальная Wi-Fi сеть в Windows 10. Да и не только в «десятке», в Windows 7 все точно так же. Сначала мы с помощью команд, или через специальную программу запускам точку доступа. После этого, наш ноутбук уже раздает Wi-Fi сеть, но она без доступа к интернету. То есть, сама сеть есть, к ней можно подключится, но интернет работать не будет. Почему? Да потому, что нужно предоставить общий доступ к интернету. Что это значит. Мы в свойствах того подключения, через которое подключаемся к интернету, должны разрешить общий доступ к интернету для запущенной нами виртуальной Wi-Fi сети.
Эту статью можно считать продолжением статьи как раздать Wi-Fi с ноутбука на Windows 10. Если вы еще не пробовали настраивать, то в первую очередь перейдите по ссылке, и попробуйте все настроить по инструкции. А если вы уже раздали Wi-Fi, но при подключении к этой сети интернет не работает (ограничено, или без доступа к интернету), то смотрите эту статью: раздали Wi-Fi с ноутбука, а интернет не работает «Без доступа к интернету».
Ниже мы рассмотрим проблемы, которые часто появляются именно при настройке общего доступа для виртуальной Wi-Fi сети в Windows 10. Не редко народ делится полезными решениями разных проблеем в комментариях к разным статьям. За что им больше Спасибо!
Нет возможности выбрать подключение при открытии общего доступа к интернету
Уже не раз я видел комментарии именно по этой проблеме. Так же, в комментариях поделились и решением. Проблема в следующем. Запустили мы раздачу Wi-Fi сети в Windows 10, на странице с адаптерами есть «Подключение по локальной сети* 12» (цифра может быть другой). Теперь, нам нужно для этого подключения предоставить общий доступ к интернету.
Мы заходим в свойства нашего подключения к интернету (обычно, это «Ethernet», или высокоскоростное соединение), переходим на вкладку «Доступ», ставим галочку возле пункта «Разрешить другим пользователям сети использовать подключение к Интернету данного компьютера», и видим, что нет возможности выбрать «Подключение домашней сети». Там только «Беспроводная сеть», и нет выпадающего меню, в котором нужно выбрать «Подключение по локальной сети*». Выглядит это вот так:
Решение. Откройте свойства адаптера, через который у вас подключен интернет. Это не обязательно должен быть адаптер Ethernet. Затем, просто снимите галочку с пункта «Разрешить другим пользователям…», и нажмите Ok.
Затем, снова открываем свойства этого же адаптера, ставим галочку возле «Разрешить другим пользователям сети использовать подключение к Интернету данного компьютера», и ниже должно появится меню, в котором можно будет выбрать наше «Подключение по локальный сети*», которое мы запустили. Нажимаем Ok.
Можно еще попробовать отключить, и включить адаптер (нажав на него правой кнопкой мыши и выбрав соответствующий пункт), и затем снова поставить галочку. После этих действий, должен появится доступ к интернету по Wi-Fi сети, которую мы запустили на ноутбуке.
Если так и не появилась возможность выбрать домашнюю сеть из списка, то убедитесь, что она запущена. Там где все адаптеры: «Ethernet», «Беспроводная сеть», должно быть «Подключение по локальной сети*» с какой-то цифрой.
Если вы знаете еще какие-то решения этой проблемы, то прошу вас поделится ими в комментариях к этой статье.
Нет вкладки «Доступ» в свойствах подключения в Windows 10
Открыв свойства подключения к интернету (что бы предоставить общий доступ к интернету), можно обнаружить, что нет вкладки «Доступ», на которой собственно нужно и настроить общий доступ.
1
Первым делом нужно убедится, что в настройках «Сеть и Интернет» – «Сетевые подключения» есть «Подключение по локальной сети*». Это значит, что виртуальная сеть запущена. Если его нет, то нужно запустить сеть по инструкции, ссылку на которую я давал выше.
2
Если у вас там вообще только одно подключение, например «Ethernet», то этой вкладки не будет, так как нет ни одного подключения, для которого можно было бы настраивать общий доступ. Нужно устанавливать драйвер на Wi-Fi адаптер, и запускать виртуальную сеть.
3
Возможно, вы уже поставили галочку «Разрешить другим пользователям сети…» в свойствах других подключений, например, «Беспроводная сеть». Снимите эту галочку со всех подключений (с которых возможно), и вкладка «Доступ» должна появится.
4
Если у вас Windows 7, то в начальной версии «Starter» нет возможности предоставлять общий доступ. В домашней версии Windows 10, проблем с этим я не заметил.
5
Если вы настраиваете раздачу интернета с 3G USB модема, то вкладки «Доступ» может и не быть. Все зависит от модема, и настроек подключения.
6
Ошибка при разрешении общего доступа к подключению к Интернету. О решении этой ошибки я писал в отдельной статье: https://help-wifi.com/reshenie-problem-i-oshibok/oshibka-pri-razreshenii-obshhego-dostupa-k-podklyucheniyu-k-internetu/
Если узнаю еще какую-то информацию по этой теме, то обязательно добавлю ее в эту статью. А вы можете делится своим опытом в комментариях, или задавайте вопросы, будем разбираться.