18.03.2017
Просмотров: 40031
Домашняя группа – это функция, которая впервые появилась в Windows 7 и предназначена для обмена папками, библиотеками и устройствами в небольших сетях. В данном случае подразумевается домашняя сеть. Однако, чтобы использовать возможности сети, её нужно настроить. Только после создания личной группы пользователи с различных ПК будут иметь доступ к принтеру, сканеру и содержимому локальных дисков.
Содержание:
- Как создать домашнюю группу на ПК с Windows 10?
- Узнаем пароль домашней группы в Windows 10
Как создать домашнюю группу на ПК с Windows 10?
Перед началом создания домашней группы в Windows 10 стоит убедиться, что все компьютеры подсоединены к сети Интернет и имеют установленную операционную систему Windows не ниже 7 версии. Далее инструкция будет следующей:
- Нажимаем правой кнопкой мыши на кнопке «Пуск» и выбираем «Панель управления».
- Откроется новое окно. Выбираем «Сеть и интернет». Кликаем «Домашняя группа».
- Появится новое окно. В нем нажимаем на ссылку «Изменение дополнительных параметров общего доступа…».
- Ставим отметки «Включить сетевое обнаружение» и «Включить общий доступ к файлам и принтерам».
- Теперь нужно развернуть ветку «Все сети» и поставить отметку «Включить общий доступ, чтобы сетевые пользователи могли читать и записывать файлы в общих папках». После кликнуть «Отключить общий доступ с парольной защитой» (если хотите задать пароль, то стоит отметить первый пункт), чтобы пользователь другого ПК мог увидеть папки без ввода секретного кода. Жмём «Сохранить изменения».
- Возвращаемся к разделу «Домашняя группа» и нажимаем «Создать домашнюю группу».
- Указываем папки, к которым пользователи получат доступ по локальной сети. Жмём «Далее».
- На первом ПК появится окно с паролем, он нужен для того, чтобы первый раз подключить все остальные компьютеры.
На этом создание домашней группы завершено. Чтобы подключить ПК к домашней группе стоит выполнить следующее:
- Переходим в «Панель управления», выбираем «Сеть и интернет», «Домашняя группа», «Присоединиться».
- Далее открываем папки для доступа, кликаем «Далее», вводим пароль и «Готово».
В случае, если с подключением ПК возникают трудности или групповой объект недоступный, стоит выполнить такие действия. Переходим в папку «Windows», далее «ServiceProfiles», «LocalService», «AppData» (при условии отображения скрытых папок), «Roaming», «PeerNetworking» и удаляем файл «idstore.sst».
После нужно перезагрузить систему и создать по-новому группу.
Узнаем пароль домашней группы в Windows 10
Стандартный способ, как посмотреть пароль домашней группы в Windows 10, следующий:
- Переходим в «Панель управления» и выбираем «Сети и интернет».
- Выбираем «Домашняя группа». Появятся настройки группы». Выбираем «Показать или распечатать пароль домашней группы».
- Смотрим пароль. Можем его распечатать.
Пароль вводится один раз, если вы не задавали доступ к группе с помощью секретного кода.
О том, как создать домашнюю группу смотрите в видео:
Разработчики компании Microsoft предусмотрели общий доступ с парольной защитой в операционной системе Windows 10. Функционал позволяет обмениваться данными между несколькими персональными устройствами. Основное преимущество такого способа – не требуется доступ в интернет. Используют несколько различных вариантов настройки необходимого доступа.
Как отключить общий доступ с парольной защитой
Ограничение заключается в том, что использовать общие системные файлы персонального устройства (компьютера или ноутбука) могут только те пользователи, профили которых защищены отдельным уникальным паролем. Чтобы обмениваться информацией с юзерами других ПК, эту функцию следует отключить.
Внимание! Определенные рамки необходимы, чтобы сделать использование операционки безопасным, защитить от вирусов и просмотра посторонними. Открытый доступ означает полное отсутствие таких барьеров.
Если этот момент опасений не вызывает – создана безопасная сетевая среда, необходимо зайти в систему с правами Администратора для совершения дальнейших действий.
С Панели управления
Отключить ненужный функционал можно через раздел Панель управления. Инструкция по настройке:
- кликнуть по кнопке Пуск на рабочем столе компьютера либо нажать на клавиатуре клавишу Windows;
- перейти на блок «Центр управления сетями и общим доступом» – Control Panel/Network and Sharing Center;
- в левой части открывшегося окна выбрать пункт по смене данных расширенных настроек по общему доступу к нужным папкам и документам;
- перейти на строку «Все сети»;
- затем блок «Общий доступ с паролем», найти пункт «Отключить»
После этого кликнуть по кнопке на экране «Сохранить изменения». Важно – выполнять действия можно только в профиле «Администратор».
Удалить пароль гостевой учетной записи
Если предыдущий вариант не дал нужного результата, можно попробовать удалить пароль с гостевого профиля. Этапы работы с настройками:
- открыть окно «Выполнить» (одновременно нажать на клавиатуре сочетание горячих кнопок «Windows» и «R»), в строку ввести lusrmgr.msc, нажать «Enter» или «ОК»;
- выбрать блок «Локальные группы и пользователи», затем по профилю гостевого аккаунта кликнуть правой клавишей мыши;
- в контекстном меню нажать на пункт «Установить пароль».
В новом окне выбрать вкладку «Установить пароль для гостя», затем в поле «Новый пароль» убрать все значения – оставить пустым. Подтвердить клавишей «ОК».
Удаление защищенного паролем доступа из учетных записей пользователя
Дополнительный способ удаления встроенной защиты – использование Редактора реестра. Инструкция по отключению:
- открыть поле «Выполнить», одновременно зажав комбинацию горячих кнопок «Windows» и «R», в пустую строку ввести команду control userpasswords2 и кликнуть «Enter»;
- появится поле «Аккаунты пользователей»;
- в блоке «Пользователи для этого персонального компьютера», во вкладке «Гость» перейти на строку «Сбросить пароль».
Место, где требуется внести информацию о новом пароле, оставляют пустым (важно, чтобы не осталось ни одного символа, включая пробелы). После этого операцию подтверждают клавишей «ОК».
Изменение записи реестра
Редактор реестра – это внутренняя программа операционной системы Windows 10, которая позволяет внести коррективы, просмотреть данные или удалить. Вручную изменить информацию можно, но следует быть осторожным – исправить системные ошибки достаточно сложно. Этапы настроек:
- открыть стандартное окно «Выполнить» (одновременно кликнуть «Win» и «R» на клавиатуре персонального устройства);
- в пустое поле ввести regedit и подтвердить поиск нужного раздела;
- открывшееся окно будет поделено на две отдельные зоны – слева разделы, которые подлежат редактированию, справа подробная информация о выбранном пункте;
- для отключения необходимо найти строку ControlLsa (последовательно пройти по папкам HKEY_LOCAL_MACHINE, затем SYSTEM, CurrentControlSet);
- справа отобразится список характеристик, следует выбрать пункт «everyoneincludeanonymous», по нему кликнуть дважды.
В новом поле меняют значение в графе «Данные» на единицу, подтверждают операцию (клавиша «Enter» на клавиатуре или «ОК» на панели окна).
Проверить, не истекает ли срок действия пароля
Еще один способ – выяснить остаток по сроку действия внесенного в операционную систему пароля пользователя. Инструкция:
- начать с панели «Выполнить», в пустую строчку ввести значение lusrmgr.msc, кликнуть «ОК»;
- в левой части открывшегося окна найти подпункт «Гость»;
- вызвать правой клавишей мыши контекстное меню раздела, перейти на «Свойства».
- Далее необходимо установить флажок (если он отсутствует) рядом с фразой «Срок действия пароля не истекает».
Внимание! Все действия совершаются через профиль Администратора. Компьютер, по завершении настроек, требуется перезагрузить, чтобы проверить правильность введенных данных и выявить ошибки.
Возможные проблемы
В некоторых случаях изменения не сохраняются, что означает наличие неполадок в настройках или операционке. Если при использовании локальной сети папки с общим доступом не открываются, необходимо проверить следующее:
- версии операционной системы на подключенных ПК (возможно, требуется обновление);
- подключение осуществляется посредством одной локальной сети;
- изменить настройки сети Wi-Fi на пункт «Частная», перезагрузить;
- активизировать сетевой поиск и доступ, затем повторить процедуру отключения общего доступа.
Кроме этого, можно попробовать включить запуск общих программ в автоматическом режиме. В окне «Выполнить» ввести services.msc, открыть «Свойства» и изменить параметр «Тип запуска».
Подключение общего доступа к системным файлам означает создание локальной сети для обмена данными. Это небезопасно для подключенных устройств, но позволяет просматривать информацию без доступа к интернету. Если необходимых навыков и знаний недостаточно для внесения изменений, следует точно следовать указанным инструкциям.
Здравствуйте, дорогие друзья! Сегодняшняя тема будет для тех, кто пользуется компьютерными локальными сетями. При попытке подключения к любому ПК из группы необходимо постоянно прописывать специальный код – сетевой пароль. Бывают ситуации, когда эти данные забываются. Для такого случая я здесь – наша статья расскажет, как узнать сетевой пароль на самых популярных нынче ОС – Windows 7 и 10.
Содержание
- Где можно управлять паролями?
- Как посмотреть?
- Возможная проблема
- Как убрать запрос на ввод кода?
- Как не сохранять?
- Задать вопрос автору статьи
Где можно управлять паролями?
Например, вам нужно выполнить настройку общего доступа к принтеру в сети, а операционная система при этом запрашивает код доступа. Как узнать сетевой пароль своего компьютера, где вообще его можно найти?
Чтобы получить доступ ко всем паролям на ПК под Windows 7 и 10, нужно:
- Вызываем приложение «Выполнить» комбинацией кнопок + R.
- Прописываем команду netplwiz.
- Откроется окошко «Учетные записи пользователей».
- Перейдите на вкладку «Дополнительно».
- Нажмите «Управление паролями», чтобы получить доступ ко всем хранящимся на этом компьютере паролям.
Здесь можно удалить или поменять данные, добавить учетную запись.
Если у вас Windows XP, команда для «Выполнить» будет другая – control userpasswords2.
Как посмотреть?
Как узнать сетевой пароль от домашней группы (сам код), расскажу на примере Windows 10:
- В «Панели управления» режим просмотра ставим по категориям.
- Переходим в раздел «Сеть и Интернет».
- Заходим в «Домашнюю группу».
- В ее настройках ищем пункт «Показать или распечатать пароль домашней группы».
- Переписываем нужные данные на листочек или запоминаем.
Пока писала, поняла, что у пользователей часто возникают проблемы при просмотре кода. Если у вас тоже не получается узнать пароль от локальной сети по моей инструкции, напишите в комментарии!
Возможная проблема
Бывает такое, что код не установлен, а система все равно его требует. Или выскакивает сообщение, что сетевой пароль указан неверно, хотя он точно правильный. Что делать в таком случае (на примере «семерки»):
- Чтобы запустить редактор локальной групповой политики, открываем «Выполнить» и прописываем gpedit.msc.
- Теперь поочередно заходим в разделы из следующего списка: «Конфигурация компьютера» – «Конфигурация Windows» – «Параметры безопасности» – «Локальные политики» – «Параметры безопасности» – «Сетевая безопасность: уровень проверки подлинности LAN Manager».
- Отмечаем пункт «Отправлять LM и NTML…».
Этот способ решения проблемы работает не на всех версиях Windows 7!
Как убрать запрос на ввод кода?
Видео-инструкции по теме раздела смотрите тут:
Если в вашей домашней группе всего несколько устройств, и вы уверены в ее безопасности, ввод кода можно убрать. Как отключить запрос сетевого пароля на Windows 7/10, расскажу сейчас:
- Заходим в «Панель управления».
- Режим просмотра ставим на «Крупные значки».
- Переходим в раздел «Центр управления сетями…».
- В дополнительных параметрах (раздел слева) ищем «Общий (текущий профиль)».
- Ищем «Общий доступ к общедоступным папкам» и ставим галочку напротив «Включить общий доступ…».
- Выбираем строку «Общий доступ с парольной защитой».
- Отмечаем пункт «Отключить общий доступ с парольной защитой».
- Сохраняем изменения соответствующей кнопкой.
Здесь тоже пробежалась по отзывам, оказывается, помогает не всем. Если у вас тоже возникла проблема, напишите нам, подумаем, что можно сделать.
Как не сохранять?
Можно сделать, чтобы операционная система не сохраняла коды. В какой ситуации это может пригодиться, не знаю, но такая инструкция есть (на примере Windows 7):
- В «Панели управления» зайдите в раздел «Администрирование».
- Откройте «Локальная политика безопасности».
- Нажмите «Параметры безопасности», перейдите на вкладку «Локальные политики», а затем в «Параметры безопасности».
- В списке справа найдите строку «Сетевой доступ: не разрешать хранение паролей…», кликните ПКМ и перейдите в «Свойства».
- На вкладке «Параметр локальной безопасности» поставьте галочку у пункта «Отключен».
- После выполненных операций сохраните изменения кнопкой OK.
Вот такая сложная тема. На «десятке» узнать сетевой пароль намного проще, чем на «семерке». У Windows 7 много версий, и что работает на одной, для другой не подходит. Но у вас всегда есть команда WiFiGid, которая постарается решить любой вопрос. Спасибо за доверие!
Содержание
- 1 Подготовительный процесс
- 2 Создание домашней группы
- 3 Добавление участников
- 4 Пароль домашней группы
- 5 Удаление домашней группы
- 6 Создание и настройка домашней группы в Windows 10
- 7 Как подключиться к домашней группе
- 8 Основные проблемы при использовании домашней группы
- 9 Домашняя группа стала недоступна после обновления Windows 10
- 10 Другие неполадки
Главная » Уроки и статьи » Операционная система
Ещё в более ранних версиях начиная с Windows 7 в системе появилась новая функция «Домашняя группа«. Это очень полезный инструмент, который значительно упростит работу между пользователями в одной локальной сети.
Домашняя группа является действительно важной функцией, поэтому разработчики решили не убирать ее из последующих версий ОС, в Windows 10 она также присутствует.
Домашняя группа позволяет объединить все компьютеры локальной сети в единую систему. Инструмент значительно облегчает такие процессы как: обмен информацией, передачу файлов и т.д. Важно, чтобы все устройства локальной сети работали под управлением одной версии ОС. Рассмотрим детальнее, как создать домашнюю группу в Windows 10.
Подготовительный процесс
Чтобы избежать проблем в процессе создания Домашней группы необходимо выполнить некоторые настройки основного компьютера (сервера), который является центральным. Рекомендуем следующую процедуру выполнять на всех компьютерах, которые будут подсоединяться к локальной сети, хотя это может быть не обязательно.
- Через панель управления или через Центр управления сетями, переходим в раздел «Изменение параметров адаптера».
- У вас может быть несколько встроенных адаптеров. Выбираем тот, который будет использоваться для создания локальной группы (рекомендуется выбирать тот, который используется для интернет-подключения).
- Кликаем ПКМ, заходим в Свойства. Ставим галочки напротив «Доступ к принтерам и файлам» и «Протокол IPv6».
- Переходим в предыдущее меню, находим раздел «Параметры общего доступа». Кликаем, в следующем окне даем полный доступ на обнаружение устройства.
Создание домашней группы
- Переходим в панель управления.
- Изменяем вид значков. Выбираем мелкие, либо крупные. Находим раздел Домашняя группа и переходим в него.
- Появится всплывающее окно. Нажимаем «Создать домашнюю группу».
- Далее система попросит вас предоставить доступ другим пользователям к файлам различных типов. Даём доступ по своему усмотрению.
- Ожидаем некоторое время, пока Windows выполнит необходимую настройку.
- Если Домашняя группа создалась успешно, в следующем окне появится сгенерированный пароль, который нужен для подключения других пользователей из локальной сети. Его стоит обаятельно сохранить в надёжном месте.
Добавление участников
Подключение к домашней группе Windows 10 – это очень просто. Заходим в Домашнюю группу с компьютера (например, через любую папку нажав кнопку слева внизу окна), который подключен по локальной сети и видим единственную кнопку «Подключиться». Это означает, что компьютер успешно обнаружил созданную ранее Локальную группу на другом компьютере.
Подключаемся, в следующем окне вводим пароль, созданный ранее автоматически. Если всё пройдёт успешно, вы увидите список всех клиентов Домашней группы.
Пароль домашней группы
После добавления новых участников через некоторый промежуток времени пароль обычно теряется многими пользователями. При добавлении нового клиента в локальную сеть станет вопрос: как узнать пароль домашней группы windows 10? Это не страшно, поскольку его можно посмотреть буквально в 2 клика.
Узнать текущий пароль домашней группы можно с компьютера, который находится в ней. Заходим в Панель управления – Домашняя группа. Прокручиваем окно вниз, находим раздел «Другие действия».
Текущий пароль можно посмотреть, распечатать или изменить.
Удаление домашней группы
Иногда бывает, что после создания новой группы некоторые параметры были заданы неверно, а часть функционала оказалось вовсе ненужной. В этом случае можно удалить созданную группу и сделать новую. Рассмотрим, как удалить домашнюю группу в Windows 10.
Примечание: если вы не используете эту функцию, а только лишь хотите удалить ярлык домашней группы с рабочего стола, вам сюда.
Функции удаления домашней группы напрямую не существует, необходимо действовать иначе:
- Снова переходим в панель управления – Домашняя группа.
- Находим пункт «Выход из домашней группы». Подтверждаем действие. Проделываем операцию на всех компьютерах, подключенных по локальной сети.
Если пользователь желает отключить обнаружение своего компьютера другими устройствами необходимо перейти в параметры общего доступа и установить галочку напротив «Отключить сетевое обнаружение».
В некоторых случаях после проделанных операций Домашняя группа может остаться на вашем компьютере. Можно попробовать выйти из локальной сети повторно и перезагрузить компьютер. Если не помогло, то воспользуйтесь реестром Windows 10.
- Заходим в редактор реестра.
- Идем по следующему пути: HKEY_LOCAL_MACHINESOFTWAREClassesCLSID{B4FB3F98-C1EA-428d-A78A-D1F5659CBA93}.
- Внутри будет подраздел CLSID.
- Открываем и создаем новый параметр DWORD 32 бит с названием System.IsPinnedToNameSpaceTree.
- Присваиваем значение 0. Перезагружаем ПК. Теперь вы не будете состоять в домашней группе.
Заключение
Как видите создать и настроить домашнюю группу достаточно просто, если у вас остались вопросы, задавайте их в комментариях ниже.
Дата: 03.04.2018Автор/Переводчик: ThreePC
Домашняя группа – это функция, которая впервые появилась в Windows 7 и предназначена для обмена папками, библиотеками и устройствами в небольших сетях. В данном случае подразумевается домашняя сеть. Однако, чтобы использовать возможности сети, её нужно настроить. Только после создания личной группы пользователи с различных ПК будут иметь доступ к принтеру, сканеру и содержимому локальных дисков.
Читайте на SoftikBox:Как создать, настроить, изменить и удалить домашнюю группу в Windows 10?
Содержание:
Перед началом создания домашней группы в Windows 10 стоит убедиться, что все компьютеры подсоединены к сети Интернет и имеют установленную операционную систему Windows не ниже 7 версии. Далее инструкция будет следующей:
- Нажимаем правой кнопкой мыши на кнопке «Пуск» и выбираем «Панель управления».
- Откроется новое окно. Выбираем «Сеть и интернет». Кликаем «Домашняя группа».
- Появится новое окно. В нем нажимаем на ссылку «Изменение дополнительных параметров общего доступа…».
- Ставим отметки «Включить сетевое обнаружение» и «Включить общий доступ к файлам и принтерам».
- Теперь нужно развернуть ветку «Все сети» и поставить отметку «Включить общий доступ, чтобы сетевые пользователи могли читать и записывать файлы в общих папках». После кликнуть «Отключить общий доступ с парольной защитой» (если хотите задать пароль, то стоит отметить первый пункт), чтобы пользователь другого ПК мог увидеть папки без ввода секретного кода. Жмём «Сохранить изменения».
- Возвращаемся к разделу «Домашняя группа» и нажимаем «Создать домашнюю группу».
- Указываем папки, к которым пользователи получат доступ по локальной сети. Жмём «Далее».
- На первом ПК появится окно с паролем, он нужен для того, чтобы первый раз подключить все остальные компьютеры.
На этом создание домашней группы завершено. Чтобы подключить ПК к домашней группе стоит выполнить следующее:
- Переходим в «Панель управления», выбираем «Сеть и интернет», «Домашняя группа», «Присоединиться».
- Далее открываем папки для доступа, кликаем «Далее», вводим пароль и «Готово».
В случае, если с подключением ПК возникают трудности или групповой объект недоступный, стоит выполнить такие действия. Переходим в папку «Windows», далее «ServiceProfiles», «LocalService», «AppData» (при условии отображения скрытых папок), «Roaming», «PeerNetworking» и удаляем файл «idstore.sst».
После нужно перезагрузить систему и создать по-новому группу.
Стандартный способ, как посмотреть пароль домашней группы в Windows 10, следующий:
- Переходим в «Панель управления» и выбираем «Сети и интернет».
- Выбираем «Домашняя группа». Появятся настройки группы». Выбираем «Показать или распечатать пароль домашней группы».
- Смотрим пароль. Можем его распечатать.
Пароль вводится один раз, если вы не задавали доступ к группе с помощью секретного кода.
О том, как создать домашнюю группу смотрите в видео:
В коммерческих, учебных и прочих малых организациях бывает очень важно наладить удобный, быстрый и безопасный обмен файлами. В таких случаях вместо того, чтобы использовать для передачи данных интернет, компьютеры объединяются в локальную сеть. Cети могут быть как большими, так и малыми, иметь разную топологию, то есть способ соединения и тип. Основных типов два – клиент-сервер, когда один компьютер в локальной сети играет роль сервера, а другие представляют собой рабочие станции, и однорангоовая сеть, в которой все компьютеры равны.
Сети второго типа также называются рабочими группами и используются там, где нет необходимости в централизованном управлении. Существуют еще домашние группы – если можно так сказать, особый подвид рабочих групп, в которых при подключении нового устройства запрашивается пароль. Подобные группы обычно служат для обмена файлами в небольших организациях и домах/квартирах с несколькими ПК, отсюда, кстати, их название. Домашняя группа Windows 10 может включать до двух десятков машин, а как ее организовать и настроить мы поговорим ниже.
Создание и настройка домашней группы в Windows 10
Итак, как создать домашнюю группу в Windows 10? Для начала убедимся, что все компьютеры соответствуют трем главным требованиям, а именно: они должны быть подключены к одной сети (через роутер или Ethernet), иметь одинаковое название рабочей группы (Свойства системы – Изменить – WORKGROUP) и работать под управлением системы не ниже Windows 7.
Теперь приступим непосредственно к самой процедуре. Откроем командой control /name Microsoft.HomeGroup на своем компьютере апплет «Домашняя группа» и первым делом сделаем свою сеть частной. Для этого кликаем в текущем окне по ссылке «Изменение расположения в сети», после чего нажимаем кнопку «Да» на выехавшей справа панели.
Содержимое окна тут же изменится, а кнопка «Создать домашнюю группу» станет активной. Хорошо, теперь настроим кое-какие параметры. Жмем в окне ссылку «Изменить дополнительные параметры общего доступа» и включаем сетевое обнаружение (должно быть уже включено) и общий доступ к файлам и принтерам.
Далее активируем опции «Включать общий доступ, чтобы сетевые пользователи могли читать и записывать файлы…» и «Отключить общий доступ с парольной защитой». Сохраняем настройки.
Вернувшись в окно апплета «Домашняя группа», нажимаем кнопку «Создать домашнюю группу» – «Далее» и выбираем каталоги, содержимое которых хотим сделать общим для всех пользователей группы.
На последнем этапе будет предложено записать пароль, который будет использоваться для подключения к созданной группе других компьютеров. Сохраняем пароль и жмем «Готово». На этом создание домашней группы в Windows 10 завершается.
Как подключиться к домашней группе
Домашняя группа готова, но пока что в ней имеется только один компьютер. Подключим к ней прочие хосты в локальной сети. Для этого открываем апплет «Домашняя группа» на другом компьютере и, когда по завершении автоматического сканирования в окне оснастки появится сообщение «Пользователь создал домашнюю группу в сети», нажимаем кнопку «Присоединиться».
Затем жмем «Далее», выбираем нужные ресурсы и вводим тот самый пароль, который был выдан системой при создании домашней группы на первом компьютере. Подключение завершено. При желании или необходимости вы можете добавить в список общих ресурсов произвольные каталоги. Есть как минимум два способа это сделать.
Первый способ – это добавить нужную папку в любую из стандартных библиотек Windows, кликнув по ней ПКМ и выбрав в меню соответствующую опцию. Второй способ столь же прост. Кликаем по расшариваемому каталогу ПКМ, выбираем опцию «Предоставить доступ – Домашняя группа (просмотр и изменение)».
После этого папка тут же появится в ресурсах Домашней группы Windows. Кроме того, вы можете изменить пароль доступа к группе (новый пароль нужно передать всем членам группы) и временно отключить доступ к любой из общих библиотек. Все эти действия выполняются непосредственно из окна оснастки Домашней группы.
Основные проблемы при использовании домашней группы
Как видите, создать и настроить домашнюю группу в Windows 10 не составляет особого труда. Гораздо труднее справиться с проблемами, которые иногда при этом возникают, особенно, когда не удается установить их причину. А причин этих может быть много. Вкратце рассмотрим наиболее распространенные из них.
Что делать, если не удается подключиться к домашней группе:
- Убедитесь, что на всех подключенных к Домашней группе ПК установлено одинаковое время. Откройте на всех машинах командой control /name Microsoft.DateAndTime апплет «Дата и время», переключитесь на вкладку «Время по Интернету» и выполните, если надо, синхронизацию времени по серверу Microsoft.
- Проблема с подключением может возникнуть, если пользователь создаст Домашнюю группу на нескольких компьютерах в одной сети. Эту ошибку часто допускают начинающие пользователи. И хотя все ПК в домашней группе равны, создается она только на одной машине, а все остальные к ней только подключаются.
- Вы не сможете подключиться, если по какой-то причине в службах Windows у вас окажутся отключенными службы «Группировка сетевых участников» и «Поставщик домашней группы». Включите также службы «Протокол PNRP» и «Служба публикации имён компьютеров PNRP».
- Проблемы возникнут, если после создания Домашней группы вы измените тип сети с «Домашняя» на «Общественная» или «Сеть предприятия». Также обратите внимание, что в «Центре управления сетями и общим доступом» должна быть только одна сеть.
- Для корректной работы Домашней группы нужно, чтобы протокол IPv6 был включен. Зайдите в «Центр управления сетями и общим доступом», нажмите ссылку «Изменение параметров адаптера», откройте свойства используемого для подключения к интернету адаптера, найдите пункт IP версии 6 (TCP/IPv6) и убедитесь, что в чекбоксе напротив него установлена птичка.
Домашняя группа стала недоступна после обновления Windows 10
В Windows 10 1803 компания Microsoft решила отказаться от Домашней группы в пользу обмена файлами через облако OneDrive и встроенной функции «Поделиться». Если вы обновитесь до этой версии, то увидите, что в Windows 10 пропала Домашняя группа не только из приложения Параметры, но также из Панели управления и панели переходов Проводника. Возможность обмена файлами по локальной сети, однако, никуда не делась, вы можете подключить другой компьютер по IP, используя формат 192.168.1.1, но чтобы устройство отображалось в Проводнике, нужно изменить настройки запуска службы «Публикация ресурсов обнаружения функции».
Открыв командой services.msc оснастку управления службами, найдите в списке указанную службу, двойным кликом откройте ее свойства, тип запуска установите «Автоматически», сохраните настройки и перезагрузите компьютер. В следующих версиях Microsoft, наверняка, упростит задачу, а пока что подключаемся так.
Другие неполадки
Возможны и другие неполадки, мешающие подключению к домашней группе Windows 10. При появлении ошибки «Windows не может настроить домашнюю группу на данном компьютере» можно попробовать сбросить функцию, отвечающую за сохранение данных хранилища сертификатов. Откройте от имени администратора командную строку или консоль PowerShell и отключите службу «Диспетчера удостоверения сетевых участников», выполнив такую команду:
net stop p2pimsvc /y
Теперь перейдите в Проводнике в расположение C:/Windows/ServiceProfiles/LocalService/AppData/Roaming/PeerNetworking, удалите оттуда файл idstore.sst, а затем перезагрузите компьютер.
Отключенные до этого службы запустятся самостоятельно.
И еще один момент. Если проблемы с Домашней группой обнаружили себя после обновления до Windows 10 с более ранних версий системы, откройте командой optionalfeatures апплет «Включение и отключение компонентов Windows» и активируйте на всякий случай отключенный в «десятке» протокол SMB 1.0, он также связан с сетевым обнаружением.
Используемые источники:
- https://linchakin.com/posts/homegroup-windows-10/
- https://softikbox.com/kak-uznat-parol-domashney-gruppyi-v-operatsionnoy-sisteme-windows-10-22792.html
- https://viarum.ru/domashnyaya-gruppa-windows-10/
Содержание
- Как узнать сетевой пароль своего компьютера и где его отключить?
- Где можно управлять паролями?
- Как посмотреть?
- Возможная проблема
- Как убрать запрос на ввод кода?
- Как не сохранять?
- Как в Windows 10 узнать пароль от сети Wi-Fi
- Параметры текущего соединения
- Вывод списка всех сохраненных сетей и паролей
- Сторонние программы
- Настройки роутера
- Как посмотреть пароль от wifi на компьютере Windows 10
- Просмотр пароля Wi-Fi в Windows 10 / Windows 11
- Просмотр активного пароля Wi-Fi в свойствах беспроводной сети
- Найдите все пароли Wi-Fi, сохраненные в Windows 10/11
- Просмотр паролей Wi-Fi с помощью командной строки
- Узнать пароль Wi-Fi для конкретной сети
- Получите список сохраненных паролей Wi-Fi с помощью PowerShell
- Просматривайте все сохраненные пароли Wi-Fi с помощью WiFi Password Revealer
- Просмотр всех сохраненных паролей Wi-Fi с помощью WirelessKeyView
- Как узнать сетевой пароль в windows 10
- Как отключить запрос на ввод сетевых учетных данных?
- Где отключается запрос ввода сетевых учетных данных?
- Как узнать сетевой пароль своего компьютера и где его отключить?
- Где можно управлять паролями?
- Как посмотреть?
- Возможная проблема
- Как убрать запрос на ввод кода?
- Как не сохранять?
- Как узнать пароль домашней группы в операционной системе Windows 10?
- Как создать домашнюю группу на ПК с Windows 10?
- Узнаем пароль домашней группы в Windows 10
- Как посмотреть сохраненные пароли Wi Fi в Windows 10
- Способ 1, посмотреть пароль Wi-Fi с помощью Параметров Windows.
- Способ 2 используем Windows PowerShell CMD для просмотра пароля беспроводной сети.
- 192.168.1.1 admin логин вход
- Где пароль от WiFi в Windows 10
- Как посмотреть пароль Вай-Фая на подключенном компьютере
- Сохраненные пароли WiFi в windows 10
Как узнать сетевой пароль своего компьютера и где его отключить?
Здравствуйте, дорогие друзья! Сегодняшняя тема будет для тех, кто пользуется компьютерными локальными сетями. При попытке подключения к любому ПК из группы необходимо постоянно прописывать специальный код – сетевой пароль. Бывают ситуации, когда эти данные забываются. Для такого случая я здесь – наша статья расскажет, как узнать сетевой пароль на самых популярных нынче ОС – Windows 7 и 10.
Где можно управлять паролями?
Например, вам нужно выполнить настройку общего доступа к принтеру в сети, а операционная система при этом запрашивает код доступа. Как узнать сетевой пароль своего компьютера, где вообще его можно найти?
Чтобы получить доступ ко всем паролям на ПК под Windows 7 и 10, нужно:
Здесь можно удалить или поменять данные, добавить учетную запись.
Если у вас Windows XP, команда для «Выполнить» будет другая – control userpasswords2.
Как посмотреть?
Как узнать сетевой пароль от домашней группы (сам код), расскажу на примере Windows 10:
Пока писала, поняла, что у пользователей часто возникают проблемы при просмотре кода. Если у вас тоже не получается узнать пароль от локальной сети по моей инструкции, напишите в комментарии!
Возможная проблема
Бывает такое, что код не установлен, а система все равно его требует. Или выскакивает сообщение, что сетевой пароль указан неверно, хотя он точно правильный. Что делать в таком случае (на примере «семерки»):
Этот способ решения проблемы работает не на всех версиях Windows 7!
Как убрать запрос на ввод кода?
Видео-инструкции по теме раздела смотрите тут:
Если в вашей домашней группе всего несколько устройств, и вы уверены в ее безопасности, ввод кода можно убрать. Как отключить запрос сетевого пароля на Windows 7/10, расскажу сейчас:
Здесь тоже пробежалась по отзывам, оказывается, помогает не всем. Если у вас тоже возникла проблема, напишите нам, подумаем, что можно сделать.
Как не сохранять?
Можно сделать, чтобы операционная система не сохраняла коды. В какой ситуации это может пригодиться, не знаю, но такая инструкция есть (на примере Windows 7):
Вот такая сложная тема. На «десятке» узнать сетевой пароль намного проще, чем на «семерке». У Windows 7 много версий, и что работает на одной, для другой не подходит. Но у вас всегда есть команда WiFiGid, которая постарается решить любой вопрос. Спасибо за доверие!
Источник
Как в Windows 10 узнать пароль от сети Wi-Fi
При первом подключении к защищенной сети Wi-Fi в системе Windows 10 сохраняется введенный пользователем ключ безопасности. Благодаря этому при следующем соединении авторизация уже не требуется, что, конечно, очень удобно. Однако отсутствие необходимости вводить пароль часто приводит к тому, что со временем он забывается. В результате, когда нужно подключиться к беспроводной сети на новом устройстве, пользователю приходится искать способ извлечь ключ безопасности. Посмотреть сохраненный пароль от вай-фай в Windows 10 на самом деле не так сложно, ниже расскажем, как это сделать.
Параметры текущего соединения
Если ваш компьютер/ноутбук с Windows 10 в данный момент подключен к сети, пароль от которой требуется узнать, то все совсем просто. Сначала откройте «Панель управления», выполнив команду control в окне «Выполнить» (вызывается сочетанием клавиш Win+R).
Затем перейдите в раздел «Центр управления сетями и общим доступом» и кликните по активному подключению.
В открывшемся окне нажмите на кнопку «Свойства беспроводной сети».
На вкладке «Безопасность» найдите параметр «Ключ безопасности сети» и снимите чуть ниже галочку «Отображать вводимые знаки». Пароль от вайфая отобразится в соответствующем поле.
Вывод списка всех сохраненных сетей и паролей
Система Windows 10 позволяет узнать ключ безопасности не только от актуальной сети, но и от любого из ранее подключенных wi-fi. Здесь уже придется воспользоваться командной строкой или утилитой PowerShell. Для запуска последней откроем меню быстрых ссылок (Win+X) и выберем в нем пункт «Windows PowerShell (администратор)».
Затем в окне утилиты выполним команду netsh wlan show profiles. Она выведет список всех сетей вай-фай, к которым когда-либо подключались на компьютере.
Находим среди них интересующую вас сеть и выполняем следующую команду:
netsh wlan show profile name=viarum key=clear
Здесь name – имя сети.
В результате запроса будут выведены все параметры wi-fi, включая пароль. Он отобразится в строке «Содержимое ключа».
Сторонние программы
Посмотреть пароль от Wi-Fi на Windows 10 можно и с помощью специальных программ. Однако устанавливать любые такие приложения следует только после тщательной проверки их антивирусом. Мы же со своей стороны вообще не рекомендуем использовать подобное ПО, так как есть возможность получить все нужные данные штатными средствами Windows.
Настройки роутера
Этот способ узнать пароль от вайфая применим не только к Windows 10, так как информация о сети будет извлекаться из настроек маршрутизатора. Конечно, тут вы должны иметь соответствующий доступ к роутеру (беспроводное или проводное подключение к нему). Чтобы зайти в административную панель устройства, используйте данные для входа, указанные на его корпусе (наклейка располагается снизу).
Сначала в строке браузера вводится адрес для перехода в веб-интерфейс (обычно 192.168.0.1 или 192.168.1.1).
Потом на странице авторизации указываются логин и пароль.
Стандартные значения в большинстве случаев admin и admin, но они, как правило, изменяются при первой настройке роутера. Вы должны знать актуальные логин/пароль, иначе зайти не получится. После входа в админ-панель найдите вкладку с параметрами Wi-Fi и откройте раздел Безопасность/Защита (название у разных моделей отличается). Здесь то и будет указан пароль для подключения к беспроводной сети.
Итог
Теперь вы сможете легко узнать пароль от Wi-Fi в Windows 10 независимо от того, активное ли это подключение или сеть использовалась когда-то давно. К слову, парольная защита является не единственным способом ограничения доступа к беспроводному каналу обмена данными. Если вам не хочется возиться с паролями, настройте в панели управления роутером фильтрацию по mac-адресу.
Источник
Как посмотреть пароль от wifi на компьютере Windows 10
Wi-Fi широко используется для подключения к нескольким сетям в разное время и в разных местах. Будь то кофейня, бесплатная точка доступа Wi-Fi, офисная беспроводная сеть или домашняя сеть, Wi-Fi используется повсюду. Windows 10 и Windows 11 могут запоминать настройки нескольких сетей Wi-Fi, включая их сетевые ключи безопасности.
Со временем становится трудно запомнить или даже сохранить пароли для всех сетей Wi-Fi, к которым вы подключались и сохраняли в прошлом. Вместо того чтобы пытаться найти пароли у системных администраторов, технических специалистов или другими способами, если вы забыли пароль Wi-Fi, Windows предоставляет несколько вариантов для просмотра сохраненных паролей Wi-Fi.
Просмотр пароля Wi-Fi в Windows 10 / Windows 11
Просмотр активного пароля Wi-Fi в свойствах беспроводной сети
Windows 10/11 предоставляет простой способ узнать пароль для текущего подключения к Wi-Fi. Просто следуйте инструкциям ниже, чтобы увидеть свой текущий пароль Wi-Fi:
Этот метод работает только для активных подключений. Это означает, что если вы не подключены к сети Wi-Fi, вы не сможете использовать этот метод для просмотра ключа безопасности или пароля сети. Для этого вам нужно будет выполнить действия, описанные в следующем разделе.
Найдите все пароли Wi-Fi, сохраненные в Windows 10/11
Что делать, если вы хотите найти все сохраненные пароли Wi-Fi на вашем компьютере с Windows? Есть два способа найти все сохраненные пароли Wi-Fi в Windows. Давайте обсудим их обоих.
Просмотр паролей Wi-Fi с помощью командной строки
Чтобы увидеть все пароли Wi-Fi, вам нужно будет запустить некоторые команды в командной строке.
Если вы хотите видеть только пароль, опуская все остальные детали, вы можете вместо этого выполнить следующую команду:
netsh wlan показать имя профиля = Sanixmi key = clear | find / I «Key Content»
Вы можете проверить все пароли WiFi, сохраненные на вашем компьютере, с помощью той же команды. Просто замените имя профиля другим.
Узнать пароль Wi-Fi для конкретной сети
Если вы хотите найти пароль Wi-Fi только для определенной сети, следуйте инструкциям ниже:
Откройте командную строку в административном режиме.
netsh wlan show profile name=”network-profile-name” key=clear
Это покажет пароль Wi-Fi в виде открытого текста.
Получите список сохраненных паролей Wi-Fi с помощью PowerShell
Те же команды, перечисленные выше, также работают в PowerShell. Но если вы хотите перечислить все пароли в красивой таблице в PowerShell, вы можете выполнить следующую команду.
Откройте PowerShell от имени администратора и выполните следующую команду:
Вы также можете загрузить следующий сценарий PowerShell и запустить его на любом компьютере, чтобы получить список сохраненных паролей Wi-Fi.
После загрузки щелкните файл правой кнопкой мыши и выберите «Запускать с помощью PowerShell».
Если вы хотите использовать визуальный носитель, вы можете попробовать несколько программ, которые могут сделать эту работу за вас.
Просматривайте все сохраненные пароли Wi-Fi с помощью WiFi Password Revealer
Если вам неудобно использовать командную строку Windows, вы можете использовать стороннее программное обеспечение, называемое Magical JellyBean Wifi Password Reader, которое извлечет все пароли Wi-Fi, сохраненные в Windows.
Вам просто нужно скачать программу обнаружения паролей Wi-Fi, установить и запустить ее. Конфигурация не требуется.
Вы можете выбрать любое соединение Wi-Fi и нажать Ctrl + Alt + C, чтобы скопировать пароль в буфер обмена.
Просмотр всех сохраненных паролей Wi-Fi с помощью WirelessKeyView
WirelessKeyView — портативное приложение от NirSoft, которое отображает подробную информацию о каждой беспроводной сети, сохраненную на компьютере. Это очень маленький инструмент и очень удобный, особенно для системных администраторов.
Обратите внимание, что Защитник Windows определяет WirelessKeyView как вредоносное ПО, но это довольно безопасно. Вам нужно будет внести исполняемый файл в белый список, прежде чем его можно будет запустить на вашем компьютере.
Обратите внимание, что если вы используете Windows Server 2003 или Windows XP, фактический пароль Wi-Fi не будет отображаться, но он будет показан в шестнадцатеричной форме. Тот же пароль HEX можно использовать для активации Wi-Fi на любом другом устройстве.
Источник
Как узнать сетевой пароль в windows 10
Как отключить запрос на ввод сетевых учетных данных?
Довольно частым вопросом среди тех, кто пользуется локальными компьютерными сетями, является отключение ввода сетевых учетных данных при попытке подключения к любому компьютеру в сети. Это относится к системам Windows 7 и младше. На Windows XP такого нет.
В данной статье мы расскажем как убрать этот запрос на ввод сетевых учетных данных, благодаря чему вы сможете без проблем заходить в общедоступные папки на других компьютерах в сети.
Где отключается запрос ввода сетевых учетных данных?
Делается это через панель управления. Зайдя в нее, находим там значок «Центр управления сетями и общим доступом» и переходим по нему.
Центр управления сетями и общим доступом
В открывшемся окне слева вверху выбираем «Изменить дополнительные параметры общего доступа».
Настройка сетевого доступа
Здесь раскрываем подпункт «Все сети» и в самом низу в разделе «Общий доступ с парольной защитой» отключаем его, переведя переключатель в соответствующее положение.
Отключение запроса пароля по сети
Стоит отметить что таким образом можно отключить запрос ввода сетевых учетных данных не только в Windows 10, но также в Windows 7 и Windows 8.1.
Как видите избавится от ввода сетевых учетных данных не так уж и сложно. Во всяком случае гораздо проще, чем искать эти самые учетные данные в виде логина и пароля или пытаться их подобрать.
Как узнать сетевой пароль своего компьютера и где его отключить?
Здравствуйте, дорогие друзья! Сегодняшняя тема будет для тех, кто пользуется компьютерными локальными сетями. При попытке подключения к любому ПК из группы необходимо постоянно прописывать специальный код – сетевой пароль. Бывают ситуации, когда эти данные забываются. Для такого случая я здесь – наша статья расскажет, как узнать сетевой пароль на самых популярных нынче ОС – Windows 7 и 10.
Где можно управлять паролями?
Например, вам нужно выполнить настройку общего доступа к принтеру в сети, а операционная система при этом запрашивает код доступа. Как узнать сетевой пароль своего компьютера, где вообще его можно найти?
Чтобы получить доступ ко всем паролям на ПК под Windows 7 и 10, нужно:
Здесь можно удалить или поменять данные, добавить учетную запись.
Если у вас Windows XP, команда для «Выполнить» будет другая – control userpasswords2.
Как посмотреть?
Как узнать сетевой пароль от домашней группы (сам код), расскажу на примере Windows 10:
Пока писала, поняла, что у пользователей часто возникают проблемы при просмотре кода. Если у вас тоже не получается узнать пароль от локальной сети по моей инструкции, напишите в комментарии!
Возможная проблема
Бывает такое, что код не установлен, а система все равно его требует. Или выскакивает сообщение, что сетевой пароль указан неверно, хотя он точно правильный. Что делать в таком случае (на примере «семерки»):
Этот способ решения проблемы работает не на всех версиях Windows 7!
Как убрать запрос на ввод кода?
Видео-инструкции по теме раздела смотрите тут:
Если в вашей домашней группе всего несколько устройств, и вы уверены в ее безопасности, ввод кода можно убрать. Как отключить запрос сетевого пароля на Windows 7/10, расскажу сейчас:
Здесь тоже пробежалась по отзывам, оказывается, помогает не всем. Если у вас тоже возникла проблема, напишите нам, подумаем, что можно сделать.
Как не сохранять?
Можно сделать, чтобы операционная система не сохраняла коды. В какой ситуации это может пригодиться, не знаю, но такая инструкция есть (на примере Windows 7):
Вот такая сложная тема. На «десятке» узнать сетевой пароль намного проще, чем на «семерке». У Windows 7 много версий, и что работает на одной, для другой не подходит. Но у вас всегда есть команда WiFiGid, которая постарается решить любой вопрос. Спасибо за доверие!
Как узнать пароль домашней группы в операционной системе Windows 10?
Домашняя группа – это функция, которая впервые появилась в Windows 7 и предназначена для обмена папками, библиотеками и устройствами в небольших сетях. В данном случае подразумевается домашняя сеть. Однако, чтобы использовать возможности сети, её нужно настроить. Только после создания личной группы пользователи с различных ПК будут иметь доступ к принтеру, сканеру и содержимому локальных дисков.
Как создать домашнюю группу на ПК с Windows 10?
Перед началом создания домашней группы в Windows 10 стоит убедиться, что все компьютеры подсоединены к сети Интернет и имеют установленную операционную систему Windows не ниже 7 версии. Далее инструкция будет следующей:
На этом создание домашней группы завершено. Чтобы подключить ПК к домашней группе стоит выполнить следующее:
В случае, если с подключением ПК возникают трудности или групповой объект недоступный, стоит выполнить такие действия. Переходим в папку «Windows», далее «ServiceProfiles», «LocalService», «AppData» (при условии отображения скрытых папок), «Roaming», «PeerNetworking» и удаляем файл «idstore.sst».
После нужно перезагрузить систему и создать по-новому группу.
Узнаем пароль домашней группы в Windows 10
Стандартный способ, как посмотреть пароль домашней группы в Windows 10, следующий:
Пароль вводится один раз, если вы не задавали доступ к группе с помощью секретного кода.
О том, как создать домашнюю группу смотрите в видео:
Как посмотреть сохраненные пароли Wi Fi в Windows 10
Вы забыли пароль своего домашнего или офисного Wi-Fi? Вероятно, вы не помните его, потому что он был сохранен на вашем устройстве, а вы не использовали его в какое-то время. Подобная ситуация возникает довольно часто. Посмотреть пароль от WiFi можно на странице конфигурации вашего роутера. Но, скорее всего, у вас может не быть доступа к настройкам маршрутизатора. Второй способ — посмотреть пароль непосредственно в Windows 10.
В этом статье рассмотрим 2 способа извлечь сохраненные пароли Wi-Fi с компьютеров под управлением Windows 10. Оба способа могут показать пароль от сети WiFi, только если он был сохранен на вашем компьютере, и вы должны подключиться к сети Wi-Fi, чтобы посмотреть свой пароль.
Если в настоящее время вы подключены к сети Wi-Fi, для которой вы хотите восстановить забытый пароль, используйте первый способ. И если вы не подключены, но сетевые учетные данные сохраняются на вашем устройстве, перейдите сразу к второму способу.
Способ 1, посмотреть пароль Wi-Fi с помощью Параметров Windows.
Это самый простой способ просмотреть сохраненный пароль для сети Wi-Fi, к которому вы подключены.
1. Откройте «Параметры», затем перейдите в раздел «Сеть и Интернет», а затем нажмите ссылку «Центр управления сетями и общим доступом» (см. картинку ниже).
2. В активных сетях найдите свою сеть Wi-Fi и кликните по ней, чтобы открыть новый диалог.
3. В этом диалоговом окне нажмите «Свойства беспроводной сети», чтобы открыть еще один диалог.
4. Перейдите на вкладку «Безопасность», в поле «Ключ безопасности сети» установите флажок «Отображать вводимые знаки», чтобы открыть пароль.
То, что вы увидите в поле «Ключ безопасности сети» и есть пароль, который ваш компьютер использует для подключения к вашей сети Wi-Fi. Теперь, когда вы вспомнили его, вы можете поделиться им с кем угодно.
Способ 2 используем Windows PowerShell CMD для просмотра пароля беспроводной сети.
1. Откройте PowerShell или Командную строку (см. как) и введите следующую команду.
Команда выведет на экран список всех известных сетей Wi-Fi. Обратите внимание на имя профиля, для которого вы хотите посмотреть сохраненный пароль.
2. Используйте следующую команду для просмотра пароля. Замените «Имя_Профиля» на имя сети, полученное в предыдущем шаге (без кавычек).
Команда покажет много деталей об этой сети Wi-Fi. Вы можете посмотреть пароль в пункте «Параметры безопасности» в поле «Содержание ключа». Это даст вам информацию, которую вы искали. Помните, что вам не обязательно подключаться к этой сети Wi-Fi, если вы используете CMD для просмотра своего пароля.
Итак, все это касалось просмотра сохраненных паролей Wi-Fi на вашем компьютере под управлением Windows 10. Я уверен, что существуют несколько сторонних инструментов, которые позволят вам сделать то же самое. Но поскольку это очень простой способ, вы можете следовать этому руководству и делать это сами. Вам не надо быть опытным пользователем, а команды PowerShell CMD, очень просты.
Если вы использовали какой-либо другой способ или инструмент, сообщите нам об этом в разделе комментариев ниже.
192.168.1.1 admin логин вход
Где пароль от WiFi в Windows 10
Типичная и до боли знакомая многим пользователям проблема — забыл пароль WiFi. А тут вдруг резко возникла необходимость подключить ещё один компьютер или телефон к беспроводной сети. И что делать?! Можно конечно же залезть в настройки роутера и посмотреть там. Но есть способ быстрее и проще — Вы можете посмотреть пароль WiFi в Windows 10. Главное, чтобы этот ПК или ноутбук уже к данной сети был подключен или хотя бы подключался ранее.
Как посмотреть пароль Вай-Фая на подключенном компьютере
Где найти пароль на подключенном к WiFi компьютере под управлением Windows 10? Зайдите в параметры системы и откройте раздел Сеть и Интернет. Появится окно такого вида:
Переходим в подраздел Wi-Fi, где кликаем по ссылке Настройка параметров адаптера. Виндовс 10 покажет нам список сетевых подключений, имеющихся в системе. Открыть его также можно нажав комбинацию клавиш Win+R и введя в появившемся окошке «Выполнить» команду ncpa.cpl.
Теперь в списке найдите свою беспроводную сеть. Кликните по ней правой кнопкой и выберите пункт меню Состояние. Откроется окно отображающее состояние данного подключения.
Нам надо нажать на кнопочку Свойства беспроводной сети. И снова появится ещё одно окно! Ну так уж Windows 10 устроена. Так вот в очередном окне свойств беспроводной сети на вкладке «Безопасность» нужно поставить галку «Отображать вводимые знаки». Чуть выше, в поле «Ключ безопасности сети» будет показан пароль для этой сети WiFi.
Сохраненные пароли WiFi в windows 10
А вот если Вы в данный момент почему-то не можете подключиться к интересующей сети, но когда-либо раньше к ней подключались, то тогда Вы можете посмотреть сохраненные пароли от WiFi в сохранённых профилях Windows 10. Как это сделать?! Да очень просто! О Для этого откройте командную строку (или Windows PowerShell) с правами «Администратора».
После того, как откроется окно командной строки, введите там командочку:
netsh wlan show profile name=имя_сети key=clear
Например, в моём случае, имя сети — cherdak, соответственно команда будет выглядеть вот так:
netsh wlan show profile name=cherdak key=clear
Результат её выполнения выглядит следующим образом:
В выводе содержится куча прочей и нам не нужной разной технической информации. Найдите строчку «Содержимое ключа» — именно в ней будет написан сохранённый в windows 10 пароль своего WiFi. Вот так!
Источник
Многие люди сталкиваются с большими проблемами при использовании ПК, когда забывают пароли от входа в Виндовс, Wi-Fi или иного программного обеспечения устройства. Им на помощь приходит функция, которая называется «сохраненные пароли в Windows 10». В ней комбинации не просто записаны, а остаются неизменными внутри системы, используются для автоматической подстановки в отдельных программах. Чтобы понять, где хранятся пароли в Windows 10, пользуются разнообразными методами, их можно подобрать по своим критериям.
Где можно управлять паролями?
Например, вам нужно выполнить настройку общего доступа к принтеру в сети, а операционная система при этом запрашивает код доступа. Как узнать сетевой пароль своего компьютера, где вообще его можно найти?
Чтобы получить доступ ко всем паролям на ПК под Windows 7 и 10, нужно:
- Вызываем приложение «Выполнить» комбинацией кнопок Win + R;
- Прописываем команду netplwiz;
- Откроется окошко «Учетные записи пользователей»;
- Перейдите на вкладку «Дополнительно»;
- Нажмите «Управление паролями», чтобы получить доступ ко всем хранящимся на этом компьютере паролям.
Здесь можно удалить или поменять данные, добавить учетную запись.
Если у вас Windows XP, команда для «Выполнить» будет другая – control userpasswords2.
Добавление и удаление сетевых подключений с помощью net use
С помощью программы net use вы можете просмотреть имеющиеся подключения к совместным ресурсам:
net use
Вы можете удалить их все следующей командой:
net use * /del
Также вы можете удалить определённое сетевое подключение командой вида:
net use КОМПЬЮТЕРШАРА /del
К примеру, для удаления подключения к сетевой папке hackware-serverShare-Server:
net use hackware-serverShare-Server /delete
Можно добавить новое сетевое подключение следующим образом:
net use КОМПЬЮТЕРШАРА /USER:ПОЛЬЗОВАТЕЛЬ ПАРОЛЬ /PERSISTENT:YES
К примеру, чтобы сохранить подключение к папке SHARE компьютера HACKWARE-MIAL с именем пользователя Администратор и паролем 1234 нужно выполнить следующую команду:
net use HACKWARE-MIALSHARE /USER:Администратор 1234 /PERSISTENT:YES
Как посмотреть?
Как узнать сетевой пароль от домашней группы (сам код), расскажу на примере Windows 10:
- В «Панели управления» режим просмотра ставим по категориям;
- Переходим в раздел «Сеть и Интернет»;
- Заходим в «Домашнюю группу»;
- В ее настройках ищем пункт «Показать или распечатать пароль домашней группы»;
- Переписываем нужные данные на листочек или запоминаем.
Пока писала, поняла, что у пользователей часто возникают проблемы при просмотре кода. Если у вас тоже не получается узнать пароль от локальной сети по моей инструкции, напишите в комментарии!
В комплекте инструментов управления Windows 10 есть специальная программа (оснастка) для управления общими ресурсами на компьютере. Называется она «Общие папки» и запустить ее можно командой fsmgmt.msc
(в консоли или через Win + R):
По другому эту оснастку можно открыть через меню Пуск: «Панель управления – Администрирование – Управление компьютером – Общие папки».
Возможная проблема
Бывает такое, что код не установлен, а система все равно его требует. Или выскакивает сообщение, что сетевой пароль указан неверно, хотя он точно правильный. Что делать в таком случае (на примере «семерки»):
- Чтобы запустить редактор локальной групповой политики, открываем «Выполнить» и прописываем gpedit.msc;
- Теперь поочередно заходим в разделы из следующего списка: «Конфигурация компьютера» – «Конфигурация Windows» – «Параметры безопасности» – «Локальные политики» – «Параметры безопасности» – «Сетевая безопасность: уровень проверки подлинности LAN Manager»;
- О.
Этот способ решения проблемы работает не на всех версиях Windows 7!
Как убрать запрос на ввод кода?
Видео-инструкции по теме раздела смотрите тут:
- Введите сетевые учетные данные в Windows 10 [ЛУЧШИЕ РЕШЕНИЯ]
Если в вашей домашней группе всего несколько устройств, и вы уверены в ее безопасности, ввод кода можно убрать. Как отключить запрос сетевого пароля на Windows 7/10, расскажу сейчас:
- Заходим в «Панель управления»;
- Режим просмотра ставим на «Крупные значки»;
- Переходим в раздел «Центр управления сетями…»;
- В дополнительных параметрах (раздел слева) ищем «Общий (текущий профиль)»;
- Ищем «Общий доступ к общедоступным папкам» и ставим галочку напротив «Включить общий доступ…»;
- Выбираем строку «Общий доступ с парольной защитой»;
- О;
- Сохраняем изменения соответствующей кнопкой.
Здесь тоже пробежалась по отзывам, оказывается, помогает не всем. Если у вас тоже возникла проблема, напишите нам, подумаем, что можно сделать.
Как не сохранять?
Можно сделать, чтобы операционная система не сохраняла коды. В какой ситуации это может пригодиться, не знаю, но такая инструкция есть (на примере Windows 7):
- В «Панели управления» зайдите в раздел «Администрирование»;
- Откройте «Локальная политика безопасности»;
- Нажмите «Параметры безопасности», перейдите на вкладку «Локальные политики», а затем в «Параметры безопасности»;
- В списке справа найдите строку «Сетевой доступ: не разрешать хранение паролей…», кликните ПКМ и перейдите в «Свойства»;
- На вкладке «Параметр локальной безопасности» поставьте галочку у пункта «Отключен»;
- После выполненных операций сохраните изменения кнопкой OK.
Вот такая сложная тема. На «десятке» узнать сетевой пароль намного проще, чем на «семерке». У Windows 7 много версий, и что работает на одной, для другой не подходит. Но у вас всегда есть команда WiFiGid, которая постарается решить любой вопрос. Спасибо за доверие!
Довольно частым вопросом среди тех, кто пользуется локальными компьютерными сетями, является отключение ввода сетевых учетных данных при попытке подключения к любому компьютеру в сети. Это относится к системам Windows 7 и младше. На Windows XP такого нет.
- Как сбросить или изменить пароль на сетевой ресурс
В данной статье мы расскажем как убрать этот запрос на ввод сетевых учетных данных, благодаря чему вы сможете без проблем заходить в общедоступные папки на других компьютерах в сети.
Восстанавливаем кэш браузера Яндекс стертый ССLeaner
Программа анализирует содержимое как существующих, так и удаленных системных файлов веб-обозревателей и что интересно выдает подробные сведения об истории поведения пользователей в Интернете. Утилита предоставляет возможность анализа истории сайтов, чужой переписки в соцсетях, истории поиска, Email письмам, просмотренным в YouTube роликам и т.д.
Интуитивный русскоязычный интерфейс позволяет применять Интернет шпиона как родителям дома для контроля над детьми, так и следователям криминалистам во время работы с цифровыми уликами. Продукт предоставит сведения, даже если история браузера была очищена, данные были удалены или диск был отформатирован.
Весь секрет в том, что удалить файлы физически с компьютера довольно сложно. Мы подробнее разбирали принципы записи на носители в прошлых статьях. Информация (если только диск не был отформатирован специальной программой) остается на носителе сколько-нибудь продолжительное время.
Часть ее теряется, если поверх нее была записана другая. Но, если свободного места достаточно, часто вся удаленная информация поддается полному восстановлению.
Если вы глубоко чистили компьютер одной из программ типа CC Cleaner, то это тоже поправимо. Для теста я сейчас очищу кэш на своем компьютере аналогичной программой GlaryUtilytes. Выбираем очистку диска, дожидаемся конца сканирования и начинаем очистку. Для чистоты эксперимента я удаляю и содержимое корзины:
Устанавливаем и запускаем наш Hetman Internet Spy с правами Администратора. Программа поддерживает русский язык. Поэтому пользоваться ею очень легко. На приветственной странице еще раз перечитаем краткий список ее возможностей и нажмем «Анализ»:
Если на компьютере несколько пользователей, выбираем нужного. Программа дает своеобразный «отчет» о количестве учетных записей в системе:
Следующий шаг — мы увидим, какие браузеры установлены на нашем компьютере. Причем Microsoft Edge тоже в этот список попадает. Выбираем интересующий браузер:
Далее — самое интересное. Мы получаем развернутую информацию, которая разбита на категории. Первый по списку — «История посещений».
Причем «история» включает в себя то, что вы вбивали в поисковике, то есть наши поисковые запросы:
Можно восстановить информацию о посещении социальных сетей перейдя на следующую вкладку, (того что программа считает таковыми, Одноклассники сюда пока что не попадают):
А так же — пользовались ли Вы переводчиками поисковых систем если да, что вы переводили и на какой язык:
Информация о том, какую почту Вы просматривали в браузере так же будет извлечена. Пока не сами письма, но информация о них. Internet Spy умеет всю полученную информацию экспортировать в отчет, чтобы было удобно анализировать — что, где, когда:
Можно сохранить отчет в формате Excel, PDF или HTML и анализировать полученную информацию.
Где отключается запрос ввода сетевых учетных данных?
Делается это через панель управления. Зайдя в нее, находим там значок «Центр управления сетями и общим доступом» и переходим по нему.
Центр управления сетями и общим доступом
В открывшемся окне слева вверху выбираем «Изменить дополнительные параметры общего доступа».
Настройка сетевого доступа
Здесь раскрываем подпункт «Все сети» и в самом низу в разделе «Общий доступ с парольной защитой» отключаем его, переведя переключатель в соответствующее положение.
- Сброс пароля с помощью командной строки в Windows 10
Отключение запроса пароля по сети
Стоит отметить что таким образом можно отключить запрос ввода сетевых учетных данных не только в Windows 10, но также в Windows 7 и Windows 8.1.
Вывод
Как видите избавится от ввода сетевых учетных данных не так уж и сложно. Во всяком случае гораздо проще, чем искать эти самые учетные данные в виде логина и пароля или пытаться их подобрать.
В этой статье описано, как добавлять, удалять, редактировать, архивировать, восстанавливать
, а также
как создать ярлык для сохраненных имен пользователей и паролей учетных данных в Windows 10
. «Сохранение имен пользователей и паролей» в Windows10 позволяет безопасно управлять именами пользователей и паролями вашего профиля. Он позволяет автоматически вводить сохраненные имена пользователей и пароли для различных сетевых ресурсов и серверов.
Особенности настроек
За все важные настройки отвечает Диспетчер учетных данных, который можно открывать с Панели управления. При этом важно понимать, что для соединения с удаленными компьютерными ресурсами требуется использование сохраненных имен и паролей. По классической схеме предполагается сортировка паролей по имени учетных записей пароля, причем все сведения всегда хранятся в общем хранилище windows.
Каждый пользователь, получивший доступ к диспетчеру, может добавлять новые сведения, просматривать и исправлять сохраненную информацию.
Для того, чтобы добавить учетные данные, следует нажать на «Добавить учетные данные windows», после чего указать имя пользователя и пароль. Для сохранения нажимается ОК.
Для просмотра или исправления данных следует нажать на любую запись. Схема, напоминающая добавление, позволяет избежать потенциальных проблем и нестыковок.
Ввод сетевых учетных данных windows 10 – это один из самых лучших вариантов повышения уровня безопасности, поэтому очень многие компьютерные пользователи активно используют предоставляемую функцию.
Как создать ярлык для сохраненных имен пользователей и паролей
Кликните правой кнопкой мыши на рабочем столе и выберите «Создать Ярлык»
в меню.
В поле расположения объекта, введите следующую команду:
rundll32.exe keymgr.dll, KRShowKeyMgr
В следующем окне укажите имя ярлыка.
После создания ярлыка, можно сменить значок. Для этого нажмите на нем правой кнопкой мыши и выберите «Свойства»
, а затем нажмите кнопку
«Изменить значок»
на вкладке
«Ярлык»
Если изменить путь на: C:WindowsSystem32keymgr.dll
, появятся подходящие значки.
Теперь у вас будет соответствующий ярлыку значок.
При запуску которого, откроется окно «Сохранение имен пользователей и паролей»
.
Функционал домашняя группа, который доступен в Windows 10, облегчает подключение устройств к общей локальной сети даже для обычного пользователя. Поэтому, если вы собрались создать между своими компьютерами в доме общую сеть, нужно узнать, как создать домашнюю группу в Windows 10 и настроить ее.
Создание и настройка
При создании группы общедоступными будут папки, которые устанавливаются вместе с ОС Windows 10: изображения, видео, музыка, документы, принтеры и устройства (узнайте, как открыть доступ к папкам в статье “Настройка параметров папок и общего доступа к ним»). Скопируйте в них файлы, которые вы хотите открыть для других юзеров.
Перед началом процесса убедитесь, что все устройства, которые вы подключите, отвечают необходимым требованиям:
- установлена ОС не ниже Windows 7;
- они подключены к сети посредством проводной или беспроводной связи с помощью Wi-Fi роутера.
Для настройки домашней группы перейдите в панель управления.
ПКМ на меню Пуск → панель управления (включите отображение по категориям) → Сеть и интернет → Домашняя группа.
Компания Microsoft максимально упростила процесс создания сети, поэтому следуйте инструкциям. Но чтобы во время настройки не возникло проблем, проверьте свойства общего доступа и сетевого обнаружения для устройства.
- В окне «Домашняя группа» → Изменить дополнительные параметры общего доступа… → раскройте вкладку «Частная».
- Установите переключатель на пункты «Включить сетевое обнаружение» и «Включить общий доступ к файлам и принтерам».
- Откройте вкладку «Все сети» и установите переключатель на пункты «Включать общий доступ, чтобы сетевые пользователи могли читать и записывать файлы в общих папках» и «Отключить общий доступ с парольной защитой» → сохраните изменения.
В окне «Домашняя группа» нажмите «Создать домашнюю группу» → Далее → укажите папки, к которым вы открываете доступ (это стандартные папки Windows 10) → Далее.
По завершении настройки домашней сети на первом компьютере появится пароль, который понадобится для подключения других устройств. На этом процесс создания завершен.
Полезно знать! Настройка домашней группы выполняется в отдельном окне. Здесь изменяется доступ к папкам, пароль и другие параметры.
Подключение
ПКМ на меню Пуск → панель управления (включите отображение по категориям) → Сеть и интернет → Домашняя группа → Присоединиться → Далее → откройте папки для доступа → Далее → введите пароль домашней группы → Далее → Готово.
Возможные проблемы
После обновления компьютера до Windows 10 (прочитайте, как это сделать, в статье “Как обновиться до Windows 10?») при использовании домашней группы часто возникают проблемы: не работает общий доступ, нельзя изменить пароль, выйти из группы или создать ее. Для исправления ситуации поступите следующим образом.
- Выключите в домашней сети все компьютеры, кроме того, на котором исправляете проблему.
- Перейдите: диск с установленной ОС → Windows → ServiceProfiles → LocalService → AppData → Roaming → PeerNetworking → удалите файл idstore.sst → перезагрузите устройство.
Важно! При этом включите отображение скрытых файлов и папок, иначе директория AppData будет недоступной.
- Перейдите в окно создания домашней группы → появится значок ее создания.
- Включите все ПК и подсоединитесь к сети.
Как узнать пароль
ПКМ на меню Пуск → панель управления (включите отображение по категориям) → Сеть и интернет → Домашняя группа → отобразятся настройки группы → Показать или распечатать пароль домашней группы.
Удаление
Чтобы удалить домашнюю группу, выйдете из нее.
ПКМ на меню Пуск → панель управления (включите отображение по категориям) → Сеть и интернет → Домашняя группа → Выход из домашней группы → выберите пункт «Выход из домашней группы» → подтвердите действия.
Вывод
Создание домашней группы в Windows 10 – процесс, который максимально упрощен. Следуйте инструкциям и подсказкам системы, предварительно проверив необходимые настройки. При этом доступ откроется только к общим папкам ОС. При необходимости, можно изменить домашнюю группу или выйти из нее.
Как узнать пароль от сетевого подключения. Как узнать сетевой пароль
Как узнать сетевой пароль своего компьютера и где его отключить?
Здравствуйте, дорогие друзья! Сегодняшняя тема будет для тех, кто пользуется компьютерными локальными сетями. При попытке подключения к любому ПК из группы необходимо постоянно прописывать специальный код – сетевой пароль. Бывают ситуации, когда эти данные забываются. Для такого случая я здесь – наша статья расскажет, как узнать сетевой пароль на самых популярных нынче ОС – Windows 7 и 10.
Где можно управлять паролями?
Например, вам нужно выполнить настройку общего доступа к принтеру в сети, а операционная система при этом запрашивает код доступа. Как узнать сетевой пароль своего компьютера, где вообще его можно найти?
Чтобы получить доступ ко всем паролям на ПК под Windows 7 и 10, нужно:
- Вызываем приложение «Выполнить» комбинацией кнопок Win + R;
- Прописываем команду netplwiz;
- Откроется окошко «Учетные записи пользователей»;
- Перейдите на вкладку «Дополнительно»;
- Нажмите «Управление паролями», чтобы получить доступ ко всем хранящимся на этом компьютере паролям.
Здесь можно удалить или поменять данные, добавить учетную запись.
Если у вас Windows XP, команда для «Выполнить» будет другая – control userpasswords2.
Как посмотреть?
Как узнать сетевой пароль от домашней группы (сам код), расскажу на примере Windows 10:
- В «Панели управления» режим просмотра ставим по категориям;
- Переходим в раздел «Сеть и Интернет»;
- Заходим в «Домашнюю группу»;
- В ее настройках ищем пункт «Показать или распечатать пароль домашней группы»;
- Переписываем нужные данные на листочек или запоминаем.
Пока писала, поняла, что у пользователей часто возникают проблемы при просмотре кода. Если у вас тоже не получается узнать пароль от локальной сети по моей инструкции, напишите в комментарии!
Возможная проблема
Бывает такое, что код не установлен, а система все равно его требует. Или выскакивает сообщение, что сетевой пароль указан неверно, хотя он точно правильный. Что делать в таком случае (на примере «семерки»):
- Чтобы запустить редактор локальной групповой политики, открываем «Выполнить» и прописываем gpedit.msc;
- Теперь поочередно заходим в разделы из следующего списка: «Конфигурация компьютера» – «Конфигурация Windows» – «Параметры безопасности» – «Локальные политики» – «Параметры безопасности» – «Сетевая безопасность: уровень проверки подлинности LAN Manager»;
- Отмечаем пункт «Отправлять LM и NTML…».
Этот способ решения проблемы работает не на всех версиях Windows 7!
Как убрать запрос на ввод кода?
-инструкции по теме раздела смотрите тут:
Если в вашей домашней группе всего несколько устройств, и вы уверены в ее безопасности, ввод кода можно убрать. Как отключить запрос сетевого пароля на Windows 7/10, расскажу сейчас:
- Заходим в «Панель управления»;
- Режим просмотра ставим на «Крупные значки»;
- Переходим в раздел «Центр управления сетями…»;
- В дополнительных параметрах (раздел слева) ищем «Общий (текущий профиль)»;
- Ищем «Общий доступ к общедоступным папкам» и ставим галочку напротив «Включить общий доступ…»;
- Выбираем строку «Общий доступ с парольной защитой»;
- Отмечаем пункт «Отключить общий доступ с парольной защитой»;
- Сохраняем изменения соответствующей кнопкой.
Здесь тоже пробежалась по отзывам, оказывается, помогает не всем. Если у вас тоже возникла проблема, напишите нам, подумаем, что можно сделать.
Как не сохранять?
Можно сделать, чтобы операционная система не сохраняла коды. В какой ситуации это может пригодиться, не знаю, но такая инструкция есть (на примере Windows 7):
- В «Панели управления» зайдите в раздел «Администрирование»;
- Откройте «Локальная политика безопасности»;
- Нажмите «Параметры безопасности», перейдите на вкладку «Локальные политики», а затем в «Параметры безопасности»;
- В списке справа найдите строку «Сетевой доступ: не разрешать хранение паролей…», кликните ПКМ и перейдите в «Свойства»;
- На вкладке «Параметр локальной безопасности» поставьте галочку у пункта «Отключен»;
- После выполненных операций сохраните изменения кнопкой OK.
Вот такая сложная тема. На «десятке» узнать сетевой пароль намного проще, чем на «семерке». У Windows 7 много версий, и что работает на одной, для другой не подходит. Но у вас всегда есть команда WiFiGid, которая постарается решить любой вопрос. Спасибо за доверие!
Где Windows хранит сетевые пароли?
Управлять паролями в данной ОС можно посредством команды “netplwiz”. Чтобы запустить ее выполнение, зайдите в меню “Пуск” и введите в строку поиска “Run”, либо нажмите R+Win-key. Описанный метод актуален для Windows 7, в Windows XP следует пользоваться командой “control userpasswords2”. Когда открывается соответствующее окно с учетными записями, переходим в меню “Дополнительно” и выбираем подпункт “Управление”. Эта вкладка предназначена для любых манипуляций с паролями, аккаунтами пользователей, настройками безопасности и прочих действий. Естественно, все операции должны проводиться из аккаунта с правами администратора. Так вы сможете без труда сменить любой пароль на более подходящий. Физическим хранилищем сетевых паролей является директория %systemroot%system32config.
Ввод сетевого пароля Windows 7: зачем это нужно?
Конечно, никто не спорит о том, что в офисах при наличии достаточно большого количества компьютеров, подключаемых к локальной сети, использование паролей доступа, как на уровне прямого ввода, так и на уровне удаленного доступа, оправдано.
Но вот зачастую, даже если на всех терминалах установлена операционная система Windows 7, в сети они вроде бы «видят» друг друга, но когда, например, производится попытка отправки документа на печать с использованием сетевого принтера, даже при корректных настройках ничего не получается, поскольку требуется ввод сетевого пароля. Где его взять? Администратор сети не в курсе. На самом деле решение данной проблемы есть, и оно достаточно простое.
Как убрать запрос на ввод кода?
Видео-инструкции по теме раздела смотрите тут:
Если в вашей домашней группе всего несколько устройств, и вы уверены в ее безопасности, ввод кода можно убрать. Как отключить запрос сетевого пароля на Windows 7/10, расскажу сейчас:
- Заходим в «Панель управления»;
- Режим просмотра ставим на «Крупные значки»;
- Переходим в раздел «Центр управления сетями…»;
- В дополнительных параметрах (раздел слева) ищем «Общий (текущий профиль)»;
- Ищем «Общий доступ к общедоступным папкам» и ставим галочку напротив «Включить общий доступ…»;
- Выбираем строку «Общий доступ с парольной защитой»;
- Отмечаем пункт «Отключить общий доступ с парольной защитой»;
- Сохраняем изменения соответствующей кнопкой.
Здесь тоже пробежалась по отзывам, оказывается, помогает не всем. Если у вас тоже возникла проблема, напишите нам, подумаем, что можно сделать.
Через админку роутера
Так как вы подключены к Wi-Fi через роутер, то можете зайти в его настройки, даже если не знаете пароль от точки доступа. Правда, вам потребуется указать пароль от настроек самого роутера. В настройках будет приведена вся нужная вам информация, плюс вы сможете изменить ключ доступа от Wi-Fi.
Процесс получения пароля от вайфая таким способом различается в зависимости от производителя роутера и используемой прошивки.
Примечание. У всех роутеров, за исключением ASUS, для входа в настройки используется адрес http://192.168.0.1.
TP-Link
- Откройте параметры прошивки через любой браузер, введя указанный выше адрес в адресную строку. Обратите внимание, что вы обязательно должны быть подключены к точке доступа роутера!
- Будет запрошен пароль и логин от настроек роутера. Стандартно это admin и admin. Однако данные могли быть изменены либо вами, либо вашим провайдером. В последнем случае это указывается в договоре.
- В левом меню переключитесь в раздел «Беспроводной режим».
- Теперь откройте вкладку «Защита беспроводного режима». В поле «Пароль PSK» будет указан текущий ключ безопасности.
D-Link
- Войдите в настройки роутера.
- Стандартные данные для входа: логин – admin, пароль – admin. Однако данные могли быть изменены либо вами, либо вашим провайдером. В последнем случае это указывается в договоре.
- В блоке «Wi-Fi» переключитесь к «Настройки безопасности».
- В строке «Ключ шифрования PSK» будет написан текущий пароль от сети.
Zyxel
- Войдите в настройки роутера через любой браузер.
- При входе у вас запросят логин и пароль. Стандартный логин – admin. Пароль же может быть admin или 1234, в зависимости от версии прошивки и конкретного роутера. Дополнительно он мог быть изменен вами или провайдером.
- В нижней части интерфейса нажмите по иконке сети.
- Теперь переключитесь во вкладку «Точка доступа». Обратите внимание поле «Ключ безопасности». В нем указан пароль от текущей точки доступа.
- Выполните вход в настройки роутера, перейдя по адресу http://192.168.1.1.
- Введите стандартные логин и пароль – admin. Не забывайте, что они могли быть ранее изменены.
- В левой части нажмите на раздел «Беспроводная сеть», что расположен в блоке «Дополнительные настройки».
- В строке «Предварительный ключ WPA» будет указан текущий пароль от беспроводной точки доступа.
Настройки политики безопасности
В самом оптимальном варианте, когда требуется ввод сетевого пароля (где его взять, что ввести, включить или отключить службу), можно использовать и еще одно достаточно действенное средство – редактирование групповых политик с установкой разрешений доступа к тем или иным функциям системы на уровне администратора или локального юзера.
Для доступа используется команда gpedit.msc, а в самом редакторе — раздел конфигурации компьютера, где нужно найти директорию проверки сетевой безопасности «LAN Manager» и уже в ней активировать параметры отправки LM и NTLM.
Третий способ. Использование страницы с настройками роутера
- Соедините компьютер с роутером через локальную сеть. Если вы не знаете свой пароль Wi-Fi, и компьютер, о котором идет речь, не подсоединён к сети, то использование локальной сети — это единственная возможность подключиться для вас. Если же локальная сеть (Ethernet) не является для вас вариантом, вам придется сбросить роутер до его заводских настроек. Соединяем компьютер с роутером через локальную сеть
- Узнайте айпи-адрес вашего роутера. Для получения доступа к странице вашего маршрутизатора, вы должны знать собственный IP:
- Windows: открывается «Пуск», далее идёте в «Панель управления», выберите в открывшемся каталоге «Сеть и Интернет», нажмите «Беспроводное соединение» и просмотрите адрес во внутреннем меню «Сведения»;
- MacOs: откройте основное меню Apple, выберите «Системные настройки», кликните по «Сети», затем «Дополнительно», перейдите на вкладку «TCP / IP » и найдите номер справа от «Router».
На заметку! Общие адреса маршрутизаторов бывают следующими: 192-168-0-1, 192-168-1-1 и192-168-2-1, а также 10-0-0-1 для аппаратов от компании Apple.
Общий адрес маршрутизаторов
- Перейдите на страницу вашего маршрутизатора. Откройте любой доступный вам браузер и в его адресную строку вставьте айпи-адрес вашего роутера.
Переходим на страницу нашего маршрутизатора
- Зайдите на страницу маршрутизатора. После того как вы введёте адрес вам могут потребоваться имя пользователя и пароль; если система затребует их, то войдите в систему с учетными данными вашего маршрутизатора. Обычно это иные учетные данные, чем те, что вы, как правило, используете для подключения к вашей сети Wi-Fi. Обычно система оставляет логин и пароль по умолчанию. Имя пользователя по умолчанию, как правило, admin , пароль по умолчанию — admin , password, либо просто пустое поле. Система таким образом учитывает то, что большинство людей меняют эти данные после самостоятельной настройки маршрутизатора, так что если вы позабыли своё имя пользователя и ключ доступа, вам придётся перезагрузить маршрутизатор и откатить все данные до заводского состояния. Если даже заводской пароль или имя менялись в процессе использования, то они в любом случае должно быть указаны в документах роутера, или даже на самом роутере. Как правило, не является огромной проблемой найти утерянный пароль для маршрутизатора, если вы не меняли его самостоятельно.
Заходим на страницу маршрутизатора
- Перейдите в раздел «Wireless». После входа в маршрутизатор найдите раздел Wireless, также именуемый как «Беспроводная связь» или «Wi-Fi». Обычно данный раздел легко находится в верхней части экрана, но вы можете найти его также при помощи навигации. При этом следует понимать, что каждый интерфейс страниц маршрутизаторов отличается от другого, и большинство из них не поддерживают русский язык, поэтому вам следует научиться работать с англоязычным интерфейсом и соответствующим меню.
Переходим в раздел «Wireless»
- Найдите пароль. На странице раздела «Wireless» вы увидите название своей беспроводной сети (SSID), и к тому же тип безопасности или шифрования (например WEP(Wired Equivalent Privacy), WPA(WiFi Protected Access), или WPA2 (WiFi Protected Access II)). Рядом с основными опциями вы должны увидеть поле «Passphrase» или «Password». Это и есть ваш пароль беспроводной сети.
Командная строка
Узнать пароль от Wi-Fi на Windows 7 можно и через «Командную строку» — встроенный интерфейс для выполнения команд. Выглядит процесс немного сложнее, но позволяет сэкономить время.
- Раскройте меню «Пуск». В левой части найдите и откройте папку «Стандартные».
- Там кликните ПКМ по «Командная строка». Выберите вариант «Запустить от имени администратора».
- Пропишите команду: «netsh wlan show profiles» и нажмите Enter. Она отвечает за отображение профилей беспроводных сетей, зарегистрированных в системе.
- Теперь задайте команду на отображение детальной информации по конкретной сети: «netsh wlan show profile name=Имя_Сети key=clear». Вместо «Имя_Сети» пропишите название конкретной сети латинскими буквами.
- После применения отобразится основная информация по выбранной сети. Обратите внимание на строчку «Содержимое ключа». В ней будет указан пароль.
Второй способ (работает на Mac OS)
- Откройте программу Finder. Это синий, похожий на лицо значок на панели Dock. В отличие от Windows, на Маке вам не следует подсоединяться к сети, для того чтобы найти от неё пароль.
Открываем программу Finder
- Нажмите «Переход». Этот значок, как и другие системные функции управления в MacOS, расположен в верхней половине рабочего пространства и его легко обнаружить.
Нажимаем «Переход»
- Нажмите «Утилиты». Этот раздел тоже появится после того, как вы нажмёте на «Перейти».
- Откройте приложение «Связка ключей».
Открываем приложение «Связка ключей»
- Найдите название своей сети и два раза кликните по нему. Вы можете отсортировать список ключей по алфавиту, нажав на значок «Имя» в списке опций открытой утилиты «Связка ключей».
Находим название своей сети и два раза кликаем по нему
- Поставьте галочку «Показать пароль».
- При появлении запроса введите пароль администратора. Данный пароль вы используете для входа в ваш Mac OS. Правильный ввод пароля вашей учётной записи заставит пароли для Wi-Fi-сетей всегда отображаться в соответствующем поле.
При появлении запроса вводим пароль администратора
Первый способ (работает на Windows)
- Кликните по иконке Wi-Fi. Эта иконка расположена в небольшом уголке справа в вашей панели задач. После этого появится само меню управления сетями Wi-Fi. Этот метод работает только в тех ситуациях, когда вы в настоящее время подключены к интернету через Wi-Fi, и при этом не помните пароля.
Иконка Wi-Fi
- Кликните на «Центр управления сетями и общим доступом». Этот раздел расположен в самом низу окошка с управлением сетевыми соединениями.
Кликаем на «Центр управления сетями и общим доступом»
На Windows 10 это «Параметры сети и Интернет»
- Обратите внимание на левый фрагмент центра управления сетями и общим доступом.
Вкладка «Центр управления сетями и общим доступом»
- Кликните на «Изменение параметров адаптера». Этот пункт из левой части экрана настроек интернета и является вашим настройщиком Wi-Fi.
На Windows 10 кликаем на «Настройка параметров адаптера»
- Один раз кликните на свою действующую сеть Wi-Fi. Вы должны увидеть значок с зелеными полосками рядом с синими мониторами на этой странице. Это ваша действующая сеть. Кликаем на свою действующую сеть Wi-FiКликаем 2 раза по своей действующей сети на Windows 10
- Кликните на «Просмотр состояния подключения». Данная панель появится после того, как вы единожды кликните по иконке беспроводного соединения, после этого чуть ниже адресной строки возникнет соответствующее меню с выбором. Кликаем на «Просмотр состояния подключения»На Windows 10 кликаем на «Свойства беспроводной сети»
- Выберите «Свойства беспроводной сети». Данная опция расположена в середине окна. Выбираем «Свойства беспроводной сети»
- Перейдите к «Безопасности». Вы найдете эту вкладку на верхней половине окна. При этом открывается страница с полем «Ключ безопасности сети» рядом с серединой страницы. Здесь хранится ваш пароль. Переходим к «Безопасности»
- Поставьте галочку в квадратике «Отображать вводимые знаки». Если вы хотите увидеть пароль — установите флажок, после чего чёрные точки откроются и ваш пароль отобразится.
Как узнать ввод сетевого пароля? Просмотр данных
Сами данные паролей скрыты от глаз пользователя любого уровня (будь он хоть частный юзер, хоть админ, система все равно не дает ему увидеть скрытые данные).
Тем не менее, выход есть. Если взять в расчет, что все папки, включая регистрационные данные, невидимы, нужно просто включить в том же «Проводнике» режим отображения таких объектов. Но и в этом случае найти папку с паролями будет достаточно сложно.
Как узнать сетевой пароль своего компьютера и где его отключить?
Здравствуйте, дорогие друзья! Сегодняшняя тема будет для тех, кто пользуется компьютерными локальными сетями. При попытке подключения к любому ПК из группы необходимо постоянно прописывать специальный код – сетевой пароль. Бывают ситуации, когда эти данные забываются. Для такого случая я здесь – наша статья расскажет, как узнать сетевой пароль на самых популярных нынче ОС – Windows 7 и 10.
Где можно управлять паролями?
Например, вам нужно выполнить настройку общего доступа к принтеру в сети, а операционная система при этом запрашивает код доступа. Как узнать сетевой пароль своего компьютера, где вообще его можно найти?
Чтобы получить доступ ко всем паролям на ПК под Windows 7 и 10, нужно:
- Вызываем приложение «Выполнить» комбинацией кнопок + R .
- Прописываем команду netplwiz.
- Откроется окошко «Учетные записи пользователей».
- Перейдите на вкладку «Дополнительно».
- Нажмите «Управление паролями», чтобы получить доступ ко всем хранящимся на этом компьютере паролям.
Здесь можно удалить или поменять данные, добавить учетную запись.
Если у вас Windows XP, команда для «Выполнить» будет другая – control userpasswords2.
Как посмотреть?
Как узнать сетевой пароль от домашней группы (сам код), расскажу на примере Windows 10:
- В «Панели управления» режим просмотра ставим по категориям.
- Переходим в раздел «Сеть и Интернет».
- Заходим в «Домашнюю группу».
- В ее настройках ищем пункт «Показать или распечатать пароль домашней группы».
- Переписываем нужные данные на листочек или запоминаем.
Пока писала, поняла, что у пользователей часто возникают проблемы при просмотре кода. Если у вас тоже не получается узнать пароль от локальной сети по моей инструкции, напишите в комментарии!
Возможная проблема
Бывает такое, что код не установлен, а система все равно его требует. Или выскакивает сообщение, что сетевой пароль указан неверно, хотя он точно правильный. Что делать в таком случае (на примере «семерки»):
- Чтобы запустить редактор локальной групповой политики, открываем «Выполнить» и прописываем gpedit.msc.
- Теперь поочередно заходим в разделы из следующего списка: «Конфигурация компьютера» – «Конфигурация Windows» – «Параметры безопасности» – «Локальные политики» – «Параметры безопасности» – «Сетевая безопасность: уровень проверки подлинности LAN Manager».
- Отмечаем пункт «Отправлять LM и NTML…».
Этот способ решения проблемы работает не на всех версиях Windows 7!
Как убрать запрос на ввод кода?
Видео-инструкции по теме раздела смотрите тут:
Если в вашей домашней группе всего несколько устройств, и вы уверены в ее безопасности, ввод кода можно убрать. Как отключить запрос сетевого пароля на Windows 7/10, расскажу сейчас:
- Заходим в «Панель управления».
- Режим просмотра ставим на «Крупные значки».
- Переходим в раздел «Центр управления сетями…».
- В дополнительных параметрах (раздел слева) ищем «Общий (текущий профиль)».
- Ищем «Общий доступ к общедоступным папкам» и ставим галочку напротив «Включить общий доступ…».
- Выбираем строку «Общий доступ с парольной защитой».
- Отмечаем пункт «Отключить общий доступ с парольной защитой».
- Сохраняем изменения соответствующей кнопкой.
Здесь тоже пробежалась по отзывам, оказывается, помогает не всем. Если у вас тоже возникла проблема, напишите нам, подумаем, что можно сделать.
Как не сохранять?
Можно сделать, чтобы операционная система не сохраняла коды. В какой ситуации это может пригодиться, не знаю, но такая инструкция есть (на примере Windows 7):
- В «Панели управления» зайдите в раздел «Администрирование».
- Откройте «Локальная политика безопасности».
- Нажмите «Параметры безопасности», перейдите на вкладку «Локальные политики», а затем в «Параметры безопасности».
- В списке справа найдите строку «Сетевой доступ: не разрешать хранение паролей…», кликните ПКМ и перейдите в «Свойства».
- На вкладке «Параметр локальной безопасности» поставьте галочку у пункта «Отключен».
- После выполненных операций сохраните изменения кнопкой OK.
Вот такая сложная тема. На «десятке» узнать сетевой пароль намного проще, чем на «семерке». У Windows 7 много версий, и что работает на одной, для другой не подходит. Но у вас всегда есть команда WiFiGid, которая постарается решить любой вопрос. Спасибо за доверие!
Ввод сетевых учетных данных где взять
Достаточно часто (особенно в небольших офисах с установленными локальными сетями) можно наблюдать картину, когда вроде все машины, подключенные к локальной сети, работаю нормально, но при доступе к какому-то определенному терминалу требуется ввод сетевого пароля. Где его взять? У сисадмина, как считает большинство юзеров. Как бы не так! А если в системе администратор вообще никаких паролей не устанавливал? Что делать тогда? Ответы на эти вопросы знают не только рядовые пользователи, но и даже некоторые начинающие системные администраторы. Но ничего особо сложнон тут нет.
Ввод сетевого пароля Windows 7: зачем это нужно?
Конечно, никто не спорит о том, что в офисах при наличии достаточно большого количества компьютеров, подключаемых к локальной сети, использование паролей доступа, как на уровне прямого ввода, так и на уровне удаленного доступа, оправдано.
Но вот зачастую, даже если на всех терминалах установлена операционная система Windows 7, в сети они вроде бы «видят» друг друга, но когда, например, производится попытка отправки документа на печать с использованием сетевого принтера, даже при корректных настройках ничего не получается, поскольку требуется ввод сетевого пароля. Где его взять? Администратор сети не в курсе. На самом деле решение данной проблемы есть, и оно достаточно простое.
Как узнать ввод сетевого пароля? Просмотр данных
Сами данные паролей скрыты от глаз пользователя любого уровня (будь он хоть частный юзер, хоть админ, система все равно не дает ему увидеть скрытые данные).
Тем не менее, выход есть. Если взять в расчет, что все папки, включая регистрационные данные, невидимы, нужно просто включить в том же «Проводнике» режим отображения таких объектов. Но и в этом случае найти папку с паролями будет достаточно сложно.
На самом деле все намного проще, и сил тратить не нужно на ввод сетевого пароля. Где его взять и найти интересующий нас параметр? Элементарно! Следует всего лишь использовать команду rundll32.exe keymgr.dll, KRShowKeyMgr в командной строке, запущенной от имени админа.
Как отключить сетевые пароли или изменить их?
В начальном варианте вызываем раздел «Выполнить» (Run) из стандартного меню «Пуск» или с использованием сочетания Win +R.
Затем в самой вызванной консоли прописываем команду Controluserpasswords2 и нажимаем клавишу ввода. В появившемся меню снимаем галочку с требования пароля для выделенных учетных записей (на Windows 10 не работает!).
Те же самые действия можно произвести из «Панели управления», где нужно обратиться к разделу центра управления сетями и общим доступом, а в текущем (общем) профиле установить галочку на пункте использования общего доступа с парольной защитой.
Настройки политики безопасности
В самом оптимальном варианте, когда требуется ввод сетевого пароля (где его взять, что ввести, включить или отключить службу), можно использовать и еще одно достаточно действенное средство – редактирование групповых политик с установкой разрешений доступа к тем или иным функциям системы на уровне администратора или локального юзера.
Для доступа используется команда gpedit.msc, а в самом редакторе – раздел конфигурации компьютера, где нужно найти директорию проверки сетевой безопасности «LAN Manager» и уже в ней активировать параметры отправки LM и NTLM.
Собственно, на этом – все. Если есть проблема с сетевым паролем, его использование следует просто отключить. Если потребуется, на Windows 7 и ниже можно установить новое сочетание. Но это придется делать на всех машинах, синхронизированных по сети, и при условии, что на всех установлена именно седьмая модификация системы.
Само собой разумеется, что в параметрах редактора групповых политик можно изменить и применить некоторые дополнительные настройки, которые могут быть отнесены к определенной группе или классу пользователей, работающих на одном и том же терминале.
Довольно частым вопросом среди тех, кто пользуется локальными компьютерными сетями, является отключение ввода сетевых учетных данных при попытке подключения к любому компьютеру в сети. Это относится к системам Windows 7 и младше. На Windows XP такого нет.
В данной статье мы расскажем как убрать этот запрос на ввод сетевых учетных данных, благодаря чему вы сможете без проблем заходить в общедоступные папки на других компьютерах в сети.
Где отключается запрос ввода сетевых учетных данных?
Делается это через панель управления. Зайдя в нее, находим там значок «Центр управления сетями и общим доступом» и переходим по нему.
Центр управления сетями и общим доступом
В открывшемся окне слева вверху выбираем «Изменить дополнительные параметры общего доступа».
Настройка сетевого доступа
Здесь раскрываем подпункт «Все сети» и в самом низу в разделе «Общий доступ с парольной защитой» отключаем его, переведя переключатель в соответствующее положение.
Отключение запроса пароля по сети
Стоит отметить что таким образом можно отключить запрос ввода сетевых учетных данных не только в Windows 10, но также в Windows 7 и Windows 8.1.
Вывод
Как видите избавится от ввода сетевых учетных данных не так уж и сложно. Во всяком случае гораздо проще, чем искать эти самые учетные данные в виде логина и пароля или пытаться их подобрать.
Здравствуйте, дорогие друзья! Сегодняшняя тема будет для тех, кто пользуется компьютерными локальными сетями. При попытке подключения к любому ПК из группы необходимо постоянно прописывать специальный код – сетевой пароль. Бывают ситуации, когда эти данные забываются. Для такого случая я здесь – наша статья расскажет, как узнать сетевой пароль на самых популярных нынче ОС – Windows 7 и 10.
Где можно управлять паролями?
Например, вам нужно выполнить настройку общего доступа к принтеру в сети, а операционная система при этом запрашивает код доступа. Как узнать сетевой пароль своего компьютера, где вообще его можно найти?
Чтобы получить доступ ко всем паролям на ПК под Windows 7 и 10, нужно:
- Вызываем приложение «Выполнить» комбинацией кнопок Win + R;
- Прописываем команду netplwiz;
- Откроется окошко «Учетные записи пользователей»;
- Перейдите на вкладку «Дополнительно»;
- Нажмите «Управление паролями», чтобы получить доступ ко всем хранящимся на этом компьютере паролям.
Если в вашей домашней группе всего несколько устройств, и вы уверены в ее безопасности, ввод кода можно убрать. Как отключить запрос сетевого пароля на Windows 7/10, расскажу сейчас:

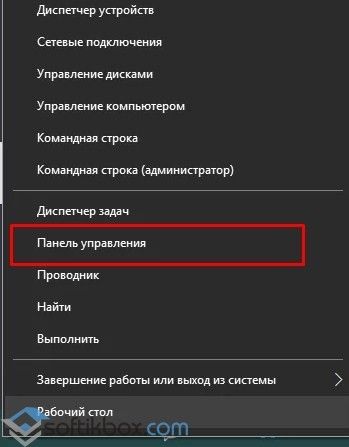
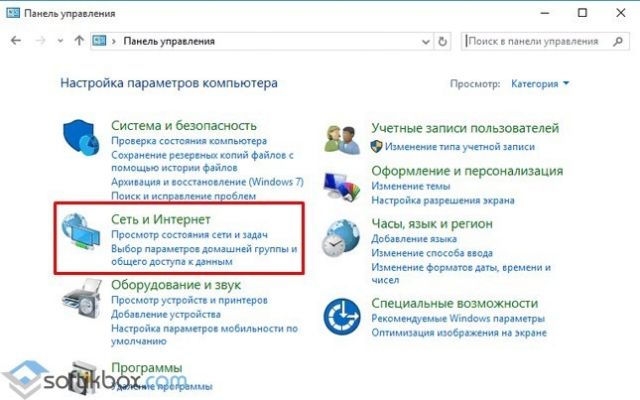
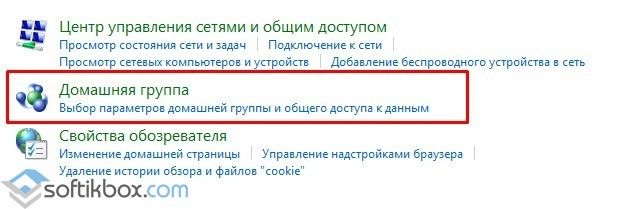
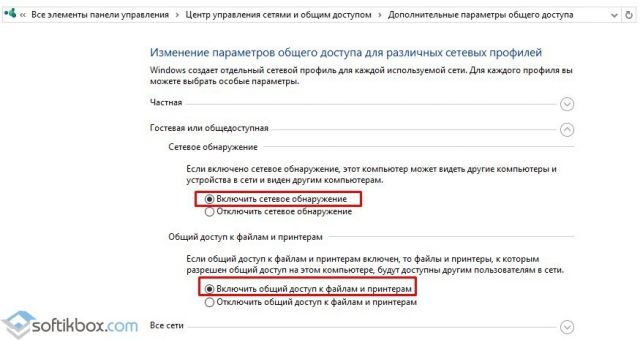
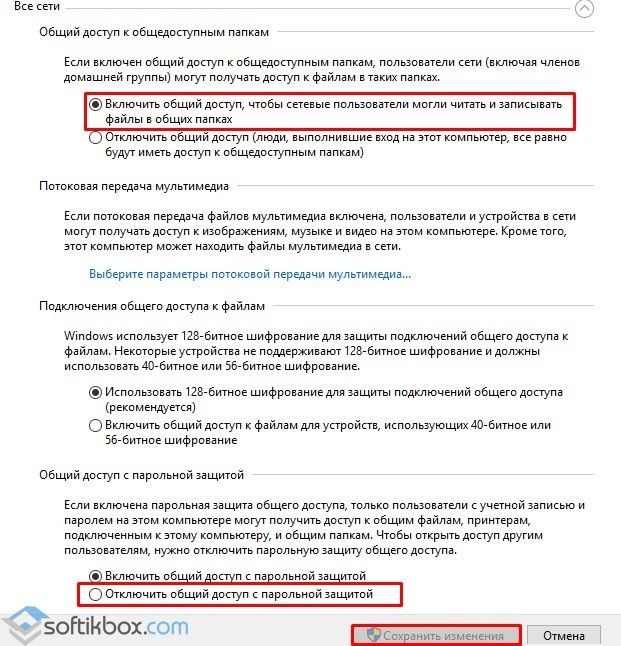
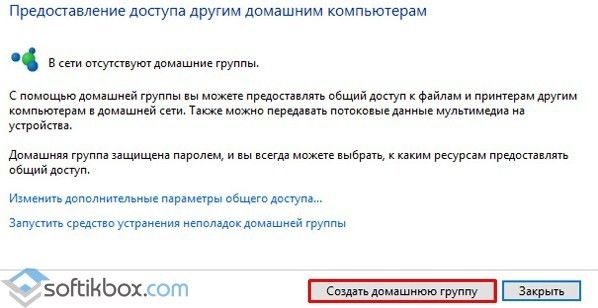
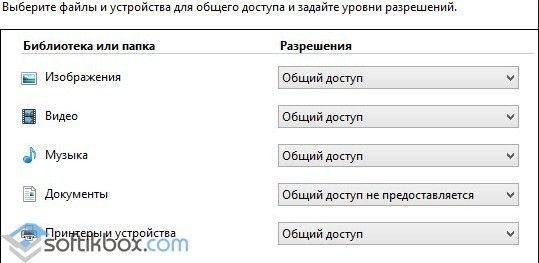
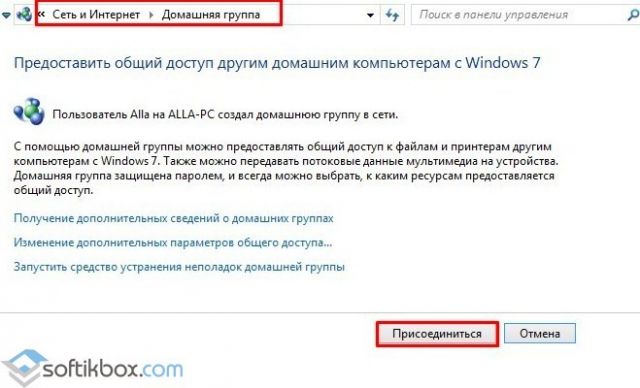
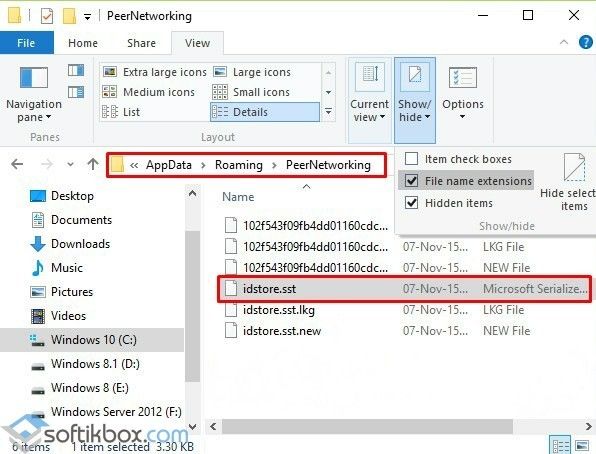
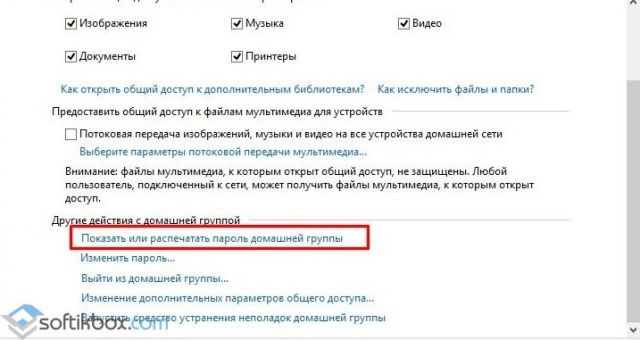
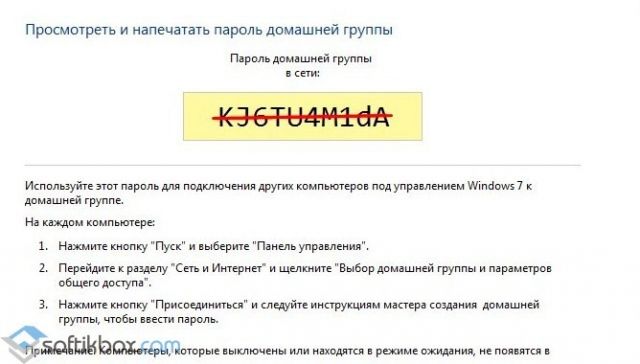























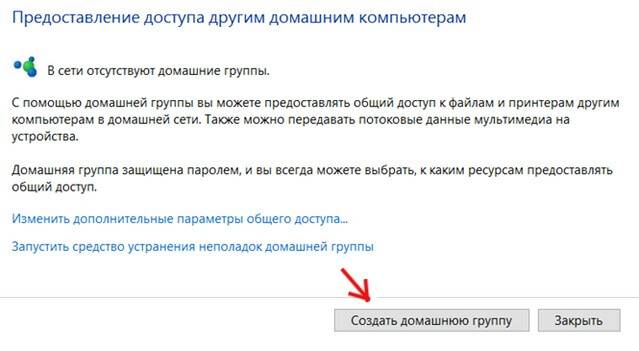
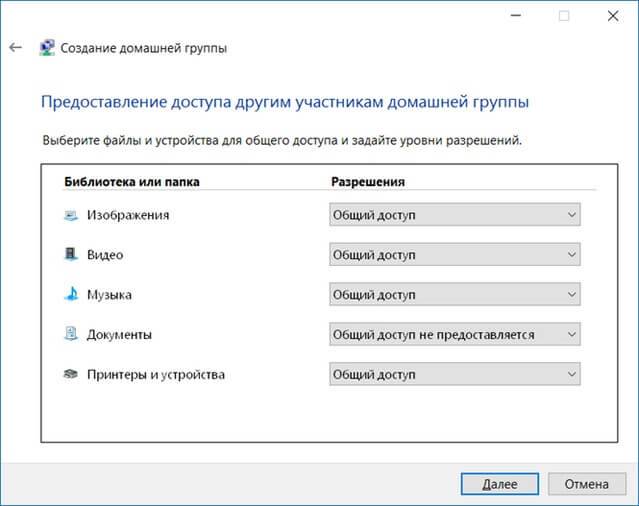
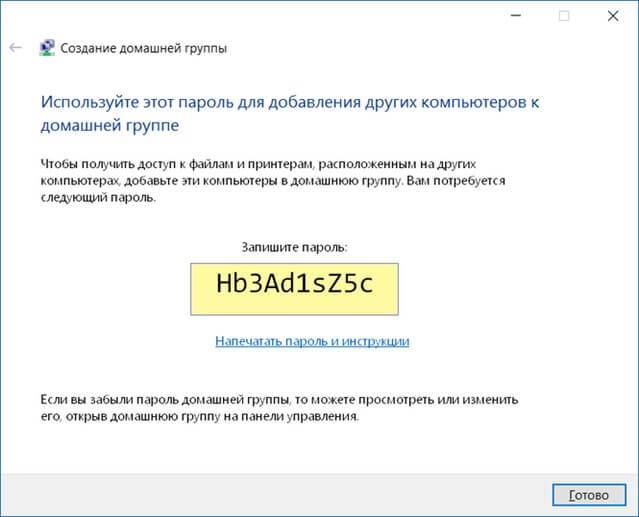
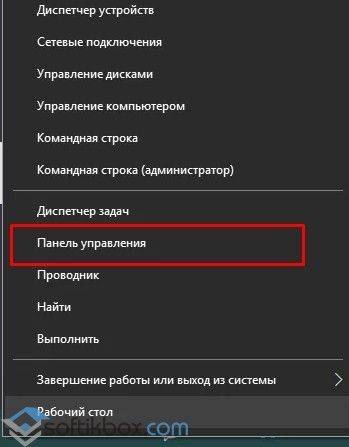
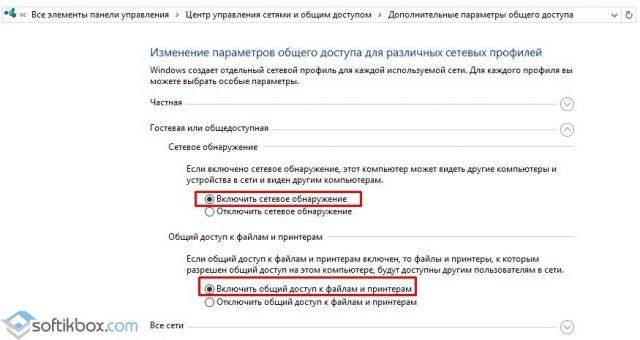
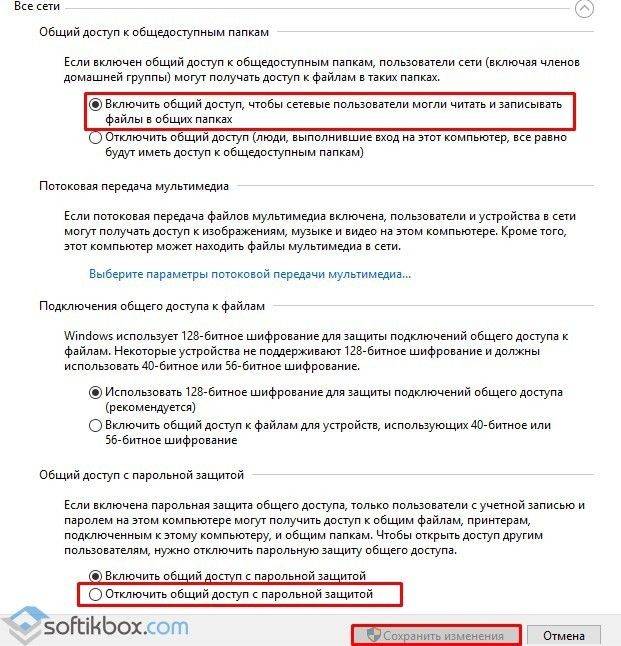
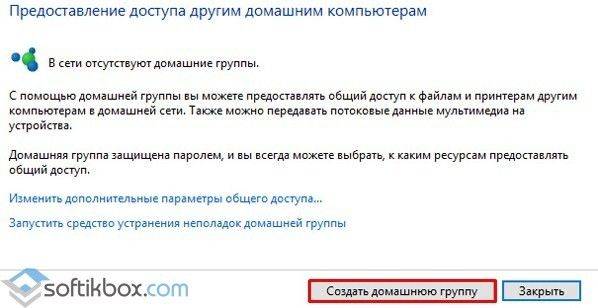
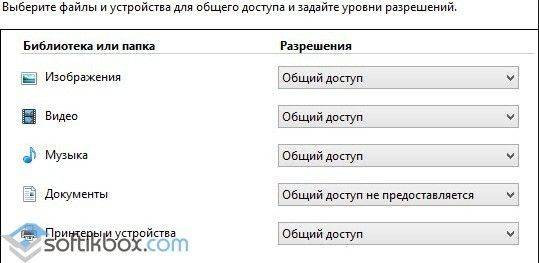
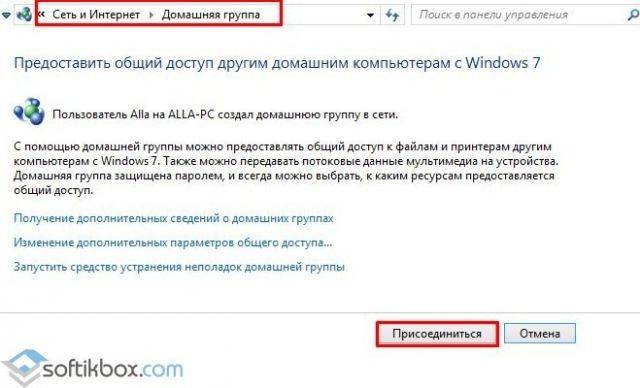
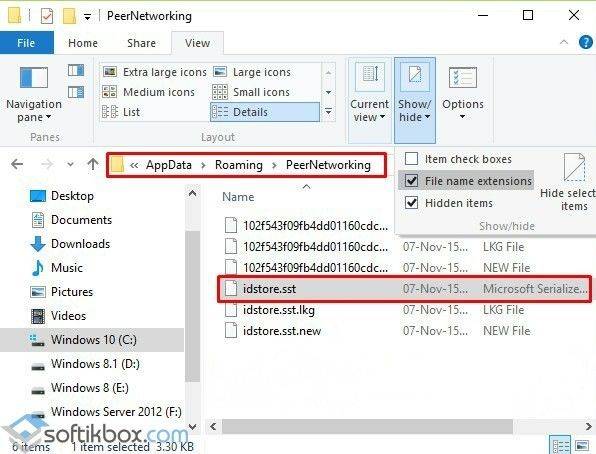
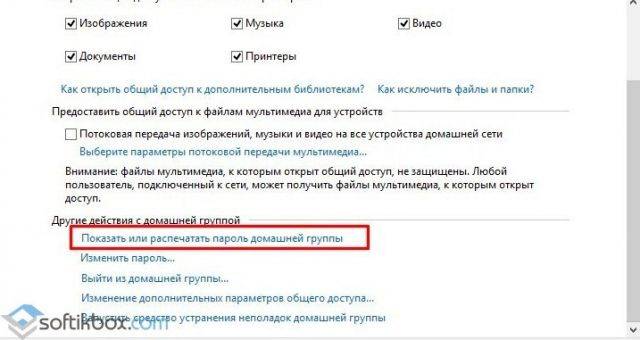
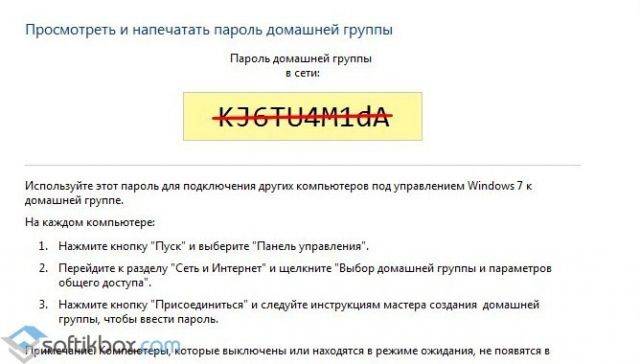
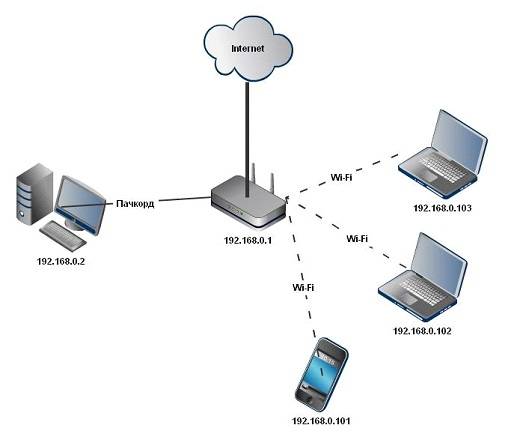
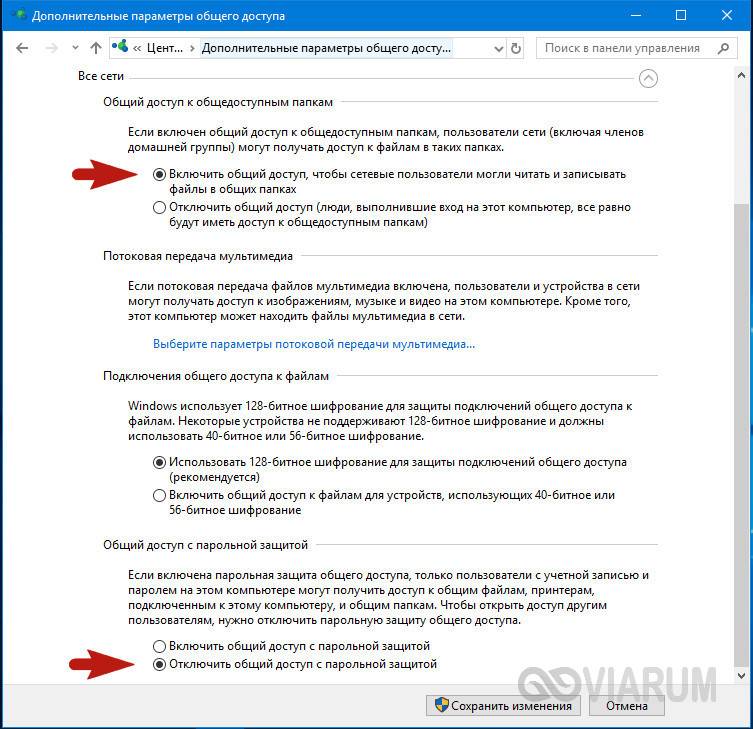
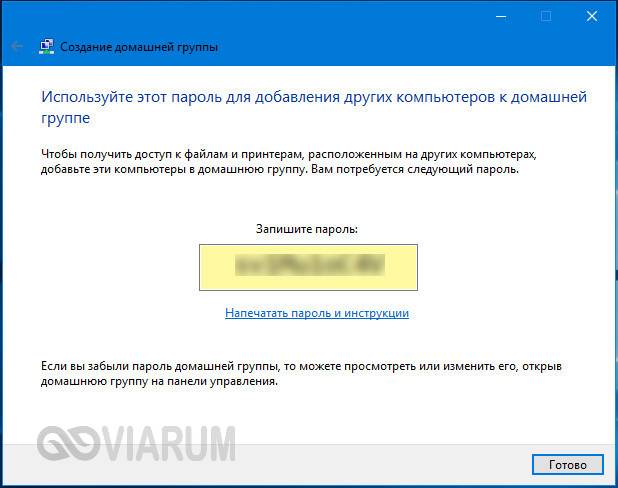
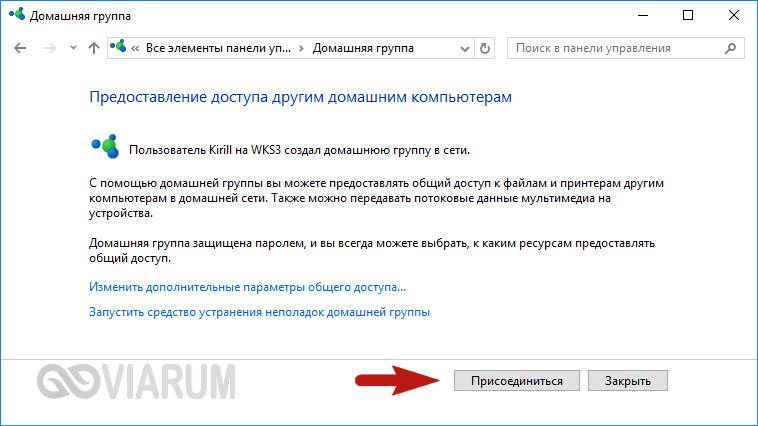
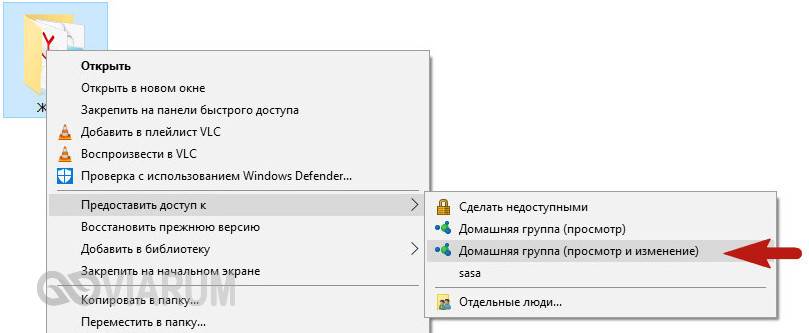
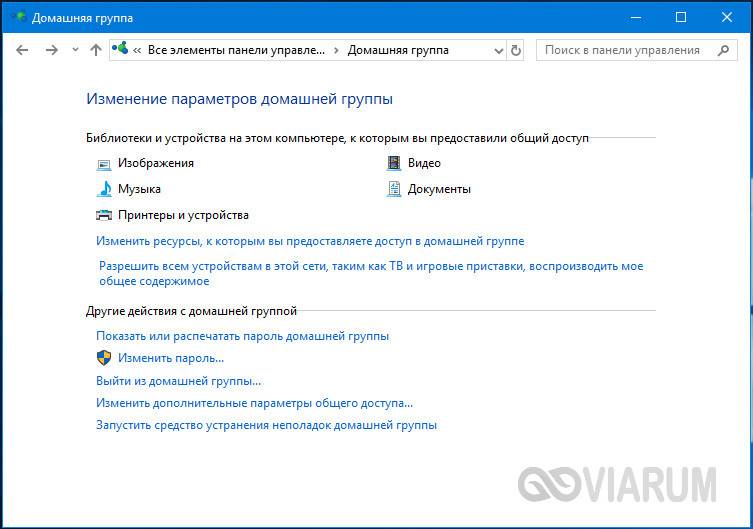
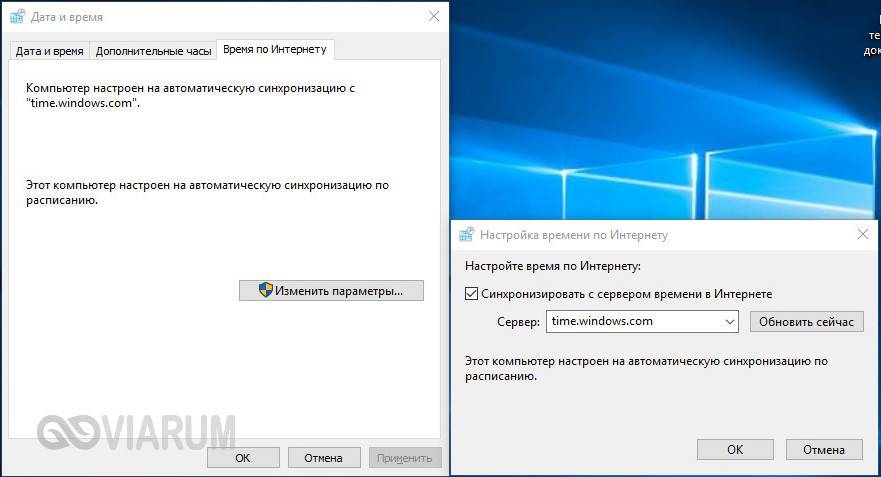
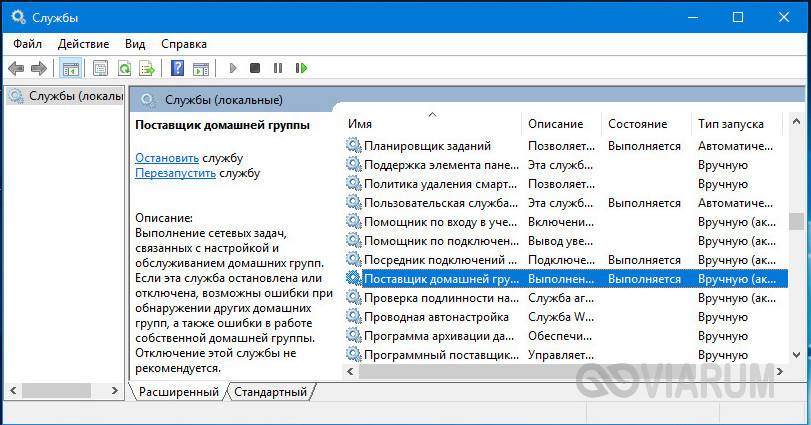
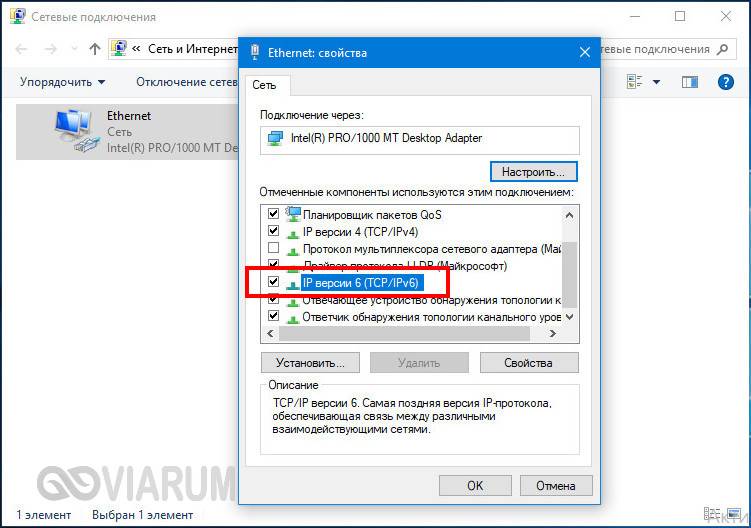
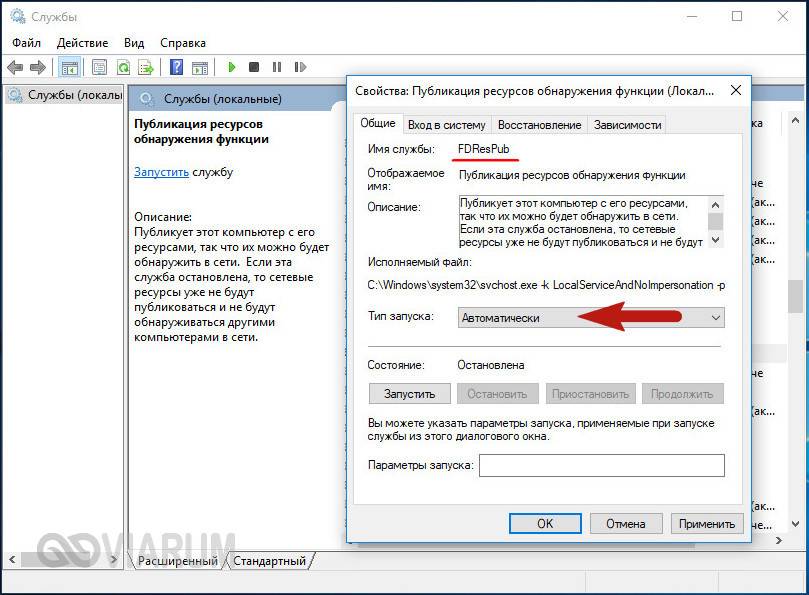
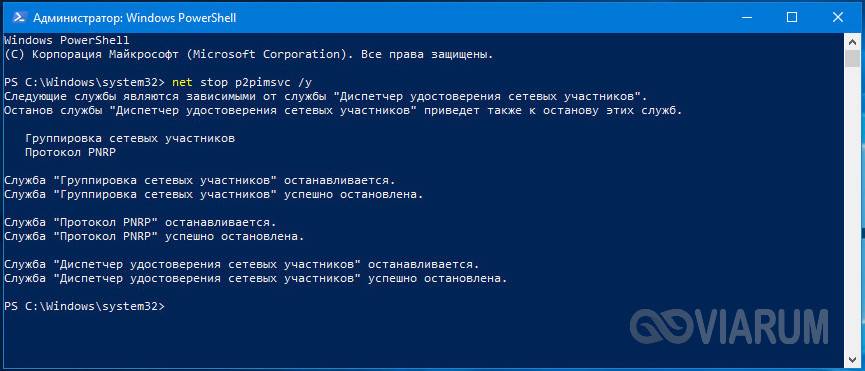
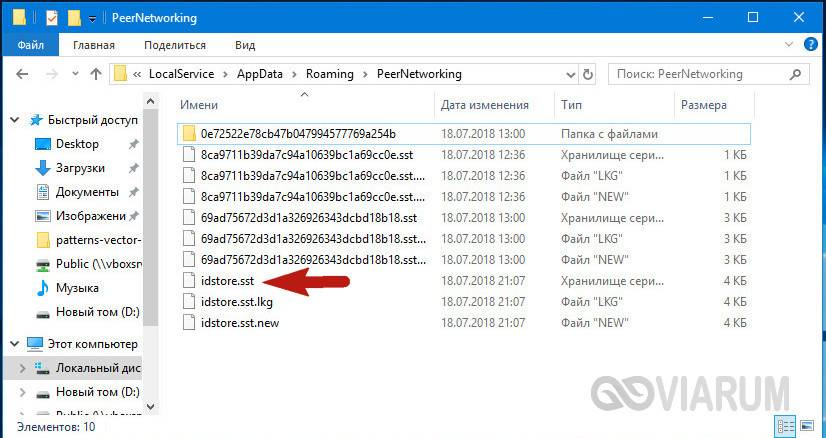
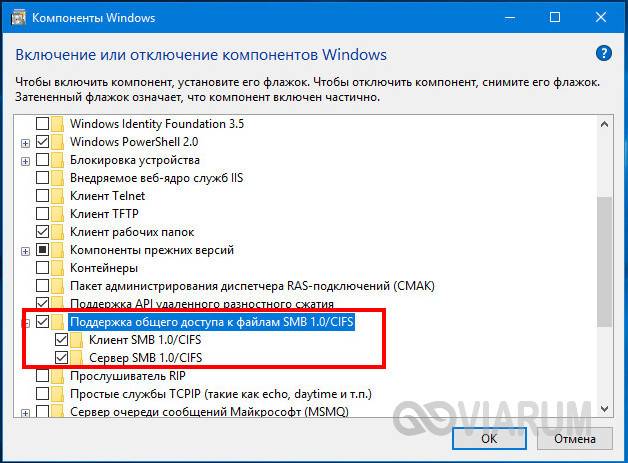



















































 Переходим на страницу нашего маршрутизатора
Переходим на страницу нашего маршрутизатора Заходим на страницу маршрутизатора
Заходим на страницу маршрутизатора Переходим в раздел «Wireless»
Переходим в раздел «Wireless» Открываем программу Finder
Открываем программу Finder Нажимаем «Переход»
Нажимаем «Переход» Открываем приложение «Связка ключей»
Открываем приложение «Связка ключей» Находим название своей сети и два раза кликаем по нему
Находим название своей сети и два раза кликаем по нему При появлении запроса вводим пароль администратора
При появлении запроса вводим пароль администратора Кликаем на «Центр управления сетями и общим доступом»
Кликаем на «Центр управления сетями и общим доступом» На Windows 10 это «Параметры сети и Интернет»
На Windows 10 это «Параметры сети и Интернет» Вкладка «Центр управления сетями и общим доступом»
Вкладка «Центр управления сетями и общим доступом» На Windows 10 кликаем на «Настройка параметров адаптера»
На Windows 10 кликаем на «Настройка параметров адаптера»





