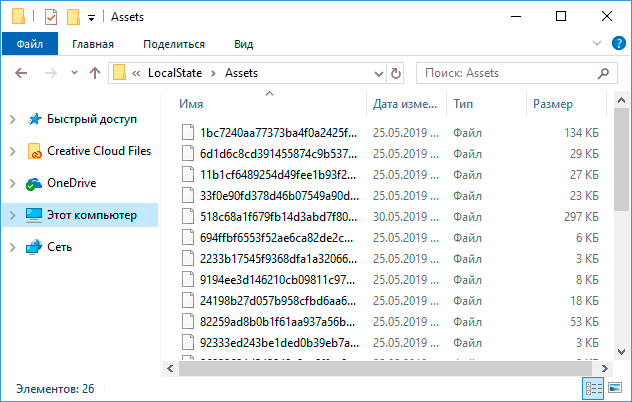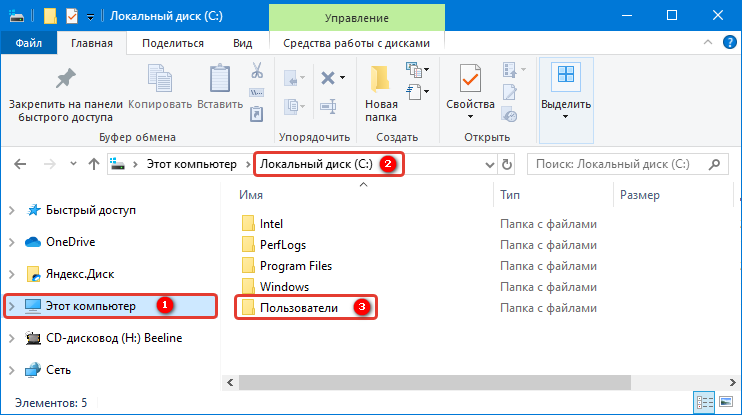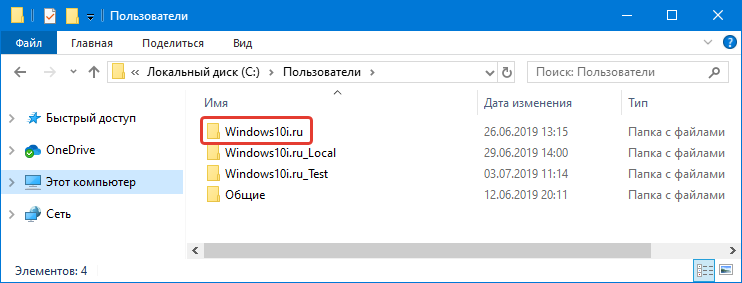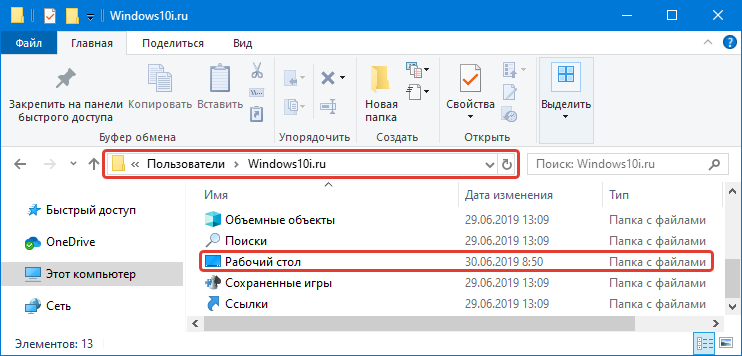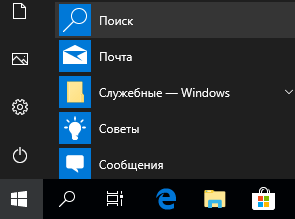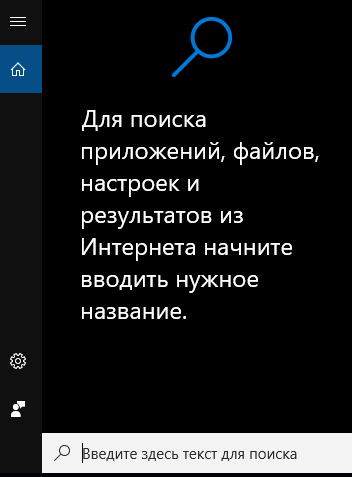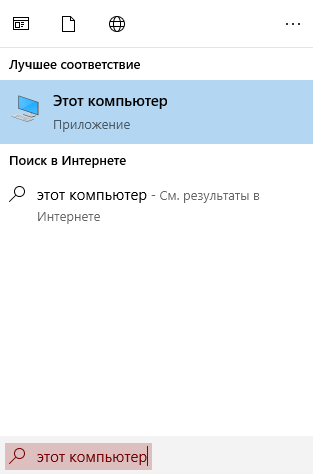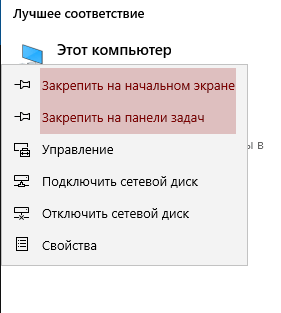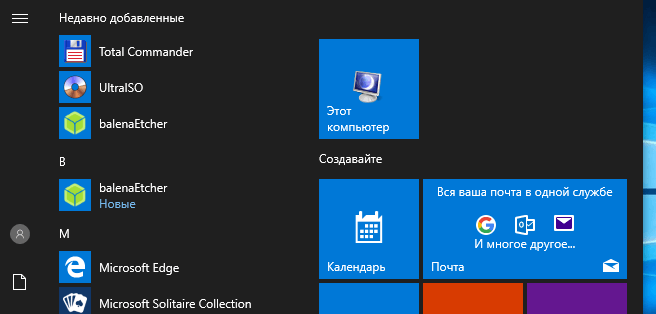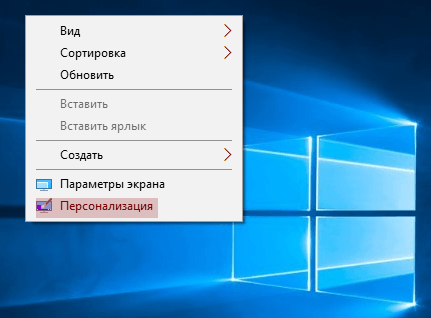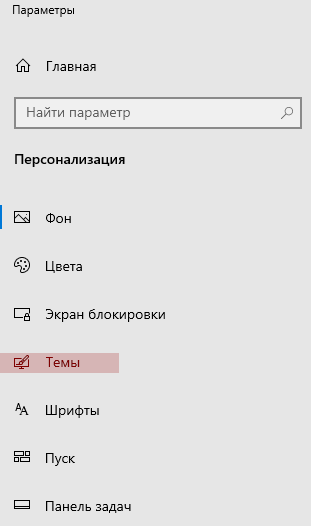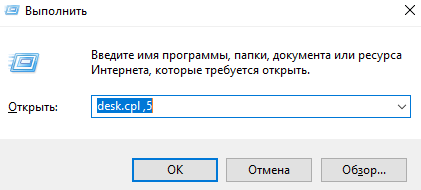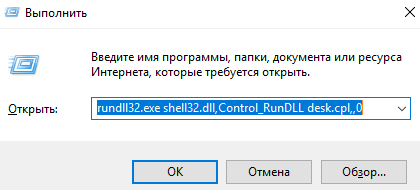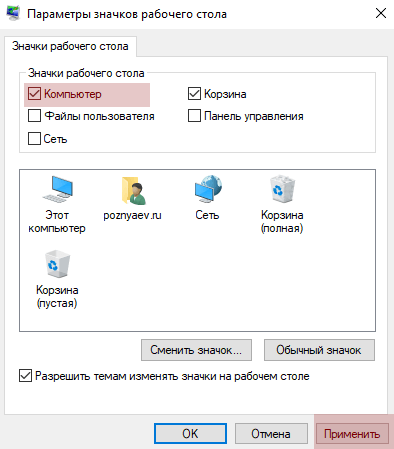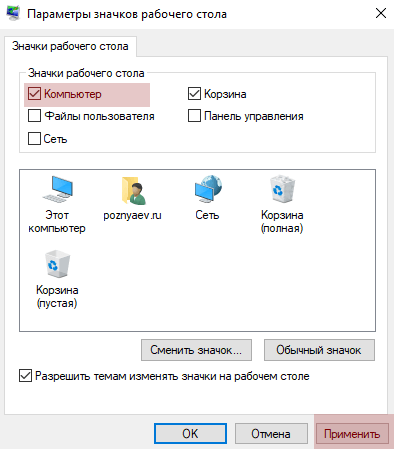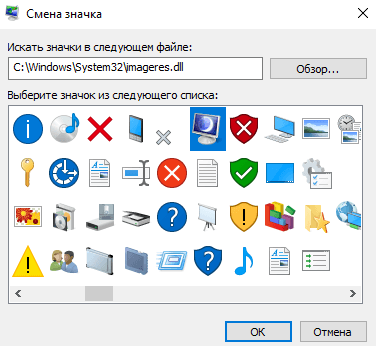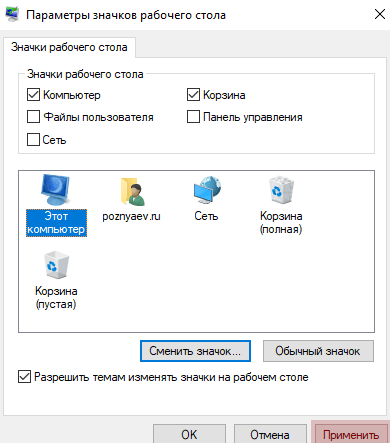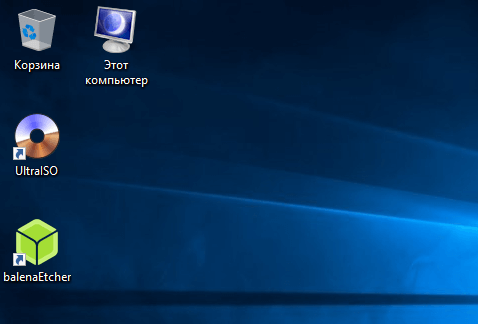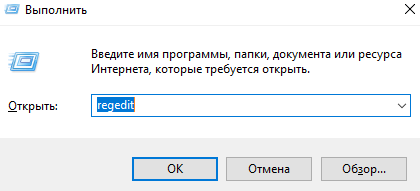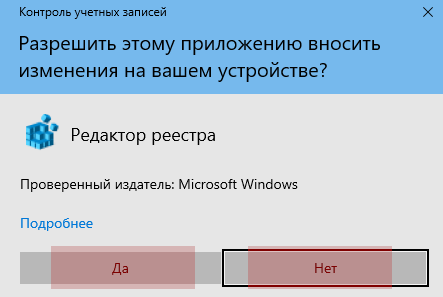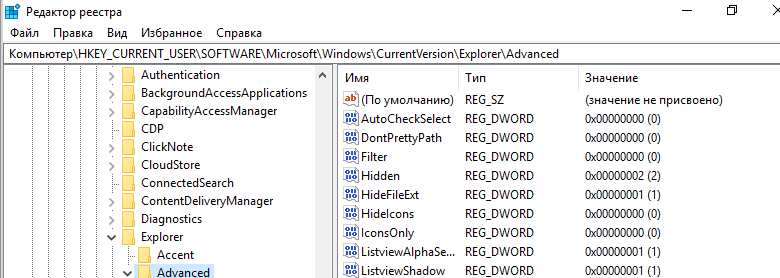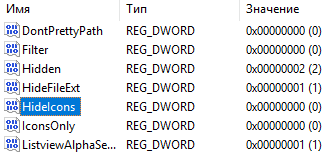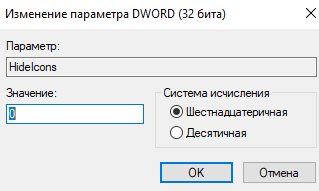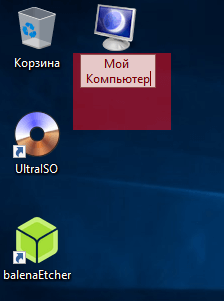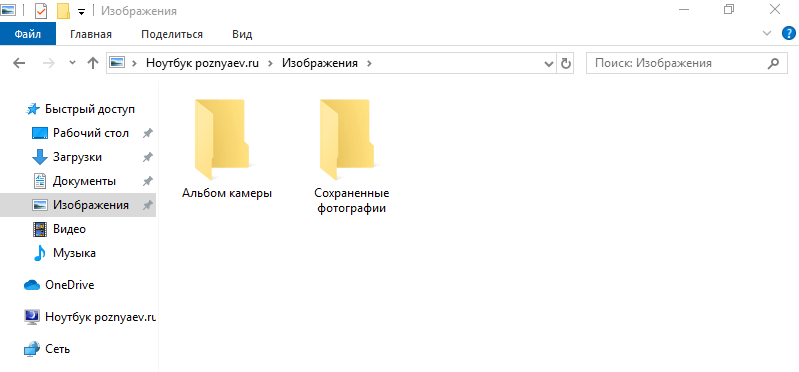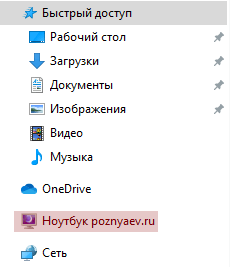I windows 7 вы создаете ярлык в C:UsersAll Usersdesktop
эта папка недоступна.
Так где я должен положить его в windows 10?
источник
Try
c:UsersPublicDesktop
вместо.
отвечен bviktor 2015-10-10 19:43:49
источник
в Windows 10 войдите как администратор (Local Admin).
перейти к панели управления > Параметры Проводника > нажмите на вкладку Вид > в разделе Дополнительные параметры: поиск скрытых файлов и папок > выберите «Показать скрытые файлы, папки и диски» и нажмите кнопку «ОК».
перейти на диск C (C:) > пользователи > общий > общий рабочий стол
папка «public desktop» обычно является скрытой папкой.
теперь вы можете поместить ярлыки в: C:UsersPublicDesktop
источник
еще один простой способ, вместо того, чтобы делать все эти сумасшедшие (хотя и простые) вещи с командной строкой, просто перетащите из другого общественного столе, и он будет автоматически запрашивать учетные данные администратора. Не надо запускать в командной окна и команды…
источник
эту папку можно только если поднять в Windows 10 — я не знаю, как поднять «исследователь.exe», но вы можете скопировать ярлык с помощью pwoershell или dos » Запуск от имени администратора. пример:
PS:> cp 'C:UsersconradbDesktopphoties - Shortcut.lnk' c:UsersPublicDesktop c:UsersPublicDesktop
или при использовании командной строки администратора DOS:
C:UsersconradbDesktopphoties C:WINDOWSsystem32>копировать ярлык.ЛНК’ c:UsersPublicDesktop c:UsersPublicDesktop
отвечен Conrad B 2015-11-21 21:07:16
источник
Я не знаю, изменилось ли что-то с момента предыдущего поста, но…
Я только что проверил свой Windows 10 x64 Home (который я только что сделал чистую установку пару часов назад) и из командной строки с повышенными привилегиями («Запуск от имени администратора»), смог скопировать ссылку ярлыка из
«C:Usersadmindownloads»
to
«пользователи c:UsersAll рабочий стол\»
и он появился на моем рабочем столе! Но, как ни странно, я не могу просмотреть каталог перечисление, или сделайте любой другой тип функции (как удаление) в «C:UsersAll каталог «пользователи».
просто подумал, что поделюсь этим, на случай, если за этим стоит какая-то другая причина/цель.
источник
Содержание
- Как сделать ярлык на рабочем столе доступным для всех пользователей в Windows 10
- c users public desktop
- У нас вы можете скачать драйвера и программы, найти красивые темы и обои, полезные гаджеты, учебные материалы, а также получить консультации и многое другое.
- Установка и конфигурирование Windows 7
- Содержание раздела
- Личные папки и папка Общие (Public)
- Личные папки и папка Общие (Public)
- 5 ответов
- Этот компьютер users public desktop
- Этот компьютер users public desktop
- Зачем нужен файл Desktop.ini?
- Почему мой рабочий стол показывает два файла desktop.ini?
- Почему я вдруг вижу файлы desktop.ini?
- Как избавиться от файлов desktop.ini? Могу ли я удалить их?
Как сделать ярлык на рабочем столе доступным для всех пользователей в Windows 10
Я Windows 7 вы создаете ярлык в C:UsersAll Usersdesktop
Ну, эта папка не доступна.
Так, где я должен поместить это в Windows 10?
В Windows 10 войдите как администратор (локальный администратор).
Перейдите в Панель управления> Параметры обозревателя файлов> щелкните вкладку «Вид»> в разделе «Дополнительные параметры»: найдите скрытые файлы и папки> выберите «Показать скрытые файлы, папки и диски» и нажмите «ОК».
Перейдите на диск C (C :)> Пользователи> Public> Public Desktop.
Папка «общего рабочего стола» обычно является скрытой папкой.
Теперь вы можете поместить свои ярлыки в: C: Users Public Desktop
Поместите его в эту папку (как показано ниже, с символами%):
например, используя эту команду:
Бонус : другие способы открыть публичный рабочий стол в Explorer:
Я только что проверил мой Windows 10 x64 Home (который я только что выполнил чистую установку пару часов назад) и из командной строки с повышенными правами («от имени администратора») смог скопировать ссылку с ярлыка из
«C: Users Admin загрузки »
«c: Users All users desktop »
и он появился на моем рабочем столе! Но, как ни странно, я не могу просмотреть список каталогов или выполнить какой-либо другой тип функции (например, удалить) в каталоге «C: Users All users».
Просто подумал, что поделюсь этим на случай, если за этим стоит какая-то другая причина / цель.
Источник
c users public desktop
Практически в каждой версии Windows компания Microsoft пытается думать за пользователя — где бы расположить принадлежащие пользователю папки, чтобы ему (пользователю) было удобнее. Результат — головная боль системных администраторов и компьютерщиков, поскольку для каждой версии Windows надо искать, где что лежит.
Обратите внимание: здесь указаны пути по умолчанию. Начиная с Windows Vista (в Windows XP для этого нужно править реестр, но тоже возможно) пользователь, не обладающий никакими специальными навыками, самостоятельно может изменить путь к любой из этих папок. Если Вы хотите посмотреть, где находятся служебные папки на данном компьютере, Вы можете воспользоваться специальными программами для этого.
У нас вы можете скачать драйвера и программы, найти красивые темы и обои, полезные гаджеты, учебные материалы, а также получить консультации и многое другое.
Установка и конфигурирование Windows 7
Содержание раздела
Личные папки и папка Общие (Public)
Личные папки и папка Общие (Public)
Внутри папки пользовательского профиля имеется множество специализированных папок для хранения разного рода данных. Назначение папок понятно из их названия. Все папки являются реальными папками файловой системы. Можно обеспечить доступ к этим папкам со стороны удаленных пользователей, в том числе и для компьютеров, входящих в домашнюю группу (см. параметры в нижней части показанного окна).
При работе с папками следует учитывать тот факт, что их полные имена «маскируются» в поле адреса окна Проводника. Если требуется увидеть реальное имя папки, щелкните мышью по полю адреса — после этого будет отображаться физический путь к папке (иногда именно он нужен для работы).
Проигрыватель Windows Media может получать доступ к папкам библиотек мультимедиа, находящимся на другом компьютере. Для этого используется не обычный доступ к общим ресурсам, а специальная сетевая служба.
Как уже говорилось, внутри папки Пользователи (Users) имеется папка Общие (Public), в которой пользователи компьютера могут сохранять информацию, доступную другим пользователям (локальным или пользователям удаленных компьютеров). Пользователь может с помощью несложной операции обеспечить доступ к любому подкаталогу папки Общие (Public), указав при этом права доступа к информации. Мы обращаем на это внимание, поскольку настройка доступа к данной папке осуществляется иначе, чем организация обычного общего доступа к папкам.
При необходимости стандартное местоположение любой личной или общей папки можно изменить и перенести папку, скажем, на другой логически диск. Для этого нужно открыть окно свойств этой папки, перейти на вкладку Расположение (Location), нажать кнопку Переместить (Move) и выбрать новое местоположение для папки. Система предложит перенести файлы из старой папки в новую. Нажав кнопку По умолчанию (Restore Default), легко в любой момент вернуть все в исходное состояние.
На клиентах домена для изменения местоположения личных папок пользователя можно использовать расширение групповых политик Перенаправление папок (Folder Redirection). Новые целевые папки могут находиться на общем сетевом ресурсе (это обычная практика) или на локальных дисках (при том условии, что названия дисков и локальных папок одинаковы на всех компьютерах).
I windows 7 вы создаете ярлык в C:UsersAll Usersdesktop
эта папка недоступна.
Так где я должен положить его в windows 10?
5 ответов
в Windows 10 войдите как администратор (Local Admin).
перейти к панели управления > Параметры Проводника > нажмите на вкладку Вид > в разделе Дополнительные параметры: поиск скрытых файлов и папок > выберите «Показать скрытые файлы, папки и диски» и нажмите кнопку «ОК».
перейти на диск C (C:) > пользователи > общий > общий рабочий стол
папка «public desktop» обычно является скрытой папкой.
теперь вы можете поместить ярлыки в: C:UsersPublicDesktop
еще один простой способ, вместо того, чтобы делать все эти сумасшедшие (хотя и простые) вещи с командной строкой, просто перетащите из другого общественного столе, и он будет автоматически запрашивать учетные данные администратора. Не надо запускать в командной окна и команды.
эту папку можно только если поднять в Windows 10 — я не знаю, как поднять «исследователь.exe», но вы можете скопировать ярлык с помощью pwoershell или dos » Запуск от имени администратора. пример:
или при использовании командной строки администратора DOS: C:UsersconradbDesktopphoties C:WINDOWSsystem32>копировать ярлык.ЛНК’ c:UsersPublicDesktop c:UsersPublicDesktop
Я не знаю, изменилось ли что-то с момента предыдущего поста, но.
Я только что проверил свой Windows 10 x64 Home (который я только что сделал чистую установку пару часов назад) и из командной строки с повышенными привилегиями («Запуск от имени администратора»), смог скопировать ссылку ярлыка из
«пользователи c:UsersAll рабочий стол»
и он появился на моем рабочем столе! Но, как ни странно, я не могу просмотреть каталог перечисление, или сделайте любой другой тип функции (как удаление) в «C:UsersAll каталог «пользователи».
просто подумал, что поделюсь этим, на случай, если за этим стоит какая-то другая причина/цель.
Источник
Этот компьютер users public desktop
Сообщения: 27460
Благодарности: 8020
Там рядом есть ещё одна символическая ссылка «Все пользователи», которая ссылается туда же, на «C:ProgramData». И когда Вы входите в «папку» «C:UsersAll Users» — на самом деле Вы находитесь в каталоге «C:ProgramData».
Теперь, если мы посмотрим хоть по связи «C:UsersAll Users», хоть в каталоге «C:ProgramData» (смотреть-то мы будем в одно и то же место), мы увидим, что там отсутствует как каталог «Desktop», так и каталог «Рабочий стол». Вместо этого там присутствуют две связи каталогов с такими же именами, которые обе ссылаются обратно на (Сюрприз! Сюрприз! 
Потому, когда Вы смотрите в Проводнике что в «C:UsersAll UsersDesktop», что в «C:UsersAll UsersРабочий стол» — Вы видите содержимое каталога «C:UsersPublicDesktop».
Кроме вышеуказанных связей в «C:UsersAll Users» («C:ProgramData») Вы можете увидеть ещё кучу связей аналогичного назначения: пары Documents/Документы, Favorites/Избранное, Start Menu/Главное меню, Templates/Шаблоны. Все они так же будут ссылаться на другие каталоги, первые две пары — внутрь каталога «C:UsersPublic», а две последние — внутрь каталога «C:ProgramDataMicrosoftWindows».
Красиво, правда 

Источник
Этот компьютер users public desktop
Сообщения: 27460
Благодарности: 8020
Там рядом есть ещё одна символическая ссылка «Все пользователи», которая ссылается туда же, на «C:ProgramData». И когда Вы входите в «папку» «C:UsersAll Users» — на самом деле Вы находитесь в каталоге «C:ProgramData».
Теперь, если мы посмотрим хоть по связи «C:UsersAll Users», хоть в каталоге «C:ProgramData» (смотреть-то мы будем в одно и то же место), мы увидим, что там отсутствует как каталог «Desktop», так и каталог «Рабочий стол». Вместо этого там присутствуют две связи каталогов с такими же именами, которые обе ссылаются обратно на (Сюрприз! Сюрприз! 
Потому, когда Вы смотрите в Проводнике что в «C:UsersAll UsersDesktop», что в «C:UsersAll UsersРабочий стол» — Вы видите содержимое каталога «C:UsersPublicDesktop».
Кроме вышеуказанных связей в «C:UsersAll Users» («C:ProgramData») Вы можете увидеть ещё кучу связей аналогичного назначения: пары Documents/Документы, Favorites/Избранное, Start Menu/Главное меню, Templates/Шаблоны. Все они так же будут ссылаться на другие каталоги, первые две пары — внутрь каталога «C:UsersPublic», а две последние — внутрь каталога «C:ProgramDataMicrosoftWindows».
Красиво, правда 

Источник
Зачем нужен файл Desktop.ini?
Если вы недавно работали с настройками File Explorer в Windows, вы можете быть удивлены, обнаружив некоторые файлы с именем desktop.ini во всех папках на вашем компьютере или устройстве. Два файла desktop.ini, представленные на вашем рабочем столе, являются наиболее заметными и вызывают много вопросов: что это за файлы и почему на рабочем столе их два? Какую цель они служат? Как вы от них избавляетесь? В этом руководстве мы стремимся пролить свет на эти вопросы, поэтому читайте дальше, чтобы найти ответы, которые вы ищете.
Desktop.ini — это файл, который определяет способ отображения папки в Windows. Хотя эти файлы обычно скрыты, их можно найти в любой папке, где угодно на вашем компьютере, и они содержат информацию и настройки, относящиеся к этой папке, например, значок, используемый для нее, и ее локализованное имя.
Всякий раз, когда вы вносите определенные изменения в папку, Windows автоматически создает файл desktop.ini внутри этой папки. Любые изменения в конфигурации и настройках макета содержащейся папки сохраняются в файле desktop.ini, и нет никаких настроек для изменения этого поведения, поскольку именно так запрограммирована Windows для работы. Если щелкнуть правой кнопкой мыши или нажать и удерживать любой файл desktop.ini, а затем щелкнуть или коснуться Свойства, вы увидите, что поле «Тип файла» указывает на это, отображая настройки конфигурации.
Почему мой рабочий стол показывает два файла desktop.ini?
Теперь вы должны иметь общее представление о том, что такое файлы desktop.ini. Однако это по-прежнему не объясняет, почему большинство папок содержат только один файл desktop.ini, а на рабочем столе их две. Чтобы разобраться в этом, нам нужно объяснить кое-что о вашем рабочем столе.
Прежде всего, рабочий стол — это папка, уникальная для каждой учетной записи пользователя, доступ к которой может получить только этот пользователь или администратор. Эта папка находится по следующему пути: «C:UsersВаше имя пользователяDesktop»
Во-вторых, есть папка Public Desktop, которую все пользователи вашего компьютера используют автоматически. Он находится в папке «C:UsersPublic» и содержит элементы, доступные на стандартном рабочем столе каждого пользователя.
Рабочий стол, отображаемый Windows при запуске компьютера или устройства, представляет собой комбинацию рабочего стола вашего пользователя и папки Public Desktop. Вы видите два файла desktop.ini, потому что ваш рабочий стол представляет собой комбинацию из двух папок, каждая со своим собственным desktop.ini: одна для вашей учетной записи пользователя и одна для общего рабочего стола.
Почему я вдруг вижу файлы desktop.ini?
Файлы Desktop.ini не всегда видны, и большинство пользователей Windows никогда не видят их. Это связано с тем, что они являются защищенными файлами операционной системы, поэтому по умолчанию Windows скрывает эти файлы и рекомендует пользователям также скрывать их. Вы (или кто-либо, использующий ваш компьютер) должны настроить Windows на отображение как скрытых, так и защищенных файлов, и именно поэтому у вас, кажется, везде присутствуют файлы desktop.ini. Чтобы Windows отображала эти типы файлов, сначала необходимо открыть окно «Параметры проводника». Один из способов сделать это — использовать поле поиска на панели задач, чтобы ввести ключевые слова «параметры папки» и нажать «Параметры проводника».
Затем в разделе «Дополнительные параметры» на вкладке «Вид» установите флажок «Показать скрытые файлы, папки или диски» и снимите флажок «Скрыть защищенные файлы операционной системы».
Появится предупреждение, сообщающее вам о рисках, связанных с неправильным обращением с файлами операционной системы, и запрашивающее подтверждение вашего выбора. Нажмите Да.
Подтвердите свой выбор еще раз, нажав или коснувшись OK, и файлы desktop.ini сразу же станут видны на вашем компьютере или устройстве Windows.
Как избавиться от файлов desktop.ini? Могу ли я удалить их?
Удаление файлов desktop.ini не рекомендуется, даже если это не вредно. Поскольку их единственная роль — хранить некоторые параметры визуальной настройки, их удаление не повредит вашей установке Windows. Единственным последствием этого действия является то, что их папка теряет свой внешний вид при отображении в Windows, но вы можете еще раз настроить ее, и снова появится desktop.ini. Если вы не хотите, чтобы файлы Desktop.ini находились где-либо на вашем компьютере, лучше всего скрыть системные файлы, защищенные Windows. Для этого откройте окно «Параметры проводника». Наиболее удобный способ — использовать поле поиска на панели задач, чтобы ввести ключевые слова «параметры папки» и нажать «Параметры проводника». Затем перейдите на вкладку «Вид», где можно включить «Скрыть защищенные системой файлы (рекомендуется)» или выберите «Не показывать скрытые файлы, папки или диски»в разделе «Дополнительные настройки». Когда закончите, нажмите OK.
Файлы desktop.ini теперь скрыты от глаз и больше не беспокоят вас.
Теперь мы знаем, что такое файлы desktop.ini и почему на нашем рабочем столе их два. Прочитав это руководство, не стесняйтесь поделиться с нами, хотите ли вы сохранить их или нет. Что ты с ними сделал? Вы их удалили или следовали нашим рекомендациям и решили скрыть их от глаз? Дайте нам знать в комментариях ниже.
Источник
Содержание
- 1 Папка с обоями рабочего стола по умолчанию и с текущими обоями рабочего стола
- 2 Где хранятся фоновые фотографии экрана блокировки
- 3 В какой директории хранится на Диске C?
- 4 Как найти путь в Проводнике?
- 5 Зачем нужен значок компьютера
- 6 На начальный экран
- 7 Через Персонализацию
- 8 Не менять значки для новых тем
- 9 Поменять значок элемента рабочего стола
- 10 В реестре ОС
- 11 Привычное имя «Моего компьютера»
- 12 К новой ОС нужно привыкнуть
- 13 Поддержка Windows 7 подходит к концу. Что делать
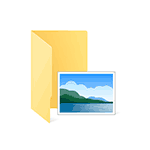
Все файлы фотографий и изображений, использующиеся в качестве обоев Windows 10, всегда можно достать из соответствующих папок на системном диске вашего компьютера или ноутбука. Таких папок несколько и именно о том, где их найти и пойдет речь в этой короткой инструкции.
Папка с обоями рабочего стола по умолчанию и с текущими обоями рабочего стола
В Windows 10 присутствует сразу несколько различных папок, в которых находятся фотографии и изображения, которые устанавливаются на рабочий стол как обои.
Далее — расположение этих папок (пути, начинающиеся с указания папок наподобие %LocalAppData% достаточно просто скопировать и вставить в адресную строку проводника, чтобы попасть в нужное расположение):
Где хранятся фоновые фотографии экрана блокировки
Если вас интересуют обои (фоновые изображения) экрана блокировки Windows 10, вы также легко их можете найти. Стандартные обои, присутствующие сразу после установки, расположены в папке C:WindowsWebScreen.
Однако, мало кого интересуют обои по умолчанию, чаще бывают интересны те, что ОС загружает из Интернета. Их вы можете обнаружить в папке %LocalAppData%PackagesMicrosoft.Windows.ContentDeliveryManager_cw5n1h2txyewyLocalStateAssets
Просто скопируйте и введите указанный путь в адресную строку проводника, откроется папка, содержащая множество файлов без расширения. Вы можете скопировать их куда-либо и установить для этих файлов расширение .jpg, либо просто открыть с помощью какого-либо графического редактора или программы для просмотра фото.
В указанной папке обычно хранится множество файлов обоев, но, одновременно, там есть и другие, ненужные изображения, не являющиеся фонами экрана блокировки. Если вы хотите добавить расширение .jpg сразу для всех из них и скопировать в папку «ИзображенияLockScreen», можно создать и использовать следующий bat файл (см. Как создать bat-файл):
cd /D %userprofile%AppDataLocalPackagesMicrosoft.Windows.ContentDeliveryManager_cw5n1h2txyewyLocalStateAssets mkdir "%userprofile%PicturesLockScreen" 1>nul 2>&1 copy * "%userprofile%PicturesLockScreen*.jpg"
Где находится папка Desktop в Windows 10? В операционной системе, начиная с самых первых версий и заканчивая десятой, всегда присутствует рабочий стол. Иначе его называют Десктоп. Он практически занимает центральное место в ОС. Это пространство, которое видит юзер, включая компьютер. Ярлыки большей части установленных приложений располагаются здесь.
Desktop в процессе деятельности пользователя больше всего засоряется всевозможными файлами и каталогами. При этом он практически не изменился за все время существования «Винды», то есть, более, чем за двадцать лет. Desktop продолжает оставаться центральным местом на ПК для пользователя. Фактически папка рабочий стол представляет собой одну из директорий «операционки». Не все об этом знают, поэтому не могут ее найти.
В какой директории хранится на Диске C?
2. Заходим на винчестер.
3. Ищем каталог с надписью «Пользователи» (иногда она может называться «Users»).
4. Здесь выбираем директорию с никнеймом нашего пользователя.
5. И обнаруживаем искомый «Рабочий стол» или «Desktop».
C:UsersИмя_ПользователяDesktop
Вам могут пригодиться следующие инструкции: «Назначение папок и файлов».
Как найти путь в Проводнике?
Если ярлык «Этот компьютер» на главном экране отсутствует, существует альтернативный вариант, посредством которого можно найти нужную папку. В десятой версии «Винды» по умолчанию установлен файловый менеджер — «Проводник». Через него пользователь осуществляет большинство операций в системе. В системе Windows он был всегда, но на него мало, кто обращал внимание. Однако все окна любых директорий открываются именно в нём.
В «десятке» на панели задач есть даже специальный ярлык в виде желтой папки, при нажатии на которую открывается «Проводник». В окне можно будет увидеть недавно использованные файлы. С левой стороны, на панели расположен быстрый доступ к главной области компьютера. Если он отсутствует, открываем «Этот компьютер», который находится здесь же, и действуем вышеописанным способом.
Даже начинающий пользователь легко справится с поиском. Теперь вы сможете, при необходимости, перекинуть все содержимое рабочего стола на съемный носитель, используя для этого файловый менеджер.
В «десятке» многое стало непривычным. Если пользователь недавно перешел со старой системы, ему может не понравится отсутствие на рабочем столе привычного значка-компьютера. Его присутствие на главном экране стало традицией. Обойтись без него возможно, но привычка, сохранившаяся со времен Windows 95 сильнее. Расскажу, как вернуть на главный экран ОС этот важный элемент. Напишу и о более удобной современной альтернативе.
Зачем нужен значок компьютера
Непривычный внешний вид значков на главном экране, меню и незнакомые названия элементов ОС — частая причина, по которой пользователи не переходят на свежие версии операционной системы.
Если ранее вы не пользовались «десяткой» и не интересовались ее интерфейсом, знайте — значка-компьютера на рабочем столе не будет. Возвращается он туда в несколько простых шагов.
В разных версиях его называли:
- Мой компьютер
- Компьютер
- Этот компьютер
Используйте то название, которое нравится вам. Как это сделать — объясню.
Основные подходы к размещению значка на главном экране компьютера:
- Через настройку параметров операционной системы
- Посредством редактирования реестра
На начальный экран
Значок может быть вынесен не на рабочий стол, а на начальный экран. Это означает, что он станет отображаться в числе плиток в главном меню. Рекомендую начать с этого метода. Привычка размещать все на рабочем столе устарела.
Щелкните по кнопке с логотипом ОС в левом нижнем углу. Откроется главное меню. Найдите строку «Поиск».
Откройте ее.
В поле ввода напечатайте «этот компьютер», как показано на иллюстрации ниже. Вам необходимо приложение с таким названием на локальном ПК, а не результаты из интернета.
Правый щелчок по нему — и откроется перечень доступных действий. В их числе возможность закрепить программный инструмент:
- На начальном экране
- На панели задач
Нужен первый вариант, но пользователь может предпочесть и второй, если сочтет его более удобным для себя.
Теперь программа доступна пользователю в меню «Пуск».
Через Персонализацию
Первое действие — правый щелчок на в любом свободном от значков месте рабочего стола операционной системы. Перейдите в нижний из пунктов контекстного меню — «Персонализация».
В левой части окна расположен список категорий настроек внешнего вида операционной системы. Вам необходим пункт «Темы».
Прокрутите правую часть окна до появления категории настроек «Сопутствующие параметры». В данном случае нужна ссылка параметров значков рабочего стола. По ней и перейдите.
Навигация по графическому интерфейсу — не единственный способ открыть нужные настройки. Универсальный подход для доступа к утилитам Windows 10 — программный инструмент «Выполнить». С его помощью пользователь может открыть:
- Интернет-ресурс
- Файл
- Каталог
Альтернативный метод перехода напрямую к окошку значков рабочего стола:
- Нажмите клавиши «R» и «Win»
- В поле ввода напечатайте: «desk.cpl,5»
- Нажмите «ОК»
Вторая команда для открытия окошка настроек отображения значков: «rundll32.exe shell32.dll,Control_RunDLL desk.cpl,,0»
В дополнительном маленьком окне пользователю предлагается разместить на рабочем столе значки быстрого доступа к ряду функций операционной системы:
- Компьютер
- Файлы пользователя
- Сеть
- Панель управления
Значок корзины, в которую помещаются файлы для последующего удаления, по умолчанию присутствует на рабочем столе.
Вы можете:
- Поставить «птички» слева от элементов, которые нужно поместить на рабочий стол
- Убрать «птичку» слева от «Корзины», чтобы она больше не отображалась на главном экране
- Поменять значок элемента интерфейса
Для подтверждения измененных пользователем настроек предусмотрена кнопка «Применить». Располагается в правом нижнем углу окошка.
Не менять значки для новых тем
Обращу внимание читателей на дополнительные важные изменения, которые могут быть здесь внесены.
Для любителей кастомизировать интерфейс. После применения новой темы поменяются и значки на рабочем столе. Если этот подход неудобен для вас, отключите опцию, которая позволяет темам менять значки. Для этого — левый щелчок в отмеченном на иллюстрации квадратике. Птичка из него исчезнет. После — нажмите кнопку «Применить».
Поменять значок элемента рабочего стола
Не нравится как выглядит значок компьютера или какой-то другой. Легко можно поменять. Выделите нужный значок. Нажмите кнопку, предлагающую его сменить.
В окошке смены значка выделите тот, который вам больше по вкусу. Нажмите «ОК».
Примените изменения нажатием соответствующей кнопки.
Закройте или сверните все окна. На рабочем столе теперь располагается значок компьютера в выбранном пользователем оформлении. Называется он — «Этот Компьютер».
В реестре ОС
Этот способ предусматривает отображение на рабочем столе всех системных значков. Сработает в тех случаях, когда другие подходы с применением графического интерфейса не использовались. Предназначен для опытных пользователей и для тех, кто стремиться повысить уровень своей компьютерной грамотности. Помните, что существуют более легкие пути достижения такого же результата.
Рассмотренные выше методы проще. Но существует и возможность отредактировать реестр таким образом, чтобы значок-компьютер вернулся на рабочий стол. Чтобы перейти к редактированию:
- Нажмите «R» в сочетании с «Win» на клавиатуре ПК
- Напечатайте: «regedit»
- Нажмите «OK»
- Позвольте программе вносить изменения на компьютере («Да»)
- Помните, что в процессе неправильного использования редактора реестра легко повредить ОС. При малейшем сомнении откажитесь от применения этого метода («Нет»).
В левом окне программного инструмента разверните перечень «HKEY_CURRENT_USER». Далее последовательно разворачивайте вложенные папки:
- SOFTWARE
- Microsoft
- Windows
- CurrentVersion
- Explorer
- Advanced
В левой части окна вам необходим параметр «HideIcons».
Правый щелчок на нем — пункт «Изменить…» — откроется окошко. В нем нужно присвоить параметру нулевое значение. Нажмите «ОК».
Для применения изменений нужно перезагрузить ноутбук или настольный ПК.
Привычное имя «Моего компьютера»
Если пользователю важно, чтобы сходство с привычными ОС было полным:
- Правый щелчок по значку
- Пункт переименования элемента рабочего стола
- Ввод привычного названия
- «Enter»
Может быть использовано определенное пользователем название значка. В сочетании с рассмотренной выше возможностью менять значки элементов рабочего стола — удобная опция кастомизации устройств для тех пользователей, у которых несколько компьютеров.
Пользователь может использовать те названия элементов рабочего стола, которые ему более привычны или понятны. Знание об этой возможности пригодится, если настраивается ПК пользователя старшего возраста.
К новой ОС нужно привыкнуть
Перед тем, как менять настройки, рекомендую несколько дней пользоваться «десяткой», не меняя ее параметры. Не исключено, что интерфейс вам понравится и возвращать прежний желания уже не будет.
Желтый значок на нижней панели — файловый менеджер «Проводник». Открыв его, пользователь получает доступ к файлам и каталогам. Инструмент повторяет функциональность «Моего компьютера».
В левой части экрана располагается возможность перейти к своему «Компьютеру».
Задумайтесь, нужен ли вам дублирующий функционал и дополнительный значок на рабочем столе.
Поддержка Windows 7 подходит к концу. Что делать
Поддержка «семерки» завершается 14 января 2019 года. Пользователям этой ОС предстоит подготовиться к этому событию и принять для себя решение:
- Перейти на новую версию
- Продолжать использовать неподдерживаемую
Ранее я писал, как в 2019 году обновиться до Windows 10. Из материала вы узнаете, готов ли ваш ПК к новой операционной системе.
Для чистой установки вы можете скачать ISO-образ «десятки». Особенности процесса загрузки с использованием телефонов, Mac и Linux-компьютеров мною также подробно рассмотрены.
Предпочитаете привыкнуть к новому интерфейсу системы или настроить ее так, чтобы отличий по сравнению с прошлым было как можно меньше?


- https://remontka.pro/wallpaper-location-windows-10/
- https://windows10i.ru/papki/naznachenie/gde-nahoditsya-desktop.html
- https://poznyaev.ru/blog/windows/kak-vernut-moj-kompyuter-na-rabochij-stol-windows-10
Всем привет, дорогие друзья. Сегодня в статье мы посмотрим, как можно создать второй рабочий стол. Сам пользуюсь постоянно, поэтому решил поделиться этой мудростью с вами. Особенно это удобно для контентмейкеров и тех, кто работает с большим количеством файлов и программ. Данная функция появилась только в Windows 10. Насчет той же восьмерки сказать не могу, так как я ею не пользуюсь, да и не пользовался никогда. Если же у вас заработают эти способы и в ней, то напишите об этом в комментариях (буду благодарен).
Если вам нужно быстро создать и открыть новый рабочий стол, то используем комбинацию:
+ Tab + D
Скорее всего идея нескольких виртуальных экранов пришла от смартфонов, где можно добавить сразу несколько рабочих столов. Статью я разбил на несколько шагов. Так вам будет проще понять саму суть работы с несколькими рабочими экранами. Если что-то будет не получаться – пишите в комментариях.
Содержание
- ШАГ 1: Создание рабочего стола
- ШАГ 2: Как переключаться между рабочими столами
- ШАГ 3: Запуск программ
- ШАГ 4: Как удалить виртуальный рабочий стол
- Задать вопрос автору статьи
ШАГ 1: Создание рабочего стола
Прежде чем мы начнем работу, нам нужно создать новый рабочий стол.
- Для этого мы можем воспользоваться горячими клавишами вашей волшебной клавиатуры. Попробуйте одновременно нажать на кнопки:
+ Tab
СОВЕТ! Если одновременно нажать не получается, то пробуем сделать так – сначала зажимаем первую кнопку, а потому, не отпуская, жмем на вторую. Клавиша находится в первом ряду между Ctrl и Alt, а кнопка Tab, как правило, ниже буквы ё.
- После этого откроется меню работы с рабочими столами – присмотритесь внимательно и найдите кнопку «Создать рабочий стол». В старых сборках она находится в правом нижнем углу. А в новых в левом верхнем. Зачем они постоянно меняют расположение – не понятно.
- Нажмите по этой кнопке.
- Там же справа вы увидите новый рабочий стол, все что было открыто до этого момента останется в первом блоке. Вы можете создавать их сколько угодно. Чтобы переключиться на второй «экран» просто нажмите левой кнопкой мыши по выбранному квадратику в списке.
Для того, чтобы быстро создать и открыть новый рабочий стол – используем кнопки:
Ctrl + + D
ШАГ 2: Как переключаться между рабочими столами
Я думаю, что вы уже догадались, что это можно сделать в том же самом меню. Жмем:
+ Tab
А после этого выбираем тот рабочий экран, который вам нужен. Самое важное – конечно их можно создать сколько угодно, но помните, что вся запущенные программы и папки будут висеть в оперативной памяти. Если она будет переполнена, то компьютер или ноутбук может начать подтормаживать. Старайтесь рационально относиться к ресурсам вашей системы.
ШАГ 3: Запуск программ
Работа с новым экраном достаточно простая – создаем несколько рабочих столов в Windows 10 и уже в каждом экране можно запускать свои программы. Как я и предупредил в прошлом шаге, все запущенные программы не будут автоматически закрываться и будут висеть в оперативной памяти (или в файле подкачки). Вы можете перекидывать программы в другие экраны – для этого:
- Используем кнопки:
+ Tab
- Жмем правой кнопкой мыши по той программе, которую вы хотите переместить и из выпадающего меню выбираем «Переместить в» – «Рабочий стол 2».
ШАГ 4: Как удалить виртуальный рабочий стол
Удаление происходит в том же самом окошке (вы уже знаете, как туда попасть). После этого достаточно навести курсор мыши на нужный экран и нажать по крестику. По умолчанию, если у вас открыты какие-то программы в этом столе, они будут перенесены на основной. Но я бы на вашем месте не рисковал (все же это программа и может дать сбой) и вручную сохранил все необходимые данные.
Еще один момент – если используете режим гибернации, когда все данные и запущенные программы сохраняются в отдельную копию, а потом быстро запускаются при включении компа. В таком случае файл гибернации будет достаточно большой и может занимать много места на системном диске «C:». Если есть возможность, то следите за пространством в этом системном томе.
После обычной перезагрузки второй рабочий стол сохраняется, а значит и открытые там программы. Все программы, запускаемые в автозагрузке, будут работать только в основном экране. Оно и понятно. Во многих статьях пишут способы запуска приложений при загрузке ОС во втором рабочем столе. Но если честно я не понимаю – зачем это нужно?! Во-первых, это сильно нагружает саму систему и продлевает её загрузку. Во-вторых, забивается ОЗУ. В-третьих, в любом случае основные модули программ работают сразу с несколькими рабочими столами. В-четвертых, можно вручную запустить программу на альтернативном экране. Поэтому не нужно баловаться VDesk и другими подобными прогами.
На этом все, дорогие читатели WiFiGiD.RU портала. Я постарался описать все, что знаю. Если я что-то упустил, вы заметили какую-то ошибку или у вас есть срочный вопрос – смело пишите в комментариях. Наша команда великого Wi-Fi-гида, помогает всем и каждому – это наш долг. Всем добра!