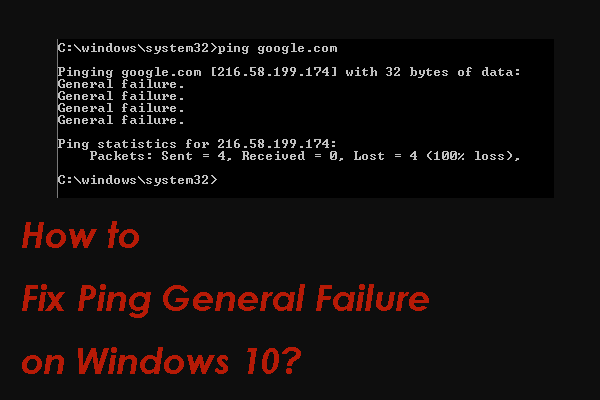На чтение 4 мин. Просмотров 18.1k. Опубликовано 03.09.2019
Вы когда-нибудь сталкивались с ошибкой общего сбоя Ping ? По-видимому, эта ошибка является очень распространенной проблемой для пользователей Windows 10. Они утверждали, что получили эту общую ошибку при попытке запуска команд ping.
Команда Ping обычно используется для измерения времени ответа IP-адреса. Пользователи Windows утверждают, что они обычно сталкиваются с сообщением об ошибке Общий сбой при попытке запустить команды ping в командной строке.
Основная причина, по которой это происходит, неизвестна, поскольку командная строка не предлагает никаких объяснений, почему она не была выполнена. Таким образом, это может быть любая причина, но нет серьезных проблем, потому что мы предложим вам несколько решений, которые помогут вам исправить эту ошибку.
Содержание
- Как я могу исправить общую ошибку Ping?
- 1. Настройте Windows на прием IPv4 вместо IPv6.
- 2. Отключите все технологии перехода IPv4 или IPv6.
- 3. Сбросьте TCP/IP вашего компьютера
- 4. Удалите все приложения, которые останавливают HTTP-трафик.
- ЧИТАЙТЕ ТАКЖЕ:
Как я могу исправить общую ошибку Ping?
- Настройте Windows на прием IPv4 вместо IPv6 .
- Отключите все технологии перехода IPv4 или IPv6 .
- Сбросьте настройки TCP/IP вашего компьютера .
- Удалите все приложения, которые останавливают HTTP-трафик
1. Настройте Windows на прием IPv4 вместо IPv6.

Windows 10 имеет собственные предопределенные политики, и они запрограммированы на выбор IPv6 вместо IPv4 по неизвестной причине. Это может привести к сообщению об ошибке Общий сбой Ping , когда вы пытаетесь запустить команды ping.
Ниже мы предложим вам несколько шагов по настройке этих префиксных политик в вашу пользу:
- Нажмите здесь и загрузите Prefer IPv4 поверх IPv6 в политиках префиксов, чтобы установить Microsoft Easy Fix 21066.
- После завершения процесса загрузки установите загруженный файл.
- Чтобы завершить процесс, вам нужно выполнить действия , отображаемые на экране.
- После того, как вы выполнили все шаги, закройте программу, перезагрузите компьютер и проверьте, теперь можно ли запускать команды ping без появления сообщений об ошибках.
2. Отключите все технологии перехода IPv4 или IPv6.
Если первое решение не сработало для вас, у нас все еще есть другие, и, возможно, это поможет вам исправить ошибку Общий сбой Ping . Чтобы решить эту проблему, пользователи предлагают отключить технологии перехода Pv4 или IPv6. Пожалуйста, выполните следующие шаги, чтобы отключить их:
- Перейдите в меню “Пуск” -> введите cmd в поле поиска.
-
Нажмите на него правой кнопкой мыши -> Нажмите Запуск от имени администратора .
-
В командную строку введите следующие команды:
- netsh int ipv6 isatap установленное состояние отключено
- netsh int ipv6 6to4 установленное состояние отключено
- Интерфейс netsh teredo отключить состояние
- После выполнения этих команд закройте Командную строку и перезагрузите компьютер. Проверьте, решена ли проблема и можете ли вы правильно запустить команды ping.
- ЧИТАЙТЕ ТАКЖЕ . Как настроить командную строку в Windows 10 .
3. Сбросьте TCP/IP вашего компьютера
Если вы по-прежнему получаете сообщение об ошибке Общий сбой Ping , попробуйте сбросить каталог TCP/IP и каталог Winsock:
- Запустите Командную строку от имени администратора. Мы показали вам, как это сделать в предыдущем решении.
-
В командную строку введите следующие команды:
- netsh i i r r
- netsh winsock reset
- После этого закройте Командную строку и перезагрузите компьютер.
После этого проверьте, решена ли проблема.
4. Удалите все приложения, которые останавливают HTTP-трафик.

Любая программа, которая останавливает HTTP-трафик на ваш компьютер или с него, может быть причиной того, что вы получаете общий сбой Ping . Они могут заблокировать доступ вашего компьютера к веб-сайту или IP-адресу, который вы хотите достичь.
Вот почему лучшим решением будет просто удалить все эти приложения. Они могут включать в себя следующие приложения Charles, Wireshark, Peerblock и клиент мобильности AnyConnect. Поэтому, пожалуйста, немедленно удалите их, перезагрузите компьютер и проверьте, все ли сейчас в порядке. Надеемся, что ошибка Ошибка общего Ping больше не будет появляться.
Кроме того, вы можете удалить проблемные приложения с помощью программного обеспечения для удаления, такого как IOBit Uninstaller . Используя программное обеспечение для удаления, вы полностью удалите выбранное приложение вместе со всеми его файлами и записями реестра.
- Загрузить сейчас IObit Uninstaller PRO 7 бесплатно
Мы надеемся, что эти решения помогли вам исправить ошибку Ping general fail на вашем ПК. Если какое-либо из этих решений сработало для вас, сообщите нам об этом в разделе комментариев ниже.
ЧИТАЙТЕ ТАКЖЕ:
- Полное исправление: Nslookup работает, но ping не работает в Windows 10, 8.1, 7
- Полное исправление: невозможно проверить связь с другими компьютерами в Windows 10
- ИСПРАВЛЕНИЕ: ошибка неадекватного просмотра драйвера в Windows 10
- Remove From My Forums
-
Question
-
We have a very strange issue on one of our Windows 2008 R2 servers where pinging certain ip addresses return General Failure.
Server ip details
ip address — 10.10.10.2 /24
Gateway 10.10.10.254
We used to have a device on 10.10.10.250 but we started having the General failure message trying to access the devivce. We moved it to 10.10.10.248 and has been working ever since. More recently the gateway ip address 10.10.10.254 is also now
exhibiting the same issue.I have run netsh int ip reset and I am able to ping the gateway for about 20 seconds before it giving the General Failure message. The server is a virtual server deployed using VMWare OVF.
At the moment we seem to be losing ip addresses and I am completely stumped as to what is causing this. So far we get a general failure when pinging 250,251,254. When pinging any other address we that does not have a connection we get a host unreachable
message which is what you would expect. I can ping the loop back address fine.Any thoughts would be greatly appreciated
Answers
-
Hi all
Many thanks for all the posts but I have eventually found what was cuasing the issue. It was a group policy setting set to blcok traffic on the 3 ip addresses that I was not aware of.
Under computer configuration -> Policies -> Windows Settings -> Security Settings there is a
IP Security Policies on Active Directory in here a setting had been changed to block all traffic sent to 10.10.10.250 / 251 and 254.-
Marked as answer by
Tuesday, March 12, 2013 1:20 PM
-
Marked as answer by
- Remove From My Forums
-
Question
-
We have a very strange issue on one of our Windows 2008 R2 servers where pinging certain ip addresses return General Failure.
Server ip details
ip address — 10.10.10.2 /24
Gateway 10.10.10.254
We used to have a device on 10.10.10.250 but we started having the General failure message trying to access the devivce. We moved it to 10.10.10.248 and has been working ever since. More recently the gateway ip address 10.10.10.254 is also now
exhibiting the same issue.I have run netsh int ip reset and I am able to ping the gateway for about 20 seconds before it giving the General Failure message. The server is a virtual server deployed using VMWare OVF.
At the moment we seem to be losing ip addresses and I am completely stumped as to what is causing this. So far we get a general failure when pinging 250,251,254. When pinging any other address we that does not have a connection we get a host unreachable
message which is what you would expect. I can ping the loop back address fine.Any thoughts would be greatly appreciated
Answers
-
Hi all
Many thanks for all the posts but I have eventually found what was cuasing the issue. It was a group policy setting set to blcok traffic on the 3 ip addresses that I was not aware of.
Under computer configuration -> Policies -> Windows Settings -> Security Settings there is a
IP Security Policies on Active Directory in here a setting had been changed to block all traffic sent to 10.10.10.250 / 251 and 254.-
Marked as answer by
Tuesday, March 12, 2013 1:20 PM
-
Marked as answer by
Это очень специфическая проблема со станцией в нашей сети. Клиентский компьютер работает под управлением Windows 7 Pro. Что делает эту проблему интересной, так это то, что этот клиент является единственным узлом в сети, который, похоже, испытывает эту проблему. Когда я пытаюсь пропинговать конкретный сервер Win 08 по имени хоста, я получаю адрес IPv6 и получаю General failure. Но когда я пингую его IPv4-адрес, он отвечает просто отлично.
Моей первой мыслью было бы проверить на DNS-сервере разрешения имен, чтобы увидеть, что будет происходить, но проблема напрашивается на вопрос: почему станция возвращает адрес IPv6 и дает сбой, в отличие от использования настроек IPv4 (которые статические, кстати), Что дает? Я включаю снимок экрана с попыткой одного конкретного сервера и неудачей при попытке другого сервера с успехом. Все другие узлы в сети не имеют проблем с соединением с сервером, с которым у одной станции есть проблемы.
В моей ситуации я обнаружил, что peerblock вызвал это.
Некоторые приложения блокируют http-трафик, например peerblock.
Это приводит к сбою эхо-запросов через сообщение об ошибке «General Failure».
Я обнаружил, что приложение, вызывающее это, должно было убивать процессы по одному и проверять эхо-запросы В конце концов я убил peerblock в моем случае, и мой пинг начал работать.
Если ваши эхо-запросы не работают только для нескольких сайтов, это, скорее всего, брандмауэр, антивирус или какое-либо другое приложение для перехвата / блокировки HTTP, такое как Peerblock, Charles, Wireshark … и т.д.
У меня была похожая проблема. Мне пришлось удалить клиент мобильности AnyConnect.
У меня был постоянный пинг, и я получал «общий сбой». до 8.8.8.8; как только удаление было на полпути, я вернулся к возможности пинговать.
Прочитав пару других постов, узнал, что IPv6 не совсем отключен, сняв флажок с протокола в настройках сетевого адаптера. Кроме того, в окна встроены политики префиксов, которые предпочитают IPv6 по сравнению с IPv4.
Оказывается, у Microsoft есть некоторые инструменты, которые помогают выбрать предпочтение или вообще отключить IPv6 на своем сайте. До сих пор не уверен, почему я получил сообщение General Failure , но, по крайней мере, мне удалось исправить приоритет, используя Microsoft Fix it 50410 на этой странице (в политиках префиксов предпочитайте IPv4, а не IPv6).
ответ дан Chad Harrison3k
Я получил бы эту ошибку после:
- Доступ к сайту.
- Подключение к моему корпоративному VPN.
- Доступ к тому же сайту.
Это произошло не для всех сайтов, только для сайтов, которые мы (компания) опубликовали. Чтобы это исправить я побежал
ipconfig /flushdns
Похоже, на вашем компьютере включена 6to4, технология перехода / туннелирования IPv6. К сожалению, 6to4 очень ненадежен на практике, и для многих он полностью сломан.
Хорошей идеей будет отключить все технологии перехода, если вы на самом деле их не используете, поскольку все они могут вызвать различные проблемы, такие как эта.
Это можно сделать из командной строки администратора с помощью следующего:
netsh int ipv6 isatap set state disabled
netsh int ipv6 6to4 set state disabled
netsh interface teredo set state disable
ответ дан Michael Hampton11k
В моем случае это фактически распространялось вплоть до клиента Cisco VPN. Он сказал, что произошел сбой сетевой подсистемы. Оказывается, мой беспроводный ник получал IP-адрес и все такое, но когда я попытался пропинговать мой маршрутизатор, он вызывал общий сбой.
Я взглянул на диспетчер устройств, и там было множество новых элементов Bluetooth, драйверы которых не были установлены. Это было странно, потому что я не установил ничего нового. На самом деле это ноутбук со встроенным оборудованием Bluetooth.
Я знаю, что Bluetooth позволяет вам выполнять PAN (персональную сеть), поэтому я подумал, что это как-то превалирует над моей WiFi NIC. Я отключил все эти элементы в диспетчере устройств, и хотя для этого «предположительно нового оборудования» не было установлено никаких новых драйверов, это позволило мне начать пинговать мой маршрутизатор. Теперь я успешно использую свой ноутбук, чтобы подключиться к нам и к VPN.
Я также столкнулся с аналогичной проблемой. А именно, мне не удалось пропинговать или отследить www.google.com в операционной системе Windows 7, и это вызвало общий сбой.
Чтобы устранить проблему и решить проблему, я сделал следующее:
- Введите команду ping -4 www.google.com. Это явно пингует с использованием IPV4. Не удалось решить проблему.
-
Выдана та же команда из # 1, но ping -6. Явно пинг с IPV6. Ошибка заявила, что не может найти хост www.google.com
-
Выдана та же команда с другой целью (в моей сети) без проблем.
-
Временно остановил брандмауэр (AVAST) и успешно смог выполнить ping/tracert на www.google.com.
-
Открыл Avast Internet Security, щелкнул настройки брандмауэра на левой панели, нажал кнопку «Настройки».
-
Нажмите Системные правила, а затем включите ICMP (Протокол управляющих сообщений Интернета), чтобы разрешить исходящие запросы проверки связи и проверки связи. Решенная проблема
Обеспокоенный: я выполнил вышеупомянутые команды на той же рабочей станции несколько недель назад без проблем. Я не уверен, как этот параметр был изменен.
Исправлена одна из них на win 8.1 путем сброса TCP/IP и Winsock. Для тех, кому нужна информация о том, как открыть командную строку ADMIN и выполнить:
Windows Vista, 7, 8
нетш иирр
netsh winsock reset
Затем перезагрузите компьютер.
Windows XP
нетш иирр
netsh wr
Затем перезагрузите компьютер. Удачи!
Вам может понадобиться переподключиться к вашему VPN.
Я столкнулся с подобной проблемой и попытался очистить кэш dns (ipconfig /flushdns) безрезультатно. В итоге мне пришлось отключиться и снова подключиться к VPN, чтобы получить разрешение, чтобы снова начать работать.
Пока я не сделал это, ping и tracert оба не смогли (но я смог найти имя хоста через nslookup).
В моем случае это произошло потому, что в моем интернет-соединении были включены и IPv4, и IPv6, но затем я подключился к VPN, которая поддерживала только IPv4. Поэтому я думаю, что Windows все еще пыталась подключиться к этому хосту через IPv6 через VPN, что не удалось.
Исправление состояло в том, чтобы отключить IPv6 в свойствах сетевого адаптера для моего подключения к Интернету.
функция ‘cybersec’ клиента nordvpn также приводит к тому, что другие (локальные) диапазоны подсетей также становятся недоступными, даже если vpn выключен — $ deity знает почему — отключите опцию ‘cybersec’ и внезапно ваш другой локальный компьютер снова работают подсети.
Всё ещё ищете ответ? Посмотрите другие вопросы с метками windows-7 windows-server-2008 ping ipv6 ipv4.
Содержание
- [Решено] Как исправить общий сбой Ping в Windows 10? [Новости MiniTool]
- Резюме :
- Как устранить общий сбой Ping в Windows 10?
- Решение 1. Используйте IPv4
- Решение 2. Отключите все технологии перехода IPv4 или IPv6
- Решение 3. Сбросьте TCP / IP на вашем ПК
- Решение 4. Удалите подозрительные приложения
- Нижняя граница
- Вот как исправить ошибку общего сбоя Ping в Windows 10
- Как я могу исправить общую ошибку Ping?
- 1. Настройте Windows на прием IPv4 вместо IPv6.
- 2. Отключите все технологии перехода IPv4 или IPv6.
- 3. Сбросьте TCP/IP вашего компьютера
- 4. Удалите все приложения, которые останавливают HTTP-трафик.
- Ping — общий сбой. Как побороть?
- Команда ping в Windows 10
- Почему возникает ошибка «Общий сбой» при выполнении Ping?
- Как избежать сбоя передачи пинга в Windows
- Общий сбой ping
- Что делать при сбоях при выполнении команды ping
- Пустой кеш DNS
- Убедитесь, что мы обновили сетевую карту
- Убедитесь, что в системе нет вредоносных программ
- Запустить средство устранения неполадок
- Сбросить сеть
- Восстановить систему до предыдущей точки
- Общий сбой при пинге windows
- Ответы
- Все ответы
[Решено] Как исправить общий сбой Ping в Windows 10? [Новости MiniTool]
How Fix Ping General Failure Windows 10
Резюме :
Вы когда-нибудь сталкивались с проблемой общего сбоя ping, когда хотите использовать командную строку для проверки времени отклика IP-адреса на вашем компьютере с Windows 10? Если да, хотите ли вы решить проблему? Это сообщение от Программное обеспечение MiniTool покажет вам 4 метода, которые доказали свою эффективность.
Но не волнуйтесь. MiniTool Software собирает некоторые решения, которые доказали свою эффективность, и показывает их вам в этом посте. Вы можете попробовать эти методы, чтобы выбрать наиболее подходящий.
Как устранить общий сбой Ping в Windows 10?
Решение 1. Используйте IPv4
По умолчанию Windows 10 настроена на использование IPv6, а не IPv4. Это может быть возможной причиной общей ошибки сбоя передачи эхо-запроса. Чтобы исключить эту возможность, вы можете следовать этому руководству, чтобы настроить Windows 10 на использование IPv4:
Решение 2. Отключите все технологии перехода IPv4 или IPv6
Некоторые пользователи считают, что они решают проблему, отключив все технологии перехода IPv4 или IPv6. Так что вы также можете использовать этот метод, чтобы попробовать.
2. Выполните следующие команды и нажимайте Enter после каждой команды:
netsh int ipv6 isatap set state disabled
netsh int ipv6 6to4 установить состояние отключено
netsh interface teredo установить состояние отключить
3. Закройте командную строку и перезагрузите компьютер.

Узнайте, как сбросить стек TCP / IP в Windows 10 с помощью утилиты Netshell. Проверьте команды Netsh для сброса TCP / IP, сброса IP-адреса, обновления настроек TCP / IP.
Решение 3. Сбросьте TCP / IP на вашем ПК
Если общий сбой ping в Windows 10 не устранен, попробуйте сбросить TCP / IP компьютера, чтобы проверить, можно ли решить эту проблему.
1. Запустите командную строку от имени администратора.
2. Выполните следующие команды и нажимайте Enter после каждой команды.
сброс WinSock Netsh
3. Закройте командную строку и перезагрузите компьютер.
Решение 4. Удалите подозрительные приложения
Если все вышеперечисленные решения не работают у вас, вы должны учитывать, что существуют конфликтующие программы, которые могут остановить HTTP-трафик и вызвать общий сбой Ping на вашем компьютере с Windows 10. Вы можете установить все эти конфликтующие программы, чтобы попробовать.
Однако вы можете не знать, какие приложения следует заблокировать. Мы дадим вам несколько советов. Вы можете удалить эти программы: Charles, Wireshark, Peerblock и мобильный клиент AnyConnect.
После удаления вы можете перезагрузить компьютер, а затем проверить, исчезла ли проблема.
Нижняя граница
Мы надеемся, что эти методы помогут вам решить общую проблему сбоя Ping в Windows 10. Если у вас возникнут какие-либо связанные проблемы, вы можете сообщить нам об этом в комментарии.
Источник
Вот как исправить ошибку общего сбоя Ping в Windows 10
Команда Ping обычно используется для измерения времени ответа IP-адреса. Пользователи Windows утверждают, что они обычно сталкиваются с сообщением об ошибке Общий сбой при попытке запустить команды ping в командной строке.
Основная причина, по которой это происходит, неизвестна, поскольку командная строка не предлагает никаких объяснений, почему она не была выполнена. Таким образом, это может быть любая причина, но нет серьезных проблем, потому что мы предложим вам несколько решений, которые помогут вам исправить эту ошибку.
Как я могу исправить общую ошибку Ping?
1. Настройте Windows на прием IPv4 вместо IPv6.
Ниже мы предложим вам несколько шагов по настройке этих префиксных политик в вашу пользу:
2. Отключите все технологии перехода IPv4 или IPv6.
3. Сбросьте TCP/IP вашего компьютера
После этого проверьте, решена ли проблема.
4. Удалите все приложения, которые останавливают HTTP-трафик.
Вот почему лучшим решением будет просто удалить все эти приложения. Они могут включать в себя следующие приложения Charles, Wireshark, Peerblock и клиент мобильности AnyConnect. Поэтому, пожалуйста, немедленно удалите их, перезагрузите компьютер и проверьте, все ли сейчас в порядке. Надеемся, что ошибка Ошибка общего Ping больше не будет появляться.
Мы надеемся, что эти решения помогли вам исправить ошибку Ping general fail на вашем ПК. Если какое-либо из этих решений сработало для вас, сообщите нам об этом в разделе комментариев ниже.
Источник
Ping — общий сбой. Как побороть?
Ping (с англ. ping — сонар, эхо, сигнал) — это утилита для проверки сетевого интернет-соединения с требуемым доменом или IP-адресом, используя модель передачи данных TCP/IP. С помощью команды ping можно опросить нужный домен, узнать его IP-адрес, продиагностировать скорость соединения с сервером, целостность и качество соединения на предмет запроса потери пакетов. Утилита входит в поставку всех современных операционных систем.
Команда ping в Windows 10
Чтобы выполнить команду ping в Windows 10, нажмите «Пуск», найдите «Служебные» и откройте программу «Выполнить», введите cmd и нажмите ENTER:
Далее перед вами появиться стандартная командная строка. В ней набираем команду ping.
Например, ping google.com:
Почему возникает ошибка «Общий сбой» при выполнении Ping?
В моем случае, после ввода и выполнения команды ping, я получал в ответ ошибку «Общий сбой»:
Я долго не мог разобраться почему возникает эта ошибка. Отключил все фаерволы, антивирусы, malware сканеры, но толку было мало. Глупая ошибка появлялась каждый раз при запросе к тому или иному домену с помощью ping.
netsh int ipv6 isatap set state disabled
netsh int ipv6 6to4 set state disabled
netsh interface teredo set state disable
И очистить кеш DNS после этого:
Или перейти и установить уже готовый «скрипт» отключения IPv6 на официальном сайте Microsoft>>
Сказали способ рабочий. Но мне это не помогло и я начал думать сам.
Первым делом включал и выключал брандмауэр, переключал режимы сети из общедоступной на приватную, что никак не помогало убрать эту «чертовщину». Потом я включил обратно технологию туннелирования, поняв, что моя проблема с этим не связана:
netsh int ipv6 isatap set state enabled
netsh int ipv6 6to4 set state enabled
(!) Но — команду netsh interface teredo я не стал стандартно включать, а просто перевел в режим по умолчанию, так:
netsh interface teredo set state default
Затем я перешел в настройки брандмауэра, кликнув по значку на панели задач и выбрал раздел «Брандмауэр и безопасность сети»:
Далее я нажал на ссылку «Восстановить настройки по умолчанию» (видимо они были ранее мной или на программном уровне изменены). После этого я переподключился к сети Интернет и заново попробовал «пропинговать» домен. Появилось окно брандмауэра Windows — нажал ОК. Ура, все заработало. Для перепроверки, еще раз перезагрузил комп. Работает с включенным брандмауэром.
Вот и все. Так что, на 90% проблема состояла в самом брандмауэре Windows 10, который все-таки является неплохим «полицейским» и блокирует любые подозрительные соединения. Именно он, а не антивирусы, обрывал передачу пакетов в ping, вызывая ошибку «Общий сбой».
Источник
Как избежать сбоя передачи пинга в Windows
Общий сбой ping
Проблемы такого типа могут возникать по разным причинам. Также есть несколько типов решений, которые мы можем рассмотреть. Однако сама операционная система имеет свои собственные функции и характеристики, которые помогают нам решать эти типы ошибок, с которыми мы можем столкнуться.
Что делать при сбоях при выполнении команды ping
Мы собираемся показать серию решений, которые мы можем принять во внимание в Windows 10, если мы выполним команду ping и получим общую ошибку. Как мы уже указывали, это довольно распространенное явление, но, к счастью, мы можем исправить это простым способом.
Пустой кеш DNS
Чтобы очистить кеш DNS в Windows, нам просто нужно выполнить ряд очень простых шагов. Сначала вам нужно перейти в Пуск, открыть командную строку. Конечно, вы должны открыть его в режиме администратора.
Убедитесь, что мы обновили сетевую карту
Мы правильно обновили сетевую карту? Любая такая проблема может быть вызвана устаревшими драйверами или проблемой с ними. Мы всегда должны следить за тем, чтобы у нас были самые свежие версии. С одной стороны, мы собираемся улучшить производительность и сделать так, чтобы все работало правильно, но с другой стороны, мы также избежим определенных проблем с безопасностью или ошибок, которые мешают его правильной работе.
Убедитесь, что в системе нет вредоносных программ
Запустить средство устранения неполадок
Мы также можем принять во внимание возможность запуска средства устранения неполадок Windows. Это то, что во многих случаях может исправить ошибки, связанные с сетью или при выполнении команды или приложения.
Нам нужно перейти в «Пуск», зайти в «Настройки» и зайти в «Сеть и Интернет». Там вы должны искать Аварийный монтер вариант. Мы должны предоставить его, и он автоматически откроет новое окно для выбора интересующей нас сети и начнет обнаруживать возможные сбои, которые могут существовать. Это простой процесс.
Еще раз, когда это будет сделано, нам придется перезагрузить систему. Только тогда изменения появятся правильно. Мы можем проверить, обнаруживаем ли мы при выполнении команды ping ошибку или она уже работает должным образом.
Сбросить сеть
Если с помощью описанных шагов мы не устранили ошибку передачи эхо-запроса, мы можем выполнить сброс сети. Это вернет конфигурацию по умолчанию и позволит решить некоторые возникающие проблемы.
Еще раз нам нужно перейти в Пуск, войти в настройки, перейти в Сеть и Интернет и там мы спускаемся, пока не увидим Сброс сети вариант. Удалите и перенастройте сетевые адаптеры. Иногда мы могли что-то настроить и создать проблему, возможно, ошибку в драйверах и т. Д. Эта опция позволит всему вернуться к источнику и исправить ошибки этого типа.
Восстановить систему до предыдущей точки
В этом случае мы сталкиваемся с крайним решением. Может случиться так, что все, что мы попробовали, не имеет никакого эффекта и является системной ошибкой. Это может произойти, если мы обновили операционную систему и возник конфликт, или если есть поврежденный файл, который не позволяет ему работать должным образом.
Что мы собираемся сделать, так это вернуться к предыдущему моменту, когда Windows работала правильно. Идем в Старт, ищем Восстановить и мы это выполняем. Откроется новое окно со списком ранее сохраненных точек. Придется отметить тот, который нас интересует, и нажать Далее. Таким образом мы вернемся в предыдущее состояние, в котором все работало нормально.
Следовательно, с помощью этих шагов, которые мы упомянули, мы можем избежать общей ошибки при выполнении команда пинг в Windows. Мы видели несколько вариантов, чтобы все работало правильно. Это простые шаги, которые мы можем выполнить без установки какого-либо программного обеспечения.
Источник
Общий сбой при пинге windows
Windows 7 Максимальная, rus, x64.
Внезапно, перестала работать сеть.
Имена не разрешаются, при попытке пинга любого адреса кроме 127.0.0.1 выводится сообщение из заголовка.
Подключен к роутеру Asus RT-N16. Воткнутый в соседний порт ноутбук работает. Менять патчкорд и порт пробовал.
Погуглив, попробовал все найденные способы:
в безопасном режиме ситуация такая же.
Что еще можно попробовать сделать?
Ответы
Все ответы
Значит нет связи с роутером. Либо сдох адаптер, либо меняйте кабель, либо меняйте порт.
(а почему у Вас APIPA-адреса для VMWare-адаптеров. так положено? разве не должны быть «нормальные» адреса. )
Значит нет связи с роутером. Либо сдох адаптер, либо меняйте кабель, либо меняйте порт.
(а почему у Вас APIPA-адреса для VMWare-адаптеров. так положено? разве не должны быть «нормальные» адреса. )
скорее всего из за проблем с единственным физическим сетевым контроллером.
(а почему у Вас APIPA-адреса для VMWare-адаптеров. так положено? разве не должны быть «нормальные» адреса. )
скорее всего из за проблем с единственным физическим сетевым контроллером.
Если все возможные варианты перепробованы, то остается последний. 🙁
(а почему у Вас APIPA-адреса для VMWare-адаптеров. так положено? разве не должны быть «нормальные» адреса. )
скорее всего из за проблем с единственным физическим сетевым контроллером.
э нет, какая тут связь?! это самостоятельные адаптеры, причем активные (?! не ругается на состояние среды). DHCP не включен. они получают свои параметры независимо
тогда, наверное, из за
netsh int ip reset
netsh winsock reset
в любом случае, этот вопрос меня мало интересует.
похоже на последствия вируса.
А если просто откатить систему на момент когда все работало?
еще как вариант запустить sfc /scannow
А если попробывать загрузиться из WinPE и попробывать попингать из нее? Если неполучится, то железка неисправна.
Купил новую карту, 5 минут полет нормальный.
Купил новую карту, 5 минут полет нормальный.
Ноут с роутером по wifi работает прекрасно, телефон тоже..
Источник
Ping, передача не удалась, общая ошибка иногда возникает в Windows 10 при выполнении команды Ping. Это чрезвычайно полезный инструмент для диагностики проблем с подключением и проверки того, что компьютер может обмениваться данными по сети с другим компьютером или сетевым устройством. Однако иногда процедура дает сбой, что приводит к ошибке «Ошибка передачи» — общий сбой. Если вы столкнулись с тем же самым, пожалуйста, прочтите эту статью, чтобы узнать о решении.

Попробуйте следующие решения для устранения пинга: сбой передачи, общая ошибка сбоя в Windows 10.
- Очистить поврежденный кеш DNS
- Запустите средство устранения неполадок сетевого адаптера.
- Выполнить сброс сети
- Запустите Восстановление системы.
1]Очистите поврежденный кеш DNS.
Возможно, причиной ошибки может быть поврежденный кеш DNS. Таким образом, попробуйте следующую процедуру, чтобы избавиться от общей ошибки отказа передачи.
Запустите приложение командной строки из панели поиска Windows и выберите параметр «Запуск от имени администратора». Откроется окно командной строки с повышенными привилегиями.
Затем скопируйте и вставьте следующую команду в окно командной строки с повышенными привилегиями и нажмите клавишу ВВОД.
ipconfig / flushdns
По завершении перезагрузите компьютер.
2]Запустите средство устранения неполадок сетевого адаптера.
Может быть полезно запустить средство устранения неполадок сетевого адаптера, оно помогает проверить проблемы, связанные с сетью, и, если возможно, исправить их. Попробуйте выполнить следующую процедуру, чтобы запустить средство устранения неполадок.
Запустите «Настройки», нажав Windows + X, и нажмите «Настройки».
Настройки> Обновление и безопасность> Устранение неполадок> Дополнительное средство устранения неполадок> Сетевой адаптер> Запустить средство устранения неполадок.
Если вышеупомянутые решения не устранили проблему, вы можете попробовать перезагрузить систему. Если вам известно какое-либо другое решение, которое может быть полезно при устранении общей ошибки сбоя передачи, пожалуйста, сообщите нам об этом в разделе комментариев.
3]Выполнить сброс сети
Вы можете использовать кнопку сброса сети Windows 10, чтобы переустановить сетевые адаптеры и установить для сетевых компонентов настройки по умолчанию, если у вас возникнут проблемы с подключением.
Прочтите: Объяснение сетевых инструментов Ping и Traceroute.
4]Запустить восстановление системы
Восстановление системы может помочь исправить определенные проблемы с компьютером. Иногда из-за неисправного программного обеспечения или приложения компьютер перестает правильно отвечать. Восстановление системы позволяет пользователям вернуть операционную систему в ее предыдущее состояние без потери файлов. Выполните следующие действия, чтобы запустить восстановление системы.
- Найдите слова «Восстановление» в строке поиска Windows и нажмите «Восстановление», чтобы открыть приложение.
- Затем нажмите второй вариант «Открыть восстановление системы».
- Выберите последнюю точку восстановления и нажмите Далее.
Надеюсь, что-то поможет.
 .
.
Обновлено 2023 января: перестаньте получать сообщения об ошибках и замедлите работу вашей системы с помощью нашего инструмента оптимизации. Получить сейчас в эту ссылку
- Скачайте и установите инструмент для ремонта здесь.
- Пусть он просканирует ваш компьютер.
- Затем инструмент почини свой компьютер.
В случае проблем с сетью ping может помочь решить основную проблему. На компьютере с Windows мы используем команду ping для измерения времени отклика IP-адреса и для анализа, в частности, статистики полученных ответов. Когда вы выполняете команду ping, пакеты информации отправляются на устройства в той же сети или в Интернете, чтобы проверить, доступны ли они для подключения.
Но что, если вы отправляете ping и получаете сообщение об ошибке «Ping: Transmit Failed. Общий провал». Это может быть довольно неприятно, особенно если вы над чем-то работаете. Проблема усугубляется тем, что уведомление не содержит никакой дополнительной информации об ошибке.
В этой статье мы покажем вам, как исправить ошибку ping, чтобы вы могли вернуться к своей работе.
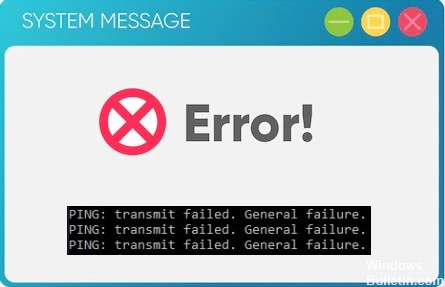
Пинг — это ценный инструмент для решения всех видов проблем с сетью или Интернетом. Команда ping отправляет пакеты информации на устройства в сети или в Интернете, чтобы узнать, доступны ли они для подключения. На компьютерах с Windows появляется сообщение об ошибке «Ping: Ошибка передачи. Общая неудача». сообщение появляется, если на компьютере не выбран правильный интернет-протокол.
Ответ ping отображает результаты для каждого возвращенного пакета в четырех отдельных строках и указывает время обработки в миллисекундах. Он также отображает сводку потерянных пакетов с указанием самого быстрого, самого медленного и среднего времени. Если адресат не отвечает, в каждой строке отображается «Время ожидания запроса истекло». Если компьютер не имеет правильных настроек TCP/IP, появится сообщение «Ping: Transmit Failed. Общая неудача». Это указывает на то, что у вас неправильные настройки TCP/IP.
Что вызывает «Ping: Ошибка передачи». Общая неудача. ошибка?
Одной из основных причин ошибки «PING: Transmission Failed General Failure» являются неправильные настройки TCP/IP и DNS. Неправильная конфигурация брандмауэра и проблемы с драйвером сетевой карты также могут быть вызваны.
- Неверный набор TCP/IP: Если у вас статический IP-адрес, убедитесь, что он правильно введен в настройках сети. Если у вас динамический IP-адрес, убедитесь, что DHCP-сервер работает и ваш компьютер подключен к сети.
- Неправильно настроенный брандмауэр: Если на вашем компьютере включен брандмауэр, убедитесь, что он правильно настроен и не блокирует ни один из портов или адресов, необходимых для успешной проверки связи.
- Другие программные или аппаратные ошибки: В некоторых случаях ошибка может быть вызвана проблемой с драйвером сетевой карты или другим программным обеспечением на вашем компьютере. Попробуйте обновить драйвер или переустановить программное обеспечение, чтобы посмотреть, решит ли это проблему.
- Проблемы с DNS или другими сокетами: Если вы используете DNS-сервер, убедитесь, что он правильно настроен. Вы также можете попробовать использовать другой DNS-сервер или очистить кеш DNS на своем компьютере.
- Устаревшие сетевые драйверы или прошивка: В некоторых случаях ошибка может быть вызвана устаревшими сетевыми драйверами или прошивкой. Попробуйте обновить драйвер или прошивку, чтобы увидеть, решит ли это проблему.
Как упоминалось выше, основная причина этой ошибки неизвестна. Ниже приведены наиболее эффективные решения для исправления ошибки «Ping General Failure». Эти решения сработали для других пользователей, и их стоит попробовать на вашем компьютере.
Обновление за январь 2023 года:
Теперь вы можете предотвратить проблемы с ПК с помощью этого инструмента, например, защитить вас от потери файлов и вредоносных программ. Кроме того, это отличный способ оптимизировать ваш компьютер для достижения максимальной производительности. Программа с легкостью исправляет типичные ошибки, которые могут возникнуть в системах Windows — нет необходимости часами искать и устранять неполадки, если у вас под рукой есть идеальное решение:
- Шаг 1: Скачать PC Repair & Optimizer Tool (Windows 10, 8, 7, XP, Vista — Microsoft Gold Certified).
- Шаг 2: Нажмите «Начать сканирование”, Чтобы найти проблемы реестра Windows, которые могут вызывать проблемы с ПК.
- Шаг 3: Нажмите «Починить все», Чтобы исправить все проблемы.
Как исправить ошибку «Ping: Ошибка передачи. Общая неудача». сообщение об ошибке?
Сбросьте DNS вашего компьютера
Одним из решений, которое оказалось чрезвычайно эффективным для многих пользователей, затронутых этой проблемой, и восстановило способность их компьютеров успешно выполнять команды ping, является очистка DNS вашего компьютера. Очистка DNS вашего компьютера — это не только достаточно безопасный метод решения этой проблемы, но и полезный для здоровья вашего компьютера в целом. Чтобы очистить DNS вашего компьютера, выполните следующие действия:
- Откройте меню «Пуск».
- Найдите слово «powershell».
- Щелкните правой кнопкой мыши результат поиска «Windows PowerShell» и выберите «Запуск от имени администратора».
- Последовательно введите каждую из следующих команд в расширенном экземпляре Windows PowerShell и нажмите Enter, когда закончите:
- IPCONFIG / выпуск
- IPCONFIG / обновить
- IPCONFIG / flushdns
- netsh int сброс ip c:tcp.txt
- Netsh сброс Winsock
- Закройте Windows PowerShell и перезагрузите компьютер.
- После перезагрузки компьютера проверьте, устранена ли проблема.
Отключить все технологии перехода IPv6-IPv4
Если вы включили какой-либо тип перехода IPv6 или технологию туннелирования на своем компьютере, это может быть причиной всех ваших проблем. К счастью, простое отключение всех технологий перехода IPv6-IPv4 должно решить проблему.
- Откройте меню «Пуск».
- Найдите слово «cmd».
- Щелкните правой кнопкой мыши результат поиска «cmd» и выберите «Запуск от имени администратора».
- Введите последовательно следующие команды в расширенной командной строке и нажимайте клавишу Enter после каждой команды:
- netsh int ipv6 isatap установить состояние отключено
- netsh int ipv6 6to4 установить состояние отключено
- netsh interface teredo установить состояние отключить
- Закройте расширенную командную строку.
- Перезагрузите компьютер.
- Посмотрите, сохраняется ли проблема при запуске компьютера.
Запустите средство устранения неполадок сетевого адаптера.
Запуск средства устранения неполадок сетевого адаптера может помочь выявить и, если возможно, решить проблемы, связанные с сетью. Попробуйте выполнить следующую процедуру, чтобы устранить проблему.
- Откройте «Пуск» > «Настройки» > «Сеть и Интернет».
- В разделе «Статус» выберите сеть, в которой вы хотите устранить неполадки.
- В разделе «Дополнительные параметры» нажмите «Устранение неполадок сетевого адаптера».
- Следуйте инструкциям на экране.
- После завершения устранения неполадок перезагрузите компьютер и посмотрите, устранена ли проблема.
Выполнение сброса сети
Если у вас возникли проблемы с сетью на ПК с Windows, первое, что вы должны попробовать, — это выполнить сброс сети. Это вернет настройки вашей сети к их значениям по умолчанию, что часто может решить проблемы с подключением. Вот как это сделать:
- Откройте приложение «Настройки», щелкнув меню «Пуск» и выбрав значок шестеренки.
- Щелкните «Сеть и Интернет».
- В меню слева выберите «Статус».
- В разделе «Сброс сети» нажмите кнопку «Сбросить сейчас».
- Подтвердите, что хотите сбросить настройки сети, нажав кнопку «Сброс».
После выполнения этих шагов настройки вашей сети вернутся к значениям по умолчанию, и вы должны начать видеть улучшения в подключении. Если у вас по-прежнему возникают проблемы, вам может потребоваться связаться с вашим интернет-провайдером или внести дополнительные изменения в настройки. Но в большинстве случаев помогает простой сброс сети.
Обновление сетевых драйверов
Обновление сетевых драйверов на ПК с Windows является важным шагом для обеспечения бесперебойной работы вашего компьютера. Убедившись, что у вас установлены последние версии драйверов, вы можете помочь предотвратить проблемы с совместимостью и повысить общую производительность вашей системы. Вот простые шаги, которые необходимо выполнить, чтобы обновить сетевые драйверы:
- Откройте диспетчер устройств, щелкнув правой кнопкой мыши меню «Пуск» и выбрав «Диспетчер устройств» из списка параметров.
- Разверните раздел «Сетевые адаптеры», нажав на стрелку слева от него.
- Щелкните правой кнопкой мыши сетевой адаптер и выберите «Обновить программное обеспечение драйвера» в появившемся меню.
- Выберите «Автоматический поиск обновленного программного обеспечения драйвера» на следующем экране. Теперь Windows выполнит поиск и установит все доступные обновления для ваших сетевых драйверов.
- После завершения процесса перезагрузите компьютер, чтобы изменения вступили в силу.
Следуя этим простым шагам, вы сможете поддерживать сетевые драйверы в актуальном состоянии и обеспечивать бесперебойную работу компьютера.
Совет экспертов: Этот инструмент восстановления сканирует репозитории и заменяет поврежденные или отсутствующие файлы, если ни один из этих методов не сработал. Это хорошо работает в большинстве случаев, когда проблема связана с повреждением системы. Этот инструмент также оптимизирует вашу систему, чтобы максимизировать производительность. Его можно скачать по Щелчок Здесь
Часто задаваемые вопросы
- Устранение неполадок сетевых адаптеров.
- Очистите поврежденный кеш DNS.
- Настройте Windows для приема IPv4 вместо IPv6.
- Удалите все приложения, прерывающие HTTP-трафик.
- Отключите все технологии перехода IPv4 или IPv6.
- Сбросьте протокол TCP/IP компьютера.
- Отключите все технологии перехода IPv6-IPv4.
- Удалите все приложения, которые каким-либо образом блокируют HTTP-трафик.
- Настройте Windows так, чтобы в политиках префиксов предпочтение отдавалось IPv4, а не IPv6.
Ошибка «общая ошибка ping» возникает, когда вы запускаете команды ping в командной строке для проверки времени отклика IP-адреса. Причина этой проблемы в настоящее время неясна, так как нет объяснения общей ошибке «сбой передачи ping» в интерфейсе командной строки.
Первый шаг в устранении неполадок с пингом — это просто попытаться пропинговать удаленный хост. Помните, что не все устройства настроены на ответ на запрос ping, поэтому убедитесь, что устройство, которое вы хотите проверить, может ответить.
Сообщение Просмотров: 271