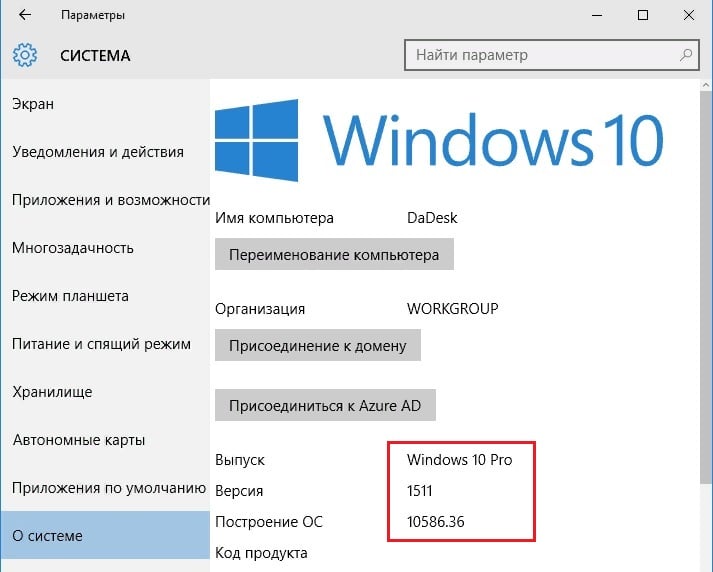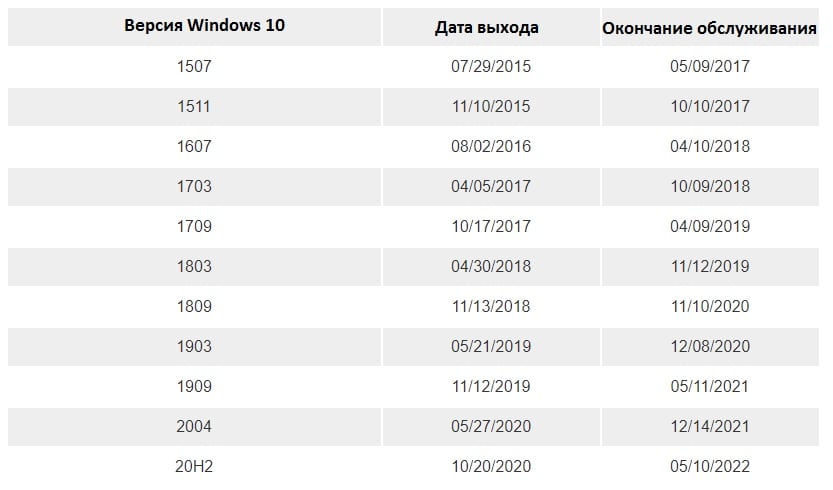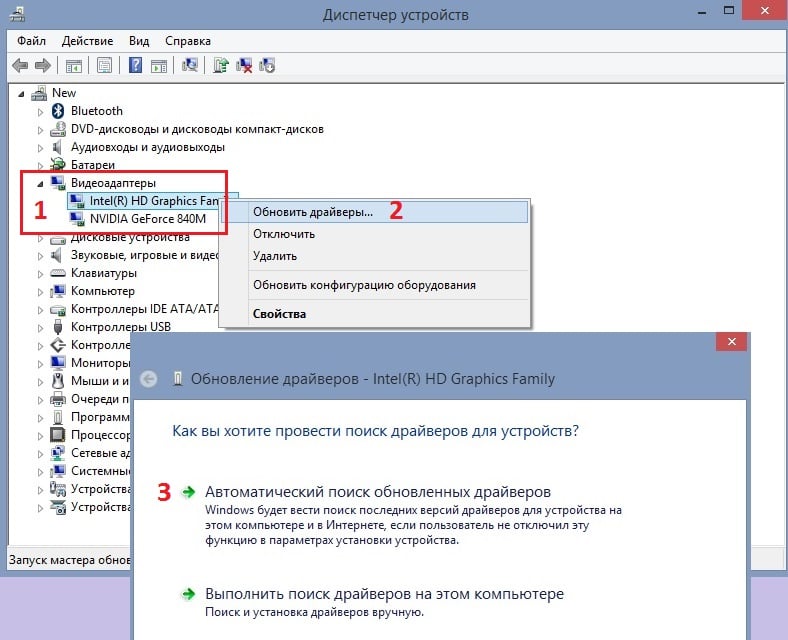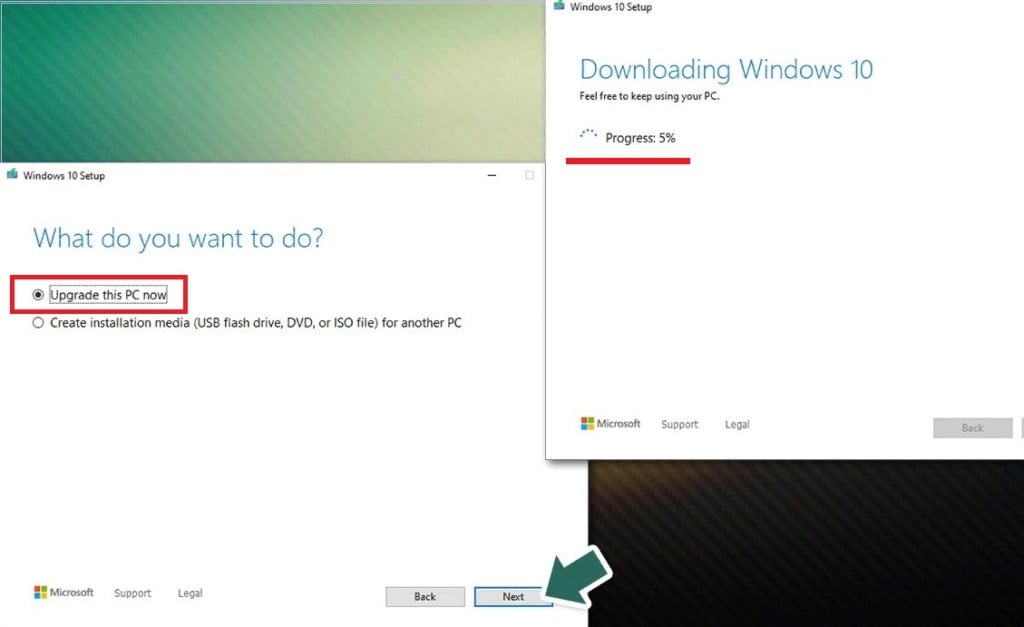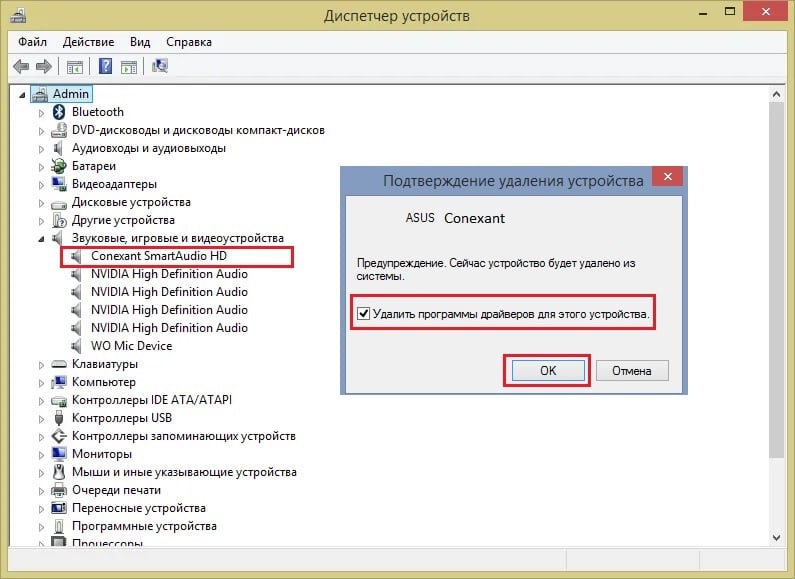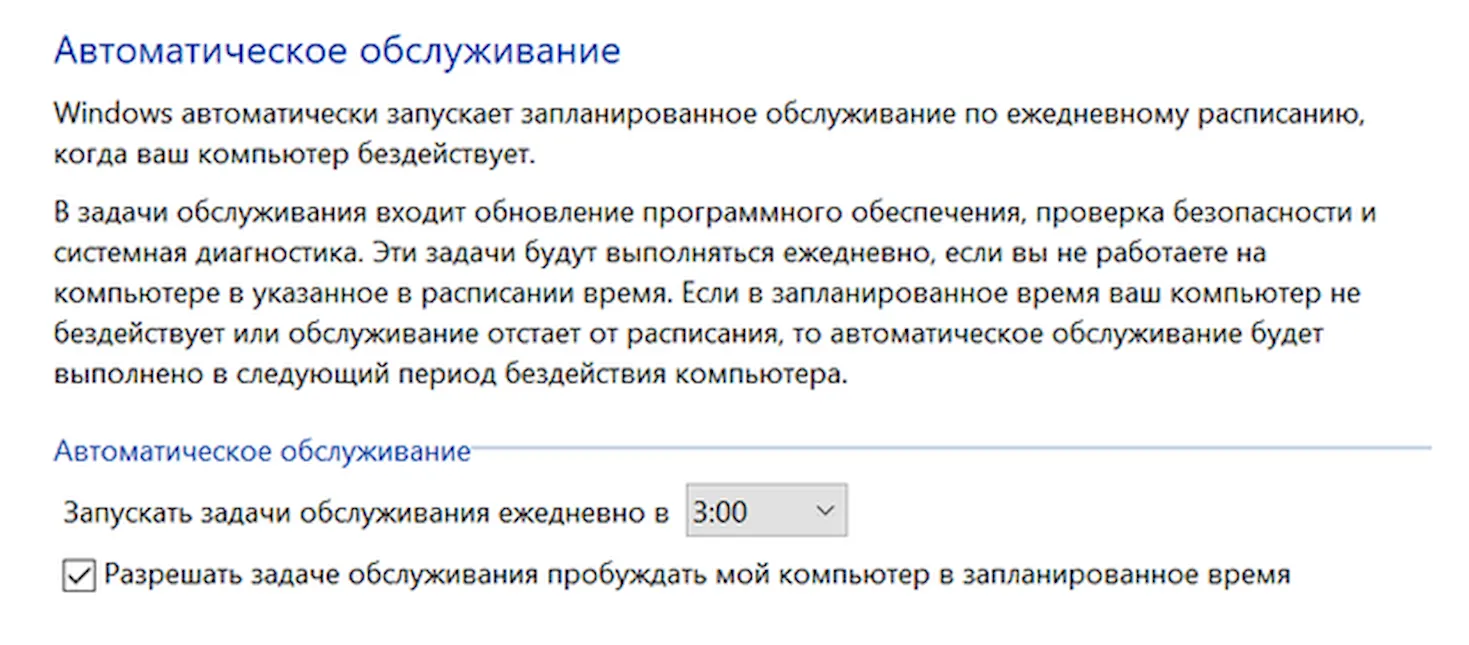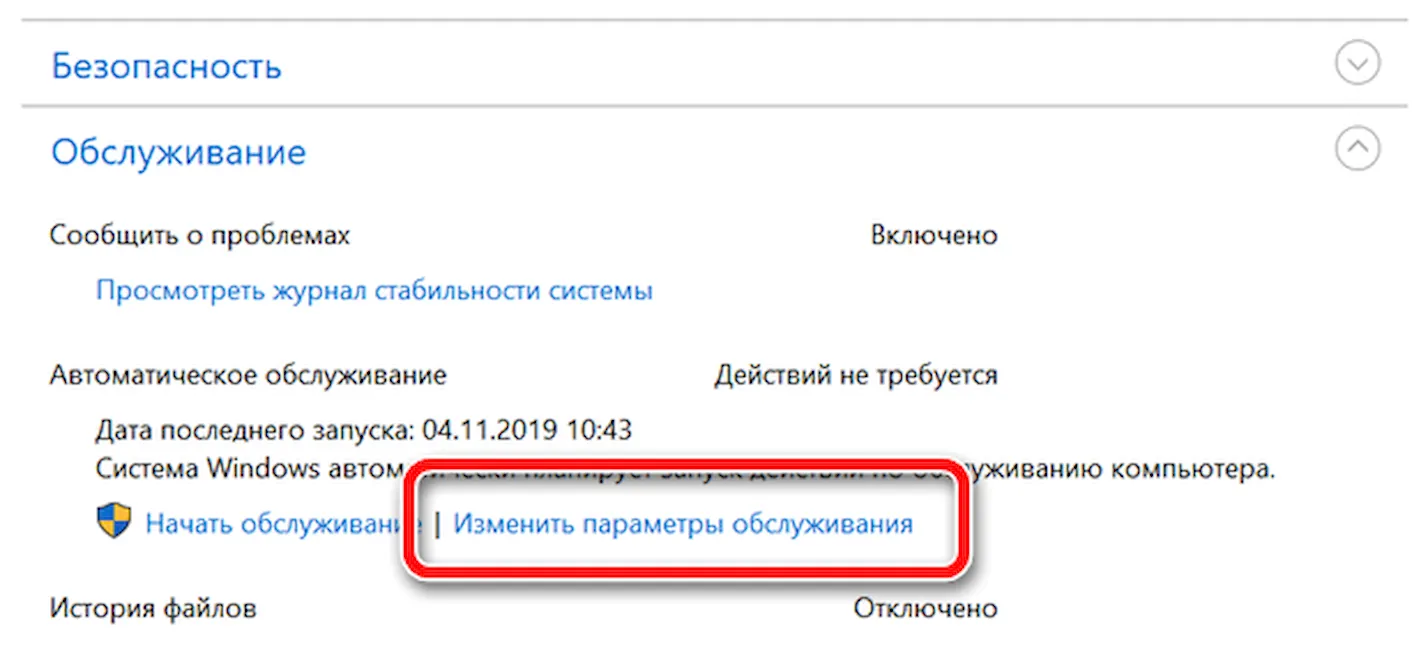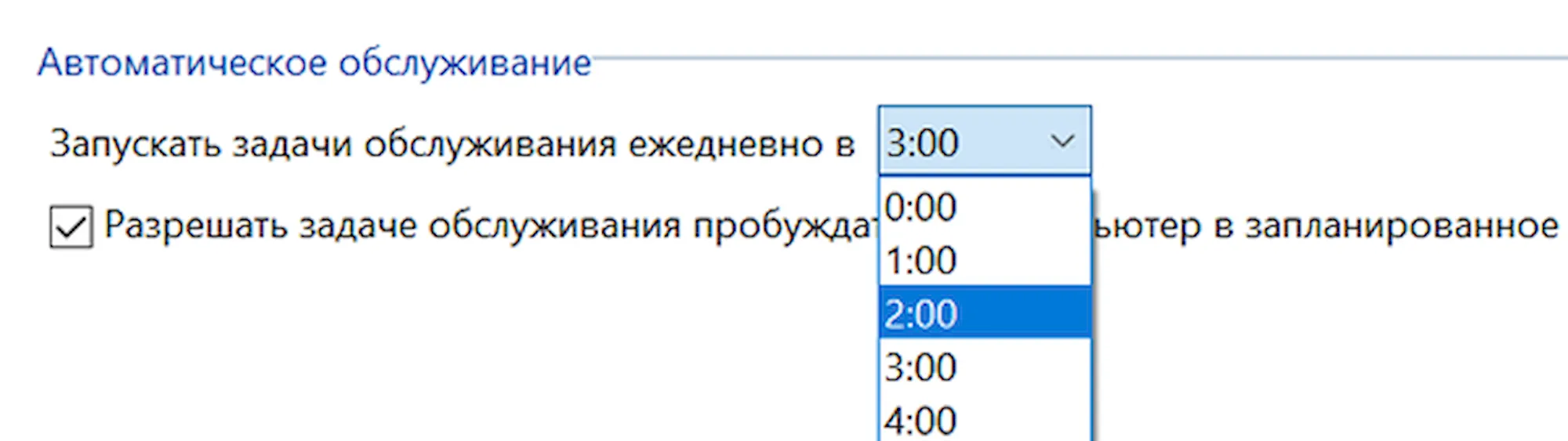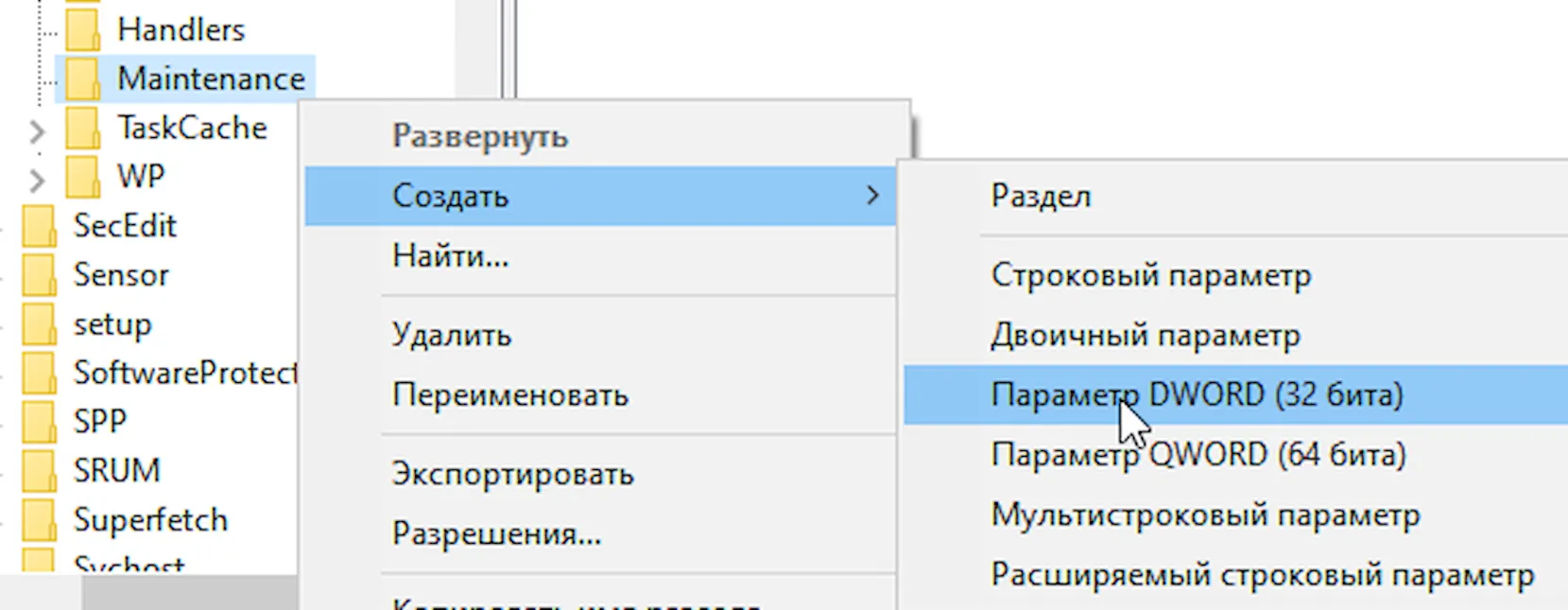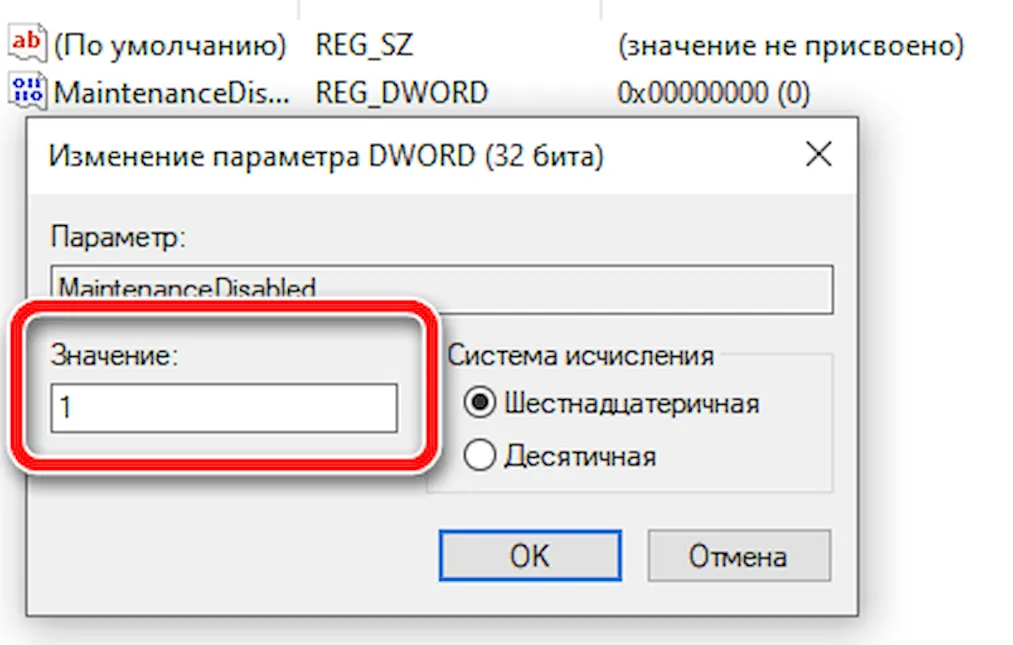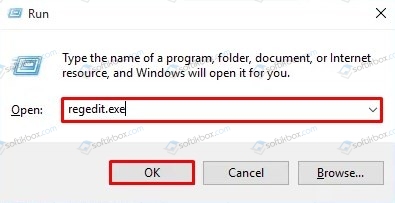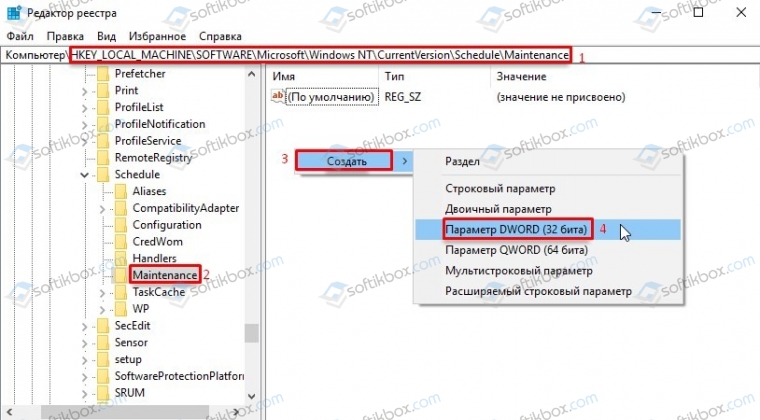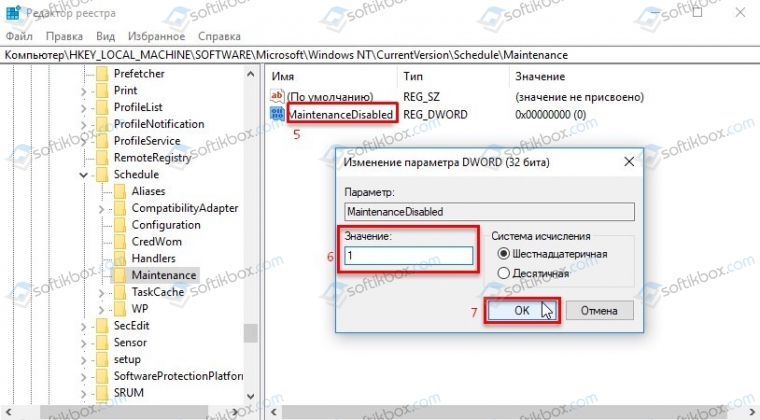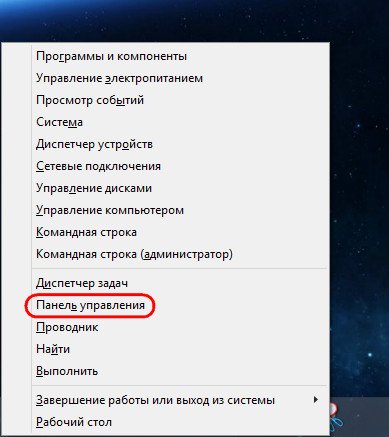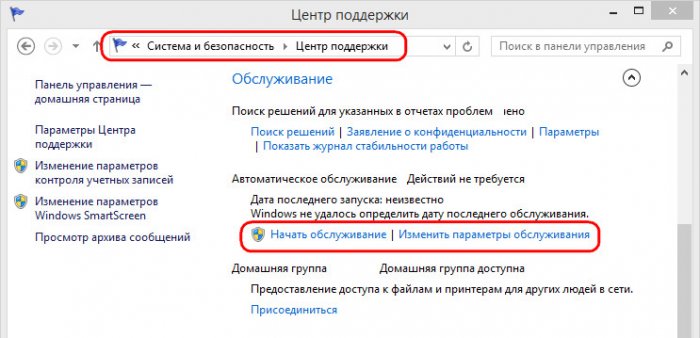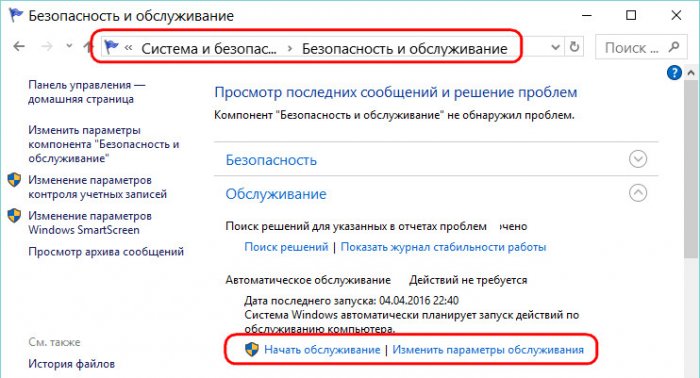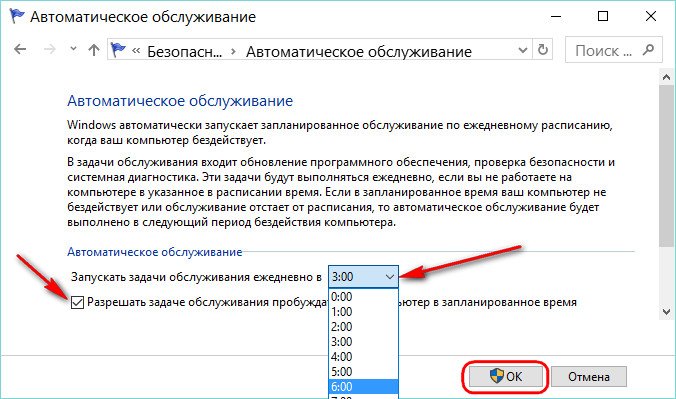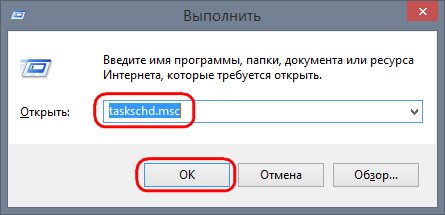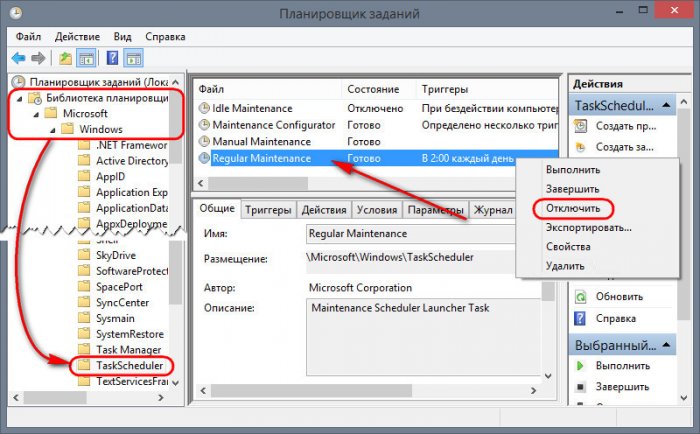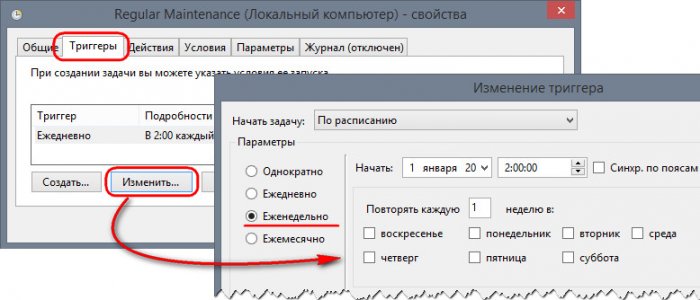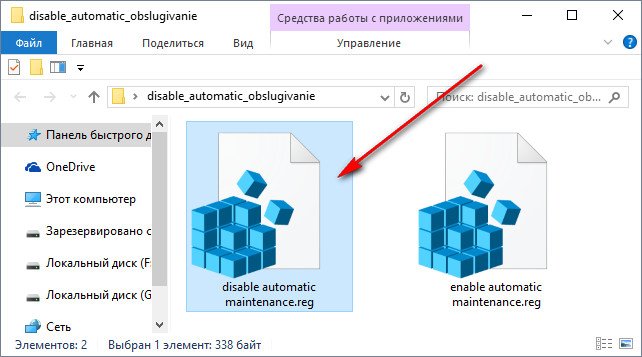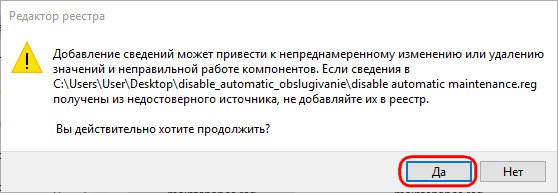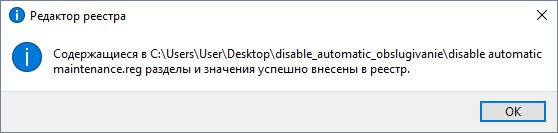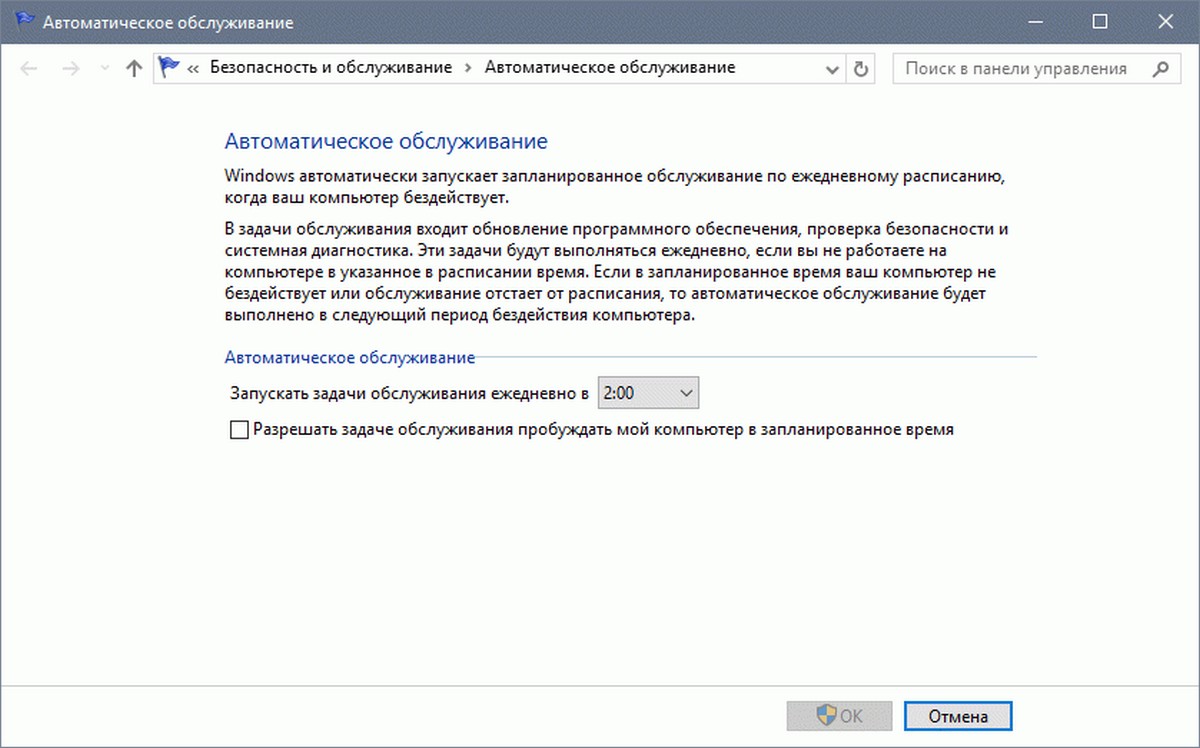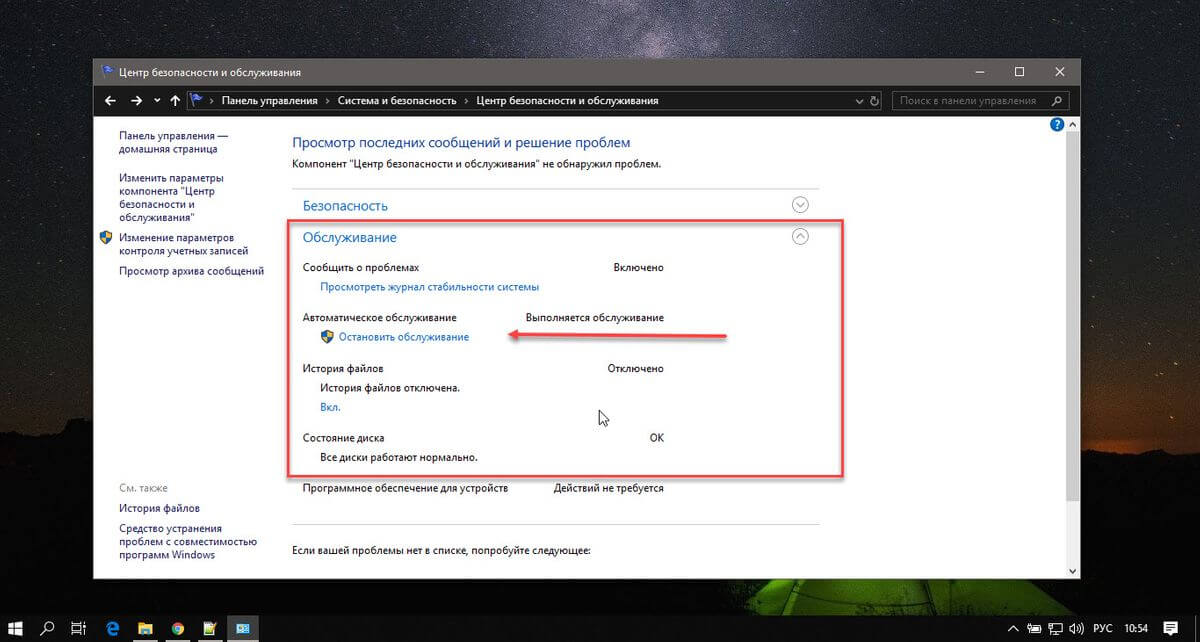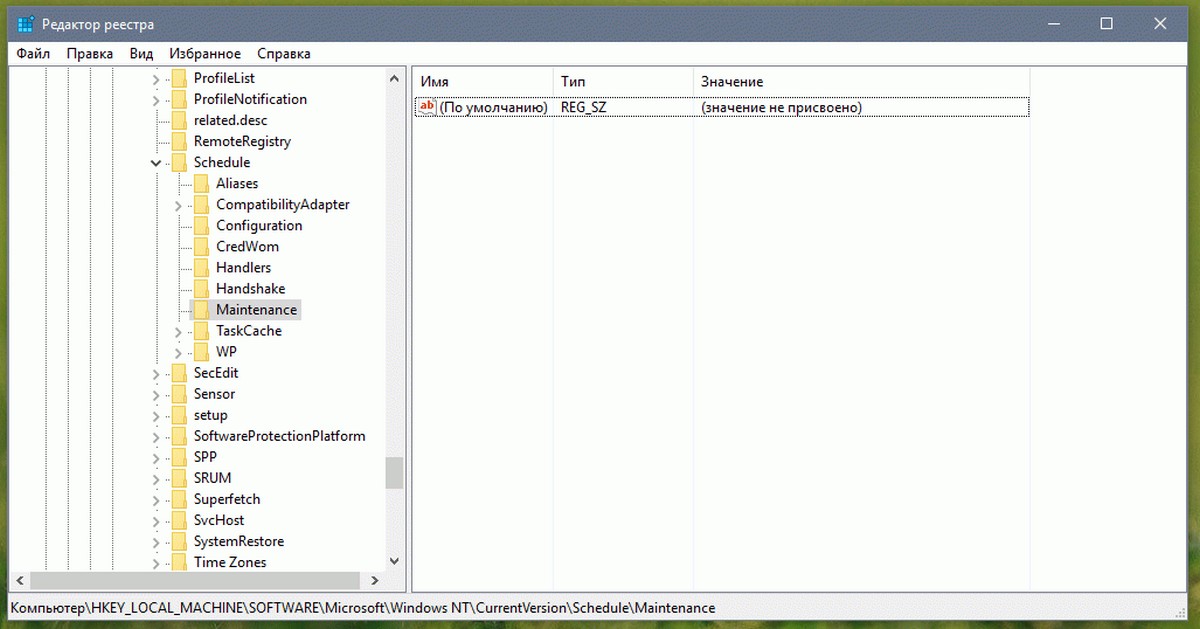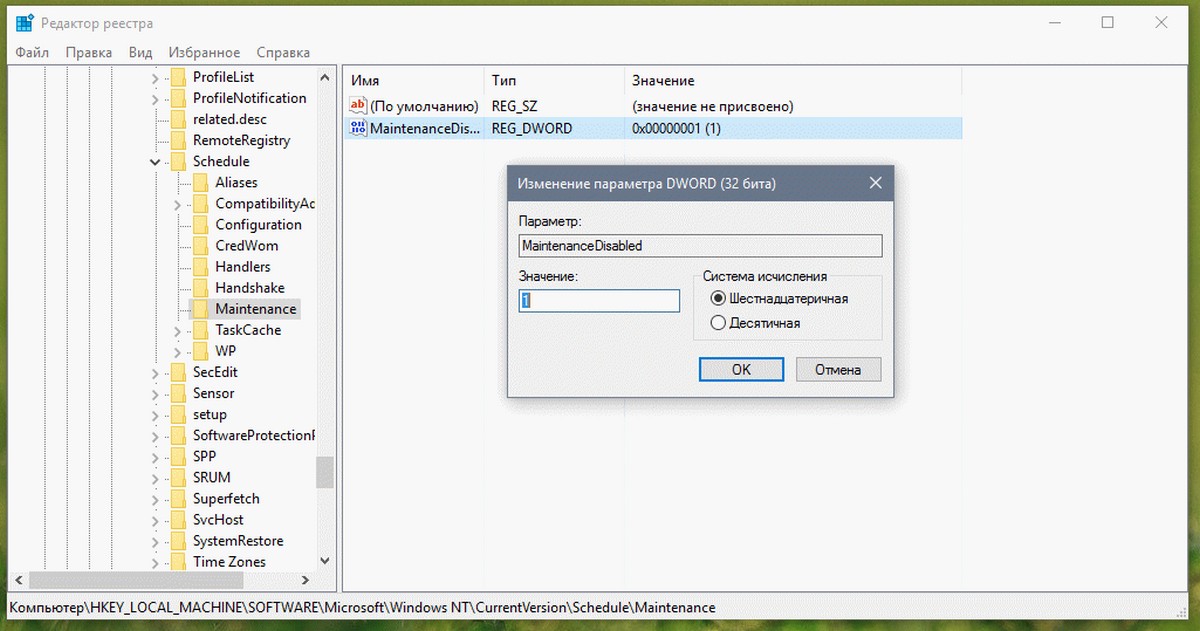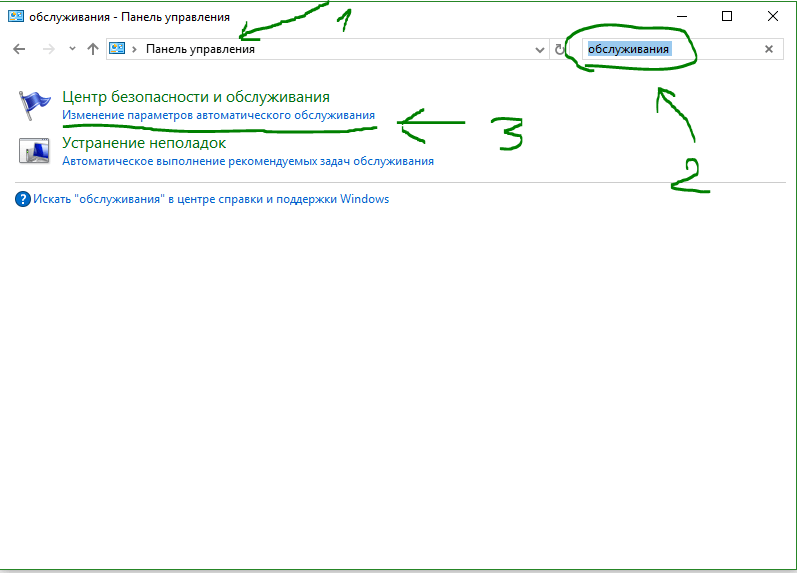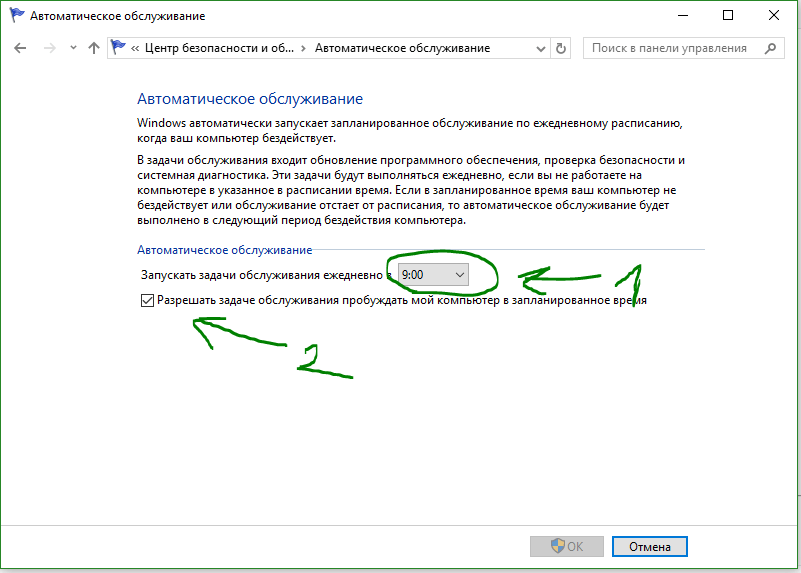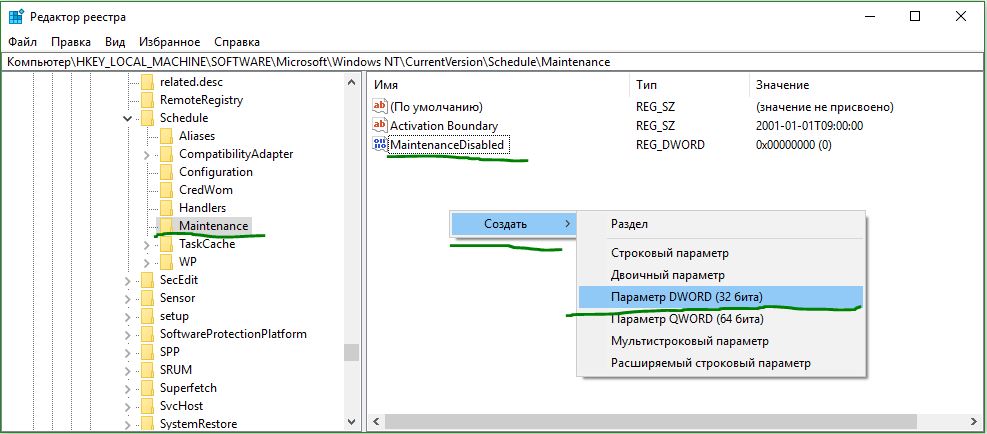Сообщение «Ваша версия Windows 10 скоро перестанет обслуживаться» стало появляться относительно недавно. Некоторые пользователи могут ошибочно предположить, что их лицензия скоро будет прекращена. Однако это не так, потому что версии Home, Pro и Enterprise поддерживаются Microsoft бесплатно (оплата этих версий взимается однократно: при покупке ОС или включена в стоимость компьютера, если система предустановлена изначально).
Если вы получили такое сообщение, вероятно, ваша версия Windows – 1909 (или более ранняя). Эти версии не будут поддерживаться после 11 мая 2021 года. Именно по этому разработчики уведомляют обладателей старых ОС о необходимости обновиться до актуальной версии. Стоит отметить, что новые системные патчи выпускаются примерно два раза в год, и, как правило, не навязываются пользователям (не считая данного случая), однако следить за обновлениями необходимо, так как они исправляют многие критические ошибки.
Стоит отметить, что сообщение «Ваша версия Windows 10 скоро перестанет обслуживаться», в ряде случаев появляется у людей с последней версией ОС. Это может указывать на ошибки и сбои в системе, связанные с кодом 0x800707e7. Для исправления проблемы, ниже представлены несколько способов решения.
Содержание
- Проверьте, какую версию Windows вы используете
- Решение 1. Обновите все драйверы до последней версии
- Решение 2. Используйте Помощник по загрузке обновлений
- Решение 3. Воспользуйтесь утилитой Create installation media
- Решение 4. Удалите аудиодрайвер Conexant (ноутбуки Lenovo, Asus)
Проверьте, какую версию Windows вы используете
Пользователям Windows 10 Домашняя и Профессиональная обновления некоторых функций предлагаются в качестве дополнительных патчей, поэтому им также может выскакивать это подсказка.
- Нажмите ПКМ по значку Windows в нижнем левом углу экрана, и перейдите в Параметры.
- Откройте раздел Система, и выберите пункт О системе.
- Проверьте версию вашей операционной системы.
Ниже представлен график, когда Microsoft перестанет обслуживать ту или иную версию.
Решение 1. Обновите все драйверы до последней версии
В некоторых случаях вы не сможете обновить Windows до последней версии из-за устаревших драйверов на вашем устройстве. Известно, что некоторые более старые версии драйвера Conexant Audio вызывают эту проблему.
- Щёлкните ПКМ по значку Windows, и выберите Диспетчер устройств.
- Разверните раздел Видеоадаптеры.
- Выберите конкретный драйвер, и нажав ПКМ обновите его.
- Сделайте то же самое для остальных драйверов в этом разделе.
- Затем следует поочерёдно раскрыть каждый раздел, и проверить, нет ли неисправных драйверов. Они будут помечены восклицательным знаком в жёлтом треугольнике.
- Обновите их, если таковые имеются.
- Перезагрузите систему.
Решение 2. Используйте Помощник по загрузке обновлений
Некоторые пользователи по незнанию не применяют Помощник по загрузке обновлений. Тем не менее это оптимальное решение, если возникают проблемы с обновлениями.
- Посетите официальную страницу Microsoft и загрузите октябрьское обновление Windows 10, нажав кнопку «Обновить сейчас».
- После загрузки запустите файл Windows10Upgrade9252.exe, кликнув по нему два раза ЛКМ.
- Следуйте всплывающим подсказкам, чтобы обновиться до последней версии.
Решение 3. Воспользуйтесь утилитой Create installation media
Инструмент Create installation media может загружать и устанавливать все необходимые файлы с серверов Microsoft, обеспечивая их целостность. Таким образом, если вы не можете обновить Windows 10, после получения сообщения «Ваша версия Windows 10 скоро перестанет обслуживаться», вам следует попробовать использовать этот вариант.
- Загрузите установочный файл с официального сайта Microsoft.
- Дважды щёлкните ЛКМ по установщику.
- Согласитесь с Условиями и выберите Далее.
- Отметьте пункт «Обновить этот компьютер сейчас» и нажмите «Далее».
- Программа самостоятельно скачает и установить все необходимые патчи.
- Дождитесь окончания процесса, и перезагрузите систему.
Решение 4. Удалите аудиодрайвер Conexant (ноутбуки Lenovo, Asus)
Некоторые пользователи ноутбуков Lenovo и Asus заявляют, что у них установлена последняя версия драйвера Conexant Audio, однако им всё равно не удаётся обновить Windows. Поэтому рекомендуется его удалить, и после того, как Windows будет обновлена, снова его установить, если это будет необходимо.
- Нажмите ПКМ по значку Windows, и снова перейдите в Диспетчер устройств.
- Разверните раздел Звуковые, игровые и видеоустройства.
- Найдите драйвер Conexant, и удалите его, нажав по нему ПКМ.
- В следующем окне установите флажок Удалить программы драйверов для этого устройства.
- Подтвердите выбор, нажав Ок.
- Перезагрузитесь, и попробуйте обновиться.
Если на компьютере пропал звук, следует установить универсальный аудиодрайвер до тех пор, пока разработчики Conexant не выпустят новую совместимую версию своего программного обеспечения.

При желании вы можете отключить автоматическое обслуживание системы в Windows 10, при этом сохраняется возможность его запуска вручную. Об отключении автоматического обслуживания и пойдет речь в этой инструкции. Также, в конце материала кратко о ручном запуске функции.
Отключение автоматического обслуживания в редакторе реестра и другими способами
Для того, чтобы отключить автоматическое обслуживание Windows 10 потребуется воспользоваться редактором реестра, для чего требуются права администратора на компьютере. Порядок действий состоит из следующих простых шагов:
- Нажмите клавиши Win+R на клавиатуре, введите regedit и нажмите Enter.
- В редакторе реестра перейдите к разделу
HKEY_LOCAL_MACHINESOFTWAREMicrosoftWindows NTCurrentVersionScheduleMaintenance
- Если в правой панели редактора присутствует пункт MaintenanceDisabled, перейдите к следующему шагу. Если таковой отсутствует, нажмите правой кнопкой мыши в пустом месте правой части редактора, выберите пункт «Создать» — «Параметр DWORD (32 бита)», даже если вы используете Windows 10 x64, а затем задайте имя параметра — MaintenanceDisabled
- Дважды нажмите по параметру MaintenanceDisabled и задайте значение 1 для него.
После применения сделанных настроек и перезагрузки компьютера или ноутбука (требуется именно перезагрузку, а не завершение работы и включение), автоматическое обслуживание Windows 10 будет отключено.
Дополнительный способ выполнить то же самое, если вы не хотите использовать редактор реестра: запустите командную строку от имени администратора, введите команду
reg add "HKLMSoftwareMicrosoftWindows NTCurrentVersionScheduleMaintenance" /v "MaintenanceDisabled" /t REG_DWORD /d "1" /f
После ввода нажмите Enter, после выполнения команды — перезагрузите систему.
И еще один метод: вы можете использовать стороннюю утилиту Winaero Tweaker для отключения: в разделе Behavior поставьте отметку в пункте Disable Automatic Maintenance, примените изменения и перезагрузитесь.
В дальнейшем, чтобы снова включить автоматическое обслуживание, просто удалите созданный параметр в реестре или измените его значение на 0 (ноль).
Запуск обслуживания системы Windows 10 вручную
Если вам потребовалось выполнить обслуживание системы несмотря на то, что автоматически оно более не выполняется, вы можете сделать это следующим способом:
- Откройте панель управления (для этого можно использовать поиск на панели задач) и перейдите к пункту «Центр безопасности и обслуживания».
- Раскройте пункт «Обслуживание» и нажмите по пункту «Начать обслуживание».
Останется лишь дождаться завершения выполнения всех запланированных операций, которое может занять продолжительное время, но при этом можно продолжать работу с Windows 10.
Надеюсь, инструкция оказалась полезной. Если же остаются какие-то вопросы или, возможно, есть дополнительная информация, делитесь в комментариях.
Автоматическое обслуживание Windows 10 – это функция, которая помогает поддерживать работоспособность и оптимизацию вашего компьютера, объединяя и выполняя все задачи по обслуживанию, не влияя на производительность и энергоэффективность.
Как правило, автоматическая оптимизация системы происходит один раз в день, когда вы не используете своё устройство активно. Тем не менее, можно изменить время и другие параметры, чтобы не пропустить график обслуживания, потому что ваш компьютер был выключен, вы активно его использовали или он работает не так, как ожидалось.
В этом руководстве по Windows 10 мы более подробно объясним, как работает автоматическое обслуживание. Мы опишем шаги по управлению его настройками для оптимизации вашего устройства в любое время по вашему выбору, а также покажем вам, как отключить эту функцию, если это необходимо.
Об автоматическом обслуживании в Windows 10
Автоматическое обслуживание – это просто набор связанных задач, которые по умолчанию будут запускаться ежедневно в 2:00. Эти задачи выполняются в фоновом режиме, но только если ваш компьютер включен и находится в режиме ожидания. Если ваше устройство спит и подключено к источнику питания, Windows 10 также может включить его, чтобы запустить обслуживание, и вернуть его в спящий режим, когда оно будет завершено.
Во время сеанса обслуживания эта функция будет выполнять конкретные задачи, такие как оптимизация и дефрагментация диска, обновления системы и приложений, сканирование на наличие угроз и вредоносных программ, диагностика и другие задачи, с единственной целью поддержания работоспособности вашего устройства и его максимальной производительности. Однако, количество задач на каждом компьютере будет разным, поскольку разработчики программного обеспечения также могут создавать свои приложения для включения задач в эту функцию.
Процесс оптимизации может выполняться только один час в день, и если задачи в этом окне не завершены, они будут остановлены и возобновлены в следующий раз. Единственное исключение – когда есть задачи, помеченные как критические, и в этом случае они будут продолжать работать до тех пор, пока не будут выполнены, даже если вы активно используете устройство.
Стоит отметить, что обновления для Windows 10 являются более навязчивыми, и они будут загружаться и устанавливаться даже вне обычного графика обслуживания. Таким образом, вы не можете использовать эту функцию, чтобы отключить Центр обновления Windows.
В случае, если ваш компьютер не включен или вы активно работаете, график выполнения задач обслуживания будет отложен до более позднего времени, когда задачи не повлияют на производительность или энергоэффективность.
Как управлять автоматическим обслуживанием в Windows 10
Хотя функция обслуживания работает автоматически в Windows 10, вы можете управлять различными аспектами автоматического обслуживания.
Вот как:
- Откройте Панель управления.
- Нажмите Система и безопасность.
- Нажмите Центр безопасности и обслуживания.
- Разверните раздел «Обслуживание» и нажмите Изменить параметры обслуживания.
- Используйте Запускать задачи обслуживания ежедневно в, чтобы выбрать время, в которое ваша система будет выполнять задачи автоматического обслуживания.
Совет. Если вы не хотите, чтобы ваше устройство автоматически просыпалось ночью, обязательно снимите флажок Разрешать задаче обслуживания пробуждать мой компьютер в запланированное время.
- Нажмите кнопку ОК.
После выполнения этих действий ваш компьютер будет ежедневно выполнять обслуживание в указанное вами время в течение не более одного часа. Однако, если вы активно используете свое устройство, Windows 10 пропустит расписание и попытается позже.
Если вы хотите запустить техническое обслуживание немедленно, вы можете выбрать опцию Начать обслуживание в разделе «Обслуживание» на панели управления, но использование этого параметра продолжит выполнение задач, даже если вы активно используете свое устройство.
Как отключить автоматическое обслуживание в Windows 10
Как правило, автоматическое обслуживание является полезной функцией, и вы должны оставить её включенной, чтобы обеспечить бесперебойную работу компьютера, но если у вас возникают проблемы, такие как неожиданное влияние на производительность, внезапные сбои и другие проблемы, вы можете отключить её.
Предупреждение: это дружеское напоминание о том, что редактирование реестра рискованно и может привести к необратимому повреждению вашей установки, если вы не сделаете это правильно. Мы рекомендуем сделать полную резервную копию вашего ПК, прежде чем продолжить.
Хотя на панели управления нет опции отключения автоматического обслуживания в Windows 10, вы все равно можете выполнить эту задачу, изменив реестр.
Просто используйте эти шаги:
- Используйте сочетание клавиш Win + R, чтобы открыть командное окно «Выполнить».
- Введите regedit и нажмите кнопку ОК, чтобы открыть редактор реестра.
- Найдите следующий путь:
КомпьютерHKEY_LOCAL_MACHINESOFTWAREMicrosoftWindows NTCurrentVersionScheduleMaintenance
Совет. Начиная с Windows 10 Creators Update вы можете скопировать и вставить путь в адресную строку нового реестра, чтобы быстро перейти к месту назначения ключа.
- Щелкните правой кнопкой мыши по ключу (папке), выберите Создать → Параметр DWORD (32 бита).
- Назовите ключ MaintenanceDisabled и нажмите Enter.
- Дважды щелкните по вновь созданному DWORD и установите значение на 1.
- Нажмите ОК.
- Перезагрузите компьютер.
После того, как вы выполните эти шаги, вы все равно сможете увидеть раздел «Обслуживание» и его параметры на панели управления, но расписание не будет запущено, а нажатие на опцию «Начать обслуживание» ничего не изменит.
В любое время вы можете отменить изменения, чтобы снова включить функцию, используя те же инструкции, но на шаге № 5 не забудьте щелкнуть правой кнопкой мыши параметр MaintenanceDisabled и выбрать Удалить.
Хотя данное руководство ориентировано на Windows 10, эта функция не уникальна для последней версии ОС, поэтому вы также можете обратиться к этим инструкциям для управления автоматическим обслуживанием в Windows 8.1.
17.06.2020
Просмотров: 2277
Если вы используете компьютер с установленной системой Windows 10, то в момент простоя на нем запускается такая опция, как автоматическое обслуживание Windows 10. Эта опция выполняет проверку наличия обновлений для самой операционной системы, для установленного софта, сканирует ОС на наличие вирусов, выполняет оптимизацию дисков, а также мелкую диагностику. По сути, благодаря этой опции поддерживается производительность системы.
Задача на запуск автоматического обслуживания по умолчанию выполняется каждый день. Если в какой-то день вы не включали ПК, то данная задача будет перенесена. Но так бывает, что обновлений скапливается и тогда опция вместе ускорения, тормозит ПК.
Мы не рекомендуем отключать эту опцию. Однако, если вы столкнулись с такой ситуацией, когда её нужно отключить на время, то стоит воспользоваться нашими советами.
ВАЖНО! В Windows 10 нет прямой опции для отключения автоматического обслуживания Windows 10. Однако это можно сделать через редактор реестра, предварительно создав точку восстановления системы.
Читайте также: Как обновить Windows 10 через PowerShell?
Как отключить автоматическое обслуживание через редактор реестра?
Для того, чтобы отключить автоматическое обслуживание в Windows 10, стоит выполнить данные действия:
- Жмем «Win+R» и вводим «regedit».
- Откроется новое окно. Переходим по ветке «HKEY_LOCAL_MACHINESOFTWAREMicrosoftWindowsNTCurrentVersionScheduleMaintenance».
- В окне справа нажимаем «Создать», «Параметр DWORD (32 бита)». Задаем этому параметру имя «MaintenanceDisabled» и значение «1».
- Перезагружаем ПК, чтобы изменения вступили в силу. Функция отключена.
Для того, чтобы включить вновь автоматическое обслуживание в Windows 10, стоит удалить созданный параметр или задать ему значение «0».
Есть идентичный способ отключения данной функции, только путем создания reg. файла. Для этого нужно открыть Блокнот и вставить такой текст:
Windows Registry Editor Version 5.00
[HKEY_LOCAL_MACHINESOFTWAREMicrosoftWindows NTCurrentVersionScheduleMaintenance]
«MaintenanceDisabled»=dword:00000001
Сохраняем файл, задав ему любое название и окончание .reg. В типе файлов выставляем «Все файлы». Запускаем созданный файл с правами Администратора. После выполнения скрипта нужно перезагрузить систему.
Для того, чтобы вновь включить опцию автоматического обслуживания Windows 10 вновь создаем reg.файл, только со следующим содержанием.
Windows Registry Editor Version 5.00
[HKEY_LOCAL_MACHINESOFTWAREMicrosoftWindows NTCurrentVersionScheduleMaintenance]
«MaintenanceDisabled»=-
После перезагрузки ПК опция вновь будет включена.
Автоматическое обслуживание Windows – это процесс, проходящий в фоновом режиме, направленный на поддержание работоспособности операционной системы, оптимизирующий её для более быстрой работы. В рамках автоматического обслуживания проверяются системные обновления, выполняется дефрагментация разделов диска, удаляются отдельные временные файлы, система сканируется на предмет наличия вредоносного ПО. В этой статье поговорим о том, почему этот процесс у многих вызывает желание найти в системе настройки для его отключения, а также рассмотрим конкретные шаги, собственно, как это сделать.
Как отключить автоматическое обслуживание в Windows 8.1 и 10
1. Специфика автоматического обслуживания системы, начиная с версии Windows 8
Во времена расцвета Windows 7 процесс автоматического обслуживания мало у кого вызывал заинтересованность, поскольку происходил он неощутимо для пользователей. Автоматическое обслуживание системы дало о себе знать после выхода в 2012 году Windows 8. В этой версии системы, её улучшенной версии 8.1 и новой Windows 10 процесс автоматического обслуживания может быть запущен не только во время простоя компьютера, как это должно быть в идеале, но иногда и в процессе его использования. При этом может наблюдаться активная нагрузка на процессор и/или жёсткий диск. И не обязательно, чтобы компьютер был старым или маломощным. Активное поглощение системных ресурсов во время обслуживания можно заметить на различных устройствах, с различной мощью комплектующих, даже в топовых ноутбуках и на компьютерах с продвинутым «железом».
Дело в том, что система Windows 7 предусматривала автоматическое обслуживание с выполнением различных задач, для каждой из которых назначалось своё специальное время, и оно не зависело от того, работает ли компьютерное устройство от электросети или от батареи. Windows 8, вспомним, создавалась в первую очередь для рынка портативных устройств типа планшетов или ноутбуков с сенсорным экраном. Этот факт и обусловил необходимость свести большую часть мелких задач по обслуживанию операционной системы в единый процесс, который должен выполняться только при условии работы компьютерного устройства от сети, при этом максимально задействовать системные ресурсы с целью завершить автоматическое обслуживание как можно быстрее.
Опять же вспомним, первое время после выхода Windows 8 компьютерные форумы в Интернете пестрили сообщениями пользователей о периодической загрузке этой системой жёсткого диска или процессора на 100%, в том числе и во время простоя компьютера. Счастливые (или не очень) владельцы на тот момент новой операционной системы на борту приобретённых за немалые деньги планшетов или ноутбуков недоумевали, почему, как только они отойдут на пару минут от устройства, начинается разгон процессора и жёсткого диска. Но стоит подвигать мышкой, прикоснуться к экрану или тачпаду, вся активность куда-то исчезает. Правда, может быть, что не сразу, и ещё каких-то минуту-две система будет жутко тормозить. Многих процесс обслуживания системы раздражает. И куда больше этот процесс раздражает, когда запускается не во время простоя компьютерного устройства, а во время его активного использования.
Автоматическое обслуживание в системах Windows 8.1 и 10 по умолчанию назначается ночью – в 2 или 3 часа. Оно предусматривает для этих целей ожидание простоя компьютера в течение 21 часа и предустановленное разрешение на выведение компьютера из режима сна. Длительность планового процесса обслуживания не должна превышать 1 час. Если в назначенный период компьютер используется или выключен, плановое обслуживание переносится на следующие сутки. Постоянный перенос обслуживания, естественно, обуславливает скопление плановых задач. Потому если компьютер в установленное по умолчанию время 2 или 3 часа ночи преимущественно находится в выключенном состоянии, утром после его включения можем наблюдать то самое фоновое обслуживание с поглощением системных ресурсов.
Отключение автоматического обслуживания нежелательно, но к этому можно прибегнуть в особо критических случаях. Например, при постоянном подвисании компьютера во время обслуживания или для отслеживания нагрузки на системные ресурсы без лишних фоновых процессов. Но перед тем, как приступить непосредственно к инструкции по отключению автоматического обслуживания, прежде рассмотрим возможность переназначения времени для плановых процессов.
2. Настройка автоматического обслуживания
Если речь идёт о нагрузке на системные ресурсы сразу же после запуска Windows как следствие того, что компьютер во время планового обслуживания находится преимущественно в выключенном состоянии, это время можно изменить или запускать обслуживание в нужное время вручную. Для этого в системах Windows 8.1 и 10 жмём клавиши Win+X и выбираем «Панель управления».
В панели управления системы Windows 8.1 далее проходим путь:
- Система и безопасность – Центр поддержки
В этом окне опускаемся к разделу «Обслуживание», где увидим кнопку запуска вручную обслуживания системы, а также опцию изменения параметров этого процесса.
В панели управления Windows 10 путь чуть отличается:
- Система и безопасность – Безопасность и обслуживание
Но непосредственно в окне увидим тот же раздел «Обслуживание», ту же кнопку запуска процесса вручную и ту же возможность изменения параметров.
Нажав опцию «Изменить параметры обслуживания», обнаружим пару позиций, поддающихся корректировке. В выпадающем перечне можем выбрать удобное время и при необходимости снять галочку разрешения процессу обслуживания выводить компьютер из режима сна. Убирать эту галочку целесообразно только в случае, если у компьютера чрезмерно шумный блок питания или винчестер, и их работа в ночное время будет мешать спать. В противном случае такое право процессу автоматического обслуживания лучше оставить.
3. Отключение автоматического обслуживания
Отключение автоматического обслуживания в системе Windows 8.1 осуществляется в системном планировщике задач. Для его запуска жмём клавиши Win+R и в поле команды «Выполнить» вводим:
taskschd.msc
В окне запустившегося планировщика раскрываем слева дерево каталогов:
- Библиотека планировщика заданий — Microsoft — Windows – TaskScheduler
Переходим в раздел окна по центру, кликаем задачу Regular Maintance, вызываем на ней контекстное меню и выбираем пункт «Отключить».
Regular Maintance — это и есть задача ежедневного планового запуска автоматического обслуживания, которую в настройках панели управления можно лишь настроить на другое время. После отключения этой задачи обслуживание больше не будет осуществляться автоматически, но его периодически необходимо запускать вручную. В качестве альтернативы отключению планового обслуживания в контекстном меню на задаче Regular Maintance можно выбрать «Свойства»и настроить её отдельные параметры, в частности, установить вместо ежедневной периодичности, например, еженедельную.
Этот же ход в системе Windows 10 проделать не удастся, поскольку компания Microsoft намеренно скрыла в планировщике отображение задач по обслуживанию системы, чтобы различные умники этот процесс не отключали и, соответственно, не пополняли и без того длинный перечень претензий к софтверному гиганту. Но возможность отключить плановое обслуживание существует, делается это с помощью редактора системного реестра. Для редактирования системного реестра с целью отключения и включения автоматического обслуживания прибегнем к помощи выложенных в Интернете REG-файлов – специальных запускаемых файлов, предназначенных для оперативного внесения изменений в реестр Windows. Архив в этими REG-файлами можно скачать с облачного хранилища по ссылке:
Распаковываем папку «automatic maintenance» и для отключения автоматического обслуживания запускаем (с правами администратора) REG-файл «disable automatic maintenance».
Жмём «Да» для продолжения.
Изменения в системный реестр внесены.
Для обратного процесса – для включения автоматического обслуживания – по такому же принципу запускаем другой REG-файл папки «enable automatic maintenance».
Windows — 10 и получить поддержку. Так что мне делать, ваше мнение? Я никогда не устанавливал сам себе винду, пригласить мастера или это они хотят, что бы я у них купил, что скажете мне нужно ваше мнение.
Дополнено (1). Могу ли я самостоятельно установить винду или как тогда и нужно ли вообще это делать?

13.03.2021
И нах тебе наше мнение

13.03.2021
Канешна плати

13.03.2021
Скачай активатор и активируй. Или купи ключ на алиэкспресс. Рублей двести стоит

13.03.2021
Устанавливать Windows очень легко, есть много гайдов как установить самому, но если прийдет мастер, то фиг знает что он установит тебе за виндовс, и какие программы.
Вот ссылка как установить Windows 10

13.03.2021
Включи обновления и обнови

13.03.2021
Обратись в техподдержку Майкрософт — они научат — если не с первого раза то в следующий раз

13.03.2021
Делай то что написано

13.03.2021
Зайди в центр обновления винды и установи последние обновления, все это будет происходить в автоматическом режиме, твое участие не потребуется

13.03.2021
«Обслуживание вашей версии Windows 10… «
Может Windows 7?

13.03.2021
Обслуживание вашей версии Windows -10 скоро завершается! ЧЁ А не чего что Это сейчас действующая ОС!
И да не чего с ней не случится — и даже если она: не активирована…

14.03.2021
Пока не разобрался, возможно это просто глюк, я убрал эту надпись нажав на кнопку «Проверить наличие обновлений» появилась надпись что загружается какое-то обновление для систем защиты, когда загрузка закончилась и надпись, и значёк в трее исчезли… Но это уже второй раз)) не факт, что так не будет при каждой загрузке винды, пока Макйкрософт не исправит этот глюк…


14.03.2021
Обновление с целью удаления Adobe Flash Player в Windows 10 Version 1909 для систем на основе x64 (KB4577586)
2021-02 Предварительная версия накопительного обновления .NET Framework 3.5 и 4.8 для Windows 10 Version 1909 для x64 систем (KB4601556)
Обновление для Windows 10 Version 1909 для систем на базе процессоров x64 (KB4589211), 01.2021

14.03.2021
Windows 10 обновляется с 1909 до версии 20H2. Если в центре обновлений отсутствует новая версия для обновления, а есть только обновления текущей версии Windows (или вообще написано, что все обновления установлены), то первым делом лучше всего сделать резервную копию всех нужных файлов, установить, если есть, текущие обновления (можно также посмотреть отзывы о новом обновлении и принять решение, нужно оно конкретно Вам или нет). Затем уже нажать «установить… » обновление до современной версии или же, если такой кнопки не высветилось, скачать с официального сайта Microsoft помощник по обновлению Windows и обновиться уже через него… Либо же сделать образ с новой версией Windows для установки с нуля официальной программой Windows 10 Media Creation Tool. Обновлять биос самостоятельно не рекомендуется (без специальных познаний), чтобы не затереть ключ лицензии Windows.

15.03.2021
Сборка 1909 действительно поддерживается только до мая 2021.
- Что делать если появилась программа в процессы появилась Windows Proection И за неё я не могу заверишить процесс в диспечер задачь пишет end prosses
- Появилась надпись Windows не активирован активируйте Windows что делать? Пользуюсь уже компом с этой операционкой примерно год +- пара месяцев. За всё время проблем не возникало. Код ошибки пишет 0xC004F074
- Windows 10 после обновления на новую версию произошла (мифическая?) ошибка, потом происходит откат к предыдущей версии А потом процесс обновления снова стартует и спустя время такая же ошибка снова, потом откат, и так по кругу, уже раз 8 было, надоело ждать, криворукие майки, руки бы им отрубить…
- Что делать если на компьютере появилась надпись — Windows 7 сборка 7601 Ваша копия Windows не является подлинной Дело в том что к нам года 2 назад приходил программист переустанавливать систему он сказал поставил на долго лет 5 а в итоге вот.
Добавить комментарий
Если вы не пользуетесь компьютером какое-то время, Windows 10 начнет выполнять автоматическое обслуживание. Это ежедневная задача по расписанию, она выполняет различные задачи, такие как обновления приложений, обновления Windows, проверка безопасности и многое другое.
Как отключить автоматическое обслуживание в Windows 10 и почему вы можете захотеть избавиться от этой функции.
В общем, Автоматическое обслуживание полезная функция. Основная цель функции это безопасность и обслуживание, поддержка производительности операционной системы в актуальном состоянии. Как правило, оно не влияет на производительность ОС отрицательно, выполняя все задачи в фоновом режиме.
Если вам случится работать за компьютером продолжительное время и оно совпало с периодом времени для автоматического обслуживания системы, выполнение будет перенесено. Большинству пользователей не следует отключать автоматическое обслуживание, но может возникнуть ситуация, когда вам действительно нужно, отключить его.
Например, если вы столкнулись с синим экраном (англ. Blue Screen of Death, Blue Screen of Doom, BSoD) или если ваш компьютер зависает во время простоя, это может означать, что ошибку вызывает задача, которая выполняется как часть автоматического обслуживания (Automatic Maintenance).
Таким образом, для устранения неполадок, вы можете отключить его и проверить поведение вашей операционной системы, когда она находится в режиме ожидания.
Вы можете открыть классическую панель управления и перейти по следующему пути:
Панель управленияСистема и безопасностьЦентр безопасности и обслуживания
Чтобы отключить автоматическое обслуживание в Windows 10 , вам нужно сделать следующее:
- Откройте редактор реестра (если вы незнакомы с реестром см. как).
- Перейдите к следующему разделу реестра:
HKEY_LOCAL_MACHINESOFTWAREMicrosoftWindows NTCurrentVersionScheduleMaintenance
- На правой панели, вы увидите параметр «MaintenanceDisabled». Если это параметр не существует, создайте параметр DWORD (32-бита) с таким же именем. Примечание: даже если вы работаете 64-битной ОС Windows, вам всеравно нужно, создать параметр DWORD 32 бита.
- Установите значение параметра «MaintenanceDisabled» равным 1, чтобы отключить автоматическое обслуживание в Windows 10.
- Перезагрузите компьютер, чтобы изменения вступили в силу.
Вот и все. Автоматическое обслуживание в Windows 10 отключено. Чтобы включить его снова, установите значение «MaintenanceDisabled» равным 0 или просто удалите его.
Я подготовил готовые к использованию файлы, так что вы можете избежать ручного редактирования реестра. Вы можете скачать их здесь:
Загрузка файлов реестра
В комментариях, не стесняйтесь поделиться, почему вам пришлось отключить Автоматическое обслуживание Windows 10.
Есть много инструментов, доступных для операционной системы microsoft windows. Некоторые из них достаточно известные и используемые большинством пользователей каждый день, но есть и неизвестные для большинства пользователей. Одним из таких является автоматическое обслуживание windows, которая была включена еще в windows 8. Функция полезная для операционной системы, но многих не устраивает, когда она начинает работать в неподходящий момент. В связи с этим, нужно изменить или отключить время автоматического обслуживания windows 10.
Автоматическое обслуживание Windows — отвечает за выполнения всех обновлений, это приложения из магазина, программы, а так же выполняет сканирование с помощью windows defender, выполняет диагностику системы, очистку диска, дефрагментацию и т.д. Все эти задачи выполняются в заданное время и даже когда компьютер в режиме ожидания. Кто-то приходит с работы и у него остается мало времени, чтобы сделать работу или просто поиграть на компьютере, а тут еще появляются непонятные лаги, медленная скорость интернета и другие факторы при срабатывании по расписанию этой службы.
Изменить время автоматического обслуживания windows 10
Перейдите в «Панель управления» и наберите в поиске сверху «Обслуживания«.
Теперь мы можем изменить время на удобное для нас. Можно поставить галочку, чтобы пробуждать компьютер в запланированное время.
Как навсегда отключить обслуживание Windows
Откройте редактор реестра с помощью сочетание кнопок win+R и напишите в строке regedit.
Перейдите по пути в реестре:
HKEY_LOCAL_MACHINESOFTWAREMicrosoftWindows NTCurrentVersionScheduleMaintenance
Если с права нет ключа с названием «MaintenanceDisabled«, то нажмите правой кнопкой мыши на пустом поле и создайте ключ с параметром DWORD (32 бита). Назовите или переименуйте новый ключ в «MaintenanceDisabled».
Нажмите два раза на созданный нами файл и присвойте значение 1. После чего перезагрузите компьютер. Вы так же можете включить его обратно поменяв значение на 0.
Смотрите еще:
- Как скачать windows 10, 8, 7 официально с сайта microsoft
- Загрузочная флешка для установки windows 7/8.1/10
- Как отобразить скрытые файлы и папки
- Очистка диска от ненужных файлов
- Как удалить Internet Explorer из Windows 10
[ Telegram | Поддержать ]