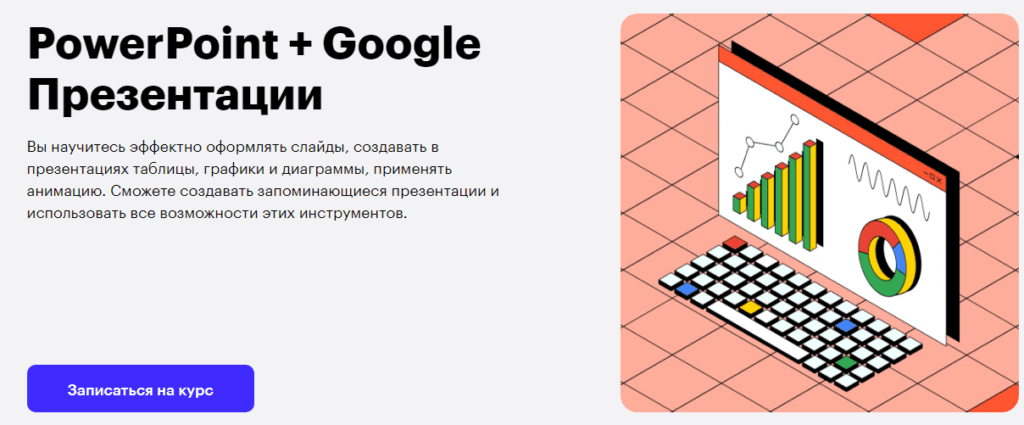Были ли сведения полезными?
(Чем больше вы сообщите нам, тем больше вероятность, что мы вам поможем.)
(Чем больше вы сообщите нам, тем больше вероятность, что мы вам поможем.)
Насколько вы удовлетворены качеством перевода?
Что повлияло на вашу оценку?
Моя проблема решена
Очистить инструкции
Понятно
Без профессиональной лексики
Полезные изображения
Качество перевода
Не соответствует интерфейсу
Неверные инструкции
Слишком техническая информация
Недостаточно информации
Недостаточно изображений
Качество перевода
Добавите что-нибудь? Это необязательно
Спасибо за ваш отзыв!
×

Слово «презентация» хоть и звучит модно и громко, на самом деле (в большинстве случаев) подразумевает из себя документ из нескольких листов (слайдов) с текстовой и графической информацией (что-то вроде стен-газеты, которые были в обиходе лет 20-25 назад, до начала популярности ПК).
Главная цель — наглядно и кратко продемонстрировать результаты своей работы, донести основную информацию до слушателей, представить какой-то проект. 👀
Сложности с ее созданием, обычно, возникают у тех пользователей, кто никогда ранее до этого не сталкивался с этим вопросом. На самом деле, если начать делать презентацию по шагам (постепенно разбираясь с каждым элементом) — то все достаточно просто, и под-силу даже совсем начинающему пользователю. 👌
В этой заметке представлю наглядную инструкцию с картинками каждого шага. Для работы вам потребуется такая программа как PowerPoint // или ее аналоги (входит в комплект Microsoft Office, установленного на большинстве домашних ПК).
Итак…
📌 В помощь!
Программы и онлайн-сервисы для создания презентаций (для начинающих) — https://ocomp.info/soft-dlya-sozdaniya-prezen.html
*
Содержание статьи
- 1 Как сделать презентацию: за 10 шагов
- 1.1 ШАГ 1: запуск PowerPoint и создание «пустой» презентации
- 1.2 ШАГ 2: добавление новых слайдов (листов)
- 1.3 ШАГ 3: выбор темы и ее цветовой гаммы
- 1.4 ШАГ 4: работа с текстом
- 1.5 ШАГ 5: вставка картинок, аудио и видео
- 1.6 ШАГ 6: вставка диаграмм, графиков
- 1.7 ШАГ 7: работа с таблицами
- 1.8 ШАГ 8: переходы и анимация
- 1.9 ШАГ 9: демонстрация (запуск слайд-шоу)
- 1.10 ШАГ 10: рецензирование и проверка ошибок. Сохранение
→ Задать вопрос | дополнить
Как сделать презентацию: за 10 шагов
Примечание: все скриншоты в статье приведены из программы PowerPoint 2019/2021 (как самой новой на сегодняшний день).
❶
ШАГ 1: запуск PowerPoint и создание «пустой» презентации
Для запуска PowerPoint в современной Windows 10/11 даже совсем необязательно «отыскивать» его ярлык в меню «ПУСК» — достаточно нажать по значку поиска, и ввести в строку «power».
Далее, если у вас есть эта программа — вы увидите ее ярлык среди результатов поиска (см. пример ниже). 👇
Если у вас есть PowerPoint — то после ввода в поиск «power» Windows 10 найдет его
Начать создание презентации рекомендую с «нуля» — так проще будет разобраться с основными элементами работы (для этого выберите вариант «Пустая презентация»).
Создание новой «пустой» презентации
Если никаких ошибок не возникло и PowerPoint корректно работает, вы должны увидеть документ, состоящий пока что всего из одного слайда (листа). См. пример ниже.
Первый лист (слайд) презентации
Можно двигаться дальше ✌…
❷
ШАГ 2: добавление новых слайдов (листов)
Разумеется, презентация (чаще всего) не может состоять из одного листа, и вам понадобится увеличить их количество.
Чтобы это сделать, перейдите в раздел «Главная» (или «Вставка»), нажмите по инструменту «Создать слайд» и выберите тот вариант компоновки листа, который вам нужен (в своем примере ниже я остановился на вариант «Сравнение»).
Создание второго листа (слайда). Обратите внимание, что компоновка листа отличается от первого.
Также компоновку листа можно изменить: для этого выберите нужный лист (стрелка-1 на скрине ниже), далее нажмите по инструменту «Макет» (раздел «Главная») и выберите новый вариант расположения элементов.
Если вы неправильно выбрали компоновку страницы — всегда можно изменить ее
Листы и их номера отображаются на левой панельке. Их также можно поменять местами (при помощи зажатой левой кнопки мыши).
Добавьте в презентацию необходимое количество листов (слайдов)
Примечание: также добавить слайд можно с помощью сочетание кнопок Ctrl+M.
❸
ШАГ 3: выбор темы и ее цветовой гаммы
От оформления презентации зависит чуть ли не половина ее успеха! И в этом плане PowerPoint дает фантазии разгуляться.
Для установки нового оформления презентации — зайдите в раздел «Конструктор» и выберите одну из тем (там их достаточно много).
Выберите одну из тем оформления (которая больше всего подходит к вашей работе)
Добавлю, что к каждой теме есть также дополнительные варианты оттенков (светлее, темнее). Установить оттенок можно в том же разделе «Конструктор» (см. скриншот ниже).
Обратите внимание, что помимо темы — есть разные варианты ее оформления
📌 Совет!
Если вы собираетесь распечатывать свою презентацию (или демонстрировать ее на проекторе) — будьте аккуратнее с выбором цветового оформления.
Например, светло-желтые, розовые, и прочие блеклые цвета могут быть очень плохо видны (особенно если смотреть на вашу работу с некоторого расстояния).
❹
ШАГ 4: работа с текстом
В этом плане работа с PowerPoint мало чем отличается от обычного Word. Выбираете лист, затем блок, и пишите в него нужный текст (можно вставить уже заранее подготовленную информацию из того же Word).
Для начала редактирования текста в определенном блоке слайда — просто кликните по нему мышкой…
Обратите внимание, что PowerPoint автоматически проверяет введенный текст на орфографические и пунктуационные ошибки. Конечно, находит он далеко не всё, но самые грубые будут подчеркнуты красной волнистой линией (пример на скрине ниже).
Обратите внимание на все подчеркнутые слова (PowerPoint автоматически находит большинство грубых ошибок)
В большинстве случаев, если щелкнуть правой кнопкой мышки по ошибке — PowerPoint предложит варианты исправления.
Для исправления ошибки — просто кликните по ней правой кнопкой мышки
Кстати, текст в блоке можно повернуть на определенный угол (или вообще написать его вертикально).
Для поворота текста: сначала выберите блок, над ним появится стрелка за которую следует «потянуть» в нужную сторону левой кнопкой мышки (блок поменяет свой угол как в примере ниже).
Чтобы повернуть текстовый блок — нажмите на стрелочку над ним
❺
ШАГ 5: вставка картинок, аудио и видео
Для наглядного представления некоторых моментов без медиа контента просто не обойтись. В PowerPoint есть возможность вставки не только картинок и фото, но и аудио-, видео-файлов.
📌 Совет!
Не вставляйте слишком много картинок на один слайд (лист). Лучше сделайте на 2-3 листа больше и вставьте медиа файлы крупнее (чтобы их было хорошо видно).
И так, для добавления картинки в свою презентацию, перейдите в раздел «Вставка» и нажмите по инструменту «Рисунки».
Вставка — рисунки / PowerPoint 2019
Выбранная вами картинка добавится на слайд. Вам останется разместить ее в нужном месте и подкорректировать размер (все это делается с помощью мышки).
Далее с помощью мышки расположите картинку (фото) в нужном места, подкорректировав размер…
Что касается добавления видео и аудио: делается это аналогично. Сначала выберите нужный лист, затем перейдите в раздел «Вставка» и кликните по инструменту «Мультимедиа/Видео» (либо «Мультимедиа/Звук»).
Вставка видео или аудио выполняется одинаково
При вставке видео вы можете также как картинку разместить его в нужном месте слайда (а также задать ширину и высоту окна). Обратите внимание, что под видео отображаются спец. кнопки, позволяющие воспроизвести его и настроить уровень громкости.
Так отображается видео в презентации
❻
ШАГ 6: вставка диаграмм, графиков
Диаграммы и графики очень нужны когда требуется показать какую-нибудь зависимость, расчеты, статистику и пр. Для наглядности, в своем примере ниже покажу на круговой диаграмме популярность некоторых программ в сегменте записи видео с экрана.
И так, для добавления диаграмм в презентацию: сначала выберите лист (слайд), затем перейдите в раздел «Вставка» и кликните по инструменту «Диаграмма».
Альтернативный вариант: если у вас на макете листа предусмотрен блок с диаграммой — можно кликнуть сразу по иконке инструмента (см. скрин ниже).
Вставка диаграммы / PowerPoint 2019
Далее нужно выбрать вариант диаграммы (здесь разбегаются глаза 👀). Есть самые различные вариант: линейные, круговые, точечные, лепестковые и т.д.
В своем примере ниже выбрал круговую.
Выбор диаграммы (графика)
После нужно заполнить небольшую табличку данными. Например, в моем случае это название программы и ее популярность на рынке в своем сегменте.
Примечание: как заполните табличку с данными диаграммы — просто закройте это окно.
Заполнение данными
Сразу же после заполнения таблички вы увидите как на слайде будет построена диаграмма. Разумеется, ее размер (ширину, высоту), дизайн и расположение можно подкорректировать.
Получившаяся диаграмма (в качестве примера) / Кликабельно
❼
ШАГ 7: работа с таблицами
PowerPoint позволяет как создавать таблицы с нуля (прямо на странице слайда), так и вставить уже готовые из Excel. Рассмотрю первый вариант (как наиболее распространенный).
Для таблицы в свою работу: выберите нужный слайд, затем в разделе «Вставка» нажмите по инструменту «Таблица», и укажите нужное количество строк и столбцов.
Таблица отображается в режиме реального времени
Далее при помощи мышки вы можете изменить ширину, высоту и расположение таблички на листе (пример ниже).
Заполнять таблицу текстом можно классическим способом:
- вручную, набивая требуемый текст с клавиатуры;
- вставкой (Ctrl+V) из другого документа.
Обратите внимание, что таблицу можно растягивать и переносить с одного места на другое
В PowerPoint есть возможность изменить дизайн таблицы (например, была у вас коричневая, а вам нужна оранжевая или синяя…).
Сделать это можно так:
- выбрать нужную таблицу на слайде (кликнув по ней мышкой);
- в верхнем меню перейти по ссылке «Работа с таблицей» (см. стрелку-2 на скрине ниже);
- в подразделе «стили таблиц» выбрать новый дизайн.
Чтобы поменять стиль таблицы… / PowerPoint 2019
❽
ШАГ 8: переходы и анимация
Вообще, анимация и переходы — это далеко не обязательная вещь в презентации (тем более, если вы будите распечатывать презентацию). Однако, в некоторых темах позволяет весьма оживить и разнообразить ее.
Для справки! Переход — это то, как появится новый слайд в презентации. Наверное, все видели в различных фильмах как некоторые кадры «растворяются», другие — перелистываются как лист книги, третьи — смещаются в сторону. В качестве примера ниже приведена небольшая GIF-анимация.
Пример перехода
Итак, чтобы добавить переход, нужно:
- указать лист (слайд);
- перейти в раздел «Переходы»;
- выбрать один из переходов (кстати, PowerPoint сразу же покажет, как он будет выглядеть);
- далее нужно указать следующий лист и выбрать переход уже для него (и т.д.).
Выбор перехода
Анимация — это аналог перехода, только применяется она не к листу (слайду), а к отдельному блоку (текстовому, картинке, видео и пр.). Т.е. выбрав любой из блоков на странице и указав вариант анимации к нему (см. скриншот ниже) — можно сделать его вращающимся, затемняющимся и т.д.
Применение эффектов анимации к картинке
❾
ШАГ 9: демонстрация (запуск слайд-шоу)
Когда ваша презентация будет готова (казалось бы 😉) — запустите ее показ (клавиша F5, или меню «Слайд-шоу/Сначала»). Далее внимательно просмотрите каждый слайд: все ли с ними в порядке, не «уехала» ли разметка, нет ли каких-то грубых ошибок и пр.
Запуск презентации с самого начала (F5)
Кроме того, очень рекомендую настроить время показа слайдов. Это может здорово помочь отрепетировать презентацию, улучшить свое выступление и уложиться в предоставленное вам время.
Настройка времени показа слайдов (репетиция презентации)
📌 Еще пару советов:
- не мельчите! В режиме просмотра слайдов попробуйте отойти от монитора и посмотреть как будет выглядеть ваши текстовые блоки, фото, видеоматериалы с расстояния, не нужно ли какие-то блоки разнести и сделать крупнее;
- если у вас есть второй компьютер/ноутбук — попробуйте открыть вашу презентацию на нем. Благодаря этому можно «увидеть» некоторые подводные «камни» (как будет выглядеть цветовое оформление вашей работы на другом устройстве, нет ли каких-то не читаемых блоков и т.д.).
❿
ШАГ 10: рецензирование и проверка ошибок. Сохранение
Ну и последний штрих перед сохранением работы — это проверить ее на ошибки и опечатки (это особенно актуально, если у вас достаточно много текста, сложных терминов и пр.).
Для проверки презентации: перейдите в раздел «Рецензирование» и кликните по инструменту «Орфография» (либо просто нажмите на клавишу F7).
Рецензирование — проверка орфографии (PowerPoint 2019)
После чего PowerPoint начнет вам поочередно показывать все найденные ошибки (вам придется либо исправить оные, либо пропустить). В конце, когда проверка будет завершена, должно появится окно «Проверка орфографии завершена. Теперь все в порядке!».
Ошибок не найдено
Кроме ошибок, рекомендую запустить проверку читаемости (находится в разделе «Рецензирование/Спец. возможности»). Эта проверка способна найти сложные предложения, которые не очень ясны по смыслу, не сочетаемые слова, пропущенные заголовки и пр.
Проверка читаемости
В моем примере PowerPoint как раз нашел пропущенные заголовки…
Обратите внимание, что где-то нет заголовка, где-то использованы английские термины (и следует перепроверить их)
После этих двух проверок можно перейти к «окончательному» сохранению презентации… ✌
Сохранение презентации
От себя могу еще порекомендовать ознакомиться с одной короткой заметкой, в которой приведены самые популярные ошибки при оформлении презентации (ссылку на нее привел ниже).
*
📌 В помощь!
Как правильно оформить презентацию (с примерами ошибок) — https://ocomp.info/kak-pravilno-oformit-prez.html
*
Дополнения по теме, как всегда, приветствуются…
Всего доброго!
👋
Первая публикация: 5.03.2019
Корректировка: 15.11.2022


Полезный софт:
-
- Видео-Монтаж
Отличное ПО для создания своих первых видеороликов (все действия идут по шагам!).
Видео сделает даже новичок!
-
- Ускоритель компьютера
Программа для очистки Windows от «мусора» (удаляет временные файлы, ускоряет систему, оптимизирует реестр).
Автор: Your Mentor. Дата публикации: 01 апреля 2020.
В данном курсе мы познакомим вас с программой PowerPoint 2016, которая позволит вам создавать отличные презентации для ваших выступлений. В этом курсе мы покажем, как создавать, редактировать и делиться презентациями PowerPoint. Мы рассмотрим, как создавать презентации из шаблонов и как создавать их с нуля. Мы изучим, как добавлять и редактировать различные типы контента, такие как текст, фотографии, диаграммы и графики, видео и даже анимации.
Затем мы рассмотрим способы и инструменты для ваших выступлений, а именно использование раздаточного материала, выступление в «режиме докладчика», использование инструментов для концентрации аудитории на деталях вашей презентации. В конце мы покажем вам методы сохранения и способы делиться созданным файлом. Давайте приступим к обучению.
Наши уроки PowerPoint 2016
Введение. Как работать в Powerpoint. Элементы интерфейса Powerpoint
Мы рассмотрим возможности PowerPoint. Я расскажу вам, что вас ждет в этом курсе и чему вы научитесь в будущих 21 уроках. Мы также познакомимся с интерфейсом программы.
Урок 1. Как создать слайд в Powerpoint. Как сохранить презентацию в Powerpoint
Чтобы работать с презентациями в PowerPoint, вы должны понимать, как начать работу с чистого листа. То есть создание пустого слайда в PowerPoint, добавление к нему какого-то материала и сохранить свою презентацию, чтобы вы могли вернуться к ней позже.
Урок 2. Что такое тема оформления Powerpoint. Как добавить тему в презентацию Powerpoint
Иногда бывает скучно начинать презентацию с чистого, белого листа, добавляя в него текст, картинки или диаграммы. Поэтому PowerPoint дает нам возможность воспользоваться темами симпатичных дизайнов с готовой графикой, рамками и шрифтами. Там нет готового контента, но заполнители для его ввода все так же существуют.
Урок 3. Образец слайдов в Powerpoint. Колонтитулы в Powerpoint
Встроенные темы могут быть хорошим началом вашей презентации, но вы можете настроить их еще лучше.
Урок 4. Как добавить и удалить слайд в Powerpoint. Как вставить картинку
Существует несколько способов добавить слайды в PowerPoint. И в этом уроке я покажу вам, как это делается.
Урок 5. Как создать и изменить макет слайда в Powerpoint
Наша презентация начинает обретать определенную форму. У нас есть несколько фотографий, мы изменили некоторые макеты, и я добавил еще несколько слайдов. В этом уроке я покажу вам, как вы можете изменять макет существующего слайда и как создать свой собственный.
Урок 6. Разделы в Powerpoint
Отличной особенностью PowerPoint является возможность разделять слайды на разделы, то есть логические разделы в вашей презентации. Дробление на разделы работает двумя способами. Первое — это разделение, о котором знаете только вы и PowerPoint. Это означает, что вам проще визуально организовать презентацию и даже переставить разделы. Второе разделение является визуальным для вас и вашей аудитории, т.е. фактическим заголовком слайда.
Урок 7. Как сделать картинку фоном в презентации Powerpoint
Пока что мы добавили несколько изображений в нашу презентацию, используя заполнители контента. Изображения могут быть неотъемлемой частью презентации, они дополняют ваши слова и добавляют столь необходимый визуальный интерес к тексту. PowerPoint 2016 позволяет легко добавлять фотографии при использовании заполнителей содержимого. Но что делать, если у вас нет заполнителя, а вы все еще хотите добавить изображение? В данном уроке я постараюсь ответить на этот вопрос.
Урок 8. Направляющие в Powerpoint. Как убрать фон с картинки в Powerpoint
Слайд в PowerPoint – это большой квадратный лист для заполнения, и он отлично выглядит тогда, когда все объекты на нем выстраиваются идеально. Вы можете сделать это с помощью направляющих. Это такие линии, которые автоматически появляются, когда объект центрируется или равномерно располагается между другим объектом. Давайте посмотрим на это в действии.
Урок 9. Как обрезать картинку в Powerpoint
Теперь, когда у нас есть добавленные и размещенные картинки, давайте немного подкрасим их фонами, тенями и другими эффектами.
Урок 10. Как в Powerpoint сделать свой фон. Пипетка в Powerpoint
Порядок, в котором объекты располагаются друг над другом, может иметь решающее значение для дизайна вашей презентации. Это покажет, сделали вы свою презентацию на скорую руку, или действительно потратили время, чтобы получить хороший результат. Это так же важно, когда у вас имеется текст в слайде, фотографии и другой контент, который друг другом перекрывается. Поэтому в данном уроке я хочу вас научить красиво и грамотно выделять объекты на ваших фотографиях.
Урок 11. Маркеры. Как изменить цвет маркера в Powerpoint. Режим структуры
В этом видео я хочу поговорить о маркерах в вашей презентации. Они создают визуальную грамотность ваших слайдов. Они служат якорями в вашей презентации и удерживают внимание аудитории на ключевых деталях. Также, эти слайды можно использовать в качестве раздаточных материалов.
Урок 12. Wordart в Powerpoint. Как вставлять текст в презентацию в Powerpoint
Это последний урок по работе с текстом, и я покажу вам, как еще можно интереснее оформить вашу презентацию. В данном случае я говорю о стилях WordArt. WordArt преобразует текст, который у вас уже есть, в нечто похожее на то, что сделал бы графический дизайнер.
Урок 13. Как сделать или вставить таблицу в Powerpoint
Довольно часто презентации создаются с таблицами для лучшей демонстрации данных по продажам, прибыли, различным прогнозам и другим операциям. В PowerPoint 2016 вы можете создавать довольно информативные таблицы в своих слайдах.
Урок 14. Фигуры для презентации Powerpoint
Вы можете помещать всевозможные фигуры в презентацию PowerPoint, а также работать со слоями, перемещая важные элементы вперед. Вы можете добавлять фигуры, как сноски или элементы, на которых зритель должен заострить свое внимание. Давайте рассмотрим работу с фигурами в этом уроке.
Урок 15. Как вставить картинку в фигуру в Powerpoint
В прошлых уроках я уже вам показывал, как сделать свой макет в PowerPoint. Но вы также можете добавить изображение или понравившийся фон в определенный макет, чтобы использовать его для конкретных презентаций.
Урок 16. Как сделать диаграмму в презентации Powerpoint. Работа с SmartArt
Графики могут стать важной частью любой презентации. Как я уже показывал вам с таблицами в предыдущем видео, вы можете использовать график, который у вас уже есть в Excel, или вы можете создать его вручную в PowerPoint. Давайте рассмотрим эти два способа работы с графиками и диаграммами.
Урок 17. Как вставить видео в презентацию Powerpoint
Если вам нужно показать видео вашей аудитории, вам не нужно подключать другой аудио или видеоисточник. Вы можете воспроизводить видео прямо из презентации PowerPoint. Вы можете взять видео из вашего компьютера или YouTube. Давайте рассмотрим эти два варианта, и сам принцип работы с видео.
Урок 18. Переходы для Powerpoint. Как сделать анимацию в powerpoint
Слайд-переходы – это классический элемент в PowerPoint, который восходит к самым ранним версиям. Слайд-переходы — это анимация, которая образуется в каждом слайде, а также при переходе от одного слайда к следующему. Каждая анимация имеет разное время, а каждый слайд может иметь свой переход.
Урок 19. Заметки к слайду Powerpoint. Печать разд. материалов и запись презентации
Мы закончили строить нашу презентацию и начнем готовить себя к выступлению. Это нормально, что вы не запомните ключевые детали вашего выступления, и PowerPoint это тоже знает. Поэтому здесь есть функция «Заметок», которые вы можете наблюдать на своем компьютере, но они не будут заметны на слайдах, которые вы демонстрируете на большом экране.
Урок 20. Как запустить презентацию в Powerpoint. Режим докладчика в Powerpoint
Вы создали презентацию, добавили красочные темы и графику, чтобы проиллюстрировать ее основные моменты, вы репетировали, чтобы держаться в рамках отведенного времени, и вы, наконец, готовы представить все на большом экране. Предположим, что у вас есть ноутбук или компьютер, подключенный к проектору или внешнему монитору, и вы готовы к выступлению.
Урок 21. Конвертировать powerpoint в pdf. Сделать презентацию в Powerpoint онлайн
Итак, мы с вами хорошо поработали, добавив темы, создав новые макеты и графику на них. Но также, мы с вами потратили на это немало времени. Хорошей идеей будет сохранить некоторые наши наработки, а также экспортировать или поделиться с третьими лицами нашей презентацией.
Что еще интересного почитать
- Уроки
- 1 мин на чтение
- 11927
Вы узнаете, как работать с горячими клавишами, рисовать олимпийские кольца Сочи, удалять фон изображения у Дмитрия Медведева, вставлять нестандартные шрифты, использовать анимацию, инфографику и многое другое!
Горячие клавиши в Microsoft PowerPoint
Правило третей в презентациях Microsoft PowerPoint
Как удалить фон изображения в Microsoft PowerPoint
Как скачать и установить шрифт в Microsoft PowerPoint
Как вставить логотип в презентацию Microsoft PowerPoint
Извлечение цветов с веб-страниц для создания презентации
Как работать с фигурами в Microsoft PowerPoint
Как обрезать изображение в Microsoft PowerPoint
Как вставить и отредактировать изображение в Microsoft PowerPoint
Как вставить аудиофайл в презентацию
- 0
Читайте далее
Стоимость: 21 050 ₽ или рассрочка на 6 месяцев — 3 508 ₽ / мес
Вы научитесь эффектно оформлять слайды, создавать в презентациях таблицы, графики и диаграммы, применять анимацию. Сможете создавать запоминающиеся презентации и использовать все возможности этих инструментов.
- Длительность 2 месяца
- Онлайн в удобное время
- Обучение на практике
- Доступ к курсу навсегда
Кому подойдёт этот курс
- Менеджерам продаж и проектов, маркетологам и предпринимателям
Научитесь создавать презентации с понятными таблицами, графиками и диаграммами. Сможете защитить свою идею перед начальством и партнёрами, наглядно оформить результаты исследований и презентовать продукт.
- Начинающим специалистам
Научитесь эффектно оформлять презентации и выделять в них важные моменты. Узнаете, как распечатать или опубликовать презентацию, чтобы поделиться ей с другими пользователями.Сможете использовать умение делать презентации как преимущество, когда ищете работу.
- Всем, кому приходится выступать на публике
Научитесь быстро создавать структурированные презентации, использовать горячие клавиши. Поймёте, как привлекательно оформить слайды. Создадите презентацию, которая сделает ваше выступление убедительным.
Чему вы научитесь
- Готовить презентации с нуля
Создавать правильно оформленные слайды: вставлять текст, графические элементы, изображения, таблицы и диаграммы.
- Совместно редактировать презентации
Работать с презентацией одновременно с заказчиками или другими членами команды.
- Использовать эффекты и анимацию
Добавлять простую анимацию при показе слайдов и не перегружать презентацию лишними эффектами.
- Работать с таблицами и диаграммами
Создавать и форматировать таблицы и диаграммы, переносить их из текстовых документов.
- Эффектно оформлять презентации
Выбирать подходящий шаблон для презентации или создавать собственный стиль, вставлять и редактировать изображения, добавлять аудио и видео.
Как проходит обучение
- Изучаете тему
В курсе — практические видеоуроки.
- Выполняете задания
В том темпе, в котором вам удобно.
- Работаете с преподавателем
Закрепляете знания и исправляете ошибки.
- Защищаете итоговый проект
И дополняете им своё портфолио.
Программа
Вас ждут онлайн-лекции и практические задания. В конце курса вы создадите презентацию собственного проекта, которую проверит преподаватель.
- 13 тематических модулей
- 35 онлайн-уроков
Google Презентации
- Интерфейс Google Презентаций. Настройки доступа
Вы познакомитесь с интерфейсом программы. Научитесь создавать документы, настраивать доступ, импортировать презентации PowerPoint, создавать, копировать и перемещать слайды, переносить слайды из других презентаций. Узнаете, как одновременно с другими пользователями редактировать файл и писать комментарии. Сможете просматривать историю версий и откатываться до нужной. Разберётесь, как работать с горячими клавишами.
- Создание и редактирование слайдов. Макет слайда
Вы узнаете разницу между темой, шаблоном и макетом, сможете их создавать и настраивать. Научитесь добавлять номера слайдам.
- Работа с текстом
Вы научитесь форматировать текст, работать с инструментом проверки орфографии, настраивать списки, параметры абзаца. Узнаете, что такое накопители и надписи.
- Работа с фигурами и изображениями
Вы разберётесь, как создавать фигуры, добавлять к ним текст, группировать и разгруппировывать фигуры, настраивать расположения объектов на слайде и выравнивать их. Научитесь вставлять изображения и скриншоты на слайды, обрезать и редактировать их. Узнаете, где брать бесплатные иконки и изображения.
- Работа с таблицами и диаграммами
Вы научитесь создавать и форматировать таблицы и диаграммы, а также переносить их из Google Таблиц. Узнаете, что такое коэффициент Data-Ink.
- Печать, презентация и публикация
Вы узнаете, как распечатать презентацию, опубликовать её, скачать в формате PowerPoint и других форматах. Научитесь настраивать слайд-шоу для выступлений и применять режим докладчика.
- Расширенные возможности
Вы узнаете, как применить эффекты анимации. Научитесь устанавливать, удалять и использовать дополнения. Например, дополнение с выбором иконок. С его помощью вы сможете скачать иконки в интерфейсе программы.
PowerPoint
- Интерфейс PowerPoint. Создание и редактирование слайдов
Вы поймёте, какие задачи решает PowerPoint. Научитесь свободно ориентироваться в интерфейсе программы, а также создавать, добавлять, удалять, редактировать и перегруппировать слайды. Разберётесь, как пользоваться горячими клавишами, выравнивать объекты (фигуры, изображения), использовать панель быстрого доступа. Поймёте, для чего и когда нужны образцы слайдов, и научитесь их создавать.
- Работа со стилем презентации: единый стиль, цвет и шрифт, форматирование текста
Вы научитесь добавлять и редактировать текст на слайде, работать с заполнителями, надписями, списками и абзацами, скачивать и устанавливать новые шрифты, использовать специальные символы, проверять орфографию.
- Работа с фигурами, таблицами и изображениями
Вы узнаете, как вставлять, удалять, переносить с других слайдов фигуры и изображения. Научитесь создавать и настраивать графики и диаграммы, редактировать изображения, работать с таблицами: вставлять и удалять строки и столбцы, применять стили и импортировать и экспортировать данные из Word и Excel.
- Расширенные возможности редактирования и дизайна
Вы научитесь создавать примечания, вставлять, удалять и редактировать аудио и видео, создавать анимации и переходы, работать с базовым набором макросов. Узнаете, как правильно подбирать композицию презентации, шрифты, цвета и графические элементы.
- Печать, презентация и публикация
Вы разберётесь, как печатать презентацию, работать в режиме докладчика, записывать скринкаст презентации.
- Keynote и PowerPoint
Вы поймёте, чем отличаются программы Keynote и PowerPoint.
Итоговая работа
- Создание презентации собственного проекта
Вы разработаете презентацию для своего учебного или рабочего проекта и добавите её в своё портфолио.

Чему научит курс
Структурировать
мысли
Полезное действие презентации — донести мысль. Мы расскажем, как этого достигают через логику и структуру повествования.
Визуализировать
информацию
Возможность донести идею в презентации ограничена площадью слайда. Из курса вы узнаете, как не перегружать слайды лишним «шумом» без потери информативности.
Работать с цветами
и графикой
Эстетика слайдов влияет на само желание читать презентацию и настраивает читателя с ней на одну волну. После курса студенты понимают и умеют применять принципы привлекательности.
Продавать свои
услуги дорого
Автор курса поделится своим опытом работы в студиях известных брендов, поиска заказов на фрилансе, а также расскажет о том, как любимое дело сделать основным источником дохода.
Подробности курса
Модуль 1: Как правильно определить цель презентации и обезопасить себя от последующих правок?
- Ответим на 5 вопросов, без которых не начинают презентацию
- Сделаем декомпозицию
Результат:
- Начнете задавать правильные вопросы заказчику
- Научитесь определять цель презентации
- Узнаете о принципе пирамиды MECE
- Нарисуете Mind map
Подарок: Чек-лист по разработке презентации.
Модуль 2: Как сделать презентацию четкой, понятной и структурированной?
- Определим целевую аудиторию презентации
- Адаптируем вводный контент
- Сделаем раскадровку и наполним смыслом презентацию
- Напишем эффектный текст
Результат:
- Научитесь создавать презентации для разной целевой аудитории
- Узнаете, как сэкономить время на разработку презентации
- Изучите принципы четкой структуры презентации
Модуль 3: Какой дизайн презентаций в тренде в 2021 году?
- Сформируем трендовые шрифтовые пары
- Определим роль цвета в презентации
Результат:
- Научитесь подбирать шрифты в зависимости от задачи
- Узнаете, что такое контраст и визуальная иерархия
- Самостоятельно сможете подобрать трендовую цветовую палитру
Подарок: 5 шаблонов презентаций, которые упростят вам работу.
Модуль 4: Где искать и как подбирать визуальный контент?
- Разберём правильное использование буллетов и номерных списков
- Сформируем пакет фотографий, которые сделают презентацию дороже
- Создадим индивидуальный шаблон
Результат:
- Узнаете, почему иконки побеждают буллеты и нумерованные списки
- Научитесь удивлять фотографиями и искать оригинальные фото
- Поймете, как создавать презентацию еще быстрее с помощью шаблонов
Подарок: 3000+ иконок, чтобы заменить скучные буллет-пойнты.
Модуль 5: Как работать с объектами в Power Point?
- На курсе будем пользоваться горячими клавишами
- Использовать нестандартные фигуры
- Автоматически выравнивать объекты
Результат:
- Научитесь работать с объектами с помощью горячих клавиш
- Сможете создавать нестандартные фигуры в Power Point
- Узнаете, как выравнивать разбросанные объекты на слайде
Модуль 6: Как подобрать лаконичную цветовую палитру и не переборщить с градиентом?
- Составим трендовую цветовую палитру
- Будем учиться уместно использовать градиенты
Результат:
- Узнаете, какие цвета дополняют друг друга
- Научитесь правильно применять градиенты и не переусердствовать с ними
Подарок: 20 фонов, чтобы улучшить дизайн.
Модуль 7: Какой стиль фотографий и иллюстраций выбрать для лучшего эффекта?
- Создадим иллюстрации без лишних затрат
- Вырежем фотографии быстро, не используя Photoshop
Результат:
- Узнаете, как вставлять иллюстрации в любые фигуры
- Научитесь наводить порядок на слайде
- Научитесь без Photoshop вырезать картинки
Модуль 8: Как удержать внимание аудитории с помощью презентации?
- Продумаем логическую навигацию по презентации
- Составим визуально красивые и понятные графики и диаграммы
Результат:
- Научитесь удерживать внимание аудитории
- Узнаете, как представлять информацию в графиках
- Создадите шаблон и построите диаграмму из excel
Модуль 9: Подготовка и сдача экзамена
Ученики, которые сдадут экзамен на высший балл, смогут представить свои работы на аттестации при созвоне в zoom.
Подарок: 4 принципа дизайна
Модуль 10: Как продвигать свои услуги дорого?
- Оформим портфолио дизайнера презентаций
- Определим перспективу развития на фрилансе или в студии
- Научимся общаться с заказчиком на одном языке
Результат:
- Оформите слайды в портфолио
- Узнаете, как устроиться в студию
- Научитесь искать заказы
- Получите шаблон брифа
- Узнаете, как оформить самозанятость и платить налоги
Аттестация — общий созвон в zoom
На аттестации ученики, сдавшие экзамен на высший балл, смогут защитить свое портфолио и получить сертификаты.

Интерактивный онлайн-курс по дизайну презентаций в PowerPoint. Подойдет как для тех, кто регулярно делает презентации, так и для тех, кто только начал свой путь.
Программа онлайн-курса
16 уроков, от 850 грн
Видео, тесты, домашние задания, ответы на вопросы
Блок 1. Интерфейс программы + горячие клавиши
Урок 1. Вступительное занятие
Урок 2. Типы и форматы презентаций
Рассмотрим различные типы презентаций, в зависимости от ситуаций использования.
Урок 3. Интерфейс PowerPoint
Скорость вашей работы будет напрямую зависеть от того, насколько хорошо вы знаете интерфейс программы, в которой вы работаете. Мы познакомимся с функциями, которые чаще всего используются в работе.
Бонус: мы поделимся настроенной вкладкой для работы в PowerPoint, которой пользуется команда Reprezent.
Урок 4. Использование горячих клавиш
Использование горячих клавиш в разы ускоряет работу в PowerPoint.
Бонус: мы собрали самые полезные горячие клавиши в одну таблицу, которую вы сможете скачать в pdf
Урок 5. Инструменты выравнивания и распределения
Выравнивание объектов — один из ключевых принципов хорошего дизайна. Вы научитесь быстро выравнивать объекты, ставить их на равные расстояния и быстро делать изменения на слайдах с большим количеством слоев.
Блок 2. Работа с текстом
Урок 6. Теория работы с текстом
Трудно представить презентацию без текста. Разберемся, как сделать текст читабельным и как подбирать шрифты.
Урок 7. Инструменты работы с текстом в PowerPoint
На примерах потренируемся настраивать параметры текста, чтобы улучшить читабельность и внешний вид текстов.
Блок 3. Работа с изображениями
Урок 8. Теория работы с изображениями
Изображения — неотъемлемая часть презентаций. Рассмотрим, на что обращать внимание при выборе изображений и где их искать.
Урок 9. Инструменты работы с изображениями в PowerPoint
На примерах изучим инструменты PowerPoint для работы с изображениями. Они помогут вам создавать красивые презентации без дополнительной помощи графических редакторов.
Блок 4. Анимированые презентации
Урок 10. Как настраивать переходы между слайдами
Мы рассмотрим переходы, которые можно использовать в большинстве презентаций, и потренируемся на реальных примерах.
Урок 11. Как настраивать анимацию на слайдах
Изучим базовые принципы работы с анимацией, чтобы «управлять взглядом» аудитории и делать слайды динамичнее.
Урок 12. Примеры анимированных презентаций
В интернете сложно найти хорошие примеры анимированных презентаций. Мы подобрали для вас примеры, которые мы создавали для клиентов Reprezent. Они помогут вдохновиться при создании динамических презентаций.
Блок 5. Процесс создания презентаций
Урок 13. Процесс работы над презентациями
Рассмотрим процесс работы, который команда Reprezent использует в работе.
Урок 14. Мудборды
Важно развивать вкус в дизайне, чтобы постоянно делать презентации лучше и лучше. Рассмотрим, где искать идеи для вдохновения и чем мудборды помогут в создании презентаций.
Урок 15. Сториборды
Рассмотрим, как сториборды могут упростить процесс создания презентаций и покажем несколько сторибордов из проектов Reprezent.
Урок 16. Заключительное занятие и финальный проект
Лучший способ закрепить навыки создания презентаций — это создать презентацию 🙂 Поэтому мы предлагаем вам сделать финальный проект, который включает в себя создание презентации на одну из предложенных тем.

Стоимость: нет информации
Расписание программы
Модуль 1. вводное занятие 0,5 часа
- Знакомство
- Зачем нужны презентации
- Какие бывают презентации на примерах (годовой отчет, презентация Big4, McKinsey & Company, личное резюме
- Что будем изучать на курсе
- Организационная составляющая
Модуль 2. Структура презентации 6 часов
- Значение контента в презентациях
- Цель презентации. Зачем?
- Общая структура (введение, проблема, решение проблемы, заключение)
- Кол-во слайдов
- Содержание
- Summary слайд
- Первый и последний слайд
- Принцип МИНТО
- Принцип S.M.A.R.T.
- Принцип MECE
- Правило: 10/20/30
- Питч-презентации (для стартапов)
- Как создавать структуру
Практика
- Как выполнять домашнее задание: обзорный урок
- Практическая работа №1
Модуль 3. Дизайн презентации 6 часов
- Размещение текста, рисунков, иконок
- Выравнивание объектов
- Использование шрифтов
- Сочетание цветов
- Тени
- Диаграммы, таблицы, графики
- SmartArt
- Мокапы
- Назывные и Смысловые заголовки
- Детали презентаций
- Как «раскусить» непрофессионала?
Модуль 4. тренды дизайна
- Обзорный урок
Практика
- Как выполнять домашнее задание: обзорный урок
- Практическая работа №2
Модуль 5. Подготовка и выступление 3,5 часа
- Подготовка к выступлению
- Внешний вид
- Что нужно сделать, чтобы не забыть текст
- Что сделать, чтобы не волноваться во время выступления
- Что нужно сделать, чтобы сидящие в зале не уснули
- Время выступления
- Детали, от которых зависит ваш успех или провал
- Импровизация и харизма
Практика
- Как выполнять домашнее задание: обзорный урок
- Практическая работа №3: видеопрезентация

Программа курса
Урок 1
Создание текстового слайда и простых элементов оформления
создание и настройка простых фигур: надпись, прямоугольник, круг, линия;
— изменение междустрочного интервала в тексте;
— установка нестандартных шрифтов;
— выбор цвета с помощью инструмента «Пипетка»;
— добавление на слайд фотографии и её кадрирование (обрезка).
Урок 2
Работа с группой объектов, создание сложных элементов оформления
— основы цветокоррекции фотографий в PowerPoint;
— копирование стилей объектов;
— добавление гиперссылки в текст;
— кадрирование (обрезка) фотографии по фигуре;
— группировка, распределение и выравнивание объектов;
— поиск и вставка иконок на слайд;
— создание сложных декоративных элементов с помощью инструмента «Кривая».
Урок 3
Базовые принципы дизайна и их применение в презентациях
— понятие иерархии в тексте и на слайде;
— визуальные приёмы для создания иерархии;
— принцип баланса элементов на слайде;
— приёмы и лайфхаки для создания сбалансированной композиции;
— что такое контраст и каких видов он бывает;
— как контраст взаимосвязан с иерархией и балансом;
— что такое «воздух» на слайде и для чего он нужен;
— как стильно оформить текстовый слайд, используя принципы иерархии, баланса, контраста
Урок 4
Современное оформление графиков в PowerPoint
— перемещение объектов на передний/задний план;
— добавление и настройка современного эффекта тени для текста;
— добавление диаграммы (графика) на слайд;
— выбор типа диаграммы и его изменение;
— настройка внешнего вида диаграммы: оси, подписи, зазоры между столбцами;
— изменение цвета диаграммы и шрифтов;
— создание сложных элементов оформления с помощью инструмента «Полилиния»;
— настройка градиентной заливки и градиентной обводки у фигуры.
Урок 5
Современное оформление таблиц в PowerPoint
— создание и редактирование таблицы в PowerPoint;
— настройка стиля таблицы: шрифт, обводка и заливка ячейки;
— современные способы оформления таблиц;
— добавление специальных символов в текст;
— принцип баланса в таблице: отличие визуального центра от физического;
— создание простых пиктограмм в PowerPoint с помощью базовых фигур PowerPoint
Урок 6
Оформление презентаций: подбор цветовой палитры, шрифтов и изображений
— теория цвета: основные и дополнительные цвета, цветовой спектр;
— хроматические и ахроматические цвета;
— насыщенность цвета и его температура;
— восемь способов гармоничного сочетания цветов и создания цветовой палитры;
— цветовая модель RGB: как настраивать и использовать;
— виды шрифтов и различные способы их сочетания;
— принцип единообразия в оформлении презентации;
— полезные сайты и ресурсы для подбора цветов, шрифтов и изображений.
Урок 7
Креатив и анимация: инструменты для создания ярких и динамичных слайдов
— преобразование иконок и пиктограмм в фигуры для дальнейшего редактирования;
— изменение/редактирование узлов фигуры;
— преобразование текста в кривую (в сложную фигуру) для дальнейшего оформления;
— различные способы объединения фигур для создания сложных контуров;
— настройка формата объёмной фигуры;
— удаление фона на фотографии с помощью встроенных инструментов в PowerPoint;
— настройка анимации на слайдах с помощью меню «Анимация» и «Переходы»;
— сохранение презентации в формате видео.
Урок 8
Разработка шаблона презентации с помощью образцов слайдов
— особенности работы с панелью инструментов «Эскизы образцов»;
— настройка образцов и шаблонов (макетов) слайдов;
— создание макетов слайдов и их изменение в процессе работы;
— настройка размера слайда: 3х4, 9х16, 1х1 и нестандартные форматы;
— настройка цветовой палитры презентации;
— настройка шрифтов презентации;
— где искать вдохновения: полезные ресурсы для визуального оформления слайдов.

- 10 продвинутых секретов PowerPoint в 2021 году | Microsoft PowerPoint 365
- 10 советов по PowerPoint для 2021 года | Лайфхаки и секреты Microsoft
- 5 идей для стильных презентаций в PowerPoint в 2021
- PowerPoint 365 для новичков Знакомство с программой обучающий урок
- Анимация фона в PowerPoint 365 | Урок по презентациям Ким Воронин
- Как вставить видео и звук в презентацию PowerPoint | Как сохранить презентацию в видео формате
- Как вставить иконки в презентацию PowerPoint 365 | Как вставить изображение в презентацию
- Как научиться делать крутые презентации в PowerPoint за 10 шагов?
- Как обрезать фотографию в PowerPoint? Потрясающая презентация в японском стиле за 15 минут
- Как рисовать красивые графики и диаграммы в PowerPoint 2020
- Как сделать инфографику в PowerPoint за 15 минут. Диаграммы для отчета в PowerPoint, урок
- Как сделать презентацию с 3D картинкой в PowerPoint за 5 минут | 3D illustration урок для новичков
- Как сделать трендовый титульный слайд в PowerPoint в 2021 году | идея для презентации
- Как упростить сложную презентацию в PowerPoint. 4 идеи как делать крутые презентации
- Прекрасный титульный слайд в PowerPoint 2020 | Как вырезать фон у фотографии и сделать анимацию
- Продвинутая анимация в PowerPoint | Секреты профессионала в дизайне презентаций

- Краткое руководство
- Знакомство с PowerPoint
- Слайды и макеты
- Текст и таблицы
- Изображения и рисунки
- Показ слайд-шоу
- Анимация, видео и звук
- Общий доступ и совместное редактирование
- Обзор
- Использование трехмерных моделей
- Импорт трехмерных моделей
Стоимость: разная стоимость
На курсах обучения PowerPoint в Центре «Специалист» Вы научитесь создавать эффективные бизнес-презентации, активно работая с мультимедийными элементами: клипами, звуковыми темами, движущимися объектами и многим другим. Освоите создание схем и инфографики, а также научитесь проводить презентации, защищая свою работу перед публикой. Индивидуальный подход, постоянная практика на занятиях, обучение в режиме живого диалога – все это курсы PowerPoint в «Специалист». Обучение ведется по последним версиям PowerPoint 2019/2016. Курсы предназначены как для начинающих, так и для продвинутых пользователей.
Центр «Специалист» является первым и единственным в России центром сертификации Microsoft Office Specialist Authorized Testing Center, а также является золотым партнером Microsoft №1 в России, Восточной и Центральной Европе на протяжении многих лет.
Более 40-ка преподавателей Центра являются сертифицированными тренерами Microsoft (MOS, MCT). Ежегодное участие нашего учебного центра во всех важнейших мероприятиях Microsoft («World Partner Conference» (США), «Платформа», «Полигон» и др.) позволяет преподавателям Центра первыми в России передавать полученные уникальные знания и опыт слушателям курсов Microsoft PowerPoint.
Ближайшие группы
Microsoft PowerPoint 2019/2016. Уровень 2. Дизайн презентаций
В курсе будет рассмотрен расширенные возможности программы PowerPoint 2016 для углубления навыков работы с презентациями. В программе курса сделан уклон на практику
Тренинг «Подготовка и проведение презентаций»
Данный курс построен по принципу практического тренинга. Вы на практике освоите технологии подготовки и проведения различных видов презентаций.
Эффективное построение диаграмм с помощью надстройки Think — Cell в Microsoft PowerPoint
При создании презентаций много времени может уходить на построение цифровых диаграмм. Think-Cell – надстройка для Microsoft PowerPoint – помогает решить эту проблему.
Как подать себя! Техника успешной Самопрезентации!
Умение подать себя, показать свои уверенность и профессионализм – это то, что необходимо для достижения результата в современном мире.
55292AC: Microsoft PowerPoint 2019. Уровень 1. Создание эффективных бизнес — презентаций
В современном мире любая сфера деятельности требует качественного представления информации. Яркость, легкость и доступность изложения – залог успеха выступающего.
Инфографика. Уровень 1
Цель курса – дать общее представление об инфографике, методах дизайна и графических стилях. Слушатель курса проходит все этапы дизайна, используя прикладные офисные
Microsoft PowerPoint 2019/2016. Уровень 2. Дизайн презентаций
В курсе будет рассмотрен расширенные возможности программы PowerPoint 2016 для углубления навыков работы с презентациями. В программе курса сделан уклон на практику
Тренинг «Подготовка и проведение презентаций»
Данный курс построен по принципу практического тренинга. Вы на практике освоите технологии подготовки и проведения различных видов презентаций.

Программа курса
Урок 1
Перед тем, как садиться за презентацию
- ⠀Что такое презентация
•⠀Типы визуальной коммуникации
•⠀Как сформулировать цели и задачи презентации
•⠀Что делать, когда нет идей
Лекция
29 минут
Урок 2
Как работать с цветом в PowerPoint
- ⠀Как подобрать цвета для новой презентации
•⠀Инструменты для работы с цветом в PowerPoint
•⠀Как работать с градиентами
•⠀Как работать с прозрачностью
•⠀Палитры цветов и цветовой круг
•⠀10 сервисов которые помогут работать с цветом
•⠀Что такое контрастность и как это на слайдах
•⠀Как сделать текст читаемым на слайде
•⠀6 самых популярных ошибок
•⠀Как добавить корпоративные цвета
11 слайдов
148 минут
Урок 3
Как работать со шрифтами в PowerPoint
- ⠀Все про типографику в PowerPoint
•⠀Типы шрифтов и чем отличаются друг от друга
•⠀Где, как и какой выбрать шрифт для презентации
•⠀Как настраивать текст на слайде в PowerPoint
•⠀Инструмент автоматическое выравнивание
•⠀Особенности выравнивания текста
•⠀Как работать с направляющими, блочная вёрстка
•⠀Ссылки на ресурсы, где скачивать шрифты
120 минут
5 слайдов
Урок 4
Как верстать понятные и стильные слайды
- ⠀Типы вёрстки слайдов и как их использовать
•⠀Как и в каком порядке зрители читают слайд
•⠀Заголовок, подзаголовок, текст. В чем отличия.
•⠀Какие элементы на слайде привлекают внимание
•⠀Какими инструментами показывать акценты
•⠀Как управлять порядком чтения слайда
•⠀7 частых ошибок работы с текстом и вёрсткой
•⠀Креативные инструменты работы с текстом
106 минут
5 слайдов
Урок 5
Работаем с фото и изображениями
- ⠀По каким критериям выбирать изображения
•⠀Где скачивать красивые и качественные фото
•⠀Как редактировать видео в PowerPoint
•⠀Инструменты для редактирования изображений
•⠀Необычные эффекты для фотографий в PowerPoint
•⠀Как поместить изображение в необычную фигуру
•⠀Как удалять фон у фотографий
•⠀Частые ошибки в работе с изображениями
•⠀Выравнивание и расположение картинок на слайде
119 минут
6 слайдов
Урок 6
Диаграммы, которые убеждаю всех
- ⠀5 стереотипов, из-за которых не получается
•⠀5 шагов к понятной и стильной диаграмме
•⠀Настройки данных и стилей в PowerPoint
•⠀Как грамотно использовать шаблоны
•⠀Как и для чего переводить графики в фигуры
•⠀Чем заменить скучные графики на слайдах
•⠀8 приёмов как улучшить диаграмму на слайде
•⠀Как вписать график в общий стиль презентации
•⠀Идеи для оформления данных на слайде
111 минут
2 слайда
Урок 7
Рисуем и настраиваем таблицы
- ⠀Как создать таблицу с нуля
•⠀Инструменты для форматирования таблицы
•⠀Заливки ячеек и границ в стиле презентации
•⠀Как красиво и понятно оформить таблицу
65 минут
3 слайда
Урок 8
Инфографика в PowerPoint
- ⠀Как из простых фигур рисовать иллюстрации
•⠀Настраиваем и используем инструмент «значки»
•⠀Где скачивать иконки для презентаций
•⠀Скачиваем и настраиваем сложные иллюстрации
•⠀Как работать с мокапами устройств
•⠀Подборка мокапов устройств
92 минуты
4 слайда
Урок 9
Анимация (база и для продвинутых)
- ⠀Эффект ZOOM или бесконечная презентация
•⠀Анимация перехода слайдов
•⠀Анимация элементов, графиков
•⠀Анимация трансформация
•⠀Анимация для продвинутых, вау-эффекты
•⠀Как сделать динамичный слайд
- Бесплатная часть курса по PowerPoint
- Занятие 10 Последние штрихи завершения презентации PowerPoint
- Занятие 9 Защита и предоставление общего доступа
- Занятие 8 Анимация и мультимедиа в PowerPoint
- Занятие 7 Работа с рисунками, графикой WordArt и SmartArt в PowerPoint
- Занятие 6 Проектирование шаблона PowerPoint
- Занятие 5 Диаграммы в PowerPoint
- Занятие 4 Таблицы в PowerPoint
- Занятие 3 Работа с текстом в презентациях PowerPoint
- Занятие 2 Создание презентаций в PowerPoint
- Занятие 1 Основы PowerPoint

Стоимость: разная стоимость
- Содержание успешной презентации (Демо)
- PowerPoint 2013/2016: базовый курс
- PowerPoint 2013/2016: продвинутый курс

Структура занятий
Курс состоит из 17 видеоуроков. В каждом из них эксперт раскрывает и наглядно объясняет отдельную тему, заявленную в программе курса, уделяя особое внимание приёмам, которые не только позволят ускорить работу, но и сделают ваши слайды действительно убойными и по-дизайнерски красивыми!
В конце каждого урока вы выполняете задание по только что пройденной теме. Куратор проверяет вашу работу и подсказывает, как сделать лучше. Получив зачет, вы получаете доступ к следующему блоку.
БЛОК #1
Занятие 1 | Занятие 2 | Занятие 3
- Настройки интерфейса PowerPoint
- Работа со слайдами, форматирование и настройки
- Базовые фигуры как средство визуализации
- Работа с цветами и палитрами, полезные трюки
- Установка шрифтов и работа с ними
- Работа со стилями текста и правило контраста
- Сохранение и экспорт слайдов в JPG, PPTX
- Секреты красоты и горячие клавиши
ЗАЧЕТ
Занятие 4
Стоп-урок, в ходе которого вы закрепляете навыки работы с базовыми фигурами, цветами и шрифтами. Результат вашей работы комментируют кураторы и эксперты. Переход к следующему блоку возможен только после успешного выполнения задания.
БЛОК #2
Занятие 5 | Занятие 6 | Занятие 7
- Работа с фотоизображениями и фоторесурсами
- Работа с масками простой и сложной формы
- Закрепление навыков работы с фигурами
- Работа со стилем текста и его сохранение
- Работа со стилями фигур, настройки контуров и стрелок
- Подробный разбор инструмента «Кривая»
- Секреты красоты и горячие клавиши
ЗАЧЕТ
Занятие 8
Стоп-урок, в ходе которого вы закрепляете навыки работы с фотографиями, масками и инструментом «Кривая», а также всеми предыдущими инструментами. Результат вашей работы комментируют кураторы и эксперты. Переход к следующему блоку возможен только после успешного выполнения задания.
БЛОК #3
Занятие 9 | Занятие 10 | Занятие 11
- Создание и форматирование таблицы
- Настройки стилей таблицы, полезные приемы
- Работа с PNG-изображениями, основные принципы
- Использование редких символов и emoji
- Инструменты для удаления фона с фото
- Секреты красоты и горячие клавиши
ЗАЧЕТ
Занятие 12
Стоп-урок, в ходе которого вы закрепляете навыки работы с таблицами, стилями, emoji и PNG-форматом, а также всеми предыдущими инструментами. Результат вашей работы комментируют кураторы и эксперты. Переход к следующему блоку возможен только после успешного выполнения задания.
БЛОК #4
Занятие 13 | Занятие 14 | Занятие 15
- Создание и форматирование графиков
- Изменение стилей графиков, полезные настройки
- Применение базовых фигур для усиления графиков
- Создание интерактивных элементов и кнопок
- Вставка ссылок, необычные решения
- Сохранение и экспорт слайдов в PDF
- Секреты красоты и горячие клавиши
ЗАЧЕТ
Занятие 16
Стоп-урок, в ходе которого вы закрепляете навыки работы с графиками, стилями, ссылками, а также всеми предыдущими инструментами. Результат вашей работы комментируют кураторы и эксперты. Переход к следующему блоку возможен только после успешного выполнения задания.
БОНУС!
Занятие 17
- Работа с анимацией элементов
- Создание сценариев анимации
- Экспорт анимации в видео-файл
Экзамен
Творческое задание
На экзамене вы сможете максимально проявить свои творческие способности в процессе создания нескольких слайдов с нуля и закрепить все ранее усвоенные приемы визуализации в PowerPoint. После того как эксперт примет вашу финальную работу, вы получите по почте сертификат о прохождении курса в электронном виде. Не забудьте его распечатать и повесить в рамочку 🙂

Программа курса
Создание и подготовка презентации
На первом уроке Вы научитесь создавать презентации, сохранять своё «авторское право», подбирать фон, писать и анимировать текст
Подбор рисунков, картинок и их коррекция
На втором уроке Вы научитесь искать, подбирать и корректировать изображения через PowerPoint
Создание анимаций
На третьем уроке Вы будете работать с анимациями. Узнаете их назначение, области, эффекты. Научитесь использовать триггеры
Подбор материала и подготовка к занятию (игре)
На четвёртом уроке Вы научитесь составлять план, подбирать дидактический материал. Узнаете об особенностях структуры занятий в формате презентаций. Продолжите знакомиться с вариантами анимаций
Создание игр для печати с PowerPoint
На пятом уроке Вы научитесь делать игры для печати, используя PowerPoint
Создание своей презентации-занятия
На завершающем уроке Вы еще раз проработаете все этапы создания презентации и сделаете свою
Отзывы на сайте.

- MS Power Point 2010
- Видео курс и бесплатные уроки по PowerPoint

Презентации важно делать быстро. Без переделок
#1 КУРС
Изучите профессиональные приемы работы в PowerPoint
Чтобы быстро создавать слайды, просто их редактировать, затрачивая минимум времени
Научитесь легко работать с текстом, графикой, изображениями
Создавать простую графику, схемы, оформлять слайды
Создавать красивые и понятные таблицы, графики и диаграммы
Cкорость вашей работы в PowerPoint вырастет в 5-10 раз
Подходит для новичков и для тех, кому делать презентации долго и сложно
Красивая презентация —
ключ к успеху в любой ситуации
#2 КУРС
Научитесь делать стильные
и современные слайды
в PowerPoint
Сможете красиво оформлять любые презентации используя более 30 вариантов слайдов быстро и просто
Научитесь делать титульные слайды, слайды-разделители, для выступлений
Создавать красивые слайды со схемами, графиками, инфографикой
Получите более 220 разных
шаблонов слайдов
Бонус: более 300+ пиктограмм, готовых для работы
Самый популярный курс, подходит для всех, кто хочет научиться делать красивые презентации
#3 КУРС
Делать презентации мастерски —
ясно, интересно, продающе
Научитесь грамотно готовить контент и создавать интересные презентации, писать точные заголовки и выводы
Быстро и грамотно планировать содержание презентации
Готовить информацию, работать с контентом, выстраивать логику
Писать четкие заголовки и выводы, подбирать изображения
Бонус: шаблон Мастера
презентаций из 64 слайдов
Курс для профессионалов, для тех кто хочет расти в карьере и бизнесе, добиваясь результатов

Серия уроков по работе в программе Powerpoint
- Урок 1. Главное меню
- Урок 2. Начало работы
- Урок 3. Работа со слайдами
- Урок 4. Работа с изображениями
- Урок 5. Работа с текстом
- Урок 6.Дизайн презентации
- Урок 7. Колонтитулы, ссылки, символы
- Урок 8. Работа с таблицами
- Урок 9. Работа с диаграммами. Графики
- Урок 10. Работа с изображениями. Фотоальбом
- Урок 11. Работа с видео и аудио
- Урок 12. Управляющие кнопки и анимация смены слайдов
- Урок 13. Работа с анимацией
- Урок 14. Рецензирование презентации. Режим просмотра слайдов
- Урок 15. Печать презентации и публикация
- Урок 16. Демонстрация презентации
- Урок 17.Демонстрация презентации: практические советы
Приветствую всех читателей моего блога, кто решил научиться грамотно составлять презентационные слайды. После прочтения этой статьи вы узнаете, как создать презентацию на компьютере или ноутбуке бесплатно, работающих под операционной системой Microsoft Windows.
Вы научитесь работать в PowerPoint (я обеспечу вас пошаговой инструкцией), вставлять в них фотографии с музыкой, узоры, анимационные переходы, текстовые вставки, графики, эффекты и т.д. Ну что ж, давайте приступим!
Содержание статьи:
- Что такое PowerPoint и где его скачать
- Начало пути
- Приступаем к работе: оформление внешнего вида
- Корректируем разметку и текст
- Добавление нового слайда с графическим файлом
- Вставка музыкального сопровождения
- Вставка видеофайла
- Анимационные переходы между слайдами
- Несколько слов об анимировании объектов
Что такое PowerPoint и где его скачать
Итак, начнем с самого начала. Программа PowerPoint (произносится как «пауэр поинт») предоставляется бесплатно компанией Microsoft всем пользователям ее операционной системы Windows в пакете под названием Microsoft Office. В него входят также и другие полезные программы:
- Word – многофункциональный текстовый редактор;
- Excel – удобное приложение для создания таблиц с различными расчетами, диаграммами, прогнозированием и т.д.;
- OneNote – удобная электронная записная книжка;
- Outlook – профессиональная программа для работы с календарем и почтой;
- Publisher – полезный инструмент для создания публикационных материалов, простая электронная издательская система.
PowerPoint, как и другие стандартные приложения названного пакета, на сегодняшний день поставляются в четырех версиях, различающихся годом выпуска.
Можно скачать офис 2007, 2010, 2013 и 2016 года и при этом разработчики предоставляют широкий спектр языков интерфейса. Так что вы спокойно можете установить пакет инструментов на русском.
Исторически так сложилось, что на ОС Windows 7 стандартно использовался пакет программ 2007 или 2010, а на Windows 10 уже офис 2016 года. Хотя никто не ограничивает пользователей, они сами могут установить нужную им версию.
Если вы перейдете по ссылке https://products.office.com/ru-ru/products?tab=O-Home, то сможете со всем мною сказанным ознакомиться самостоятельно, а также при надобности сейчас же скачать нужные приложения или опробовать их онлайн.
Заметьте, что расширенные версии являются платными. Однако если вы относитесь к студентам или преподавателям, то при оформлении соответствующей подписки специализированные версии приложений можно получить бесплатно. Прекрасно, правда?
Начало пути
Теперь давайте займемся созданием слайдов в пауэр поинт. Перед началом работы я хотел бы озвучить несколько советов, которые помогут избежать большинство проблем в будущем.
Совет 1. Если вы не знаете, совместима ли версия вашего приложения с тем, которое установлено на устройстве, на котором вы будете презентовать свою работу, то лучше создавайте все в PowerPoint 2007. Данная версия отлично работает как в аналогичной, так и в более новых версиях продукта.
Совет 2. Если направление презентации является образовательным или научным, то не переусердствуйте с анимацией и переходами. Желательно, вообще такие эффекты свести к минимуму или убрать. Это придаст вашей работе серьезности и аккуратности.
Совет 3. Обязательно учитывайте аудиторию, для которой готовите доклад. В зависимости от этого будет варьироваться количество слайдов, их оформление и наполнение.
Совет 4. Не забывайте, что во всех продуктах пакета Office работают одни и те же горячие клавиши. Так что если вы захотите:
- отменить выполненное действие, то просто зажмите комбинацию клавиш Ctrl+Z;
- если захотите вернуть – то Ctrl+Y;
- А если понадобиться удалить объект, то выберете его и клацните по «Delete».
Совет 5. Если вы готовите презентацию для выступления, то вначале обязательно продумайте свою речь и сразу же делите ее на слайды. Как следствие, вам будет проще на этапе разработки.
Ну а теперь запускаем PowerPoint!
Приступаем к работе: оформление внешнего вида
Перед вами откроется главная страница, слева на которой будет отображен список предыдущих презентаций, а справа – всевозможные шаблоны.
Вы можете выбрать «Пустая презентация», а можете ознакомиться со всеми понравившимися шаблонами и сразу же создавать документ с оформлением.
Во втором случае ваши действия будут выглядеть следующим образом:
- Нажмите на паттерн, который вам пришелся по душе;
- Выберете из предложенных расцветок понравившуюся;
- Нажмите на иконку «Создать».
Перед вашими глазами появится окно с первым слайдом для заголовка. В левой боковой панели будут отображаться все созданные слайды.
Если же рассматривать первый случай, то пошаговые действия несколько изменятся:
- Нажмите на «Пустая презентация». Перед вами откроется окошко с первым абсолютно белым слайдом;
- На ленте инструментов перейдите во вкладку «Дизайн»;
- Теперь на всю ленту у вас будут отображены всевозможные темы. Просто наводя на них курсор мыши, вы можете посмотреть на превью внешнего вида. Вы берете одну из тем, клацнув по ней;
- В разделе «Варианты» можно изменить расцветку слайда, а также шрифт, эффекты и стиль фона.
Корректируем разметку и текст
Изначально все слайды создаются со стандартной разметкой. При чем первый слайд всегда имеет особенное размещение текстовых полей.
Чтобы поменять разметку объектов необходимо:
- Зайти во вкладку «Главная» на ленте инструментов;
- Найти в ней раздел «Слайды»;
- Нажать на «Макет». Перед вами выпадет окошко со всеми возможными стандартными разметками, предоставляемыми приложением. Выберете одну из них, клацнув по ней курсором. Если же вам ни одна не понравилась, то измените текущее положение объектов вручную. Это возможно при помощи перемещения окон, изменения их размера и формы, а также добавления новых элементов.
Итак, как же добавить, например, новую запись? Все проще простого. Переходите на вкладку «Вставка» в ленте инструментов. Все, что предлагается здесь, можно добавить к вашей работе. Это и таблицы, и графики, рисунки, фотографии, диаграммы, фигуры и т.д.
Вот на последнее и щелкните. В фигурах первой иконкой является надпись. Если выбрать ее, то после на свой слайд вы сможете добавить текстовое поле.
Чтобы изменить текст, необходимо просто вместо стандартных надписей вписать свои. А откорректировать начертание можно используя раздел «Шрифт» на главной вкладке.
Добавление нового слайда с графическим файлом
Вот теперь заголовок первой страницы вы оформили и пришло время создать новый слайд. Для этого в главной вкладке нажмите на иконку «Создать слайд», чтобы сразу добавить страницу с разметкой по умолчанию, или же клацните по названным словам, возле которых отображена стрелка вниз. Перед вами откроются все те же примеры разметок, с одной из которых создастся новая страница.
Сразу же во втором объекте со словами «Текст слайда» вам предлагается вставить один из объектов: таблицу, диаграмму, SmartArt, рисунок, картинку с Интернета или же видео.
В нашем случае стоит просто нажать на иконку «Рисунок», после чего перед вами откроется проводник для выбора нужного изображения.
Интересно то, что в PowerPoint 2016 программа предлагает вам несколько идей для оформления вставки графических файлов. Не ленитесь и заглядывайте туда, иногда можно найти действительно стоящие решения.
Вставка музыкального сопровождения
Чтобы оживить показ слайдов аудиофайлом, стоит просто перейти в раздел «Мультимедиа» во вкладке «Вставка». Он расположен с правого края. Там вам предлагается вставить видео, аудио или запись экрана.
Нам нужен звук, а значит выбираем Звук -> Аудиофайлы на компьютере…/Записать звук… .
После решите, каким способом будет воспроизводиться аудиодорожка: автоматически или же по щелчку на слайде (специальной кнопки). Также можно производить настройки звучания в появившейся вкладке под названием «Работа со звуком».
Вставка видеофайла
Итак, у нас уже есть слайд с заголовком и слайд с изображением и музыкой. Теперь создайте третий слайд, на который мы поместим видео.
Описываемая программа (версия 2016 года) позволяет своим пользователям вставить видеодорожку из пяти источников:
- Загрузить файл с компьютера;
- Загрузить с облачного хранилища под названием OneDrive;
- Использовать для этого Facebook;
- Найти необходимый видеоконтент в сервисе YouTube;
- Или воспользоваться специальным кодом внедрения видео на веб-сайты.
После выбора одного из способов вставки объекта, вы можете откорректировать внешний вид, расположение, способ запуска и т.д. последнего.
Анимационные переходы между слайдами
Вот теперь мы подошли к самому интересному. В PowerPoint предлагается использовать множество разных переходов от слайда к слайду. Они могут быть как обычными (простое перелистывание), так и более сложными (эффект трещины, оригами и т.д.).
Конечно же Виндовс 7 с его версией PowerPoint 2007 имеет намного меньше различных интересных переходов между страницами презентации. Поэтому последних названных видов эффектов вы просто можете не найти в версиях, выпущенных ранее 2016 года.
Итак, чтобы слайд интересно появлялся перед смотрящими необходимо:
- На ленте с инструментами перейдите во вкладку «Переходы»;
- Выберете первую страницу презентации;
- В разделе «Переход к этому слайду» расположены всевозможные эффекты. Выберете один их них, нажав на него кнопкой мыши, и сразу же сработает превью перехода;
- В разделе «Время показа слайдов», который расположен справа, настройте параметры звука, длительность перехода в секундах и т.д.;
- Проделайте предыдущие действия со всеми остальными слайдами, если хотите установить разные виды переходов или другие настройки. Вы также можете в разделе, названном на предыдущем шаге, нажать на «Применить ко всем» и тогда все слайды будут одинаково сменять друг друга;
- Чтобы просмотреть результат проделанной работы перейдите во вкладку «Слайд-шоу» и нажмите на первую иконку – «С начала».
Несколько слов об анимировании объектов
Описываемая программа позволяет также «оживить» все объекты, добавленные на страницы презентации. Такая возможность появляется благодаря инструментам, расположенным во вкладке «Анимация».
Выбирая конкретный элемент слайда, вы можете задать ему эффект, выбрав его в одноименном разделе, а также настроить параметры отображения во «Время показа слайдов».
Вот теперь вы знаете, как совладать с программой PowerPoint и создать в ней слайды с любым наполнением. Проделывая аналогичные действия в следующий раз, не бойтесь экспериментировать.
Не забудьте подписаться на обновления моего блога. Буду благодарен за репосты публикаций. Пока-пока!
С уважением, Роман
PowerPoint – это программа для создания, просмотра и демонстрации презентаций. Функционал программы позволяет использовать готовые шаблоны для быстрого дизайна, а также создавать сложные интерактивные слайды с анимацией, 3D-объектами.
Умение создавать презентации пригодится в любой сфере: студентам, дизайнерам, менеджерам, аналитикам, ведь слайды помогают подкрепить текст наглядными иллюстрациями, графиками, диаграммами, расставить акценты на главном, привлечь внимание аудитории.
Разобраться в базовых возможностях сервиса, а также прокачать скилы в оформлении слайдов можно на дистанционных курсах, смотрите обзор лучших курсов по PowerPoint.
01.02.2023 Обновлено
Мы обновили наш рейтинг и актуализировали всю информацию на 2023 год. Мы обновляем всю информацию раз в неделю.
7 лучших курсов для начинающих в 2023 году
Читайте также: Обучение Фотошопу (Adobe Photoshop) с нуля. ТОП-20 Онлайн-курсов + 4 Бесплатных
Эти же курсы, но подробнее:
Содержание
- 7 лучших курсов для начинающих в 2023 году
- Эти же курсы, но подробнее:
- PowerPoint + Google Презентации
- Чему научитесь
- Курсы PowerPoint
- Онлайн-курсы создания презентаций в PowerPoint
- Дизайн презентаций как искусство. Основы мастерства
- Soft skills и презентации
- Как создавать контент для презентаций
- Курс MS Office: Excel, Word и PowerPoint
- Еще обучающие курсы от других школ:
- Бесплатные курсы
- FAQ (Часто задаваемые вопросы)
1
PowerPoint + Google Презентации
Skillbox
Промокод: GEEKHACKER - 5% дополнительная скидка на все онлайн-курсы Промокод суммируется с действующими акциями на сайте Skillbox
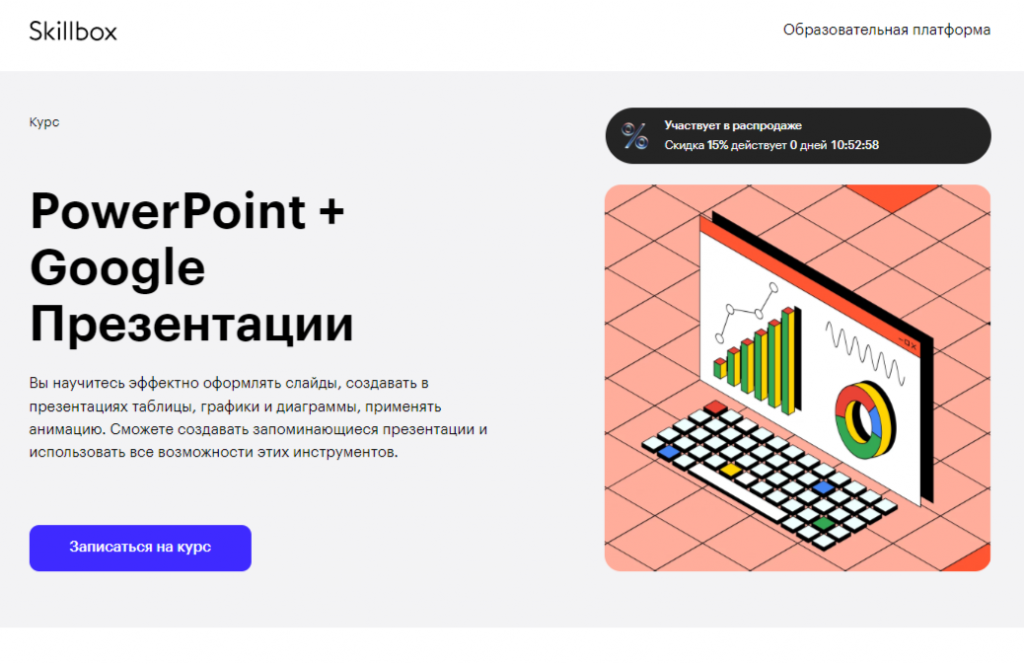
- Длительность: 2 месяца.
- Стоимость: 1 691₽ в месяц при рассрочке платежей на 12 месяцев.
- Формат: видеоматериалы, практические задания.
- Документ об окончании: сертификат о прохождении курса.
Программа
Учебный план включает 13 тем, 35 видеоматериалов:
- Google Презентации. Интерфейс, настройки доступа, создание макета слайда и его редактирование, вставка текста, фигур, изображений, таблиц, диаграмм. Печать макета, публикация, а также расширенные возможности.
- PowerPoint. Интерфейс, создание, редактирование слайдов, стиль, подбор цвета, шрифта, форматирование текста. Фигуры, таблицы, изображения, а также расширенные возможности дизайна. Вывод на печать, особенности презентации и публикации, программное обеспечение Keynote.
- Итоговая работа. Создание презентации.
Чему научитесь
- Готовить с нуля слайды разного уровня сложности.
- Редактировать проекты совместно с заказчиком или своей командой.
- Добавлять анимацию, эффекты, изображения, аудио или видео, файлы-шаблоны.
- Работать с диаграммами, таблицами.
Преимущества
- Оценка курса 4,72 по мнению более 1500 выпускников
- Отработка навыков на практике
- Безлимитный доступ к материалам курса
- Год английского в подарок
- Удобный режим обучения, можно легко совмещать с работой или учебой
- Комментарии и полезные советы от преподавателей. Курс ведут: Александра Свердловская — Tetraform, Ренат Шагабутдинов — «МИФ»
- Работа в портфолио
Недостатки
- Срок действия скидки ограничен. При этом есть рассрочка, поэтому можно спланировать бюджет, разбив сумму на небольшие ежемесячные платежи
Что еще предлагает Skillbox по теме:
Мастер презентации и публичных выступлений — за 4 месяца научитесь разрабатывать анимированые слайды для разной аудитории. Поймете, как аргументированно доносить идеи, какие фишки использовать, чтобы логично, быстро структурировать информацию. А также, поймете как выступать в стиле TED, чтобы увидеть в конце результат.
Режиссерский тритмент — на курсе научитесь презентовать идею рекламного ролика или клипа с помощью PowerPoint или Keynote. Оформите тритмент по реальному брифу, в процессе выполнения поучаствуете в креативных тендерах.
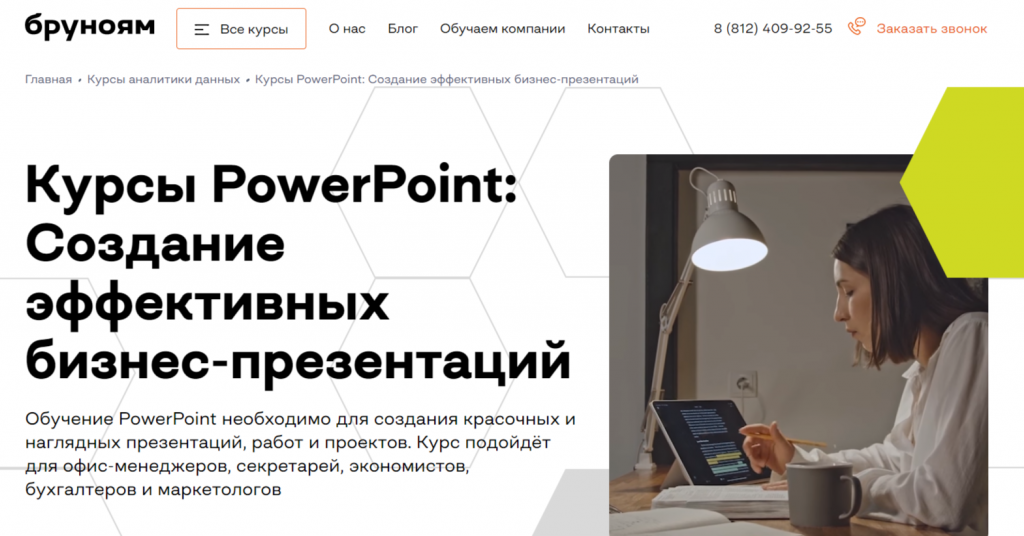
- Длительность: 2 недели.
- Стоимость: от 825₽ в месяц при оплате по частям.
- Формат: офлайн vs онлайн занятия, сможете сделать проекты для резюме.
- Документ об окончании: электронный сертификат.
Программа
Учебный план разбит на 4 блока, 24 акад. часа, 6 занятий:
- Знакомство с программой, создание макета.
- Визуализация данных.
- Мультимедиа, демонстрация.
- Профессиональная коррекция.
Чему научитесь
- Грамотно составлять слайды.
- Добавлять в проекты анимационные эффекты.
- Создавать web-презентации, привлекая больше пользователей.
- Выполнять предпечатную подготовку проекта.
Преимущества
- Накопительные скидки
- Сертификат, возможна выдача диплома гос. образца
- Удобная рассрочка на 3, 6, 12 месяцев
- Курс можно пройти индивидуально
- Востребованность, актуальность программы
- Практический курс
- Подходит для корпоративного обучения, при этом план разрабатывается индивидуально
- Обратная связь от преподавателя
3
Онлайн-курсы создания презентаций в PowerPoint
Международная Школа Профессий
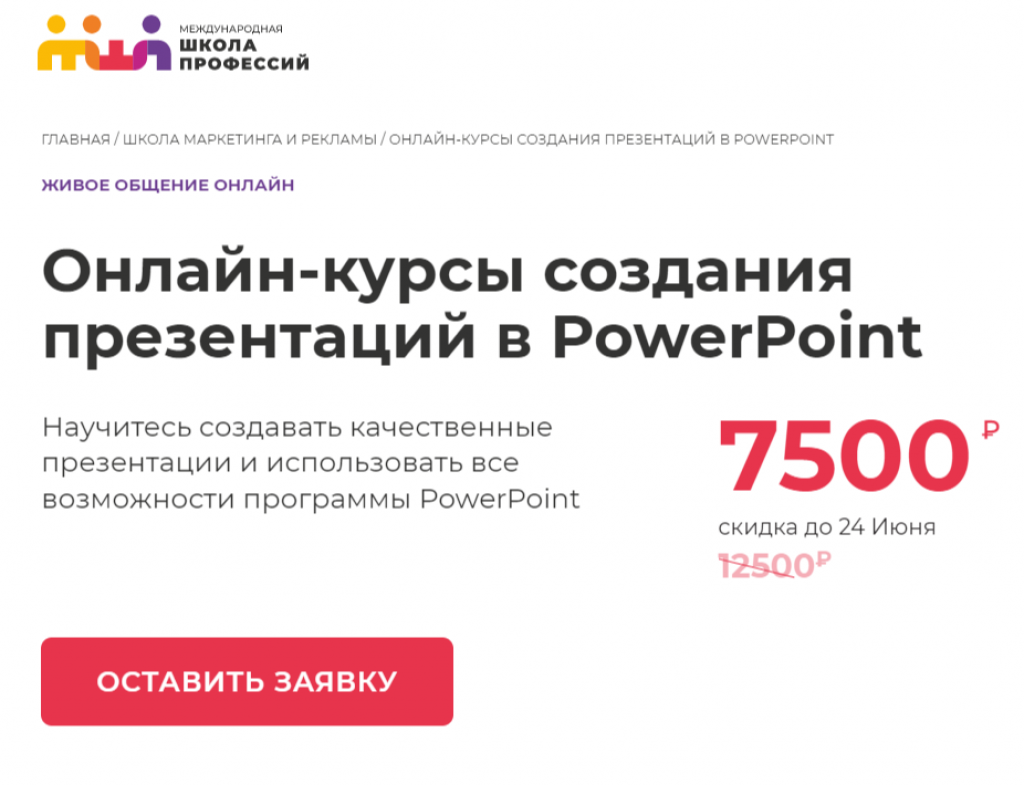
- Длительность: 3 недели.
- Стоимость: 7 500₽ за курс.
- Формат: онлайн-лекции, вебинары, практикумы.
- Документ об окончании: персональный сертификат.
Программа
Учебный план разбит на 5 блоков, теория дополнена практическими заданиями:
- Структура: интерфейс, управление слайдами, горячие клавиши, пирамида Минто.
- Концепция, форматы визуализации, законы композиции, сложные фигуры, цветовые модели.
- Типографика, правило контраста, редактура текста, WhatFont, WebFont.
- Графические элементы: таймлайны, мокапы, иконки, gif-анимация.
- Продающая презентация, использование графиков, таблиц. Составление КП, эффект прямо проектора, техники продаж, позволяющие партнёру экономить.
Чему научитесь
- Определять цели, целевую аудиторию, стилистику текста, соблюдать расстояние до абзацев.
- Разрабатывать структуру презентации, правильно распределять слайды.
- Подбирать грамотно формат визуализации на слайдах.
- Определять графические элементы, разрабатывать композиционные решения.
- Выбирать запоминающиеся шрифты для оформления слайдов.
- Расстанавливать изображения в презентации, сочетать их с текстом.
- Использовать для разнообразия в презентации фигуры, иконки, мокапы, простую gif-анимацию.
- Создавать отличные, продающие презентации с нуля по формуле, вставлять сложные таблицы, графики.
Преимущества
- Практикующие педагоги
- Гибкий график, можно проходить в своем темпе
- Высокий рейтинг курса по отзывам студентов
- Подтверждение знаний документом
- Доступ в специализированный чат
- Предназначен для новичков
Недостатки
- Нет рассрочки, но существенная скидка на обучение делает сумму доступной для пользователей
4
Дизайн презентаций как искусство. Основы мастерства
Нетология
Промокод: GEEKHACKER5 —5% дополнительная скидка на все онлайн-курсы, кроме направлений «MBA», «Саморазвитие и хобби», «Высшее образование» и курс «Директор по интернет маркетингу». Скидка действует от текущей цены и суммируется с действующими скидками на сайте Нетологии.
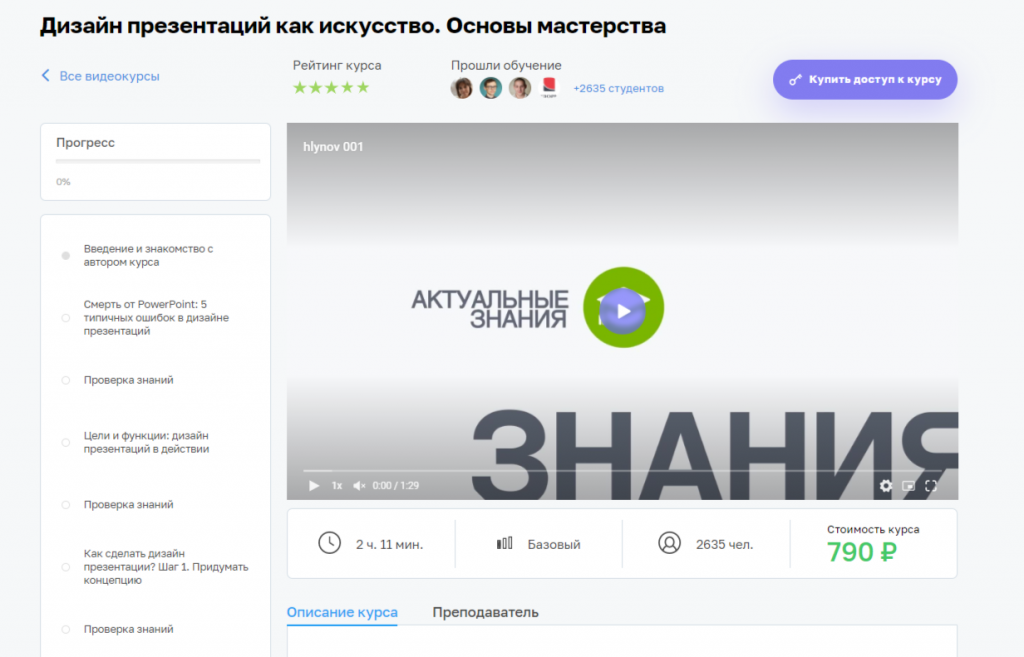
- Длительность: 2 ч 11 минут.
- Стоимость: 790₽.
- Формат: видеокурс, итоговое тестирование.
- Документ об окончании: отсутствует.
Программа
Учебный план включает 18 тем, после каждой есть проверка знаний:
- Введение.
- 5 типичных ошибок в дизайне слайдов.
- Цели, функции.
- Пошаговый план создания дизайна.
- Оптимизация текста.
- Подбор, комбинирование шрифтов, работа в WebFont, WhatFont.
- Подбор цвета, фона, Adobe Kuler, ColorZilla, TinEye Labs.
- Добавление анимированных изображений, схем, диаграмм.
- Увлекательная работа с ресурсом Diagrammer.
- Пиктограммы.
- Работа с иконками через Thenounproject, Thepngproject.
Чему научитесь
- Делать убедительные, понятные презентации, правильно оформлять, структурировать материал.
- Использовать все возможности в программе, а также узкоспециализированные приложения, быстро форматировать материал.
Преимущества
- Кроме PowerPoint изучите узкоспециализированные программы 2022 года
- Подходит для изучения с нуля
- Высокий рейтинг курса
Недостатки
- Сжатый материал, при этом много полезной информации про дополнительные ресурсы, которые облегчают создание презентации, делают ее зрелищной, позволяют воплотить задуманное
Что еще предлагает Нетология по теме:
Инфографика — за месяц научитесь искать подходящие данные, оформлять графику в Excel, выбирать тип, эффективные инструменты визуализации. Создавать инфографику в Tableau со статичными элементами, интерактивом, подбирать современные шрифты, цвета для макета, выстраивать правильно композицию, создавать сетку для слайдов. А также, создавать картографическую визуализацию быстрее в 1,5 раза, крутые мультимедийные истории, анимации, схемы в PowerPoint, технике скрайбинг на продвинутом уровне. Применять принципы сторителлинга, регулярно соблюдать дедлайн, получать одобрение коллег.
5
Soft skills и презентации
Product Star
Промокод: geek5 — 10 000 руб, скидка на покупку курса
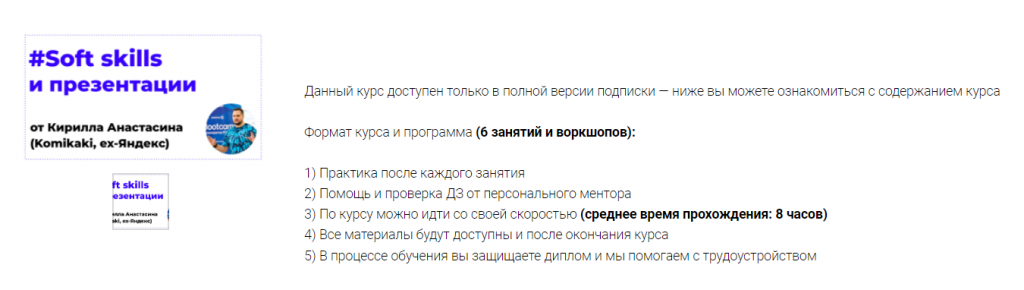
- Длительность: 8 часов.
- Стоимость: платная подписка.
- Формат: 6 занятий и воркшопов.
- Документ об окончании: диплом.
Программа
Учебный план разбит на 6 частей:
- Подготовка спикера, текст, структура доклада.
- Сторителлинг.
- Качественные слайды, техника подготовки.
- Фокусировка на главном.
- Выступление перед несколькими ЛПР.
- Борьба со страхом, уверенная, легкая речь.
Чему научитесь
- Работать с текстом, структурой презентации.
- Удерживать фокус на главном.
- Преодолевать страх перед выступлением.
Преимущества
- Практика после каждого занятия
- Помощь от персонального ментора, проверка ДЗ
- Скорость прохождения можно регулировать самостоятельно. Выбрать удобный темп, начать учиться в любое время
- Материалы после окончания курса доступны без ограничений
- Предусмотрена помощь с трудоустройством
- Рекомендуемый уровень Junior
Недостатки
- Отсутствие проектов в портфолио, в основе программы прокачка гибких навыков
6
Как создавать контент для презентаций
Interra
Промокод: GEEKHACKER — дает скидку 20% на Профессии онлайн-школы Interra

- Длительность: асинхронный формат.
- Стоимость: 450₽.
- Формат: контентные уроки на платформе, практические задания.
- Документ об окончании: именной сертификат.
Программа
Учебный план разбит на 7 тем:
- Элементы.
- Информационные, маркетинговые, корпоративные презентации.
- Беспроигрышные схемы.
- Оформление.
- Полезные инструменты.
Чему научитесь
- Составлять эффективные бизнес-презентации, грамотно оформлять, структурировать материал.
Преимущества
- Стоимость с 80% скидкой
- Гарантия возврата денег
- Бонусы: чек-листы, инструкции, шаблоны для закрепления полученных знаний
- Получение навыков, которые можно в дальнейшем монетизировать
- Доступ к материалам остаётся у пользователей навсегда.
Недостатки
- Нет сопровождения куратором, но итоговый отчет проходит обязательную проверку. Кроме этого, школа предлагает длительные курсы, где изложена более подробная теория, а также предусмотрена поддержка куратора в течение всего курса
7
Курс MS Office: Excel, Word и PowerPoint
Eduson Academy
Промокод: GEEK — дает дополнительную скидку 10% на все курсы
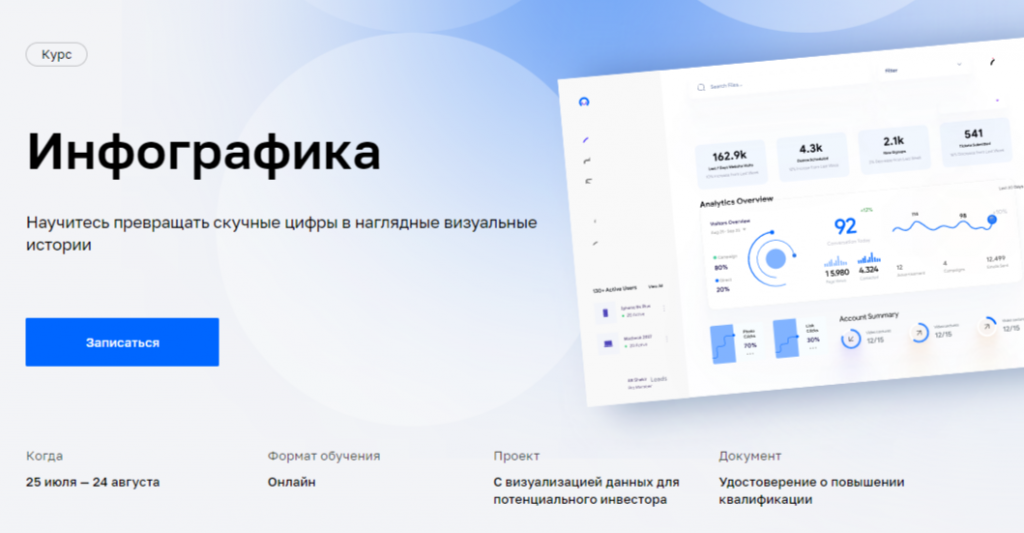
- Длительность: асинхронный формат.
- Стоимость: 2 050₽ в месяц при рассрочке платежей на 12 месяцев.
- Формат: лекции состоят из видеороликов, кейсы, практикумы.
- Документ об окончании: диплом.
Программа
Учебный план состоит из 100+ практических уроков и 25 практикумов:
- Excel: работа с таблицами, быстрые расчеты с помощью формул, функций, построение финансовых моделей, прогнозирование результата, автоматизация задач, составление планов, графиков, календарей, создание наглядных диаграмм, знакомство с Google-таблицами.
- PowerPoint: работа с текстом, фигурами, цветом, как провести успешную презентацию: стиль Джобса, сторителлинг, использование диаграмм, кривая, связки, взаимодействия с аудиторией, перемещение слайдов.
- Microsoft Word: орфография, оформление таблиц, защита документа.
- Продвинутые инструменты Excel.
Чему научитесь
- Быстро переносить информацию из файлов, таблиц.
- Уверенно работать в Word с документами.
- Работать с формулами, делать сводные таблицы.
- Создавать, выжимать из слайдов по максимуму.
- Строить информативные диаграммы, графики для презентации с помощью визуальных приёмов.
- Структурному мышлению, сможете помочь корпорациям доносить главную мысль до потребителя.
Преимущества
- Безлимитный доступ к материалам
- Пакет бонусов: 40+ чек-листов, лайфхаков, 26+ шпаргалок
- Помощь с трудоустройством
- Интерактивный формат с тренажерами, играми, кейсами со сценариями
- Акцент на практику, отсутствие “воды”
- Опытный состав преподавателей
- Программа отвечает текущим запросам работодателей
Читайте также: Обучение ораторскому искусству с нуля. ТОП-20 Онлайн-курсов + 4 Бесплатных
Еще обучающие курсы от других школ:
Skill Cup
Первая помощь для слайдов — пользователей ждут наглядные пошаговые разборы, авторские рекомендации, тесты для проверки знаний, получение сертификата. Курс ориентирован на пользователей, которые тратят на создание слайдов много времени. На курсе разберетесь, как избежать ошибок в подготовке проекта, собрать универсальную структуру слайда, читабельно располагать текст, таблицы, диаграммы, графики, управлять вниманием слушателей. А также, научитесь без помощи дизайнера создавать стильную presentation, грамотно подобрать цвета, шрифты, наполнять фотоизображениями, уверенно презентовать слайды для разной аудитории, меньше тратить времени.
Убеждение через презентации — экспресс-курс Ольги Араз научит подстраивать презентацию под целевую аудиторию, подбирать вопросы для сильной аргументации, уверенно выступать перед собеседником. Вас ждут видеоуроки, тесты, статьи, шаблоны. Преподаватель объясняет, разбирает реальные кейсы. Пройти курс можно за 30 минут, получить бессрочный доступ к материалам, электронный диплом.
BONNIE&SLIDE
Тройной удар по PowerPoint. 3 курса в одном: коллекции шрифтов, сочетания цветов, креативные концепции. Образовательная программа дополнена 100 примерами крутых слайдов для любой сферы. 15 уроков с практикой, проверкой домашних заданий. Обучение на заявленную программу не подходит для новичков, нужны навыки работы в Power of PowerPoint или Key of Keynote, поэтому познакомьтесь с базовыми курсами школы.
Шаблоны убойных слайдов — это сборник готовых визуальных решений по дизайну слайдов. Рекомендуемый уровень: для продвинутых пользователей PowerPoint. Тебя ждут 19 уроков с примерами по дизайну, композиции слайдов, 70+ шаблона и более 500 заданий, чтобы применить полученные знания на практике.
Power of PowerPoint — на курсе узнаете целый арсенал инструментов, научитесь превращать мысли в убойные presentation. Разработан для менеджеров, предпринимателей, инвесторов, аналитиков, рекламщиков, стартаперов, а также будет полезен маркетологам, сотрудникам рекламных агентств, it-специалистам, руководителям. Структура занятий: 17 видеоуроков с подробной информацией о приемах, которые ускоряют работу, делают проект интересным, красивым.
Еще школы:
Визуализация данных в бизнес-презентациях от Института Бизнес Аналитики. Из программы узнаете техники создания информативных presentation 2020 — 2021, лайфхаки визуализации данных на слайдах. Навыки помогут решить любую бизнес-задачу, переведут ваши проекты на качественно новый уровень, помогут выделить выгоды потенциальным клиентам. Программа рассчитана для новичков. Эксперт раскрывает следующие темы: слайдументы, PowerPoint Magic, плотность информации, скелет рассказа, диаграммы, акценты, визуализация и логика текста, дизайн, определение графических элементов, особенности выбора, детально про использование горячих кнопок, раскадровка.
Эффективное построение диаграмм с помощью надстройки Think — Cell в Microsoft PowerPoint — курс от УЦ Специалист при МГТУ им. Н. Э. Баумана, продолжительность 8 акад. часов. Вы научитесь вводить data для построения диаграмм, связывать с данными из Excel, корректировать инфо одновременно с заказчиками, извлекать числа из изображений, настраивать элементы диаграммы. Оформлять, создавать разные виды диаграмм, добавлять сюда текстовые схемы, цепляющие заголовки, оглавление.
Мастер презентаций PowerPoint, академия w Studio — программа 2 в 1, вы приобрете технические навыки, изучите основы дизайна, конверсию. Продолжительность 20 часов, предусмотрена индивидуальная обратная связь для пользователей, проверка ДЗ в формате видео. После обучения сократите в 2 раза время на создание слайдов, повысите их эффективность. Научитесь с помощью визуальных приемов управлять вниманием пользователей, создавать емкие, стильные макеты для выступления на конференциях, внутренних совещаний и других бизнес мероприятий. А также разберете с нами, как создавать питч-презентации, чтобы привлекать инвесторов.
Онлайн курс по созданию презентаций от Pro Power Point — интерактивный короткий онлайн-курс по дизайну PPT презентаций linkedin. Кому подойдет: для тех, кто постоянно создает слайды, а также для новичков, которые хотят делать слайды в рамках единого стиля. Вас ждет 16 видеоуроков от Reprezent и Edera с тестами, материалами для скачивания, полезными памятками. Пройдя обучение сможете ускорить работу в программе, быстро искать идеи и создавать wow слайды. А также, освоите интерфейс, узнаете заклинания и компьютерные горячие клавиши, научитесь делать анимированные presentation с фотографиями, изображениями.
Стань мастером PowerPoint 2.0., Студия презентаций 99 слайдов — онлайн-программа Сергея Жестерева, за 6 недель эксперт расскажет о работе со структурой, текстом, цветом, графикой. Откроете для себя все возможности программы, научитесь использовать приёмы так, что слайды станут сильнее, понятнее для читателя. Пройдете путь с нуля до профессионала.
Обучение презентациям от Easyntation — научитесь уверенно создавать слайды с нуля, прокачайте soft skills, такие знания не будут лишними. Научитесь доступно доносить сложные идем, сможете зацепить слушателя с первого слайда, делать яркую инфографику и эффектную анимацию. Школа предлагает для пользователей мастер-классы 5 уровней: профессиональные приёмы, сочные слайды, точные формулировки, стильная инфографика, анимация. В конце обучения участник получает сертификат.
Магия PowerPoint — видеолекции от Laba покажут, как доносить идеи с помощью инструментов PowerPoint. Вы научитесь правильно структурировать информацию в зависимости от задачи, исключите использование стоковых картинок. Начнете грамотно использовать анимацию на слайдах, подбирать цвета, сочетать шрифты, выработаете свой стиль. Преподаватели расскажут, как превращать скучные отчеты в понятые инфографики или схемы, не допускать типичные ошибки, вставлять грамотно гиперссылки.
Презентации для профессионалов от SF Education. На таких курсах вас научат структурировать информацию, соблюдать правила общения, не перегружать слайдами, заинтересовывать аудиторию эффектной презентацией с диаграммами и другими элементами. Отдельно рассмотрен вопрос личной презентации, вы сможете приобрести навыки харизматичного выступления, отслеживать изменения и узнать последние тренды.
Создание бизнес презентации в PowerPoint с нуля от Udemy. В видеокурсе 10 лекций, тесты, предоставляется 9 бонусных материалов, которые можно скачать. Вы поймете, как создать профессиональную бизнес-презентацию в PowerPoint для партнеров, работать с векторными иконками, основными инструментами софта по максимуму, изображениями, выполнять цветокоррекцию. А также, подбирать, устанавливать шрифты, необходимые для дизайна. Ведет курс сертифицированный специалист.
Эффективные визуальные коммуникации в MS PowerPoint от Presium Education. Корпоративная программа обучения ориентирована на развитие навыков работы в презентационном софте: MS PowerPoint, Keynote, Prezi, усвоение законов композиции и дизайна. После обучения сможете: быстро, эффективно работать в программах для создания presentation, визуализировать сложную информацию в наглядные слайды для клиентов, улучшать визуализацию документов, придерживаясь актуальных трендов дизайна, перекладывать сухой текст в красивые схемы и размещать инфографику.
Онлайн-курс Понятные презентации от Slidary. Трехнедельный курс состоит из 21 видеоурока, 55 страниц дополнительного материала, особенность программы — неограниченное количество часов персональной работы с преподавателем. Научитесь самостоятельно создавать понятные макеты, разбавлять информацию фотографиями, диаграммами, таблицами, поймете особенности иконок и как повлиять на результат. Кроме этого, в остальных модулях уделите особое внимание особенностям построения продающих слайдов, освоите темы: проблема и ее поиск, усилители, представление продукта, выгоды для ЦА, разберете на примерах, закрепите навыки изложения вашим проектом. Запишитесь на сайте на бесплатную консультацию.
Читайте также: Как восстановить презентацию Microsoft PowerPoint на любом устройстве? ТОП-5 Способов
Бесплатные курсы
Курс по созданию презентаций для специалистов цифровых профессий от Яндекс.Практикум. Преподаватели вывернут Powerpoint наизнанку. Поймете, как делать понятные слайды, чтобы защищать, продавать проекты, показывать превосходные результаты, тратить на создание проекта минимум времени.
Слайды, которые приносят деньги от Geekbrains. Видеокурс состоит из 16 уроков, на которых научитесь создавать слайды, понимать как, когда и зачем создавать проекты. Будете понимать 4 этапа разработки, научитесь находить продающие смыслы в процессе онлайн-уроков.
Создание эффективных учебных презентаций от УрГПУ. Онлайн-обучение позволяет освоить навыки эффективного создания мультимедийных воспитательных слайдов. В конце учебного курса получите сертификат, продолжительность 2 часа 35 минут.
ДИЗАЙН ИНФОРМАЦИИ В ПРЕЗЕНТАЦИЯХ от Лекториума. Изучите 40 способов визуализации данных в макетах. Преподаватели раскроют глаза на Пауэр Поинт, научат работать со шрифтами, цветом. Вы создадите инфографику, разберете множество привлекательных графиков, обработку изображений с помощью дизайнерских приемов. Курс поддерживается авторами. Нужно пройти простую регистрацию, после чего курс сразу появится в вашем личном кабинете.
Создание интерактивных презентаций от Stepik. Поймете, как заинтересовать зрителей, создать интерактивные макеты так, чтобы зритель управлял событиями, выбирая глубину погружения в информацию. Трансляция на любом гаджете, подойдет для OS Mac. На курсе нет строгих дедлайнов, тренируйте навыки выполняя простые тесты.
Designing and Formatting a Presentation in PowerPoint от Coursera. Англоязычный курс про разработку, форматирование слайдов, созданных в PowerPoint.
Бонусные материалы:
Обучение работе с PowerPoint для Windows — краткое руководство по работе с обзором, шаблонами. Темы: слайды, макеты, текст, таблицы, изображения, рисунки, показ слайд-шоу, анимация, видео, звук, форматы подачи материала, совместное редактирование, использование и импорт трехмерных моделей. Возможно получение сертификации на статус начинающего специалиста.
Видео-уроки PowerPoint 2013 / 2016 — канал на Youtube с бесплатными видеоуроками, базовый курс включает 45 тем, направлен на освоение базовых навыков по созданию слайдов. Пользователь прорабатывает вместе с преподавателем все темы, закрепляет результат.
PowerPoint от новичка до профессионала — 10 бесплатных занятий про анимацию, работу с рисунками, проектирование шаблона, диаграммы, таблицы, емкие заголовки, стратегии. После обучения будете уметь использовать эффективные технологии, сохранять макеты в pdf и использовать в работе другие фишки.
Telegram каналы:
- Универсариум Онлайн-курсы от лучших вузов России, подборка полезных ссылок и материалов.
- Сама склепала Канал о дизайне, сценариях, инструментах презентаций.
- Бонни и Слайд Про слайды, которые срывают банк ежедневно. Для тех, кто хочет кардинально изменить стиль подачи материала и в поисках вдохновения.
10 лайфхаков PowerPoint от профессионала. секреты презентаций
Обучение презентациям в PowerPoint с нуля. ТОП-25 Онлайн-Курсов + 6 Бесплатных
Читайте также: Обучение программированию для детей. ТОП-25 Онлайн-курсов + 7 Бесплатных
FAQ (Часто задаваемые вопросы)
Что может Пауэр Поинт?
Позволяет вставлять в презентации изображения, инфографику, например, таблицы, графики, диаграммы, анимацию, 3D объекты, видео- и аудио файлы, web-объекты.
Для чего нужна презентация?
Цель презентации — донести полноценную информацию об объекте презентации до аудитории в удобной форме.
Где используются презентации?
Презентации применяются в разных сферах: для обучения персонала, на совещаниях, переговорах, выступлениях, но чаще всего для рекламы услуг или товаров и в сфере образования.
9.5 Оценка
Нам очень важна связь с нашими читателями
Добавить отзыв | Читать отзывы и комментарии
Содержание
- Начало работы
- Настройка внешнего вида
- Настройка компоновки слайдов
- Наполнение данными
- Дополнительные функции
- Настройка перехода
- Настройка анимации
- Гиперссылки и система контроля
- Итог
- Дополнительно
- Вопросы и ответы
Microsoft PowerPoint – мощный набор инструментов для создания презентаций. При первом изучении программы может показаться, что создать здесь демонстрацию действительно просто. Может и так, но выйдет скорее всего достаточно примитивный вариант, который подойдет для самых незначительных показов. А вот для создания чего-то более комплексного нужно как следует покопаться в функционале.
Начало работы
Прежде всего нужно создать файл презентации. Здесь два варианта.
- Первый – щелкнуть правой кнопкой мыши в любом устраивающем месте (на рабочем столе, в папке) и во всплывающем меню выбрать пункт «Создать». Здесь же остается щелкнуть на вариант «Презентация Microsoft PowerPoint».
- Второй – открыть эту программу через «Пуск». Вследствие нужно будет сохранить свою работу, выбрав адресный путь в любую папку или на рабочий стол.
Теперь, когда PowerPoint работает, нужно создать слайды – кадры нашей презентации. Для этого служит кнопка «Создать слайд» во вкладке «Главная», либо сочетание горячих клавиш «Ctrl» + «M».
Изначально создается заглавный слайд, на котором будет демонстрироваться название темы презентации.
Все дальнейшие кадры будут по умолчанию стандартными и иметь две области – для заголовка и содержимого.
Начало положено. Теперь следует лишь наполнять свою презентацию данными, изменять дизайн и так далее. Порядок выполнения не особо имеет значение, так что дальнейшие шаги не обязательно выполнять последовательно.
Настройка внешнего вида
Как правило, еще до начала заполнения презентации данными настраивается дизайн. По большей части, так делают потому, что после настройки внешнего вида уже имеющиеся элементы сайтов могут выглядеть не очень хорошо, и приходится серьезно перерабатывать готовый документ. Потому чаще всего этим занимаются сразу. Для этого служит одноименная вкладка в шапке программы, она является четвертой по счету слева.
Для настройки нужно зайти во вкладку «Дизайн».
Здесь имеется три основные области.
Про последний вариант стоит рассказать чуть подробнее.
Кнопка «Формат фона» открывает дополнительное боковое меню справа. Здесь в случае установки какого-либо дизайна присутствуют три закладки.
Данных инструментов вполне достаточно для того, чтобы сделать дизайн презентации не только красочным, но и полностью уникальным. Если в презентации не будет к этому моменту выбран заданный стандартный стиль, то в меню «Формат фона» будет только «Заливка».
Настройка компоновки слайдов
Как правило, перед наполнением презентации информацией также настраивается формат. Для этого существует широкий набор шаблонов. Чаще всего никаких дополнительных настроек макетов не требуется, поскольку разработчиками предусмотрен хороший и функциональный ассортимент.
Если все-таки возникает потребность в создании слайда в той компоновке, которая не предусмотрена стандартными шаблонами, то можно сделать и свою заготовку.
По окончанию всех работ следует нажать кнопку «Закрыть режим образца». После этого система вновь вернется к работе с презентацией, и шаблон можно будет применить к слайду вышеописанным образом.
Наполнение данными
Что бы ни было описано выше, главное в презентации – наполнение ее информацией. В показ можно вставить все, что угодно, лишь бы гармонично сочеталось друг с другом.
По умолчанию каждый слайд имеет свой заголовок и под это отводится отдельная область. Здесь следует вписать название слайда, тему, о чем говорится в данном случае, и так далее. Если же серия слайдов говорит об одном и том же, то можно либо удалить заголовок, либо просто туда ничего не писать – пустая область не отображается при показе презентации. В первом же случае нужно нажать на границу рамки и нажать кнопку «Del». В обоих случаях слайд не будет иметь названия и система будет маркировать его как «безымянный».
В большинстве макетов слайдов для ввода текстовых и других форматов данных используется «Область содержимого». Данный участок может использоваться как для введения текста, так и для вставки других файлов. В принципе, любое вносимое на сайт содержимое автоматически старается занимать именно этот слот, подстраиваясь по размеру самостоятельно.
Если говорить о тексте, то он спокойно форматируется стандартными средствами Microsoft Office, которые также присутствуют и в других продуктах этого пакета. То есть, пользователь может свободно изменять шрифт, цвет, размеры специальные эффекты и прочие аспекты.
Что касается добавления файлов, то список здесь широкий. Это могут быть:
- Картинки;
- GIF-анимации;
- Видеоролики;
- Аудиофайлы;
- Таблицы;
- Математические, физические и химические формулы;
- Диаграммы;
- Другие презентации;
- Схемы SmartArt и др.
Для добавления всего этого используются самые разные способы. В большинстве случаев это делается через вкладку «Вставка».
Также сама область содержимого содержит 6 иконок для быстрого добавления таблиц, диаграмм, объектов SmartArt, картинок с компьютера, изображений из интернета, а также видеофайлов. Для вставки нужно кликнуть на соответствующую иконку, после чего откроется инструментарий или обозреватель для выбора нужного объекта.
Вставляемые элементы можно свободно перемещать по слайду с помощью мыши, выбирая уже вручную необходимую компоновку. Также никто не запрещает изменять размеры, приоритет позиции и так далее.
Дополнительные функции
Имеется также широкий ряд различных возможностей, которые позволяют улучшить презентацию, но не являются обязательными для использования.
Настройка перехода
Этот пункт наполовину относится к дизайну и внешнему виду презентации. Он не имеет такого первостепенного значения, как настройка внешнего, так что его необязательно делать вовсе. Находится данный инструментарий во вкладке «Переходы».
В области «Переход к этому слайду» представлен широкий выбор различных анимационных композиций, которые будут использоваться для переходов от одного слайда к другому. Можно выбрать наиболее понравившуюся или подходящую к настроению презентации, а также воспользоваться функцией настройки. Для этого служит кнопка «Параметры эффектов», там для каждой анимации предусмотрен свой набор настроек.
Область «Время показа слайдов» уже не имеет отношения к визуальному стилю. Здесь настраивается длительность просмотра одного слайда при условии, что меняться они будут без команды автора. Но также стоит отметить тут важную для прошлого пункта кнопку – «Применить ко всем» позволяет не накладывать эффект перехода между слайдами на каждый кадр вручную.
Настройка анимации
К каждому элементу, будь то текст, медиафайл или что угодно еще, можно добавить специальный эффект. Называется он «Анимация». Настройки данного аспекта находятся в соответствующей вкладке в шапке программы. Можно добавить, например, анимацию появления того или иного объекта, а также последующего исчезновения. Подробная инструкция по созданию и настройке анимации находится в отдельной статье.
Урок: Создание анимации в PowerPoint
Гиперссылки и система контроля
Во многих серьезных презентациях также настраиваются системы управления – контролирующие клавиши, меню слайдов и так далее. Для всего этого используется настройка гиперссылок. Далеко не во всех случаях подобные компоненты должны быть, но во многих примерах это улучшает восприятие и неплохо систематизирует презентацию, практически превращая в отдельное пособие или программу с интерфейсом.
Урок: Создание и настройка гиперссылок
Итог
Исходя из всего вышесказанного, можно прийти к следующему наиболее оптимальному алгоритму создания презентации, состоящему из 7 шагов:
- Создать нужное количества слайдов
Далеко не всегда пользователь может заранее сказать о том, какая длительность будет у презентации, но лучше всего все-таки иметь представление. Это поможет в дальнейшем гармонично распределить весь объем информации, настраивать различные меню и так далее.
- Настроить визуальное оформление
Очень часто при создании презентации авторы сталкиваются с тем, что уже внесенные данные плохо сочетаются с дальнейшими вариантами дизайна. Так что большинство профессионалов рекомендуют заранее разрабатывать визуальный стиль.
- Распределить варианты компоновки слайдов
Для этого либо выбираются уже существующие шаблоны, либо создаются новые, а затем распределяются по каждому слайду в отдельности, исходя из его назначения. В некоторых случаях этот шаг может и вовсе предшествовать настройке визуального стиля, чтобы автор мог подстраивать параметры дизайна как раз под выбранное расположение элементов.
- Внести все данные
Пользователь вносит все необходимые текстовые, медийные или другие типы данных в презентацию, распределяя по слайдам в нужной логической последовательности. Тут же производится редактирование и форматирование всей информации.
- Создать и настроить дополнительные элементы
На этом этапе автор создает кнопки управления, различные меню содержимого и так далее. Также нередко отдельные моменты (например, создание кнопок управления слайдами) создаются этапе работы с компоновкой кадров, чтобы не приходилось вручную добавлять кнопки каждый раз.
- Добавить вторичные компоненты и эффекты
Настройка анимации, переходов, музыкального сопровождения и так далее. Обычно делается уже на последнем этапе, когда все остальное готово. Эти аспекты мало влияют на готовый документ и от них всегда можно отказаться, потому ими и занимаются в последнюю очередь.
- Проверить и исправить недочеты
Остается лишь все перепроверить, запустив просмотр, и внести необходимые коррективы.
Дополнительно
В конце хотелось бы оговорить пару важных моментов.
- Как и любой другой документ, презентация имеет свой вес. И он тем крупнее, чем больше объектов вставлено внутрь. Особенно это касается музыки и видеофайлов в высоком качестве. Так что следует лишний раз позаботиться о том, чтобы добавлять оптимизированные медиафайлы, поскольку многогигабайтная презентация не только предоставляет трудности с транспортировкой и передачей на другие устройства, но вообще работать может крайне медленно.
- Существуют различные требования к оформлению и наполнению презентации. Перед началом работы лучше всего узнать регламент у руководства, чтобы точно не ошибиться и не прийти к необходимости полностью переделывать готовый труд.
- По стандартам профессиональных презентаций, рекомендуется не делать крупные нагромождения текста для тех случаев, когда работа предназначена для сопровождения выступления. Читать это все никто не будет, всю основную информацию должен произносить диктор. Если же презентация предназначена для индивидуального изучения получателем (например, инструкция), то это правило не распространяется.
Как можно понять, процедура создания презентации включает в себя гораздо больше возможностей и шагов, чем может показаться с самого начала. Никакой туториал не научит создавать демонстрации лучше, чем попросту опыт. Так что нужно практиковаться, пробовать различные элементы, действия, искать новые решения.