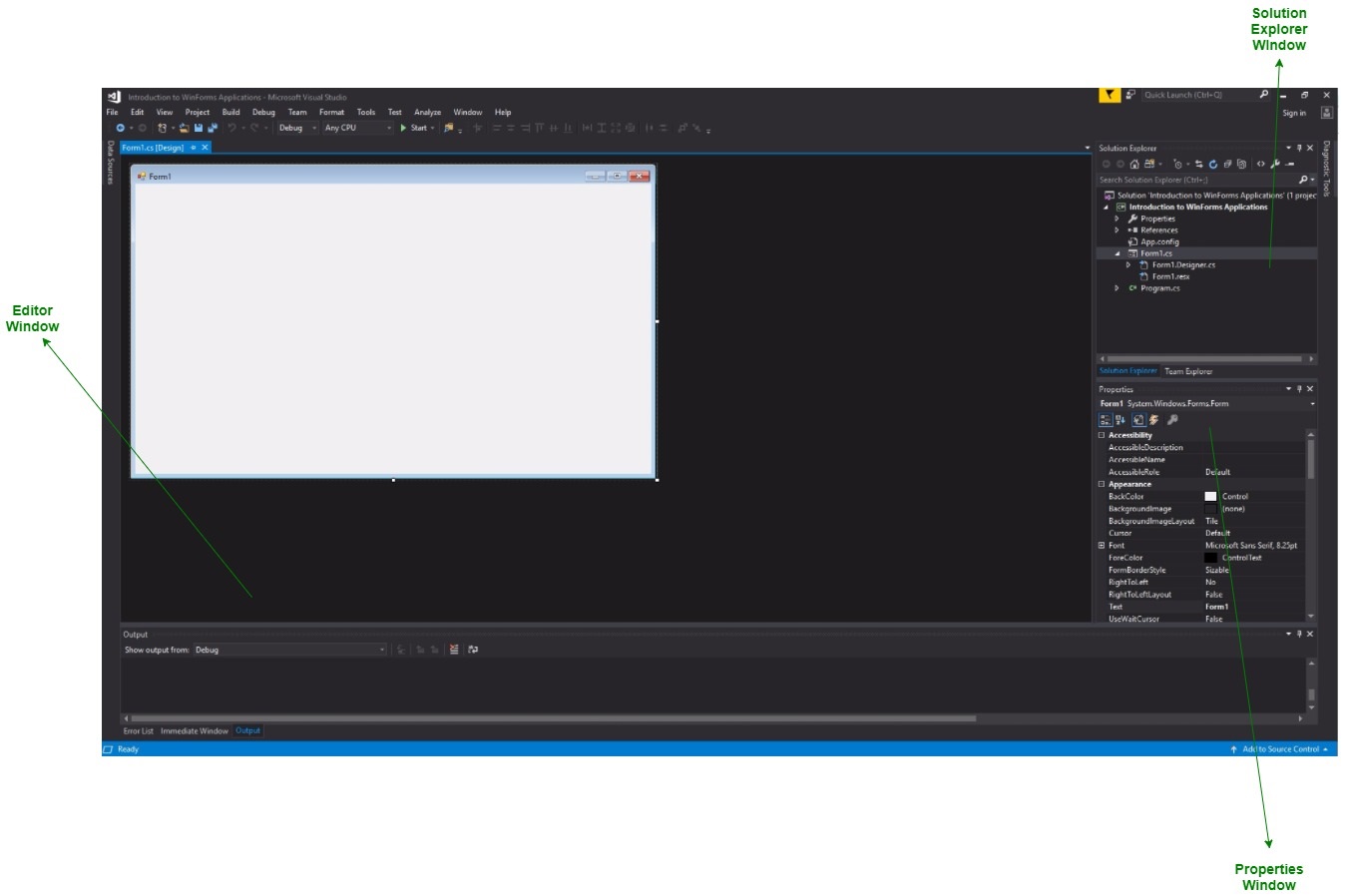Последнее обновление: 11.11.2022
Для создания графических приложений на C# можно использовать .NET CLI, но также можно
использовать бесплатную и полнофункциональную среду разработки — Visual Studio Community 2022, которая в ряде случаев облегчает проектирование
приложения. Так, загрузим установщик Visual Studio по адресу:
https://www.visualstudio.com/en-us/downloads.
Чтобы добавить в Visual Studio поддержку проектов для Windows Forms и C# и .NET 7, в программе установки среди рабочих нагрузок нужно
выбрать только пункт Разработка классических приложений .NET. Можно выбрать и больше опций или вообще все опции, однако стоит
учитывать свободный размер на жестком диске — чем больше опций будет выбрано, соответственно тем больше места на диске будет занято.
После установки среды и всех ее компонентов, запустим Visual Studio и создадим проект графического приложения.
На стартовом экране выберем Create a new project (Создать новый проект)
На следующем окне в качестве типа проекта выберем Windows Forms App:
Стоит отметить, что среди шаблонов можно увидеть еще тип Windows Forms App (.NET Framework) — его НЕ надо выбирать, необходим именно тип
Windows Forms App.
Далее на следующем этапе нам будет предложено указать имя проекта и каталог, где будет располагаться проект.
В поле Project Name дадим проекту какое-либо название. В моем случае это HelloApp.
На следующем окне Visual Studio предложит нам выбрать версию .NET, которая будет использоваться для проекта. Выберем последнюю на данный момент версию — .NET 7.0 и нажмен на кнопку Create (Создать) для создания проекта.
После этого Visual Studio откроет наш проект с созданными по умолчанию файлами:
Справа находится окно Solution Explorer, в котором можно увидеть структуру нашего проекта. Практически этот тот же проект, который создается с
помощью .NET CLI:
-
Dependencies — это узел содержит сборки dll, которые добавлены в проект по умолчанию.
Эти сборки как раз содержат классы библиотеки .NET, которые будет использовать C# -
Form1.Designer.cs: он содержит определение компонентов формы, добавленных
на форму в графическом дизайнере -
Далее идет файл единственной в проекте формы — Form1.cs, который по умолчанию открыт в центральном окне.
-
Program.cs определяет точку входа в приложение
Запуск приложения
Чтобы запустить приложение в режиме отладки, нажмем на клавишу F5 или на зеленую стрелочку на панели Visual Studio.
После этого запустится пустая форма Form1 по умолчанию.
После запуска приложения студия компилирует его в файл с расширением exe. Найти данный файл можно, зайдя в папку проекта и далее в каталог
binDebugnet7.0-windows
Рассмотрев вкратце создание проекта графического приложения, мы можем перейти к обзору основных компонентов и начнем мы с форм.
10 апреля 2020
Время чтения: 5 минут

Windows Forms — интерфейс программирования приложений, отвечающий за графический интерфейс пользователя. Он является частью .Net Framework и создан для того, чтобы упростить взаимодействие пользователя с элементами Win API. Причём не просто упростить, а буквально полностью скрыть низкоуровневое взаимодействие с графическими элементами путём создания набора базовых компонентов и классов. При этом используемые классы не привязаны к языку разработки, благодаря чему данный проект может использоваться как на родном для Microsoft C#, так и на других языках, например, C++, VB Net и F#. Но не смотря на свою кроссплатформенность в мире языков программирования, Windows Forms проекты легко создаются на C#, однако при попытке создания проекта на C++ возникает множество проблем.
Шаг 0. А вдруг получится сразу?
В настоящее время IDE, поддерживающих Windows forms, не так много — буквально одна только Visual Studio, более известная как просто «студия». Поэтому будем рассматривать создание и решение проблем именно в этой среде разработки. Первым шагом запустим студию, начнём создавать новый проект и попытаемся найти Windows forms проект для C++:

Создаём новый проект в студии

Ищем Winfows Forms для C++
Если у вас более старая версия Visual Studio, то интерфейс будет выглядеть немного иначе, однако данная функциональность будет той же. Также не исключено, что у Вас может быть данный тип проекта для C++ (на некоторых версиях формы для C++ были доступны сразу после установки IDE). Если же у Вас, как и у нас поиск не дал нужных результатов, то переходим к следующему шагу.
Шаг 1. Создание CLR проекта
Поскольку непосредственно Windows Forms проекта у нас не оказалось, мы обхитрим студию и создадим пустой CLR проект на С++. Для этого в том же окне поиска необходимо найти и выбрать Новый CLR проект, ввести имя (если нужно, то поменять директорию расположения проекта) и немного подождать, пока студия сделает свою работу.

Ищем пустой CLR проект (.Net Framework)

Создаём новый пустой CLR проект
В результате Visual Stido создаст новый C++ CLR проект, который будет выглядеть примерно так:

Результат создания нового CLR проекта
Шаг 2. Добавить форму
Чтобы сделать CLR проект проектом Windows Forms, нужно просто добавить в него форму. Для этого в верхнем меню нужно выбрать Проект — Добавить новый элемент и в появившемся окне выбрать категорию Visual C++ — UI и затем выбрать Форма Windows Forms.
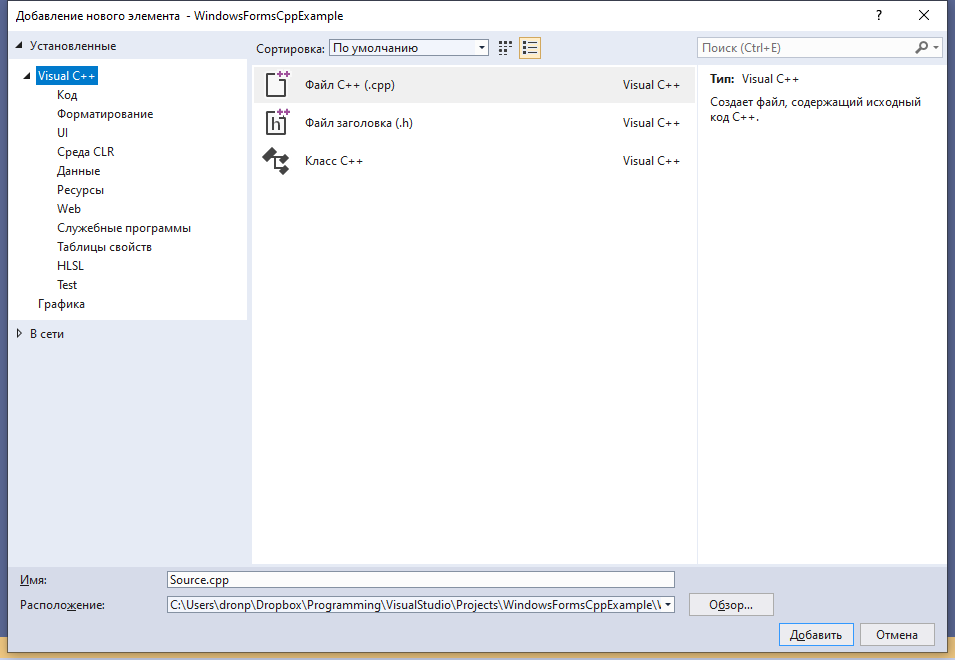
Проект -> Добавить новый элемент
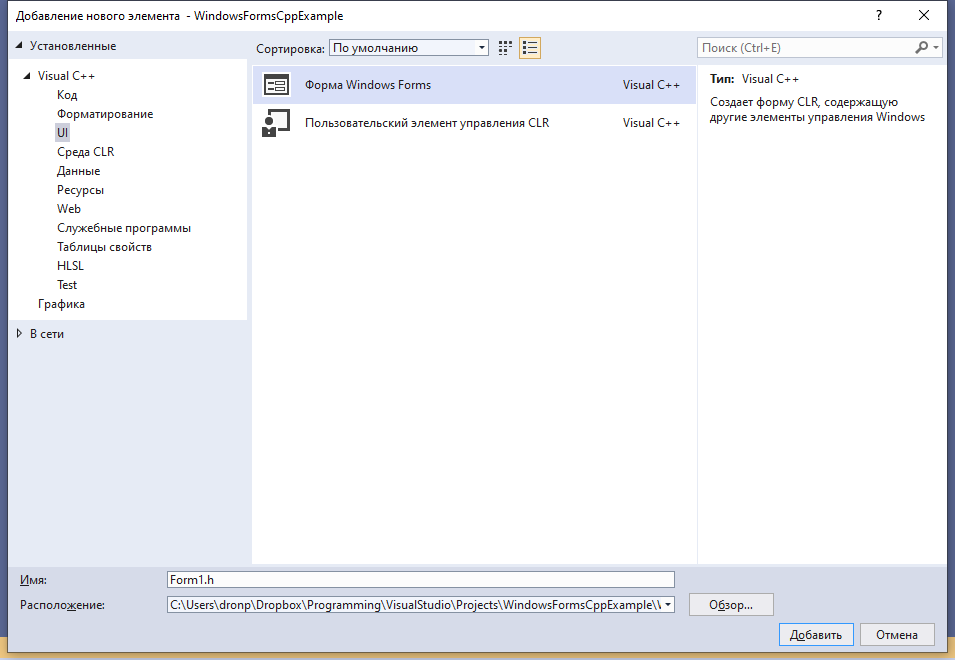
Visual C++ -> UI -> Форма Windows Forms
После данной операции нас ждёт разочарование в виде ошибки Исключение из HRESULT: 0x8000000A:

Вместо формы получили ошибку
Шаг 3. Исправляем появившуюся ошибку
Данная ошибка появляется из-за того, что для создания окна формы приложению необходима основная программа, создающая форму и переключающая управление на неё, однако после добавления новой формы файл Form1.cpp предсказуемо создаётся пустым. Поэтому необходимо добавить основную программу в файл с формой:
#include "Form1.h"
#include <Windows.h>
using namespace имя_вашего_проекта;
int WINAPI WinMain(HINSTANCE, HINSTANCE, LPSTR, int) {
Application::EnableVisualStyles();
Application::SetCompatibleTextRenderingDefault(false);
Application::Run(gcnew Form1);
return 0;
}
В результате код файла Form1.cpp будет выглядеть следующим образом:

Добавление основной программы к форме
Шаг 4. Переоткрыть проект
Всё, что теперь осталось сделать — это закрыть текущее решение, а затем открыть его снова. Для этого можно закрыть саму студию, а можно выбрать в верхнем меню Файл — Закрыть решение, после чего в появившемся окне выбрать только что созданный проект и открыть его заново.

Форма создалась, можно добавлять компоненты
Благодаря добавленному коду основной программы, студия сможет создать форму и на экране появится изображение формы, на которую можно будет добавлять компоненты, задавать их свойства, а также свойства самой формы.

Программист, сооснователь programforyou.ru, в постоянном поиске новых задач и алгоритмов
Языки программирования: Python, C, C++, Pascal, C#, Javascript
Выпускник МГУ им. М.В. Ломоносова
На чтение 7 мин Просмотров 2.9к. Опубликовано 07.04.2022
Освойте Microsoft Visual Studio и разрабатывайте собственные приложения с помощью Windows Forms практически без написания кода.
Windows Forms — это платформа, доступная в Visual Studio, которая позволяет создавать настольные приложения с помощью графического пользовательского интерфейса. Это позволяет вам щелкать и перетаскивать виджеты, такие как кнопки или метки, прямо на холст и управлять свойствами каждого виджета, такими как размер шрифта, цвет или граница.
В этой статье простой конвертер градусов Цельсия в градусы Фаренгейта будет использоваться в качестве примера для изучения основ настройки приложения Windows Form. В этом руководстве используется Visual Studio 2019 Community Edition.
Содержание
- Как создать проект Windows Forms в Visual Studio
- Как добавить элементы на холст проекта
- Как обрабатывать события и писать код в коде программной части
- Как запускать и отлаживать программу Windows Forms
- Отладка программы Windows Forms
- Запуск программы с помощью исполняемого файла
- Добавление дополнительных элементов в форму Windows
Как создать проект Windows Forms в Visual Studio
Сначала создайте проект в Visual Studio.
- Откройте Visual Studio и выберите Создать новый проект.
- Visual Studio предоставит вам список шаблонов проектов, из которых вы можете выбрать.
- Чтобы создать приложение Windows Forms, найдите приложение Windows Formи выберите его из списка шаблонов. Как только это будет выбрано, нажмите » Далее».
- Добавьте имя и местоположение для проекта и нажмите » Далее». Расположение — это каталог, в котором будут храниться файлы кода.
- На следующем экране сохраните выбор по умолчанию.NET Core 3.1.
- Щелкните Создать.
- Когда Visual Studio завершит создание проекта, он откроется.
Как добавить элементы на холст проекта
Холст — это белая область, расположенная в верхнем левом углу экрана. Нажмите и перетащите точки в нижней, правой или нижней правой части холста, чтобы изменить его размер, если это необходимо.
Чтобы создать пользовательский интерфейс приложения, добавьте на холст такие виджеты, как кнопки или текстовые поля.
- Откройте вкладку «Вид» в верхней части окна и выберите » Панель инструментов «.
- Это добавит панель инструментов в левую часть приложения. Выберите значок булавкив правом верхнем углу панели инструментов, чтобы закрепить его там навсегда.
- Здесь вы можете перетащить любой виджет из панели инструментов на холст. Выделите кнопку на панели инструментов и перетащите ее на холст.
- Перетащите на холст еще два текстовых поля вместе с тремя метками (две метки для каждого текстового поля и одна метка для заголовка в верхней части приложения).
- Каждый виджет на холсте имеет связанные с ним свойства. Выделите виджет, чтобы отобразить окно свойствв правом нижнем углу Visual Studio, в котором перечислены все свойства этого виджета. Эти свойства могут включать текст, имя, размер шрифта, границу или выравнивание выделенного виджета.
- На данный момент текст этих виджетов по-прежнему говорит label1, label2или button1. Выберите виджет label1и отредактируйте свойство Text в окне свойств, указав «Цельсий в Фаренгейт». Измените размер шрифта на 22pt.
- Аналогичным образом отредактируйте свойства других виджетов на холсте, чтобы они были следующими:
|
Виджет |
Имущество |
Новое значение |
| метка2 | Текст | Цельсия |
| этикетка3 | Текст | по Фаренгейту |
| кнопка | Текст | Рассчитать |
| Текстовое поле Фаренгейта | Только для чтения | Истинный |
Как обрабатывать события и писать код в коде программной части
Виджеты на холсте можно привязывать к событиям. События могут включать в себя такие вещи, как нажатие кнопки, изменение текста внутри текстового поля или выбор определенного переключателя. Когда происходят эти события, это может привести к срабатыванию части кода в программном коде.
C# — это язык, используемый при создании Windows Forms. Если вы еще не использовали C#, есть много практических причин для изучения программирования на C#.
Для этого конкретного приложения добавьте событие к кнопке » Рассчитать «, чтобы инициировать выполнение части кода при нажатии этой кнопки.
1. Дважды щелкните кнопку » Рассчитать«, чтобы автоматически открыть Form1.cs с новым методом Event:
private void calculateButton_Click(object sender, EventArgs e)
2. Здесь вы добавите код, который будет выполнять расчет градусов Цельсия по Фаренгейту и отображать результат в текстовом поле Фаренгейта. Для этого вам нужно иметь возможность прочитать значение из текстового поля Цельсия и изменить текстовое поле Фаренгейта, чтобы отобразить результат.
3. Вернитесь на холст и повторно отредактируйте свойства, как показано ранее. На этот раз отредактируйте свойство Nameдля текстовых полей Цельсия и Фаренгейта. Эти имена можно использовать для ссылки на текстовые поля в коде.
| Виджет | Имущество | Новое значение |
| Текстовое поле Цельсия | Имя | ЦельсияTextBox |
| Текстовое поле Фаренгейта | Имя | по ФаренгейтуTextBox |
4. Вернитесь к функции calculateButton_Click в Form1.cs.
5. Теперь на текстовое поле Celsius можно ссылаться в коде, используя имя «celsiusTextBox». Введенное пользователем значение Цельсия сохраняется в его свойстве Text. Однако, поскольку это строка, разберите ее на двойную, чтобы включить ее в будущие расчеты по Фаренгейту.
private void calculateButton_Click(object sender, EventArgs e)
{
// Get the value that the user entered in the Celsius Text Box
double celsiusValue = Double.Parse(celsiusTextBox.Text);
}
6. Переменная celsiusValue теперь хранит значение, введенное пользователем в текстовом поле Celsius. Формула для преобразования градусов Цельсия в градусы Фаренгейта: (celsiusValue * 9 / 5) + 32.Таким образом, результат теперь можно рассчитать и сохранить в текстовом поле Фаренгейта.
private void calculateButton_Click(object sender, EventArgs e)
{
// Get the value that the user entered in the Celsius Text Box
double celsiusValue = Double.Parse(celsiusTextBox.Text);
// Apply the calculation
double result = (celsiusValue * 9 / 5) + 32;
// Store the result in the Fahrenheit Textbox
fahrenheitTextBox.Text = result.ToString();
}
Как запускать и отлаживать программу Windows Forms
Запуск программы Windows Forms в Visual Studio
Теперь, когда пользовательский интерфейс и логика кода настроены, запустите программу, чтобы увидеть, как она работает.
1. Чтобы запустить программу, выберите зеленую стрелку вверху панели инструментов в Visual Studio.
2. После загрузки проекта добавьте значение в текстовое поле Цельсия и нажмите кнопку » Рассчитать». Это добавит результат в текстовое поле по Фаренгейту.
3 Если программа размыта во время выполнения, вероятно, ваше приложение не поддерживает DPI. Это может вызвать проблемы с масштабированием и разрешением, поэтому его необходимо включить.
4. Щелкните правой кнопкой мыши проект TemperatureConverterв обозревателе решений. Выберите Добавить, затем выберите Новый элемент.
5. Найдите файл манифеста приложения и нажмите » Добавить «.
6. Скопируйте следующий код в новый файл app.manifest как дочерний элемент тега сборки (если код уже сгенерирован, просто раскомментируйте его).
<application xmlns=»urn:schemas-microsoft-com:asm.v3″>
<windowsSettings>
<dpiAware xmlns=»http://schemas.microsoft.com/SMI/2005/WindowsSettings«>true</dpiAware>
<longPathAware xmlns=»http://schemas.microsoft.com/SMI/2016/WindowsSettings«>true</longPathAware>
</windowsSettings>
</application>
7. Чтобы это изменение вступило в силу, перезапустите программу. Нажмите красную кнопку остановки в верхней части панели инструментов, затем снова нажмите зеленую кнопку воспроизведения.
Отладка программы Windows Forms
Вы можете отладить программу, если логика вашего приложения Windows Forms не работает должным образом.
- Вернитесь к функции calculateButton_Click в Form1.cs и щелкните в любом месте серой полосы в крайнем левом углу экрана. Это добавит точку останова, которая обозначена красным кружком.
- Нажмите кнопку «Рассчитать» еще раз, чтобы запустить этот метод. Программа приостановится, когда достигнет точки останова, чтобы показать все значения, хранящиеся в переменных в этой точке.
- Чтобы продолжить работу программы, нажмите зеленую стрелку » Продолжить» в верхней части панели инструментов.
Запуск программы с помощью исполняемого файла
Если вы не хотите запускать свою программу через Visual Studio, используйте автономный исполняемый файл для программы. Это автоматически генерируется.
Перейдите к исполняемому файлу, который можно найти здесь:
<your-project-folder>/bin/Debug/netcoreapp3.1/TemperatureConverter.exe
Нажмите на исполняемый файл, чтобы запустить программу напрямую.
Добавление дополнительных элементов в форму Windows
Надеюсь, теперь у вас есть общее представление об основной структуре приложения Windows Form. Вы можете продолжить изучение дополнительных функций Windows Forms, поэкспериментировав с новыми виджетами и углубившись в другие различные события, которые можно обрабатывать.
Как только вы лучше познакомитесь с Windows Forms, вы сможете приступить к созданию более сложных приложений. Вы также можете изучить многие другие способы создания приложений на рабочем столе Windows.
Improve Article
Save Article
Improve Article
Save Article
Windows Forms is a Graphical User Interface(GUI) class library which is bundled in .Net Framework. Its main purpose is to provide an easier interface to develop the applications for desktop, tablet, PCs. It is also termed as the WinForms. The applications which are developed by using Windows Forms or WinForms are known as the Windows Forms Applications that runs on the desktop computer. WinForms can be used only to develop the Windows Forms Applications not web applications. WinForms applications can contain the different type of controls like labels, list boxes, tooltip etc.
Creating a Windows Forms Application Using Visual Studio 2017
- First, open the Visual Studio then Go to File -> New -> Project to create a new project and then select the language as Visual C# from the left menu. Click on Windows Forms App(.NET Framework) in the middle of current window. After that give the project name and Click OK.
Here the solution is like a container which contains the projects and files that may be required by the program.
- After that following window will display which will be divided into three parts as follows:
- Editor Window or Main Window: Here, you will work with forms and code editing. You can notice the layout of form which is now blank. You will double click the form then it will open the code for that.
- Solution Explorer Window: It is used to navigate between all items in solution. For example, if you will select a file form this window then particular information will be display in the property window.
- Properties Window: This window is used to change the different properties of the selected item in the Solution Explorer. Also, you can change the properties of components or controls that you will add to the forms.
You can also reset the window layout by setting it to default. To set the default layout, go to Window -> Reset Window Layout in Visual Studio Menu.
- Now to add the controls to your WinForms application go to Toolbox tab present in the extreme left side of Visual Studio. Here, you can see a list of controls. To access the most commonly used controls go to Common Controls present in Toolbox tab.
- Now drag and drop the controls that you needed on created Form. For example, if you can add TextBox, ListBox, Button etc. as shown below. By clicking on the particular dropped control you can see and change its properties present in the right most corner of Visual Studio.
In the above image, you can see the TextBox is selected and its properties like TextAlign, MaxLength etc. are opened in right most corner. You can change its properties’ values as per the application need. The code of controls will be automatically added in the background. You can check the Form1.Designer.cs file present in the Solution Explorer Window.
- To run the program you can use an F5 key or Play button present in the toolbar of Visual Studio. To stop the program you can use pause button present in the ToolBar. You can also run the program by going to Debug->Start Debugging menu in the menubar.
Improve Article
Save Article
Improve Article
Save Article
Windows Forms is a Graphical User Interface(GUI) class library which is bundled in .Net Framework. Its main purpose is to provide an easier interface to develop the applications for desktop, tablet, PCs. It is also termed as the WinForms. The applications which are developed by using Windows Forms or WinForms are known as the Windows Forms Applications that runs on the desktop computer. WinForms can be used only to develop the Windows Forms Applications not web applications. WinForms applications can contain the different type of controls like labels, list boxes, tooltip etc.
Creating a Windows Forms Application Using Visual Studio 2017
- First, open the Visual Studio then Go to File -> New -> Project to create a new project and then select the language as Visual C# from the left menu. Click on Windows Forms App(.NET Framework) in the middle of current window. After that give the project name and Click OK.
Here the solution is like a container which contains the projects and files that may be required by the program.
- After that following window will display which will be divided into three parts as follows:
- Editor Window or Main Window: Here, you will work with forms and code editing. You can notice the layout of form which is now blank. You will double click the form then it will open the code for that.
- Solution Explorer Window: It is used to navigate between all items in solution. For example, if you will select a file form this window then particular information will be display in the property window.
- Properties Window: This window is used to change the different properties of the selected item in the Solution Explorer. Also, you can change the properties of components or controls that you will add to the forms.
You can also reset the window layout by setting it to default. To set the default layout, go to Window -> Reset Window Layout in Visual Studio Menu.
- Now to add the controls to your WinForms application go to Toolbox tab present in the extreme left side of Visual Studio. Here, you can see a list of controls. To access the most commonly used controls go to Common Controls present in Toolbox tab.
- Now drag and drop the controls that you needed on created Form. For example, if you can add TextBox, ListBox, Button etc. as shown below. By clicking on the particular dropped control you can see and change its properties present in the right most corner of Visual Studio.
In the above image, you can see the TextBox is selected and its properties like TextAlign, MaxLength etc. are opened in right most corner. You can change its properties’ values as per the application need. The code of controls will be automatically added in the background. You can check the Form1.Designer.cs file present in the Solution Explorer Window.
- To run the program you can use an F5 key or Play button present in the toolbar of Visual Studio. To stop the program you can use pause button present in the ToolBar. You can also run the program by going to Debug->Start Debugging menu in the menubar.

Windows Forms
За последние несколько лет Web-ориентированные приложения стали чрезвычайно популярными. Возможность размещать всю логику приложений на централизованном сервере выглядит очень привлекательной с точки зрения администратора. Развертывание программного обеспечения, базирующегося на клиенте, очень трудно, особенно, если оно основано на COM-объектах. Недостаток Web-ориентированных приложений состоит в том, что они не могут предоставить достаточно богатых возможностей пользователю.
Платформа .NET Framework позволяет разрабатывать интеллектуальные клиентские приложения с богатыми возможностями, при этом избегая проблем с развертыванием и “DLL-адом”, как это было раньше. Независимо от того, что будет выбрано — Windows Forms или Windows Presentation Foundation (см. главу 34) — разработка или развертывание клиентских приложений теперь не представляет особой сложности.
Windows Forms уже оказал влияние на разработки для Windows. Теперь, когда приложение находится на начальной стадии проектирования, принять решение о том, нужно ли строить Web-ориентированное приложение либо же полностью клиентское, стало немного труднее. Клиентские приложения Windows могут быть разработаны быстро и эффективно, при этом они предлагают пользователям гораздо более широкие возможности.
Windows Forms покажется вам знакомым, если у вас есть опыт разработки на Visual Basic. Вы создаете новые формы (также известные как окна или диалоги) в той же манере — перетаскивая и размещая элементы управления из панели инструментов на поверхность визуального дизайнера форм (Form Designer). Однако если ваш опыт в основном касается классического стиля языка C для Windows-программирования, где приходилось создавать конвейеры сообщений и отслеживать эти сообщения, или же если вы — программист, применяющий MFC, то в этом случае вы обнаружите, что и здесь при необходимости у вас есть возможность работать с низкоуровневыми деталями. Вы можете переопределить оконную процедуру (WndProc) и перехватывать сообщения, но в действительности вас удивит, что делать это придется нечасто.
В этой главе мы рассмотрим следующие аспекты Windows Forms:
класс Form;
иерархия классов Windows Forms;
элементы управления и компоненты, являющиеся частью пространства имен
System.Windows.Forms;
меню и панели инструментов;
создание элементов управления;
создание пользовательских элементов управления.

Глава 31. Windows Forms 1055
Создание приложения Windows Forms
Первое, что необходимо сделать — создать приложение Windows Forms. Для примера создадим пустую форму и отобразим ее на экране. При разработке этого примера мы не будем использовать Visual Studio .NET. Наберем его в текстовом редакторе и соберем с помощью компилятора командной строки. Ниже показан код примера.
using System;
using System.Windows.Forms; namespace NotepadForms
{
public class MyForm : System.Windows.Forms.Form
{
public MyForm()
{
}
[STAThread] static void Main()
{
Application.Run(new MyForm());
}
}
}
Когда мы скомпилируем и запустим этот пример, то получим маленькую пустую форму без заголовка. Никаких реальных функций, но это — Windows Forms.
В приведенном коде заслуживают внимания две вещи. Первая — тот факт, что при создании класса MyForm используется наследование. Следующая строка объявляет
MyForm как наследника System.Windows.Forms.Form:
public class MyForm : System.Windows.Forms.Form
Класс Form — один из главных классов в пространстве имен System.Windows.Forms. Следующий фрагмент кода стоит рассмотреть более подробно:
[STAThread] static void Main()
{
Application.Run(new MyForm());
}
Main — точка входа по умолчанию в любое клиентское приложение на C#. Как правило, в более крупных приложениях метод Main() не будет находиться в классе формы, а скорее в классе, отвечающем за процесс запуска. В данном случае вы должны установить имя такого запускающего класса в диалоговом окне свойств проекта. Обратите внимание на атрибут [STAThread]. Он устанавливает модель многопоточности COM в STA (однопоточный апартамент). Модель многопоточности STA требуется для взаимодействия с COM и устанавливается по умолчанию в каждом проекте Windows Forms.
Метод Application.Run() отвечает за запуск стандартного цикла сообщений приложения. Application.Run() имеет три перегрузки.
Первая из них не принимает параметров; вторая принимает в качестве параметра объект ApplicationContext. В нашем примере объект MyForm становится главной формой приложения. Это означает, что когда форма закрывается, то приложение завершается. Используя класс ApplicationContext, можно в большей степени контролировать завершение главного цикла сообщений и выход из приложения.
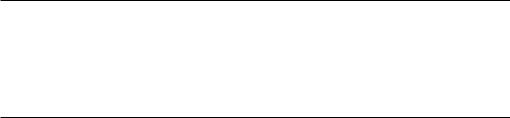
1056 Часть V. Презентации
Класс Application содержит в себе очень полезную функциональность. Он предоставляет группу статических методов и свойств для управления процессом запуска и останова приложения, а также обеспечивает доступ к сообщениям Windows, обрабатываемым приложением. В табл. 31.1 перечислены некоторые из этих наиболее полезных методов и свойств.
Таблица 31.1. Некоторые полезные методы и свойства класса Application
|
Метод/свойство |
Описание |
|
|
CommonAppDataPath |
Путь к данным, общий для всех пользователей приложения. Обычно |
|
|
это БазовыйПутьНазвание компанииНазвание продуктаВерсия, |
||
|
где БазовыйПуть — C:Documents and Settingsимя пользователя |
||
|
ExecutablePath |
ApplicationData. Если путь не существует, он будет создан. |
|
|
Путь и имя исполняемого файла, запускающего приложение. |
||
|
LocalUserAppDataPath |
Подобно |
, но с тем отличием, что поддерживается |
|
CommonAppDataPath |
||
|
роуминг (перемещаемость). |
||
|
MessageLoop |
True или false — в зависимости от того, существует ли цикл сообще- |
|
|
StartupPath |
ний в текущем потоке. |
|
|
Подобно |
, с тем отличием, что имя файла не возвра- |
|
|
щается. |
ExecutablePath |
|
|
AddMessageFilter |
Используется для предварительной обработки сообщений. Объект, |
|
|
реализующий IMessageFilter, позволяет фильтровать сообщения в |
||
|
цикле или организовать специальную обработку, выполняемую перед |
||
|
тем, как сообщение попадет в цикл. |
||
|
DoEvents |
Аналогично оператору DoEvents языка Visual Basic. Позволяет обрабо- |
|
|
тать сообщения в очереди. |
||
|
EnableVisualStyles |
Обеспечивает визуальный стиль Windows XP для различных визуальных |
|
|
элементов приложения. Существуют две перегрузки, принимающие |
||
|
информацию манифеста. Одна работает с потоком манифеста, вто- |
||
|
рая — принимает полное имя и путь файла манифеста. |
||
|
Exit и ExitThread |
Exit завершает текущий работающий цикл сообщений и вызывает вы- |
|
|
ход из приложения. ExitThread завершает цикл сообщений и закры- |
||
|
вает все окна текущего потока. |
А теперь как будет выглядеть это приложение, если его сгенерировать в Visual Studio 2008? Первое, что следует отметить — будет создано два файла. Причина в том, что Visual Studio 2008 использует возможность частичных (partial) классов и выделяет весь код, сгенерированный визуальным дизайнером, в отдельный файл. Если используется имя по умолчанию — Form1, то эти два файла будет называться Form1.cs и Form1.Designer.cs. Если только у вас не включена опция Show All Files (Показать все файлы) в меню Project (Проект), то вы не увидите в проводнике Solution Explorer файла Form1.Designer.cs. Ниже показан код этих двух файлов, сгенерированных Visual Studio. Сначала — Form1.cs:
using System;
using System.Collections.Generic; using System.ComponentModel; using System.Data;
using System.Drawing; using System.Linq; using System.Text;

Глава 31. Windows Forms 1057
using System.Windows.Forms;
namespace VisualStudioForm
{
public partial class Form1 : Form
{
public Form1()
{
InitializeComponent();
}
}
}
Здесь мы видим только операторы using и простой конструктор. А вот код Form1. Designer.cs:
namespace VisualStudioForm
{
partial class Form1
{
///<summary>
///Required designer variable.
///</summary>
private System.ComponentModel.IContainer components = null;
///<summary>
///Clean up any resources being used.
///</summary>
///< param name=»disposing» > true if managed resources should be disposed; otherwise, false. < /param >
protected override void Dispose(bool disposing)
{
if (disposing && (components != null))
{
components.Dispose();
}
base.Dispose(disposing);
}
#region Windows Form Designer generated code
///<summary>
///Required method for Designer support — do not modify
///the contents of this method with the code editor.
///</summary>
private void InitializeComponent()
{
this.components = new System.ComponentModel.Container(); this.AutoScaleMode = System.Windows.Forms.AutoScaleMode.Font; this.Text = «Form1»;
}
#endregion
}
}
Файл, сгенерированный дизайнером форм, редко подвергается ручному редактированию. Единственным исключением может быть случай, когда необходима специальная обработка в методе Dispose(). Метод InitializeComponent мы обсудим позднее в этой главе.
Если взглянуть на этот код примера приложения в целом, то мы увидим, что он намного длиннее, чем простой пример командной строки. Здесь перед началом класса присутствует несколько операторов using, и большинство из них в данном примере не нужны. Однако их присутствие ничем не мешает. Класс Form1 наследуется от

1058 Часть V. Презентации
System.Windows.Forms.Form, как и в предыдущем, введенном в Notepad примере, но в этой точке начинаются расхождения. Во-первых, в файле Form1.Designer появляется строка:
private System.ComponentModel.IContainer components = null;
В данном примере эта строка кода ничего не делает. Но, добавляя компонент в форму, вы можете также добавить его в объект components, который представляет собой контейнер. Причина добавления этого контейнера — в необходимости правильной обработки уничтожения формы. Класс формы поддерживает интерфейс IDisposable, потому что он реализован в классе Component. Когда компонент добавляется в контейнер, то этот контейнер должен позаботиться о корректном уничтожении своего содержимого при закрытии формы. Это можно увидеть в методе Dispose нашего примера:
protected override void Dispose(bool disposing)
{
if (disposing && (components != null))
{
components.Dispose();
}
base.Dispose(disposing);
}
Здесь мы видим, что когда вызывается метод Dispose формы, то также вызывается метод Dispose объекта components, поскольку он содержит в себе другие компоненты, которые также должны быть корректно удалены.
Конструктор класса Form1, находящийся в файле Form1.cs, выглядит так:
public Form1()
{
InitializeComponent();
}
Обратите внимание на вызов InitializeComponent().
Метод InitializeComponent() находится в файле Form1.Designer.cs и делает то, что следует из его наименования — инициализирует все элементы управления, которые могут быть добавлены к форме. Он также инициализирует свойства формы.
В нашем примере метод InitializeComponent() выглядит следующим образом:
private void InitializeComponent()
{
this.components = new System.ComponentModel.Container(); this.AutoScaleMode = System.Windows.Forms.AutoScaleMode.Font; this.Text = «Form1»;
}
Как видите, здесь присутствует лишь базовый код инициализации. Этот метод связан с визуальным дизайнером Visual Studio. Когда в форму вносятся изменения в дизайнере, они отражаются на InitializeComponent(). Если вы вносите любые изменения в InitializeComponent(), то следующий раз после того, как что-то будет изменено в дизайнере, эти ручные изменения будут утеряны. InitializeComponent() повторно генерируется после каждого изменения дизайна формы. Если возникает необходимость добавить некоторый дополнительный код для формы или элементов управления и компонентов формы, это должно быть сделано после вызова InitializeComponent(). Этот метод также отвечает за создание экземпляров элементов управления, поэтому любой вызов, ссылающийся на них, выполненный до InitializeComponent(), завершится возбуждением исключения нулевой ссылки.

Глава 31. Windows Forms 1059
Чтобы добавить элемент управления или компонент в форму, нажмите комбинацию клавиш <Ctrl+Alt+X> или выберите пункт меню View Toolbox (Вид Панель инструментов) в среде Visual Studio .NET. Щелкните правой кнопкой мыши на Form1.cs в проводнике Solution Explorer и в появившемся контекстном меню выберите пункт View Designer (Показать дизайнер). Выберите элемент управления Button и перетащите на поверхность формы в визуальном дизайнере. Можно также дважды щелкнуть на выбранном элементе управления, и он будет добавлен в форму. То же самое следует проделать с элементом TextBox.
Теперь, после добавления этих двух элементов управления на форму, метод InitializeComponent() расширяется и содержит такой код:
private void InitializeComponent()
{
this.button1 = new System.Windows.Forms.Button(); this.textBox1 = new System.Windows.Forms.TextBox(); this.SuspendLayout();
//
//button1
this.button1.Location = new System.Drawing.Point(77, 137); this.button1.Name = «button1»;
this.button1.Size = new System.Drawing.Size(75, 23); this.button1.TabIndex = 0;
this.button1.Text = «button1»; this.button1.UseVisualStyleBackColor = true;
//textBox1
//
this.textBox1.Location = new System.Drawing.Point(67, 75); this.textBox1.Name = «textBox1»;
this.textBox1.Size = new System.Drawing.Size(100, 20); this.textBox1.TabIndex = 1;
//
// Form1
//
this.AutoScaleDimensions = new System.Drawing.SizeF(6F, 13F); this.AutoScaleMode = System.Windows.Forms.AutoScaleMode.Font; this.ClientSize = new System.Drawing.Size(284, 264); this.Controls.Add(this.textBox1); this.Controls.Add(this.button1);
this.Name = «Form1»; this.Text = «Form1»; this.ResumeLayout(false); this.PerformLayout();
}
Если посмотреть на первые три строки кода этого метода, мы увидим в них создание экземпляров элементов управления Button и TextBox. Обратите внимание на имена, присвоенные им — textBox1 и button1. По умолчанию дизайнер в качестве имен использует имя класса элемента управления, дополненное целым числом. Когда вы добавляете следующую кнопку, дизайнер называет ее button2 и т.д. Следующая строка — часть пары SuspendLayout/ResumeLayout. Метод SuspendLayout() временно приостанавливает события размещения, которые имеют место при первоначальной инициализации элемента управления. В конце метода вызывается ResumeLayout(), чтобы вернуть все в норму. В сложной форме с множеством элементов управления метод InitializeComponent() может стать достаточно большим.

1060 Часть V. Презентации
Чтобы изменить значения свойств элемента управления, нужно либо нажать <F4>, либо выбрать пункт меню View Properties Window (Вид Окно свойств). Это окно позволяет модифицировать большинство свойств элемента управления или компонента. При внесении изменений в окне свойств метод InitializeComponent() автоматически переписывается с тем, чтобы отразить новые значения свойств. Например, изменив свойство Text на My Button в окне свойств, получим следующий код в
InitializeComponent():
//
// button1
//
this.button1.Location = new System.Drawing.Point(77, 137); this.button1.Name = «button1»;
this.button1.Size = new System.Drawing.Size(75, 23); this.button1.TabIndex = 0;
this.button1.Text = «My Button»; this.button1.UseVisualStyleBackColor = true;
Даже если вы предпочитаете использовать какой-то редактор, отличный от Visual Studio .NET, то наверняка захотите включать функции вроде InitializeComponent() в свои проекты. Сохранение всего кода инициализации в одном месте обеспечит возможность его вызова из каждого конструктора.
Иерархия классов
Важность понимания иерархии становится очевидной в процессе проектирования и конструирования пользовательских элементов управления. Если такой элемент управления унаследован от конкретного библиотечного элемента управления, например, когда создается текстовое поле с некоторыми дополнительными методами и свойствами, то имеет смысл унаследовать его от обычного текстового поля и затем переопределить и добавить необходимые методы. Однако если приходится создавать элемент управления, который не соответствует ни одному из существующих в .NET Framework, то его придется унаследовать от одного из базовых классов: Control или ScrollableControl, если нужны возможности прокрутки, либо ContainerControl, если он должен служить контейнером для других элементов управления.
Остальная часть этой главы посвящена изучению большинства из этих классов — как они работают вместе, и как их можно использовать для построения профессионально выглядящих клиентских приложений.
Класс Control
Пространство имен System.Windows.Forms включает один класс, который является базовым почти для всех элементов управления и форм — System.Windows.Forms. Control. Он реализует основную функциональность для создания экранов, которые видит пользователь. Класс Control унаследован от System.ComponentModel.Component. Класс Component обеспечивает классу Control инфраструктуру, необходимую для того, чтобы его можно было перетаскивать и помещать на поле дизайнера, а также, чтобы он мог включать в себя другие элементы управления. Класс Control предлагает огромный объем функциональности классам, наследуемым от него. Этот список слишком большой, чтобы приводить его здесь, поэтому в данном разделе мы рассмотрим только наиболее важные возможности, предоставляемые классом Control. Позднее в этой главе, когда мы будем рассматривать специфические элементы управления, основанные на Control, мы увидим эти методы и свойства в коде примеров. Следующие

Глава 31. Windows Forms 1061
подразделы группируют методы и свойства по их функциональности, поэтому взаимосвязанные элементы могут быть рассмотрены вместе.
Размер и местоположение
Размер и местоположение элементов управления определяются свойствами Height, Width, Top, Bottom, Left и Right, вместе с дополняющими их Size и Location. Отличие состоит в том, что Height, Width, Top, Bottom, Left и Right принимают одно целое значение. Size принимает значение структуры Size, а Location — значение структуры Point. Структуры Size и Point включают в себя координаты X, Y. Point обычно описывает местоположение, а Size — высоту и ширину объекта. Size и Point определены в пространстве имен System.Drawing. Обе структуры очень похожи в том, что представляют пары координат X, Y, но, кроме того — переопределенные операции, упрощающие сравнения и преобразования. Вы можете, например, складывать вместе две структуры Size. В случае структуры Point операция сложения переопределена таким образом, что можно прибавить к Point структуру Size и получить в результате Point. Это дает эффект прибавления расстояния к местоположению, чтобы получить новое местоположение, что очень удобно для динамического создания форм и элементов управления.
Свойство Bounds возвращает объект Rectangle, представляющий экранную область, занятую элементом управления. Эта область включает полосы прокрутки и заголовка. Rectangle также относится к пространству имен System.Drawing. Свойство ClientSize — структура Size, представляющая клиентскую область элемента управления за вычетом полос прокрутки и заголовка.
Методы PointToClient и PointToScreen — удобные методы преобразования, которые принимают Point и возвращают Point. Метод PointToClient принимает структуру Point, представляющую экранные координаты, и транслирует их в координаты текущего клиентского объекта. Это удобно для операций перетаскивания. Метод PointToScreen выполняет обратную операцию — принимает координаты в клиентском объекте и транслирует их в экранные координаты.
Методы RectangleToScreen и ScreenToRectangle выполняют те же операции, но со структурами Rectangle вместо Point.
Свойство Dock определяет, к какой грани родительского элемента управления должен пристыковываться данный элемент. Перечисление DockStyle задает возможные значения этого свойства. Они могут быть такими: Top, Bottom, Right, Left, Fill и None. Значение Fill устанавливает размер данного элемента управления равным размеру родительского.
Свойство Anchor (якорь) прикрепляет грань данного элемента управления к грани родительского элемента управления. Это отличается от стыковки (docking) тем, что не устанавливает грань дочернего элемента управления точно на грань родительского, а просто выдерживает постоянное расстояние между ними. Например, если якорь правой грани элемента управления установлен на правую грань родительского элемента, и если родитель изменяет размер, то правая грань данного элемента сохраняет постоянную дистанцию от правой грани родителя — т.е. он изменяет размер вместе с родителем. Свойство Anchor принимает значения из перечисления AnchorStyle, а именно: Top, Bottom, Left, Right и None. Устанавливая эти значения, можно заставить элемент управления изменять свой размер динамически вместе с родителем. Таким образом, кнопки и текстовые поля не будут усечены или скрыты при изменении размеров формы пользователем.
Свойства Dock и Anchor применяются в сочетании с компоновками элементов управления Flow и Table (о которых мы поговорим позднее в этой главе) и позволя-

1062 Часть V. Презентации
ют создавать очень сложные пользовательские окна. Изменение размеров окна может оказаться достаточно непростой задачей для сложных форм с множеством элементов управления. Эти инструменты существенно облегчают задачу.
Внешний вид
Свойства, имеющие отношение к внешнему виду элемента управления — это
BackColor и ForeColor, которые принимают объект System.Drawing.Color в качестве значения. Свойство BackGroundImage принимает объект графического образа как значение. Класс System.Drawing.Image — абстрактный класс, служащий в качестве базового для классов Bitmap и Metafile. Свойство BackgroundImageLayout использует перечисление ImageLayout для определения способа отображения графического образа в элементе управления. Допустимые значения таковы: Center, Tile, Stretch,
Zoom или None.
Свойства Font и Text работают с надписями. Чтобы изменить Font, необходимо создать объект Font. При создании этого объекта указывается имя, стиль и размер шрифта.
Взаимодействие с пользователем
Взаимодействие с пользователем лучше всего описывается серией событий, которые генерирует элемент управления и на которые он реагирует. Некоторые из наиболее часто используемых событий: Click, DoubleClick, KeyDown, KeyPress,
Validating и Paint.
События, связанные с мышью — Click, DoubleClick, MouseDown, MouseUp,
MouseEnter, MouseLeave и MouseHover — описывают взаимодействие мыши и экранного элемента управления. Если вы обрабатываете оба события — Click и DoubleClick — то всякий раз, когда перехватывается событие DoubleClick, также возбуждается и событие Click. Это может привести к нежелательным последствиям при неправильной обработке. К тому же и Click, и DoubleClick принимают в качестве аргумента EventArgs, в то время как события MouseDown и MouseUp принимают MouseEventArgs. Структура MouseEventArgs содержит несколько частей полезной информации — например, о кнопке, на которой был выполнен щелчок, количестве щелчков на кнопке, количестве щелчков колесика мыши (при условии его наличия), текущих координатах X и Y указателя мыши. Если нужен доступ к любой подобной информации, то вместо событий Click или DoubleClick потребуется обрабатывать события MouseDown и MouseUp.
События клавиатуры работают подобным образом. Объем необходимой информации определяет выбор обрабатываемых событий. Для простейших случаев событие KeyPress принимает KeyPressEventArgs. Эта структура включает KeyChar, представляющий символ нажатой клавиши. Свойство Handled используется для определения того, было ли событие обработано. Установив значение Handled в true, можно добиться того, что событие не будет передано операционной системе для совершения стандартной обработки. Если необходима дополнительная информация о нажатой клавише, то больше подойдут события KeyDown или KeyUp. Оба принимают структуру KeyEventArgs. Свойства KeyEventArgs включают признак одновременного состояния клавиш <Ctrl>, <Alt> или <Shift>. Свойство KeyCode возвращает значение типа перечисления Keys, идентифицирующее нажатую клавишу. В отличие от свойства KeyPressEventArgs.KeyChar, свойство KeyCode сообщает о каждой клавише клавиатуры, а не только о буквенно-цифровых клавишах. Свойство KeyData возвращает значение типа Keys, а также устанавливает модификатор. Значение модификатора со-

Глава 31. Windows Forms 1063
провождает значение клавиши, объединяясь с ним двоичной логической операцией “ИЛИ”. Таким образом, можно получить информацию о том, была ли одновременно нажата клавиша <Shift> или <Ctrl>. Свойство KeyValue — целое значение из перечисления Keys. Свойство Modifiers содержит значение типа Keys, представляющее нажатые модифицирующие клавиши. Если было нажато более одной такой клавиши, их значения объединяются операцией “ИЛИ”. События клавиш поступают в следующем порядке:
1.KeyDown
2.KeyPress
3.KeyUp
События Validating, Validated, Enter, Leave, GotFocus и LostFocus имеют отношение к получению фокуса элементами управления (т.е. когда становятся активными) и утере его. Это случается, когда пользователь нажатием клавиши <Tab> переходит к данному элементу управления либо выбирает его мышью. Может показаться, что события Enter, Leave, GotFocus и LostFocus очень похожи в том, что они делают. События GotFocus и LostFocus относятся к низкоуровневым, и связаны с событиями Windows WM_SETFOCUS и WM_KILLFOCUS. Обычно когда возможно, лучше использовать события Enter и Leave. События Validating и Validated возбуждаются при проверке данных в элементе управления. Эти события принимают аргумент CancelEventArgs. С его помощью можно отменить последующие события, установив свойство Cancel в true. Если вы разрабатываете собственный проверочный код, и проверка завершается неудачно, то в этом случае можно установить Cancel в true — тогда элемент управления не утратит фокус. Validating происходит во время проверки, а Validated — после нее. Порядок возникновения событий следующий:
1.Enter
2.GotFocus
3.Leave
4.Validating
5.Validated
6.LostFocus
Понимание последовательности этих событий важно, чтобы избежать рекурсивных ситуаций. Например, попытка установить фокус элемента управления внутри обработчика события LostFocus создает ситуацию взаимоблокировки в цикле событий, и приложение перестает реагировать на внешние воздействия.
Функциональность Windows
Пространство имен System.Windows.Forms — одно из немногих, полагающихся на функциональность операционной системы Windows. Класс Control — хороший тому пример. Если выполнить дизассемблирование System.Windows.Forms.dll, то можно увидеть список ссылок на класс UnsafeNativeMethods. Среда .NET Framework использует этот класс как оболочку для всех стандартных вызовов Win32 API. Благодаря возможности взаимодействия с Win32 API, внешний вид и поведение стандартного приложения Windows можно обеспечить средствами пространства имен System. Windows.Forms.
Функциональность, которая поддерживает взаимодействие с Windows, включает свойства Handle и IsHandleCreated. Свойство Handle возвращает IntPtr, содержащий HWND (дескриптор окна) элемента управления. Дескриптор окна — это HWND, уни-
Шаг 2) После того, как группа будет добавлена, перейдите в окно свойств, нажав на элемент управления группы. В окне свойств перейдите к свойству Text и измените его на «Сведения о пользователе».
В выводе вы можете четко видеть, что Groupbox был добавлен в форму. Вы также можете видеть, что текст группового блока был изменен на «Сведения о пользователе».
Затем идет Контроль надписей. Элемент управления меткой используется для отображения текста или сообщения пользователю в форме. Элемент управления меткой обычно используется вместе с другими элементами управления. Типичными примерами являются метка, добавляемая вместе с элементом управления textbox.
Метка указывает пользователю на то, что ожидается заполнить в текстовом поле. Давайте посмотрим, как мы можем реализовать это на примере, показанном ниже. Мы добавим 2 метки, одна из которых будет называться «имя», а другая – «адрес». Они будут использоваться вместе с элементами управления текстовым полем, которые будут добавлены в следующем разделе.
Шаг 1) Первый шаг – перетащить элемент управления меткой в форму Windows из панели инструментов, как показано ниже. Убедитесь, что вы перетаскиваете элемент управления меткой 2 раза, чтобы иметь один для «имени», а другой для «адреса».
Шаг 2) После добавления метки перейдите в окно свойств, щелкнув элемент управления меткой. В окне свойств перейдите к свойству Text каждого элемента управления label.
Вывод:-
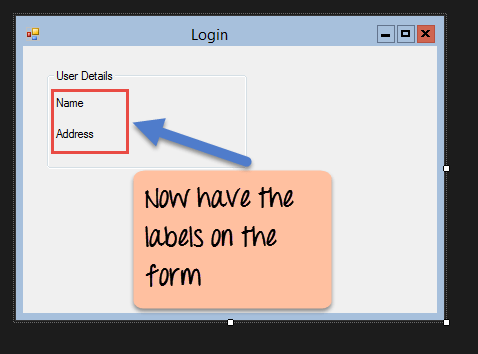
Вы можете видеть элементы управления надписью, добавленные в форму.
Текстовое окно
Текстовое поле используется для того, чтобы пользователь мог ввести текст в приложение форм. Давайте посмотрим, как мы можем реализовать это на примере, показанном ниже. Мы добавим в форму 2 текстовых поля, одно для Имени и другое для адреса, который будет введен для пользователя.
Шаг 1) Первый шаг – перетащить элемент управления текстовым полем на форму Windows из панели инструментов, как показано ниже.
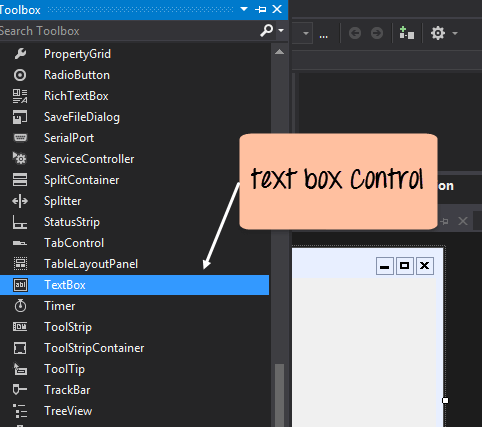
Шаг 2) После добавления текстовых полей перейдите в окно свойств, щелкнув элемент управления текстовым полем. В окне свойств перейдите к свойству Name и добавьте осмысленное имя в каждое текстовое поле. Например, назовите текстовое поле для пользователя как txtUser, а для адреса – txtAddress. Соглашение и стандарт именования должны быть сделаны для элементов управления, потому что становится легче добавить дополнительную функциональность к этим элементам управления, что мы увидим позже.
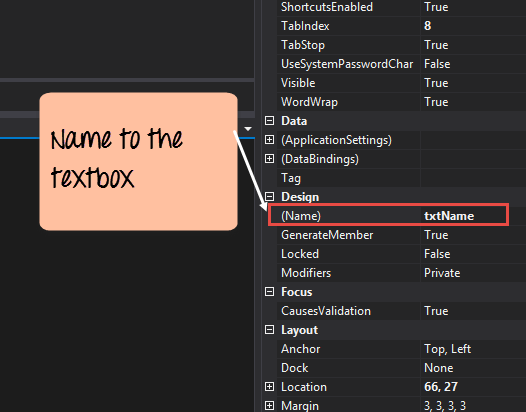
После внесения вышеуказанных изменений вы увидите следующий вывод
Вывод:-
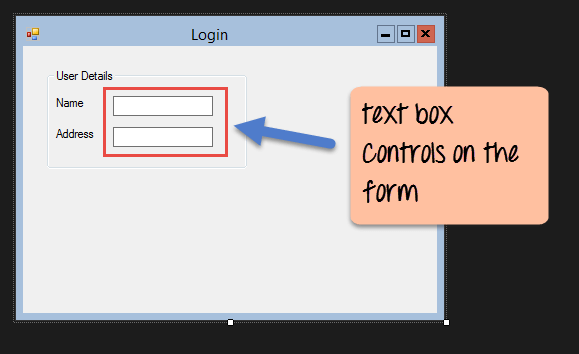
На выходе вы можете четко видеть, что текстовые поля были добавлены в форму.
Список
Список используется для отображения списка элементов в форме Windows. Давайте посмотрим, как мы можем реализовать это на примере, показанном ниже. Мы добавим в форму список для хранения некоторых городов.
Шаг 1) Первый шаг – перетащить элемент управления со списком на форму Windows из панели инструментов, как показано ниже.
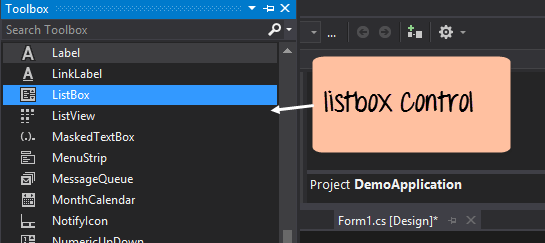
Шаг 2) После того, как список был добавлен, перейдите в окно свойств, нажав на элемент управления списка.
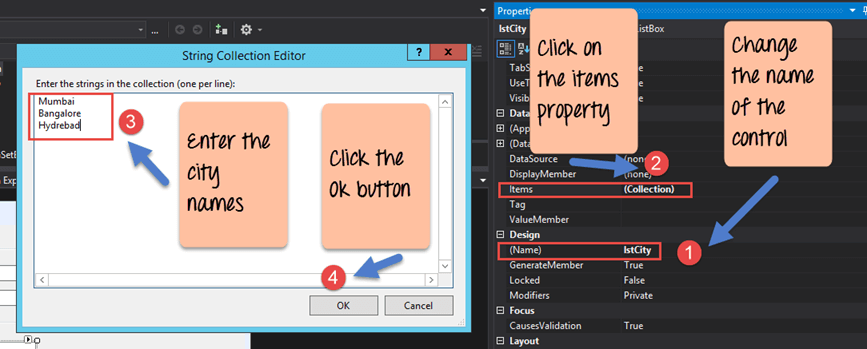
- Сначала измените свойство элемента управления Listbox, в нашем случае мы изменили его на lstCity
- Нажмите на свойство Items. Это позволит вам добавлять различные элементы, которые могут отображаться в списке. В нашем случае мы выбрали элементы «коллекция».
- В появившемся всплывающем редакторе коллекции строк введите названия городов. В нашем случае мы ввели «Мумбаи», «Бангалор» и «Хайдарабад».
- Наконец, нажмите кнопку «ОК».
После внесения вышеуказанных изменений вы увидите следующий вывод
Вывод:-
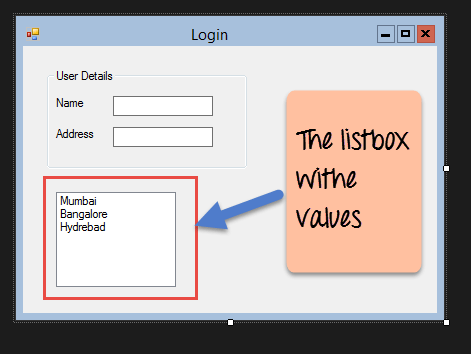
В выводе вы видите, что список был добавлен в форму. Вы также можете видеть, что список заполнен значениями города.
Переключатель
Radiobutton используется для демонстрации списка элементов, из которых пользователь может выбрать один. Давайте посмотрим, как мы можем реализовать это на примере, показанном ниже. Мы добавим переключатель для мужской / женской опции.
Шаг 1) Первый шаг – перетащить элемент управления radiobutton на форму Windows из панели инструментов, как показано ниже.
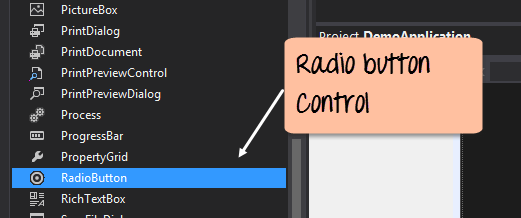
Шаг 2) После добавления радиокнопки перейдите в окно свойств, щелкнув элемент управления радиокнопки.
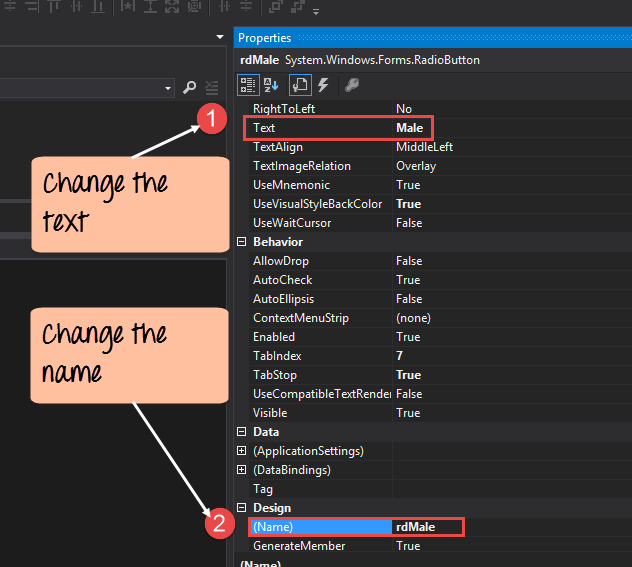
- Во-первых, вам нужно изменить свойство текста обоих элементов управления Radio. Перейдите в окно свойств и измените текст на мужской радиобутон, а на другой женский.
- Аналогичным образом измените свойство name обоих элементов управления Radio. Перейдите в окно свойств и измените имя на «rdMale» одной радиокнопки и на «rdfemale» для другой.
Как только вы сделаете вышеуказанные изменения, вы увидите следующий вывод
Вывод:-
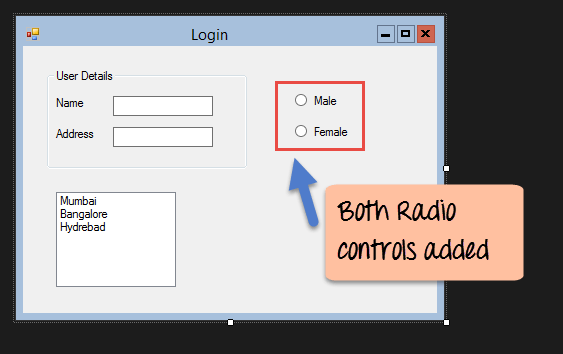
Вы увидите переключатели, добавленные в форму Windows.
флажок
Флажок используется для предоставления списка опций, в которых пользователь может выбрать несколько вариантов. Давайте посмотрим, как мы можем реализовать это на примере, показанном ниже. Мы добавим 2 флажка в наши формы Windows. Эти флажки предоставят пользователю возможность изучать C # или ASP.Net.
Шаг 1) Первый шаг – перетащить элемент управления флажком на форму Windows из панели инструментов, как показано ниже.

Шаг 2) После того, как флажок был добавлен, перейдите в окно свойств, нажав на элемент управления флажок.
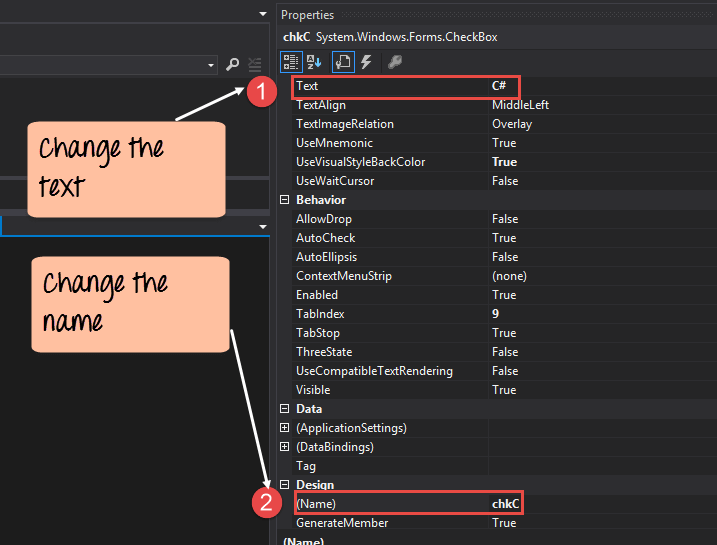
В окне свойств
- Во-первых, вам нужно изменить свойство текста обоих элементов управления флажка. Откройте окно свойств и измените текст на C # и ASP.Net.
- Аналогичным образом измените свойство name обоих элементов управления Radio. Откройте окно свойств и измените имя на chkC для одного флажка и на chkASP для другого.
После внесения вышеуказанных изменений вы увидите следующий вывод
Вывод:-
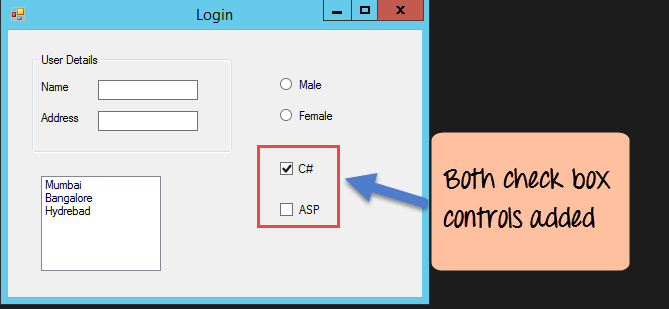
кнопка
Кнопка используется, чтобы позволить пользователю нажать на кнопку, которая затем начнет обработку формы. Давайте посмотрим, как мы можем реализовать это на примере, показанном ниже. Мы добавим простую кнопку «Отправить», которая будет использоваться для отправки всей информации в форме.
Шаг 1) Первый шаг – перетащить элемент управления кнопки на форму Windows из панели инструментов, как показано ниже.
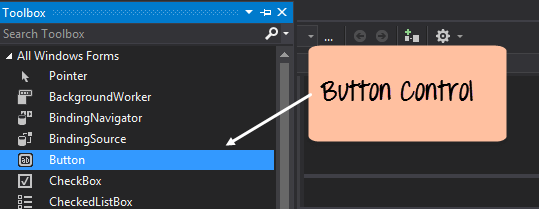
Шаг 2) После добавления кнопки перейдите в окно свойств, нажав на элемент управления Button.
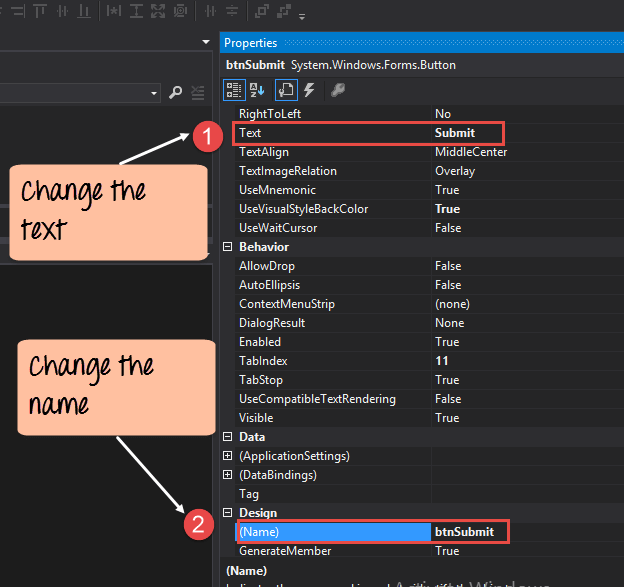
- Во-первых, вам нужно изменить текстовое свойство кнопки управления. Откройте окно свойств и измените текст на «отправить».
- Аналогичным образом измените свойство name элемента управления. Откройте окно свойств и измените имя на «btnSubmit».
После внесения вышеуказанных изменений вы увидите следующий вывод
Вывод:-

Поздравляю, теперь у вас есть первая базовая форма Windows. Давайте теперь перейдем к следующей теме, чтобы увидеть, как мы можем выполнять обработку событий для элементов управления.
C # Обработка событий для элементов управления
При работе с формой окна вы можете добавлять события в элементы управления. Событие – это то, что происходит при выполнении действия. Вероятно, наиболее распространенным действием является нажатие кнопки на форме. В Windows Forms вы можете добавить код, который можно использовать для выполнения определенных действий при нажатии кнопки в форме.
Обычно, когда кнопка нажимается на форме, это означает, что должна выполняться некоторая обработка.
Давайте посмотрим на одно из событий и как оно может быть обработано, прежде чем мы перейдем к сценарию события кнопки.
В приведенном ниже примере будет показано событие для элемента управления Listbox. Таким образом, всякий раз, когда элемент выбран в элементе управления списком, должно появиться окно сообщения, в котором отображается выбранный элемент. Давайте выполним следующие шаги для достижения этой цели.
Шаг 1) Дважды щелкните по списку в конструкторе форм . Делая это, Visual Studio автоматически откроет файл кода для формы. И он автоматически добавит метод события в код. Этот метод события будет запускаться всякий раз, когда выбран какой-либо элемент в списке.
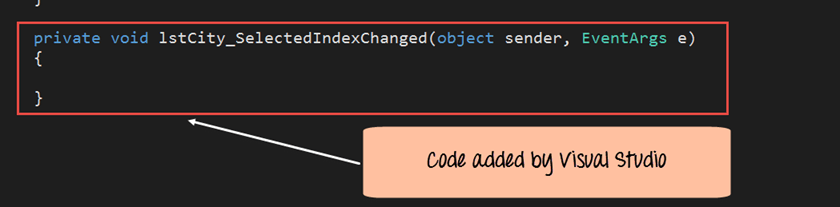
Выше приведен фрагмент кода, который автоматически добавляется Visual Studio при двойном щелчке элемента управления «Список» на форме. Теперь давайте добавим приведенный ниже фрагмент кода в этот фрагмент кода, чтобы добавить необходимые функции в событие списка.
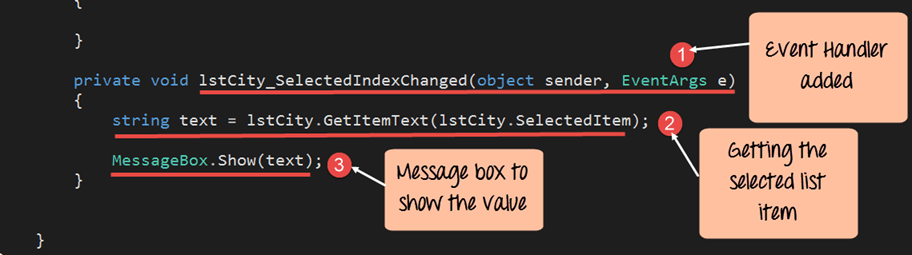
- Это метод обработчика событий, который автоматически создается Visual Studio при двойном щелчке элемента управления «Список». Вам не нужно беспокоиться о сложности имени метода или параметров, передаваемых в метод.
- Здесь мы получаем SelectedItem через свойство lstCity.SelectedItem. Помните, что lstCity – это имя нашего элемента управления Listbox. Затем мы используем метод GetItemText, чтобы получить фактическое значение выбранного элемента. Затем мы присваиваем это значение текстовой переменной.
- Наконец, мы используем метод MessageBox для отображения значения текстовой переменной для пользователя.
Как только вы внесете вышеуказанные изменения и запустите программу в Visual Studio, вы увидите следующий вывод
Вывод:-

Из вывода видно, что при выборе любого элемента из списка появляется окно сообщения. Это покажет выбранный элемент из списка.
Теперь давайте посмотрим на последний элемент управления, который представляет собой метод нажатия кнопки. Опять же, это следует той же философии. Просто дважды щелкните кнопку в конструкторе форм, и он автоматически добавит метод для обработчика события кнопки. Тогда вам просто нужно добавить код ниже.
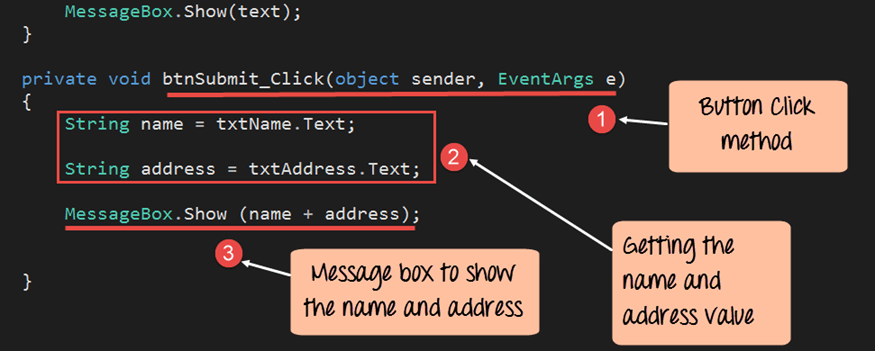
- Это метод обработчика событий, который автоматически создается Visual Studio при двойном щелчке по кнопке управления. Вам не нужно беспокоиться о сложности имени метода или параметров, передаваемых в метод.
- Здесь мы получаем значения, введенные в текстовое поле имени и адреса. Значения могут быть взяты из свойства text текстового поля. Затем мы присваиваем значения двум переменным: name и address соответственно.
- Наконец, мы используем метод MessageBox для отображения значения имени и адреса для пользователя.
Как только вы внесете вышеуказанные изменения и запустите программу в Visual Studio, вы увидите следующий вывод
Вывод:-
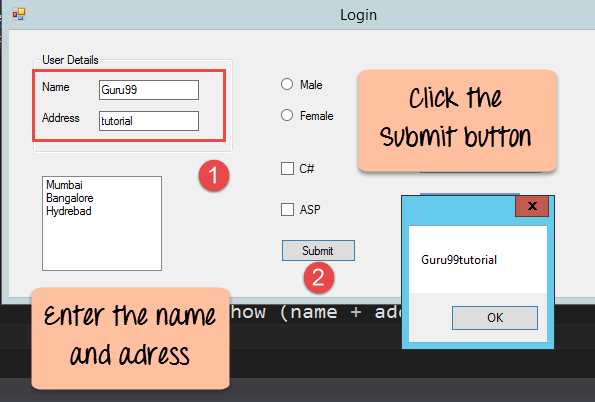
- Сначала введите значение в поле имени и адреса.
- Затем нажмите на кнопку Отправить
После того, как вы нажмете кнопку «Отправить», появится окно сообщения, в котором будет правильно показано, что вы ввели в разделе сведений о пользователе.
Управление Tree и PictureBox
Есть еще 2 элемента управления, на которые мы можем обратить внимание: один – «Управление деревом», а другой – «Управление изображением». Давайте посмотрим на примеры того, как мы можем реализовать эти элементы управления
Управление Деревом
– Элемент управления деревом используется для перечисления элементов в дереве, как мода. Вероятно, лучший пример – это когда мы видим сам Windows Explorer. Структура папок в проводнике Windows похожа на древовидную структуру.
Давайте посмотрим, как мы можем реализовать это на примере, показанном ниже.
Шаг 1) Первый шаг – перетащить элемент управления Tree в форму Windows из панели инструментов, как показано ниже.

Шаг 2) Следующий шаг – начать добавлять узлы в коллекцию дерева, чтобы он мог соответственно появиться в дереве. Во-первых, давайте выполните следующие подэтапы, чтобы добавить корневой узел в коллекцию деревьев.

- Перейдите к панели инструментов свойств для древовидного элемента управления. Нажмите на свойство узла. Это вызовет редактор TreeNode
- В редакторе TreeNode нажмите кнопку Add Root, чтобы добавить корневой узел в коллекцию дерева.
- Затем измените текст корневого узла, укажите текст в качестве корневого и нажмите кнопку «ОК». Это добавит корневой узел.
Шаг 3) Следующий шаг – начать добавлять дочерние узлы в коллекцию деревьев. Давайте выполним следующие подэтапы, чтобы добавить дочерний корневой узел в коллекцию деревьев.
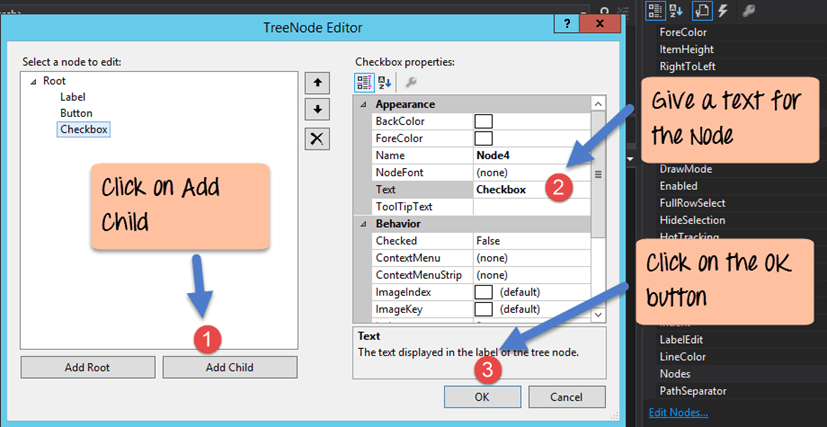
- Сначала нажмите кнопку «Добавить дочерний элемент». Это позволит вам добавить дочерние узлы в коллекцию Tree.
- Для каждого дочернего узла измените свойство text. Продолжайте повторять предыдущий шаг и этот шаг и добавьте 2 дополнительных узла. В итоге у вас будет 3 узла, как показано выше, с текстом соответственно Label, Button и Checkbox.
- Нажмите на кнопку ОК
После внесения вышеуказанных изменений вы увидите следующий вывод.
Вывод:-

Вы сможете увидеть древовидное представление, добавленное к форме. Когда вы запускаете приложение формы Windows, вы можете развернуть корневой узел и увидеть дочерние узлы в списке.
PictureBox Control
Этот элемент управления используется для добавления изображений в Windows Forms. Давайте посмотрим, как мы можем реализовать это на примере, показанном ниже.
Шаг 1) Первый шаг – перетащить элемент управления PictureBox в форму Windows из панели инструментов, как показано ниже.
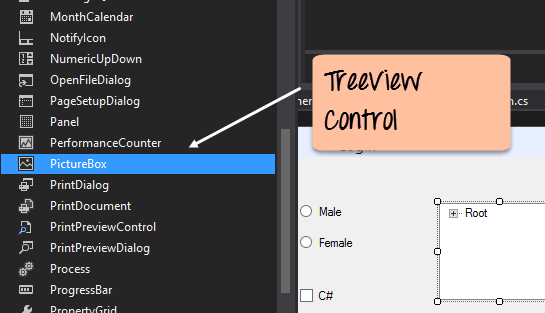
Шаг 2) Следующий шаг – прикрепить изображение к элементу управления графическим блоком. Это можно сделать, выполнив следующие шаги.
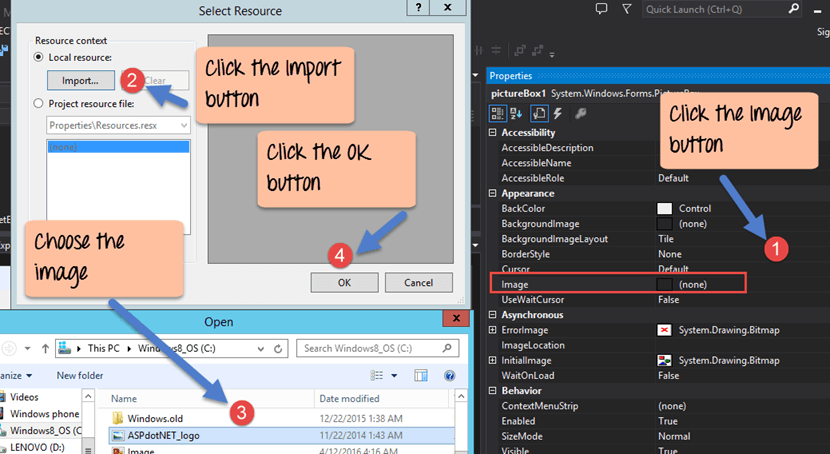
- Сначала нажмите на свойство Image для элемента управления PictureBox. Появится новое окно.
- В этом окне нажмите на кнопку «Импорт». Это будет использоваться для прикрепления изображения к элементу управления Picturebox.
- Появится диалоговое окно, в котором вы сможете выбрать изображение для прикрепления картинки
- Нажмите на кнопку ОК
Как только вы сделаете вышеуказанные изменения, вы увидите следующий вывод
Вывод:-
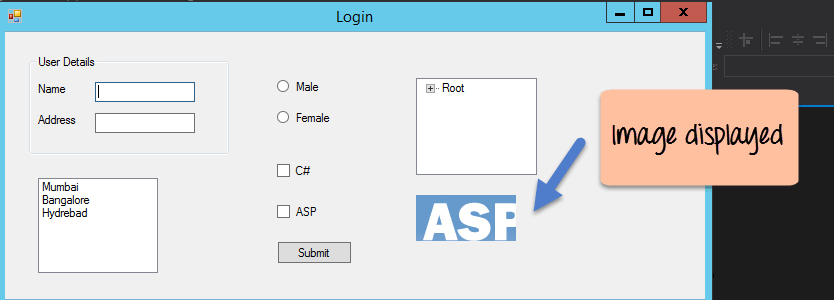
Из вывода видно, что изображение отображается в форме.
Резюме
- Приложение форм Windows – это приложение, которое запускается на рабочем столе компьютера. Visual Studio вместе с C # можно использовать для создания приложений Windows Forms.
- Элементы управления могут быть добавлены в формы Windows с помощью панели инструментов в Visual Studio. Такие элементы управления, как метки, флажки, переключатели и т. Д., Можно добавить в форму с помощью панели инструментов.
- Можно также использовать расширенные элементы управления, такие как элемент управления в виде дерева и элемент управления PictureBox.
- Обработчики событий используются для ответа на события, сгенерированные из элементов управления. Наиболее распространенным является тот, который добавляется для события нажатия кнопки.