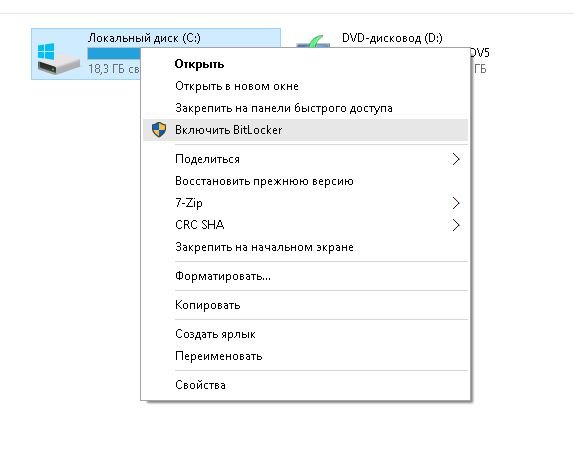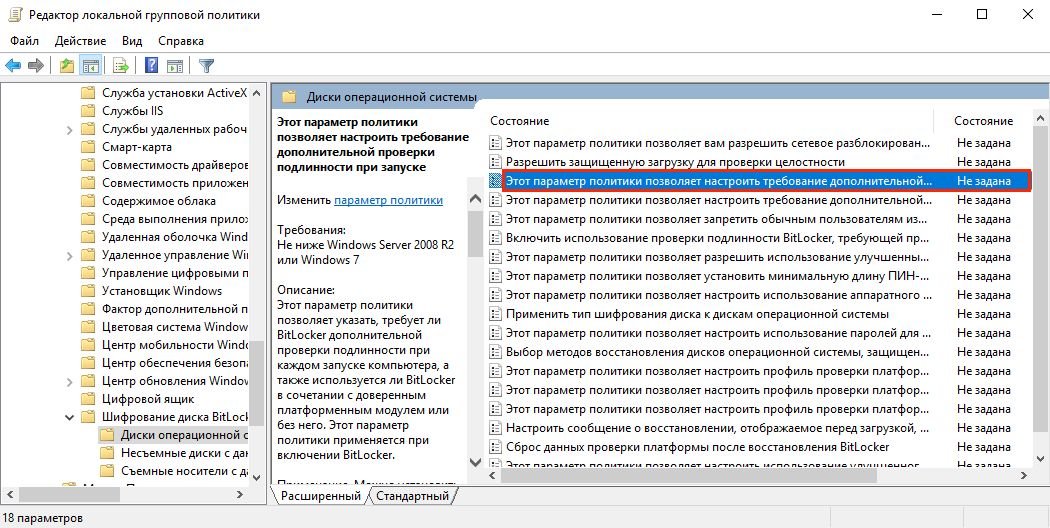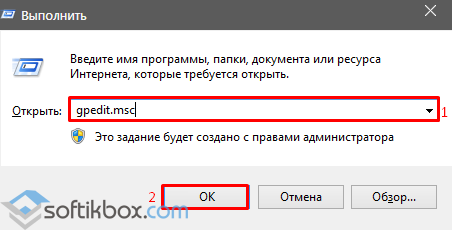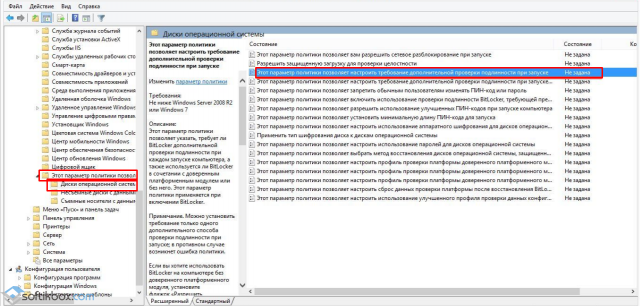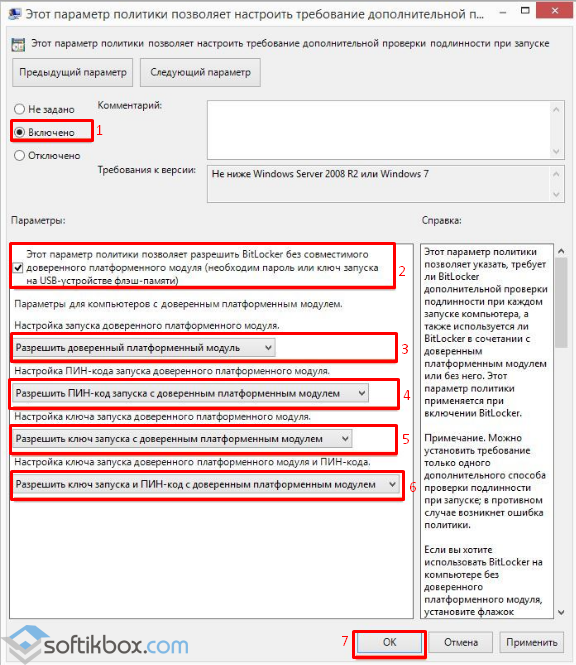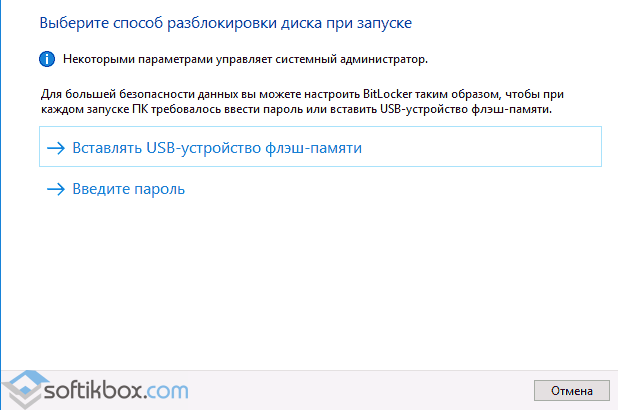Однако, при включении шифрования BitLocker для системного раздела жесткого диска, большинство пользователей сталкиваются с сообщением о том, что «Это устройство не может использовать доверенный платформенный модуль (TPM). Администратор должен задать параметр Разрешить использование BitLocker без совместимого TPM». О том, как это сделать и зашифровать системный диск с помощью BitLocker без TPM и пойдет речь в этой короткой инструкции. См. также: Как поставить пароль на флешку с помощью BitLocker.
Краткая справка: TPM — специальный криптографический аппаратный модуль, использующийся для задач шифрования, может быть интегрирован в материнскую плату или подключаться к ней. Примечание: если ваш компьютер или ноутбук оснащен модулем TPM, а вы видите указанное сообщение, это может означать, что по какой-то причине TPM отключен в БИОС или не инициализирован в Windows (нажмите клавиши Win+R и введите tpm.msc для управления модулем).
Разрешить BitLocker без совместимого TPM в Windows 10 последней версии
В последней версии Windows 10 (1903 May 2019 Update) расположение политики, отвечающей за разрешение использования BitLocker для шифрования системного раздела диска без модуля TPM несколько изменилось (для предыдущих версий расположение описывается в следующем разделе).
Для включения шифрования BitlLocker без TPM в новой версии ОС проделайте следующие шаги:
- Нажмите клавиши Win+R на клавиатуре, введите gpedit.msc и нажмите Enter.
- Откроется редактор локальной групповой политики. Перейдите к разделу: Конфигурация компьютера — Административные шаблоны — Компоненты Windows — Шифрование диска BitLocker — Диски операционной системы.
- В правой панели редактора локальной групповой политики найдите параметр «Этот параметр политики позволяет настроить требование дополнительной проверки подлинности при запуске» и дважды кликните по нему мышью. Обратите внимание, что в списке есть два параметра с таким именем, нам требуется тот, который без указания Windows Server.
- В открывшемся окне выберите пункт «Включено» и убедитесь, что пункт «Разрешить использование BitLocker без совместимого TPM включен». Примените сделанные настройки.
На этом процесс завершен и теперь вы можете включить шифрование BitLocker для системного раздела диска Windows 10.
Это же разрешение вы можете включить и с помощью редактора реестра: для этого в разделе HKEY_LOCAL_MACHINESOFTWAREPoliciesMicrosoftFVE создайте параметр DWORD с именем EnableBDEWithNoTPM и установите для него значение 1.
Разрешение использования BitLocker без совместимого TPM в Windows 10, 8 и Windows 7
Для того, чтобы возможно было зашифровать системный диск с помощью BitLocker без TPM, достаточно изменить один единственный параметр в редакторе локальной групповой политики Windows.
- Нажмите клавиши Win+R и введите gpedit.msc для запуска редактора локальной групповой политики.
- Откройте раздел (папки слева): Конфигурация компьютера — Административные шаблоны — Компоненты Windows — Этот параметр политики позволяет выбрать шифрование диска BitLocker — Диски операционной системы.
- В правой части дважды кликните по параметру «Этот параметр политики позволяет настроить требование дополнительной проверки подлинности при запуске.
- В открывшемся окне, установите «Включено», а также убедитесь, что стоит отметка «Разрешить BitLocker без совместимого доверенного платформенного модуля» (см. скриншот).
- Примените сделанные изменения.
После этого вы можете использовать шифрование дисков без сообщений об ошибках: просто выберите системный диск в проводнике, кликните по нему правой кнопкой мыши и выберите пункт контекстного меню «Включить BitLocker», после чего следуйте указаниям мастера шифрования. Также этом можно сделать в «Панель управления» — «Шифрование диска BitLocker».
Вы сможете либо задать пароль для получения доступа к зашифрованному диску, либо создать USB-устройство (флешку), которая будет использоваться в качестве ключа.
Примечание: в ходе шифрования диска в Windows 10 и 8 вам будет предложено сохранить данные для расшифровки в том числе в вашей учетной записи Майкрософт. Если она у вас должным образом настроена, рекомендую это сделать — по собственному опыту использования BitLocker, код восстановления доступа к диску из учетной записи в случае возникновения проблем может оказаться единственным способом не потерять свои данные.
В Windows 10 вы можете полностью зашифровать свой жесткий диск с помощью средства безопасности BitLocker. Эта программа уже интегрирована в Windows и проста в использовании — по крайней мере, если на вашей системной плате есть специальный модуль TPM. Расскажем, как это работает.
Шифрование диска в Windows 10 с помощью BitLocker
На вашей материнской плате может быть установлен компонент, называемый криптопроцессором или чипом Trusted Platform Module (TPM). Он хранит ключи шифрования для защиты информации на аппаратном уровне. Выглядит он примерно так:
Если на материнской плате присутствует модуль TPM, шифрование жесткого диска в Windows 10 организовать очень несложно:
- Нажмите кнопку Пуск, откройте Проводник и выберите Этот компьютер.
- В окне щелкните правой кнопкой мыши на диске, который вы хотите зашифровать, и в выпадающем меню выберите Включить BitLocker.
Включение BitLocker - Введите надежный пароль к жесткому диску. Каждый раз, когда вы будете включать компьютер, Windows будет запрашивать этот пароль, чтобы расшифровать данные.
- Выберите, каким образом нужно создать резервную копию ключа восстановления. Его можно сохранить в учетной записи Microsoft, скопировать на USB-накопитель или распечатать на принтере.
- Выберите, какую часть диска шифровать: весь или только свободное место. Если вы недавно установили Windows 10, выберите второе. Если же вы включаете шифрование на уже использующемся диске, лучше зашифровать весь диск.
- Нажмите Продолжить, чтобы начать шифрование.
- Когда шифрование завершится, перезагрузите компьютер и введите пароль.
Если на шаге 2 появляется сообщение об ошибке, указывающее, что вам нужно разрешить запуск BitLocker без совместимого модуля TPM, это значит, что ваша материнская плата не имеет соответствующего модуля. В этом случае придется идти в обход.
Шифрование диска в Windows 10 без модуля TPM
Для того чтобы зашифровать жесткий диск в Windows 10 без помощи аппаратного модуля хранения ключей, сделайте следующее:
- Вернитесь в поле поиска в меню Пуск и введите «Групповая политика» (без кавычек).
- Нажмите на запись Изменить групповую политику. Откроется новое окно.
- Перейдите в подкаталог Административные шаблоны > Компоненты Windows > Шифрование диска BitLocker > Диски операционной системы.
- Дважды щелкните по Этот параметр политики позволяет настроить требование дополнительной проверки подлинности при запуске.
Включить шифрование диска без TPM - В новом окне выберите пункт Включено, поставьте галочку напротив Разрешить использование BitLocker без совместимого доверенного платформенного модуля и нажмите OK.
- Откройте Этот компьютер, выберите диск и нажмите Включить BitLocker, как описано в первом способе.
- После этого на вашем компьютере будет выполнена быстрая проверка. Когда проверка будет завершена, система спросит, хотите ли вы заблокировать свой компьютер с помощью USB-ключа или пароля.
- Выберите, следует ли BitLocker шифровать оставшееся свободное место или весь жесткий диск.
- BitLocker запустится в фоновом режиме, осуществляя шифрование вашего жесткого диска. Вы можете продолжать работать в нормальном режиме.
После первой перезагрузки ПК ваша система будет загружаться, только если вы введете правильный пароль во время запуска или не подключите внешний носитель с резервной копией ключа.
Читайте также:
- Как настроить синхронизацию папок и файлов в Windows 10
- Как создавать заметки на рабочем столе Windows 10
- Как изменить пароль к учетной записи в Windows 10
Фото: авторские, Wikimedia Commons, pxhere.com
Описание Как включить ПИН код BitLocker в Windows
Если вы зашифровали системный диск Windows с помощью BitLocker, вы можете добавить ПИН-код для дополнительной безопасности. Вам нужно будет вводить ПИН-код каждый раз, когда вы включаете компьютер, прежде чем запустится Windows, это отличный способ повысить безопасность своих данных.
Злоумышленник не получит данных с вашего диска, если не узнает пин код 🙂
Предзагрузочный ПИН-код предотвращает автоматическую загрузку ключа шифрования в системную память в процессе загрузки, что защищает от атак прямого доступа к памяти (DMA) на системы с уязвимым для них оборудованием.
Доверенный платформенный модуль = TPM
Решение Как включить ПИН код BitLocker в Windows
Включаем шифрование BitLocker

Обратите внимание, если вы включили BitLocker на компьютере без TPM, вам будет предложено создать пароль для запуска, который будет использоваться вместо TPM.
Следующие шаги необходимы только при включении BitLocker на компьютерах с доверенными платформенными модулями TPM, которые есть на большинстве современных компьютеров.
Чтобы проверить наличие TPM, нажмите Windows + R, введите «tpm.msc» в диалоговом окне «Выполнить» и нажмите Enter.
Если у вас домашняя версия / Home Windows, вы не сможете использовать BitLocker. Вместо этого у вас может быть функция шифрования устройства, но она работает иначе и не позволит вам настроить PIN код перед входом в ОС Windows.
Включаем ПИН код в Редакторе Групповых Политик
После того, как вы включили BitLocker, вы можете включить запрос ПИН-кода перед загрузкой Windows. Это требует изменения настроек групповой политики. Чтобы открыть редактор групповой политики, нажмите Windows + R, введите «gpedit.msc» в диалоговом окне «Выполнить» и нажмите Enter.
Перейдите в шпаргалку чтобы узнать другие, облегчающие жизнь, команды Windows
Перейдите в «Конфигурация компьютера» > «Административные шаблоны» > «Компоненты Windows» > «Шифрование диска BitLocker» > «Диски операционной системы» в окне групповой политики.
Дважды щелкните параметр «Этот параметр политики позволяет настроить требование дополнительной проверки подлинности при запуске» на правой панели.
Выберите «Включено» в верхней части окна. Затем установите флажок «Настроить ПИН-код запуска TPM» и выберите параметр «Требовать ПИН-код запуска с доверенным платформенным модулем». Нажмите «ОК», чтобы сохранить изменения.
Задаем ПИН код BitLocker
Чтобы добавить ПИН-код на зашифрованный BitLocker диск используется команда manage-bde.
Для этого запустите окно командной строки или powershell от имени администратора.
В Windows 11 щелкните правой кнопкой мыши кнопку «Пуск» и выберите «Терминал Windows (Администратор)».
В Windows 10 или 8 щелкните правой кнопкой мыши кнопку «Пуск» и выберите «Командная строка (администратор)».
В Windows 7 найдите ярлык «Командная строка» в меню «Пуск», щелкните его правой кнопкой мыши и выберите «Запуск от имени администратора».
Выполните следующую команду. Приведенная ниже команда работает на вашем системном диске C:, поэтому, если вы установить ПИН код для другого диска, введите его букву диска вместо c: .
manage-bde -protectors -добавить c: -TPMAndPINЗдесь нужно будет ввести ваш ПИН код 2 раза. При следующей загрузке операционной системы вам будет предложено ввести этот BitLocker ПИН-код.
Чтобы убедиться, что ПИН код добавлен перед загрузкой Windows, вводим команду:
manage-bde -statusЕсли есть «Доверенный платформенный модуль и ПИН-код», значит всё сработало правильно и теперь перед загрузкой системы будет запрашиваться ПИН код. «Чиcловой пароль» здесь, это ключ восстановления / recovery key BitLocker.
Изменить ПИН код BitLocker
Чтобы изменить ПИН-код, откройте окно командной строки от имени администратора и выполните следующую команду:
manage-bde -changepin c:Нужно будет ввести ПИН код 2 раза.
Удалить ПИН код BitLocker
Если вы передумаете и захотите прекратить использование ПИН-кода, вы можете вернуть все обратно.
Нужно зайти в окно групповой политики и изменить параметр обратно на «Разрешить ПИН-код запуска с доверенным платформенным модулем».
Вы не можете оставить параметр «Требовать ПИН-код запуска с доверенным платформенным модулем», иначе Windows не позволит вам удалить PIN-код.
Затем откройте окно командной строки от имени администратора и выполните следующую команду:
manage-bde -protectors -add c: -TPMЭто заменит требование «TPMandPIN» требованием «TPM», удалив PIN-код. В дальнейшем, Ваш диск будет автоматически разблокирован с помощью TPM при каждой загрузке компьютера.
Чтобы убедиться, что ПИН код удален, запустим уже известную команду:
manage-bde -status c:Как видите, «Доверенный платформенный модуль и ПИН-код» стало просто «Доверенный платформенный модуль», а значит ПИН код при загрузке Windows больше запрашиваться не будет.
Если вы забыли PIN-код, вам нужно будет предоставить ключ восстановления / recovery key BitLocker, который вы должны были сохранить в безопасном месте, когда включали BitLocker для системного диска.
Если Вам было полезно или есть вопросы, оставляйте комментарии, всем удачи 🙂
27.06.2016
Просмотров: 12325
Функция шифрования дисков или BitLocker появилась ещё в Windows 7. С её помощью можно зашифровать SSD, HDD диски или съёмный носитель. Однако этот процесс сопровождается рядом сложностей, главная из которых – отсутствие модуля TPM, который может быть съёмным или интегрированным в материнскую плату. В результате, пользователь может столкнуться с сообщением, что «…устройство не может использовать доверенный платформенный модуль. Администратор должен задать параметр. Разрешить использование BitLocker без совместимого TPM».
Как же исправить такую ошибку и включить BitLocker в Windows 10?
Читайте также: Ставим пароль на флешку в Windows 8
Включаем BitLocker в Windows 10 без совместимого TPM
Чтобы включить шифрование диска без совместимого TPM, необходимо внести изменения в редактор локальной групповой политики Windows 10. Для этого выполняем следующие действия:
- Жмём «Win+R» и вводим «msc».
- Переходим по ветке «Конфигурация компьютера», «Административные шаблоны», «Компоненты Windows», «Этот параметр политики позволяет выбрать шифрование диска BitLocker», «Диски операционной системы». Находим параметр «Этот параметр политики позволяет настроить требование дополнительной проверки подлинности при запуске».
- Двойным кликом открываем настройки параметра. Выставляем следующие значения.
- После перезагрузки системы, можно зайти в «Панель управления», выбрать «Шифрование дисков BitLocker».
Стоит отметить, что перед созданием зашифрованного устройства, стоит сделать резервную копию данных.
- Remove From My Forums
-
Вопрос
-
Пытаюсь включить шифрование диска С: на хостовой машине с ролью HYPER-V:
Далее открываю gpedit.msc — Конфигурация компьютераАдминистративные шаблоныКомпоненты WindowsЭтот параметр политики разрешает использовать шифрование диска BitLocker
Диски операционной системы
Этот параметр политики позволяет вам разрешить сетевое разблокирование при запуске Включена Нет Разрешить защищенную загрузку для проверки целостности Не задана Нет Этот параметр политики позволяет включить использование проверки подлинности BitLocker, требующей предзагрузочного ввода с клавиатуры на планшетах Не задана Нет Этот параметр политики позволяет разрешить использование улучшенных ПИН-кодов при запуске компьютера Включена Нет Этот параметр политики позволяет настроить использование аппаратного шифрования для дисков операционной системы Включена Нет Применить тип шифрования диска к дискам операционной системы Не задана Нет Этот параметр политики позволяет настроить использование паролей для дисков операционной системы Включена Нет Этот параметр политики позволяет выбрать метод восстановления дисков операционной системы, защищенных с помощью BitLocker Включена Нет Этот параметр политики позволяет настроить профиль проверки платформы доверенного платформенного модуля для конфигурации встроенного ПО на базе BIOS Не задана Нет Этот параметр политики позволяет настроить профиль проверки платформы доверенного платформенного модуля (Windows Vista, Windows Server 2008, Windows 7, Windows Server 2008 R2) Не задана Нет Этот параметр политики позволяет настроить профиль проверки платформы доверенного платформенного модуля для основных конфигураций встроенного ПО UEFI Не задана Нет
и не нахожу рекомендованный параметр: «Разрешить использование BitLocker без совместимого TPM» !!??
-
Изменено
4 февраля 2013 г. 19:45
-
Изменено
Ответы
-
BitLocker. Вопросы и ответы
Второй рисунок, отмечено красным, проверяйте.
После настройки политик, необходимо сделать gpupdate /force, или по крайней мере перезагрузить хост. В Windows Server 2012 BitLocker без модуля TPM отлично работает.
-
Изменено
SolenoidEditor
3 марта 2013 г. 12:38 -
Помечено в качестве ответа
G.Sattva
4 марта 2013 г. 21:13
-
Изменено
Для защиты от несанкционированного доступа к файлам, хранящихся на жестком диске, а также на съемных дисках (внешние диски или USB-устройства флэш-памяти), пользователи ОС Windows имеют возможность зашифровывать их, используя встроенную программу для шифрования BitLocker и BitLocker To Go.
Программа шифрования BitLocker и BitLocker To Go предустановлены в Proffessional и Enterprise версиях ОС Windows 8/8.1, а также в Ultimate версии Windows 7. Но так же пользователям базовой версии Windows 8.1 доступна такая опция как «Device Encryption», которая выступает в роли аналога BitLocker в более продвинутых версиях операционной системы.
Включение программы шифрования BitLocker
Для включения программы шифрования BitLocker, откройте Панель Управления и далее проследуйте по пунктам — Система и безопасность > Шифрование диска BitLocker. Также вы можете открыть Проводник Windows («Компьютер»), нажать на выбранном диске правой клавишей мыши и в выпадающем меню выбрать пункт «Включить BitLocker». Если вышеупомянутой строчки в меню нет, значит у вас неподходящая версия OC Windows.
Для включения BitLocker для системного диска, диска с данными или съемного диска необходимо выбрать пункт «Включить BitLocker».
В данном окне вам доступны 2 типа шифрования диска BitLocker:
- «Шифрование диска BitLocker — жесткие диски«: Эта функция позволяет зашифровать весь диск целиком. При загрузке компьютера, стартовый загрузчик Windows будет подгружать данные из области жесткого диска, зарезервированного системой, и вам будет предложен заданный вами тип разблокировки, к примеру — ввести пароль. Затем BitLocker выполнит процесс дешифровки данных и процесс загрузки Windows продолжится. Иными словами, шифрование можно представить как процесс, выполнение которого происходит незаметно для пользователя. Вы, как обычно работаете с файлами и данными, которые в свою очередь находятся в зашифрованном виде на диске. Кроме этого вы можете применять шифрование не только для системных дисков.
- «Шифрование диска BitLocker — BitLocker To Go«: Внешние накопители, такие как USB устройства флеш-памяти или внешние жесткие диски могут быть зашифрованы с помощью утилиты BitLocker To Go. При подключении зашифрованного устройства к компьютеру Вам будет предложено, к примеру, ввести пароль, что защитит ваши данные от посторонних.
Использование BitLocker без модуля TPM
При попытке шифрования с помощью BitLocker на ПК без установленного аппаратного модуля TPM (Trusted Platform Module), будет открыто нижеприведенное окно с сообщением о необходимости включения опции “Разрешить использование BitLocker без совместимого TPM” (Allow BitLocker without a compatible TPM).
Программа шифрования BitLocker требует для нормальной работы ПК с аппаратным модулем TPM для защиты системного диска. Модуль TPM представляет собой небольшой чип, установленный на материнской плате. BitLocker может хранить ключи шифрования в нем, что является более надежным вариантом, чем хранение их на обычном диске с данными. Модуль TPM предоставляет ключи только лишь после запуска и проверки состояния системы, что исключает возможность расшифровки данных в случае кражи вашего жесткого диска или создания образа зашифрованного диска с целью взлома на другом ПК.
Для включения вышеописанной опции вам необходимо иметь права администратора. Вам всего лишь потребуется открыть «Редактор локальной групповой политики» и задействовать следующую опцию.
Нажмите сочетание клавиш Win + R чтобы запустить диалог «Выполнить», введите команду gpedit.msc. Далее пройдите по следующим пунктам — Конфигурация компьютера (Computer Configuration) > Административные шаблоны (Administrative Templates) > Компоненты Windows (Windows Components) > Шифрование диска BitLocker (BitLocker Drive Encryption) > Диски операционной системы (Operating System Drives). Двойное нажатие мышью на пункте «Требовать дополнительную проверку подлинности при запуске компьютера» (Require additional authentication at startup), выбираем опцию «Включить» (Enabled) и ставим галочку в пункте «Разрешить использование BitLocker без совместимого TPM» (Allow BitLocker without a compatible TPM). Жмите «Применить» для сохранения настроек.
Выбор способа снятия блокировки диска
При успешном выполнении вышеуказанных действий, вам будет предложено окно “Выбор способа разблокировки диска при запуске” (Choose how to unlock your drive at startup). Если у вашего ПК нет модуля TPM, то вы можете выбрать два варианта: ввести пароль или использовать специальный USB флеш-накопитель (смарт-карту) в качестве ключа для разблокировки.
Если модуль TPM присутствует на материнской плате, то вам будет доступно больше опций. К примеру, возможно настроить автоматическую разблокировку при загрузке компьютера — все ключи будут сохранены в модуле TPM и автоматически будут использованы для расшифровывания данных на диске. Также вы можете поставить на начальный загрузчик PIN пароль, который дальше разблокирует ваши ключи для дешифровки, сохраненные в TPM, а далее и весь диск.
Выберите способ наиболее Вам подходящий и следуйте указаниям установщика.
Создание резервного ключа
BitLocker также предоставляет Вам возможность создания резервного ключа. Этот ключ будет использован для доступа к зашифрованным данным в случае, если вы забыли или потеряли ваш основной ключ, к примеру, забыли пароль доступа к ключу или переставили жесткий диск в новый ПК с новым модулем TPM и т. п.
Вы можете сохранить ключ в файл, распечатать его, поместить на внешний USB накопитель или сохранить в вашем аккаунте Microsoft (для пользователей Windows 8 and 8.1). Главное быть уверенным в том что этот резервный ключ хранится в надежном месте, в противном случае злоумышленник сможет без труда обойти BitLocker и получить доступ ко всем интересующим его данным. Но несмотря на это обязательно необходимо создать резервный ключ, поскольку утратив основной ключ без резервного вы утратите все свои данные.
Шифрование и дешифровка диска
BitLocker будет автоматически шифровать новые файлы, по мере их появления, однако вам предстоит выбрать, как вы хотите зашифровать ваше остальное пространство на диске. Вы можете зашифровать весь диск целиком (включая свободное пространство) — второй вариант на скриншоте ниже, либо же только файлы — первый вариант, что ускорит процесс шифрования.
При использовании BitLocker на новом ПК (имеется в виду, с недавно установленной ОС) лучше использовать шифрование занятого файлами пространства, поскольку это займет немного времени. Однако, в том случае если вы включаете шифрование для диска который находится длительное время в использовании, лучше использовать метод в котором шифруется полностью весь диск, даже со свободным пространством. Такой метод сделает невозможным восстановления не зашифрованных ранее удаленных файлов. Таким образом первый метод быстрее, второй же более надежный.
При дальнейшей настройке шифрования BitLocker проведет анализ системы и перезагрузит компьютер. После перезагрузки ПК процесс шифрования будет запущен. Он будет отображаться в трее в виде иконки, с помощью которой Вы будете видеть процентный прогресс процесса. Вы и далее сможете пользоваться компьютером, но при этом будет наблюдаться небольшое притормаживание системы из-за параллельно работающего шифрования файлов.
После завершения шифрования и при следующем запуске ПК BitLocker предоставит вам окно, в котором потребуется ввести пароль, PIN или вставить USB накопитель в качестве ключа (зависит от того каким способом вы до этого настроили доступ к ключу).
Нажатие клавиши Escape в данном окне приведет вас к окну ввода резервного ключа, в случае если был утерян доступ к основному ключу.
При выборе способа шифрования BitLocker To Go для внешних устройств вас ждет похожий мастер настройки, однако, перезагрузка компьютера в этом случае не потребуется. Не отключайте внешний накопитель до окончания процесса шифрования.
При последующем подключении зашифрованного устройства к ПК, будет запрошен пароль либо смарт-карта для разблокировки. Устройство защищенное с помощью BitLocker будет отображаться с соответствующей иконкой в диспетчере файлов или Windows Explorer.
Вы можете управлять зашифрованным диском (изменять пароль, выключать шифрование, создавать резервные копии ключа и др) используя окно панели управления BitLocker. Правый щелчок мышью на зашифрованном диске и выбор пункта «Управление BitLocker» приведет вас по назначению.
Как и любые другие способы защиты информации, шифрование на ходу в реальном времени с помощью BitLocker конечно же будет забирать на себя часть ресурсов вашего компьютера. Это выразится в основном в повышенной нагрузке на ЦП из-за непрерывного шифрования данных с диска на диск. Но с другой стороны, для людей, информация которых должна быть надежно защищена от посторонних взоров, информация которая может предоставить злоумышленникам губительные козыри в руки, эта потеря производительности — это самое компромиссное решение.