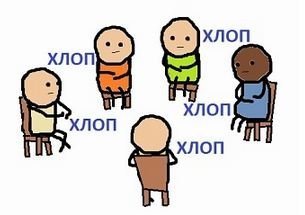Содержание
- Как сменить жесткий диск на новый без потери данных, не удаляя виндовс пошагово?
- Как заменить жесткий диск на компьютере не удаляя винду самостоятельно?
- Acronis Tru Image, как клонировать диск, ссылка под видео
- Смена жесткого диска на компьютере в биосе (изменяем диск загрузки)
- Как сменить жесткий диск в командной строке если у вас больше одного?
- Как сменить жесткий диск на ноутбуке без потери данных?
- Как просто перенести систему с HDD на SSD
- Содержание
- Содержание
- Почему SSD?
- Пара кликов мышкой
- Как заменить жесткий диск, не переустанавливая систему
- Перенос установленной системы Windows 7 на новый компьютер
- Проблема
- Решение
Как сменить жесткий диск на новый без потери данных, не удаляя виндовс пошагово?
Приветствую на fast-wolker.ru! Когда приходит время менять жесткий диск на более емкий и быстрый, новички просто ставят систему с нуля. Приходится заново устанавливать и, программы, игры. Копировать заранее на флешку документы и так далее. Все это безусловно хорошо, новое оно и работает лучше, да и приятнее. Недостаток такого решения
— приходится дополнительно тратить время на восстановление своих контактов, почты программ для работы, закладок, доступа к мессенджерам или социальным сетям. Для тех, кто хочет научится сохранять абсолютно все данные сегодняшний выпуск.
Как заменить жесткий диск на компьютере не удаляя винду самостоятельно?
С чего начинаем на компьютере? Для начала скачиваем программу из пакета Acronis для клонирования HDD, она входит в состав образа для ремонта и восстановления. Нужно записать на флешку образ и пока отложить ее в сторону. Отключаем компьютер от электричества и снимаем боковую крышку на системном блоке:
Нам нужно установить новый HDD в системник. Не забудьте про запасные шлейфы передачи данных и нужно проверить наличие дополнительных разъемов питания на блоке:
Жесткие диски можно подключать к материнской плате по разному, все зависит от модели и возраста Вашего компьютера. Играет роль только объем диска — новый диск должен быть по объему больше старого или как минимум одинаковый, иначе потеряете данные.
Перед клонированием рекомендую выписать серийные номера и марки старого и нового дисков. Это понадобится далее, в процессе. Если случайно их перепутать, то на выходе получите пустой клон!
После завершения всех манипуляций с кабелями и разъемами подключаем компьютер к розетке и грузимся с нашей припасенной флешки. Если диск только куплен, нужно сначала инициализировать его с помощью программы Acronis Disk Director:
Выбираем нужный диск, правой кнопкой мыши вызвать меню, выбрать «Проинициализировать диск», а затем в самом верху нажать «Применить ожидающие операции»:
Следующий этап — клонирование. Запускаем наш Acronis True Image. Я использовал ее, но можно и другой аналогичной программой. Переходим в «Инструменты и утилиты»:
Затем выбираем «Клонирование дисков»:
Выбираю ручной режим:
Теперь самый ответственный момент. Выбираем исходный (старый ) жесткий диск. Сверяем номера, чтобы не перепутать:
Далее, нужно выбрать целевой (новый) HDD. Перепроверим марку и номер, чтобы не ошибиться:
Указываем флаг » Один в один» если объемы обоих дисков одинаковы, «пропорционально» если целевой диск больше по объему, чем исходный. Можно пробовать опцию «Вручную», если целевой диск меньше по объему чем целевой. Но тут нужно знать размеры занятого и свободного пространства. Не советую без крайней необходимости!
Нажимаем «Далее» и процесс пошел! Теперь все зависит от производительности Вашего «железа» и объема данных на исходном диске. Процесс может занимать от 20 минут до 1,5 часов.
После завершения операции компьютер выключится. Теперь можно отсоединить старый диск, если он пришел в негодность. Либо, отформатировать и превратить его в дополнительное хранилище. Для начала настраиваем загрузку Windows c «нового» диска, если у вас будет на компьютере более одного HDD.
Acronis Tru Image, как клонировать диск, ссылка под видео
Смена жесткого диска на компьютере в биосе (изменяем диск загрузки)
Чаще всего для входа в биос компьютера используется клавиша Del в самом начале загрузки. Затем, ищем раздел Boot (загрузка) и ищем пункт «жесткие диски» (Hard Drives):
На современных компьютерах клавишей входа в БИОС может быть F2, а само меню можно настроить так, что все будет на русском языке. Можно так же выбрать устройство из списка дисков, он появится, если использовать клавиши F11 или F12 в самом начале загрузки.
Как сменить жесткий диск в командной строке если у вас больше одного?
Все зависит от того, что Вы собираетесь делать. Для операций с разделами диска используем команду diskpart
Для просмотра подключенных дисков и разделов используем команду List disk
Для выбора нужного диска используем команду select disk и номер диска:
Теперь используя команду list partition можно получать список разделов выбранного диска и производить с ними различные операции. Другой случай — если буквы разделов дисков уже известны, то можно использовать команды для работы с файлами и папаками на этих разделах (просмотр, копирование, удаление и т.д.). Просто вводим латинскую букву нужного раздела с двоеточием, например так D: Ниже показан такой пример переключения с диска C: на диск D: и последующий просмотр папок диска с помощью команды DIR:
Так что, ничего сложного, и в командной строке с дисками можно при необходимости работать. Нужно знать список команд и вводить их вручную. Так и работали люди во времена MS-DOS. Многие команды из нее до сих пор работают и в современной командной строке.
Как сменить жесткий диск на ноутбуке без потери данных?
… а часто такой крышки нет. Все больше современных устройств требуют полного снятия нижней крышки. Это требует определенных навыков; спешить не нужно и лучше заранее запастись инструкцией по разборке вашей модели (youtube):
Дальнейший процесс замены без потери информации будет проходить аналогичным способом, описанным выше. Нужно подвесить новый и старый диски от ноутбуков в системный блок компьютера:
И начать процедуру. Замечено, что после переноса на ноутбуке часто восстанавливается запуск операционной системы если он был поврежден. Это хороший способ! Удачи всем!
Источник
Как просто перенести систему с HDD на SSD
Содержание
Содержание
Приходишь к IT-шнику и видишь, что в его ПК все «летает». Спрашиваешь, как? Отвечает – SSD. Думаешь, хорошо бы и себе SSD установить. Но это же полдня на переустановку Windows, да потом еще ее настраивать. А есть ли способ заменить HDD на SSD без переустановки Windows?
Почему SSD?
Компьютер без накопителя — груда «железа». Традиционно для постоянного хранения информации в компьютерах использовались накопители на жестких магнитных дисках. Любой жесткий диск — это прежде всего механическое устройство, в котором вращаются магнитные пластины, а запись и чтение информации осуществляется с помощью магнитной головки.
Самая большая проблема жестких дисков — произвольный доступ к необходимым секторам с информацией. Еще 10-15 лет назад было отчетливо слышно «стрекотание» жестаков, когда они активно использовались. Сейчас такой звук может означать скорый выход накопителя из строя.
В противовес HDD (hard disk drive) твердотельный накопитель SSD (solid-state drive) движущихся частей не имеет. По скорости записи SSD уже давно обогнали традиционные HDD, а по скорости доступа к произвольным блокам информации соревнуются исключительно друг с другом.
В реальных сценариях работы на персональном компьютере использование твердотельного накопителя отражается самым положительным образом. Загрузка операционной системы вместо пары минут происходит за считанные секунды, рабочие приложения запускаются практически мгновенно. Даже самые объемные игры загружаются в несколько раз быстрее, чем с HDD, а в процессе игры почти отсутствуют так называемые «фризы», когда в оперативную память подгружаются данные с накопителя.
Пара кликов мышкой
Итак, для того, чтобы ускорить работу компьютера или ноутбука, вы решили приобрести себе SSD. Но тут возникает проблема. Компьютер у вас уже несколько лет, операционная система настроена так, как вам необходимо, и все работает, как часы.
Любая переустановка операционной системы — это если и не стресс, то уж точно не самое интересное занятие. А попробовать SSD все же хочется.
Сегодня перенос системы с жесткого диска на SSD проблемой не является. Существует масса как коммерческих, так и свободных программ для побайтного переноса операционных систем, отдельных разделов и полного клонирования жестких дисков.
Например, Acronis True Image, EASEUS Disk Copy, Paragon Drive Backup, AOMEI Backupper, Clonezilla, Renee Becca.
Renee Becca
Для примера посмотрим, что представляет собой популярная программа для клонирования жестких дисков Renee Becca. При ее запуске перед нами появляется следующее диалоговое окно.
Выбрав пункт «Clone», мы попадаем в диалоговое окно, в котором можно выбрать необходимую операцию, будь то клонирование диска/системного диска, отдельного раздела или развертывание системы из образа.
Перейдя в раздел Disk Clone, можно выбрать раздел, который предполагается клонировать, и накопитель, на который он будет переноситься.
В целом это очень добротная программа, основной ее недостаток — англоязычный интерфейс. Для кого-то это не проблема, другим же важен полностью русскоязычный интерфейс.
HDClone
Одной из полностью русифицированных программ для клонирования разделов и операционных систем является утилита HDClone. Существуют как коммерческие, так и бесплатные версии этой программы.
Бесплатная версия программы имеет ограничение по скорости клонирования и не дает возможности перенести ОС на накопитель меньшего объема, нежели искомый.
Принцип действия программы предельно простой. Чтобы создать клон своего системного жесткого диска, выбираем соответствующий раздел программы.
Затем нам необходимо выбрать диск, который мы будем клонировать.
Следующий шаг — это выбор SSD, на который будет переноситься система.
Программа автоматически подберет оптимальные настройки, но при необходимости можно все настроить вручную.
Следующим нашим шагом будет начало непосредственно клонирования операционной системы и данных на SSD.
В бесплатной версии программы процесс клонирования занимает достаточно длительное время.
Однако спешка в таких делах совершенно ни к чему. Тем более что скорость чтения данных с HDD заведомо проигрывает современным SSD.
По завершении процесса клонирования программа еще раз предложит внести автоматически необходимые изменения, после чего у вас появится полноценный клон полностью настроенной Windows.
Как видите, ничего сложного в переносе операционной системы нет. Осталось перезагрузить компьютер и настроить загрузку с вновь установленного SSD.
До того, как вы убедитесь, что операционная система перенесена без ошибок, информацию со старого жесткого диска лучше не удалять. Но, если проблем за несколько дней не выявлено, у вас останется дополнительный накопитель для хранения и переноски данных.
Как правило, старый HDD оставляют в компьютере в качестве резервного накопителя. Но можно его и просто положить на полку, тем самым уменьшив шум и вибрации корпуса системного блока.
Источник
Как заменить жесткий диск, не переустанавливая систему
Как известно, даже самые хорошие и качественные вещи рано или поздно выходят из строя. Не является исключением и жесткий диск компьютера. Также, помимо неполадок, причиной для замены жесткого диска может стать нехватка объема его памяти. Какой бы ни была причина, по которой вы хотите поменять свой винчестер, вам придется учесть, что замена жесткого диска – это не совсем то же, что замена других комплектующих персонального компьютера. На жестком диске хранится операционная система, программы и множество личных пользовательских файлов. И если с личными данными дело обстоит довольно просто – достаточно подсоединить шлейф и перенести данные с одного винчестера на другой, то с операционной системой и программами все немного сложнее. Их нельзя просто так взять и скопировать. Но это вовсе не означает, что вам придется заново переустанавливать операционную систему и все программы. Для переноса системы с одного жесткого диска на другой в Windows 7 имеются стандартные средства, с помощью которых вы и сможете решить эту задачу.
Откройте меню Пуск и перейдите в Панель управления. Затем зайдите в раздел Архивация и восстановления и выберите пункт Создание образа системы.
В следующем окне вам нужно будет выбрать, на какое устройство следует выполнить сохранение архива. Лучше всего сохранять архив на внешний винчестер или же на второй внутренний жесткий диск.
Далее отметьте флажком свой системный диск, на котором установлена операционная система и программы, а в следующем окне подтвердите начало операции кнопкой Архивировать. В среднем процедура архивации системы в образ составляет от 20 минут до часа, в зависимости от объема информации и мощности вашего компьютера.
Теперь пришло время выполнить замену винчестера. Во время замены жесткого диска компьютер обязательно должен быть выключен, а шнур питания отсоединен. После установки нового винчестера загрузитесь с установочного диска Windows 7. Выполните разметку нового диска и отформатируйте его в файловую систему NTFS. После этого прервите процесс установки и перезагрузите компьютер, не вынимая установочный диск. Теперь в меню установочного диска вместо установки выберите пункт Восстановление системы.
В следующем окне установите переключатель на пункте Восстановление системы компьютера с помощью созданного ранее образа системы.
В следующем окне подтвердите данные образа системы и нажмите Далее. Потом снова Далее, а в последнем окне запустите восстановление кнопкой Готово. Появится окошко с предупреждением, сообщающее, что все данные будут заменены данными из образа системы. После того, как вы согласитесь с предупреждением, начнется процесс восстановления операционной системы из созданного ранее образа, после чего компьютер автоматически перезагрузится. Таким образом, используя всего лишь встроенные средства ОС Windows, вы легко сможете перенести систему на другой диск, сохранив при этом все свои программы и личные настройки.
Москва
Дмитровское ш., д. 157
+7 (495) 162-09-24
info@ros-kit.ru
РОС-КИТ основан в 2006 году. В компании, на сегодняшний день, работает более 20 высококвалифицированных штатных сотрудников. Богатый профессиональный опыт наших специалистов позволяет оказывать полный спектр услуг, связанных с обслуживанием компьютеров. Своим Клиентам мы гарантируем высокое качество оказываемых услуг и стабильность сотрудничества.
Источник
Перенос установленной системы Windows 7 на новый компьютер

Проблема
В статье рассматривается использование утилиты Sysprep для переноса установленной системы Windows 7 на новый компьютер (с сохранением установленных приложений, конфигураций программ и профилей пользователя).
Решение
Если вы купили новый компьютер или планируете заменять оборудование (например, системную плату или видеоплату (графический процессор)), вы можете подготовить свою систему и продолжить использовать ее с новым оборудованием без необходимости переустанавливать ОС и приложения и сохранив свой существующий профиль пользователя.
Перед заменой деталей оборудования запустите Windows в обычном режиме. Закройте все программы и не открывайте их во время этого процесса.
Нажмите кнопку Пуск, введите «cmd», щелкните правой кнопкой мыши cmd.exe и выберите пункт Запуск от имени администратора.
Примечание. Если появляется окно Контроль учетных записей пользователей с вопросом: «Разрешить следующей программе внести изменения на этом компьютере?», выберите Да.
Введите «%windir%System32SysprepSysprep.exe» и нажмите клавишу ВВОД для запуска Программы подготовки системы (Sysprep).
В раскрывающемся меню Действие по очистке системы выберите пункт Переход в окно приветствия системы (OOBE), установите флажок Подготовка к использованию и в раскрывающемся меню Параметры завершения работы выберите Завершение работы. Нажмите кнопку ОК.
Sysprep удалит контроллеры оборудования и определенную информацию, связанную с установкой Windows, а также точки восстановления и реестр событий. Т. е. подготовит систему к клонированию посредством образа диска или перезагрузки в качестве новой установки в новой среде. Затем система завершит работу.
Способ 1. Сохранение Windows 7 на том же жестком диске
Этот способ рекомендуется использовать при замене деталей оборудования (например, системной платы или видеоплаты, которые могут влиять на обычный запуск Windows 7), не затрагивающей жесткий диск, или при использовании того же жесткого диска на новом компьютере.
Выполните замену оборудования или установите свой жесткий диск на новом компьютере.
Включите компьютер и запустите Windows 7 в обычном режиме. Программа установки обновит параметры конфигурации реестра, запустит службы, установит устройства, применит параметры конфигурации системы и подготовит компьютер к первому использованию.
После запуска Windows 7 вам потребуется ввести информацию, которая обычно запрашивается при «чистой» установке Windows 7 (т. е. нужно будет выбрать страну, время и денежную единицу, а также раскладку клавиатуры). Нажмите кнопку Далее.
Когда программа запросит имя пользователя, не вводите имя существующего пользователя, поскольку оно уже используется в системе. Вместо него создайте новую временную учетную запись, которую впоследствии сможете удалить.
Укажите легкий для запоминания пароль для временной учетной записи (и помните, что впоследствии вы должны будете удалить эту учетную запись). Нажмите кнопку Далее.
Вы должны будете заново прочитать и принять условия лицензионного соглашения, выбрать параметры обновления, проверить, верны ли дата и время, и выбрать тип сети, к которой подключен ваш компьютер.
По завершении процесса запустите сеанс, используя свою первоначальную учетную запись пользователя, и удалите временную учетную запись. Процедура удаления описана в следующей статье справки: Удаление учетной записи пользователя.
Способ 2. Перемещение Windows 7 на новый жесткий диск
Этот способ рекомендуется использовать при замене жесткого диска или переносе существующей системы Windows 7 на новый компьютер с новым жестким диском.
Установите существующий жесткий диск в качестве загрузочного диска системы на новом компьютере с новым жестким диском.
Включите компьютер и запустите Windows 7 в обычном режиме. Программа установки обновит параметры конфигурации реестра, запустит службы, установит устройства, применит параметры конфигурации системы и подготовит компьютер к первому использованию.
После з апуска Windows 7 потребуется ввести всю информацию, которую обычно вводят при «чистой» установке Windows 7.
Когда программа запросит имя пользователя, не указывайте имя существующего пользователя, поскольку оно уже используется в системе. Вместо него создайте новую временную учетную запись, которую впоследствии сможете удалить.
Укажите легкий для запоминания пароль для временной учетной записи (и помните, что впоследствии вы должны будете удалить эту учетную запись).
Вы должны будете заново прочитать и принять условия лицензионного соглашения, выбрать параметры обновления, проверить, верны ли дата и время, и выбрать тип сети, к которой подключен ваш компьютер.
По завершении процесса запустите сеанс, используя свою первоначальную учетную запись пользователя, и удалите временную учетную запись. Процедура удаления описана в следующей статье справки: Удаление учетной записи пользователя.
Теперь система готова к работе в новой среде. Для ее переноса на новый жесткий диск создайте образ системы. Нажмите кнопку Пуск, введите «архивация и восстановление» и щелкните Архивация и восстановление.
Щелкните Создание образа системы.
Примечание. Нужно будет указать каталог, в который будет сохранен образ диска. Для этого рекомендуется использовать третий жесткий диск, на котором будет храниться образ и с которого он будет считываться при загрузке с нового жесткого диска.
Выберите На жестком диске, а в раскрывающемся меню — жесткий диск, на который сохраняется образ системы. Нажмите кнопку Далее.
По завершении процесса архивации программа спросит вас, хотите ли вы создать диск восстановления системы. Нажмите кнопку Да, чтобы создать его немедленно. Если вы нажмете Нет, то сможете создать диск восстановления потом.
Нажмите кнопку Закрыть.
Выключите компьютер, удалите первоначальный диск и выберите в качестве основного новый диск, на который будет установлена операционная система, и, кроме того, диск с образом системы.
Включите компьютер и запустите Windows 7 с установочного DVD-диска.
Нажмите кнопку Далее.
Щелкните Восстановление системы.
Выберите Восстановление компьютера с помощью созданного ранее образа системы и нажмите кнопку Далее.
Появятся данные ранее созданного образа в качестве последнего доступного образа системы. Нажмите кнопку Далее.
Нажмите кнопку Далее еще раз.
Нажмите кнопку Готово.
Появится предупреждающее сообщение. Выберите Да.
Будет запущен процесс восстановления, по окончании которого система автоматически перезагрузится.
Нас интересует ваше мнение! Мы ждем ваших отзывов по данным статьям; их можно ввести в поле для комментариев в нижней части страницы. Ваши отзывы помогают нам повышать качество контента. Заранее спасибо!
Источник
Установить Виндовс 10 на новый жесткий диск

Существует несколько способов установки Windows после замены жесткого диска. Вы можете переустановить Windows с помощью USB или диска. Кроме того, вы можете выбрать установку новой Windows без использования USB-накопителя или диска.
Мы покажем вам три различных способа установки Windows после замены жесткого диска вашего ПК. Вы узнаете, как установить Windows с помощью USB и как это сделать без использования USB или диска. Итак, давайте углубимся в это. Это руководство проведет вас через этапы установки Windows 10 на новый жесткий диск. Эти шаги также применимы при установке на новый SSD. Следуйте нашим руководствам, чтобы получить дополнительную помощь по этим процессам.
ОГЛАВЛЕНИЕ:
- Нужно ли переустанавливать Windows после замены жесткого диска?
- Как установить Windows после замены жесткого диска
- Как установить Windows 10 на новый жесткий диск через USB
- Шаг 1. Купите Виндовс 10
- Шаг 2. Скачайте и запустите Microsoft Media Creation Tool
- Шаг 3. Установите Windows 10 на новый жесткий диск
- Шаг 4: Запустите Виндовс 10
- Как установить Windows 10 на новый жесткий диск через USB
- Как установить Windows 10 после замены жесткого диска без диска
- Шаг 1: создайте аварийный диск
- Шаг 2: создайте образ резервной копии системы
- Шаг 3. Загрузите компьютер с новым жестким диском
- Шаг 4. Перенесите ОС Виндовс на целевой компьютер
- Шаг 5. Перезагрузите компьютер
- Как установить Windows 10 на новый жесткий диск без диска или USB
- Шаг 1: загрузите SEO-образ Виндовс 10 и установщики драйверов для ПК
- Шаг 2: загрузитесь в командную строку
- Шаг 3: запустите программу установки Windows
- Шаг 4: завершите установку
- Замена жесткого диска без переустановки Windows
- Вывод
Если вы начинаете его с нуля, это довольно сложная процедура, т. е. загрузка ISO и последующая запись их один за другим. Таким образом, эта статья поможет вам быстро найти ответы на вопросы, например, как установить Windows 10 на чистый жесткий диск с USB или как загрузить Windows 10 на новый жесткий диск.
Нужно ли переустанавливать Windows после замены жесткого диска?
Переустановка Виндовс после замены жесткого диска не требуется. Windows хорошо справляется с перенастройкой после замены жесткого диска. Вы должны убедиться, что у вас есть надлежащая резервная копия ваших данных, прежде чем предпринимать какие-либо действия.
Однако вы можете переустановить Windows после замены жесткого диска, если хотите начать все заново с совершенно новой ОС Виндовс. Этот процесс, также известный как чистая установка, похож на приобретение нового компьютера. Недостатком чистой установки является то, что она удаляет все данные, программы, файлы и игры на компьютере.
Лучший способ избежать потери данных — создать их резервную копию в другом месте. Таким образом, вы сможете получить доступ к необходимым файлам после переустановки.
Как установить Windows 10 на жесткий диск после замены HDD
Прежде чем приступить к установке Windows 10 на новый жесткий диск, важно отключить все другие подключенные устройства, особенно те, на которых есть конфиденциальные данные. Это важно, чтобы вы не столкнулись с потерей данных.
Если вас пугает самостоятельная установка операционной системы на новый жесткий диск. Вы теряетесь, не зная, с чего начать. Понимая, что вы можете запутаться в процессе инсталляции и установить систему с критичными ошибками, лучше сразу обращайтесь за помощью к специалистам компании «мой компьютер плюс»! Пишите в онлайн чат, чтобы запланировать выезд или получить рекомендации от мастера, как установить Windows 10 на новый жесткий диск.
Существует несколько способов переустановки Windows после замены жесткого диска. Вот три популярных метода установки Windows после замены жесткого диска:
Приведенные ниже инструкции проведут вас через процесс установки Windows 10 на новый жесткий диск с помощью USB-накопителя. Следуйте инструкциям по установке Windows 10 на новый жесткий диск. Здесь вы получите методы вместе с подробными шагами, которым нужно следовать. Давайте начнем!
Шаг 1. Купите ключ Windows 10
Первый шаг — купить Windows 10. Хотя Виндовс 10 доступна для бесплатной загрузки, ее срок действия составляет 30 дней. Вам понадобится лицензия активации Windows, чтобы использовать ОС в течение всей жизни.
Шаг 2. Скачайте и запустите Microsoft Media Creation Tool
Раньше люди записывали ISO-файлы Windows на DVD и устанавливали ОС на свой компьютер с DVD. Однако все изменилось с появлением простого в использовании инструмента Microsoft Media Creation Tool. Этот инструмент упрощает установку Windows.
- Скачайте Microsoft Media Creation Tool и запустите его.
- Примите Условия и положения программного обеспечения, а затем выберите Создать установочный носитель (флэш-накопитель USB, DVD или файл ISO) для другого ПК .
- Выберите предпочитаемый язык, архитектуру и редакцию
- Следующим шагом будет выбор способа установки Windows 10: либо используйте USB-накопитель (объемом не менее 8 ГБ), либо загрузите файл ISO, который позже потребуется записать на DVD.
- Выберите USB-накопитель, а затем выберите конкретный USB-накопитель, который вы хотите использовать. Убедитесь, что вы сделали резервную копию соответствующих файлов на USB-накопителе до этого шага, так как процесс отформатирует флэш-накопитель.
- Microsoft Media Creation Tool начнет загрузку Windows 10 на USB-накопитель.
- По завершении процесса вы получите уведомление следующего содержания: «Ваш USB-накопитель готов».
- Нажмите «Готово», чтобы закрыть окно.
Шаг 3. Установите Windows 10 на новый жесткий диск
После загрузки файла Windows 10 на флэш-накопитель USB следующим шагом будет его установка на новый жесткий диск.
- Вставьте флэш-накопитель USB в целевой компьютер и включите его.
- Компьютер загрузится с флешки. Если этого не произошло, войдите в BIOS и настройте загрузку компьютера с USB.
- На следующей странице выберите язык для установки, формат времени и валюты, а также клавиатуру или метод ввода.
- Нажмите Далее
- Нажмите «Установить сейчас» в следующем окне.
- Введите лицензионный ключ Windows 10. Вы также можете выбрать вариант «У меня нет ключа продукта», чтобы продолжить, хотя вам придется ввести его позже.
- Примите условия лицензии.
- Нажмите Далее
- Следующее окно покажет вам два варианта. Один из них — «Обновить»: установить Windows и сохранить файлы, настройки и приложения, что позволяет переместить файлы, настройки и приложения на компьютере в Windows 10. Второй вариант — «Выборочный»: установить только Windows (расширенный), который позволяет выполнить чистую установку новой Windows 10
- Затем выберите место для установки Windows 10 и нажмите «Далее ».
- Мастер установки Windows начнет установку и уведомит вас по завершении процесса.
Шаг 4: Запустите Windows 10
Последний шаг — войти в новую Windows 10 под своей учетной записью Microsoft. Ваш компьютер готов к работе!
Как установить Windows 10 после замены жесткого диска без диска
Вы можете установить Windows 10 после замены жесткого диска без диска с помощью инструмента переноса системы. Этот метод предполагает резервное копирование ОС Windows и ее перенос на новый жесткий диск. Ниже приведено пошаговое руководство о том, как это сделать:
Шаг первый: создайте аварийный диск
- Подключите внешний жесткий диск или USB-накопитель к компьютеру
- Запустите средство переноса системы и выберите «Создать аварийный диск ».
- Выберите USB в качестве желаемого местоположения загрузочного диска.
- Нажмите Создать
Шаг второй: создайте образ резервной копии системы
- Запустите Виндовс 10 и выберите «Резервное копирование системы».
- Выберите Microsoft Windows 10
- В раскрывающемся списке «Назначение» выберите USB или внешний жесткий диск.
- Нажмите «Приступить», чтобы начать создание образа резервной копии системы.
- После завершения извлеките USB/внешний накопитель, который служит аварийным диском, и USB/внешний накопитель, содержащий образ резервной копии системы.
Шаг 3. Загрузите компьютер с новым жестким диском
- Подключите аварийный диск и диск образа резервной копии системы к целевому компьютеру.
- Включите компьютер, и он должен загрузиться с аварийного диска. В противном случае настройте компьютер на загрузку с диска.
Шаг 4. Перенесите ОС Windows на целевой компьютер
- Не забудьте сделать резервную копию соответствующих файлов на старом жестком диске перед переносом ОС Windows. Процесс переноса системы удаляет все данные на целевом диске.
- Запустите инструмент переноса системы и нажмите «Перенос системы» .
- Выберите образ резервной копии системы, который вы ранее сохранили на USB-накопителе или внешнем диске, и нажмите «ОК».
- Выберите новый жесткий диск, на который вы хотите перенести ОС Windows 10, и нажмите «Продолжить».
Шаг 5. Перезагрузите компьютер
- Настройте свой компьютер для загрузки с нового жесткого диска.
- Когда вы перезагрузите компьютер, он должен загрузиться с жесткого диска, содержащего Windows 10.
- Примите все необходимые обновления и убедитесь, что ваша новая операционная система полностью работоспособна.
Как установить Windows 10 на новый жесткий диск без диска или USB
Третий вариант в этом списке — установка Windows 10 на новый жесткий диск без диска или USB. Этот способ самый сложный из всех трех способов, но следующая инструкция может помочь:
Шаг 1: загрузите SEO-образ Windows 10 и установщики драйверов для ПК
Первый шаг включает в себя все необходимое для установки Windows 10.
- Скачать Виндовс 10
- Запустите программу установки Windows 10 и введите лицензионный ключ.
- Подтвердите язык, архитектуру и издание. Лицензионный ключ Виндовс будет определять выпуск Windows.
- Нажмите Далее, чтобы продолжить
- Выберите файл ISO в качестве носителя, который вы хотите использовать, и нажмите «Далее».
- Выберите место загрузки для файлов Windows ISO, и загрузка начнется.
- Нажмите «Готово» после загрузки.
- Следующим шагом является загрузка установщиков устройств для вашего компьютера и сохранение установщиков в специальной папке.
- Нажмите на папку и выберите Свойства
- Нажмите «Общий доступ», а затем «Расширенный общий доступ».
- На вкладке «Расширенный общий доступ» установите флажок «Поделиться этой папкой» и включите полный доступ в разделе «Разрешения».
- Нажмите OK, чтобы завершить процесс.
Шаг 2: загрузитесь в командную строку
- Нажмите кнопку «Пуск» в Виндовс и выберите «Выполнить».
- Перейдите в «Дополнительные параметры запуска» и нажмите «Устранение неполадок».
- Затем нажмите «Дополнительные параметры», а затем «Командная строка».
- Выберите свою учетную запись администратора и введите свой пароль, чтобы запустить командную строку.
Шаг 3: запустите программу установки Windows
- Откройте ранее загруженные файлы ISO и запустите программу установки Windows.
- Для активации Виндовс 10 может потребоваться ввести ключ продукта. Вы можете пропустить процесс, нажав «У меня нет ключа продукта» внизу экрана.
- Следующий шаг — выбор места для установки Windows 10.
Шаг 4: завершите установку
Windows 10 может легко найти правильные драйверы. Если Виндовс 10 не может найти драйверы, вам не о чем беспокоиться. Драйвера, которые вы установили ранее, пригодятся. Запустите и установите драйвера вручную.
Возможно, вам потребуется установить драйвер набора микросхем, прежде чем вы сможете выполнить этот процесс. Запустите Центр обновления Windows и установите другие соответствующие драйверы. Готово!
Если установить Windows 10 на новый жесткий диск самостоятельно, без знаний процесса инсталляции операционной системы можно упустить основные моменты, которые в дальнейшем повлияют на стабильность работы системы. Поэтому mycompplus.ru готов помочь обеспечить компьютер или ноутбук самой современной версией ОС, которая откроет широкий спектр возможностей для работы с любыми программами.
Замена жесткого диска без переустановки Windows
После переустановки Windows вам придется переустановить нужные вам программы и игры. Кроме того, вы должны восстановить свои файлы из резервной копии, прежде чем ваш компьютер сможет по-настоящему почувствовать себя живым.
Итак, как избежать этого стресса и заменить жесткий диск без переустановки Windows?
Лучший способ сделать это — клонировать диск. С помощью программного обеспечения для клонирования дисков или инструмента миграции Windows 10 вы можете легко скопировать ОС, приложения и файлы со старого диска на новый жесткий диск.
Этот вариант отлично подходит, если вам срочно нужно заменить жесткий диск или перенести данные на жесткий диск большего размера. Вот как заменить жесткий диск без переустановки Windows с помощью инструмента клонирования Виндовс:
- Подключите новый жесткий диск к компьютеру
- Запустите программу MiniTool Partition Wizard.
- Выберите старый жесткий диск, который вы хотите скопировать, и нажмите «Мастер копирования диска».
- Выберите новый жесткий диск и выберите параметры копирования
- Нажмите «Применить», чтобы начать клонирование.
- Перезагрузите компьютер
Вывод
Установка Windows 10 на новый жесткий диск — это задача, которую вы можете выполнить самостоятельно. Хотя у вас есть возможность не переустанавливать Windows после замены жесткого диска, это лучший способ обеспечить оптимальную производительность вашего компьютера.
Следуя инструкциям в этом пошаговом руководстве, весь процесс будет безупречным. Независимо от выбранного вами метода, вы получаете «новый» компьютер после чистой установки. Имейте в виду, что инструкция была сделана, чтобы дать вам общее представление о процедуре. Хотя она фиксирует каждый важный шаг, вам нужно быть внимательным и читать, что программы просят вас сделать (например, проверить действие, перезагрузить компьютер при необходимости и т. д.). Если вам это покажется слишком сложным, лучше делегируйте эту обязанность профессионалу и перестаньте задаваться вопросом, как установить Windows 10 на новый жесткий диск.
Понравилась полезная статья? Подпишитесь на RSS и получайте больше нужной информации!
—}}
������� �������� �������
��������� ������
��������� �����
����������� / Covid-19
��������� ����� ��� ��������
������������� ��������
�������� �����
������� �����
�������
��������� ����������� �����
�������� �������
����������
��������� �������
������� �� �����
��� �����
4�4 �����
��������
������� �����
�����
������������
�������� �����
KIA-�����
���� �����
Hyundai �����
VAG �����
������ �������
����� ������: �������������� �����
����-�������� (�� ���� �������, ��������)
���������� �������
���������� �������: �����������
���������� �������: ��������
���������� �������: �������
���������� �������: ���� � �����
���������� �������: ������
���������� �������: ���� ����������, �������
���������� �������: ������
���������� �������: �������
���������� �������: ���������
���������� �������: �����
���������� ��������-�������
�������� ������
�������� ������: ��������
�������� ������: ������� ������ (��������)
�������� ������: ����-��� (�������)
�������� ������: �������
�������� ������: ���������
�������� ������: ���� ����������, �������
�������� ������: ��������
�������� ������: ������
�������� �������
�������� ������� — ����� �������
�������� ������� — ��������
�������� ������� — �������
�������� ������� — ���� ����������, �������
�������� ������� — ����������
����� �������
��� �����
��� ����� — ��������
��� ����� — ����������. �����
��� ����� — ����������: ������� ������
��� ����� — ����������: ������� �����
��� ����� — ����������: ������� ���������, �������, ������
��������
�������� (��������)
������ � ��. ��������
������� (������� ����������� �������)
������
�����������
�������� �����
������� ��������
����������� �����
�����������
��������� �����
����� ���������� �����
������. ��������.
������� �������
����������
��������� ��������
������ �� ���������
���������� �����
������� � ����
�����������
���� �����
������������� � �������������
����������
���������
�������� �����
�����, ������, ����������
���������
��������
�������� ��������
������ �����
����������
�����������
����������� �����
������� �����
������� �����: ��������
������� �����: �������� ��������
���� ����
���� ����
�������� �����
������ ����
�����������
��������-��
GPS �����
��������� �����
�����-�����
���������
����. � ������ ������
������ �����
������� � PR
����������
������������
���������� �����
��������
����� ���������
������� � �����
�����������
�����������
������ ���������
������������ ��
������������ ������
������������ ����� (��������)
����
����� ����������
������
����������������� � ����������
����� ������������ ����������
����� ���������������
��� ������������ ������
������, �����, �������
������, �����, �������
���������� ������
���� �����������
�������������
������ ���������
���������� ������� ���������
��������� ������� ���������
�����������
������������� �������
������������
������������
�������
��������� �����
���
������������� ������������
����� ������
������������� �����
���������� �����
��������� �����
��� ������ �������
������ �����
�������
����� ���������
������ �� (��. ����� ����������)
���������� ��
��������� �� (������������� ��.)
���������� ������� ��
�� ������������� ���� ��
������� ������ �� (��������� �����)
������� ���� �� (��������� �-��)
������ �� (����������� �-��)
�� �������� �� (�������� ��., � ���� 18)
������ ����� �� (�. �������)
����� �� (��. ��������� ��������)
������� ������ �� (��������� �-��)
������� �� (��������� �-��)
�� ���. (����� �������)
����������� ������ ���.
������������ ���.
����� ����� ���. (60-��� ������� ��.)
����� �� (�������� ��.)
������� ���� ��
��� ������ �����
������� ������
��������� �����
��������� ���� �����������
������� �� ����� iHerb
�������� �������
���������� � �������� �������
����� �������� ����
������ �����
����������� ������ ������
��� ������ ���������!
������-�������� �����-�������
����� ����������
������������
����� �������
������������ ���� ��������
������� ��� �����
���� �����!
����������� �����
������-��������
�����������
����� ������������ �����
��������
����� �����������
����� ����������
����� ����� �����������
������ � ����������� (������������)
�� ������ ������� ������ �� �������.
���������� ���������������� ������.
- �������
- �����������
- �����-�����
����� �� ��������� ������������ ����� ��� ������ �������� �����?
����� ����� (����� ������� ��������. �� ��� �����-�������)
� �������� �� NN.RU
� ��� ���� ��� ������ �� NN.RU, ������� ������ �� ���� �� ����� ���� ����������.
�������������� �������, ����� ����� ����� ������.
� ���������� �����
����������
����� ���� � ������������� ��� 7 ���
��� ������ �������� ����� ��������� ��� ��������:
1. ������� ����� � ���������, ��� ����, ��� � �����, �������� ����������
2. ��������� ����� ������…
������ �������, ����� ��, ����������������, �.�. ���� SSD �� � ������ ����� ��� ��� ���������� )) �� ��� ��������� �������� — ���� ��������� (
�����������! 
� ��� �������� ������ ���� � ������������ ������.
��� OEM ��������� �������� ���� � ����������� �����. ��� ��� ������������������ ��� ������� ���� ������, ������ ����� �� �������� �� ������.
� ���� �� ����� ����� �������� ����, � �� ������ ��� … ���� ����-�� 
��������� ���� , �������� ����� , ���������� � ������� ���� ������
99,9% ��� �� ����� ���� �������, ������� ��������� ������� ����� �������������� �� ���������� ����������. �������� �����, ������� ���� �� ��� � ������� � ���� ������ �����.
+ ��������� ��������� �����, ��� ����� �� ��� ������ ����� � �������
— � ���� ����� ���� �������������� �����.
�� ��������
�) ����� ��� ������� (��� ����� �����������������)
�) ��� �������� ��� HDD
�����, ���� � ������� ���� MSDN��? �������� ������ ��������� ����
����� ������ ��� ������� ��������� ? ))
� ��� ����� MSDN� � ��� ��� ��� �������?
MSDN — ������������ ������ �� ���������� ��� ���� ����� ��. �� ��������� ������������ �� �������� nnm-club.me/forum/viewtopic.php?t=336864
�������� ������� — � ������. ��������������� ���������� produkey ������� ���� ����, ����� ���������� ������ MSDN-�����, ������ �� ������ � �������������� �� SSD � �������� ����� ������.
�����, ��������� �����.
������������� ����� ������� ������ ���-����� (��. ������).
���� �� «�������� ����» �� ������� ţ ���������� ����������, ����� ��������������� ��� ����:
www.monkrus.ws/2013/12/windows-7-sp1-ie11-rus-eng-x86-x64.html
� ��������� ���������� ����:
86001945-t-4204901.rar (589 Kb) ������� ����
� ��� ���� ��� �������� ����������� �������� ��� ����� ����� 7 ��� ������ ��� ����� �� �������� �����������?
��� 2 ��������:
�) ������������ ����� �������� ����������� (����/���)
�) ������������� ����� �� ����� �������� (������ �� �0������ ����).
��� ����� � �������� ����?
�0����� �������� �������, ��� ���. ��! � �� ���� � ������ �����, ���� ���� ��� xNtKrnl.exe � xOsLoad.exe.
������ ������. ��, ��������� «�������������» ���������� ��� ������������� — ����� ������������.
��� ����� ���������� ���� ����������� ������ � �����.
���� ������������
� ��������� ���������� ����:
85993599-produkey.zip (56 Kb) ������� ����
� ��������� ���������� ����:
85993599-produkey-x64.zip (70 Kb) ������� ����
�������, ����� ����������� )
�����������: �������� ���������� ���������� �� ������ � ���, ��� �� ��������. ��� � �� ������ ���? )) ��������� — ���������?
� ����������, ����� ������������� ����� ���������� ������ ������� ���, �������� ���������� — ����� �������, ��� ��������� ����������. ���� ���� � �������� — ��� ���������� )
��� ������� � ���, ��� �������� ����� ���� «�����» � ������������ ���� �������������� ����������.
��������� �� ���������, ��� ����������� ����, ��������� � ����� ��� ���������.
������ ���������, ��� ����� ���� �����…
��! ������ (Asus 1215n) � ������� � ���, ������ ��������� ����� �� ����� ���, �� ����� �� ��� ����� ������� ������� ��� ���� ��������� � ��� ���� �� �������� �������… � ����� ������� ������ � ������ ����� � ������� ������� ��� ���� ���, ����� ���� ������� ������… ����� ����� ����, ��� ��� ������ ������� � ����������� �������������� ������? ��� ��������� ������� �����, � �������� ������������? � ������ ����, ��� ����� �� �������������������…
���� ������� �� ��������� �� ����������������� �������.
�� ��� ������ ��������� ���������� ����������� ����� � ��� ����������� ���������.
���� ����� �� ���� — ���-�� ���-�� �� ��� � ���� ������ ��� �����.
� ����� � ������ ���� �������, ���� ����� ��������, ��� ��� ������ ���������. ��������� ����� ���� � ����������…
���������, ��� ������ ��� ����� �� ��� ���� �������� ���������, ���� ����� � ��� ������� � �.�. � �� ����� ��� ���� ������. ��� ��������� ����� ���� ����, ���� ))
����� �� �����, � 2? ������� � ������ ��������� �������� ����������, �� �������� ������ ��̣��� �����.
�������� ��� � ����, �������� ��� ������
������ ������ � ���, ��� ��� �� ���� ��� ���� ���� «�������»… �� ��� ��� � �������� �� �������… ?? ))
��� ��� ��� ��������� ���� �� ���� ����������.
� ��� ������ ��� ����� � ������� — ������� � �������� ����.
� ��� ����� �� ���������..
������ ��� �����. 
���� ����������� �������� ���� � XP, ����� ������� �� 8-�� � ��� ������� ������ �������� �� ����� ������������ � ������� �� 8-��.
� �������� �� NN.RU
� ��� ���� ��� ������ �� NN.RU, ������� ������ �� ���� �� ����� ���� ����������.
�������������� �������, ����� ����� ����� ������.
� ���������� �����
����������
������� �������� �������
��������� ������
��������� �����
����������� / Covid-19
��������� ����� ��� ��������
������������� ��������
�������� �����
������� �����
�������
��������� ����������� �����
�������� �������
����������
��������� �������
������� �� �����
��� �����
4�4 �����
��������
������� �����
�����
������������
�������� �����
KIA-�����
���� �����
Hyundai �����
VAG �����
������ �������
����� ������: �������������� �����
����-�������� (�� ���� �������, ��������)
���������� �������
���������� �������: �����������
���������� �������: ��������
���������� �������: �������
���������� �������: ���� � �����
���������� �������: ������
���������� �������: ���� ����������, �������
���������� �������: ������
���������� �������: �������
���������� �������: ���������
���������� �������: �����
���������� ��������-�������
�������� ������
�������� ������: ��������
�������� ������: ������� ������ (��������)
�������� ������: ����-��� (�������)
�������� ������: �������
�������� ������: ���������
�������� ������: ���� ����������, �������
�������� ������: ��������
�������� ������: ������
�������� �������
�������� ������� — ����� �������
�������� ������� — ��������
�������� ������� — �������
�������� ������� — ���� ����������, �������
�������� ������� — ����������
����� �������
��� �����
��� ����� — ��������
��� ����� — ����������. �����
��� ����� — ����������: ������� ������
��� ����� — ����������: ������� �����
��� ����� — ����������: ������� ���������, �������, ������
��������
�������� (��������)
������ � ��. ��������
������� (������� ����������� �������)
������
�����������
�������� �����
������� ��������
����������� �����
�����������
��������� �����
����� ���������� �����
������. ��������.
������� �������
����������
��������� ��������
������ �� ���������
���������� �����
������� � ����
�����������
���� �����
������������� � �������������
����������
���������
�������� �����
�����, ������, ����������
���������
��������
�������� ��������
������ �����
����������
�����������
����������� �����
������� �����
������� �����: ��������
������� �����: �������� ��������
���� ����
���� ����
�������� �����
������ ����
�����������
��������-��
GPS �����
��������� �����
�����-�����
���������
����. � ������ ������
������ �����
������� � PR
����������
������������
���������� �����
��������
����� ���������
������� � �����
�����������
�����������
������ ���������
������������ ��
������������ ������
������������ ����� (��������)
����
����� ����������
������
����������������� � ����������
����� ������������ ����������
����� ���������������
��� ������������ ������
������, �����, �������
������, �����, �������
���������� ������
���� �����������
�������������
������ ���������
���������� ������� ���������
��������� ������� ���������
�����������
������������� �������
������������
������������
�������
��������� �����
���
������������� ������������
����� ������
������������� �����
���������� �����
��������� �����
��� ������ �������
������ �����
�������
����� ���������
������ �� (��. ����� ����������)
���������� ��
��������� �� (������������� ��.)
���������� ������� ��
�� ������������� ���� ��
������� ������ �� (��������� �����)
������� ���� �� (��������� �-��)
������ �� (����������� �-��)
�� �������� �� (�������� ��., � ���� 18)
������ ����� �� (�. �������)
����� �� (��. ��������� ��������)
������� ������ �� (��������� �-��)
������� �� (��������� �-��)
�� ���. (����� �������)
����������� ������ ���.
������������ ���.
����� ����� ���. (60-��� ������� ��.)
����� �� (�������� ��.)
������� ���� ��
��� ������ �����
������� ������
��������� �����
��������� ���� �����������
������� �� ����� iHerb
�������� �������
���������� � �������� �������
����� �������� ����
������ �����
����������� ������ ������
��� ������ ���������!
������-�������� �����-�������
����� ����������
������������
����� �������
������������ ���� ��������
������� ��� �����
���� �����!
����������� �����
������-��������
�����������
����� ������������ �����
��������
����� �����������
����� ����������
����� ����� �����������
������ � ����������� (������������)
�� ������ ������� ������ �� �������.
���������� ���������������� ������.
�����
���� (�����)
��������� �����
�������
Содержание
- Как заменить жесткий диск, не переустанавливая систему
- Как сменить жесткий диск на новый без потери данных, не удаляя виндовс пошагово?
- Как заменить жесткий диск на компьютере не удаляя винду самостоятельно?
- Acronis Tru Image, как клонировать диск, ссылка под видео
- Смена жесткого диска на компьютере в биосе (изменяем диск загрузки)
- Как сменить жесткий диск в командной строке если у вас больше одного?
- Как сменить жесткий диск на ноутбуке без потери данных?
- bootsector
- Ретротехника, самоделки и борьба с идиотизмом
- Замена жёсткого диска на компьютере своими руками
- Починка или замена? Где купить?
- Что учесть при выборе жёсткого диска?
- Как произвести замену жесткого диска?
- Демонтаж
- Монтаж
- Как предохранить жесткий диск от поломки?
- Как заменить жесткий диск без замены ОС
- Содержание
- Введение
- Архивация
- Послесловие
- Дополнительная информация по теме
Как заменить жесткий диск, не переустанавливая систему
Как известно, даже самые хорошие и качественные вещи рано или поздно выходят из строя. Не является исключением и жесткий диск компьютера. Также, помимо неполадок, причиной для замены жесткого диска может стать нехватка объема его памяти. Какой бы ни была причина, по которой вы хотите поменять свой винчестер, вам придется учесть, что замена жесткого диска – это не совсем то же, что замена других комплектующих персонального компьютера. На жестком диске хранится операционная система, программы и множество личных пользовательских файлов. И если с личными данными дело обстоит довольно просто – достаточно подсоединить шлейф и перенести данные с одного винчестера на другой, то с операционной системой и программами все немного сложнее. Их нельзя просто так взять и скопировать. Но это вовсе не означает, что вам придется заново переустанавливать операционную систему и все программы. Для переноса системы с одного жесткого диска на другой в Windows 7 имеются стандартные средства, с помощью которых вы и сможете решить эту задачу.
Откройте меню Пуск и перейдите в Панель управления. Затем зайдите в раздел Архивация и восстановления и выберите пункт Создание образа системы.
В следующем окне вам нужно будет выбрать, на какое устройство следует выполнить сохранение архива. Лучше всего сохранять архив на внешний винчестер или же на второй внутренний жесткий диск.
Далее отметьте флажком свой системный диск, на котором установлена операционная система и программы, а в следующем окне подтвердите начало операции кнопкой Архивировать. В среднем процедура архивации системы в образ составляет от 20 минут до часа, в зависимости от объема информации и мощности вашего компьютера.
Теперь пришло время выполнить замену винчестера. Во время замены жесткого диска компьютер обязательно должен быть выключен, а шнур питания отсоединен. После установки нового винчестера загрузитесь с установочного диска Windows 7. Выполните разметку нового диска и отформатируйте его в файловую систему NTFS. После этого прервите процесс установки и перезагрузите компьютер, не вынимая установочный диск. Теперь в меню установочного диска вместо установки выберите пункт Восстановление системы.
В следующем окне установите переключатель на пункте Восстановление системы компьютера с помощью созданного ранее образа системы.
В следующем окне подтвердите данные образа системы и нажмите Далее. Потом снова Далее, а в последнем окне запустите восстановление кнопкой Готово. Появится окошко с предупреждением, сообщающее, что все данные будут заменены данными из образа системы. После того, как вы согласитесь с предупреждением, начнется процесс восстановления операционной системы из созданного ранее образа, после чего компьютер автоматически перезагрузится. Таким образом, используя всего лишь встроенные средства ОС Windows, вы легко сможете перенести систему на другой диск, сохранив при этом все свои программы и личные настройки.
Москва
Дмитровское ш., д. 157
+7 (495) 162-09-24
info@ros-kit.ru
РОС-КИТ основан в 2006 году. В компании, на сегодняшний день, работает более 20 высококвалифицированных штатных сотрудников. Богатый профессиональный опыт наших специалистов позволяет оказывать полный спектр услуг, связанных с обслуживанием компьютеров. Своим Клиентам мы гарантируем высокое качество оказываемых услуг и стабильность сотрудничества.
Источник
Как сменить жесткий диск на новый без потери данных, не удаляя виндовс пошагово?
Приветствую на fast-wolker.ru! Когда приходит время менять жесткий диск на более емкий и быстрый, новички просто ставят систему с нуля. Приходится заново устанавливать и, программы, игры. Копировать заранее на флешку документы и так далее. Все это безусловно хорошо, новое оно и работает лучше, да и приятнее. Недостаток такого решения
— приходится дополнительно тратить время на восстановление своих контактов, почты программ для работы, закладок, доступа к мессенджерам или социальным сетям. Для тех, кто хочет научится сохранять абсолютно все данные сегодняшний выпуск.
Как заменить жесткий диск на компьютере не удаляя винду самостоятельно?
С чего начинаем на компьютере? Для начала скачиваем программу из пакета Acronis для клонирования HDD, она входит в состав образа для ремонта и восстановления. Нужно записать на флешку образ и пока отложить ее в сторону. Отключаем компьютер от электричества и снимаем боковую крышку на системном блоке:
Нам нужно установить новый HDD в системник. Не забудьте про запасные шлейфы передачи данных и нужно проверить наличие дополнительных разъемов питания на блоке:
Жесткие диски можно подключать к материнской плате по разному, все зависит от модели и возраста Вашего компьютера. Играет роль только объем диска — новый диск должен быть по объему больше старого или как минимум одинаковый, иначе потеряете данные.
Перед клонированием рекомендую выписать серийные номера и марки старого и нового дисков. Это понадобится далее, в процессе. Если случайно их перепутать, то на выходе получите пустой клон!
После завершения всех манипуляций с кабелями и разъемами подключаем компьютер к розетке и грузимся с нашей припасенной флешки. Если диск только куплен, нужно сначала инициализировать его с помощью программы Acronis Disk Director:
Выбираем нужный диск, правой кнопкой мыши вызвать меню, выбрать «Проинициализировать диск», а затем в самом верху нажать «Применить ожидающие операции»:
Следующий этап — клонирование. Запускаем наш Acronis True Image. Я использовал ее, но можно и другой аналогичной программой. Переходим в «Инструменты и утилиты»:
Затем выбираем «Клонирование дисков»:
Выбираю ручной режим:
Теперь самый ответственный момент. Выбираем исходный (старый ) жесткий диск. Сверяем номера, чтобы не перепутать:
Далее, нужно выбрать целевой (новый) HDD. Перепроверим марку и номер, чтобы не ошибиться:
Указываем флаг » Один в один» если объемы обоих дисков одинаковы, «пропорционально» если целевой диск больше по объему, чем исходный. Можно пробовать опцию «Вручную», если целевой диск меньше по объему чем целевой. Но тут нужно знать размеры занятого и свободного пространства. Не советую без крайней необходимости!
Нажимаем «Далее» и процесс пошел! Теперь все зависит от производительности Вашего «железа» и объема данных на исходном диске. Процесс может занимать от 20 минут до 1,5 часов.
После завершения операции компьютер выключится. Теперь можно отсоединить старый диск, если он пришел в негодность. Либо, отформатировать и превратить его в дополнительное хранилище. Для начала настраиваем загрузку Windows c «нового» диска, если у вас будет на компьютере более одного HDD.
Acronis Tru Image, как клонировать диск, ссылка под видео
Смена жесткого диска на компьютере в биосе (изменяем диск загрузки)
Чаще всего для входа в биос компьютера используется клавиша Del в самом начале загрузки. Затем, ищем раздел Boot (загрузка) и ищем пункт «жесткие диски» (Hard Drives):
На современных компьютерах клавишей входа в БИОС может быть F2, а само меню можно настроить так, что все будет на русском языке. Можно так же выбрать устройство из списка дисков, он появится, если использовать клавиши F11 или F12 в самом начале загрузки.
Как сменить жесткий диск в командной строке если у вас больше одного?
Все зависит от того, что Вы собираетесь делать. Для операций с разделами диска используем команду diskpart
Для просмотра подключенных дисков и разделов используем команду List disk
Для выбора нужного диска используем команду select disk и номер диска:
Теперь используя команду list partition можно получать список разделов выбранного диска и производить с ними различные операции. Другой случай — если буквы разделов дисков уже известны, то можно использовать команды для работы с файлами и папаками на этих разделах (просмотр, копирование, удаление и т.д.). Просто вводим латинскую букву нужного раздела с двоеточием, например так D: Ниже показан такой пример переключения с диска C: на диск D: и последующий просмотр папок диска с помощью команды DIR:
Так что, ничего сложного, и в командной строке с дисками можно при необходимости работать. Нужно знать список команд и вводить их вручную. Так и работали люди во времена MS-DOS. Многие команды из нее до сих пор работают и в современной командной строке.
Как сменить жесткий диск на ноутбуке без потери данных?
… а часто такой крышки нет. Все больше современных устройств требуют полного снятия нижней крышки. Это требует определенных навыков; спешить не нужно и лучше заранее запастись инструкцией по разборке вашей модели (youtube):
Дальнейший процесс замены без потери информации будет проходить аналогичным способом, описанным выше. Нужно подвесить новый и старый диски от ноутбуков в системный блок компьютера:
И начать процедуру. Замечено, что после переноса на ноутбуке часто восстанавливается запуск операционной системы если он был поврежден. Это хороший способ! Удачи всем!
Источник
 bootsector
bootsector
Ретротехника, самоделки и борьба с идиотизмом
Я перешёл на SSD в качестве системных дисков 10 лет назад, когда это ещё не было мейнстримом распространённой практикой. В 2013 году я немного понизил в должности свой первый SSD, отведя его под игры и обработку фотографий, а операционки перенёс на Plextor PX-128M5 Pro. Именно операционки: у меня с незапамятных времён стоят в параллель Windows 7 и XP. Но и на Plextor’e уже давно стало тесно, так что в новогодние каникулы я наконец решил провести апгрейд. Новым системным диском был выбран Samsung 860 Evo на 250 ГБ.
Для архивации и клонирования накопителей я использую Paragon Partition Manager. Так сложилось исторически: я выиграл лицензионную коробку с версией 10.0 в каком-то конкурсе, ну и грех было не воспользоваться подарком. Программа оказалась хорошей и не раз выручала меня в сложных ситуациях. Например, в 2010 г. я с её помощью успешно перенёс две системы, изначально размещавшиеся на RAID-0 объёмом 640 ГБ, на SSD с пропорциональным уменьшением размера.
Сегодня мне предстояла вроде бы куда более простая операция — клонирование диска с увеличением размера. Но беда пришла откуда не ждали: Partition Manager почему-то воспринимал второй системный раздел как ошибочный и не предлагал корректного варианта его переноса.
Я сталкивался с чем-то подобным много лет назад на другой системе. Тогда проблема была в неточном указании границ разделов. Я хотел исправить это в «Управлении дисками», но система не разрешала сжать нужный раздел ни на один мегабайт.
Тогда я в порядке эксперимента попробовал немного уменьшить первый логический раздел, где стояла Windows XP. Было доступно сжатие на 384 МБ, я указал 10.
Затем я попробовал обратно увеличить раздел, и винда сказала, что это можно сделать только на 9 Мб. Ага, похоже, вот он, лишний мегабайт, из-за которого Partition Manager считал, что разделы неправильно разбиты!
Я не стал увеличивать раздел и оставил 10 МБ неразмеченными для того, чтобы программа имела чуть больше пространства для манёвра. Если что, она умеет автоматически пропускать неразмеченные области.
Расчёт оказался верным: несмотря на то, что Partition Manager по-прежнему считал существующий раздел C: ошибочным, он предложил абсолютно верный вариант клонирования с увеличением:
Я запустил процесс. Первое время он шёл под виндой, затем программа попросила о перезагрузке, чтобы получить полный доступ к системному разделу.
Верхний прогресс-бар не работал, а оценка оставшегося времени традиционно отличалась невероятным оптимизмом, но это незначительные мелочи. Главное, что всё продвигалось без ошибок. В сумме процесс занял немногим больше получаса.
Под конец меня несколько смутило, что программа взялась обновлять в реестре логические буквы дисков и загрузочную конфигурацию. Я же просто попросил её сделать клон диска, соответственно, и буквы, и MBR должны остаться неизменными.
Как бы то ни было, благодаря или вопреки этим действиям, но всё получилось как нужно.
Благодать и в диспетчере дисков:
. и в окне Partition Manager’а:
Скриншот в состоянии «муха не сидела», на память:
Если что, раньше было так:
Счётчик времени работы явно врёт — диск эксплуатировался с конца 2013 г. почти ежедневно по 10–15 часов.
В итоге выросло не только свободное пространство, но и скорость.
У меня довольно старая платформа, где есть только SATA II, поэтому при линейном чтении всё упирается в возможности контроллера. Но на практике далеко не всё чтение — линейное, и разница заметна даже по субъективным ощущениям.
Таким образом, операционки-путешественницы в очередной раз благополучно освоились на новом месте и, кажется, даже не заметили переезда.
Источник
Замена жёсткого диска на компьютере своими руками
Приветствую вас, уважаемый посетитель блога PenserMen.ru. Жесткий диск, как и все компьютерные составляющие, может однажды выйти из строя и тогда потребуется его замена. И причин тому может быть множество. Конечно, я не дока в этих делах, но там и не требуется особых знаний.
И приходилось то мне за всё время два раза делать замену блока питания и один раз жёсткого. Но, тем не менее, я решил с Вами поделиться этим небогатым опытом. И призываю всех пенсионеров и чайников, не боятся этого компьютерного железа как чёрт ладана и у Вас всё получится.
Практически любой ремонт там сводиться к простой замене вышедшего из строя блока. Итак, чтобы не бегать по мастерским и не обрывать телефон в поисках выездного мастера, разберемся, как сделать это самостоятельно.
Починка или замена? Где купить?
Сломавшийся диск в зависимости от ситуации можно, конечно, и починить. Наверняка в какой-нибудь мастерской вам окажут подобную услугу. Но по отзывам специалистов отремонтированный винчестер все равно долго не работает. Потому лучше купить новый и произвести его замену.
Покупать следует в специализированном магазине компьютерной техники. Там вам гарантированно продадут оригинальный и качественный диск. На комплектующие также есть гарантия.
Что учесть при выборе жёсткого диска?
Емкость и фирма изготовитель жесткого диска не имеют значения для работы материнской платы и процессора. Емкость важна для пользователя. Чем больше емкость, тем больше информации поместится.
Для обычного домашнего компьютера оптимальная емкость – 320-500 гигабайт. Фирму-производителя лучше выбирать известную и проверенную. В противном случае очень велика вероятность, что спустя некоторое время вновь потребуется замена.
Итак, для замены вам понадобится новый жесткий диск и отвертка:
Демонтаж
Шаг 1: Отключаем компьютер от сети. Отсоединяем от системного блока все шнуры (мониторный, клавиатурный и пр.).
Шаг 2: Берем отвертку. На задней панели системного блока находим болты, которыми крепятся боковые стенки. Аккуратно их отвинчиваем. Все 4, сверху и снизу:
Предупреждение! У новых компьютеров крепление панелей снабжено пломбами. Если ваш компьютер находится на гарантии, самостоятельно делать замену жесткого диска не стоит, лучше обратиться в сервис.
Шаг 3: Снимаем боковые стенки. Видим там множество проводов и «всяких железяк», то есть системную плату, видеокарту и т.д. Жесткий диск узнаваем:
Он находится ближе к передней панели и прикручен болтами:
Аккуратно отсоединяем шнуры, которые к нему крепятся. Их всего 2. Запоминать расположение не обязательно. Шнуры разного размера и разъемы под них разные, так что не запутаетесь и это не станет непреодолимым препятствием при замене:
Аккуратно с двух сторон отвинчиваем болты, на которые крепится диск. Болтов обычно 4 или 6, как повезет. Постарайтесь их не потерять, потому что потом найти такие же будет сложно.
Шаг 4: Вытаскиваем старый диск. Его можно выбросить, а можно оставить в качестве сувенира на память. К замене всё готово.
Монтаж
Шаг 5: Снимаем упаковку с нового. Аккуратно вставляем его на место прежнего. Гнезда разъемов должны быть направлены в сторону материнской платы. Прикручиваем диск с обеих сторон:
Шаг 6: Присоединяем шнуры в соответствии с разъемами:
Шаг 7: Аккуратно протрите пыль внутри системного блока. Чистота ещё никому и никогда не вредила, а уж компьютеру тем более будет полезна. Предупреждение! Для протирания используйте мягкие салфетки. Пыль с материнской платы и видеокарты можете смахнуть кисточкой с мягким ворсом. Пылесосом пользоваться нельзя!
Шаг 8: Присоединяем обратно боковые панели. Прикручиваем болты.
Шаг 9: Присоединяем к системному блоку все устройства. Включаем компьютер.
Шаг 10: Так как жесткий диск новый и соответственно абсолютно чистый, вам придется переустановить систему. Обычно при подключении компьютер сам попросит установку. Вставьте диск с системой Windows и далее следуйте инструкциям.
К сожалению, при поломке жесткого диска данные, которые на нем хранились, восстановить практически невозможно. Потому, если боитесь потерять какую-нибудь важную информацию, приобретите внешний жесткий диск.
Эта замечательная вещь обладает теми же свойствами, что и обычный (внутренний) диск. С компьютером сообщается при помощи USB-шнура. Преимущество внешнего жесткого диска в том, что, стараясь сохранить любимые фильмы или музыку, вы не застрянете в кучах CD и DVD дисков, а приобретать такое количество flash-карт нерентабельно.
Как предохранить жесткий диск от поломки?
Если Вы будете соблюдать эти основные условия то замена жёсткого диска на компьютере, возможно никогда и не потребуется или хотя бы отодвинется на довольно приличное время.
Удачи Вам! До скорых встреч на страницах блога ПенсерМен.
Источник
Как заменить жесткий диск без замены ОС
Содержание
Введение
Для людей, которые имеют дело с компьютером на уровне пользователя диагноз «замена операционной системы» зачастую звучит как синоним потери времени.
Нужно с нуля ставить Windows, заново устанавливать все нужные программы, терять время на их настройку, а также отлаживать рабочий стол для своего удобства.
Разработчики компьютерных систем продумали грамотный способ не прибегать к переустановке оси при возникновении фатальных ошибок, которые делают невозможными корректную работу системы.
Этот способ называется «Создание образа системы». Он позволяет скопировать образ системы на внешний носитель(диск, флешку) и, при необходимости, оживить вашу операционную систему за полчаса, независимо от причин реанимации-будь то замена жесткого диска либо фатальный сбой системы.
Архивация
Для начала открываем «Панель управления». Далее по вкладке «Архивирование данных компьютера». Направляемся в «Создание образа системы». Далее выбираете место, куда нужно записать образ(жесткий диск, флешка).
Далее активировать кнопку «Архивация» и подождать пока она закончится.
Восстановление системы из архивированного образа.
Восстановление может осуществляться двумя способами:
Послесловие
Как видите, благодаря этой статье, рядовой пользователь сможет сделать резервную копию системы, и, при необходимости, восстановить свою операционную систему, либо перенести на другой жесткий диск, не прибегая к помощи специалиста.
Дополнительная информация по теме
Инструкция как изменить логин в программе Skype собственными силами, коротко, но емко
В данной статье говорится о том, как правильно подключить внешний жесткий диск, для каких целей он нужен и какой форм-фактор вам лучше выбрать
В статье рассказывается о том, какими методами осуществляется борьба с нехваткой места на системном диске
Как избавиться от временных файлов и упорядочить информацию, чтобы освободить жесткий диск компьютера
Источник

16.05.2022
У меня SSD и ХДД, на SSD винда, собираюсь заменить ХДД, нужно ли переустанавливать винду? Новый жесткий диск с магаза, полностью новый. Просто кто-то мне говорил что нужно будет переустанавливать.

16.05.2022
Да.

16.05.2022
Кринж

16.05.2022
Конечно

16.05.2022
Да.

16.05.2022
Если меняете системный диск то нужно, если нет то совсем не обязательно

16.05.2022
Нет, зачем винду переустанавливать, он и так определится

16.05.2022
Чё? Просто перекопируй с диска на диск и букву новому диску присвой как у старого было.

16.05.2022
Нет, образ сделай и запиши.

16.05.2022
Больной на голову? Какое отношение винда на SSD имеет к новоиу диску? Может вам ещё посоветуют её переустановить при замене мыши или клавы.

16.05.2022
Если ОС ставили правильно (загрузчик тоже на SSD), то никаких действий, кроме замены диска, не требуется.
И после его замены нужно будет зайти в Управление дисками (ПКМ по Пуск), чтобы инициализировать диск, разметить и разбить на разделы, присвоив им буквы.

16.05.2022
Давайте создадим консилиум и обсудим этот вопрос в кругу профессионалов)
Итак — что мы имеем? Имеем мы компьютер, в котором операционная система установлена на SSD диск. Ты хочешь сменить HDD диск. Уже становится понятно, что HDD никак не относится к операционной системе Windows, установленной на SSD. Соответственно, мы все вместе с вами пришли к выводу, что при замене HDD систему переустанавливать не надо. Единственное, что нужно будет сделать при присоединении нового HDD диска, это инициализировать его в системе, как это сделать подробно описано тут:

16.05.2022
А смешнее — ничего нет?
- Если я заменяю жесткий диск надо ли переустанавливать винду Если я заменяю жесткий диск, а на ssd диске винда, надо ли переустанавливать ее?
- Нужно ли переустанавливать виндовс 7, чтобы установить новый диск и перекинуть на него данные, соединить C и D в 1 диск? Я решил купить диск на 1Tb, так как на диске C 500Mb, а на D 26Gb. Нужно ли переустанавливать винду 7, чтобы установить диск и перекинуть на него данные с диска D, после чего объединить их?
- Нужно ли будет переустановить Винду если добавить ещё один жёсткий диск Винда установлена на SSD, установлен один жёсткий диск, хочу добавить ещё один, нужно ли будет переустановить Винду
- Нужно ли переустанавливать винду, если я к пк добавляю ещё один жетский диск? Сейчас у меня стоит жёсткий на 400Gb, на нем куча файлов, в том числе и винда, я хочу поставить ещё один на 500Gb, когда я подключу его нужно ли будет переустанавливать винду и будет ли он работать вообще, можно ли будет им нормально пользоваться?





















































































 bootsector
bootsector