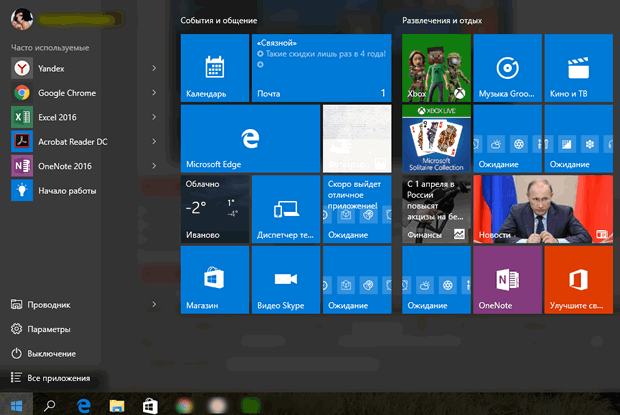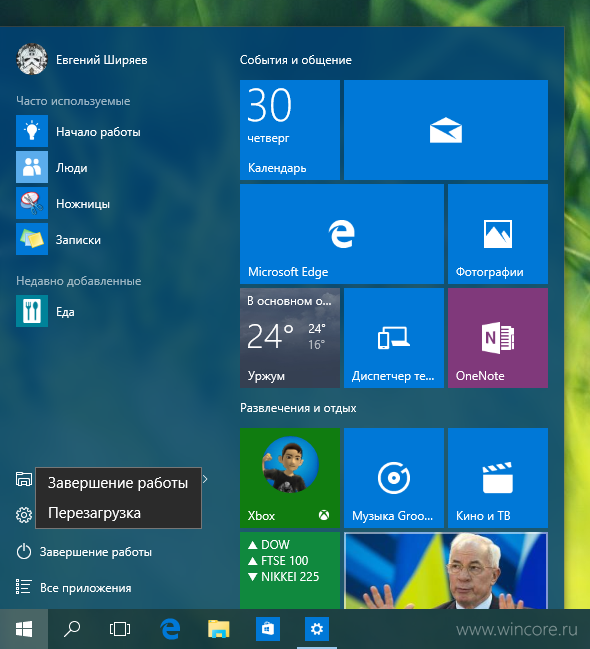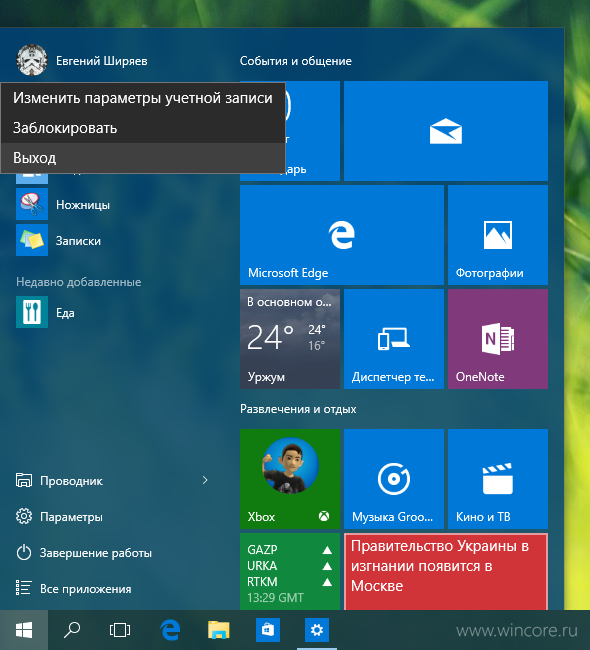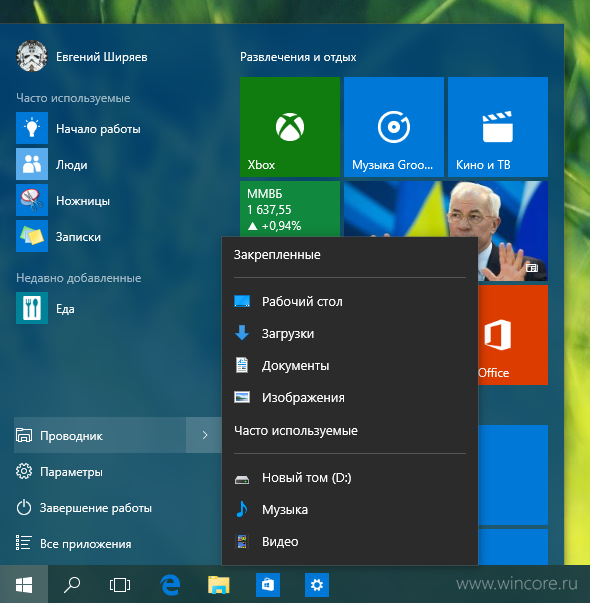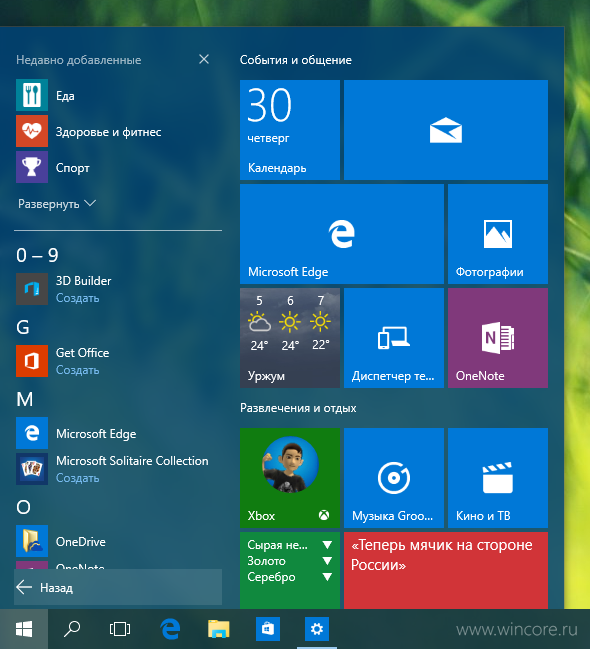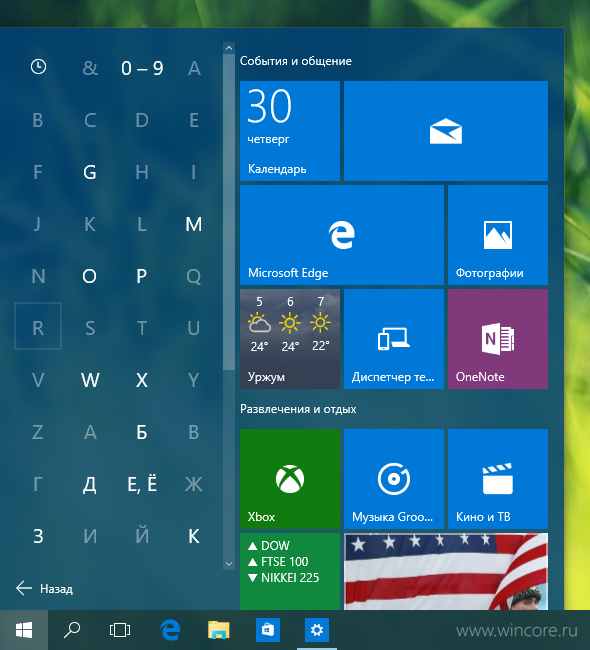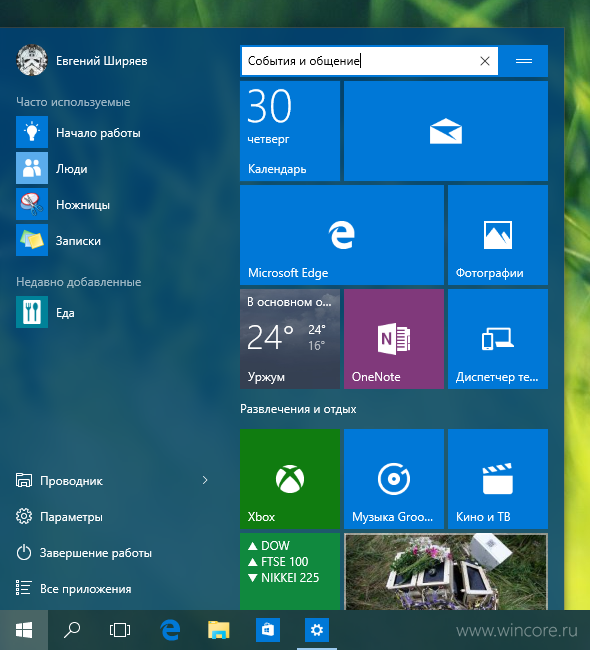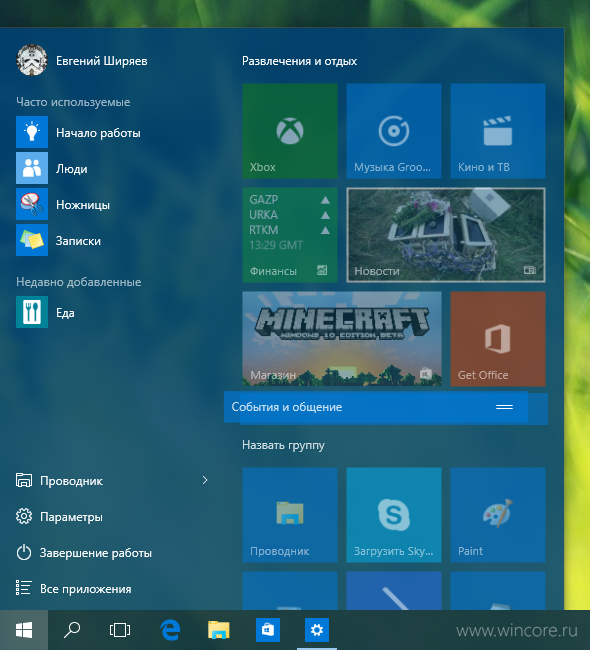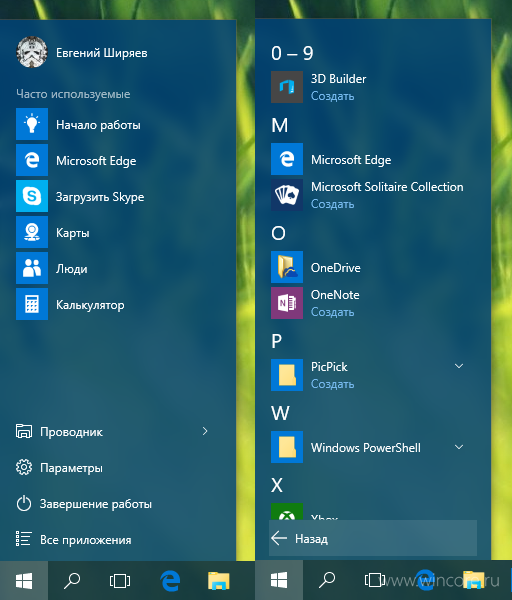Содержание
- Особенности обновленного меню «Пуск» системы Windows 10
- Новые каталоги в меню загрузки
- На полный экран
- Закрепление программ
- Меню пуск для Windows 10: как настроить для успешной работы
- Из чего состоит
- Меню «Пуск»
- Список приложений
- Начальный экран
- Общие настройки
- Настройка цвета
- Как сделать меню как в Windows 7
- Заключение
- Обязательный раздел Главного меню
Особенности обновленного меню «Пуск» системы Windows 10
С помощью обновленного меню «Пуск» системы Windows 10 Вы можете запускать классические приложения и получать доступ к информации через современные программы.
- Нажмите кнопку запуска. Левая, классическая часть меню содержит ссылки на наиболее часто используемые программы, список приложений и ярлыки для быстрого доступа к функциям системы.
Выберите Выключение , а потом в расширенном меню нажмите Завершение работы или Перезагрузка, чтобы выключить или перезагрузить компьютер. Если вы нажмете кнопку Параметры , вы откроете окно новой Панели управления. Используйте стрелку рядом с командой Проводник , и вы получите доступ к списку быстрого доступа Проводника. Таким образом, вы легко доберетесь до папки с музыкой и изображениями, а также для часто открываемых объектов.
Новые каталоги в меню загрузки
Помимо стандартных ярлыков в меню «Пуск» вы можете разместить также ссылки на другие объекты. Откройте окно «Параметры», перейдите в группу «Персонализация», а затем в раздел Пуск, воспользуйтесь ссылкой Выберите, какие папки будут отображаться в меню «Пуск».
На выбор у Вас есть, в частности, каталоги, документы, музыка, изображения и др. Вы также можете включить отображение ярлыка сетевого окружения (Сеть) или личных папок – переместите ползунок в положение Включено.
На полный экран
Новое меню автозагрузки можно просматривать в альтернативном полноэкранном режиме, напоминающем известный стартовый экран Windows 8.1. Чтобы это сделать, перейдите в «Параметры», откройте группу Персонализация, а затем в разделе «Пуск» переместите ползунок Открывать начальный экран в полноэкранном режиме в положение Включено.
Закрепление программ
В меню загрузки Вы можете очень легко закрепить выбранные объекты. Это могут быть программы Windows 10, классические приложения и отдельные каталоги.
Разверните список всех приложений в меню пуск, щелкните имя правой кнопкой мыши и выполните команду Закрепить на начальном экране. Такую же команду можно использовать, если щелкнуть значок папки, которая будет отображаться в меню «Пуск».
Меню пуск для Windows 10: как настроить для успешной работы
Здравствуйте уважаемые читатели. Сегодня как я и обещал, статья будет посвящена настройки меню пуск для Windows 10.
Всем пользователям персонального компьютера просто необходимо изучить это меню, так как оно открывает доступ к основным настройкам вашего компьютера и позволяет открыть любую программу, установленную на ваш ПК.
Изучив настройки, вы сможете настроить это меню под свои нужды, что позволит вам успешно работать за компьютером. И быстро выполнять поставленные перед вами задачи.
Из чего состоит
Для того чтобы открыть меню требуется нажать кнопку с изображением эмблемы Windows на панели задач или кнопку «Win» с таким же изображением на клавиатуре.
Нам откроется небольшое окно содержимое, которого можно разделить на три области:
- Меню «Пуск» (небольшой столбец с лева)
- Список приложений
- Начальный экран
Меню «Пуск»
Включает в себя кнопку выключения при нажатии, на которую появятся три варианта:
- Спящий режим
- Завершение работы
- Перезагрузка
Чуть выше находится кнопка учетной записи, нажав на нее, можно будет выполнить следующие действия:
- Изменить параметры вашей учетной записи. Нажав откроется окно с настройками
- Заблокировать учетную запись (после нажатия для входа потребуется ввести пароль созданный вами для учетной записи)
- Произвести выход из системы (перед выходом не забудьте сохранить открытые документы)
Также сюда вы можете на свое усмотрение добавить еще некоторые кнопки. Для этого нужно перейти в настройки персонализации и выбрать из списка «пуск».
Постоянные читатели уже знают, как это сделать, так как мы этому учились в статье: Рабочий стол Windows: что это такое и как его настроить
Но для новичков хочу все-таки повториться в настройки персонализации можно попасть следующим образом:
Наводим указатель мыши на незанятую область рабочего стола и жмете правой кнопкой. В открывшемся списке выбираем «Персонализация».
Далее в открывшемся окне находим и жмем «пуск» и среди настроек переходим по ссылке «выберите, какие папки будут отображаться в меню пуск»
Откроются следующие настройки
На ваше усмотрение выбираем нужные вам папки. Лично у меня как видите все выключено.
Список приложений
Эта часть схожа с меню Виндовс 7 и включает в себя список недавно добавленных, а ниже этого списка идут все программы установленные на компьютер.
Вы можете производить некоторые действия, наведя на ярлык программы курсором мыши и кликнув правую кнопку, вызываем небольшое меню, с помощью команд в нем можно сделать следующие:
1 Закрепить ярлык на начальном экране. Об этом мы поговорим чуть позже в этой статье.
2 Дополнительно – открывает доступ к следующим действиям:
- Закрепить на панели задач
- Запустить программу от имени администратора
- Перейти в папку, где расположены файлы программы
3 Удалить с компьютера все данные программы, поэтому будьте внимательны, прежде чем нажимать.
В этот список также входят программы и утилиты встроенные в операционную систему. Вот названия папок, где находятся самые основные из них.
- Служебные программы Windows
- Программы специальных возможностей
- Средства администрирования
- Стандартные программы Виндовс
Каждая из этих папок это отдельная тема для рассмотрения, поэтому в этой статье мы их рассматривать не будем, так как цель у нас это ознакомление и настройка меню пуск.
Внимание! Для новичков рекомендую не пользоваться этими программами и утилитами, если у вас нет подробной инструкции или вы на 100% не уверены, что делаете. Так как вмешательство в некоторые из них без специальных знаний может только навредить вашей операционной системе.
А если вы все-таки хотите узнать о них подробнее, подпишитесь на обновления блога и не пропускайте выход новых статей.
Теперь давайте рассмотрим последний элемент
Начальный экран
Состоит он из живых плиток, оставленных разработчиками с меню пуск Windows 8.
Данные плитки являются некими ярлыками программ, которые вы можете, как добавлять и удалять их.
Для удаления нужно навести на плитку указателем мыши, и нажать ее правую кнопку и из списка выбрать «открепить от начального экрана»
Для прикрепления требуется выбрать ярлык нужной программы из списка приложений, на рабочем столе или в других папках навести на него мышь и нажать правую кнопку и из списка выбрать «закрепить на начальном экране»
Также данные плитки можно увеличить в размере для этого повторяем действия с наведением курсора мыши и в открывшемся списке выбрать «изменить размер».
Плитка также можно и перетаскивать, наведя курсором мыши на плитку и нажав левой кнопкой не отпуская перенести в то место, куда вам нужно в пределах начального экрана.
Если вдруг вы решите перенести плитку в другую открытую папку или на рабочий стол, то у вас в конечном месте создаться ярлык этой программы.
Общие настройки
Я думаю, что правильно сделал, что общие настройки оставил напоследок, так как вы теперь знаете все элементы меню, и вам проще будет его настроить.
Переходим в настройки персонализации. (смотрите выше в этой статье)
Выбираем «Пуск» и нам открываются настройки.
Я думаю, что здесь все понятно. Вы можете, поэкспериментировать с ними, и выбрать подходящие именно вам.
Еще вы можете увеличивать или уменьшать размеры самого меню. Для этого нужно его открыть, навести курсор мыши на самый край и после того как появится стрелка зажимаете левую кнопку мыши и путем перетаскивания границ в верх или вниз задаем нужный размер.
Есть еще один режим, который порадует владельцев гаджетов с сенсорным вводом это «Режим планшета» в место меню пуск появится начальный экран напоминающий нам известную Виндовс 8
По задумкам разработчиков он должен включаться и отключаться автоматически после отключения или подключения клавиатуры.
Но также его можно включить принудительно. Для этого нужно на панели задач нажать кнопку «уведомлений»
И в открывшемся окне внизу найти иконку «Режим планшета» и нажать на нее.
Также повторным нажатием можно выйти из этого режима.
Настройка цвета
Все очень просто. Переходим в настройки персонализации (смотреть выше в статье). Выбираем «Цвет», и в настройках нажимаем на квадратик с нужным вам цветом, к примеру, зеленый.
Немного ждем и смотрим что получилось.
А также по вкусу настраиваем дополнительные параметры.
Как сделать меню как в Windows 7
Мы рассмотрели с вами настройки позволяющие настроить главное меню компьютера под свои нужды.
Но многих пользователей не устраивает его функционал, и они ищут способ для переключения его на привычно классический вид как был в ХР или Виндовс 7.
Такой способ есть, но для этого требуется установка на ваш ПК дополнительных программ. Вот несколько из них:
Внимание! Установка дополнительных программ требует дополнительных ресурсов вашего компьютера. В результате чего он может начать тормозить.
Лично я устанавливаю на компьютер только те программы, которые мне нужны для работы. А для настройки стилей, цветов достаточно тех средств, которые уже установлены в любую операционную систему.
Заключение
Теперь вы знаете, как настраивать основное меню операционной системы Windows 10. Обязательно поделитесь этой информацией с друзьями в социальных сетях, чтобы они тоже смогли все настроить и работать комфортно.
Но, а если вы не хотите на этом останавливаться, и у вас есть желание освоить компьютер рекомендую к изучению 25 бесплатных видеоуроков компьютерной грамотности .
И напоминаю что конкурс «Удачливый комментатор» продолжается до развязки осталось совсем немного. Пишите комментарии и принимайте в нем участие.
На этом все. Всем пока.
P/S Извините, чуть не забыл спросить! Как вам статья? Советую подписаться на обновления блога, чтобы не пропустить новую информацию о компьютерах.
Обязательный раздел Главного меню



Обязательный раздел Главного меню включает следующие пункты:
- Программы – открывает доступ к иерархической структуре, содержащей указатели для запуска приложений, установленных на компьютере. Указатели объединяются в категории. Если категория имеет значок в виде треугольной стрелки, то в ней имеются вложенные категории. Указатели, присутствующие в Главном меню, имеют статус ярлыков, а их категории — статус папок. Указатели можно копировать и перемещать между категориями, перетаскивать на Рабочий стол и в окна папок. Это один из простейших способов создания ярлыка для установленной программы.
- Избранное – открывает доступ к некоторым логическим папкам пользователя, в которых он может размещать наиболее часто используемые документы, ярлыки Web-документов.
- Документы – открывает доступ к ярлыкам последних пятнадцати документов, с которыми данный пользователь работал на компьютере.
- Настройка — открывает доступ к логической папке Панель управления и папке Принтеры, через которую производится установка принтеров и настройка заданий на печать. Для создания ярлыка папки Панель управления на Рабочем столе используется значок Панель управления в окне папки Мой компьютер.
- Найти — открывает доступ к средствам поиска, установленным на компьютере. Основным из них является средство Файлы и папки, с помощью которого производится поиск объектов в файловой структуре.
- Справка и поддержка — пункт входа в справочную систему Windows XP.
- Выполнить — открывает окно, имеющее командную строку для запуска приложений.
- Завершение сеанса — позволяет завершить работу одного пользователя и передать компьютер другому.
- Завершение работы — средство завершения работы с операционной системой. Открывает диалоговое окно Завершение работы в Windows, содержащее пункты: Ждущий режим; Выключение; Перезагрузка. Если закрыты все окна, то завершить работу с Windows можно комбинацией клавиш ALT + F4.
Произвольный раздел Главного меню.
Произвольный раздел расположен выше обязательного раздела и отделяется от него разделительной чертой. Пункты этого раздела пользователь может создавать по собственному желанию. Иногда эти пункты образуются автоматически при установке некоторых приложений.
Структура главного меню windows
4.6. ГЛАВНОЕ МЕНЮ WINDOWS
Главное меню Windows
Основным инструментом для работы с Windows является Панель задач, которая управляет запуском всех других программ. Панель задач активизируется кнопкой Пуск. При этом система выдает главное меню. На рисунке показан фрагмент экрана при вызове главного меню Windows .
Главное меню содержит список команд. Некоторые из них справа отмечены стрелкой, означающей, что имеется дополнительное меню, которое в свою очередь может содержать команды со стрелкой-маркером. Пользователь может настроить список команд и программ, входящих в Главное меню.
Рассмотрим основные команды Главного меню.
Программы – открывает доступ к меню программ и групп приложений, установленных на компьютере
Избранное – открывает список избранных каналов и страниц Internet .
Документы – вызывает список последних документов и файлов, которые открывал пользователь в приложениях Windows .
Настройка – открывает доступ к списку инструментов, которые применяются для изменения состава аппаратных или программных средств, а также модификации установок операционной среды Windows .
Найти – позволяет осуществить поиск на диске конкретного документа или папки. Кроме того, найти определенный компьютер, подключенный к сети. При поиске могут быть использованы не только имя файла, но также его размер, дата его создания. Искать можно и по его заголовку или некоторой ключевой фразе.
Справка – вызывает справочную систему Windows .
Выполнить – позволяет запустить любую программу и открыть любую папку из командной строки.
Завершение работы – чаще всего используется для подготовки ПК к выключению. После ее вызова система производит сохранение текущей конфигурации, очищает внутренние буферы и т.д. Только после этого разрешается выключить питание. Если выключать питание в обход этой команды, то система может потерять какую-либо важную информацию.
Источник
Меню в Windows
Что подразумевают под словом «Меню» в операционной системе и программах? Когда вы посещаете ресторан, то вам будет предложено действующее меню, из которого вы можете выбрать необходимые блюда. Применительно к операционной системе и приложениям, «Меню» — это список операций, которые пользователь может выбрать для выполнения.
Главное меню Windows
В главном меню Windows (рассматривается Windows7, как самая распространенная система на момент написания статьи) вы можете выбрать необходимые вам программы для их запуска, открыть папки для доступа к документам, которые вы сохранили на жесткий диск, получить доступ к настройкам операционной системы, получить справку и помощь по системе, производить поиск нужных вам файлов.
Главное меню открывается щелчком левой кнопки мыши по кнопке «Пуск», расположенной в нижнем углу слева в панели задач. В открывшемся меню, в его левой панели, будет находиться список программ, которые вы запускали последними. Для повторного запуска остается только щелкнуть левой кнопкой мыши по названию приложения.
Для просмотра всех установленных программ, щёлкните по пункту меню «Все программы». В левой панели появится список всех установленных программ на компьютере в виде иконок или папок с названием приложения. Для запуска программы нужно щелкнуть по ее названию. В том случае, если название программы в главном меню расположено в папке, то нужно открыть папку щелчком левой кнопки мыши. Как правило, в папке с названием программы расположены иконки ее запуска, удаления и файла справки.
В нижней части левой панели главного меню располагается строка поиска. Для поиска нужного файла нужно ввести его имя и нажать значок лупы. Найденный файл отобразиться в левой панели главного меню.
В правой панели главного меню Windows расположен список, позволяющий получить быстрый доступ к некоторым функциям операционной системы:
- Документы. Данный пункт главного меню позволяет открыть папку, в которой вы можете хранить документы.
- Изображения. Пункт главного меню, дающий доступ к содержимому папки с графическим файлами (фото, рисунки и т.д.)
- Музыка. Открывает папку с хранящимися в ней аудиофайлами.
- Компьютер. Щелчок по этому пункту главного меню откроет окно, где будут показаны все имеющиеся носители информации: логические диски и съемные носители.
- Панель управления. Доступ к основным настройкам Windows.
- Устройства и принтеры. Щелчок левой кнопки мыши по этому пункту открывает окно, показывающее наличие подключенных принтеров.
- Программы по умолчанию. Дает быстрый доступ к настройке программ, которые будут обрабатывать тот или иной тип файлов по умолчанию. Например, к дополнению стандартному проигрывателю медиафайлов, имеющемуся изначально в операционной системе, вы установили сторонний проигрыватель. С помощью этого пункта меню можно выбрать, что файлы с расширением .mp3 будет воспроизводить только этот проигрыватель, а все остальные типы медиа файлов, штатный.
- Справка и поддержка. Вызов справочной системы установленной операционной системы, в которой вы можете узнать о тех или иных ее функциях.
Меню программ, окон и документов
Программы, разработанные для Windows, имеют стандартный интерфейс, в котором программное меню основано на едином принципе.
Интерфейс или пользовательский интерфейс – это набор средств, методов и правил взаимодействия с программой или операционной системой.
Это значит, что любая программа, работающая в системе Windows, имеет стандартный внешний вид и стандартные элементы управления. Меню в программе, которое может быть как горизонтальным, так и вертикальным состоит из пунктов меню, выбор из которых происходит щелчком левой кнопкой мыши. Щелчок по пункту меню вызывает действие или открывает дополнительный список с пунктами – подменю.
Наведение курсора мыши на пункт меню выделяет его визуально. Это может быть окрашивание или рельефное выделение пункта. Недоступные команды меню (для которых нет необходимых условий выполнения) затенены.
Вертикальные пункты меню, в зависимости от назначения могут иметь дополнительные элементы:
- Слева от пункта вертикального меню может находиться точка, служащая переключателем значения.
- Слева от пункта вертикального меню может находиться галочка, показывающая состояние режима, включено или выключено.
- Указатель в виде треугольника справа пункта вертикального меню показывает наличие дополнительного меню (подменю) у данного пункта.
Контекстное меню – особый вид меню, вызываемый нажатием правой кнопкой мыши на любом объекте и показывающий допустимый список действий с этим объектом.
Источник
Структура Главного меню.
Главное меню — один из основных системных элементов управления Windows XP. Главное меню открывается щелчком на кнопке Пуск. С помощью Главного меню можно запустить все программы, установленные под управлением операционной системы или зарегистрированные в ней, открыть последние документы, с которыми выполнялась работа, получить доступ ко всем средствам настройки операционной системы, а также доступ к поисковой и справочной системам Windows XP.
В структуру Главного меню входят два раздела — обязательный и произвольный.
Обязательный раздел Главного меню.
Обязательный раздел Главного меню включает следующие пункты.
Программы– открывает доступ к иерархической структуре, содержащей указатели для запуска приложений, установленных на компьютере. Указатели объединяются в категории. Если категория имеет значок в виде треугольной стрелки, то в ней имеются вложенные категории.Указатели, присутствующие в Главном меню, имеют статус ярлыков, а их категории — статус папок.Указателиможно копировать и перемещать между категориями, перетаскивать наРабочий столи в окна папок. Это один из простейших способов создания ярлыка для установленной программы.
Избранное– открывает доступ к некоторым логическим папкам пользователя, в которых он может размещать наиболее часто используемые документы, ярлыки Web-документов.
Документы– открывает доступ к ярлыкам последних пятнадцати документов, с которыми данный пользователь работал на компьютере.
Настройка— открывает доступ к логической папкеПанель управления и папкеПринтеры, через которую производится установка принтеров и настройка заданий на печать. Для создания ярлыка папкиПанель управления наРабочем столе используется значокПанель управленияв окне папкиМой компьютер.
Найти— открывает доступ к средствам поиска, установленным на компьютере. Основным из них является средствоФайлы и папки, с помощью которого производится поиск объектов в файловой структуре.
Справка и поддержка— пункт входа в справочную системуWindows XP.
Выполнить— открывает окно, имеющеекомандную строкудля запуска приложений.
Завершение сеанса— позволяет завершить работу одного пользователя и передать компьютер другому.
Завершение работы— средство завершения работы с операционной системой. Открывает диалоговое окноЗавершение работы в Windows, содержащее пункты:Ждущий режим; Выключение; Перезагрузка. Если закрыты все окна, то завершить работу сWindowsможно комбинацией клавиш ALT + F4.
Произвольный раздел Главного меню.
Произвольный раздел расположен выше обязательного раздела и отделяется от него разделительной чертой. Пункты этого раздела пользователь может создавать по собственному желанию. Иногда эти пункты образуются автоматически при установке некоторых приложений.
Установка и удаление приложений Windows.
В операционной системе Windows XP есть несколько способов установки приложений.
Перед началом установки нового приложения следует закрыть все работающие программы и открытые документы. При установке приложений учитывается совместное использование ресурсов приложениями. Принцип совместного использования ресурсов состоит в том, что разные приложения могут использовать общие программы.
При установке новых приложений вместе с ними устанавливаются только те программные ресурсы, которые нужны для работы данного приложения, но отсутствуют на данном компьютере, т. е. не зарегистрированы в его операционной системе.
Источник
Обязательный раздел главного меню
Обязательный раздел Главного меню
Обязательный раздел Главного меню включает следующие пункты:
- Программы – открывает доступ к иерархической структуре, содержащей указатели для запуска приложений, установленных на компьютере. Указатели объединяются в категории. Если категория имеет значок в виде треугольной стрелки, то в ней имеются вложенные категории. Указатели, присутствующие в Главном меню, имеют статус ярлыков, а их категории — статус папок. Указатели можно копировать и перемещать между категориями, перетаскивать на Рабочий стол и в окна папок. Это один из простейших способов создания ярлыка для установленной программы.
- Избранное – открывает доступ к некоторым логическим папкам пользователя, в которых он может размещать наиболее часто используемые документы, ярлыки Web-документов.
- Документы – открывает доступ к ярлыкам последних пятнадцати документов, с которыми данный пользователь работал на компьютере.
- Настройка — открывает доступ к логической папке Панель управления и папке Принтеры, через которую производится установка принтеров и настройка заданий на печать. Для создания ярлыка папки Панель управления на Рабочем столе используется значок Панель управления в окне папки Мой компьютер.
- Найти — открывает доступ к средствам поиска, установленным на компьютере. Основным из них является средство Файлы и папки, с помощью которого производится поиск объектов в файловой структуре.
- Справка и поддержка — пункт входа в справочную систему Windows XP.
- Выполнить — открывает окно, имеющее командную строку для запуска приложений.
- Завершение сеанса — позволяет завершить работу одного пользователя и передать компьютер другому.
- Завершение работы — средство завершения работы с операционной системой. Открывает диалоговое окно Завершение работы в Windows, содержащее пункты: Ждущий режим; Выключение; Перезагрузка. Если закрыты все окна, то завершить работу с Windows можно комбинацией клавиш ALT + F4.
Произвольный раздел Главного меню.
Произвольный раздел расположен выше обязательного раздела и отделяется от него разделительной чертой. Пункты этого раздела пользователь может создавать по собственному желанию. Иногда эти пункты образуются автоматически при установке некоторых приложений.
Не нашли то, что искали? Воспользуйтесь поиском:
Лучшие изречения: При сдаче лабораторной работы, студент делает вид, что все знает; преподаватель делает вид, что верит ему. 9824 — 
или читать все.
Структура Главного меню.
Главное меню — один из основных системных элементов управления Windows XP. Главное меню открывается щелчком на кнопке Пуск. С помощью Главного меню можно запустить все программы, установленные под управлением операционной системы или зарегистрированные в ней, открыть последние документы, с которыми выполнялась работа, получить доступ ко всем средствам настройки операционной системы, а также доступ к поисковой и справочной системам Windows XP.
В структуру Главного меню входят два раздела — обязательный и произвольный.
Обязательный раздел Главного меню.
Обязательный раздел Главного меню включает следующие пункты.
Программы– открывает доступ к иерархической структуре, содержащей указатели для запуска приложений, установленных на компьютере. Указатели объединяются в категории. Если категория имеет значок в виде треугольной стрелки, то в ней имеются вложенные категории.Указатели, присутствующие в Главном меню, имеют статус ярлыков, а их категории — статус папок.Указателиможно копировать и перемещать между категориями, перетаскивать наРабочий столи в окна папок. Это один из простейших способов создания ярлыка для установленной программы.
Избранное– открывает доступ к некоторым логическим папкам пользователя, в которых он может размещать наиболее часто используемые документы, ярлыки Web-документов.
Документы– открывает доступ к ярлыкам последних пятнадцати документов, с которыми данный пользователь работал на компьютере.
Настройка— открывает доступ к логической папкеПанель управления и папкеПринтеры, через которую производится установка принтеров и настройка заданий на печать. Для создания ярлыка папкиПанель управления наРабочем столе используется значокПанель управленияв окне папкиМой компьютер.
Найти— открывает доступ к средствам поиска, установленным на компьютере. Основным из них является средствоФайлы и папки, с помощью которого производится поиск объектов в файловой структуре.
Справка и поддержка— пункт входа в справочную системуWindows XP.
Выполнить— открывает окно, имеющеекомандную строкудля запуска приложений.
Завершение сеанса— позволяет завершить работу одного пользователя и передать компьютер другому.
Завершение работы— средство завершения работы с операционной системой. Открывает диалоговое окноЗавершение работы в Windows, содержащее пункты:Ждущий режим; Выключение; Перезагрузка. Если закрыты все окна, то завершить работу сWindowsможно комбинацией клавиш ALT + F4.
Произвольный раздел Главного меню.
Произвольный раздел расположен выше обязательного раздела и отделяется от него разделительной чертой. Пункты этого раздела пользователь может создавать по собственному желанию. Иногда эти пункты образуются автоматически при установке некоторых приложений.
Установка и удаление приложений Windows.
В операционной системе Windows XP есть несколько способов установки приложений.
Перед началом установки нового приложения следует закрыть все работающие программы и открытые документы. При установке приложений учитывается совместное использование ресурсов приложениями. Принцип совместного использования ресурсов состоит в том, что разные приложения могут использовать общие программы.
При установке новых приложений вместе с ними устанавливаются только те программные ресурсы, которые нужны для работы данного приложения, но отсутствуют на данном компьютере, т. е. не зарегистрированы в его операционной системе.
Настройка Главного меню
Обязательные разделы меню:
— «Найти программы и файлы»;
Обязательные каталоги в правой части: «Пользователь»; «Документы»; «Изображения»; Музыка»; «Игры»; «Компьютер»; «Панель управления»; «Устройства и принтеры»; «Программы по умолчанию»; «Справка».
В произвольном разделе «Главного меню» (выше черты) можно добавлять и удалять ярлыки папок (программ) наиболее необходимые для работы.
Можно также добавлять, изменять и удалять ярлыки в каталоге «Все программы» и в его подкаталогах.
Настройка «Главного меню» (меню «Пуск»)
В произвольный раздел меню можно поместить ярлыки любых программ или документов, для чего, например:
1. Создать на «Рабочем столе» ярлык нужного файла, нажав правую кнопку «мыши» и выбрав команду «Создать ярлык».
2. Нажать на ярлыке левую кнопку мыши, перетащить значок непосредственно на кнопку «Пуск», а после появления транспаранта «Закрепить в меню «Пуск» отпустить кнопку. Другой метод: нажать на ярлыке правую кнопку и выбрать команду «Закрепить в меню «Пуск».
Для размещения ярлыка в каталоге «Все программы» или в одном из его подкаталогов нужно:
1 Нажать кнопку «Пуск».
2 Щёлкнуть правой кнопкой «мыши» на надписи «Все программы» и нажать команду «Открыть» для открытия окна каталога.
3 Перетащить или скопировать нужный ярлык в окно каталога.
4 Аналогичным путём, открывая окно, можно разместить ярлык в любом подкаталоге меню «Пуск».
Настройка «Панели задач»
1. Нажать: кнопку «Пуск» – «Все программы» – Microsoft Office.
2. В каталоге Microsoft Office нажать правую кнопку «мыши», например, на строке Microsoft Office Word 2007, перетащить объект на панель задач и при появлении транспаранта «Закрепить на панели задач» отпустить кнопку. Другой метод: нажать на ярлыке правую кнопку и выбрать команду «Закрепить на панели задач».
3. Аналогичным путем в «Панели задач» можно закреплять ярлыки любых программ и документов.
4. Удобным инструментом закреплённого в «Панели задач» значка является его контекстное меню (список переходов), в котором визуализируются все открываемые в последнее время окна, которые при необходимости можно закрепить в меню.
5. Для настройки свойств «Панели задач» нужно щёлкнуть на свободном месте панели правой кнопкой «мыши» и в контекстном меню выбрать строку «Свойства».
6. В разделе «Панель задач» можно:
— закрепить «Панель задач»;
— автоматически скрывать «Панель задач»;
— определить положение «Панель задач»;
— группировать сходные значки панели «Панель задач»;
— использовать Aero Peek для предварительного просмотра «Рабочего стола»;
— настроить уведомления значков;
В случае если флажок «Всегда отображать все значки в панели задач» не установлен, то можно настраивать уведомления, констатирующие, в каком случае скрывать неиспользуемые значки:
— скрывать, если не активны;
7. Программа Aero Peek предназначена для временного разворачивания на «Рабочем столе» эскизов объектов при наведении «мыши» на эскиз, при этом возникает и миниатюра окна. Для фиксации окна нужно щёлкнуть на эскизе. Этот инструмент значительно увеличивает оперативность работы с окнами.
Включение опции «Использовать Aero Peek для предварительного просмотра рабочего стола» обеспечивает просмотр содержимого рабочего стола без сворачивания окон командой «Показать рабочий стол».
Когда опция включена, чтобы показать «Рабочий стол», достаточно сдвинуть курсор «мыши» в крайний правый угол «Панели задач» (на вертикальную серую полоску).
8. В разделе: «Свойства» – «Меню «Пуск» можно выполнить следующие операции:
— хранить и отображать список недавно открывавшихся программ в «Главном меню» (меню «Пуск»);
— хранить и отображать список недавно открывавшихся программ в «Главном меню» и на «Панели задач».
9. В разделе: «Свойства» – «Панели инструментов» можно осуществлять размещение и настройку в «Панели задач» различных панелей: «Адрес», «Рабочий стол» и т. п.
1 Войти в окно настройки панели задач и меню «Пуск» можно также, нажав правую кнопку мыши на свободном месте «Панели задач» и открыв вкладку Свойства.
10. Быстрый способ просмотра и открытия свернутых задач можно с помощью клавиш Alt и Tab:
— открыть для иллюстрации приёма несколько окно, например: «Компьютер», » Документы», «Блокнот» и «Paint»;
— нажав клавишу Alt и последовательно нажимая клавишу Tab, провести последовательный выбор задач. При отпускании клавиш откроется выбранная задача.
11. Задачи с «Панели задач» запускаются однократным нажатием левой кнопки мыши.
Произвольный раздел Главного меню.
Произвольный раздел расположен выше обязательного раздела и отделяется от него разделительной чертой. Пункты этого раздела пользователь может создавать по собственному желанию. Иногда эти пункты образуются автоматически при установке некоторых приложений.
4. изменение вида структуры окна, режимов работы и отображения информации при помощи меню «Вид»;
РЕЖИМЫ ОТОБРАЖЕНИЯ ОКОН
Любое окно Windows можно перемещать по экрану, увеличивать и уменьшать, «растаскивать» вдоль экрана и закрывать. Для манипуляции размерами окон применяются режимы отображения.
Окна, в зависимости от размеров, бывают развернутыми, оптимизированными и свернутыми. Для изменения вида окон применяются три кнопки группы кнопок свертывания развертывания, которые размещены в верхнем правом углу окон любых типов.
Две из них предназначены для изменения размеров окна, а третья — для закрытия окна. Эти кнопки позволяют использовать следующие режимы.
• Режим развернутого экрана. В этом режиме окно разворачивается во весь экран после щелчка на кнопке Развернуть, которая изменяет функциональное назначение и становится кнопкой Свернуть в окно (Восстановить). Это самый удобный режим для просмотра содержимого папки или работы с текстами. В данном режиме все остальные окна перекрываются развернутым окном.
• Режим оптимизированный, или оконный. Щелчок на кнопке Свернуть в окно (Восстановить) позволяет открыть документ или запустить программу в окне любого размера, но меньшем, чем во весь экран. Оконный режим удобно использовать, например, для работы с несколькими окнами, при манипуляции окнами и перетаскивании объектов из одного окна в другое. Размеры окна в оптимизированном режиме могут быть изменены с помощью растаскивания. Для этого достаточно установить указатель мыши на одну из границ экрана или на его угол (указатель примет вид двунаправленной стрелки), нажать левую кнопку мыши и, удерживая ее, трансформировать рамку окна.
• Режим свертывания. Этот режим позволяет, щелкнув на кнопке Свернуть, на время убрать с экрана окно, пиктограмма которого попадает на панель задач. Щелчок на пиктограмме окна позволяет развернуть или восстановить окно на экране.
• Режим закрытия окна. С помощью кнопки Закрыть окно закрывается и его пиктограмма удаляется с панели задач. Таким образом, вы сможете закрыть документ или выйти из программы.
Рабочая область
Обычно рабочая область расположена в центральной части окна и предназначена для отображения обрабатываемых документов, а также результатов обработки. В этой области могут быть расположены окна, панели, кнопки, меню и прочие элементы интерфейса.
Контекстные меню
Контекстное меню объекта вызывается после щелчка на этом выделенном объекте правой кнопкой мыши. Контекстное меню выделенного объекта можно также вывести с помощью комбинации клавиш . Последующее нажатие клавиши позволяет перейти
к первому элементу строки меню окна приложения (если вы в нем работаете), как правило —
Команды контекстных меню различных объектов различаются. Содержимое меню зависит от
типа объекта, к которому это меню относится. Команды контекстного меню позволяют выполнить операции с теми или иными объектами.
В большинстве случаев контекстные меню позволяют просматривать и запускать программы, открывать документы, изменять атрибуты файлов, удалять файлы, изменять внешний вид объектов, выполнять настройку параметров, реализовывать различные операции и т.д.
Для того чтобы закрыть контекстное меню, нажмите клавишу или щелкните вне этого меню.
5. контекстные меню для объектов разных типов;
Контекстное меню – один из специфических элементов графического интерфейса пользователя, который являет собой список команд, реализующих определённые стандартные или специфические действия для активного в данный момент элемента (так называемый контекст). В Windows такое меню существует практически для любого объекта: файл, папка, рабочая область. Традиционно контекстное меню отсутствует только у пунктов основного меню и кнопок на панелях инструментов большинства программ.
Вызывают контекстное меню обычно нажатием правой кнопки мыши на нужном элементе. Вторым универсальным способом вызова является нажатие на клавиатуре комбинации клавиш SHIFT+F10. На большинстве клавиатур для ПК также существует специальная кнопка (обычно в нижнем ряду между правым Alt и CTRL), а в некоторых программах контекстное меню можно вызвать длительным удержанием левой кнопки мыши на нужном объекте (аналогичный способ присутствует также в Android).
6. упорядочение информации в окне.
Для этого необходимо воспользоваться одним из двух способов.
1. В меню окна Вид указать на опцию Упорядочить значки и в появившемся меню выбрать желаемый вид сортировки;
2. Щелкнуть правой клавишей мыши в свободном месте рабочей области окна, в контекстном меню указать на пункт Упорядочить значки и в появившемся меню выбрать желаемый вид сортировки.
Кроме того, если объекты отображены в виде таблицы, то можно проводить сортировку как по убыванию, так и по возрастанию признака с помощью соответствующих кнопок таблицы: Имя,Размер,Тип,Изменен.
7 .3 . Опишите следующие операции:
· способы создания папок;
Щелкните правой кнопкой мыши на свободном месте Рабочего стола и выберите в контекстном меню пункты: Создать > Папку — на экране появится значок папки
· переименование папок и файлов;
1) с помощью мыши:
• щелкнуть два раза левой кнопкой мыши на имени объекта с небольшим интервалом;
• в имени файла появится мигающий курсор;
• ввести новое имя и нажать Enter.
2) с помощью контекстного меню:
• выделить объект, подлежащий переименованию;
• щелкнуть правой кнопкой мыши на выделенном объекте;
• в появившемся меню выбрать команду Переименовать;
• ввести новое имя и нажать Enter.
3) с помощью меню Файл:
• выделить объект, подлежащий переименованию;
• в меню Файл выбрать команду Переименовать;
• ввести новое имя и нажать Enter.
· копирование, перемещение и удаление папок и файлов;
Перемещение того или иного файлового объекта подразумевает изменение его местоположения на диске вашего компьютера, при котором исходный файл копируется в указанную пользователем папку или на выбранный им носитель, а оригинал уничтожается.
Чтобы перенести куда-либо файл или папку, необходимо проделать следующую последовательность действий:
•Выделите щелчком мыши файл или папку, которую вы хотите перенести;
•Выберите пункт Переместить файл в командном меню Задачи для файлов и папок программы Проводник нажатием на кнопку;
•Укажите системе, куда следует перенести выбранный вами файл или папку.
· способы создания ярлыков приложений, документов, папок, устройств;
Создание ярлыка приложения (документа)
Для создание ярлыка программы или документа:
· щелкните правой кнопкой мыши на свободном месте в окне папки или на Рабочем столе и выберите в контекстном меню пункт Создать ÞЯрлык. Запустится программа-мастер Создание ярлыка
· в поле Укажите размещение объекта введите путь к запускающему файлу или документу;
· найти запускаемый файл или документ можно также с помощью кнопки Обзор. При этом откроется окно Обзор папок, в котором и ищется искомое приложение или документ (для указанного задания п.1 путь к запускающему файлу Excel следующий: C:Program FilesMicrosoftOfficeOffice 11Excel.exe);
· при необходимости в поле Укажите размещение объекта можно указать дополнительные параметры;
· щелкните на кнопке Далее и в поле Введите имя ярлыка следующего окна Мастера задайте подпись, которую будет иметь ярлык (в задании согласитесь с именем, которое дает система по умолчанию). После этого щелкните на кнопке Готово. Ярлык появится на Рабочем столе или в выбранном окне.
· Если ярлык нужен лишь для удобства доступа и задавать параметры командной строки не требуется, можно использовать метод специального перетаскивания:
· папку, содержащую приложение, для которого создается ярлык, откройте в программе Проводник или с помощью значка Мой компьютер(C:Program FilesMicrosoft OfficeOffice 11Winword.exe);
· установите указатель мыши на значок приложения , нажмите правую кнопку мыши и, не отпуская ее, перетащите значок на Рабочий стол или в другую папку;
· после отпускания кнопки мыши появится контекстное меню, в котором выберите опцию Создать ярлыки. На Рабочем столе появится ярлык со стандартным именем Ярлык для . Имя ярлыка можно изменить позднее, открыв щелчком правой кнопки мыши его контекстное меню и выбрав в нем пункт Переименовать.
Свойства значка (ярлыка)
Чтобы познакомиться со свойствами значка или ярлыка:
откройте папку ЛЗ-03, наведите указатель мыши на значок ярлыка УМ – к ЛЗ-03 и щелкните по нему правой кнопкой мыши;
выберите в контекстном меню команду Свойства. Откроется одноименный диалог;
на вкладке Общие указывается имя объекта, его тип, место размещения, размер, дата и время создания (изменения), а также атрибуты;
для изменения вида значка ярлыка перейдите на вкладку Ярлык и нажмите кнопку Сменить значок. В отрывшемся окне Смена значкавыберите подходящий вид и нажмите кнопку ОК, а затем еще раз ОК;
если щелкнуть на кнопку Найти объект на вкладке Ярлык, то откроется папка, в которой находится программа или документ, для которого создан ярлык.
· размещение ярлыков на рабочем столе, удаление ярлыков;
Для удаления объектов (значков, ярлыков, файлов и папок) в Корзину существует несколько способов:
o наведите указатель мыши на удаляемый объект, нажмите левую кнопку мыши и, не отпуская ее, перетащите объект на значок Корзина;
o если перетаскивание осуществляется при нажатой правой кнопки мыши, то при отпускании кнопки появляется контекстное меню, в котором следует выбрать команду Переместить;
o щелкните правой кнопкой по удаляемому объекту и в контекстном меню выберите команду Удалить.
Следует помнить, что при удалении ярлыка сам объект (папка или файл), на который он ссылается, не удаляется.
· организация меню, добавление и удаление из меню пунктов, приложений и документов;
Список формирует сама система, но его можно изменить с помощью реестра Windows:
Вызвать строку «Выполнить» и прописать там команду «regedit»;
1. В открывшемся окне перейти HKCU/Software/Microsoft/Windows/CurrentVersion/Explorer/FileExts/Расширение/OpenWithList;
2. В столбце Значение вызвать выпадающий список на нужной программе и выбрать «Удалить».
Пункт должен исчезнуть сразу же. Если с помощью реестра удалить ничего не получилось, то следует воспользоваться утилитой OpenWithView.:
· Откроется окно с перечнем программ;
3. Надо выбрать программу и кликнуть на красную точку сверху для ее удаления из перечня.
С помощью реестра также можно и добавить пункты в список:
· Открыв его в ветке HKEY_CLASSES_ROOTApplications, создать подраздел (его имя – имя исполняемого файла);
· В созданном подразделе добавить shell/open/command;
4. Кликнуть 2 раза «По умолчанию» и в графе Значение прописать полный путь;
· Перейти в ветку OpenWithList и создать именной параметр (имя должно включать 1 латинскую букву);
· Кликнуть 2 раза по созданному параметру и указать такое же значение, как и имя исполняющего файла (п.1);
· Выбрать параметр MRUList и кликнуть по нему 2 раза;
· Указать в очереди букву имени созданного параметра.
Поперечные профили набережных и береговой полосы: На городских территориях берегоукрепление проектируют с учетом технических и экономических требований, но особое значение придают эстетическим.
Опора деревянной одностоечной и способы укрепление угловых опор: Опоры ВЛ — конструкции, предназначенные для поддерживания проводов на необходимой высоте над землей, водой.
Организация стока поверхностных вод: Наибольшее количество влаги на земном шаре испаряется с поверхности морей и океанов (88‰).
Механическое удерживание земляных масс: Механическое удерживание земляных масс на склоне обеспечивают контрфорсными сооружениями различных конструкций.
Содержание
- Как пользоваться меню «Пуск» в Windows 10?
- Где находятся ВСЕ места папок меню «Пуск» в Windows 10?
- Спросите Windows (.NET)
- Удалить поврежденные файлы AppLocker
- DISM Восстановление здоровья
- Перерегистрировать пакеты приложений
- Переиндексировать
- Папка, которую вы ищете, не существует.
- В какой папке Windows хранит ярлыки меню «Пуск»
- Windows 10: как открыть меню «Пуск» в проводнике
- Dadaviz
- Всё о настройках кнопки «Пуск» в Windows 10
- Где находится кнопка «Пуск» в Windows 10
- Настройки кнопки «Пуск»
- Переход в полноэкранный режим
- Видео: как включить полноэкранный режим для кнопки «Пуск»
- Цвет и форма кнопки «Пуск»
- Закрепление объектов
- Настройка плиток
- Другие настройки «Пуска»
- Видео: полная настройка вида и содержания меню «Пуск»
- Как открыть и настроить меню «Пуск» в Windows 10: инструкции с пошаговыми фото
- Что такое меню «Пуск»
- Настройка меню «Пуск»
- Группировка и удаление иконок
- Настройка отображаемых программ
- Изменение интерфейса
- Активация и деактивация полноэкранного режима
- Видео: настройка меню «Пуск»
Как пользоваться меню «Пуск» в Windows 10?
В Windows 10 меню «Пуск» состоит из двух основных элементов: панели ссылок в левой его части и панели плиток в правой. В панели ссылок отображается имя и аватарка текущего пользователя, меню управления питанием компьютера, набор ссылок на пользовательские папки, Проводник и панель Параметры, список часто используемых и последнее установленное приложение.
Содержимое списка часто используемых приложений постоянно обновляется, но можно удалить из него ненужные элементы принудительно: достаточно кликнуть по ним правой кнопкой мыши и в контекстном меню выбрать пункт «Не показывать в этом списке». Кликом по имени пользователя вызывается меню управления учётной записью, позволяющее перейти к её параметрам, заблокировать и выйти из системы.
Для программ, поддерживающих списки переходов доступны дополнительные меню со ссылками на часто используемые, закреплённые и другие элементы. Списки переходов — вещь очень удобная, исчезнувшая из начального экрана Windows 8 и вернувшаяся в меню в Windows 10.
Меню «Все приложения» содержит список всех установленных приложений и игр. В его верхней части всегда доступны недавно добавленные приложения, если их набралось больше трёх, он автоматически сворачивается. Чтобы очистить этот список достаточно кликнуть по крестику в заголовке (×), удалить из него какой-то один элемент можно из контекстного меню, выбрав пункт «Удалить из списка».
Приложения в меню группируются в алфавитном порядке, кликом по нужной букве открывается панель алфавитной навигации, немного упрощающая поиск нужного элемента, избавляя от необходимости длительной прокрутки.
Панель плиток служит для быстрого запуска приложений и программ. Так же, как и в Windows 8.1, пользователю разрешается выбрать для плитки один из четырёх доступных размеров, включить или отключить живую плитку, создать ярлык для выбранного приложения на панели задач, ну и при желании открепить плитку вовсе. Все эти опции доступны в контекстном меню каждой плитки.
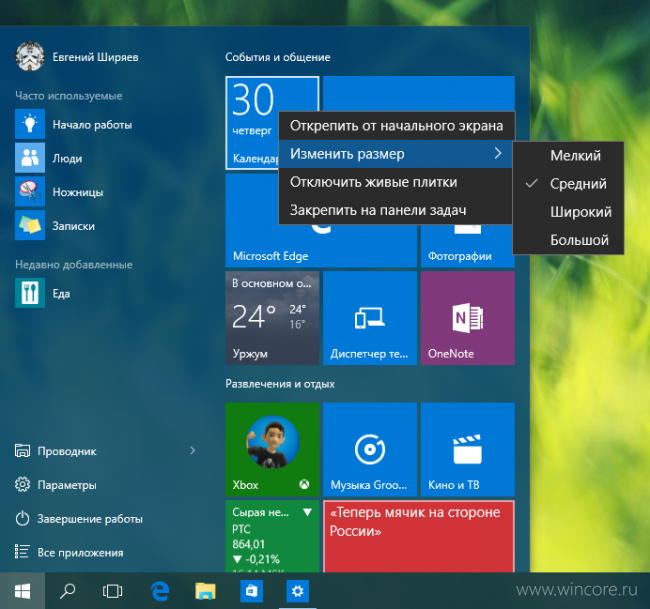
Для большего удобства наборы плиток можно объединять в группы, а группам присваивать имена, эта функция пользователям Windows 8.1 также хороша знакома. Новой для них может стать возможность практически произвольного размещения плиток в меню, а не строго одна за другой, как это было в предыдущей версии системы.
Чтобы создать группу плиток, достаточно ухватить одну из них мышью и перетащить на небольшой прямоугольник, который появится где-то рядом и затем станет заголовком группы. Решение конечно не очень удачное, будем надеяться, что в будущем Microsoft откажется от него. Ухватив группу плиток за заголовок, её можно перенести в нужную часть меню.
Если плиток в правой части меню у вас набралось уже много, а использовать прокрутку неудобно, размеры меню можно увеличить по горизонтали и вертикали. Сделать это не сложно: достаточно захватить курсором и перетащить одну из его границ. Максимальные его размеры зависят от размеров и разрешения вашего экрана.
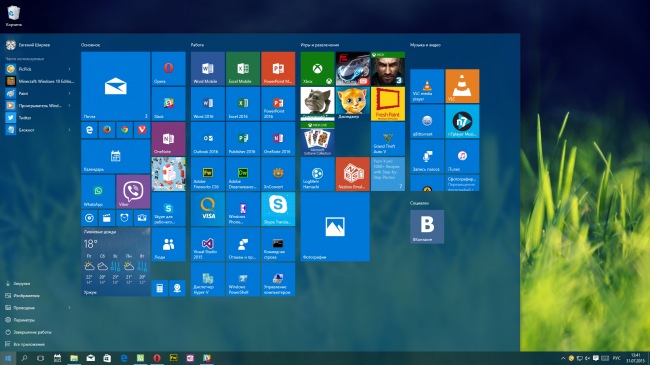
Поклонники минимализма могут при желании открепить от меню все плитки, а затем уменьшить размеры меню до весьма компактных. К сожалению изменить размеры меню «Все приложения» по горизонтали пока нельзя.
Поклонники Windows 8.1, привыкшие к начальному экрану, также не остались без внимания Microsoft: им предложен полноэкранный режим работы меню «Пуск». Этот режим может быть активирован вручную или автоматически при переходе в режим планшет.
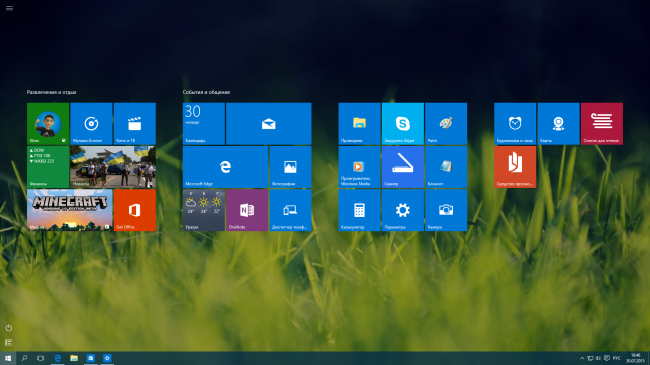
В полноэкранном режиме левая часть меню автоматически скрывается, плитки становятся крупнее и занимают место по центру экрана. Если плиток очень много, они могут занять всё свободное пространство в меню.
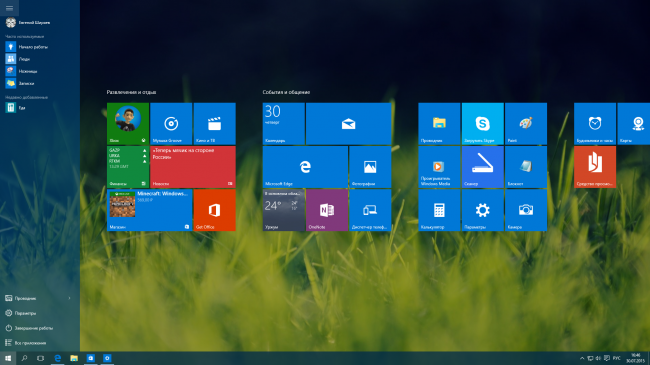
Вызвать панель ссылок можно кликом по «гамбургеру» в верхнем левом углу экрана. Для быстрого доступа только к списку всех установленных приложений или меню управления питанием компьютера можно воспользоваться кнопками в нижнем левом углу.
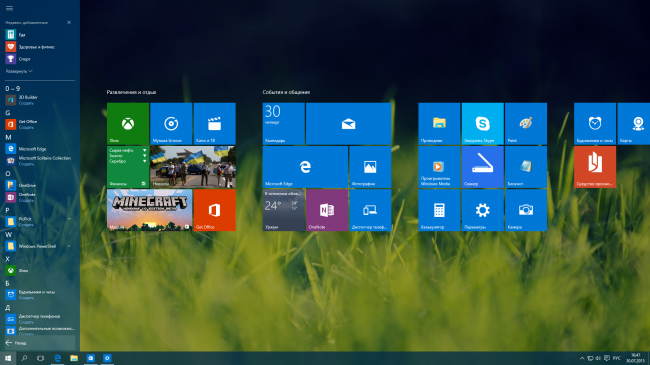
Настраивается меню в панели Параметры → Персонализация → Пуск. Пользователю разрешается отключить показ ссылок на часто используемые и недавно добавленные приложения, включить полноэкранный режим работы меню, избавиться от ссылок на последние открытые элементы в списках переходов (эта опция применяется для меню Пуск и панели задач одновременно).
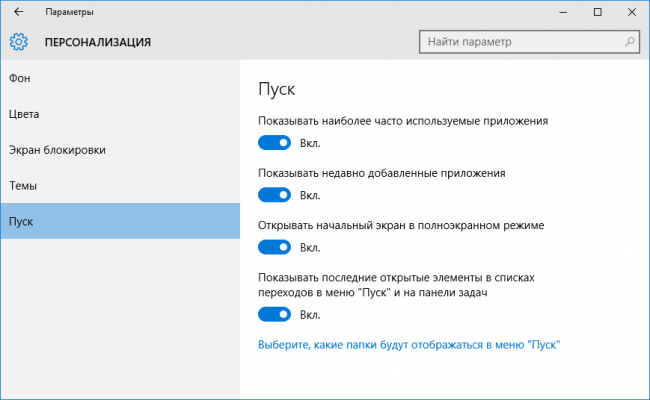
Кроме того там же можно включить и отключить показ ссылок на нужные пользовательские и системные папки, среди которых Документы, Загрузки, Изображения, Музыка, Видеозаписи, Личная папка, Домашняя группа, а также на Проводник и панель Параметры.
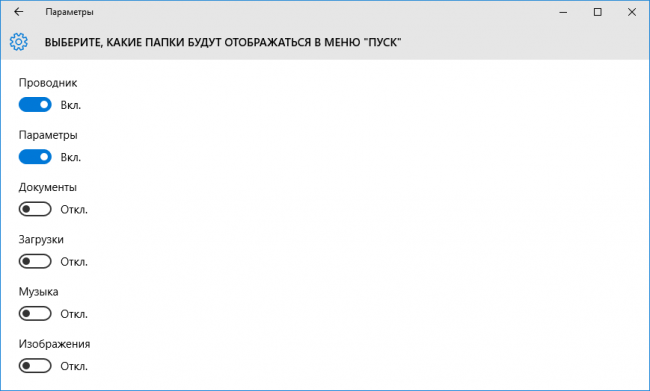
Включить или отключить показ цвета, а также прозрачность для меню Пуск можно в панели Параметры → Персонализация → Цвет. Эта опция применяется также для панели задач и центра уведомлений.
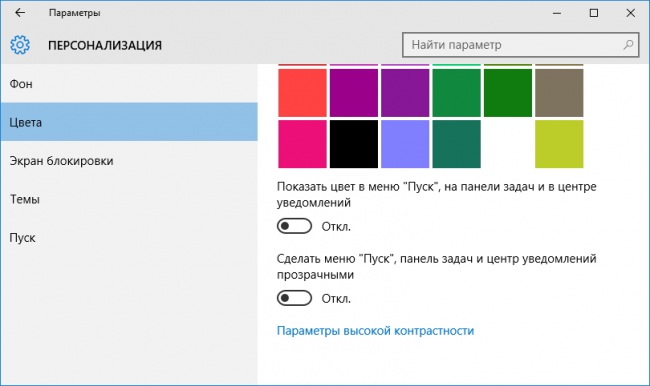
Если у вас остались какие-то вопросы по использованию нового меню или есть чем дополнить наш небольшой обзор, добро пожаловать в комментарии ниже.
Источник
Где находятся ВСЕ места папок меню «Пуск» в Windows 10?
Я пытаюсь исправить повреждение меню «Пуск» после установки Windows 10.
В настоящее время я удалил все файлы из известных мест файлов меню «Пуск», но в меню «Пуск» все еще есть записи.
Вот папки с доказательствами пусты:
И вот доказательство того, что у меня все еще есть некоторые записи в главном меню:
Каковы все местоположения папок меню Пуск в Windows 10?
Вы можете найти это здесь :
которые в стандартной установке относятся к
Для меня это включает в себя все папки и файлы на стартовом экране.
В моем случае все, что было в этой папке, существовало в меню «Пуск».
Спросите Windows (.NET)
Удалить поврежденные файлы AppLocker
PowerShell (как администратор):
Перезагрузите Windows после запуска команды.
DISM Восстановление здоровья
PowerShell (как администратор):
Перезагрузите Windows после запуска команды.
Перерегистрировать пакеты приложений
PowerShell (как администратор):
Переиндексировать
Отключение индексации удалило файлы индексации в предыдущих версиях Windows; Я не проверял это в Windows 10. При необходимости вы можете вручную удалить файлы индексации после ее отключения; может потребоваться перезагрузка после выключения индексации, чтобы освободить все открытые дескрипторы. Расположение по умолчанию для файлов индексации: C:ProgramDataMicrosoftSearch
Хотя это совершенно неочевидно, на самом деле все очень просто.
Windows-R, чтобы открыть run menu и введите:
Я лично shell:startup много пользуюсь, чтобы открыть папку, в которой находятся ярлыки для автоматического запуска.
Папка, которую вы ищете, не существует.
В меню «Пуск» Windows 10 используется собственная база данных Microsoft, папка отсутствует.
Когда вы нажимаете «Все программы» в меню «Пуск», Windows показывает все программы, перечисленные в базе данных меню «Пуск». База данных заполняется элементами из разных мест, как описано в fixer1234, но в конечном итоге отображается содержимое базы данных, а не какая-либо конкретная папка (и).
Он содержит элементы, загруженные для определенных пользователей C: Users (имя пользователя) AppData Roaming Microsoft Windows Start Menu
Он содержит элементы, загруженные для всех пользователей C: ProgramData Microsoft Windows Start Menu
Он содержит элементы, закрепленные на панели задач для каждого пользователя C: Users (имя пользователя) AppData Roaming Microsoft Internet Explorer Quick Launch User Pinned TaskBar
Это правда, что (некоторые говорят, глупая) проприетарная двоичная база данных Win10 StartMenu находится по адресу:
Но это еще не вся история (AFAICT).
Так что это делает для трех мест, если вы рассматриваете как алфавитную, так и ортодоксальную части меню Пуск Windows 10.
Левая сторона (названия приложений в алфавитном порядке):
Обратите внимание, что этот ортодоксальный улей с мозаичным меню имеет фиксированный размер 1024 КБ (что, вероятно, объясняет предполагаемый лимит в 500 записей) и фиксированную дату (которая, вероятно, указывает на предполагаемые секретные события, происходящие внутри Win10, которые я сам не могу объяснить, но, возможно, другие могу объяснить).
В качестве подтверждения концепции (как администратор или другой пользователь) вы можете скопировать весь двоичный ортодоксальный улей «База данных», а затем изменить свои православные меню Windows 10, а затем скопировать обратно в архив архивный православный улей, и вы получите старые меню обратно.
согласно ответу DodiNj, это «исходные папки» для меню «Пуск»:
Единственная частная многофайловая двоичная база данных Win10 StartMenu находится по адресу:% HOMEPATH% AppData Local TileDataLayer Database
Источник
В какой папке Windows хранит ярлыки меню «Пуск»
В этой статье вы узнаете, как открыть папку «Пуск» в Windows 10.
Вам нравится держать меню Пуск в чистоте, порядке и организованно? Все, что вам нужно сделать, это открыть специальную папку «Пуск» и упорядочить все, что душе угодно. Далее показано, как управлять ярлыками в главном меню Windows.
В Windows 10 предусмотрены различные способы настройки меню «Пуск», но вы все равно можете организовать свои приложения так же, как всегда — упорядочив содержимое папки «Пуск» в Windows. Со всеми изменениями меню «Пуск» за последние годы способ открытия папки «Пуск» изменился от версии к версии. Мы расскажем, как открыть папку «Пуск» в Windows 10, этот способ также подходит для предыдущих версий Windows.
Следует также помнить, что Windows создаёт меню «Пуск» из двух мест. Одна папка содержит общесистемные папки и ярлыки, которые появляются в меню «Пуск» любого пользователя, вошедшего в систему. Существует также папка для конкретного пользователя, которая содержит ярлыки и папки, отображаемые только для текущего пользователя, вошедшего в систему. Если вы когда-либо устанавливали приложение и должны были выбрать, устанавливать ли его только для текущего пользователя или для всех пользователей, то вы должны понимать, что это значит. Эти две папки объединяются для создания элементов, которые вы видите в меню «Пуск».
Windows 10: как открыть меню «Пуск» в проводнике
Вы всегда можете получить доступ к папкам «Пуск» в вашей системе в проводнике. Просто запустите его и перейдите в одно из следующих мест (совет: вы можете скопировать эти места и вставить их в адресную строку Проводника).
Вот местоположение глобальной папки «Пуск» для всех пользователей:

А вот местоположение личной папки «Пуск» для текущего пользователя, вошедшего в систему:

Поэтому, если по какой-то причине вам нужно организовать личную папку «Пуск» для другой учётной записи пользователя, отличной от той, в которой вы в данный момент вошли, вы можете просто перейти в то же место в их пользовательской папке. Например, если имя учётной записи пользователя было «mial», вы можете перейти в следующее местоположение:
И если вы думаете, что будете регулярно посещать эти папки, сделайте для них ярлыки, чтобы их было легче найти в следующий раз.
Источник
Dadaviz
Всё о настройках кнопки «Пуск» в Windows 10
В Windows 10 было исправлено основное неудобство прежних версий: кнопку «Пуск» вернули на своё законное место. Но теперь она выглядит не так, как раньше, потому что прежний её вид объединили со стартовым экраном Windows 8. Однако настроить меню под свои нужды довольно просто.
Где находится кнопка «Пуск» в Windows 10
В расположении меню «Пуск» ничего необычного: в «десятке» кнопка для его вызова разместилась в левом нижнем углу панели задач. При её нажатии выпадает большое меню, где слева расположены наиболее используемые иконки, справа — плитки, ведущие к приложениям, программам и утилитам, а также папки с этими объектами.

Настройки кнопки «Пуск»
Для доступа к настройкам меню нужно кликнуть по нему правой кнопкой мыши. Тогда выпадет контекстное подменю. Также оно вызывается нажатием клавиш Win + X. Большинство настроек выполняется в разделе «Персонализация».

Переход в полноэкранный режим
Чтобы развернуть «Пуск» на полный экран:
Ещё один способ переключить «Пуск» в полноэкранный вид — активировать режим планшета:
Видео: как включить полноэкранный режим для кнопки «Пуск»
Цвет и форма кнопки «Пуск»
Вы можете изменить цвет, форму и другие параметры внешнего вида «Пуска». Для этого зайдите во вкладку «Цвета» в окне «Персонализация». Справа выберите нужный цвет (либо установите его автоматический подбор). Здесь же можно сделать всё меню прозрачным, применив соответствующие настройки под палитрой цветов.

Размеры меню элементарно изменяются с помощью мыши — перетаскиваете его границы настолько, насколько потребуется.
Закрепление объектов
В «Пуске» теперь можно закрепить самые разные объекты: ярлыки нужных программ, всевозможные папки и отдельные файлы. Для этого достаточно вызвать контекстное меню, кликнув на нужной иконке, и выбрать «Закрепить на начальном экране». Соответствующий объект сразу же окажется в меню «Пуск».

Аналогично для открепления нажмите правой кнопкой мыши по файлу или ярлыку, находящемуся в меню, и выберите в выпавшем столбце соответствующий пункт.

Настройка плиток
Размеры плиток тоже меняются с помощью контекстного меню: выбираете «Изменить размер» и подбираете нужные габариты из четырёх вариантов.

Передвигать значки плиток можно, просто перетаскивая их по рабочему столу на нужное место. Также для удобства пользователя система разрешает распределять плитки по группам. Создавать группы можно двумя способами:
Другие настройки «Пуска»
По умолчанию в меню «Пуск» система показывает приложения, которые пользователь открывает наиболее часто, или те программы, которые недавно были поставлены на ПК. Это можно изменить в «Персонализации», отключив соответствующие ползунки.

В этом же окне выбираются папки, которые будут отображаться в меню.

Ещё одно нововведение обновлённого «Пуска» — возможность скрыть список всех приложений. Так, в первой версии Windows 10 пункт «Все приложения» был, а вот спрятать их было нельзя. Сейчас пользователю нужно просто переключить ползунок напротив соответствующего пункта во вкладке «Пуск» окна «Персонализация».

Видео: полная настройка вида и содержания меню «Пуск»
Взаимодействовать с новой кнопкой «Пуск» довольно просто. Большинство настроек изменяется либо через окно «Персонализация», либо путём перетаскивания плиток мышью. В зависимости от желания пользователя меню «Пуск» в Windows 10 может содержать в себе большое количество необходимых иконок и программ или, наоборот, выглядеть аккуратно и даже минималистично.
Источник
Как открыть и настроить меню «Пуск» в Windows 10: инструкции с пошаговыми фото
Основное меню компьютера — меню «Пуск». В Windows 10 его можно изменять под себя: редактировать интерфейс, список приложений, расположение иконок и наличие тех или иных параметров. Рассмотрим это подробнее.
Что такое меню «Пуск»
В Windows 10 меню «Пуск» содержит список всех и часто используемых приложений, блок с программами для быстрого доступа, новостями и рекламой. Через «Пуск» можно выключить компьютер, перейти к настройкам системы и учётной записи.
Открыть меню можно двумя способами: нажав на иконку Windows в левом нижнем углу экрана или на клавишу Win в нижнем левом углу клавиатуры.
Настройка меню «Пуск»
Некоторые настройки можно выполнить прямо в меню, некоторые — из настроек компьютера.
Группировка и удаление иконок
Левый и правый блок меню «Пуск» можно редактировать отдельно
Создаем папку из двух плиток
Кликаем по иконкам правой кнопкой мыши и настраиваем их размер
Выбираем функцию «Закрепить на начальном экране», чтобы добавить плитку
Изменяем границы меню «Пуск»
Настройка отображаемых программ
Открываем параметры компьютера
Открываем раздел «Персонализация»
Указываем, какие приложения отображать в меню «Пуск»
Открываем раздел «Выберите, какие папки будут отображаться в меню «Пуск»
Выбираем папки, которые стоит отображать
Изменение интерфейса
Выбрать расцветку для меню «Пуск» можно в разделе «Персонализация» в пункте «Цвет». Активируйте функцию «Показать цвет в меню», которая находится под палитрой. Если это необходимо, то здесь же можете включить прозрачность меню.
Выбираем цвет для меню «Пуск»
Меню с изменённым цветом будет отличаться от стандартного.
Изменяем цвет меню
Активация и деактивация полноэкранного режима
Включаем отображение меню «Пуск» в полноэкранном режиме
Так выглядит меню «Пуск» в полноэкранном режиме
Выключаем использование полноэкранного режима меню «Пуск»
Видео: настройка меню «Пуск»
В меню «Пуск» можно отредактировать плитки, перемещая и компонуя их в папки, настроить список отображаемых приложений и размер самого меню. В настройках системы есть функции, позволяющие изменить цвет меню и включить для него прозрачность.
Источник
Обновлено: 06.02.2023
Произвольный раздел расположен выше обязательного раздела и отделяется от него разделительной чертой. Пункты этого раздела пользователь может создавать по собственному желанию. Иногда эти пункты образуются автоматически при установке некоторых приложений.
Не нашли то, что искали? Воспользуйтесь поиском:
Лучшие изречения: При сдаче лабораторной работы, студент делает вид, что все знает; преподаватель делает вид, что верит ему. 9824 — | 7505 — или читать все.
Структура Главного меню.
Главное меню — один из основных системных элементов управления Windows XP. Главное меню открывается щелчком на кнопке Пуск. С помощью Главного меню можно запустить все программы, установленные под управлением операционной системы или зарегистрированные в ней, открыть последние документы, с которыми выполнялась работа, получить доступ ко всем средствам настройки операционной системы, а также доступ к поисковой и справочной системам Windows XP.
В структуру Главного меню входят два раздела — обязательный и произвольный.
Обязательный раздел Главного меню.
Обязательный раздел Главного меню включает следующие пункты.
Программы– открывает доступ к иерархической структуре, содержащей указатели для запуска приложений, установленных на компьютере. Указатели объединяются в категории. Если категория имеет значок в виде треугольной стрелки, то в ней имеются вложенные категории.Указатели, присутствующие в Главном меню, имеют статус ярлыков, а их категории — статус папок.Указателиможно копировать и перемещать между категориями, перетаскивать наРабочий столи в окна папок. Это один из простейших способов создания ярлыка для установленной программы.
Избранное– открывает доступ к некоторым логическим папкам пользователя, в которых он может размещать наиболее часто используемые документы, ярлыки Web-документов.
Документы– открывает доступ к ярлыкам последних пятнадцати документов, с которыми данный пользователь работал на компьютере.
Настройка— открывает доступ к логической папкеПанель управления и папкеПринтеры, через которую производится установка принтеров и настройка заданий на печать. Для создания ярлыка папкиПанель управления наРабочем столе используется значокПанель управленияв окне папкиМой компьютер.
Найти— открывает доступ к средствам поиска, установленным на компьютере. Основным из них является средствоФайлы и папки, с помощью которого производится поиск объектов в файловой структуре.
Справка и поддержка— пункт входа в справочную системуWindows XP.
Выполнить— открывает окно, имеющеекомандную строкудля запуска приложений.
Завершение сеанса— позволяет завершить работу одного пользователя и передать компьютер другому.
Завершение работы— средство завершения работы с операционной системой. Открывает диалоговое окноЗавершение работы в Windows, содержащее пункты:Ждущий режим; Выключение; Перезагрузка. Если закрыты все окна, то завершить работу сWindowsможно комбинацией клавиш ALT + F4.
Произвольный раздел Главного меню.
Произвольный раздел расположен выше обязательного раздела и отделяется от него разделительной чертой. Пункты этого раздела пользователь может создавать по собственному желанию. Иногда эти пункты образуются автоматически при установке некоторых приложений.
Установка и удаление приложений Windows.
В операционной системе Windows XP есть несколько способов установки приложений.
Перед началом установки нового приложения следует закрыть все работающие программы и открытые документы. При установке приложений учитывается совместное использование ресурсов приложениями. Принцип совместного использования ресурсов состоит в том, что разные приложения могут использовать общие программы.
Настройка Главного меню
Обязательные разделы меню:
В произвольный раздел меню можно поместить ярлыки любых программ или документов, для чего, например:
3 Перетащить или скопировать нужный ярлык в окно каталога.
— настроить уведомления значков;
— скрывать, если не активны;
10. Быстрый способ просмотра и открытия свернутых задач можно с помощью клавиш Alt и Tab:
— нажав клавишу Alt и последовательно нажимая клавишу Tab, провести последовательный выбор задач. При отпускании клавиш откроется выбранная задача.
Произвольный раздел Главного меню.
Произвольный раздел расположен выше обязательного раздела и отделяется от него разделительной чертой. Пункты этого раздела пользователь может создавать по собственному желанию. Иногда эти пункты образуются автоматически при установке некоторых приложений.
РЕЖИМЫ ОТОБРАЖЕНИЯ ОКОН
Окна, в зависимости от размеров, бывают развернутыми, оптимизированными и свернутыми. Для изменения вида окон применяются три кнопки группы кнопок свертывания развертывания, которые размещены в верхнем правом углу окон любых типов.
Две из них предназначены для изменения размеров окна, а третья — для закрытия окна. Эти кнопки позволяют использовать следующие режимы.
• Режим развернутого экрана. В этом режиме окно разворачивается во весь экран после щелчка на кнопке Развернуть, которая изменяет функциональное назначение и становится кнопкой Свернуть в окно (Восстановить). Это самый удобный режим для просмотра содержимого папки или работы с текстами. В данном режиме все остальные окна перекрываются развернутым окном.
• Режим оптимизированный, или оконный. Щелчок на кнопке Свернуть в окно (Восстановить) позволяет открыть документ или запустить программу в окне любого размера, но меньшем, чем во весь экран. Оконный режим удобно использовать, например, для работы с несколькими окнами, при манипуляции окнами и перетаскивании объектов из одного окна в другое. Размеры окна в оптимизированном режиме могут быть изменены с помощью растаскивания. Для этого достаточно установить указатель мыши на одну из границ экрана или на его угол (указатель примет вид двунаправленной стрелки), нажать левую кнопку мыши и, удерживая ее, трансформировать рамку окна.
• Режим свертывания. Этот режим позволяет, щелкнув на кнопке Свернуть, на время убрать с экрана окно, пиктограмма которого попадает на панель задач. Щелчок на пиктограмме окна позволяет развернуть или восстановить окно на экране.
• Режим закрытия окна. С помощью кнопки Закрыть окно закрывается и его пиктограмма удаляется с панели задач. Таким образом, вы сможете закрыть документ или выйти из программы.
Рабочая область
Обычно рабочая область расположена в центральной части окна и предназначена для отображения обрабатываемых документов, а также результатов обработки. В этой области могут быть расположены окна, панели, кнопки, меню и прочие элементы интерфейса.
Контекстные меню
Контекстное меню объекта вызывается после щелчка на этом выделенном объекте правой кнопкой мыши. Контекстное меню выделенного объекта можно также вывести с помощью комбинации клавиш . Последующее нажатие клавиши позволяет перейти
к первому элементу строки меню окна приложения (если вы в нем работаете), как правило —
Команды контекстных меню различных объектов различаются. Содержимое меню зависит от
типа объекта, к которому это меню относится. Команды контекстного меню позволяют выполнить операции с теми или иными объектами.
В большинстве случаев контекстные меню позволяют просматривать и запускать программы, открывать документы, изменять атрибуты файлов, удалять файлы, изменять внешний вид объектов, выполнять настройку параметров, реализовывать различные операции и т.д.
Для того чтобы закрыть контекстное меню, нажмите клавишу или щелкните вне этого меню.
5. контекстные меню для объектов разных типов;
Контекстное меню – один из специфических элементов графического интерфейса пользователя, который являет собой список команд, реализующих определённые стандартные или специфические действия для активного в данный момент элемента (так называемый контекст). В Windows такое меню существует практически для любого объекта: файл, папка, рабочая область. Традиционно контекстное меню отсутствует только у пунктов основного меню и кнопок на панелях инструментов большинства программ.
Вызывают контекстное меню обычно нажатием правой кнопки мыши на нужном элементе. Вторым универсальным способом вызова является нажатие на клавиатуре комбинации клавиш SHIFT+F10. На большинстве клавиатур для ПК также существует специальная кнопка (обычно в нижнем ряду между правым Alt и CTRL), а в некоторых программах контекстное меню можно вызвать длительным удержанием левой кнопки мыши на нужном объекте (аналогичный способ присутствует также в Android).
6. упорядочение информации в окне.
Для этого необходимо воспользоваться одним из двух способов.
1. В меню окна Вид указать на опцию Упорядочить значки и в появившемся меню выбрать желаемый вид сортировки;
2. Щелкнуть правой клавишей мыши в свободном месте рабочей области окна, в контекстном меню указать на пункт Упорядочить значки и в появившемся меню выбрать желаемый вид сортировки.
Кроме того, если объекты отображены в виде таблицы, то можно проводить сортировку как по убыванию, так и по возрастанию признака с помощью соответствующих кнопок таблицы: Имя,Размер,Тип,Изменен.
7 .3 . Опишите следующие операции:
· способы создания папок;
Щелкните правой кнопкой мыши на свободном месте Рабочего стола и выберите в контекстном меню пункты: Создать > Папку — на экране появится значок папки
· переименование папок и файлов;
1) с помощью мыши:
• щелкнуть два раза левой кнопкой мыши на имени объекта с небольшим интервалом;
• в имени файла появится мигающий курсор;
• ввести новое имя и нажать Enter.
2) с помощью контекстного меню:
• выделить объект, подлежащий переименованию;
• щелкнуть правой кнопкой мыши на выделенном объекте;
• в появившемся меню выбрать команду Переименовать;
• ввести новое имя и нажать Enter.
3) с помощью меню Файл:
• выделить объект, подлежащий переименованию;
• в меню Файл выбрать команду Переименовать;
• ввести новое имя и нажать Enter.
· копирование, перемещение и удаление папок и файлов;
Перемещение того или иного файлового объекта подразумевает изменение его местоположения на диске вашего компьютера, при котором исходный файл копируется в указанную пользователем папку или на выбранный им носитель, а оригинал уничтожается.
Чтобы перенести куда-либо файл или папку, необходимо проделать следующую последовательность действий:
•Выделите щелчком мыши файл или папку, которую вы хотите перенести;
•Выберите пункт Переместить файл в командном меню Задачи для файлов и папок программы Проводник нажатием на кнопку;
•Укажите системе, куда следует перенести выбранный вами файл или папку.
· способы создания ярлыков приложений, документов, папок, устройств;
Создание ярлыка приложения (документа)
Для создание ярлыка программы или документа:
· щелкните правой кнопкой мыши на свободном месте в окне папки или на Рабочем столе и выберите в контекстном меню пункт Создать ÞЯрлык. Запустится программа-мастер Создание ярлыка
· в поле Укажите размещение объекта введите путь к запускающему файлу или документу;
· найти запускаемый файл или документ можно также с помощью кнопки Обзор. При этом откроется окно Обзор папок, в котором и ищется искомое приложение или документ (для указанного задания п.1 путь к запускающему файлу Excel следующий: C:Program FilesMicrosoftOfficeOffice 11Excel.exe);
· при необходимости в поле Укажите размещение объекта можно указать дополнительные параметры;
· щелкните на кнопке Далее и в поле Введите имя ярлыка следующего окна Мастера задайте подпись, которую будет иметь ярлык (в задании согласитесь с именем, которое дает система по умолчанию). После этого щелкните на кнопке Готово. Ярлык появится на Рабочем столе или в выбранном окне.
· Если ярлык нужен лишь для удобства доступа и задавать параметры командной строки не требуется, можно использовать метод специального перетаскивания:
· папку, содержащую приложение, для которого создается ярлык, откройте в программе Проводник или с помощью значка Мой компьютер(C:Program FilesMicrosoft OfficeOffice 11Winword.exe);
· установите указатель мыши на значок приложения , нажмите правую кнопку мыши и, не отпуская ее, перетащите значок на Рабочий стол или в другую папку;
· после отпускания кнопки мыши появится контекстное меню, в котором выберите опцию Создать ярлыки. На Рабочем столе появится ярлык со стандартным именем Ярлык для . Имя ярлыка можно изменить позднее, открыв щелчком правой кнопки мыши его контекстное меню и выбрав в нем пункт Переименовать.
Свойства значка (ярлыка)
Чтобы познакомиться со свойствами значка или ярлыка:
откройте папку ЛЗ-03, наведите указатель мыши на значок ярлыка УМ – к ЛЗ-03 и щелкните по нему правой кнопкой мыши;
выберите в контекстном меню команду Свойства. Откроется одноименный диалог;
на вкладке Общие указывается имя объекта, его тип, место размещения, размер, дата и время создания (изменения), а также атрибуты;
для изменения вида значка ярлыка перейдите на вкладку Ярлык и нажмите кнопку Сменить значок. В отрывшемся окне Смена значкавыберите подходящий вид и нажмите кнопку ОК, а затем еще раз ОК;
если щелкнуть на кнопку Найти объект на вкладке Ярлык, то откроется папка, в которой находится программа или документ, для которого создан ярлык.
· размещение ярлыков на рабочем столе, удаление ярлыков;
Для удаления объектов (значков, ярлыков, файлов и папок) в Корзину существует несколько способов:
o наведите указатель мыши на удаляемый объект, нажмите левую кнопку мыши и, не отпуская ее, перетащите объект на значок Корзина;
o если перетаскивание осуществляется при нажатой правой кнопки мыши, то при отпускании кнопки появляется контекстное меню, в котором следует выбрать команду Переместить;
o щелкните правой кнопкой по удаляемому объекту и в контекстном меню выберите команду Удалить.
Следует помнить, что при удалении ярлыка сам объект (папка или файл), на который он ссылается, не удаляется.
· организация меню, добавление и удаление из меню пунктов, приложений и документов;
Список формирует сама система, но его можно изменить с помощью реестра Windows:
1. В открывшемся окне перейти HKCU/Software/Microsoft/Windows/CurrentVersion/Explorer/FileExts/Расширение/OpenWithList;
Пункт должен исчезнуть сразу же. Если с помощью реестра удалить ничего не получилось, то следует воспользоваться утилитой OpenWithView.:
· Откроется окно с перечнем программ;
3. Надо выбрать программу и кликнуть на красную точку сверху для ее удаления из перечня.
С помощью реестра также можно и добавить пункты в список:
· Открыв его в ветке HKEY_CLASSES_ROOTApplications, создать подраздел (его имя – имя исполняемого файла);
· В созданном подразделе добавить shell/open/command;
· Перейти в ветку OpenWithList и создать именной параметр (имя должно включать 1 латинскую букву);
· Кликнуть 2 раза по созданному параметру и указать такое же значение, как и имя исполняющего файла (п.1);
· Выбрать параметр MRUList и кликнуть по нему 2 раза;
· Указать в очереди букву имени созданного параметра.
Поперечные профили набережных и береговой полосы: На городских территориях берегоукрепление проектируют с учетом технических и экономических требований, но особое значение придают эстетическим.
Опора деревянной одностоечной и способы укрепление угловых опор: Опоры ВЛ — конструкции, предназначенные для поддерживания проводов на необходимой высоте над землей, водой.
Организация стока поверхностных вод: Наибольшее количество влаги на земном шаре испаряется с поверхности морей и океанов (88‰).
Механическое удерживание земляных масс: Механическое удерживание земляных масс на склоне обеспечивают контрфорсными сооружениями различных конструкций.
Ответ:
Обязательный раздел Главного меню включает следующие пункты:
Программы – открывает доступ к иерархической структуре, содержащей указатели для запуска приложений, установленных на компьютере. Указатели объединяются в категории. Если категория имеет значок в виде треугольной стрелки, то в ней имеются вложенные категории. Указатели, присутствующие в Главном меню, имеют статус ярлыков, а их категории — статус папок. Указатели можно копировать и перемещать между категориями, перетаскивать на Рабочий стол и в окна папок. Это один из простейших способов создания ярлыка для установленной программы.
Избранное – открывает доступ к некоторым логическим папкам пользователя, в которых он может размещать наиболее часто используемые документы, ярлыки Web-документов.
Документы – открывает доступ к ярлыкам последних пятнадцати документов, с которыми данный пользователь работал на компьютере.
Настройка — открывает доступ к логической папке Панель управления и папке Принтеры, через которую производится установка принтеров и настройка заданий на печать. Для создания ярлыка папки Панель управления на Рабочем столе используется значок Панель управления в окне папки Мой компьютер.
Найти — открывает доступ к средствам поиска, установленным на компьютере. Основным из них является средство Файлы и папки, с помощью которого производится поиск объектов в файловой структуре.
Справка и поддержка — пункт входа в справочную систему Windows XP.
Выполнить — открывает окно, имеющее командную строку для запуска приложений.
Завершение сеанса — позволяет завершить работу одного пользователя и передать компьютер другому.
Завершение работы — средство завершения работы с операционной системой. Открывает диалоговое окно Завершение работы в Windows, содержащее пункты: Ждущий режим; Выключение; Перезагрузка. Если закрыты все окна, то завершить работу с Windows можно комбинацией клавиш ALT + F4.
Свидетельство и скидка на обучение каждому участнику
Зарегистрироваться 15–17 марта 2022 г.
Практическая работа по информатике
-закрепить навыки работы с операционной системой Windows ;
-отработать навыки работы с файлами и папками в ОС Windows ;
— научиться выполнять навигацию с помощью левой панели программы ПРОВОДНИК;
-изучить приемы копирования и перемещения объектов методом перетаскивания между панелями.
Содержание работы:
Задание №1. Заполнить таблицу:
Выполняемое действие
Применяемая команда
1.После загрузки ОС Windows указать, какие кнопки расположены на Панели задач.
2. Перечислить, сколько и какие объекты (папки, документы, ярлыки, прикладные программы) расположены на рабочем столе.
11папок,4ярлык, 2документа,5 прикладных программ.
Задание №2. Заполнить таблицу:
Выполняемое действие
Применяемая команда
1.Открыть Главное меню. Указать команду.
2.Перечислить пункты обязательного раздела Главного меню.
3.Перечислить пункты произвольного раздела Главного меню.
Задание №3. Заполнить таблицу:
Выполняемое действие
Применяемая команда
1.Открыть Контекстное меню. Указать команду.
В нижней части клавиатуры, между клавишей «ALT» и клавишей «CTRL» имеется специальная кнопка. На ней обычно нарисована табличка и указатель мыши. Эта кнопка и вызывает контекстное меню.
2.Перечислить пункты Контекстного меню, не выделяя объекты.
Панель инструментов, показать рабочий стол, диспетчер задач, закрепить панель задач, свойства.
3.Перечислить пункты Контекстного меню, выделив какой-либо из объектов. Указать, какой объект выделили.
Я выбрала объект Документ Microsoft Office Word Практическая работа.
Задание №4. Заполнить таблицу:
Выполняемое действие
1.Создать на рабочем столе папку с именем – номер группы.
2.В созданной папке создать папку с именем – своя фамилия.
3.В папке с именем – своя фамилия создать текстовый документ. Сохранить его под любым именем.
4.Создать на рабочем столе еще одну папку с именем БИК.
6.Переименовать папку – своя фамилия и дать название – свое имя.
7.Создать в папке БИК ярлык на приложение Word .
8.Удалить с рабочего стола папку – номер группы.
9.Удалить с рабочего стола папку БИК.
10.Открыть папку Мои документы.
11.Упорядочить объекты папки Мои документы по дате.
12.Представить объекты папки Мои документы в виде таблицы.
Задание №5. Заполнить таблицу:
§ Запустить программу ПРОВОДНИК с помощью главного меню. Указать, какая папка открыта на левой панели ПРОВОДНИКА.
§ На правой панели ПРОВОДНИКА создать папку Эксперимент.
§ Открыть папку Эксперимент. Указать содержимое правой панели ПРОВОДНИКА.
§ На левой панели ПРОВОДНИКА разыскать папку TEMP , но не раскрывать её.
§ Методом перетаскивания переместить папку Эксперимент с правой панели ПРОВОДНИКА на левую — в папку TEMP .
§ На левой панели ПРОВОДНИКА открыть папку TEMP . На правой панели убедиться в наличии в ней папки Эксперимент.
§ Разыскать на левой панели ПРОВОДНИКА Корзину и перетащить папку Эксперимент на её значок.
Задание №6. Ответить на вопросы:
1. Что такое файловая структура компьютера?
Файловая структура компьютера — это порядок хранения и организации файлов на диске.
2. Для чего предназначен ПРОВОДНИК?
Предназначен для навигации по файловой структуре компьютера.
3. Что отображается на левой панели ПРОВОДНИКА?
В левой панели отображается содержание открытых папок (т.е. перечень вложенных папок).
4. Что отображается на правой панели ПРОВОДНИКА?
В правой панели отображается полное содержимое (и файлы, и папки) той папки, которая выделена (открыта) в левой панели.
5. Для чего предназначено Главное меню?
Оно является центральной отправной точкой для запуска программ, а также открытия недавних документов и доступа к свойствам системы.
6. Как открывается контекстное меню?
Существуют разные способы того, как открыть контекстное меню:
-В нижней части клавиатуры, между клавишей «ALT» и клавишей «CTRL» имеется специальная кнопка. Она показывает добавочные функции и действия, доступные в отношении данного файла. На ней обычно нарисована табличка и указатель мыши. Эта кнопка и вызывает контекстное меню.
-Правая кнопка мыши на клавиатуре также с успехом заменяется этой кнопкой.
— Наведя мышь на нужный файл, выделяем его щелчком левой кнопки. Щелчок правой кнопкой по выделенной области откроет контекстное меню. При выделении нескольких элементов, в контекстном меню отобразятся действия, доступные для выделенной группы файлов.
-Контекстное меню вызывается нажатием на выделенную область правой кнопкой.
7. В чем особенности ОС Windows?
-Наличие удобных, гибких и простых средств в освоении взаимодействия пользователя со средой – эти средства называются пользовательским интерфейсом. Интерфейс включает окна, меню, ярлыки файлов и приложений.
-Многозадачность, т.е. возможность ПЭВМ одновременно работать с несколькими программами.
-Возможность переносить данные из одной программы в другую: перенести рисунок и таблицу, создание соответственно графическим редактором и табличным процессором, в окно текстового редактора и создать в нем законченный документ.
-Наличие системы настройки новых периферийных устройств при подключении их к ПК.
8. Что является средствами управления ОС Windows?
Средствами управления ОС Windows являются курсор мыши и кнопки мыши, клавиатура.
9. Перечислите основные элементы управления ОС Windows?
10. Для чего предназначена Корзина?
Корзина предназначена для того, что бы туда перемещать ненужные файлы, программы, документы.
11. Перечислите основные типы представления объектов.
Существует четыре типа представления объектов:
12. Перечислите методы сортировки объектов.
Сортировка в линейных структурах: вставка(простая, бинарная),выбор, обмен.
Сортировка в нелинейных структурах: турнирная, пирамидальная.
Задание №7. Подключите к компьютеру принтер, сканер, колонки и настройте их работу.
Задание №8. Сделать вывод о проделанной практической работе:
Я закрепила навыки работы с операционной системой Windows . Отработала навыки работы с файлами и папками в ОС Windows . Научилась выполнять навигацию с помощью левой панели программы ПРОВОДНИК. Изучила приемы копирования и перемещения объектов методом перетаскивания между панелями.

Графический интерфейс был разработан для закрепления навыков работы с операционной системой Windows, отработки навыков работы с файлами и папками в ОС Windows; освоения навигации с помощью левой панели программы ПРОВОДНИК и изучения приемов копирования и перемещения объектов методом перетаскивания между панелями.
Лабораторная работа №1
Тема: Операционная система. Графический интерфейс
Цель: закрепить навыки работы с операционной системой Windows, отработать навыки работы с файлами и папками в ОС Windows; освоить навигацию с помощью левой панели программы ПРОВОДНИК и изучить приемы копирования и перемещения объектов методом перетаскивания между панелями.
Содержание работы:
Выполняемое действие
После загрузки ОС Windows указать, какие кнопки расположены на Панели задач.
Перечислить, сколько и какие объекты (папки, документы, ярлыки, прикладные программы) расположены на рабочем столе.
Выполняемое действие
Открыть Главное меню. Сделать скриншот
Перечислить пункты обязательного раздела Главного меню.
Перечислить пункты произвольного раздела Главного меню.
Выполняемое действие
Открыть Контекстное меню. Сделать его скриншот
Перечислить пункты Контекстного меню, не выделяя объекты.
Перечислить пункты Контекстного меню, выделив какой-либо из объектов. Указать, какой объект выделили.
Я выделила корзину. Пункты:открыть, очистить корзину, создать ярлык, переименовать, свойства.
Выполняемое действие
Создать на рабочем столе папку с именем – номер группы.
В созданной папке создать папку с именем – своя фамилия.
В папке с именем – своя фамилия создать текстовый документ. Сохранить его под любым именем.
Создать на рабочем столе еще одну папку с именем БИК.
Переименовать папку – своя фамилия и дать название – свое имя.
Создать в папке БИК ярлык на приложение Word.
Удалить с рабочего стола папку – номер группы.
Удалить с рабочего стола папку БИК.
Открыть папку Мои документы.
Упорядочить объекты папки Мои документы по дате.
Представить объекты папки Мои документы в виде таблицы.
Работа с программой Проводник
Проводник – программа ОС Windows, предназначенная для навигации по файловой структуре компьютера. Рабочая область окна Проводника имеет панель дерева папок (левая панель) и панель содержимого папки (правая панель).
Чтобы просмотреть содержимое папки, необходимо щелкнуть на значке папки в левой панели или дважды щелкнуть на значке папки в правой панели. Чтобы загрузить приложение или документ, достаточно дважды щелкнуть на значке соответствующего файла.
Создание, удаление и переименование папок
Создать новую папку:
1) на панели дерева папок выделить папку, в которой нужно создать новую;
2) выбрать команду Файл/Создать/Папка. На панели содержимого папки появится новый значок папки с текстовым полем справа (выделено прямоугольной рамкой);
3) ввести имя папки в текстовое поле;
4) нажать клавишу Enter.
Изменить имя папки:
1) на панели дерева папок выделить папку, имя которой нужно изменить;
2) выбрать команду Файл/Переименовать или щелкнуть на имени папки;
3) в текстовом поле справа от значка (выделено прямоугольной рамкой) ввести новое имя;
4) нажать клавишу Enter.
Удалить папку:
1) на панели дерева папок выделить удаляемую папку;
2) выбрать команду Файл/Удалить или нажать клавишу Delete;
3) подтвердить в диалоговом окне удаление папки.
Команды переименования и удаления папки можно вызвать из контекстного меню папки.
Выделение файлов выполняется только на панели содержимого папки.
Выделить один файл – щелкнуть на его значке.
Выделить несколько файлов, находящихся рядом:
1) щелкнуть на первом по списку имени;
2) нажать и удерживать клавишу Shift;
3) щелкнуть на последнем по списку имени.
Отменить выделение – щелкнуть вне области выделенной группы файлов.
Выделить несколько файлов, находящихся в разных местах:
1) щелкнуть на имени первого файла;
2) нажать и удерживать клавишу Ctrl;
3) щелкать поочередно на именах всех нужных файлов.
Вместе с файлами могут быть выделены и папки.
Близлежащие значки можно выделить и с помощью мыши:
1) нажать левую клавишу мыши в любом свободном месте (это будет один из углов будущей прямоугольной области);
2) не отпуская клавишу мыши, переместить указатель (на экране будет рисоваться прямоугольная область, а все внутри выделяться);
3) когда все необходимые файлы будут выделены, отпустить клавишу.
Создание, переименование и удаление файлов
Создание файла: команда Файл/Создать выбрать нужный тип файла.
Переименование файла: команда Файл/Переименовать ввести новое имя.
Удаление файла: команда Файл/ Удалить или клавишей Delete.
Команды переименования и удаления файла можно вызвать из контекстного меню.
Копирование и перенос файлов
Копирование файла – это получение копии файла в новой папке. Файлы всегда копируются из одной папки в другую.
Перенос файла – это перемещение файла из одной папки в другую.
1 способ – копирование и перенос осуществлять стандартным образом через Буфер обмена.
2 способ – перенос осуществить перетаскиванием (перемещением) выделенного файла (группы файлов) с помощью мыши.
Если при перетаскивании держать нажатой клавишу Ctrl, то произойдет копирование.
Поиск файлов выполняется с помощью команды Сервис/Найти/Файлы и папки. или с помощью команды Главное меню/Найти.
Включение флажка Просмотреть вложенные папки позволит искать необходимый файл и во вложенных папках выбранной папки. Если в выпадающем списке отсутствует необходимая Вам папка, Вы можете выбрать ее вручную с помощью кнопки Обзор. .
Ярлык – это специальный файл, который хранит путь к данному файлу. Ярлык обычно располагают в удобном для пользователя месте.
Создание ярлыка:
1 способ – в контекстном меню выбрать команду Создать ярлык перенести ярлык в нужное место;
2 способ – по команде меню Файл/Создать/Ярлык перенести ярлык в нужное место.
Изучить структуру окна программы ПРОВОДНИК, схематически отобразить её и подписать все элементы окна.
Запустить программу ПРОВОДНИК с помощью главного меню. Указать, какая папка открыта на левой панели ПРОВОДНИКА.
На правой панели ПРОВОДНИКА создать папку Эксперимент.
Открыть папку Эксперимент. Указать содержимое правой панели ПРОВОДНИКА.
На левой панели ПРОВОДНИКА разыскать папку TEMP, но не раскрывать её.
Методом перетаскивания переместить папку Эксперимент с правой панели ПРОВОДНИКА на левую — в папку TEMP.
На левой панели ПРОВОДНИКА открыть папку TEMP. На правой панели убедиться в наличии в ней папки Эксперимент.
Разыскать на левой панели ПРОВОДНИКА Корзину и перетащить папку Эксперимент на её значок.
Задание №7. Ответить на вопросы:
Что такое файловая структура компьютера?
Файловая структура Для хранения информации каждый диск разбивается на 2 области: 1) каталог (directory) или папка — содержит названия файлов и указание на начало их размещения на диске; 2) область хранения файлов, содержит текст.
Для чего предназначен ПРОВОДНИК?
Проводник Windows — это приложение, реализующее графический интерфейс доступа пользователя к файлам в операционной системе Microsoft Windows.
Что отображается на левой панели ПРОВОДНИКА?
все ресурсы компьютера в виде иерархического дерева
список файлов текущей папки
только содержимое папки Мой компьютер
список системных файлов
Что отображается на правой панели ПРОВОДНИКА?
содержимое выбранной папки
пакет программ, составляющих Microsoft Office
только системные файлы
Для чего предназначено Главное меню?
Главное меню предназначено прежде всего для запуска программ. В нем находятся меню и команды. Команды служат для запуска различных программ, а меню являются средством упорядочения стартового меню.
Как открывается контекстное меню?
контекстное меню открывается при нажатии на правую кнопку мыши в нужном месте.
В чем особенности ОС Windows?
Наличие удобных, гибких и простых средств в освоении взаимодействия пользователя со средой – эти средства называются пользовательским интерфейсом.Интерфейс включает окна, меню, ярлыки файлов и приложений.
Многозадачность, т.е. возможность ПЭВМ одновременно работать с несколькими программами. Например, ОС позволяет слушатьFMRadioработать с текстовым редактором и т.д.
Возможность переносить данные из одной программы в другую: перенести рисунок и таблицу, создание соответственно графическим редактором и табличным процессором, в окно текстового редактора и создать в нем законченный документ.
Наличие системы настройкиновых периферийных устройств при подключении их к ПК.
Что является средствами управления ОС Windows?
Перечислите основные элементы управления ОС Windows?
2. окна (приложений и документов)
Для чего предназначена Корзина?
предназначена для удаления и, часто, временного хранения удалённых объектов (в некоторых реализациях — только файлов и каталогов).
Перечислите основные типы представления объектов.
Папки, программы, документы
Перечислите методы сортировки объектов.
Сортировка в линейных структурах: вставка(простая, бинарная), выбор, обмен(стандартный, Шелла, Хоара)
Сортировка в нелинейных структурах: турнирная, пирамидальная.
Задание №8. Сделать вывод о проделанной лабораторной работе:
Мы усвоили навыки работы с операционной системой Windows, отработали навыки работы с файлами и папками в ОС Windows; освоили навигацию с помощью левой панели программы и изучили приемы копирования и перемещения объектов методом перетаскивания между панелями.
Читайте также:
- Особенности творчества кольцова кратко
- Ст 219 нк рф кратко
- Психика и особенности строения мозга кратко
- Каково отношение гегеля к войне и миру кратко
- Выявите различия в борьбе за колонии в 17 и 18 веках кратко
Главное меню
— один из основных систем элементов
управления Windows
98. Она отличается тем, что доступ к нему
возможен всегда. Открывается при помощи
Пуск. С помощью
главного меню можно:
-
Запустить
все программы, установленные под
управлением ОС или зарегистрированные
в ней. -
Открыть
последний документ. -
Получить
доступ ко всем средствам настройки ОС. -
Получить
доступ к поисковой и справочной системы
Windows
98 -
Исполз.
для корректного завершения работы с
сист. перед выкл. питания.
В структуру
Главного меню входят два раздела
-
Обязательный
-
Произвольный
Пункты раздела
можно создавать произвольно, но есть и
обязательные.
Обязательный
раздел Главного меню имеют пункты
-
Программы
-
Избранное
-
Документы
-
Настройка
-
Найти
-
Справка
-
Выполнить
-
Завершение
сеанса -
Завершение
работы
Пункт «Программы»
открывает доступ для иерархической
структуре, содержащей указатели для
запуска приложений, установленных на
компьютере. Для удобства пользователя
указатели объединяют в категории. Если
категория имеет значок в ней имеется
вложенные категории. Указатели,
присутствующие в Главном меню имеют
статус ярлыков, а их категории — статус
папок.
26. Windows. Установка и удаление приложений windows. Установка оборудования.
Несколько способов:
Основной:
использование значка Установка и
удаление программ, в папке Панель
инструментов (Пуск->Настройка-> панель
управления). Перед началом установки
нового приложения следует закрыть все
открытые программы. Установка начинается:.
Добавить/Удалить, после запускает мастер
установки. С помощью «Обзор» разыскать
Setup
exe
->Готово->действовать по инструкциям.
Во многих случаях компьютер. Следует
перезагрузить. Удаление производиться
этой же программой. Установка
оборудования. Аппаратное
подключение—
физическое соединение с компьютером.
Программное
подключение
— установка программного драйвера,
является посредником между ОС и аппаратом.
При установке драйвера происходит
выделение операционной системой части
ресурсов новому eустройству,
регистрирует устройство в реестре ОС.
Если устройство является самоустанавливающимся
(Plug-and-Play)
после включения питания появляется
сообщение «Обнаружено неизвестное
устройство» ОС приступает к подбору
драйвера для него. Пуск->Настройка->панель
управления->Установка обор. Мастер
установки. Компьютер следует после
установки перезагрузить на наличие
конфликтов.
27. Методы архивации. Архиваторы типа rar, zip. Принципы сжатия информации.
Объем внешней
памяти ЭВМ растут, но потребность в
архивации не уменьшается. Процесс записи
файла в архивный файл называется
архивированием,
а извлечение файла из архива –
разархивированием.
Упакованный(сжатый) файл называется
архивом.
Архивация
информации
– преобразование информации при которой
объем информации уменьшается, а количество
функции остается прежним. Степень сжатия
информации зависит от типа функция, а
так же от выбранного метода упаковки.
Степень(количество) сжатия функции
которая характеризуется коэффициентов
сжатия Kc,
определить как отношение объема исходного
объему исходного функции Vи,
выраженное в %. (Kc=Vc/Vи)
Чем меньше Кс тем выше степень сжатия
информации. Все используемые методы
сжатия информации можно разделить на
2 класса: —
упаковка без потерь информации(обратимый
алгоритм); — упаковка с потерей
информации(необратимый) В 1-ом случае
информацию можно точно восстановить
по имеющейся упакованной информации.
По 2-ом случае распакованное будет
отличаться от исходного. В настоящее
время разработано много алгоритмов без
потерь, однако используют они 2
идеи: 1.
основанная на учете частот символов,
разработанная Хаффманом в 1952году.
Базируется на том факте, что в тексте
частота символов различна. По методу
часто встречаются символы, кодируются
короткими последовательностями битов,
а более редкие символами – длинными
последовательностями. К каждому сжатому
архиву прикладывается таблица соответствия
символов и кодов соответствия буквам
и символам. 2.
Состоит в
использовании того факта, что в сообщении
часто встречается несколько подряд
идущих одинаковых байтов, а некоторые
последовательности байтов повторяются
многократно. При упаковке такие места
можно заменить командой вида «повторить
данный байт n
раз» или «взять часть текста для n
байтов, которые встречались m
байтов назад». Такой алгоритм архивации
носит имя RLE
– кодирование путем учета кодирования.
Упакованная этим методом последовательность
состоит из управляющих
байтов за
которыми следует один или несколько
байтов данных. Метод использования в
основном для сжатия файлов: BMP,
PCX,
TIF,
GIF.
RLF
– низкая степень сжатия файлов с малым
числом повторяющихся байтов. Архивный
файл(архив) представляется
собой из 1 или нескольких файлов,
помещенных в сжатом виде в единый файл,
из которого их можно извлечь в
первоначальном виде. Архив содержит:
оглавление, позволяющее узнать какие
файлы содержатся в архиве. В оглавлении
архива содержится информация о файле:
— имя файла, — сведения о каталоге, в
котором содержится файл, — дата и время,
— размер файла на диске и в архиве, — код
циклического контроля. В качестве
расширений архивным файлом по умолчанию
устанавливается имя соответствующей
программой архиватора. Для архивации
используется программа упаковки: RAR,
ZIP,
ARJ,
WINZIP,
WINRAR.
WINZIP,
WINRAR.
Важные возможности архиватора: 1. Создание
многотомных архивов с возможностью
задания произвольного размера тома. 2.
Создание пароля для доступа в архив. 3.
Создание самораспаковывающихся
SFX-архивов.
Сжатие
информации.
Для уменьшения размеров мультимедийных
файлов используют процедуру сжатия.
Под сжатием
понимают
преобразование информации, в результате
которой исходный файл уменьшается в
объеме, а количество информации в сжатом
файле уменьшается на величину, которой
практически можно пренебречь. Разработано
несколько стандартов сжатия видео и
аудио информации. Наибольшее влияние
на развитие мультимедийных средств
оказывает MPEG
– объединенный комитет организаций –
Интернациональный Орган по Стандартизации
(ISO)
и Интернациональный Электротехнической
Комиссии (IEC).
Этот комитет разработал стандарты с
одноименными названиями.
Соседние файлы в папке Экзамен по информатике
- #
- #