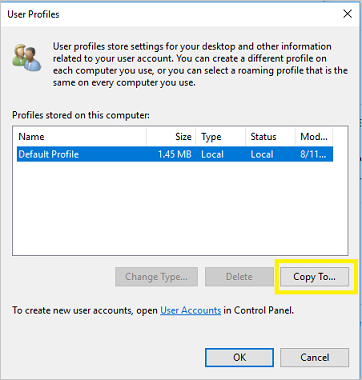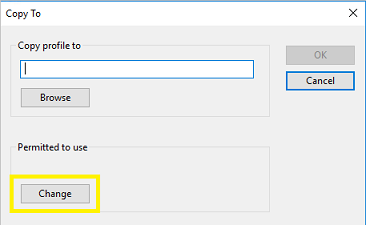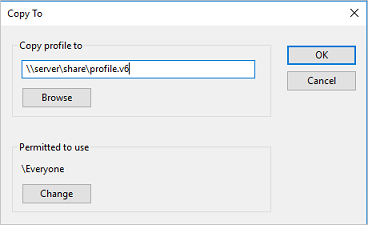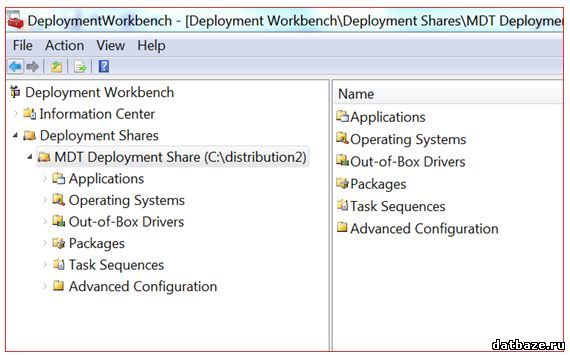Обязательный (Mandatory) профиль пользователя — это специальный преднастроенный тип перемещаемого профиля, вносить изменения в который могут только администраторы. Пользователям, которым назначен обязательный профиль могут полноценно работать в Windows в течении сессии, но любые изменения в профиле не сохраняются после выхода пользователя из системы. При следующем входе обязательный профиль загружается заново.
Каталог с обязательным профилем можно разместить в сетевой папке и назначить сразу множеству пользователей домена: например, для пользователей терминальных сервером, в информационных киосках, или для пользователей, которым не нужен личный профиль (школьники, студенты, посетители). Администратор может настроить для mandatory-профилей перенаправляемые папки, в которых пользователи могут хранить личные документы на файловых серверах (конечно, следует включать квотирование на уровне NTFS или FSRM, чтобы пользователь на забил диски мусором).
Содержание:
- Виды обязательный профилей пользователей в Windows
- Создаем обязательный профиль в Windows 10
- Назначаем обязательный профиль пользователям
Виды обязательный профилей пользователей в Windows
Существует два типа обязательный профилей пользователей Windows:
- Обычный обязательный профиль пользователя (Normal mandatory user profile) – администратор переименовывает файл NTuser.dat (содержит ветку реестра пользователя HKEY_CURRENT_USER) в NTuser.man. При использовании файла NTuser.man система считает, что этот профиль доступен только для чтения и не сохраняет в нем изменения. В том случае, если обязательный профиль хранится на сервере, и сервер стал недоступен – пользователи с таким типом обязательного профиля могут войти в систему с закэшированной ранее версией обязательного профиля.
- Принудительный обязательный профиль (Super mandatory user profile) — при использовании этого типа профиля, переименовывается сам каталог с профилем пользователя, в конец также добавляется .man. Пользователи с этим типом профиля не смогут войти в систему, если недоступен сервер, на котором хранится профиль.
В некоторых сценариях допустимо использовать обязательные профили и для локальных пользователей, например на общих компьютерах (киоски, залы совещаний и т.д.), чтобы любой пользователь работает всегда в одном и том же окружении, любые модификации в котором не сохраняются при выходе пользователя из системы (вместо использования UWF фильтра).
Далее мы покажем, как использовать создать нормальный обязательный профиль в Windows 10 и назначить его пользователю. В этом примере мы покажем, как создать обязательный профиль на локальной машине (профиль будет хранится локально на компьютере), однако по тексту поясним, как назначить обязательный профиль для доменных аккаунтов.
Создаем обязательный профиль в Windows 10
- Войдите в компьютер под учетной запись с правами администратора и запустите консоль управления локальным пользователями и группами (lusrmgr.msc).
- Создайте новую учетную запись, например, ConfRoom.
- Теперь нужно скопировать профиль по-умолчанию в отдельный каталог с определенным расширением. Т.к. у нас используется Windows 10 1607 и выше, у этого каталога должен быть суффикс V6. Например, каталог будет называться: C:ConfRoom.V6.
- Откройте окно с настройками системы (SystemPropertiesAdvanced.exe).
- В разделе User Profiles нажмите на кнопку Settings.
- Выберите профиль Default Profile и нажмите кнопку Copy To.
- В качестве каталога, в который нужно скопировать профиль выберите C:ConfRoom.V6 (либо вы можете скопировать шаблон профиля в сетевой каталог, указав UNC путь, например \server1profilesConfRoom.V6.
- В разрешениях выберите NT AUTHORITYAuthenticated Users.
Совет. В Windows 10 1709 и выше при копировании шаблона профиля появилась отдельная опция «Mandatory Profile». При использовании этой опции на папку выдаются права на чтение выбранной группе пользователей.
Назначаем обязательный профиль пользователям
Теперь вы можете назначить обязательный профиль нужному пользователю.
Если у вас используется локальный обязательный профиль, нужно в свойствах пользователя на вкладку Profile в поле Profile Path указать путь к каталогу C:ConfRoom.v6.
Если вы настраиваете перемещаемый обязательный профиль пользователя в домене AD, то UNC путь к каталогу с профилем нужно указать в свойствах учетной записи в консоли ADUC.
Теперь авторизуйтесь в системе под новым пользователем и выполните необходимые настройки (внешний вид, разместите ярлыки, нужные файлы, настройте ПО и т.д.).
Завершите сеанс пользователя и войдите в систему под администратором и в каталоге с профилем переименуйте файл NTUSER.dat в NTUSER.man.
Теперь попробуйте авторизоваться в системе под пользователем с обязательным профилем и проверьте, что после выхода из системы все изменения в его профиле не сохранится.
Если при попытке входа в систему под обязательным пользователем у вас появилась ошибка загрузки профиля пользователя:
The User Profile Service service failed the sign-in.
User profile cannot be loaded.
И в журнале системы появляется событие Event ID:
Windows could not load your roaming profile and is attempting to log you on with your local profile. Changes to the profile will not be copied to the server when you log off. Windows could not load your profile because a server copy of the profile folder already exists that does not have the correct security. Either the current user or the Administrators group must be the owner of the folder.
Убедитесь, что на каталог с профилем назначены следующие разрешения (с наследованием разрешений вниз):
- ALL APPLICATION PACKAGES – Full Control (без этого некорректно работает стартовое меню)
- Authenticated Users – Read и Execute
- SYSTEM – Full Control
- Administrators – Full Control
Аналогичные разрешения нужно установить на ветку реестра пользователя, загрузив файл ntuser.dat профиля с помощью меню File -> Load Hive в regedit.exe.
При использовании перемещаемых профилей для корректного отображения стартового меню нужно на всех устройствах задать ключ реестра типа DWORD с именем SpecialRoamingOverrideAllowed и значением 1 в разделе LMSoftwareMicrosoftWindowsCurrentVersionExplorer.
Если вам понадобится внести изменения в обязательный профиль, нужно переименовать файл ntuser.man в ntuser.dat и выполнить настройку среды под пользователем, после чего переименовать файл обратно.
При использовании mandatory-профиля на RDS серверах можно воспользоваться следующими политиками, в которых можно указать путь к каталогу профиля и включить использование обязательных профилей. Раздел GPO: Computer Configuration -> Policies -> Administrative Templates -> Windows Components -> Remote Desktop Services -> Remote Desktop Session Host -> Profiles.
- Use mandatory profiles on the RD Session Host server = Enabled
- Set path for Remote Desktop Services Roaming User Profile = Enabled + укажите UNC путь
Также обратите внимание, что, если вы решили использовать перенаправляемые папки совместно с обязательным профилем, не рекомендуется перенаправлять каталог AppData (Roaming).
Многим системным администраторам требуется создать предварительно настроенную учетную запись пользователя, которая работает с фиксированными настройками. Эти профили называются обязательными профилями пользователей (один из множества уникальных профилей) в Windows 10. В этом руководстве мы расскажем, как создать обязательный профиль пользователя , где он вам нужен и как он работает.
Содержание
- Что такое обязательные профили пользователей в Windows 10
- Как создать обязательный профиль пользователя
- Примените обязательный профиль пользователя для пользователей, использующих Active Directory
Что такое обязательные профили пользователей в Windows 10
Представьте себе сценарий, в котором вам нужно настроить учетную запись с предварительно настроенным доступом практически ко всему. Он включает в себя значки, которые появляются на рабочем столе, фоновые рисунки рабочего стола, пользовательские настройки на панели управления, выбор принтера и многое другое. Любые изменения, сделанные пользователем во время сеанса, не сохраняются и действительны только для этого сеанса.
Этот сценарий хорошо подходит для компьютера, который открыт для публики. Пользователь может иметь только ограниченный доступ ко всему. Этот сценарий также применим к школьному компьютеру , где вы не хотите, чтобы дети вносили какие-либо изменения в систему.
Тем не менее, эти профили обычно связаны с сервером. Системный администратор может вносить изменения. Если сервер недоступен, пользователи с обязательными профилями могут войти в систему с помощью локальной кэшированной копии обязательного профиля, если таковой существует. В противном случае пользователь войдет в систему с временным профилем.
Интересно отметить, что системный администратор может применить обязательный профиль пользователя к существующему профилю. Мы увидим это в деталях.
Как создать обязательный профиль пользователя
Непосредственно перед тем, как начать, это должно относиться только к отдельным случаям, и это сложно для обычного пользователя. Рекомендуется не использовать компьютер для бизнеса или работы. Этот процесс удалит все учетные записи домена, доступные на компьютере, включая папки профиля пользователя. Это приведет к потере файлов.
- Создайте профиль пользователя по умолчанию и установите настройки для этого профиля пользователя.
- Используйте Sysprep (средство подготовки системы Microsoft), чтобы скопировать этот настраиваемый профиль пользователя по умолчанию в общий сетевой ресурс.
- Скопировать профиль и установить в качестве обязательного профиля.
- Примените обязательный профиль пользователя для пользователей, использующих активный каталог.
Как создать профиль пользователя по умолчанию
1] Войдите на компьютер с учетной записью, которая является членом локальной группы администраторов. Убедитесь, что вы не используете учетную запись домена.
2] Затем внесите изменения в настройки компьютера, которые должны соответствовать этому профилю пользователя. Он может включать фон, удалять приложения, устанавливать бизнес-приложения и так далее. Удаление ненужных приложений поможет ускорить время входа пользователя.
3] После этого нам нужно создать файл ответов (Unattend.xml), который устанавливает для параметра CopyProfile значение True. Короче,
- Файл ответов содержит определения настроек и значения, используемые при установке Windows.
- Параметр CopyProfile позволяет настроить профиль пользователя и использовать настроенный профиль в качестве профиля пользователя по умолчанию.
Сначала мы настраиваем существующий профиль, а затем устанавливаем его как профиль пользователя по умолчанию.
4] Запустите командную строку и введите команду Sysprep .
sysprep/oobe/reboot/generalize /unattend:unattend.xml
Эта команда перезагрузит компьютер и запустит процесс настройки, который вы обычно видите, когда настраиваете новую учетную запись. После завершения установки войдите в систему Windows, используя учетную запись с правами локального администратора.
Возможно, вы получите сообщение об ошибке: «Sysprep не смог проверить вашу установку Windows». В этом случае перейдите по адресу% WINDIR% System32 Sysprep Panther setupact.log. Он будет иметь список приложений, которые вы должны удалить. Сделай это вручную.
Вы также можете использовать команды Power-Shell Remove-AppxProvisionedPackage и Remove-AppxPackage -AllUsers для удаления этих приложений.
Скопировать профиль и установить в качестве обязательного профиля
5] Следующие шаги – скопировать этот профиль.
Перейдите в Панель управления> Система> Расширенные настройки системы и нажмите Настройки в разделе Профили пользователей .
В профилях пользователей нажмите Профиль по умолчанию , а затем нажмите Копировать в .
Нажмите Копировать в , в разделе Разрешено использовать нажмите Изменить .
Выберите пользователя или группу , в введите имя объекта , чтобы выбрать поле, введите всех, нажмите «Проверить имена», а затем нажмите «ОК».

Нажмите ОК , чтобы скопировать профиль пользователя по умолчанию.
Если вы заметили, есть прямой вариант, чтобы установить это как обязательный профиль, который является нашим основным намерением. Вы можете проверить это и проверить, работает ли он. Если этого не произойдет, у нас есть другой способ в случае возникновения проблемы.
Чтобы сделать профиль пользователя обязательным
В проводнике откройте папку, в которой вы сохранили копию профиля. Перед этим убедитесь, что вы открыли защищенные файлы операционной системы.
Переименуйте файл Ntuser.dat в Ntuser.man.
Примените обязательный профиль пользователя для пользователей, использующих Active Directory
Если вы хотите задать обязательный профиль любого пользователя, вы можете выполнить следующие действия. После завершения вам придется подождать, пока изменения не будут реплицированы на все контроллеры домена.
- Откройте Пользователи и компьютеры Active Directory (dsa.msc).
- Перейдите к учетной записи пользователя, которой вы назначите обязательный профиль.
- Нажмите правой кнопкой мыши имя пользователя и откройте Свойства .
- На вкладке Профиль в поле Путь к профилю введите путь к общей папке без расширения. Например, если имя папки \ server profile.v6, введите \ server profile.
- Нажмите ОК .
Хотя я старался изо всех сил упростить процесс для всех вас, дайте нам знать, если мы можем добавить что-то, что отсутствует.
Содержание
- Использование обязательных (mandatory) профилей пользователей в Windows 10
- Виды обязательный профилей пользователей в Windows
- Создаем обязательный профиль в Windows 10
- Назначаем обязательный профиль пользователям
- Создание обязательного профиля пользователя
- Создание обязательного профиля пользователя
- Присвоение обязательного профиля пользователя
- Чтобы назначить обязательный профиль пользователя общей учетной записи
- Создание обязательных профилей пользователей
- Расширение профиля для каждой Windows версии
- Обязательный профиль пользователя
- Создание профиля пользователя по умолчанию
- Как сделать профиль пользователя обязательным
- Применение обязательного профиля пользователя для пользователей
- Применение обязательного профиля пользователя к пользователям
- Применение политик для улучшения времени регистрации
- Windows 10: создать локальный обязательный (неизменяемый) профиль пользователя
- Обязательный профиль пользователя на windows 10
- Общие обсуждения
Использование обязательных (mandatory) профилей пользователей в Windows 10
Обязательный (Mandatory) профиль пользователя — это специальный преднастроенный тип перемещаемого профиля, вносить изменения в который могут только администраторы. Пользователям, которым назначен обязательный профиль могут полноценно работать в Windows в течении сессии, но любые изменения в профиле не сохраняются после выхода пользователя из системы. При следующем входе обязательный профиль загружается заново.
Каталог с обязательным профилем можно разместить в сетевой папке и назначить сразу множеству пользователей домена: например, для пользователей терминальных сервером, в информационных киосках, или для пользователей, которым не нужен личный профиль (школьники, студенты, посетители). Администратор может настроить для mandatory-профилей перенаправляемые папки, в которых пользователи могут хранить личные документы на файловых серверах (конечно, следует включать квотирование на уровне NTFS или FSRM, чтобы пользователь на забил диски мусором).
Виды обязательный профилей пользователей в Windows
Существует два типа обязательный профилей пользователей Windows:
В некоторых сценариях допустимо использовать обязательные профили и для локальных пользователей, например на общих компьютерах (киоски, залы совещаний и т.д.), чтобы любой пользователь работает всегда в одном и том же окружении, любые модификации в котором не сохраняются при выходе пользователя из системы (вместо использования UWF фильтра).
Далее мы покажем, как использовать создать нормальный обязательный профиль в Windows 10 и назначить его пользователю. В этом примере мы покажем, как создать обязательный профиль на локальной машине (профиль будет хранится локально на компьютере), однако по тексту поясним, как назначить обязательный профиль для доменных аккаунтов.
Создаем обязательный профиль в Windows 10
Назначаем обязательный профиль пользователям
Теперь вы можете назначить обязательный профиль нужному пользователю.
Если у вас используется локальный обязательный профиль, нужно в свойствах пользователя на вкладку Profile в поле Profile Path указать путь к каталогу C:ConfRoom.v6.
Если вы настраиваете перемещаемый обязательный профиль пользователя в домене AD, то UNC путь к каталогу с профилем нужно указать в свойствах учетной записи в консоли ADUC.
Теперь авторизуйтесь в системе под новым пользователем и выполните необходимые настройки (внешний вид, разместите ярлыки, нужные файлы, настройте ПО и т.д.).
Завершите сеанс пользователя и войдите в систему под администратором и в каталоге с профилем переименуйте файл NTUSER.dat в NTUSER.man.
Теперь попробуйте авторизоваться в системе под пользователем с обязательным профилем и проверьте, что после выхода из системы все изменения в его профиле не сохранится.
The User Profile Service service failed the sign-in.
User profile cannot be loaded.
И в журнале системы появляется событие Event ID:
Windows could not load your roaming profile and is attempting to log you on with your local profile. Changes to the profile will not be copied to the server when you log off. Windows could not load your profile because a server copy of the profile folder already exists that does not have the correct security. Either the current user or the Administrators group must be the owner of the folder.
Убедитесь, что на каталог с профилем назначены следующие разрешения (с наследованием разрешений вниз):
При использовании перемещаемых профилей для корректного отображения стартового меню нужно на всех устройствах задать ключ реестра типа DWORD с именем SpecialRoamingOverrideAllowed и значением 1 в разделе LMSoftwareMicrosoftWindowsCurrentVersionExplorer.
Если вам понадобится внести изменения в обязательный профиль, нужно переименовать файл ntuser.man в ntuser.dat и выполнить настройку среды под пользователем, после чего переименовать файл обратно.
Также обратите внимание, что, если вы решили использовать перенаправляемые папки совместно с обязательным профилем, не рекомендуется перенаправлять каталог AppData (Roaming).
Источник
Создание обязательного профиля пользователя
Первым шагом к созданию обязательного профиля пользователя надо создать профиль пользователя по умолчанию. В разделе «Configuring Standard User Accounts», описывается, как это сделать. Вы должны создать папку для обязательного профиля пользователя и сконфигурировать ее полномочия так, чтобы все могли получить к ней доступ. А потом скопировать профиль пользователя по умолчанию в обязательную папку профиля пользователя.
Windows 7 распознает обязательный профиль пользователя, который основывается на имени файла структуры данных реестра. Каждый профиль пользователя содержит файл структуры данных реестра по имени Ntuser.dat, который содержит настройки реестра пользователя. Переименование его в Ntuser.man заставит Windows 7 сделать этот профиль обязательным.
Создание обязательного профиля пользователя
1. Скопируйте профиль пользователя по умолчанию, который Вы создали в «Configuring Standard User Accounts» в папку C:Users на совместно используемом компьютере.
2. Переименуйте папку «Mandatory.v2.» (Корневая часть имени файла может быть любая, но имя папки должно закончиться «.v2”, чтобы идентифицировать ее как папку профиля пользователя Windows 7.)
3. Для переименования Ntuser.dat в Ntuser.man используйте следующую процедуру:
b. В проводнике Windows нажмите кнопку «Организовать» и выберите команду «Свойства папок и поиска».
c. На вкладке «Вид» установите флажок «Показывать скрытые файлы и папки», снимите флажок «Скрывать защищенные системные файлы», нажмите кнопку «Да», чтобы подтвердить, что вы хотите показать защищенные файлы операционной системы, а затем нажмите кнопку «ОК», чтобы сохранить изменения.
d. Переименуйте файл Ntuser.dat в Ntuser.man. Рисунок показывает, как это должно выглядеть в проводнике Windows, когда отображаются скрытые файлы.
Подготовка обязательного профиля пользователя
Присвоение обязательного профиля пользователя
Ранее для общего доступа к компьютерам была создана учетная запись с именем ByaGuest. Теперь для создания учетных записей локальных пользователей необходимо назначить обязательный профиль пользователя.
Чтобы назначить обязательный профиль пользователя общей учетной записи
1. На общедоступном компьютере нажмите кнопку «Пуск», тип «Локальные пользователи» нажмите кнопку «Изменить локальных пользователей и группы». Если Windows 7 предложит вам ввести пароль администратора или подтвердить свои действия – сделайте это.
2. Щелкните папку «Пользователи».
3. В правой панели щелкните учетную запись пользователя, которой вы хотите назначить обязательный профиль пользователя. В данном случае кнопка «Учетная запись» с именем «ByaGuest».
4. Нажмите кнопку «Действие», а затем выберите команду «Свойства».
5. На вкладке «Профиль» в поле «Путь к профилю» введите путь обязательного профиля пользователя, который вы хотите назначить для этой учетной записи, опуская «.v2» в конце имени папки. Например, C:UsersMandatory.
Присвоение обязательного профиля пользователя к учетной записи пользователя.
Источник
Создание обязательных профилей пользователей
Применяется к
Обязательный профиль пользователя — это профиль пользователя в роуминге, предварительно настроенный администратором для указания параметров для пользователей. Параметры обычно определяется в обязательном профиле включают (но не ограничиваются): значки, которые отображаются на рабочем столе, фоны настольных компьютеров, пользовательские предпочтения в панели управления, выбор принтера и другие. Изменения конфигурации, внесенные во время сеанса пользователя, которые обычно сохраняются в профиле пользователя в роуминге, не сохраняются при присвоении обязательного профиля пользователя.
Обязательные профили пользователей полезны, когда важна стандартизация, например, на устройстве киоска или в образовательных параметрах. Только системные администраторы могут вносить изменения в обязательные профили пользователей.
Если сервер, на который хранится обязательный профиль, недоступен, например, если пользователь не подключен к корпоративной сети, пользователи с обязательными профилями могут войти с локально кэшируемым экземпляром обязательного профиля, если он существует. В противном случае пользователь будет подписан с временным профилем.
Расширение профиля для каждой Windows версии
Имя папки, в которой хранится обязательный профиль, должно использовать правильное расширение для операционной системы, к которой она будет применена. В следующей таблице перечислены правильные расширения для каждой версии операционной системы.
| Версия клиентской операционной системы | Версия операционной системы сервера | Расширение профиля |
|---|---|---|
| Windows XP | Windows Server 2003 Windows Server 2003 R2 | нет |
| Windows Vista Windows 7; | Windows Server 2008 Windows Server2008R2 | v2 |
| Windows 8 | Windows Server 2012 | v3 |
| Windows 8.1 | Windows Server 2012 R2 | v4 |
| Windows 10 версии 1507 и 1511 | Н/Д | v5 |
| Windows 10 версии 1607, 1703, 1709, 1803, 1809, 1903 и 1909 | Windows Server 2016 и Windows Server 2019 | v6 |
Дополнительные сведения см. в странице Развертывание профилей пользователей в роуминге, версии профилей пользователей приложения B и роуминга в Windows 10 и Windows Server Technical Preview.
Обязательный профиль пользователя
Сначала создайте профиль пользователя по умолчанию с нужными настройками, запустите Sysprep с набором CopyProfile для True в файле ответов, скопируйте настраиваемый профиль пользователя по умолчанию в сетевой файл, а затем переименуйте его, чтобы сделать его обязательным.
Создание профиля пользователя по умолчанию
Вопишитесь на компьютер, Windows 10 в качестве члена локальной группы администратора. Не используйте учетную запись домена.
Чтобы создать профиль пользователя по умолчанию, используйте лабораторную или дополнительную компьютерную Windows 10 с чистой установкой Windows 10. Не используйте компьютер, необходимый для бизнеса (то есть производственный компьютер). Этот процесс удаляет все учетные записи домена с компьютера, включая папки профилей пользователей.
Настройка параметров компьютера, которые необходимо включить в профиль пользователя. Например, можно настроить параметры фона рабочего стола, удалить приложения по умолчанию, установить бизнес-приложения и так далее.
В отличие от предыдущих версий Windows, вы не можете применить макет начните и панель задач с помощью обязательного профиля. Альтернативные методы настройки панели меню и панели задач см. в разделе Связанные темы.
Создайте файл ответа (Unattend.xml), который задает параметр CopyProfile true. Параметр CopyProfile заставляет Sysprep скопировать в настоящее время подписанную папку профиля пользователя в профиль пользователя по умолчанию. Для создания Unattend.xml можно использовать Windows System Image Manager,который является частью Windows набора оценки и развертывания (ADK).
Удалить любое приложение, которое не требуется или не требуется на компьютере. Примеры удаления Windows 10 см. в раздел Remove-AppxProvisionedPackage. Список неиспользируемых приложений см. в приложении Understand the different apps included in Windows 10.
Рекомендуется удалить нежелательные или ненужные приложения, так как это ускорит время регистрации пользователя.
В командной подсказке введите следующую команду и нажмите кнопку ENTER.
(Sysprep.exe расположен по адресу: C:\WindowsSystem32sysprep. По умолчанию Sysprep ищет unattend.xml в этой же папке.)
Если вы получили сообщение об ошибке с сообщением «Sysprep не удалось проверить установку Windows», откройте %WINDIR%System32SysprepPanthersetupact.log и посмотрите на запись, например:
Чтобы удалить приложение, которое перечислены в журнале, используйте в Windows PowerShell раздел Remove-AppxProvisionedPackage и Remove-AppxPackage-AllUsers.
Процесс sysprep перезагружает компьютер и запускается на экране первого запуска. Выполните настройка, а затем вопишитесь на компьютер с помощью учетной записи, которая имеет местные привилегии администратора.
Щелкните правой кнопкой мыши Начните, перейдите на панель **** управления (представление большими или небольшими значками) > параметры системы advanced system и нажмите кнопку Параметры в разделе > **** Профили пользователей. ****
В профилях пользователейщелкните профиль по умолчанию, а затем нажмите кнопку Скопируйте.
В copy To, в соответствии с разрешенным к использованию, нажмите изменить.
В Выберите пользователя или группу, в введите имя объекта, чтобы выбрать поле, введите, everyone щелкните Check Names, а затем нажмите кнопку ОК.
В copy Toв профиле Copy в поле введите путь и имя папки, где необходимо сохранить обязательный профиль. Имя папки должно использовать правильное расширение для версии операционной системы. Например, имя папки должно закончиться с помощью «.v6», чтобы идентифицировать его как папку профилей пользователей для Windows 10 версии 1607.
Если устройство присоединяется к домену и вы входите в учетную запись с разрешениями на запись в общую папку в сети, вы можете ввести общий путь папки.
Если устройство не присоединилось к домену, можно сохранить профиль локально, а затем скопировать его в расположение общей папки.
Нажмите кнопку ОК, чтобы скопировать профиль пользователя по умолчанию.
Как сделать профиль пользователя обязательным
В Проводнике файлов откройте папку, в которой хранится копия профиля.
Если папка не отображается, нажмите кнопку Просмотр > вариантов > изменения папки и параметры поиска. На вкладке Просмотр выберите Показать скрытые файлы и папки, **** очистить файлы защищенной операционной системы, нажмите кнопку Да, чтобы подтвердить, что вы хотите показать файлы операционной системы, а затем нажмите кнопку ОК, чтобы сохранить изменения. ****
Применение обязательного профиля пользователя для пользователей
В домене вы измените свойства учетной записи пользователя, указав на обязательный профиль в общей папке, которая находится на сервере.
Применение обязательного профиля пользователя к пользователям
Откройте пользователи и компьютеры Active Directory (dsa.msc).
Перейдите к учетной записи пользователя, на которую будет назначаться обязательный профиль.
Щелкните правой кнопкой мыши имя пользователя и откройте свойства.
На вкладке Profile в поле Путь профиля введите путь к общей папке без расширения. Например, если имя папки \** сервер profile.v6, необходимо ввести \серверпрофиль.
Нажмите кнопку ОК.
Это изменение может занять некоторое время для репликации всех контроллеров домена.
Применение политик для улучшения времени регистрации
Когда пользователь настроен с обязательным профилем, Windows 10 начинается, как если бы он был первым входом каждый раз, когда пользователь вошел. Чтобы повысить производительность входных данных для пользователей с обязательными профилями пользователей, применяем параметры групповой политики, показанные в следующей таблице. (В таблице показано, какие версии операционной системы могут применяться к каждому параметру политики.)
| Параметр групповой политики | Windows 10 | Windows Server 2016 | Windows 8.1 | Windows Server 2012 |
|---|---|---|---|---|
| Конфигурация компьютера > административных шаблонов > system > Logon > Показать первую анимацию входов = Отключено |  |
 |
 |
 |
| Конфигурация компьютера > административных шаблонов > Windows компоненты > поиска > Разрешить Кортана = отключен |  |
 |
 |
 |
| Конфигурация компьютера > административных шаблонов > Windows компонентов > облачного контента > отключение потребительского опыта Microsoft = Включено |  |
 |
 |
 |
Параметры групповой политики, вышеуказанные выше, можно применить в Windows 10 Professional выпуске.
Источник
Windows 10: создать локальный обязательный (неизменяемый) профиль пользователя
У нас есть автономный (не в домене) настольный компьютер под управлением Windows 10 x64 Pro, который подключен к проектору.
Этот компьютер используется различными учителями в учебных целях с использованием таких программ, как Autocad, Archicad, Office 2013, Visual Studio и так далее.
Часто случается, что учителя настраивают полосы перемещения, палитры, изменение цвета и другие вещи, и это раздражает других учителей, которым приходится вручную восстанавливать нормальную конфигурацию среды.
Поэтому мы хотели бы создать локальный обязательный профиль пользователя, чтобы каждое изменение, которое люди вносили в среду, каждый файл, скопированный в папку «Рабочий стол» или «Документы» и т.д., Все настройки были потеряны при следующем входе в систему. Вся информация, которую мы нашли в Интернете, не работает или работает только для доменной среды. Итак, вопрос в следующем:
Можно ли создать локальный обязательный (то есть неизменяемый) профиль для автономного компьютера, работающего под управлением Windows 10 Pro, просто используя функции, отключенные операционной системой, без использования сторонних программ?
Мы обнаружили, что принудительное использование учетной записи в качестве временной учетной записи работает для наших нужд, но мы не можем удалить предупреждение о том, что все данные будут потеряны при выходе из системы: для нас этот подход может быть полезен, если есть возможность устранить эти предупреждения и уведомления. Благодарю.
Источник
Обязательный профиль пользователя на windows 10
Общие обсуждения
Я накопал два варианта: предлагаемый официально и от народных умельцев. Оба перепробовал но и там и там есть недочеты. Я работаю с версией 10240.
1. Не копируется панель быстрого запуска (ярлыки требуемые в папке пользователя висят где нужно, но они не отображаются)
2. Перестает работать поиск.
3. Что больше всего напрягает, т.к. проблема рандомная: Плитки в меню Пуск не соблюдают первоначальной расстановки и размера. Рандомная потому что из 10 машин 5 развернется нормально, а на других пяти они сбрасывают свои настройки все становятся большими и разбрасываются как попало.
На русскоязычных ресурсах такая проблема почему то даже не всплывала, а на иноземных проблемка обсуждается активно но безрезультатно. Народ там предлагает следующий способ:
1. Переносим содержимое папки AppData и файл NTUSER.dat из настроенного в Default
2. Редактируем содержимое веток реестра.
Второй способ производится за 1 минуту, намного удобнее, не нужно сиспрепать систему. Абсолютно все настройки сохраняются. Но и тут есть маленький косяк. При первом логине панель пуск тоже не работает, нужно перелогиниться и дальше как в сказке. Но тоже не вариант. Кому интересно могу расписать подробнее.
Подскажите может есть какой действенный вариант, или как можно исправить ошибки этих?
Источник
Щелкните правой кнопкой мыши «Пуск», выберите «Панель управления» (крупными или мелкими значками)> «Система»> «Дополнительные параметры системы» и нажмите «Параметры» в разделе «Профили пользователей». В профилях пользователей щелкните Профиль по умолчанию, а затем щелкните Копировать в.
Настроенный вами профиль теперь находится в расположении профиля по умолчанию (C: UsersDefault), поэтому теперь можно использовать утилиту для его копирования.
Как мне установить профиль пользователя по умолчанию в Windows 10?
- Нажмите windows + x.
- Выберите панель управления.
- Выберите учетную запись пользователя.
- Выберите Управление учетной записью пользователя.
- Выберите локальную учетную запись, которую вы хотите использовать по умолчанию.
- Войдите в систему с локальной учетной записью и перезапустите.
Какой пользователь по умолчанию в Windows 10?
Пользователь по умолчанию — это специальная учетная запись пользователя в операционной системе, содержащая данные профиля по умолчанию для новых пользователей. Например, в Microsoft Windows есть профиль пользователя по умолчанию. В Windows 10 этот профиль находится в каталоге C: Users с именем Default или чем-то подобным.
Что такое профиль пользователя по умолчанию?
Профиль по умолчанию — это шаблонный профиль, который используется, когда пользователь впервые входит в систему на компьютере Windows. Профиль по умолчанию может быть изменен создателем изображения. Windows 7 и Windows Server 2008. Включите фон рабочего стола.
Где хранится профиль Windows?
Профиль хранится на локальном жестком диске компьютера. Изменения, внесенные в профиль локального пользователя, относятся к конкретному пользователю и к компьютеру, на котором были внесены изменения. Перемещаемые профили пользователей. Перемещаемый профиль пользователя — это копия локального профиля, которая копируется и хранится в общей папке сервера.
Как изменить вход по умолчанию в Windows 10?
- Нажмите «Учетные записи» в меню настроек Windows.
- В разделе «Параметры входа» вы увидите несколько различных способов входа в систему, в том числе с помощью отпечатка пальца, PIN-кода или графического пароля.
- Используя раскрывающиеся варианты, вы можете настроить, как долго ваше устройство будет ждать, пока вас снова не попросят войти в систему.
Как установить профиль по умолчанию?
Щелкните Пуск, щелкните правой кнопкой мыши Компьютер, щелкните Свойства, а затем щелкните Дополнительные параметры системы. В разделе «Профили пользователей» нажмите «Настройки». В диалоговом окне «Профили пользователей» отображается список профилей, хранящихся на компьютере. Выберите Профиль по умолчанию, а затем нажмите Копировать в.
Как мне изменить свой профиль Windows?
Как изменить пользователя на вашем компьютере с Windows 10
- Откройте меню «Пуск», щелкнув значок Windows в нижнем левом углу экрана или нажав логотип Windows на клавиатуре. Щелкните значок Windows, чтобы открыть всплывающее меню. …
- Вдоль левой панели меню должен быть значок профиля. Нажмите здесь. …
- Щелкните пользователя, на которого хотите переключиться.
10 колода 2019 г.
Как мне войти в систему как администратор в Windows 10?
Метод 1 — через команду
- Выберите «Пуск» и введите «CMD».
- Щелкните правой кнопкой мыши «Командная строка», затем выберите «Запуск от имени администратора».
- Если будет предложено, введите имя пользователя и пароль, которые предоставляют права администратора на компьютере.
- Тип: администратор сетевого пользователя / активный: да.
- Нажмите Ввод».
7 окт. 2019 г.
Как мне получить доступ к моей системе в Windows 10?
Например, в Windows 10 вы можете выполнить поиск «cmd» в меню «Пуск», щелкнуть правой кнопкой мыши «cmd.exe» и выбрать «Запуск от имени администратора». Он должен отобразить что-то вроде: Теперь вы можете ввести любую команду, и она будет запущена от имени пользователя системы!
Как мне войти в учетную запись локального администратора?
Как войти в систему на контроллере домена локально?
- Включите компьютер и, когда вы перейдете к экрану входа в Windows, нажмите «Сменить пользователя». …
- После того, как вы нажмете «Другой пользователь», система отобразит обычный экран входа в систему, где вам будет предложено ввести имя пользователя и пароль.
- Чтобы войти в локальную учетную запись, введите имя вашего компьютера.
В чем разница между учетной записью пользователя и профилем пользователя?
Учетные записи пользователей позволяют использовать компьютер совместно с несколькими людьми, сохраняя при этом свои собственные файлы и настройки. Каждый человек получает доступ к своей учетной записи с помощью имени пользователя и пароля. Ваш профиль пользователя — это набор настроек, благодаря которым компьютер выглядит и работает так, как вы хотите.
Как мне изменить профиль пользователя?
Как переключать профили пользователей
- Выберите Инструменты> Управление профилями пользователей в строке меню. …
- Проверьте имя профиля, отображаемое рядом с Текущим профилем пользователя. …
- Выберите «Изменить профиль пользователя» и нажмите «Далее». …
- Укажите файл резервной копии, в котором будут храниться текущие настройки профиля, и нажмите Далее. …
- Выберите нужный профиль и нажмите Готово.
Как установить настройки реестра профиля пользователя по умолчанию?
Как я могу настроить параметры по умолчанию для новых пользователей?
- Запустите редактор реестра (regedt32.exe)
- Выберите окно «HKEY_USERS на локальном компьютере».
- Выберите «Загрузить куст» в меню реестра.
- Перейти к% systemroot% ProfilesDefault User (например, d: winntProfilesDefault User)
- Выберите Ntuser.dat и нажмите «Открыть».
- Когда он запрашивает имя ключа, введите что-нибудь, например defuser.
I managed to do it with this method. After creating default profile :
1. Go to control panel 》 system 》 advanced system properties 》 user
profiles settings 》
2. Select Default Profile and press copy to, desktop address name it Mandatory.v6
3. Below permitted to use, Press change and type "authenticated users"
,press check names. Also DO NOT tick mandatory profile
4. Right click on Mandatory folder we just created, Security > Edit >
Add > change location to your PC's name > type ALL
APPLICATION PACKAGES and check names, give it full control
5. On Security tab press advance, tick "replace all object permission
entries with inheritable permission entries from this object"
6. Open regedit with administrator privilege, highlight HKEY_USERS, file > load hive > select ntuser.dat on mandatory.v6
folder we created earlier, name it mandatory
7. Right click on that folder > permission > add user > Authenticated Users, check name and give it full control
8. Right click on that folder > permission > add user > type ALL APPLICATION PACKAGES > check name and give it full control
9. Still on regedit Create new key #Mandatory, and new text file mandatoryv6 on mandatory.v6 folder earlier
10. Delete all occurences of Administrator using right click > find, keep pressing del and f3 (next result) careful only delete
occurences under mandatory folder.
11. Right Mandatory folder and export keys, name it mandatory.v6
12. Highlight mandatory folder, file > unload hive
13. Rename ntuser.dat into ntuser.man in mandatory.v6 folder
14. Open regedit with administrator privilege, highlight HKEY_USERS, file > load hive > select ntuser.man on mandatory.v6
folder we created earlier, name it mandatory
15. Run mandatory.reg that we exported in step#22
16. Unload mandatory hive!
17. Repeat from step #1 according to how many profile you plan to make
18. Win+ Run > lusrmgr.msc, then on profile tab give each user the address of mandatory profile folder (without v6!)
19. Your Mandatory profile is now ready, test it by adding something on the desktop, logoff and logon, the changes should not
persist anymore
Modifying mandatory profile :
1. Login as admin
2. Rename ntuser.man in mandatory folder with ntuser.dat
3. login as any of the mandatory profile
4. Make changes, enter admin pass when required
5. Logout mandatory profile, login admin, rename ntuser.dat to ntuser.man again
But after a couple of reboot or so i noticed sometimes it fails to login..
I havent tested it on newer windows version though..
I managed to do it with this method. After creating default profile :
1. Go to control panel 》 system 》 advanced system properties 》 user
profiles settings 》
2. Select Default Profile and press copy to, desktop address name it Mandatory.v6
3. Below permitted to use, Press change and type "authenticated users"
,press check names. Also DO NOT tick mandatory profile
4. Right click on Mandatory folder we just created, Security > Edit >
Add > change location to your PC's name > type ALL
APPLICATION PACKAGES and check names, give it full control
5. On Security tab press advance, tick "replace all object permission
entries with inheritable permission entries from this object"
6. Open regedit with administrator privilege, highlight HKEY_USERS, file > load hive > select ntuser.dat on mandatory.v6
folder we created earlier, name it mandatory
7. Right click on that folder > permission > add user > Authenticated Users, check name and give it full control
8. Right click on that folder > permission > add user > type ALL APPLICATION PACKAGES > check name and give it full control
9. Still on regedit Create new key #Mandatory, and new text file mandatoryv6 on mandatory.v6 folder earlier
10. Delete all occurences of Administrator using right click > find, keep pressing del and f3 (next result) careful only delete
occurences under mandatory folder.
11. Right Mandatory folder and export keys, name it mandatory.v6
12. Highlight mandatory folder, file > unload hive
13. Rename ntuser.dat into ntuser.man in mandatory.v6 folder
14. Open regedit with administrator privilege, highlight HKEY_USERS, file > load hive > select ntuser.man on mandatory.v6
folder we created earlier, name it mandatory
15. Run mandatory.reg that we exported in step#22
16. Unload mandatory hive!
17. Repeat from step #1 according to how many profile you plan to make
18. Win+ Run > lusrmgr.msc, then on profile tab give each user the address of mandatory profile folder (without v6!)
19. Your Mandatory profile is now ready, test it by adding something on the desktop, logoff and logon, the changes should not
persist anymore
Modifying mandatory profile :
1. Login as admin
2. Rename ntuser.man in mandatory folder with ntuser.dat
3. login as any of the mandatory profile
4. Make changes, enter admin pass when required
5. Logout mandatory profile, login admin, rename ntuser.dat to ntuser.man again
But after a couple of reboot or so i noticed sometimes it fails to login..
I havent tested it on newer windows version though..
У нас есть автономный (не в домене) настольный компьютер под управлением Windows 10 x64 Pro, который подключен к проектору.
Этот компьютер используется различными учителями в учебных целях с использованием таких программ, как Autocad, Archicad, Office 2013, Visual Studio и так далее.
Часто случается, что учителя настраивают полосы перемещения, палитры, изменение цвета и другие вещи, и это раздражает других учителей, которым приходится вручную восстанавливать нормальную конфигурацию среды.
Поэтому мы хотели бы создать локальный обязательный профиль пользователя, чтобы каждое изменение, которое люди вносили в среду, каждый файл, скопированный в папку «Рабочий стол» или «Документы» и т.д., Все настройки были потеряны при следующем входе в систему. Вся информация, которую мы нашли в Интернете, не работает или работает только для доменной среды. Итак, вопрос в следующем:
Можно ли создать локальный обязательный (то есть неизменяемый) профиль для автономного компьютера, работающего под управлением Windows 10 Pro, просто используя функции, отключенные операционной системой, без использования сторонних программ?
Мы обнаружили, что принудительное использование учетной записи в качестве временной учетной записи работает для наших нужд, но мы не можем удалить предупреждение о том, что все данные будут потеряны при выходе из системы: для нас этот подход может быть полезен, если есть возможность устранить эти предупреждения и уведомления. Благодарю.
Создание обязательного профиля пользователя
Первым шагом к созданию обязательного профиля пользователя надо создать профиль пользователя по умолчанию. В разделе «Configuring Standard User Accounts», описывается, как это сделать. Вы должны создать папку для обязательного профиля пользователя и сконфигурировать ее полномочия так, чтобы все могли получить к ней доступ. А потом скопировать профиль пользователя по умолчанию в обязательную папку профиля пользователя.
Windows 7 распознает обязательный профиль пользователя, который основывается на имени файла структуры данных реестра. Каждый профиль пользователя содержит файл структуры данных реестра по имени Ntuser.dat, который содержит настройки реестра пользователя. Переименование его в Ntuser.man заставит Windows 7 сделать этот профиль обязательным.
Содержание:
- 1 Создание обязательного профиля пользователя
- 2 Присвоение обязательного профиля пользователя
- 3 Чтобы назначить обязательный профиль пользователя общей учетной записи
Создание обязательного профиля пользователя
1. Скопируйте профиль пользователя по умолчанию, который Вы создали в «Configuring Standard User Accounts» в папку C:Users на совместно используемом компьютере.
2. Переименуйте папку «Mandatory.v2.» (Корневая часть имени файла может быть любая, но имя папки должно закончиться «.v2”, чтобы идентифицировать ее как папку профиля пользователя Windows 7.)
3. Для переименования Ntuser.dat в Ntuser.man используйте следующую процедуру:
a. Откройте в проводнике C:UsersMandatory.v2 .
b. В проводнике Windows нажмите кнопку «Организовать» и выберите команду «Свойства папок и поиска».
c. На вкладке «Вид» установите флажок «Показывать скрытые файлы и папки», снимите флажок «Скрывать защищенные системные файлы», нажмите кнопку «Да», чтобы подтвердить, что вы хотите показать защищенные файлы операционной системы, а затем нажмите кнопку «ОК», чтобы сохранить изменения.
d. Переименуйте файл Ntuser.dat в Ntuser.man. Рисунок показывает, как это должно выглядеть в проводнике Windows, когда отображаются скрытые файлы.
Подготовка обязательного профиля пользователя
Присвоение обязательного профиля пользователя
Ранее для общего доступа к компьютерам была создана учетная запись с именем ByaGuest. Теперь для создания учетных записей локальных пользователей необходимо назначить обязательный профиль пользователя.
Чтобы назначить обязательный профиль пользователя общей учетной записи
1. На общедоступном компьютере нажмите кнопку «Пуск», тип «Локальные пользователи» нажмите кнопку «Изменить локальных пользователей и группы». Если Windows 7 предложит вам ввести пароль администратора или подтвердить свои действия – сделайте это.
2. Щелкните папку «Пользователи».
3. В правой панели щелкните учетную запись пользователя, которой вы хотите назначить обязательный профиль пользователя. В данном случае кнопка «Учетная запись» с именем «ByaGuest».
4. Нажмите кнопку «Действие», а затем выберите команду «Свойства».
5. На вкладке «Профиль» в поле «Путь к профилю» введите путь обязательного профиля пользователя, который вы хотите назначить для этой учетной записи, опуская «.v2» в конце имени папки. Например, C:UsersMandatory.
Присвоение обязательного профиля пользователя к учетной записи пользователя.
Microsof
Содержание
- 1 Зачем нужна учётная запись Майкрософт в Windows 10?
- 2 Преимущества
- 3 Как удалить старую запись и перейти на новую
- 4 Альтернативное удаление аккаунта
- 5 Как сменить учётную запись в Windows 10 на локальную
- 6 Как пользоваться предложениями Microsoft при помощи локальной учётной записи?
- 7 Особенности аккаунта
- 8 Вход через интернет-обозреватель
- 9 Авторизация с компьютера либо ноутбука
- 10 Видео: Как создать учетную запись Майкрософт в Windows 10
- 11 Создание учетной записи на официальном сайте Microsoft и привязка ее на своем компьютере
- 12 Создание учетной записи Майкрософт в Windows 10 в разделе Параметры вашего компьютера
Как установить Windows 10 без учётной записи и для чего нужен аккаунт Microsoft? С подобным вопросом сталкиваются многие пользователи Виндовс, которые перешли с «семерки» на «десятку».
Зачем нужна учётная запись Майкрософт в Windows 10?
Это сборка всех онлайн — продуктов, выпускаемых компаний, которые объединены общим названием. В случаях, когда вы зарегистрированы в таких программах, как Windows Live, Outlook и другими похожими — вам очень повезло. Вы без проблем сможете активироваться в ней при помощи ранее созданного профиля (адреса электронной почты и пароля пользователя).
Стоит отметить, что в отличии от локальной, Microsoft для входа используется не логин, а именно адрес вашей электронной почты. В этом случае разрешается использование достаточно широко ряда сайтов: Gmail, Mail, Yahoo, Live и Hotmail.
Такая учётная запись обустроена двухшаговой системой идентификации личности пользователя. Если вход в аккаунт осуществляется при помощи нового или не проверенного устройства, может потребоваться введение специального кода безопасности.
Преимущества
- Бесплатное, быстрое удобное пользование и восстановление наиболее важных для вас приложений через Windows Store. Если вы являетесь владельцем любого устройства, на котором установленная десятая версия Виндовс, то вы сможете пользоваться всеми самыми лучшими уникальными приложениями. Ещё один явный плюс — купив приложение с одного устройства, оно станет автоматически доступно на другом вашем планшете, ноутбуке, смартфоне и других похожих приспособлениях.
- Позволяет избежать проблем с настройкой конфигураций всех ваших персональных компьютеров (система может проводить полностью автоматизированную синхронизацию настроек между ПК). При помощи данной функции вы сможете синхронизировать: темы, настройки интернет — браузера, логины и пароли для сайтов.
Полезный контент:
Как удалить старую запись и перейти на новую
Для удаления одной учетной записи, нам нужно будет создать как минимум вторую или иметь их несколько. О том как перейти из одного аккаунта на другой — прочитаете ниже, а для тех у кого уже есть их несколько, нужно проделать следующее:
- Перейдите в меню «Пуск», и на жмите на ваш аккаунт. В выпадающем списке выберите «Изменить параметры учетной записи».
- Заходим в «Семья и другие пользователи», там видим другие аккаунты. Выбрав любой из них. Нажимаем кнопку «Удалить».
Альтернативное удаление аккаунта
- Нажмите клавиши Win + R на клавиатуре;
- В появившейся консоли «Выполнить» введите команду:
netplwiz
- На вкладке «Пользователи» выберите ту УЗ, которую нужно удалить и нажмите кнопку «Удалить».
Как сменить учётную запись в Windows 10 на локальную
Первым вашим действием станет переход в меню «Пуск», в нём найдите кнопку «Параметры».
Перед вами будет открыто новое окно (Настройки). Выберете вкладку «Учётные записи».
Здесь будет размещено тип вашего профиля, название администратора системы и аватар пользователя. В данном меню вашей главной целью будет найти вкладку «Войти вместо этого с локальной учеткой».
Подтвердите пароль к от вашей электронной почты и пароль для входа в систему. После чего вы сможете создать нового пользователя, задать ему имя и код доступа. Нажмите далее, и вы осуществите переход между аккаунтами.
Как пользоваться предложениями Microsoft при помощи локальной учётной записи?
Огромное количество людей, которые используют локальную у.з., имеют огромное желание пользоваться приложениями из магазина.
Проблема заключается в следующем: при входе в Store, операционная система Виндовс автоматически выключает локальную запись и осуществляет переход в аккаунт Microsoft. Чтобы этого не происходило, советую воспользоваться следующими рекомендациями:
- Войдите в магазин, наведите курсор на значок пользователя, размещённый возле поля для поиска, нажмите на вкладку «Sign In».
- Выделите учётную запись Майкрософт.
- В появившемся поле (Add your Microsoft Account), введите только идентификатор вашей у.з. и введите пароль, нажмите кнопку «Sign In».
- В следующем окне, которое появится на вашем экране, не вводите свой пароль Виндовс, так как именно это действие приведёт к автоматическому переходу на другой тип записи.
- Вместо ввода пароля, обращаем внимание на пункт «Sign in to just this app instead», кликаем на него ЛКМ.
Теперь вы сможете установить новые приложения или игры из магазина, не используя при этом профиль Microsoft.
Очень не хочу прощаться, но вынужден завершить данную статью. В ней я попытался раскрыть все Ваши часто задаваемые вопросы. Делал материал, который, как я надеюсь, поможет решить все проблемы с установкой или выключением двух абсолютно разных учётных записей. Напомню, что буду очень благодарен за подписку на мой блог.

Аккаунт Microsoft — это средство, позволяющее пользоваться всеми сервисами от Майкрософт. Они помогают всегда оставаться на связи с друзьями, делиться с ними информацией, в том числе фотографиями, весело проводить досуг и использовать компьютер с большей эффективностью. Рассмотрим, как войти в учетную запись Майкрософт Windows 10 и какие привилегии она даёт пользователям.
Содержание
Особенности аккаунта
Вход через интернет-обозреватель
Для доступа к сервисам Microsoft нужно иметь профиль на сайте корпорации.
1. Чтобы авторизоваться в нём, перейдите по ссылке https://account.microsoft.com.
2. Кликните «Войти в…».
3. Введите адрес электронной почты, используемый для работы в других сервисах и службах MS: OneDrive, Outlook, Skype.
Если таковой ещё нет, щелкните: «Нет учетной записи» и заведите её.
4. В следующем окне – пароль, которым она защищена. При необходимости можете отметить флажком опцию «Оставаться в системе», чтобы выход из профиля не осуществился автоматически по истечении определённого времени.
Авторизация с компьютера либо ноутбука
Для синхронизации приобретений в магазине приложений и настроек необходимо предварительно добавить новое устройство.
1. Откройте окно Параметры через контекстное меню Пуска.
2. Перейдите в раздел «Учётные записи».
3. Кликните по вкладке «Электронная почта, учетные записи».
4. Выберите «Добавить учетную запись Microsoft» и введите данные для доступа к аккаунту.
В этом же окне добавляются также иные профили, в том числе корпоративные, между которыми можно быстро переключаться.
Существует ряд преимуществ при входе в Windows 10 с учетной записью Майкрософт. Создание учетной записи позволит вам синхронизировать параметры вашего компьютера с различными устройствами. В отличии от локальной учетной записи, учетная запись майкрософт вам пригодится если вы планируете покупать приложения, музыку, фильмы и игры из магазина Microsoft Store.
Кроме этого учетная запись Майкрософт позволяет связать лицензию Windows 10 с самой учетной записью, что откроет доступ к таким сервисам, как OneDrive – это облачное хранилище, Outlook – почтовый клиент, синхронизация контактов и ряд других удобных и полезных инструментов.
Создать учетную запись Майкрософт для Windows 10 можно двумя способами:
- Создать учетную запись на официальном сайте Microsoft и привязать ее на своем компьютере;
- Создать учетную запись майкрософт в параметрах Windows 10
Давайте рассмотрим оба варианта и начнем с первого. Если вам больше нравится информация в видеоформате, то можете посмотреть мой видеоролик, в котором я по шагам покажу оба этих способа или же можете изучить эту статью со скриншотами.
Видео: Как создать учетную запись Майкрософт в Windows 10
Создание учетной записи на официальном сайте Microsoft и привязка ее на своем компьютере
Порядок действий такой:
- Для начала перейдите на официальный сайт Microsoft и в правом верхнем углу нажмите по ссылке «Войти»;
- Во всплывающем окне перейдите по ссылке в надписи «Нет учетной записи? Создайте ее!» или сразу можете перейти по ЭТОЙ ССЫЛКЕ;
- Укажите свою электронную почту и нажмите кнопку «Далее» (Обратите внимание, что вы также можете создать учетную запись, указав вместо почты свой телефонный номер);
- В следующем окне придумайте пароль для будущей учетной записи и нажмите кнопку «Далее»;
- Теперь укажите свое Имя и Фамилию и опять же нажмите кнопку «Далее»;
- Укажите свою страну и дату рождения и нажмите «Далее»;
- После этого на указанную вами электронную почту придет код, который необходимо ввести в соответствующее поле. Также если вы хотите получать сведения, советы и предложения по продуктам и службам Майкрософт, то отметьте этот пункт. И теперь нажмите кнопку «Далее»;
- Теперь необходимо ввести в соответствующее поле символы, которые вы увидите, чтобы доказать, что вы не робот. И как обычно нажать кнопку «Далее». (Обратите внимание, что если вы не можете разглядеть, показанные вам символы, то можно нажать на кнопку «Новые» и они изменятся, или нажать на кнопку «Аудио», а затем цифру «1» и прослушать код);
- Следующим этапом необходимо ввести свой номер телефона и подтвердить его. Для этого укажите код страны, введите свой существующий номер и нажмите «Отправить код»;
- Вам придет СМС с кодом, который нужно ввести в соответствующее поле и нажать «Далее»;
Читайте также: WPS Office 2020: лучшая бесплатная альтернатива Microsoft Office
Это был завершающий этап создания учетной записи, и вас автоматически переадресует на главную страницу Microsoft.
Теперь вам осталось только привязать свою учетную запись Microsoft к вашему компьютеру на Windows 10.
Для этого необходимо сделать следующее:
- Нажмите «ПУСК» и затем значок «Параметры»;
- Перейдите в раздел «Учетные Записи»и в разделе «Ваши данные» перейдите по ссылке «Войти вместо этого с учетной записью Microsoft»; (Тоже самое можно сделать в разделе «Семья и другие пользователи»);
- Укажите электронную почту от вашей учетной записи и нажмите «Далее»;
- Укажите пароль вашей учетной записи и нажмите «Вход»;
- Вас еще раз попросят указать пароль от вашей учетной записи, который будет использоваться для входа в Windows 10;
- На следующем этапе вам предложат создать ПИН-код для входа в Windows 10. Нажмите кнопку «Далее».
- Если вы хотите входить на свой компьютер по ПИН-коду, а не с помощью пароля учетной записи, то придумайте его, ведите дважды в соответствующих полях и нажмите «ОК». Если же вы не хотите создавать ПИН-код, то нажмите «Отмена» и при входе вам нужно будет указывать пароль от вашей учетной записи.
На этом создание учетной записи и привязка ее на своем компьютере завершена. Теперь при загрузке Windows 10 вам необходимо будет указать пароль от вашей учетной записи или же ПИН-код, если вы его создавали.
Создание учетной записи Майкрософт в Windows 10 в разделе Параметры вашего компьютера
Для создания учетной записи необходимо сделать следующее:
- Нажмите «ПУСК» -> «Параметры» -> «Учетные записи» и далее если вы не подключены ни к одной учетной записи, то в разделе «Ваши данные» перейдите по ссылке «Войти вместо этого с учетной записью Microsoft»;
- Если же вы хотите подключить еще одну учетную запись, то перейдите в раздел «Электронная почта и учетные записи» и нажмите на ссылку «Добавить учетную запись Майкрософт»;
- Далее указываем все те же данные, как и при создании учетной записи при создании на сайте Microsoft. Поэтому подробно расписывать все тоже самое смысла нет.
- После создания необходимо будет таким же образом просто войти в нее.
Читайте также: Ошибка UNMOUNTABLE BOOT VOLUME В Windows 10. Как исправить?
На сегодня все! Напишите пожалуйста в комментариях получилось ли у вас создать учетную запись Майкрософт в Windows 10 и не возникло ли при этом каких-либо сложностей?
Используемые источники:
- https://it-tehnik.ru/software/windows-10/install-windows-10-without-account.html
- https://windows10i.ru/uchetnaya-zapis/kak-vojti-v-majkrosoft.html
- https://rabota-na-kompjutere.ru/kak-sozdat-uchetnuju-zapis-majkrosoft-v-windows-10.html