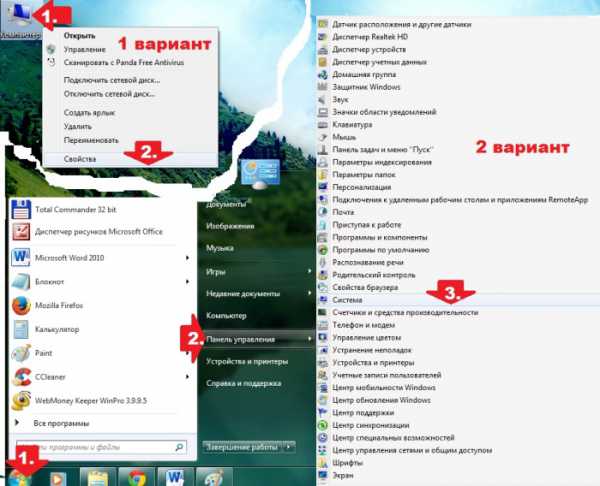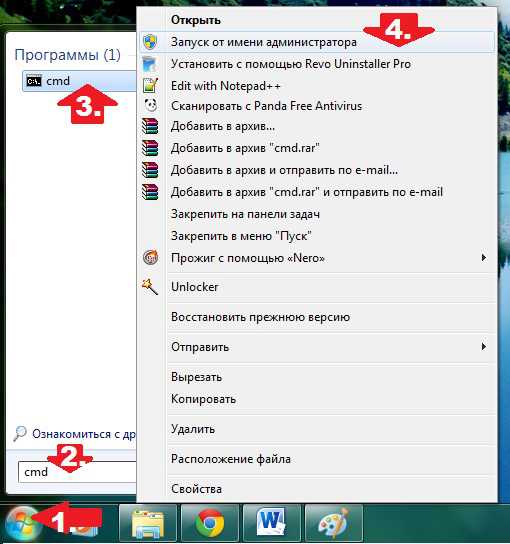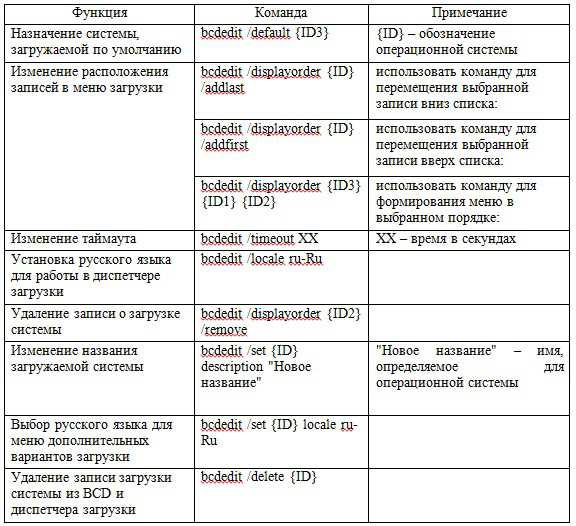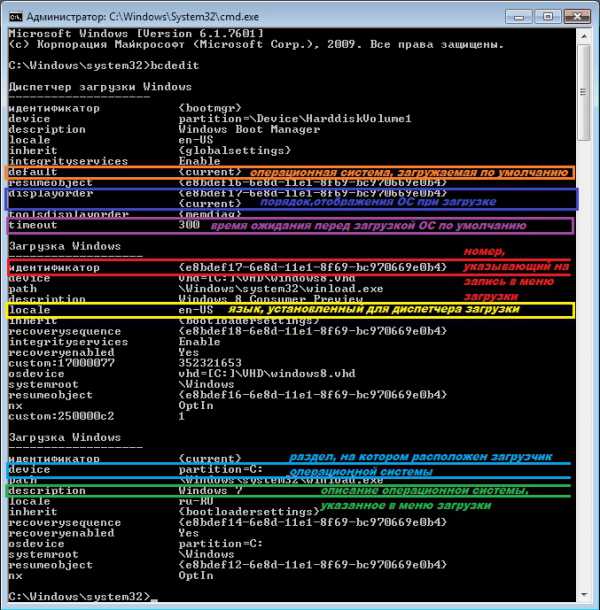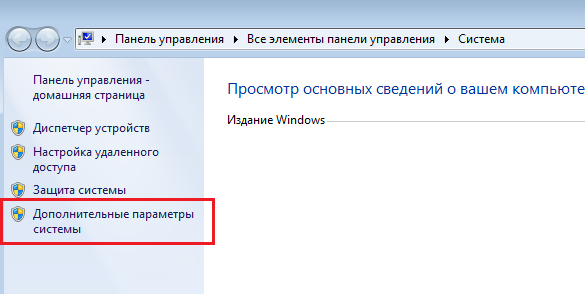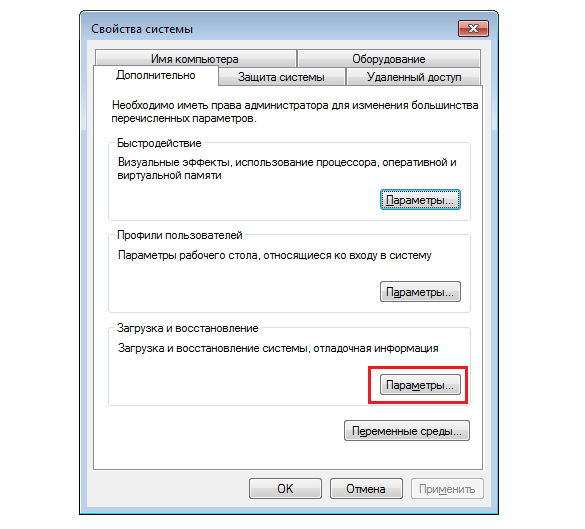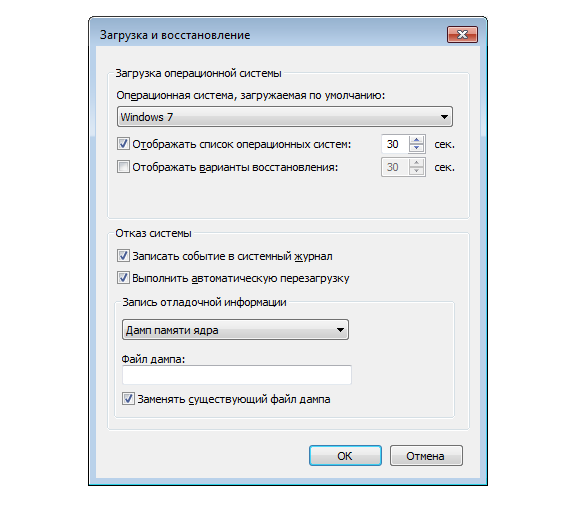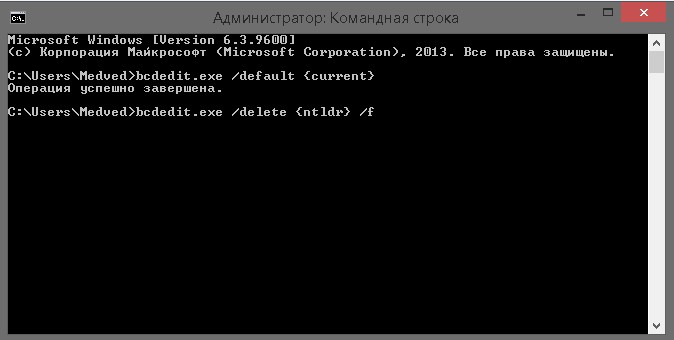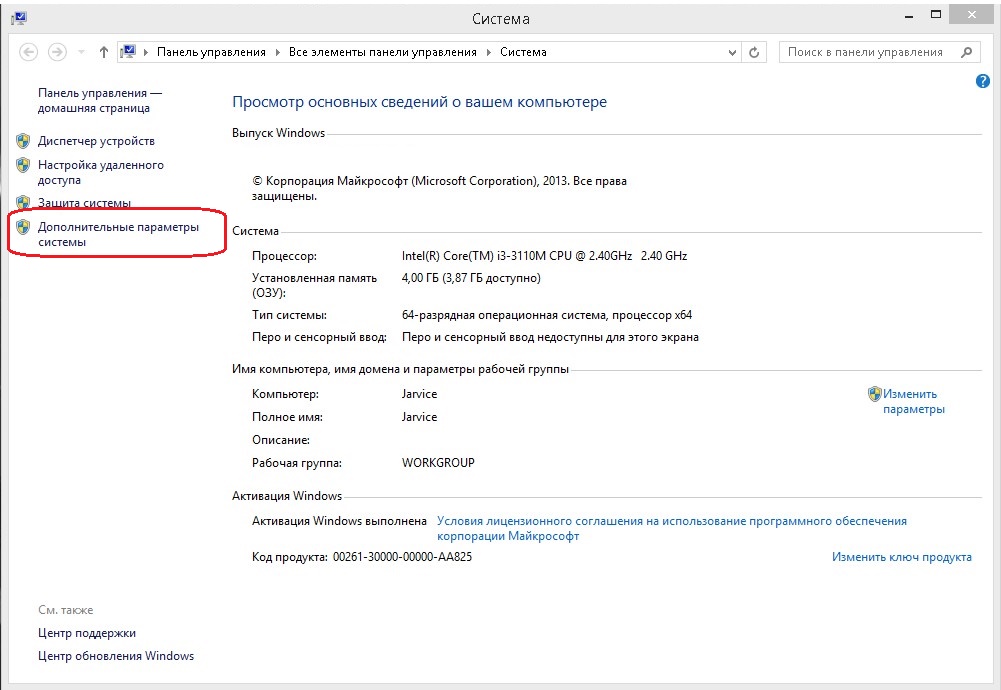Иногда бывают случаи, когда вместо привычной загрузки операционной системы на экране появляется меню выбора вариантов. Обычно такая ситуация может возникать, если на вашем компьютере установлено несколько ОС. Но не всегда. Иногда даже если установлена всего одна ОС, все равно появляется это меню. Конечно же, это очень неудобно. Ведь каждый раз выбирать режим загрузки изрядно надоедает. Конечно, если ничего не выбрать, система начнет загружаться в обычном режиме, но времени на запуск ПК потребуется больше.
Вам понадобится
- — компьютер с ОС Windows.
Инструкция
Совет добавлен 4 июня 2011 Совет 2: Как убрать меню загрузки После переустановки операционной системы или установки второй ОС на один компьютер изменяется процедура загрузки системы. В процессе загрузки ОС может предложить вам выбор одной из установленных систем. Иногда в этом списке присутствуют и ссылки на ОС, которых физически уже нет на жестких дисках компьютера. Существуют способы изменить конфигурацию системы таким образом, чтобы исключить это меню выбора из протокола загрузки ОС.
Инструкция
Источники
- как убрать алфавит из меню
Как убрать меню загрузки — версия для печати
Оцените статью!
Во время установки на компьютер новой ОС Windows многие начинающие пользователи частенько забывают отформатировать свой жесткий диск. Все бы ничего, только вот упустив подходящий момент, в итоге при каждом запуске ПК придется любоваться дотошным системным окошком с предложением загрузить одну из двух установленных версий операционной системы. Что-то неохота, да? В таком случае дабы вернуться к нормальному запуску компьютера, придется для начала разобраться с тем, как убрать из своего диспетчера загрузки OS Windows 7. А сделать это, скажем прямо, можно не одним способом.
Вариант № 1: Устранение неполадки в утилите «Конфигурация системы»
Диспетчер загрузки Windows также можно перенастроить с помощью программки «Конфигурация системы». Запустить ее можно различными методами:
Так или иначе, после выполнения каждого из таких действий появится нужное нам для работы системное окошко. В нем переходим во вкладку «Загрузка», выбираем подходящую для автоматического запуска операционную систему и клацаем мышкой кнопку «Использовать по умолчанию». После этого возвращаемся к списку, кликаем ненужную загрузочную запись и удаляем ее нажатием на вариант «Удалить». Последний штрих – сохраняем настройки нажатием кнопки OK:
Как показывает практика, в результате таких простых действий проблемы с загрузкой ОС Windows исчезают на раз.
Вариант № 2: Отладка запуска при помощи «Командной строки»
Убрать навязчивый перечень операционных систем при загрузке компьютера также можно через командную строку. Способов для ее запуска сегодня существует целая масса (читать о них здесь), однако в Windows 7 для этой цели проще всего воспользоваться поисковым запросом в меню «Пуск».
Что делаем? Жмем на клавиатуре и вводим в строку поиска значение cmd или «командная». В результате система автоматически выдаст во главе списка нужную нам программку. Кликаем по ней дважды, а затем по очереди вбиваем, чередуя с Enter, команды:
Для назначения Windows 7 операционной системой по умолчанию:
bcdedit.exe /default {current}
Для удаления второй ОС Windows (например, Windows XP из диспетчера загрузки):
bcdedit.exe /delete {ntldr} /f
По завершении выполнения команд закрываем окошко и перезагружаем компьютер. В принципе после такой настройки загрузка Windows должна пойти в обычном режиме без отображения списка доступных операционных систем.
Вариант № 3: Настройка запуска через «Параметры системы»
Убрать вторую операционную систему при загрузке компьютера можно за считаные минуты прямиком с рабочего стола. Для этого щелкаем правой кнопкой мышки по ярлычку «Компьютер», выбираем в отобразившемся меню пункт «Свойства», а затем кликаем в новом окошке вкладку «Дополнительные параметры системы»:
Далее заходим в раздел «Дополнительно» и жмем напротив пункта «Загрузка и восстановление» кнопку «Параметры». После этого выбираем подходящую для загрузки операционную систему, отключаем отображение списка и сохраняем изменения нажатием OK:
В результате таких нехитрых манипуляций Windows 7 будет загружаться без каких-либо проволочек и сбоев. Однако если чуда не свершилось, для отладки запуска компьютера можно либо воспользоваться специальной программкой EasyBCD
, либо выполнить проверку жесткого диска на ошибки. В последнем случае порядок действий будет таким:
- открываем командную строку (см. вариант № 2);
- вбиваем в нее команду CHKDSK C: /F/R и жмем Enter;
- даем разрешение на проверку нажатием кнопки Y;
- закрываем командную строку и перезагружаем компьютер.
В результате при новой загрузке система автоматически выполнит поиск и исправление ошибок на диске C, в том числе связанных с запуском Windows. Если же и этот способ не сработал, придется брать в руки загрузочную флешку (диск) с операционной системой и повторять процесс установки Windows, не позабыв в этом случае о форматировании винчестера.
30.07.2012 19:28
Поскольку пользователи продолжают спрашивать меня о том, как удалить лишние записи из Диспетчера загрузки Windows 7, я решил рассказать обо всех способах, которыми пользуюсь.
Удаление загрузочной записи Windows Vista/7/8
1. Войдите в операционную систему, загрузочную запись которой НЕ нужно удалять. Необходимо использовать учетную запись, принадлежащую группе Администраторы. Это может быть учетная запись, созданная в процессе установки Windows 7.
2. Нажмите сочетание клавиш Windows
+R
, введите msconfig
и нажмите OK
.
3. В открывшемся окне перейдите на вкладку . Посмотрите на загрузочную запись операционной системы, в которой вы сейчас находитесь — в списке она помечена как Текущая операционная система
(Current OS
в английской версии Windows 7). Если текущая ОС не назначена загружаемой по умолчанию (Default OS
), щелкните ее название и нажмите кнопку Использовать по умолчанию
(Set as default
).
4. Выделите название загрузочной записи, которую нужно удалить, и нажмите кнопку Удалить
.
5. Нажмите OK
и затем — Выход без перезагрузки
.
Удаление всех загрузочных записей Windows XP
Загрузочные записи XP не отображаются в msconfig, поэтому удаляются из Диспетчера загрузки несколько иначе.
1. Войдите в Windows 7, используя учетную запись из группы Администраторы. Это может быть учетная запись, созданная в процессе установки Windows 7.
2. Откройте меню Пуск › Все программы › Стандартные
, щелкните правой кнопкой мыши значок Командная строка
и выберите Запуск от имени администратора
.
3. Поочередно введите следующие команды, нажимая клавишу Enter
после каждой из них*:
%windir%system32bcdedit.exe /default {current}
%windir%system32bcdedit.exe /displayorder {current} /addfirst
%windir%system32bcdedit.exe /delete {ntldr} /f
* Чтобы узнать назначение команды, наведите на нее указатель мыши.
4. Закройте окно командной строки.
Если не получается выполнить эти команды, распакуйте содержащийся в нем файл DeleteXPfromBCD.bat
в любую папку на жестком диске и .
EasyBCD
Хотя два предыдущих варианта являются наиболее правильными и рекомендуемыми, можно воспользоваться программой EasyBCD, если какие-нибудь записи не удалились или нужно удалить только некоторые записи XP.
Обновлено: 28.10.2017
103583
Если заметили ошибку, выделите фрагмент текста и нажмите Ctrl+Enter
Как убрать при загрузке выбор системы, в какие настройки нужно для этого зайти? Привет друзья! Очень часто на сайте задают такой вопрос. Например установили вы вторую операционную систему и при загрузке компьютера сразу появляется меню выбора операционных систем длительностью 30 секунд, конечно такое меню не всем пригодится, так как старая операционная система многим не нужна и поэтому многие пользователи стараются во что бы то ни стало избавиться от ненужного меню загрузки.
Как убрать при загрузке выбор системы
В этом случае можно пойти двумя путями, первый — отредактировать хранилище данных конфигурации загрузки (Boot Configuration Data – BCD), которое используется в операционных системах Windows Vista, Windows 7 и Windows 8, и он описан в другой статье. Второй путь намного легче и с ним справится любой пользователь, даже начинающий, вот его и предлагаю рассмотреть здесь.
В нашей статье я расскажу как убрать выбор системы при загрузке Windows 7, Windows 8 и Windows XP.
Как убрать при загрузке выбор системы в меню загрузки Windows 7
Пуск — Выполнить
Вводим в поле ввода команду:
msconfig

Всё, теперь при загрузке Windows 8 не будет выбора операционных систем.
Ещё один способ убрать при загрузке Windows 7 выбор операционных систем
Пуск—>Панель управления—>щёлкаем правой мышью на «Компьютер» и выбираем «Свойства»,
затем «Дополнительные параметры системы»,
вкладка «Дополнительно» «Загрузка и восстановление. Параметры»
Снимаем галочку с пункта «Отображать список операционных систем», нажимаем ОК. Применить. ОК.

Как убрать при загрузке выбор системы в меню загрузки Windows 8
Щёлкаем правой мышью на меню Пуск и Выполнить
Вводим в поле ввода команду msconfig
В открывшемся окне переходим к пункту Загрузка. Видим две операционные системы. Текущая загружаемая по умолчанию операционная система у нас вторая в списке. Её не трогаем, переходим к первой и выделяем её левой мышью, жмём на кнопку Удалить, затем Применить и ОК.
Всё, теперь при загрузке Windows 8 не будет выбора операционных систем.
Ещё один способ убрать при загрузке Windows 8 выбор операционных систем
Щёлкаем правой мышью в левом углу рабочего стола и выбираем «Панель управления»,
затем Система и безопасность.
Система,
далее всё точно также как и в Windows 7 «Дополнительные параметры системы»,
вкладка «Дополнительно» «Загрузка и восстановление. Параметры»
Снимаем галочку с пункта «Отображать список операционных систем», нажимаем ОК.
Применить. ОК.
Как убрать при загрузке выбор системы в меню загрузки Windows XP
Пуск—>Панель управления—>щёлчок правой мышью на значке «Мой компьютер» и выбираем «Свойства»,
«Дополнительно», «Загрузка и восстановление. Параметры»
Снимите галочку с пункта «Отображать список операционных систем» и «Отображать варианты восстановления», нажимаем ОК.
Применить. ОК.
Что касается Windows XP, то отредактировать меню загрузки в этой операционной системе можно с помощью редактирования файла BOOT.INI, переходите по ссылке и читайте нашу статью.
Автор: · Ноябрь 26, 2017
Если компьютер не загружается, появляются ошибки в работе или одолели вирусы, попробуйте Safe mode – старт системы в безопасном режиме. Он открывает только базовые службы, помогая восстановить работоспособность ПК. Рассмотрим, как зайти в безопасный режим ОС Windows 10 или 7 – варианты запуска зависят от версии ОС.
Содержание
- Зачем нужен
- Способы запуска
- Заключение
- Выход из безопасного режима при помощи перезагрузки системы
- Выход из безопасного режима при помощи утилиты Конфигурация системы
- Причины перманентной работы операционной системы в Safe Mode
- Отключение предупреждений системы безопасности для отдельных файлов
- Отключение предупреждений системы безопасности при помощи групповых политиков
- Видео по теме
- Инструкция
- Видео: Как отключить безопасный режим в Windows 8
- Как выйти из безопасного режима Windows
- Как включить безопасный режим в Windows 10
- Как перезагрузить Windows в безопасном режиме
- Как запустить безопасный режим через БИОС
- Как зайти в безопасный режим Windows 10 через MSCONFIG
- Как перейти в безопасный режим через командную строку
- Загрузка в безопасном режиме Windows 10 через “Параметры”
- Как войти в безопасный режим на ноутбуке с Windows 10
- Как войти в безопасный режим Windows 10
- Как запустить компьютер в безопасном режиме
- Что делать, если не запускается безопасный режим на Windows
- Отключение «Безопасного режима»
Зачем нужен
На компьютере в Safe mode хранятся все данные, но загрузятся только основные программы, базовые компоненты драйверов. Дополнительное ПО, драйверы периферийных устройств и даже порой видеокарты не запускаются, поэтому разрешение монитора будет отличаться от привычного.
Безопасный режим позволяет найти ошибку в системе – отключить нерабочие компоненты, удалить вирусы, сбросить пароль Windows или запустить восстановление. Затем перезагрузитесь в обычной версии ОС, если загрузка системы прошла успешно – проблема устранена.
Способы запуска
Мы собрали полный список способов, как зайти в безопасный режим ОС Windows 7 или 10. Применяйте наиболее подходящий для вашего случая.
Для Windows 7
Простой способ, который не доступен на 10 версии, но помогает быстро осуществить вход в безопасный режим ОС Windows 7:
- перезапустите ПК;
- при старте системы сразу жмите несколько раз F8, до появления логотипа Виндовс;
- покажется меню выбора варианта – чистый Safe mode, с сетевым подключением или командной строкой, выберите необходимый стрелочками на клавиатуре.
Если вы не успели зажать F8, перезагрузите ПК и повторите последовательность заново. Как выйти из безопасного режима ОС Windows 7 – перезагрузитесь в обычную версию, не нажимая никакие клавиши.
Перезагрузка с параметрами
Если Виндовс успешно запущена на компьютере, загрузить Safe mode удобно перезапуском с параметрами. Как войти в безопасный режим ОС Windows 10:
- в «Пуск» запустите перезагрузку, зажав Shift;
- в подменю зайдите в «Поиск неисправностей»;
- переходите в дополнительныеr параметры и щелкните «Перезагрузить» среди вариантов загрузки;
- отметьте разновидность безопасного режима – чистый, с сетью или командной строкой;
- ПК перезагрузится в Safe mode.
Читайте также: GPU в компьютере — что это такое?
Второй способ найти параметры загрузки – через «Пуск»:
- заходите в параметры системы по кнопке с шестеренкой;
- открывайте подраздел «Обновление и безопасность», вкладку «Восстановление»;
- под заголовком «Особые варианты» выбирайте «Перезагрузить сейчас».
Утилита msconfig
Утилита конфигурации умеет осуществлять загрузку Windows 7, 8 или 10 в безопасном режиме. Для ее запуска вызовите диалог «Выполнить» или зажмите Win+R, в строчке впишите msconfig. Появится приложение «Конфигурация системы», зайдите на вкладку «Загрузка».
В верхней части установите ОС для загрузки (если на ПК стоит только одна система, там будет 1 строка), кликните галочкой на пункт «Безопасный режим». Для него отметьте версию:
- минимальная – с наименее возможным количеством служб;
- сеть – если нужно сетевое подключение;
- другая – с поддержкой командной строки.
В конце кликните ОК и перезапустите ПК. Как затем выйти из безопасного режима ОС Windows 10 – опять откройте диалог «Конфигурация системы» и уберите галочку с безопасного старта.
Командная строка
Для старта компьютера с Виндовс в безопасном режиме применяют командную строку. Откройте ее из папки «Служебные» в меню «Пуск», выбрав дополнительную опцию «От имени администратора». В строчку на появившемся черном экране вставьте: bcdedit /copy {current} /d «Наименование режима». В наименование впишите любое название, которое поможет вам узнать созданный сервис.
Введенная команда внесет в «Конфигурация системы» новый вариант загрузки. Чтобы Windows загружалась в безопасном режиме, зайдите в msconfig и выберите добавленный командой сервис на вкладке «Загрузка». При перезагрузке вам предложат на выбор 2 системы – обычная Windows и тестовая, в Safe mode. Выберите вторую, ПК запустится.
После завершения отладки вы выйдете из безопасного режима и стартуете загрузку обычной Windows. Чтобы в дальнейшем не выбирать ОС при включении компьютера, запускайте msconfig и уберите созданную команду из списка – выделите строчку и кликните на «Удалить».
Читайте также: Датчик Холла в телефоне – что это такое
Установочный диск
Если система вообще не запускается, то как войти в безопасный режим ОС Windows 7 или 10? Вам понадобится установочный носитель Виндовс – USB-флешка или DVD, который вы скачаете или создадите на работающем ПК. Загрузитесь с носителя, на первом экране установки выберите язык, на втором вместо «Установить» кликните внизу «Восстановление системы».
Перейдите в «Поиск неисправностей», в опциях запускайте командную строку. В черном окошке впишите: bcdedit /set {default} safeboot minimal. Если вам нужно сетевое подключение, вместо параметра minimal используйте network. Закройте окошко и перезагрузитесь.
Чтобы отключить Safe mode, пропишите bcdedit /deletevalue {default} safeboot, стартовав командную строку из-под администратора или при старте с носителя.
Через F8
Если вы хотите внести в Windows 10 возможность запускать Safe mode при обычной перезагрузке по клику F8, внесите в конфигурацию небольшие корректировки. Стартуйте командную строку и пропишите: bcdedit /deletevalue {current} bootmenupolicy. Будет выведено «Операция завершена успешно», перезагрузитесь. При старте ОС нажимайте F8 до появления окна с вариантами запуска. Вызов функции теперь доступен каждый раз, когда вы включаете компьютер.
Заключение
Мы рассказали, как запустить компьютер в безопасном режиме. В Windows 7 проще использовать загрузку с F8, в 10 версии ОС – перезагрузку с параметрами. Если же система вообще отказывается загружаться, подготовьте установочный носитель и стартуйте через него Safe mode.
Безопасный режим Windows 7 — эффективный инструмент аварийного администрирования операционной системы. Его суть заключается в том, что ОС загружается с базовым набором драйверов, давая тем самым возможность отключить установленные вредоносные программы, которые часто помещают себя в автозапуск.
Однако из-за различных сбоев и неполадок Windows может работать только в безопасном режиме, что сопряжено со значительными неудобствами. Возможные решения такой проблемы и будут описаны в этой статье. А в качестве самого очевидного и простого метода будет рассмотрено штатное отключение Safe Mode.
Выход из безопасного режима при помощи перезагрузки системы
При стандартных настройках Safe Mode не является режимом по умолчанию, поэтому, чтобы выйти из него, достаточно перезагрузить ОС: «Пуск» — «Завершение работы» — «Перезагрузка».
Если перезагрузка не дала желаемого результата, то необходимо воспользоваться системной утилитой настроек msconfig
Выход из безопасного режима при помощи утилиты Конфигурация системы
Рассмотрим пошаговое выполнение этой задачи:
- В раздел «Конфигурация системы» легче всего попасть через Командную строку, которая вызывается при помощи комбинации горячих клавиш + .
- Для того чтобы запустить необходимую утилиту, следует ввести команду
msconfig(сокращение от Microsoft Configuration) и нажать . - В результате должно появиться окно настроек с несколькими вкладками. В первую очередь необходимо обратиться к разделу «Общие» и активировать опцию «Обычный запуск», если она активна, то оставить всё как есть.
- Далее следует переключиться на вкладку «Загрузка» и снять чекбокс «Безопасный режим». Именно эта включённая функция заставляет многих пользователей размышлять над тем, как выйти из безопасного режима Windows 7. После этого останется подтвердить внесённые изменение нажатием клавиши .
- Завершающим шагом станет перезагрузка система, которую ОС тут же предложит провести.
После этого Виндовс должна загружаться в обычном режиме. Если же этого не произошло, скорее всего, имеются серьёзные нарушения работы системы или физических компонентов компьютера.
Причины перманентной работы операционной системы в Safe Mode
Если описанный выше способ не дал желаемого результата, то это свидетельствует о том, что по какой-либо причине система не может запустить тот или иной процесс или службу в штатном режиме. Чаще всего причина кроется в отсутствии или некорректной работе критически важных компонентов hardware (материнская плата, видеокарта, процессор и т.д.) или драйверов, которые запускаются и сразу же прекращают свою работу. В случае, если система загружается только в безопасном режиме из-за неисправности тех или иных комплектующих, исправить проблему программными методами вряд ли получиться, и единственным вариантом станет их физическая замена или ремонт.
Определить точные причины неисправности помогут логи системы. Для доступа к ним необходимо правой кнопкой мыши кликнуть по иконке «Компьютер», которую можно найти на рабочем столе или в меню «Пуск», а в выпадающем контекстном меню выбрать пункт «Управление».
Затем нужно раскрыть меню опции «Просмотр событий», а затем «Журналы Windows», где по соответствующим категориям будут рассортированы все отчёты о процессах, протекающих в среде операционной системы: когда они включаются, как работают, как отключаются и т.д.
Вторая часть статьи будет посвящена другому важному аспекту защиты на Windows 7 и других ОС этого семейства — предупреждения системы безопасности, которые иногда приводят к некорректной работе приложений или полностью блокируют их.
Отключение предупреждений системы безопасности для отдельных файлов
При запуске исполняемых файлов (форматов как exe, msi, bat и т.п.) по умолчанию перед пользователем появляется уведомление, требующее подтверждения действия и содержащее информацию об издателе программы. В целом это полезная функция, которая также может служить важным инструментом администрирования, но в некоторых случаях, например, при наличии в автозапуске пользовательских скриптов, эта мера защиты является избыточной и приводит к нарушению работы тех или иных приложений.
К счастью, для любого «проблемного» файла эту опцию можно отключить, для чего потребуется войти в его персональные настройки: ПКМ по файлу — «Свойства».
Необходимая опция находится на вкладке «Общие» и активируется при помощи кнопки .
В результате все последующие запуски этого исполняемого файла не будут сопровождаться оповещением системы безопасности.
Чтобы не проделывать данную процедуру для множества файлов, достаточно загружать их на диск в формате exFAT или FAT32.
Отключение предупреждений системы безопасности при помощи групповых политиков
Также существует возможность полного отключения этого компонента системы безопасности Windows. Однако специалисты не рекомендуют этого делать, так как отключить эту функцию, значит существенно ослабить всю безопасность Windows 7.
Для начала потребуется открыть редактор групповых политик, что можно сделать через Командную строку, которая вызывается комбинацией клавиш + . В нее вводится команда gpedit.msc
В появившемся каталоге необходимо пробраться через дебри множества выпадающих списков, а именно: «Конфигурация пользователя» — «Административные шаблоны» — «Компоненты Windows» — «Диспетчер вложений».
Кликнув по последнему пункту, в левой панели можно будет обнаружить небольшой список опций. В данном случае нам понадобится «Удаление сведений о зоне происхождения вложений» и «Список исключений для типов файлов с низким риском».
Дважды кликнув по каждой из них, в открывшемся окне настроек необходимо активировать чекбокс «Отключить» и подтвердить изменения нажатием кнопки .
В конце необходимо применить изменения, для чего в командной строке вводиться командаgpupdate /force
На этом наша статья заканчивается. В ней были описаны все возможные способы как выключить безопасный режим и предупреждения системы безопасности, которые самостоятельно может реализовать обычный пользователь.
Видео по теме
Хорошая реклама
Операционная система Windows может запускаться в нескольких различных режимах, один из таких режимов называется «Безопасный». При запуске оперативной системы в данном режиме загружается минимальное количество стандартных программ и драйверов. Стартуют только самые необходимые для запуска системы. В данном режиме не будут работать практически все имеющиеся устройства. Этот режим создан для возможности исправить неправильно установленные драйвера или изменить набор программ в разделе «автозапуск». После того, как вы исправите все ошибки в настройках системы, нужно будет загрузить компьютер в стандартном режиме. Для того, чтобы узнать, как это сделать, прочтите эту статью.
Инструкция
- После того, как вы выполните все действия в безопасном режиме, необходимо выйти из него и осуществить запуск системы в стандартном режиме. Перед выполнением этих действий еще раз убедитесь в правильности всех внесенных изменений. На всякий случай, отключите все съемные носители информации.
- Закройте все открытые программы и окна, предварительно сохранив изменения, нажмите меню «Пуск», укажите кнопку «Завершение работы» и выполните команду «Перезагрузка».
Команда «Перезагрузка» Также можно использовать сочетание «горячих клавиш» Alt+F4, откроется диалоговое окно, в котором нужно выбрать пункт «Перезагрузка» и нажать кнопку ОК. Обратите внимание, что ни в коем случае нельзя выключать компьютер путем принудительного прекращения подачи питания.
- В начале загрузки операционной системы Windows, может появиться дополнительное окно, в котором будет предложен вариант загрузки. Такое окно появляется после не корректного завершения работы системы. Выберите вариант «Обычная загрузка операционной системы»
Функция «Обычная загрузка операционной системы» и нажмите клавишу Enter. Если работа системы была завершена нормально, то дополнительное окно с вариантами загрузки не откроется и компьютер включится в обычном режиме.
- Есть еще один способ прекращения работы безопасного режима: запустите меню «Пуск» и нажмите на команду «Выполнить», также можете просто нажать сочетание клавиш win+r. В загрузившемся окне введите задачу msconfig и нажмите на клавишу Enter.
Команда «Выполнить» Будет запущено окно «Конфигурация системы», на вкладке «Общие» отметьте пункт «Обычный запуск» и кликните кнопку «Применить», потом нажмите ОК. Появится предложение о перезагрузке, подтвердите его нажатием на соответствующую кнопку.
Если вам не удалось решить проблему с отключением безопасного режима то смело обращайтесь к нашим специалистам заказав услугу IT-аутсорсинг. У нас всегда низкие цены и быстрое решение всех неисправностей!
07.11.2017 [19:36], nastya
Если компьютер всё время запускается то в безопасном режиме, то его нужно отключить. Не знаете, как отключить безопасный режим Windows? Отключить – означает тоже самое, что выйти из безопасного режима.
Чтобы отключить безопасный режим на компьютере Windows, нужно:
- Включите поиск Windows
- Введите “msconfig.exe”
- В “Загрузка” уберите все галочки
- В вкладке “Общие” выберите “Обычный запуск”
Как выйти из безопасного режима Windows
Чтобы выйти из безопасного режима Windows 10, требуется:
- Нажмите Windows + R
- Введите msconfig и нажмите OK
- Перейдите на вкладку “Общие”
- Выберите “Обычный запуск”
- Активируйте вкладку “Загрузка”
- Уберите галочку с пункта “Безопасная загрузка”
- Нажмите OK
- Перезагрузите компьютер
Теперь вы знаете как выйти из безопасного режима в 10 версии Windows.
Как включить безопасный режим в Windows 10
Безопасный режим в Windows 10 – это своеобразное состояние ОС, предназначенное для корректировки данных и ликвидации проблем. Включение безопасного режима не самый трудный процесс. Как включить безопасный режим на Windows 10 (4 способа):
- При перезагрузке компьютера зажмите клавишу Shift, это поспособствует появлению параметров загрузки, после чего выбираете подходящий вариант
- Войти через MSCONFIG
- Загрузка с помощью “Особые варианты загрузки”
- Войти в безопасный режим Windows 10 через командную строку
Как перезагрузить Windows в безопасном режиме
Чтобы перезагрузить Windows в безопасном режиме, нужно:
- Перезагрузите ПК
- При загрузке нажмите клавишу F8 (чтобы не сделать этого слишком рано или поздно, нажимайте на кнопку F8 несколько раз, чтобы перезагрузка в безопасном режиме началась)
- В меню выберите “Безопасный режим”
В 8/10 версиях Windows перезагрузка в безопасный режим с помощью клавиши F8, срабатывает не всегда. В таком случае, как перезагрузить компьютер в безопасном режиме Windows, мы расскажем дальше.
Как запустить безопасный режим через БИОС
Если после нажатия клавиши F8 вас перенаправляет в БИОС, то нужно зайти в безопасный режим через БИОС Windows 10. Сразу выбрать в БИОС безопасный режим невозможно, то есть в БИОСЕ зайти в безопасный режим нельзя. Как запустить безопасный режим через БИОС:
- Выберите загрузку с жёсткого диска
- Снова нажмите F8
Теперь вы знаете, как зайти в безопасный режим в БИОС Windows.
Как зайти в безопасный режим Windows 10 через MSCONFIG
Если вы не знаете как зайти в безопасный режим Windows 10, то самый простой и доступный способ через конфигурацию системы.
Как зайти в безопасный режим Windows 10:
- Нажмите клавиши комбинацию клавиш Win+R
- Введите msconfig в поле для ввода
- Нажмите “ОК”
- В открывшемся окошке перейдите во вкладку “Загрузка”
- Далее установите галочку напротив пункта “Безопасный режим” и выберите подходящий режим:
- Минимальная — доступен рабочий стол с минимальным функционалом
- Другая оболочка — выбирайте, если в безопасном режиме вам будет нужна командная строка
- Восстановление Active Directory — только для пользователей в домене
- Сеть — если в безопасном режиме вам нужна поддержка сети
Выбрав нужный режим, жмите ОК и подтвердите перезагрузку. После перезагрузки система будет загружена в безопасном режиме.
Таким способом вы легко и просто сможете зайти в безопасный режим при включении.
Как перейти в безопасный режим через командную строку
Войти в безопасный режим Windows 10 можно с помощью кнопки F8. Тем самым вы имеете возможность запускать данный режим при старте системы. Как перейти в безопасный режим через командную строку в Windows 10:
- Откройте командную строку и введите
bcdedit /set {default} bootmenupolicy legacy - Нажмите клавишу Enter
- Перезагрузите компьютер. При перезагрузке нажмите клавишу F8 и проверьте, получилось ли перейти в безопасный режим в Windows
Теперь вы знаете, как перейти в безопасный режим в Windows использую командную строку.
Загрузка в безопасном режиме Windows 10 через “Параметры”
Загрузка в безопасном режиме Windows 10 не является тяжёлым действием и будет под силу даже новичкам.
Как загрузить в безопасном режиме Windows 10:
- Открыть меню пуск и запустить “Параметры”
- Перейти в “Обновление и безопасность” — “Восстановление”
- В блоке “Особые варианты загрузки” нажмите “Перезагрузить сейчас”.
- После перезагрузки компьютера, вы увидите экран параметров загрузки системы, в нём выбираете подходящий вариант и нажимаете соответствующую клавишу (F1-F9)
Это один из самых простых методов загрузки в безопасном режиме Windows 10. Теперь вы знаете, как загрузить в безопасном режиме 10 версию Windows.
Как войти в безопасный режим на ноутбуке с Windows 10
Запустить безопасный режим на ноутбуке с Windows 10, можно точно так же как и на стационарном компьютере с этой операционной системой.
Как войти в безопасный режим на ноутбуке:
- Через командную строку
- Через “Параметры”
- Через БИСО
К примеру, как войти в безопасный режим на ноутбуке через “Параметры”:
- Открыть меню пуск и запустить “Параметры” – “Обновление и безопасность” — “Восстановление” – Особые варианты загрузки”
- Нажмите “Перезагрузить сейчас” (запустится экран параметров, выбираете подходящий вариант)
Теперь вы знаете, что запустить ноутбук в безопасном режиме можно также, как и ПК.
Как войти в безопасный режим Windows 10
Чтобы войти в безопасный режим Windows 10, нужно:
- Нажмите правую кнопку мыши на кнопке “Пуск”
- Выберите пункт “Командная строка”
- Затем, чтобы осуществился вход в безопасный режим Windows 10, введите в командную строку: bcdedit /set {default} bootmenupolicy legacy
- Нажмите Enter и перезагрузите компьютер
- При перезагрузке нажмите клавишу F8
Теперь вы знаете, как войти в безопасный режим в Windows 10.
Как запустить компьютер в безопасном режиме
Чтобы запустить компьютер в безопасном режиме Windows, нужно:
- В первую очередь, нажмите комбинацию клавиш Win+R
- Введите команду msconfig и нажмите ОК
- В новом окне вам нужна вкладка “Загрузка”, где необходимо активировать “Безопасный режим” (не забудьте указать режим)
- Нажмите ОК
Система предложит перезагрузить ПК, чтобы активировать запуск Windows в безопасном режиме.
Надеемся, наша инструкция помогла осуществить запуск в безопасном режиме Windows 10. Вы разобрались, как запустить безопасный режим Windows 10?
Что делать, если не запускается безопасный режим на Windows
Не знаете, что делать, если Windows не грузится безопасном режиме? Причины помогут вам понять почему так происходит. Причины, по которым не запускается безопасный режим:
- Вирусное ПО
- Сбой аппаратного питания
- Повреждение файловой системы
- Технические неполадки
Если не работает безопасный режим, попробуйте использовать утилиту AVZ.
Если с помощью программы всё равно Windows не загружается в безопасном режиме, возможно, поможет изменение конфигурации системы.
Если вы опробовали все методы, но всё еще не включается безопасный режим, то остаётся самый радикальный метод – переустановка Windows.
Иногда могут возникать проблемы с отключением «Безопасного режима» Windows. В данной статье будет приведено руководство по выходу из этого особого варианта загрузки операционной системы на компьютерах с Виндовс 10 и 7.
Отключение «Безопасного режима»
Обычно загрузка ОС в «Безопасном режиме» необходима для удаления вирусов или антивирусов, восстановления системы после неудачной установки драйверов, сброса паролей и так далее. В таком виде Виндовс не загружает никаких лишних служб и программ — только тот набор, который необходим для ее запуска. В некоторых случаях ОС может продолжать загружаться в «Безопасный режим», если работа компьютера в нём была завершена некорректно или не были выставлены нужные пользователю параметры запуска. Благо, решение данной проблемы тривиально и не требует больших усилий.
Windows 10
Инструкция по выходу из «Безопасного режима» в данной версии Виндовс выглядит так:
Нажмите на сочетание клавиш «Win+R», чтобы открыть программу «Выполнить». В поле «Открыть» впишите название системной службы ниже:
msconfig
После этого кликнете на кнопку «OK»
В открывшемся окне программы «Конфигурация системы» выбираем опцию «Обычный запуск». Кликаем на кнопку «Применить», а затем на «ОК».
Перезагружаем компьютер. После данных манипуляций должен грузиться обычный вариант операционной системы.
Windows 7
Есть 4 метода выхода из «Safe Mode» в Виндовс 7:
- Перезагрузка компьютера;
- «Командная строка»;
- «Конфигурация системы»;
- Выбор режима во время включения компьютера;

Подробнее: Как выйти из «Безопасного режима» в Windows 7
Заключение
В этом материале был приведён всего один существующий и работающий способ вывода ОС Windows 10 из постоянной загрузки в «Безопасный режим», а также краткий обзор статьи, которая содержит руководство по решению данной проблемы на Виндовс 7. Надеемся, мы помогли вам в решении проблемы. 

Помогла ли вам эта статья?
Используемые источники:
- http://droidov.com/safe-mode-windows
- https://ustanovkaos.ru/reshenie-problem/kak-vyjti-iz-bezopasnogo-rezhima-windows-7.html
- https://besthard.ru/faq/kak-vyyti-iz-bezopasnogo-rezhima-komp/
- https://delpc.ru/kak-otklyuchit-bezopasnyj-rezhim-na-kompyutere-windows/
- https://lumpics.ru/how-turn-off-safe-mode-on-pc/
В некоторых ситуациях пользователям нужно найти ответ на вопрос о том, как выйти из безопасного режима Windows. Иногда, по какой-либо причине не происходит выход из безопасного режима работы операционной системы.
Безопасный режим (Safe Mode) — специальный диагностический режим работы Windows, в котором конфигурация операционной системы имеет ограниченную функциональность, при которой загружаются только самые необходимые модули. Безопасный режим Windows используют для решения проблем в работе ОС, или для удаления вирусов из системы.
Содержание:
- Как отключить безопасный режим на компьютере Windows — 1 способ
- Как выйти из безопасного режима на Windows 11, Windows 10, Windows 8, Windows 7 — 2 способ
- Как выйти из безопасного режима на ПК — 3 способ
- Выбор режима загрузки при запуске Windows — 4 способ
- Как выйти из безопасного режима Windows 11, Windows 10, Windows 8, Windows 7 — 5 способ
- Выводы статьи
- Как выйти из безопасного режима Windows (видео)
После завершения аварийных работ, необходимо отключить безопасный режим Windows, чтобы продолжить эксплуатацию компьютера в обычном режиме. Не все пользователи знают, как это сделать, и, бывает, что по разным причинам ПК снова загружается в режиме Safe Mode.
Существует несколько способов, помогающих решить проблему, как выйти из безопасного режима Виндовс:
- Выполнить перезагрузку компьютера.
- Изменение типа запуска Windows во встроенном средстве «Конфигурация системы».
- Выполнение команды в командной строке.
- Выбор режима запуска во время включения компьютера.
- Выполнение команды из среды восстановления Windows RE.
В этой статье находятся инструкции о том, как выйти разными способами из безопасного режима на компьютере, работающем в операционных системах Windows 11, Windows 10, Windows 8.1, Windows 8, Windows 7.
Как отключить безопасный режим на компьютере Windows — 1 способ
Самый простой способ для отключения безопасного режима: выполнение перезагрузки компьютера. В некоторых случаях проблему можно решить этим простым способом.
Выполните простые действия:
- Нужно войти в меню «Пуск», а затем, в зависимости от интерфейса операционной системы, найти пункт «Завершение работы» (в Windows 11 и Windows 10 — «Завершение работы или выход из системы»), а в контекстном меню выбрать «Перезагрузка».
- После перезагрузки ПК, операционная система Windows должна загрузится в обычном режиме.
Если этого не произошло, а компьютер снова загрузился в безопасном режиме Safe Mode, используйте другие методы для решения проблемы.
Как выйти из безопасного режима на Windows 11, Windows 10, Windows 8, Windows 7 — 2 способ
В операционной системе Windows имеется системное средство — «Конфигурация системы», предназначенное для настройки параметров ОС. В числе прочих параметров, в инструменте имеются опции для выбора режима запуска Windows. Этот способ одинаково работает во всех современных версиях Windows.
Пройдите шаги:
- Нажмите на клавиши «Win» + «R».
- В открывшемся диалоговом окне «Выполнить», в поле «Открыть…» введите команду «msconfig» (без кавычек).
- Нажмите на клавишу «Enter».
- В окне «Конфигурация системы» откройте вкладку «Загрузка».
- В разделе «Параметры загрузки» снимите флажок напротив опции «Безопасный режим», а затем нажмите на кнопку «ОК».
- В окне с предупреждением нажмите на кнопку «Перезагрузка» для того, чтобы проведенные изменения в конфигурации вступили в силу.
После перезагрузки ПК, операционная система Windows запустится в обычном режиме.
Как выйти из безопасного режима на ПК — 3 способ
Следующий способ предполагает выход из безопасного режима при помощи другого системного инструмента — командной строки Windows. Этот вариант можно применять одинаково в разных версиях операционной системы Windows.
Выполните следующие действия:
- Запустите командную строку от имени администратора.
- В окне интерпретатора командной строки введите команду:
bcdedit /deletevalue {default} safeboot
- Нажмите на клавишу «Enter».
- Закройте командную строку, а затем перезагрузите компьютер.
Выбор режима загрузки при запуске Windows — 4 способ
В операционной системе Windows при запуске компьютера можно вызвать меню, в котором предлагаются дополнительные варианты загрузки. Перед запуском ОС на экране открывается похожее окно в разных версиях Windows.
Пройдите последовательные шаги:
- Сразу после запуска ПК нужно нажимать несколько раз на клавишу «F8», а на многих ноутбуках необходимо одновременно нажать на клавиши «F8» + «Fn».
Есть один нюанс, чтобы этот метод сработал: на компьютере должна быть отключена функция быстрого запуска в Windows 10 или Windows 11, если у вас установлена данная операционная система. Кроме того, на некоторых компьютерах после нажатия на клавишу «F8» откроется меню выбора диска, с которого нужно выполнить загрузку на ПК. Выберите системный диск, нажмите на клавишу «Enter», а потом снова нажимайте на клавишу «F8».
- В окне «Дополнительные варианты загрузки» переместитесь с помощью стрелок на клавиатуре «↑» и «↓» до пункта «Обычная загрузка Windows».
- Нажмите на клавишу «Enter».
Как выйти из безопасного режима Windows 11, Windows 10, Windows 8, Windows 7 — 5 способ
Есть еще один способ отключить режим безопасной загрузки Windows. В некоторых случаях невозможно выйти из безопасного режима Windows, например, если забыл пароль от входа в систему.
Этот способ может решить проблему без входа в операционную систему Windows. Вам понадобится загрузочная флешка Windows, Диск восстановления Windows, или установочный DVD-диск с образом Windows. Для работы мы будем использовать среду восстановления Windows RE.
На этом примере мы разберем, как выйти из безопасного режима Виндовс 10 или Windows 11. В операционной системе Windows 8 (Windows 8.1) выполняются аналогичные действия. В операционной системе Windows 7 отличается только интерфейс инструмента среды восстановления.
Выполните следующие действия:
- В первом окне программы установки Windows нажмите на кнопку «Далее».
- В следующем окне нажмите на ссылку «Восстановление системы», расположенную в левом нижнем углу окна.
- В окне «Выбор действия» нужно нажать на кнопку «Поиск и устранение неисправностей».
- В следующем окне «Дополнительные параметры» выбираем опцию «Командная строка».
- В окне командной строки выполните следующую команду:
bcdedit /deletevalue {default} safeboot
- После успешного выполнения команды, закройте окно интерпретатора командной строки.
- В окне «Выбор действия» нажмите на кнопку «Продолжить».
- Компьютер запустится в обычном режиме.
В итоге, на ПК совершен выход из безопасного режима Windows через командную строку, используемую из среды восстановления Windows RE.
Выводы статьи
После завершения работ на компьютере, выполняемых в безопасном режиме (Safe Mode), необходимо войти в обычный режим запуска операционной системы Windows. У неопытных пользователей появляются вопросы о том, как отключить безопасный режим Windows 11, Windows 10, Windows 8, Windows 7.
Пользователь может воспользоваться несколькими способами для выхода из безопасного режима Windows: с помощью перезагрузки компьютера, изменить порядок запуска ОС в конфигурации системы, выполнить команду из командной строки, изменить вариант загрузки при старте операционной системы, выполнить команду из среды восстановления Windows RE.
Как выйти из безопасного режима Windows (видео)
Похожие публикации:
- Как узнать файловую систему флешки, на жестком диске, SSD в Windows
- Как добавить пункт в контекстное меню рабочего стола Windows
- Как сбросить пароль Windows 10 — 3 способа
- Как открыть управление дисками в Windows — 10 способов
- Папка AppData в Windows где находится, можно ли удалить
Главная » windows 7 » Диспетчер загрузки windows 7 как убрать лишние
Как без проблем убрать ОС windows 7 из диспетчера загрузки?
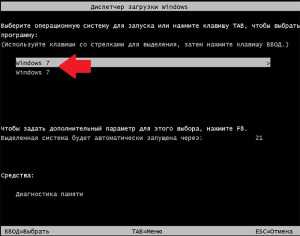
Вариант № 1: Устранение неполадки в утилите «Конфигурация системы»
Диспетчер загрузки windows также можно перенастроить с помощью программки «Конфигурация системы». Запустить ее можно различными методами:
- нажать одновременно и R на клавиатуре, вбить для утилиты «Выполнить» задачу msconfig и клацнуть в окошке кнопку OK:
- с помощью нажатия горячих клавиш Ctrl, Shift и Esc войти в диспетчер задач, выбрать в меню «Файл» пункт «Новая задача…», ввести msconfig и нажать Enter;
- открыть «Пуск», ввести поисковый запрос «Конфигурация системы» и выбрать предложенную windows программу.
Так или иначе, после выполнения каждого из таких действий появится нужное нам для работы системное окошко. В нем переходим во вкладку «Загрузка», выбираем подходящую для автоматического запуска операционную систему и клацаем мышкой кнопку «Использовать по умолчанию». После этого возвращаемся к списку, кликаем ненужную загрузочную запись и удаляем ее нажатием на вариант «Удалить». Последний штрих – сохраняем настройки нажатием кнопки OK:
Как показывает практика, в результате таких простых действий проблемы с загрузкой ОС windows исчезают на раз.
Вариант № 2: Отладка запуска при помощи «Командной строки»
Убрать навязчивый перечень операционных систем при загрузке компьютера также можно через командную строку. Способов для ее запуска сегодня существует целая масса (читать о них здесь), однако в windows 7 для этой цели проще всего воспользоваться поисковым запросом в меню «Пуск».
Что делаем? Жмем на клавиатуре и вводим в строку поиска значение cmd или «командная». В результате система автоматически выдаст во главе списка нужную нам программку. Кликаем по ней дважды, а затем по очереди вбиваем, чередуя с Enter, команды:
для назначения windows 7 операционной системой по умолчанию:
bcdedit.exe /default {current}
для удаления второй ОС windows (например, windows XP из диспетчера загрузки):
bcdedit.exe /delete {ntldr} /f
По завершении выполнения команд закрываем окошко и перезагружаем компьютер. В принципе после такой настройки загрузка windows должна пойти в обычном режиме без отображения списка доступных операционных систем.
Вариант № 3: Настройка запуска через «Параметры системы»
Убрать вторую операционную систему при загрузке компьютера можно за считаные минуты прямиком с рабочего стола. Для этого щелкаем правой кнопкой мышки по ярлычку «Компьютер», выбираем в отобразившемся меню пункт «Свойства», а затем кликаем в новом окошке вкладку «Дополнительные параметры системы»:
Далее заходим в раздел «Дополнительно» и жмем напротив пункта «Загрузка и восстановление» кнопку «Параметры». После этого выбираем подходящую для загрузки операционную систему, отключаем отображение списка и сохраняем изменения нажатием OK:
В результате таких нехитрых манипуляций windows 7 будет загружаться без каких-либо проволочек и сбоев. Однако если чуда не свершилось, для отладки запуска компьютера можно либо воспользоваться специальной программкой EasyBCD, либо выполнить проверку жесткого диска на ошибки. В последнем случае порядок действий будет таким:
- открываем командную строку (см. вариант № 2);
- вбиваем в нее команду CHKDSK C: /F/R и жмем Enter;
- даем разрешение на проверку нажатием кнопки Y;
- закрываем командную строку и перезагружаем компьютер.
В результате при новой загрузке система автоматически выполнит поиск и исправление ошибок на диске C, в том числе связанных с запуском windows. Если же и этот способ не сработал, придется брать в руки загрузочную флешку (диск) с операционной системой и повторять процесс установки windows, не позабыв в этом случае о форматировании винчестера.
windowsTune.ru
Диспетчер загрузки windows 7: как убрать
Если вы установили на свой компьютер новую операционную систему, при этом не удалив или не стерев полностью предыдущую версию windows, то каждый раз при входе в систему вы будете сталкиваться с диспетчером загрузки. Диспетчер задаёт вопрос: через какую из найденных систем войти в систему: старую или новую версию windows. Есть два выхода избавиться от него: убрать диспетчер или удалить лишнюю операционную систему.
Как убрать диспетчер загрузки в windows 7
Отключение диспетчера загрузки выполняется с помощью назначения операционной системы по умолчанию. Если выставить параметры по умолчанию вручную, то при включении компьютер сам поймёт, в какую систему входить, и не будет спрашивать это у вас, вызывая диспетчер загрузки. Изменить настройки можно несколькими способами: через конфигурацию системы, выполнение команд и редактирование параметров системы.
Через изменение настроек конфигурации системы
- Используя поисковую строку windows, запустите окошко «Выполнить».
Открываем окошко «Выполнить»
- Используйте команду msconfig.
Выполняем команду msconfig
- В открывшемся окошке перейдите к вкладке «Загрузка».
Открываем вкладку «Загрузка»
- Выберите одну из установленных на жёстком диске операционную систему и кликнете по кнопке «Использовать по умолчанию».
Кликаем по кнопке «Использовать по умолчанию»
- Последовательно нажмите кнопки «Применить» и «ОК». Готово, можете перезагрузить компьютер, чтобы проверить, установилась ли система по умолчанию или нет.
Нажимаем кнопку «Применить» и «ОК»
Через выполнение команд
- Разверните командную строку, используя права администратора.
Открываем командную строку
- Используйте команду bcdedit.exe /default {current}, чтобы использовать систему, в которой вы авторизованы на данный момент, по умолчанию.
Выполняем команду bcdedit.exe /default {current}
Через редактирование параметров системы
- Нажмите на значок «Мой компьютер» правой кнопкой мыши и выберите раздел «Свойства».
Открываем свойства системы
- Перейдите к дополнительным параметрам системы.
Открываем вкладку «Дополнительные настройки системы»
- Находясь во вкладке «Дополнительно», кликнете по кнопке «Параметры» в блоке «Загрузка и восстановление».
Кликаем по кнопке «Параметры»
- Выберите операционную систему, загружаемую по умолчанию, и последовательно кликнете по кнопкам «Применить» и «ОК». Готово, компьютер больше не должен спрашивать вас при включении о том, какую windows загрузить.
Выбираем систему по умолчанию
Видеоурок: решение проблемы с диспетером загрузки
Удаление лишней операционной системы
Если вы уверены, что вторая windows, установленная на вашем жёстком диске, вам больше не пригодится, и все файлы, к ней относящиеся, тоже можно стереть, то вы можете удалить вторую операционную систему через настройки диспетчера загрузки или командную строку.
Через настройки диспетчера загрузки
- Используя поисковую строку windows, запустите окошко «Выполнить».
Разворачиваем окошко «Выполнить»
- Используйте команду msconfig.
Используем команду msconfig
- В открывшемся окошке перейдите к вкладке «Загрузка».
Переходим к разделу «Загрузка»
- Выберите систему, которую считаете лишней, и кликнете по кнопке «Удалить». Процесс удаления может занять некоторое время.
Нажимаем кнопку «Удалить»
- После окончания процедуры кликнете последовательно по кнопкам «Применить» и «ОК», чтобы система приняла изменения. Готово, диспетчер загрузки больше не будет появляться при включении ПК, так как выбора, какую windows запускать, больше нет.
Кликаем по кнопкам «Применить» и «ОК»
Через выполнение команд
- Разверните командную строку, используя права администратора.
Используем права администратора, чтобы открыть командную строку
- Используйте команду bcdedit.exe /delete {ntldr} /f, чтобы удалить лишнюю операционную систему: не ту, в которой вы авторизованы на данный момент, а ту, которую вы не выбрали в списке диспетчера загрузки. Процесс удаления может занять некоторое время.
Выполняем команду bcdedit.exe /delete {ntldr} /f
Бывают случаи, когда в диспетчере загрузки отображаются системы, которые уже были удалены. Это означает то, что удалённая windows не была стёрта полностью, какая-то её часть осталась на жёстком диске. Чтобы избавиться от неё, попробуйте снова произвести удаление через настройки диспетчера загрузки или командную строку. Если это не поможет, то вызовете автоматическое сканирование и устранение найденных ошибок командой CHKDSK C: /F/R, введённой в командную строку от имени администратора.
dadaviz.ru
Простая инструкция по настройке меню загрузки на компьютере с windows 7
После установки на компьютере нескольких операционных систем, например, Vista и windows 7 изначальные настройки меню загрузки сбиваются, приводя к тому, что при каждом запуске ПК приходится выбирать, с какой же ОС загрузиться и какие при этом применить параметры. Процесс, скажем так, малоприятный, так как времени отнимает немало. В таком случае вернуть ситуацию в свое русло поможет восстановление первоначального вида меню загрузки через редактирование порядка запуска систем в загрузчике windows. При этом выполнить его можно не одним способом.
Вариант № 1: Отладка через панель управления «Система»
Для того чтобы запустить процесс восстановления настроек и убрать дополнительные варианты загрузки из загрузчика windows этим методом, для начала потребуется войти в раздел «Система». Сделать это можно по-разному:
- клацаем правой кнопкой мышки по ярлычку «Компьютер» на рабочем столе и выбираем в открывшемся меню вкладку «Свойства»;
- входим в «Пуск», открываем раздел «Панель управления» и жмем пункт «Система»:
В любом случае на экране отобразится окошко «Система». В нем находим и выбираем раздел «Дополнительные параметры системы», а затем кликаем в появившемся системном окне напротив вкладки «Загрузка и восстановление» кнопочку «Параметры»:
В результате пользователям предоставляются возможности:
- изменить порядок запуска операционных систем путем выбора ОС, загружаемой по умолчанию;
- определить время ожидания (таймаут) перед запуском системы;
- убрать отображение списка доступных ОС в меню загрузки:
Пожалуй, несложно заметить, что плюсом такого способа является простота и быстрота решения задачи с редактированием меню загрузки. Однако вряд ли будет логично отрицать, что с его помощью можно определить лишь самые основные параметры запуска windows.
Вариант № 2: Настройка при помощи утилиты «Конфигурация системы»
Убрать из загрузчика windows лишние варианты операционных систем, установленных на компьютере, возможно также через редактирование настроек в утилите «Конфигурации системы». Открыть ее можно разными методами:
- при помощи команды msconfig, заданной для программки «Выполнить» (открываем нажатием и R на клавиатуре) или диспетчера задач (запускаем горячими клавишами Ctrl+Shift+Esc);
- через поисковый запрос «конфигурация», введенный в меню «Пуск».
Так или иначе, после того как системное окошко «Конфигурация системы» появится на экране монитора, для восстановления стандартного метода запуска windows потребуется войти в раздел «Загрузка». Здесь, в частности, можно выполнить такие настройки, как:
- убрать лишнюю запись из загрузчика windows;
- назначить одну ОС для запуска по умолчанию;
- выставить таймаут при старте системы;
- установить максимум памяти, число исполняемых процессов, блокировку PCI:
Благодаря простому и понятному интерфейсу утилиты процесс выполнения каждого из таких действий не представляет никакой сложности. Например, для того чтобы убрать ненужную ОС из меню запуска достаточно кликнуть по ней мышкой и нажать кнопочку «Удалить». Соответственно в разделе «Таймаут» устанавливается время отсрочки старта системы и так далее.
Вариант № 3: Восстановление стандартных настроек через команду bcdedit.exe
Процесс восстановления стандартной загрузки на компьютере ОС можно запустить также посредством работы в утилите bcdedit.exe. Находится она в папке windowsSystem32, однако запустить ее можно только на правах администратора через командную строку.
Для этого проще всего, конечно, воспользоваться поисковой строкой, доступной в меню «Пуск». В этом случае порядок действий будет таким:
- входим в «Пуск» и задаем для поиска слово cmd;
- кликаем правой кнопкой мышки по отобразившемуся результату в списке программ и определяем для него «Запуск от имени администратора»:
После того как откроется «Командная строка» в первую очередь стоит позаботиться о сохранении резервной копии загрузчика для последующего доступа к быстрому восстановлению данных. Для этого на диске C создаем папку BCDREZ, а затем вбиваем в командную строку значение bcdedit /export C:BCDREZbcd и жмем Enter. В дальнейшем для отмены всех изменений и восстановления базовых настроек достаточно будет воспользоваться командой bcdedit /import C:BCDREZbcd.
В целом же утилита bcdedit.exe дает самые широкие возможности для отладки загрузчика операционных систем, основные из которых выглядят так:
При этом узнать все необходимые данные об установленных на ПК операционных системах можно при помощи команды bcdedit:
Как видите, настроить загрузчик windows достаточно просто независимо от выбранного метода.
windowsTune.ru
Смотрите также
|
1 / 1 / 0 Регистрация: 16.04.2012 Сообщений: 6 |
|
|
1 |
|
Как отключить выбор загрузки после сбоя ПК16.04.2012, 09:46. Показов 15650. Ответов 11
Доброго времени суток.
__________________
0 |
|
483 / 413 / 20 Регистрация: 06.02.2012 Сообщений: 1,693 |
|
|
16.04.2012, 09:59 |
2 |
|
мой компьютер — свойства — дополнительно — загрузка и восстановление — задать тайм-аут напротив отображать варианты восстановления
0 |
|
1 / 1 / 0 Регистрация: 16.04.2012 Сообщений: 6 |
|
|
16.04.2012, 10:13 [ТС] |
3 |
|
мой компьютер — свойства — дополнительно — загрузка и восстановление — задать тайм-аут напротив отображать варианты восстановления Я знаю как задавать, тай аут. Меня интересует как выключить восстановление. Что прописать, чтоб комп не спрашивал не чего а просто загружал винду. Добавлено через 6 минут
мой компьютер — свойства — дополнительно — загрузка и восстановление — задать тайм-аут напротив отображать варианты восстановления Вы вопрос не прочитали?
0 |
|
483 / 413 / 20 Регистрация: 06.02.2012 Сообщений: 1,693 |
|
|
16.04.2012, 10:30 |
4 |
|
Действительно плохо прочитал.
0 |
|
1 / 1 / 0 Регистрация: 16.04.2012 Сообщений: 6 |
|
|
16.04.2012, 10:36 [ТС] |
5 |
|
Во общем не знаете…
0 |
|
Почемучка) 1244 / 304 / 30 Регистрация: 23.12.2010 Сообщений: 2,001 Записей в блоге: 1 |
|
|
17.04.2012, 00:21 |
6 |
|
А если так сделайте все так как на скриншоте
0 |
|
1 / 1 / 0 Регистрация: 16.04.2012 Сообщений: 6 |
|
|
17.04.2012, 12:26 [ТС] |
7 |
|
Всем спасибо, за не ответы. Я уже сам разобрался.
0 |
|
Модератор 15148 / 7736 / 726 Регистрация: 03.01.2012 Сообщений: 31,802 |
|
|
17.04.2012, 12:31 |
8 |
|
vetrov102fm, Не поделитесь, как? Может, это поможет кому-нибудь
0 |
|
1 / 1 / 0 Регистрация: 16.04.2012 Сообщений: 6 |
|
|
17.04.2012, 12:48 [ТС] |
9 |
|
Да пожалуйста.
1 |
|
Модератор 15148 / 7736 / 726 Регистрация: 03.01.2012 Сообщений: 31,802 |
|
|
17.04.2012, 12:53 |
10 |
|
vetrov102fm, Спасибо
1 |
|
0 / 0 / 0 Регистрация: 10.01.2022 Сообщений: 1 |
|
|
10.01.2022, 19:24 |
11 |
|
А как вернуть? Как выключить игнорирование ошибок?
0 |
|
Модератор 15148 / 7736 / 726 Регистрация: 03.01.2012 Сообщений: 31,802 |
|
|
11.01.2022, 12:36 |
12 |
|
ivanovvitaliy, Отключение запуска по умолчанию средства восстановления в Windows 7 Включение запуска по умолчанию средства восстановления в Windows 7
1 |
Главная » Видео » Как убрать выбор загрузки операционной системы в Windows 10/7/8.1
Компьютер просит выбрать операционную систему как убрать
Иногда бывают случаи, когда вместо привычной загрузки операционной системы на экране появляется меню выбора вариантов. Обычно такая ситуация может возникать, если на вашем компьютере установлено несколько ОС. Но не всегда. Иногда даже если установлена всего одна ОС, все равно появляется это меню. Конечно же, это очень неудобно. Ведь каждый раз выбирать режим загрузки изрядно надоедает. Конечно, если ничего не выбрать, система начнет загружаться в обычном режиме, но времени на запуск ПК потребуется больше.
Вам понадобится
- — компьютер с ОС Windows.
Инструкция
Инструкция
- как убрать алфавит из меню
Во время установки на компьютер новой ОС Windows многие начинающие пользователи частенько забывают отформатировать свой жесткий диск. Все бы ничего, только вот упустив подходящий момент, в итоге при каждом запуске ПК придется любоваться дотошным системным окошком с предложением загрузить одну из двух установленных версий операционной системы. Что-то неохота, да? В таком случае дабы вернуться к нормальному запуску компьютера, придется для начала разобраться с тем, как убрать из своего диспетчера загрузки OS Windows 7. А сделать это, скажем прямо, можно не одним способом.
Выбор операционной системы при загрузке
Может Вам и нужно чтобы было так, только Вы хотите уменьшить время выбора или сделать какую то систему Выше, а другую ниже или хотите вообще переименовать какую то из них. Сейчас я Вам покажу как это сделать.
Выбор операционной системы в Windows XP
— Щелкаем ПКМ по значку «Мой компьютер» и в меню выбираем пункт «Свойства»
— — В открывшемся окне «Свойства системы» переходим на вкладку «Дополнительно»
— — — В разделе «Загрузка и восстановление» нажимаем кнопку «Параметры»
Здесь можно настроить операционную систему, которая будет загружаться по умолчанию, отключить вывод списка операционных систем при загрузке, а также задать время отображения вариантов загрузки. Просто выбираем нужный Вам пункт и убираем флажки или уменьшаем время. Не забудьте нажать ОК.
Выбор операционной системы в Windows 7
— Нажимаем ПКМ на значке «Мой компьютер» и в меню выбираем пункт «Свойства»
— — В открывшемся окне «Система» находим слева ссылку «Дополнительные параметры системы» и нажимаем на нее
— — — В открывшемся окне «Свойства системы» переходим на вкладку «Дополнительно»
— — — — В разделе «Загрузка и восстановление» нажимаем кнопку «Параметры»
Дальше всё как описано выше для XP.
В любом из этих случаев нужно перезагрузиться.
А что делать, если Вы не хотите удалять эти системы или менять параметры, а хотите нечто большее?
Тогда Вам будет нужно редактировать файл boot.ini.
Этот файл отвечает за выбор ОСей при загрузке. Он находится в корне диска и является скрытым. Если установлена одна система, то его нет. Его можно редактировать как в том же самом окне что выше нажав кнопку Правка, так и в самом корне диска, открыв через стандартный блокнот.
Вот пример стандартного файла boot.ini с выбором загрузки двух операционных систем:
boot loader
timeout=30
default=multi(0)disk(0)rdisk(0)partition(1)WINDOWS
operating systems
multi(0)disk(0)rdisk(0)partition(1)WINDOWS=”Windows XP Professional” /fastdetect
multi(0)disk(0)rdisk(0)partition(2)WINNT=”Windows 7” /fastdetect
Желательно тут вообще ничего не трогать, потому что система потом может вообще не загрузиться, но всё таки если у Вас руки чешутся есть желание, то максимум что тут можно сделать кроме стандартных способов — это удалить строчку с выбором другой ОСи
или же просто переименовать Windows XP Professional на Моя любимая винда .
Файл boot.ini стандартный для Windows XP при загрузке одной системы. То же самое можно отнести и к Windows 7, 8, Vista. Только название другие.
boot loader
timeout=30
default=multi(0)disk(0)rdisk(0)partition(1)WINDOWS
operating systems
multi(0)disk(0)rdisk(0)partition(1)WINDOWS=”Microsoft Windows XP Professional” /fastdetect
Как отключить выбор Windows
Если на компьютере установлены две и более операционные системы, при старте появляются меню выбора. В том случае, если пользователя не устраивают параметры меню, их можно изменить или совсем отключить выбор ОС при загрузке.
- Как отключить выбор Windows
- Как убрать пользователя при загрузке Windows
- Как убрать выбор системы при загрузке Windows
Решите, действительно ли существует необходимость отключать выбор Windows. Наличие на компьютере двух и более операционных систем значительно повышает сохранность информации. Например, если основная ОС после серьезного сбоя перестала загружаться, вы всегда сможете загрузить резервную операционную систему, сохранить важные файлы и уже спокойно заняться восстановлением системы.
Чтобы отключить выбор операционной системы, откройте: «Пуск» — «Панель управления» — «Система» или кликните правой кнопкой мышки значок «Мой компьютер» на рабочем столе и выберите в контекстном меню пункт «Свойства». В открывшемся окне откройте вкладку «Дополнительно», потом найдите раздел «Загрузка и восстановление» и нажмите кнопку «Параметры». Снимите птичку со строки «Отображать список операционных систем». Нажмите ОК.
Если вы решите не отключать выбор ОС, установите в строке «Отображать список операционных систем» время выбора 3 секунды. Трех секунд вполне хватает на выбор ОС, при этом исчезает необходимость ждать установленные по умолчанию 30 секунд или нажимать Enter. В поле «Операционная система, загружаемая по умолчанию», выберите ту ОС, старт которой должен осуществляться при загрузке. Это избавит вас от необходимости выбирать ОС клавишами.
Иногда возникает ситуация, когда при настройке параметров загрузки в Windows XP они не сохраняются, и при старте системы ничего не меняется. Скорее всего, второй системой у вас установлена Windows 7. В этом случае загрузите эту ОС и поменяйте необходимые загрузочные настройки именно в ней.
Никогда не отключайте пункт меню «Отображать варианты восстановления». Он пригодится в том случае, если система отказывается загружаться. В этом случае нажмите при старте F8, в открывшемся окне выберите пункт «Загрузка последней удачной конфигурации». Во многих случаях это помогает восстановить операционную систему.
Windows 7. Второй способ
Существует и другой способ отключения загрузки операционной системы. Вам необходимо найти значок «Компьютер» на рабочем столе (он также имеется в меню «Пуск»), нажать на него правой кнопкой мыши и выбрать пункт «Свойства». Перед вами откроется окно с параметрами системы. В правой части окна будет раздел «Дополнительные параметры системы», по которому вам и нужно будет кликнуть.
Открылось окно свойств системы. Во вкладке «Дополнительно» найдите раздел «Загрузка и восстановление», затем нажмите на «Параметры».
Выберите ОС, которая будет загружаться по умолчанию и нажмите ОК.
Само собой, нужно понимать, что с помощью указанных способов можно только отключить выбор ОС, сами системы удалены не будут.
При запуске Windows показывает две винды. Как решить проблему?
В случае, когда во время переустановки Windows вы не отформатировали жёсткий диск и установили новую операционную систему, то после включения ПК на экране монитора появится уведомление о выборе одной из двух систем. Можно каждый раз выбирать новую, тратя на загрузку компьютера несколько десятков секунд, однако эту проблему можно решить путём удаления одной из систем.
Поэтому, если у вас при запуске windows показывает две винды, придерживаемся следующих рекомендаций.
Когда операционная системы была неправильно переустановлена и при загрузке виндовс предлагает две винды, тогда выполняем следующие действия.
Жмём Win + R. Появится диалоговое окно. Вводим «msconfig» и кликаем «ОК».
Переходим во вкладку «Загрузка». Выбираем ненужную операционную систему и кликаем «Удалить» или «Использовать по умолчанию». Второй вариант приемлем для тех, кому не важен объём доступной памяти на жёстком диске.
После того, как будет выполнено удаление одной операционной системы, ПК выдаст запрос о перезагрузке. Соглашаемся и жмём
Теперь, когда при загрузке показывает 2 винды и как удалить одну вы не знаете, можно выполнить вышеизложенные рекомендации и избавиться от ненужной ОС.
На чтение 5 мин Опубликовано 21 августа, 2017
Обновлено 27 сентября, 2021
Что такое диспетчер загрузки? В основном, с ним сталкиваются не самые опытные пользователи системы Windows, которые впервые решили переустановить свою операционную систему без особых наглядных инструкций. Такая установка происходит по наитию и всплывающим подсказкам. Последние, в свою очередь, не всегда отличаются простым в понимании языком, поэтому и появляются некоторые проблемы.
Содержание
- Что такое диспетчер загрузки Windows
- Как отключить выбор лишних операционных систем при загрузке Windows 7
- Отключение выбора операционных систем через «Конфигурацию системы»
- Отключение выбора операционных систем через командную строку
- Видео: как убрать выбор вариантов загрузки ОС Windows 7
- Как настроить диспетчер загрузки в Windows 7 через интерфейс свойств компьютера
Что такое диспетчер загрузки Windows
Диспетчер загрузки — это первый экран приветствия в Windows. Он позволяет выбрать, какую именно ОС (операционную систему) из установленных на устройстве стоит загружать при запуске. Он не появляется, если выбор очевиден и состоит из только одного пункта.
Как отключить выбор лишних операционных систем при загрузке Windows 7
Предложенные варианты могут быть разными, так как на один компьютер можно инсталлировать не одну операционную систему, то есть поставить несколько ОС.
Грубо удалённая ОС все равно оставляет след на ПК, а это значит, диспетчер загрузки воспринимает её как отдельный вариант для последующей загрузки вашего девайса.
Полное удаление операционной системы при переустановке Windows может обеспечить только форматирование раздела жёсткого диска, на котором она установлена.
Итак, вам надоедает чёрный безвкусный экран, который заставляет вас ждать загрузки красивой Windows. Исправить ситуацию не так сложно, как кажется. Есть несколько вариантов решения, на любой вкус.
Отключение выбора операционных систем через «Конфигурацию системы»
- Открываем меню «Пуск» и в поле поиска программы вводим msconfig. После чего выбираем программу, которую нашла система Windows.
Через поиск msconfig в меню «Пуск» вызываем конфигурацию системы - В окне, которое открылось, переходим во вкладку «Загрузка». В ней видим сколько и какие ОС распознаёт ДЗ (диспетчер загрузки) Windows.
- Кликаем мышкой по пункту «Текущая операционная система». Кликаем на кнопку «Использовать по умолчанию». Это действие приводит к автовыбору вашей ОС среди прочих, переводит её в первую строчку в диспетчере.
В конфигурации системы назначаем текущую ОС загружаемой по умолчанию - Если в других системах нет необходимости, они являются ошибкой или вы просто не хотите на протяжении 30 секунд наблюдать экран ДЗ, остальные ОС необходимо удалить из конфигурации. Выбираем лишнюю систему в списке и нажимаем кнопку «Удалить».
Удаляем лишние операционные системы из диспетчера загрузки и подтверждаем удаление кнопкой ОК - После всех действий по оптимизации загрузки просто подтверждаем изменения кнопкой OK.
Отключение выбора операционных систем через командную строку
Есть ещё один вариант очистки диспетчера загрузок, на этот раз через терминал командной строки:
- Сначала открываем командную строку: «Пуск» — «Все программы» — «Служебные» — «Командная строка».
- В появившемся терминале вводим последовательно две команды:
-
bcdedit.exe /default {current} (делает загруженную сейчас систему выбираемой по умолчанию);
-
bcdedit.exe /delete {ntldr} /f (удаляет файлы остальных загрузочных систем, после чего диспетчер загрузки не может к ним обратиться).
Запуск команд в командной строке для удаления лишних ОС из диспетчера загрузки
-
- Производим перезагрузку устройства и наслаждаемся отсутствием чёрного экрана.
Видео: как убрать выбор вариантов загрузки ОС Windows 7
Как настроить диспетчер загрузки в Windows 7 через интерфейс свойств компьютера
Для тех кто не очень любит вбивать команды и искать службы среди их обилия в системе Windows, а также для тех, у кого не функционирует клавиатура на данный момент, есть очень простой способ настройки диспетчера загрузки несколькими кликами мышки.
- Для начала открываем свойства «Компьютера» через контекстное меню. Для этого щёлкаем ПКМ (правой кнопкой мыши) по соответствующему ярлыку на рабочем столе или в меню «Пуск».
Через контекстное меню открываем свойства компьютера - Открывается окно свойств «Компьютера», кликаем по пункту «Дополнительные параметры системы».
В свойствах выбираем «Дополнительные параметры системы» - Откроется ещё одно окно с пятью вкладками. Нас интересует вкладка «Дополнительно».
- В блоке «Загрузка и восстановление системы, отладочная информация» щёлкаем на кнопку «Параметры».
Выбираем «Параметры» в блоке «Загрузка и восстановление» - Ещё одно окно настроек позволит нам выбрать ОС по умолчанию, включить или выключить выбор операционных систем. То есть снятая галочка с этого пункта позволит обходить службу диспетчера загрузок и сразу же приступать к работе ОС, которая выбрана по умолчанию. А также можно выбрать продолжительность работы диспетчера загрузок перед автовыбором ОС.
Настраиваем параметры диспетчера загрузки Windows
Если вы всё сделаете правильно, то ваша операционная система отныне будет загружаться напрямую, быстро и безо всяких задержек.
Разобранные способы решения проблем, связанных с диспетчером загрузки Windows, помогут ускорить загрузку и сохранить ваше время. Инструкции и команды подходят не только для ОС Windows 7. В версиях 8 и 8.1 они применяются с успехом. Если вдруг решите поставить новую ОС — не забывайте форматировать системный диск перед установкой Windows.










































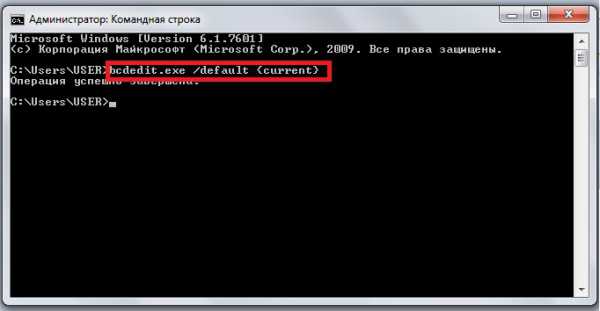

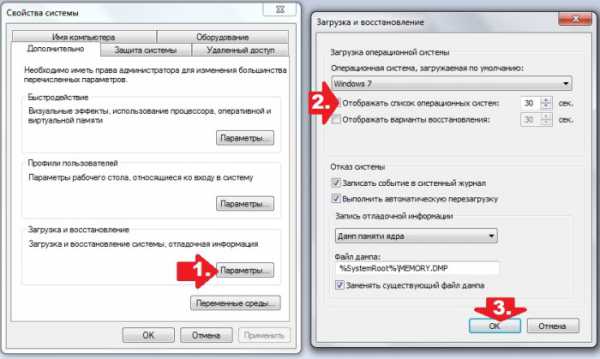
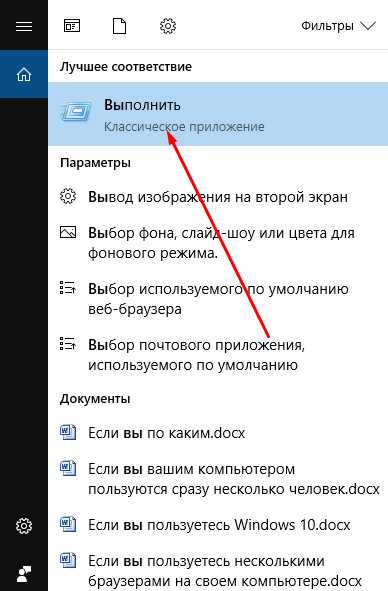 Открываем окошко «Выполнить»
Открываем окошко «Выполнить»  Выполняем команду msconfig
Выполняем команду msconfig 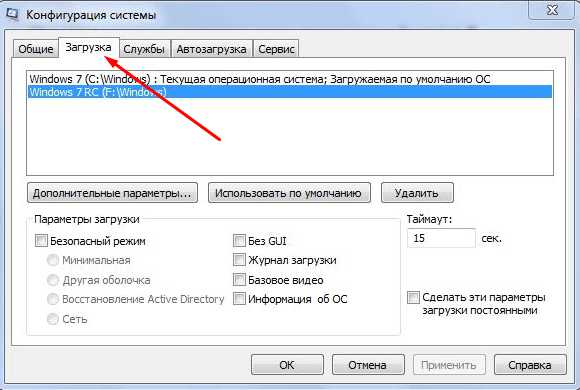 Открываем вкладку «Загрузка»
Открываем вкладку «Загрузка» 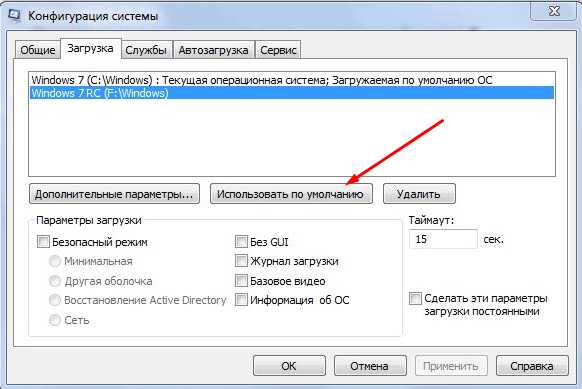 Кликаем по кнопке «Использовать по умолчанию»
Кликаем по кнопке «Использовать по умолчанию» 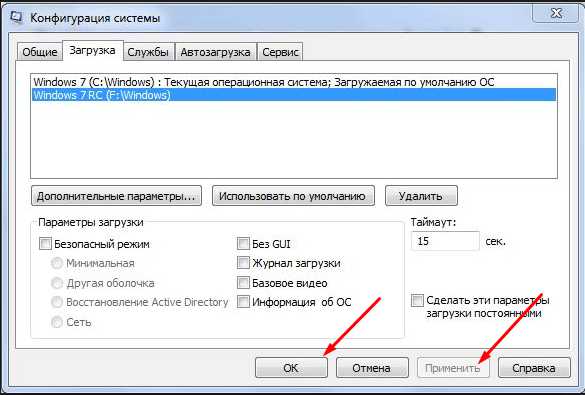 Нажимаем кнопку «Применить» и «ОК»
Нажимаем кнопку «Применить» и «ОК» 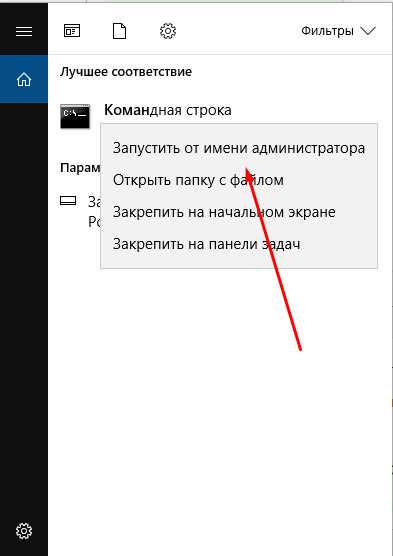 Открываем командную строку
Открываем командную строку 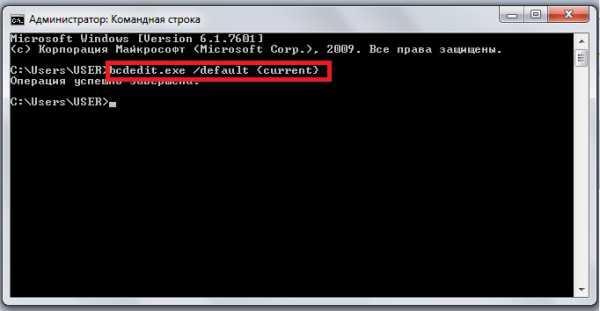 Выполняем команду bcdedit.exe /default {current}
Выполняем команду bcdedit.exe /default {current} 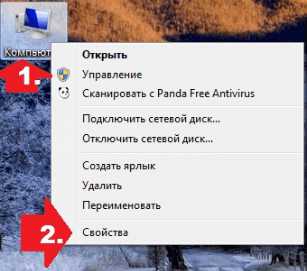 Открываем свойства системы
Открываем свойства системы 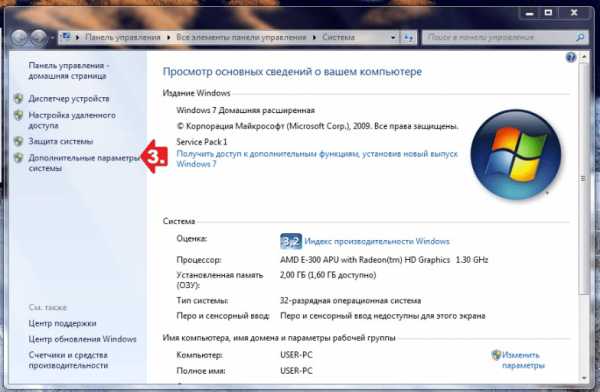 Открываем вкладку «Дополнительные настройки системы»
Открываем вкладку «Дополнительные настройки системы» 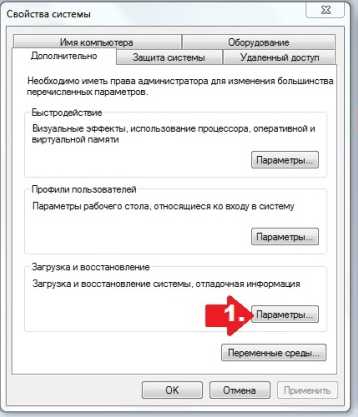 Кликаем по кнопке «Параметры»
Кликаем по кнопке «Параметры» 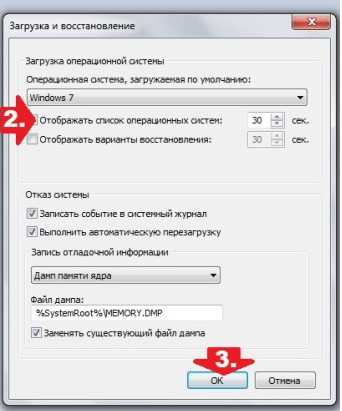 Выбираем систему по умолчанию
Выбираем систему по умолчанию 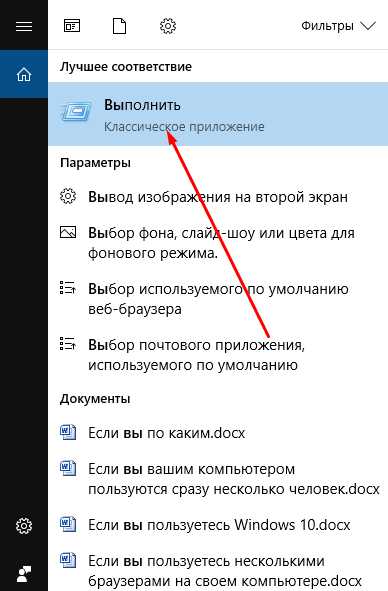 Разворачиваем окошко «Выполнить»
Разворачиваем окошко «Выполнить»  Используем команду msconfig
Используем команду msconfig 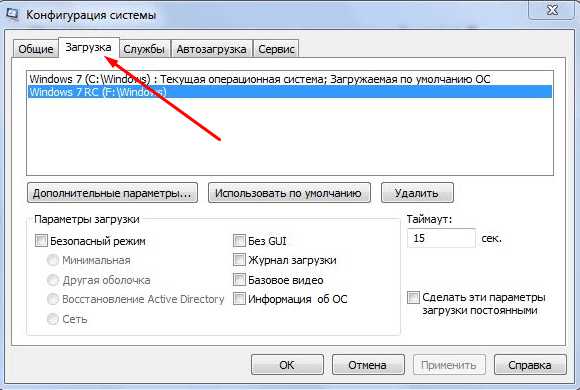 Переходим к разделу «Загрузка»
Переходим к разделу «Загрузка» 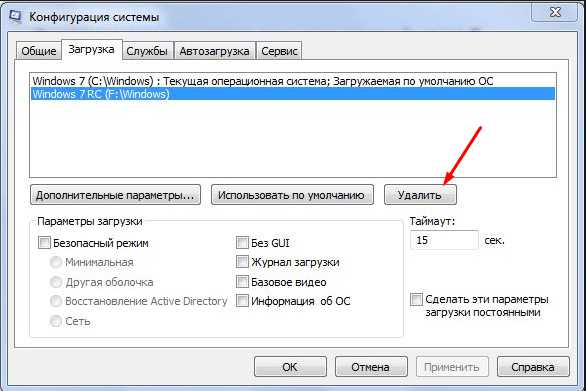 Нажимаем кнопку «Удалить»
Нажимаем кнопку «Удалить» 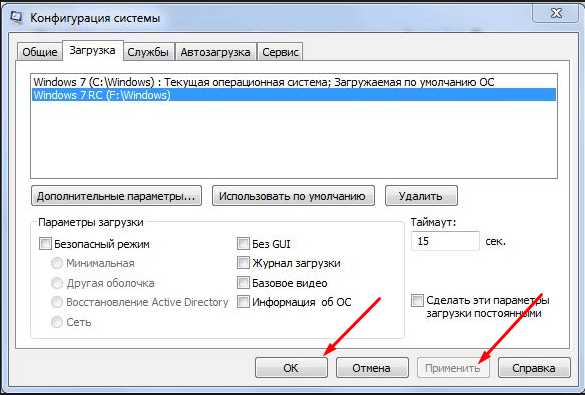 Кликаем по кнопкам «Применить» и «ОК»
Кликаем по кнопкам «Применить» и «ОК» 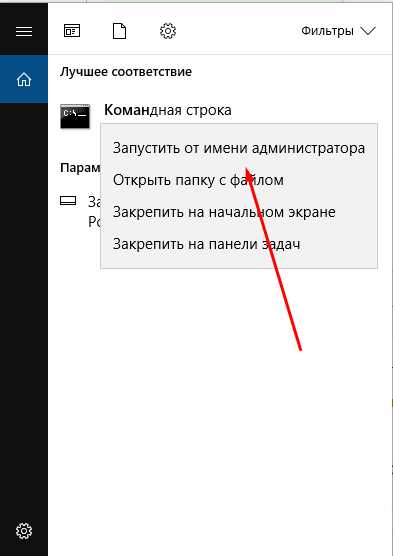 Используем права администратора, чтобы открыть командную строку
Используем права администратора, чтобы открыть командную строку 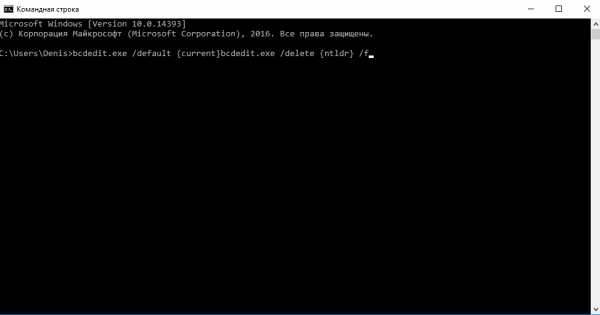 Выполняем команду bcdedit.exe /delete {ntldr} /f
Выполняем команду bcdedit.exe /delete {ntldr} /f