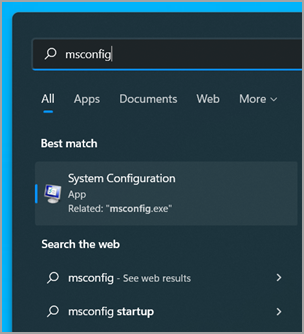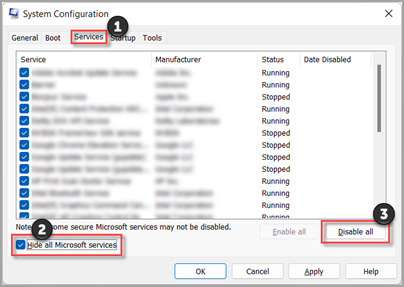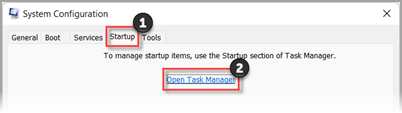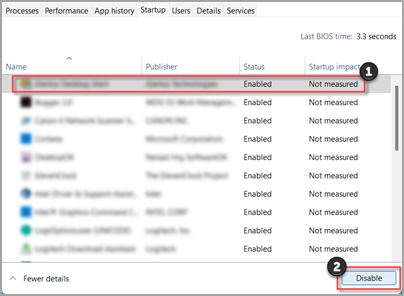- Remove From My Forums
-
Вопрос
-
Всем привет!
Подскажите, пожалуйста, кто сталкивался с такой проблемой.
Есть комп под windows 7. Стоит комп в недоступном месте и управляется он через удаленный рабочий стол. Комп подключен к сети через ИБП. БИОС компа настроен так, что если произойдет сбой питания или его отключение, то при восстановлении питания комп включается
заново сам. Когда отключают питание и ИБП разряжается, то при появлении электричества комп включается и загружается. Иногда после подобного сбоя питания выходит два окна. Одно окно по истечении 30 секунд загружает Windows 7 в нормальный режим, предлагая
предварительно выбрать Safe Mode и т.д. Проблемы создает второе окно, которое тоже иногда появляется вместо первого, оно состоит из двух пунктов меню:-Запуск средства восстановления при загрузке (рекомендуется)
-Запуск WindowsПо умолчанию стоит меню «Запуск средства восстановления при загрузке (рекомендуется)», которое через 30 секунд загружает это средство. Подобная ситуация для меня непреемлема и создает массу проблем, например отсутсвие возможности удаленно подключиться к компьютеру
и перегрузить его в нормальный режим. В общем не суть…
Вопрос: КАК сделать, чтобы по умолчанию шёл «Запуск Windows», а не запуск этого средства восстановления???
Дополнительный вопрос: Как в этом случае уменьшить время ожидания выбора пункта меню с 30 секунд до, например, 5???
Заранее благодарен всем за ответы.-
Изменено
1 сентября 2010 г. 20:14
-
Изменен тип
Vinokurov Yuriy
23 сентября 2010 г. 5:57
давность и отсутствие активности в теме -
Изменен тип
Dmitriy VereshchakMicrosoft contingent staff
21 мая 2014 г. 8:14
-
Изменено
Ответы
-
Пуск->msconfig Вкладка «Загрузка».
Ставьте галку «Сделать настройки загрузки постоянными» (Make all boot settings pernament)
Там же время таймаута настраиваится.
-
Предложено в качестве ответа
Sergey2005
2 сентября 2010 г. 6:49 -
Предложено в качестве ответа
Dmitriy VereshchakMicrosoft contingent staff
21 мая 2014 г. 8:14 -
Помечено в качестве ответа
Dmitriy VereshchakMicrosoft contingent staff
21 мая 2014 г. 8:14
-
Предложено в качестве ответа
После внезапной остановки Windows (банальное выключение питания или какой-то системный сбой) при загрузке компьютера перед нами красуется Восстановление после ошибок Windows, ожидающее от нас дальнейших действий: запустить средство восстановления загрузки или выполнить обычную загрузку Windows.
По идее, данное предложение должно отключаться при устранении проблем с загрузкой (часто достаточно выбрать обычную загрузку). Однако, Windows вещь в себе, на её работу влияют звезды, потому и подкидывает нам сюрпризы чтобы скучно не было.
Запуск средства восстановления может остаться с вами навсегда. На самом деле этот запрос можно отключить довольно просто. Запускаем командную строку (!)от имени администратора и даем такую команду:
bcdedit /set recovery enabled no
Если запуск средства после перезагрузки все еще мозолит вам глаза, попробуйте выполнить еще одну команду:
bcdedit /set bootstatuspolicy ignoreallfailures
Подписывайтесь на канал
Яндекс.Дзен
и узнавайте первыми о новых материалах, опубликованных на сайте.
Примечания: Если проблема не позволяет выполнить загрузку в Windows, вы не сможете выполнить действия, описанные в этой статье. После того как устройство попытается перезапуститься несколько раз, вы получите параметры восстановления Windows, которые можно использовать для устранения проблемы. Щелкните ссылку ниже, соответствующую вашей версии Windows:
-
Windows 11, Windows 10: варианты восстановления в Windows
-
Windows 8.1: обновление, сброс или восстановление компьютера
Аннотация
«Чистая загрузка» запускает Windows с минимальным набором драйверов и программ запуска, чтобы можно было определить, влияет ли фоновая программа на вашу игру или программу. Это похоже на запуск Windows в безопасном режиме, но предоставляет дополнительный контроль над тем, какие службы и программы выполняются при запуске, чтобы помочь вам изолировать причину проблемы.
Как выполнить «чистую» загрузку
Эти шаги на первый взгляд могут показаться сложными, но пошаговое их отслеживание поможет вам вернуться к работе.
-
Войдите на компьютер с правами администратора. Если вы не уверены, есть ли у вашей учетной записи права администратора, см. статью «Создание локального пользователя или учетной записи администратора в Windows «, чтобы узнать, есть ли у вашей учетной записи права администратора, и при необходимости предоставить их вашей учетной записи.
-
Выберите «Поиск «, введите msconfig , а затем выберите » Конфигурация системы » в списке результатов.
Важно: Если компьютер подключен к сети, параметры политики сети могут помешать вам выполнить эти действия. Используйте только служебную программу «Конфигурация системы», чтобы изменить дополнительные параметры загрузки на компьютере с помощью инструкций инженера службы поддержки Майкрософт. Использование служебной программы «Конфигурация системы» может сделать компьютер неприго к использованию.
-
На вкладке «Службы » в разделе «Конфигурация системы» выберите «Скрыть все службы Майкрософт«, а затем выберите » Отключить все». Нажмите кнопку «Применить».
-
На вкладке «Запуск » в разделе «Конфигурация системы» выберите «Открыть диспетчер задач».
-
На вкладке «Запуск» в диспетчере задач для каждого включенного элемента запуска выберите элемент и нажмите кнопку «Отключить». (Отслеживайте, какие элементы были отключены. Это необходимо знать позже.)
-
Закройте диспетчер задач.
-
На вкладке «Запуск » в разделе «Конфигурация системы» нажмите кнопку «ОК». При перезапуске компьютера он будет в чистой среде загрузки. Выполните действия по устранению неполадок, чтобы установить, удалить или запустить приложение. Компьютер может временно потерять некоторые функциональные возможности в чистой среде загрузки. Сбросьте компьютер, чтобы начать работу в обычном режиме после устранения неполадок чистой загрузки и возобновления работы.
Установка, удаление или запуск приложения
После перезапуска компьютера вы получите чистую среду загрузки. Затем, в зависимости от ситуации, выполните одно из приведенных ниже действий:
Примечание: Если во время установки или удаления вы получите сообщение об ошибке «Не удалось получить доступ к службе установщика Windows», вам потребуются дополнительные сведения. Узнайте, как запустить службу установщика Windows, если системные службы не загружены. Затем установите или удалите программу или обновите ее еще раз.
Если установка или удаление выполнены успешно, проблема будет устранена, и вы сможете начать работу, как обычно.
Как сбросить компьютер до обычного запуска
Если при установке или удалении произошел сбой, значит, эта проблема не связана с конфликтом приложения или службы. Для получения более конкретной поддержки может потребоваться обратиться к производителю программы.
Если программа работает правильно, эта проблема вызвана интерференцией приложения или службы. Вы можете узнать, какое приложение или служба вызывает проблему.
Как определить причину проблемы, выполнив чистую загрузку
Если программа по-прежнему не выполняется должным образом, эта проблема не вызвана интерференцией приложения или службы. Для получения более конкретной поддержки может потребоваться обратиться к производителю программы.
Как определить причину возникновения проблемы после выполнения «чистой» загрузки
Если проблема не возникает, когда компьютер находится в чистой среде загрузки, можно определить, какое приложение или служба запуска вызывает проблему, путем их последовательного включения или отключения и перезапуска компьютера. При включении одной службы или элемента запуска и каждой перезагрузке в конечном итоге будет обнаружена проблематичное приложение или служба, наиболее эффективным способом сделать это является тестирование половины из них за раз, тем самым устраняя половину элементов в качестве потенциальной причины при каждой перезагрузке компьютера. Затем этот процесс можно повторить, пока не изолируете проблему. Сделайте следующее:
-
Войдите на компьютер с правами администратора. Если вы не уверены, есть ли у вашей учетной записи права администратора, см. статью «Создание локального пользователя или учетной записи администратора в Windows «, чтобы узнать, есть ли у вашей учетной записи права администратора, и при необходимости предоставить их вашей учетной записи.
-
Выберите «Поиск «, а затем введите msconfig. Выберите «Конфигурация системы » в списке результатов.
-
Перейдите на вкладку «Службы», а затем выберите » Скрыть все службы Майкрософт».
-
Установите каждый из флажков в верхней части списка служб.
-
Нажмите кнопку «ОК«, а затем нажмите кнопку «Перезапустить».
-
После перезапуска компьютера определите, возникает ли проблема по-прежнему.
-
Если проблема по-прежнему возникает, один из проверенных элементов является проблемной службой. Повторите шаги 1–6, но на шаге 4 очистите нижнюю часть полей в списке служб , выбранных в последнем тесте.
-
Если проблема не возникает, проверяемые элементы не являются ее причиной. Повторите шаги 1–6, но на шаге 4 включите верхнюю половину полей, которые были очищены в списке служб в последнем тесте.
-
Повторите эти действия, пока не изолируете проблему в одной службе или пока не укатите, что ни одна из служб не является причиной проблемы. Если в списке служб выбрана только одна служба, перейдите к шагу 10. Если ни одна из служб не вызывает проблему, перейдите к шагу 7.
-
-
Выберите «Запуск«, а затем выберите «Открыть диспетчер задач». На вкладке » Запуск» в диспетчере задач последовательно выберите верхнюю половину элементов, которые вы отключили ранее, а затем нажмите кнопку «Включить».
-
Нажмите кнопку «ОК«, а затем нажмите кнопку «Перезапустить».
-
Если проблема возникает, повторите шаг 7, но на этот раз отключите нижнюю часть элементов, включенных в последнем тесте.
-
Если проблема не возникает, повторите шаг 7, но отключите все, что вы включили в последнем тесте, и включите вторую часть элементов, которые вы отключли.
-
Если проблема по-прежнему возникает после включения только одного элемента запуска, элемент Enabled — это элемент, вызывающий проблему, и следует перейти к шагу 9. Если ни один элемент запуска не вызывает проблему, возможно, возникла проблема со службой Майкрософт. См. параметры восстановления в Windows.
-
-
После определения элемента запуска или службы, которая вызывает проблему, обратитесь к производителю программы, чтобы определить, можно ли устранить проблему, или запустите Windows со снятой проверкой службы или отключенным элементом запуска.
Выполнение сброса параметров компьютера на обычный запуск после «чистой» загрузки
Завершив устранение неполадок, выполните следующие действия, чтобы сбросить компьютер, чтобы начать работу в обычном режиме.
-
Выберите «Поиск «, а затем введите msconfig. Выберите «Конфигурация системы » в списке результатов.
-
На вкладке «Общие » выберите » Обычный запуск».
-
Выберите вкладку «Службы«, снимите флажок рядом с кнопкой «Скрыть все службы Майкрософт«, выберите «Включить все» и нажмите кнопку «Применить «.
-
Перейдите навкладку «Запуск», а затем выберите «Открыть диспетчер задач».
-
В диспетчере задач включите все программы запуска, которые ранее были отключены, а затем нажмите кнопку » ОК».
-
Когда появится запрос на перезапуск компьютера, нажмите кнопку » Перезапустить».
Как запустить службу установщика Windows, когда системные службы не загружены
При запуске программы установки без запуска службы установщика Windows может возникнуть следующее сообщение об ошибке:
Нет доступа к службе установщика Windows. Обратитесь к сотрудникам службы поддержки, чтобы убедиться, что служба установщика Windows зарегистрирована правильно.
Служба установщика Windows не запускается, если снять флажок «Загрузить системные службы» в служебной программе «Конфигурация системы». Чтобы использовать службу установщика Windows, если системные службы не загружены, запустите службу вручную. Сделайте следующее:
-
Выберите «Поиск» , а затем введите «Управление компьютером». Выберите «Управление компьютером » в списке результатов.
-
В дереве консоли щелкните стрелку, чтобы развернуть службы и приложения, а затем выберите «Службы».
-
В области сведений щелкните правой кнопкой мыши или проведите пальцем вниз по установщику Windows, а затем нажмите кнопку «Пуск».
-
В поле поиска на панели задач введите msconfig и выберите » Конфигурация системы » в списке результатов.
Важно: Если компьютер подключен к сети, параметры политики сети могут помешать вам выполнить эти действия. Используйте только служебную программу «Конфигурация системы», чтобы изменить дополнительные параметры загрузки на компьютере с помощью инструкций инженера службы поддержки Майкрософт. Использование служебной программы «Конфигурация системы» может сделать компьютер неприго к использованию.
-
На вкладке «Службы » в разделе «Конфигурация системы» выберите «Скрыть все службы Майкрософт«, а затем выберите » Отключить все». Нажмите кнопку «Применить».
-
На вкладке «Запуск » в разделе «Конфигурация системы» выберите «Открыть диспетчер задач».
-
На вкладке «Запуск» в диспетчере задач для каждого включенного элемента запуска выберите элемент и нажмите кнопку «Отключить». (Отслеживайте, какие элементы были отключены. Это необходимо знать позже.)
-
Закройте диспетчер задач.
-
На вкладке «Запуск » в разделе «Конфигурация системы» нажмите кнопку «ОК». При перезапуске компьютера он будет в чистой среде загрузки. Выполните действия по устранению неполадок, чтобы установить, удалить или запустить приложение. Компьютер может временно потерять некоторые функциональные возможности в чистой среде загрузки. Сбросьте компьютер, чтобы начать работу в обычном режиме после устранения неполадок чистой загрузки и возобновления работы.
Установка, удаление или запуск приложения
После перезапуска компьютера вы получите чистую среду загрузки. Затем, в зависимости от ситуации, выполните одно из приведенных ниже действий:
Примечание: Если во время установки или удаления вы получите сообщение об ошибке «Не удалось получить доступ к службе установщика Windows», вам потребуются дополнительные сведения. Узнайте, как запустить службу установщика Windows, если системные службы не загружены. Затем установите или удалите программу или обновите ее еще раз.
Если установка или удаление выполнены успешно, проблема будет устранена, и вы сможете начать работу, как обычно.
Как сбросить компьютер до обычного запуска
Если при установке или удалении произошел сбой, значит, эта проблема не связана с конфликтом приложения или службы. Для получения более конкретной поддержки может потребоваться обратиться к производителю программы.
Если программа работает правильно, эта проблема вызвана интерференцией приложения или службы. Вы можете узнать, какое приложение или служба вызывает проблему.
Как определить причину проблемы, выполнив чистую загрузку
Если программа по-прежнему не выполняется должным образом, эта проблема не вызвана интерференцией приложения или службы. Для получения более конкретной поддержки может потребоваться обратиться к производителю программы.
Как определить причину возникновения проблемы после выполнения «чистой» загрузки
Если проблема не возникает, когда компьютер находится в чистой среде загрузки, можно определить, какое приложение или служба запуска вызывает проблему, путем их последовательного включения или отключения и перезапуска компьютера. При включении одной службы или элемента запуска и каждой перезагрузке в конечном итоге будет обнаружена проблематичное приложение или служба, наиболее эффективным способом сделать это является тестирование половины из них за раз, тем самым устраняя половину элементов в качестве потенциальной причины при каждой перезагрузке компьютера. Затем этот процесс можно повторить, пока не изолируете проблему. Сделайте следующее:
-
В поле поиска на панели задач введите msconfig. Выберите «Конфигурация системы » в списке результатов.
-
Перейдите на вкладку «Службы», а затем выберите » Скрыть все службы Майкрософт».
-
Установите каждый из флажков в верхней части списка служб.
-
Нажмите кнопку «ОК«, а затем нажмите кнопку «Перезапустить».
-
После перезапуска компьютера определите, возникает ли проблема по-прежнему.
-
Если проблема по-прежнему возникает, один из проверенных элементов является проблемной службой. Повторите шаги 1–6, но на шаге 4 очистите нижнюю часть полей в списке служб , выбранных в последнем тесте.
-
Если проблема не возникает, проверяемые элементы не являются ее причиной. Повторите шаги 1–6, но на шаге 4 включите верхнюю половину полей, которые были очищены в списке служб в последнем тесте.
-
Повторите эти действия, пока не изолируете проблему в одной службе или пока не укатите, что ни одна из служб не является причиной проблемы. Если в списке служб выбрана только одна служба, перейдите к шагу 9. Если ни одна из служб не вызывает проблему, перейдите к шагу 7.
-
-
Выберите «Запуск«, а затем выберите «Открыть диспетчер задач». На вкладке » Запуск» в диспетчере задач последовательно выберите верхнюю половину элементов, которые вы отключили ранее, а затем нажмите кнопку «Включить».
-
Нажмите кнопку «ОК«, а затем нажмите кнопку «Перезапустить».
-
Если проблема возникает, повторите шаг 7, но на этот раз отключите нижнюю часть элементов, включенных в последнем тесте.
-
Если проблема не возникает, повторите шаг 7, но отключите все, что вы включили в последнем тесте, и включите вторую часть элементов, которые вы отключли.
-
Если проблема по-прежнему возникает после включения только одного элемента запуска, элемент Enabled — это элемент, вызывающий проблему, и следует перейти к шагу 9. Если ни один элемент запуска не вызывает проблему, возможно, возникла проблема со службой Майкрософт. См. параметры восстановления в Windows.
-
-
После определения элемента запуска или службы, которая вызывает проблему, обратитесь к производителю программы, чтобы определить, можно ли устранить проблему, или запустите Windows со снятой проверкой службы или отключенным элементом запуска.
Выполнение сброса параметров компьютера на обычный запуск после «чистой» загрузки
Завершив устранение неполадок, выполните следующие действия, чтобы сбросить компьютер, чтобы начать работу в обычном режиме.
-
В поле поиска на панели задач введите msconfig. Выберите «Конфигурация системы » в списке результатов.
-
На вкладке «Общие » выберите » Обычный запуск».
-
Выберите вкладку «Службы«, снимите флажок рядом с кнопкой «Скрыть все службы Майкрософт«, выберите «Включить все» и нажмите кнопку «Применить «.
-
Перейдите на вкладку «Запуск», а затем выберите «Открыть диспетчер задач».
-
В диспетчере задач включите все программы запуска, которые ранее были отключены, а затем нажмите кнопку » ОК».
-
Когда появится запрос на перезапуск компьютера, нажмите кнопку » Перезапустить».
Как запустить службу установщика Windows, когда системные службы не загружены
При запуске программы установки без запуска службы установщика Windows может возникнуть следующее сообщение об ошибке:
Нет доступа к службе установщика Windows. Обратитесь к сотрудникам службы поддержки, чтобы убедиться, что служба установщика Windows зарегистрирована правильно.
Служба установщика Windows не запускается, если снять флажок «Загрузить системные службы» в служебной программе «Конфигурация системы». Чтобы использовать службу установщика Windows, если системные службы не загружены, запустите службу вручную. Сделайте следующее:
-
В поле поиска на панели задач введите «Управление компьютером». Выберите «Управление компьютером » в списке результатов.
-
В дереве консоли щелкните стрелку, чтобы развернуть службы и приложения, а затем выберите «Службы».
-
В области сведений щелкните правой кнопкой мыши или проведите пальцем вниз по установщику Windows, а затем нажмите кнопку «Пуск».
-
Проведите пальцем от правого края экрана и выберите пункт «Поиск» . Если вы используете мышь, наведите указатель мыши на правый нижний угол экрана и выберите пункт «Поиск» .
-
В поле поиска введите msconfig и выберите » Конфигурация системы».
-
На вкладке «Службы » в разделе «Конфигурация системы» выберите «Скрыть все службы Майкрософт«, а затем выберите » Отключить все». Нажмите кнопку «Применить».
Важно: Если компьютер подключен к сети, параметры политики сети могут помешать вам выполнить эти действия. Используйте только служебную программу «Конфигурация системы», чтобы изменить дополнительные параметры загрузки на компьютере с помощью инструкций инженера службы поддержки Майкрософт. Использование служебной программы «Конфигурация системы» может сделать компьютер неприго к использованию.
-
На вкладке «Запуск » в разделе «Конфигурация системы» выберите «Открыть диспетчер задач».
-
На вкладке «Запуск» в диспетчере задач для каждого включенного элемента запуска выберите элемент и нажмите кнопку «Отключить». (Отслеживайте, какие элементы были отключены. Это необходимо знать позже.)
-
Закройте диспетчер задач.
-
На вкладке «Запуск » в разделе «Конфигурация системы» нажмите кнопку «ОК», а затем перезапустите компьютер.
Компьютер перезапускается в чистой среде загрузки. Выполните действия по устранению неполадок, чтобы установить, удалить или запустить приложение. Компьютер может временно потерять некоторые функциональные возможности в чистой среде загрузки, однако эти функции будут возвращены. Завершите устранение неполадок и сбросьте компьютер, чтобы начать работу в обычном режиме.
Установка, удаление или запуск приложения
После перезапуска компьютера вы получите чистую среду загрузки. Затем, в зависимости от ситуации, выполните одно из приведенных ниже действий:
Примечание: Если во время установки или удаления вы получите сообщение об ошибке «Не удалось получить доступ к службе установщика Windows», вам потребуются дополнительные сведения. Узнайте, как запустить службу установщика Windows, если системные службы не загружены. Затем установите или удалите программу или обновите ее еще раз.
Если установка или удаление выполнены успешно, проблема будет устранена, и вы сможете начать работу, как обычно.
Как сбросить компьютер до обычного запуска
Если при установке или удалении произошел сбой, значит, эта проблема не связана с конфликтом приложения или службы. Для получения более конкретной поддержки может потребоваться обратиться к производителю программы.
Если программа работает правильно, эта проблема вызвана интерференцией приложения или службы. Вы можете узнать, какое приложение или служба вызывает проблему.
Как определить причину проблемы, выполнив чистую загрузку
Если программа по-прежнему не выполняется должным образом, эта проблема не вызвана интерференцией приложения или службы. Для получения более конкретной поддержки может потребоваться обратиться к производителю программы.
Как определить причину возникновения проблемы после выполнения «чистой» загрузки
Если проблема не возникает, когда компьютер находится в чистой среде загрузки, можно определить, какое приложение или служба запуска вызывает проблему, путем их последовательного включения или отключения и перезапуска компьютера. При включении одной службы или элемента запуска и каждой перезагрузке в конечном итоге будет обнаружена проблематичное приложение или служба, наиболее эффективным способом сделать это является тестирование половины из них за раз, тем самым устраняя половину элементов в качестве потенциальной причины при каждой перезагрузке компьютера. Затем этот процесс можно повторить, пока не изолируете проблему. Сделайте следующее:
-
Проведите пальцем от правого края экрана и выберите пункт «Поиск» . Если вы используете мышь, наведите указатель мыши на правый нижний угол экрана и выберите пункт «Поиск» .
-
Введите msconfig в поле поиска и выберите «Конфигурация системы» в списке результатов.
-
Перейдите на вкладку «Службы», а затем выберите » Скрыть все службы Майкрософт».
-
Установите каждый из флажков в верхней части списка служб.
-
Нажмите кнопку «ОК«, а затем нажмите кнопку «Перезапустить».
-
После перезапуска компьютера определите, возникает ли проблема по-прежнему.
-
Если проблема по-прежнему возникает, один из проверенных элементов является проблемной службой. Повторите шаги 1–7, но на шаге 5 очистите нижнюю часть полей в списке служб , выбранном в последнем тесте.
-
Если проблема не возникает, проверяемые элементы не являются ее причиной. Повторите шаги с 1 по 7, но на шаге 5 включите верхнюю половину полей, которые были очищены в списке служб в последнем тесте.
-
Повторите эти действия, пока не изолируете проблему в одной службе или пока не укатите, что ни одна из служб не является причиной проблемы. Если в списке служб выбрана только одна служба, перейдите к шагу 10. Если ни одна из служб не вызывает проблему, перейдите к шагу 8.
-
-
Выберите «Запуск«, а затем выберите «Открыть диспетчер задач». На вкладке » Запуск» в диспетчере задач последовательно выберите верхнюю половину элементов, которые вы отключили ранее, а затем нажмите кнопку «Включить».
-
Нажмите кнопку «ОК«, а затем нажмите кнопку «Перезапустить».
-
Если проблема возникает, повторите шаг 8, но на этот раз отключите нижнюю часть элементов, включенных в последнем тесте.
-
Если проблема не возникает, повторите шаг 8, но отключите все, что вы включили в последнем тесте, и включите вторую часть элементов, которые вы отключли.
-
Если проблема по-прежнему возникает после включения только одного элемента запуска, элемент Enabled — это элемент, вызывающий проблему, и следует перейти к шагу 10. Если ни один элемент запуска не вызывает проблему, возможно, возникла проблема со службой Майкрософт. Узнайте, как обновить, сбросить или восстановить компьютер.
-
-
После определения элемента запуска или службы, которая вызывает проблему, обратитесь к производителю программы, чтобы определить, можно ли устранить проблему, или запустите Windows со снятой проверкой службы или отключенным элементом запуска.
Выполнение сброса параметров компьютера на обычный запуск после «чистой» загрузки
Завершив устранение неполадок, выполните следующие действия, чтобы сбросить компьютер, чтобы начать работу в обычном режиме.
-
Проведите пальцем от правого края экрана и выберите пункт «Поиск» . Если вы используете мышь, наведите указатель мыши на правый нижний угол экрана и выберите пункт «Поиск» .
-
Введите msconfig в поле поиска и выберите «Конфигурация системы» в списке результатов.
-
На вкладке «Общие » выберите » Обычный запуск».
-
Выберите вкладку «Службы«, снимите флажок рядом с кнопкой «Скрыть все службы Майкрософт«, выберите «Включить все» и нажмите кнопку «Применить «.
-
Перейдите навкладку «Запуск», а затем выберите «Открыть диспетчер задач».
-
В диспетчере задач включите все программы запуска, которые ранее были отключены, а затем нажмите кнопку » ОК».
-
Когда появится запрос на перезапуск компьютера, нажмите кнопку » Перезапустить».
Как запустить службу установщика Windows, когда системные службы не загружены
При запуске программы установки без запуска службы установщика Windows может возникнуть следующее сообщение об ошибке:
Нет доступа к службе установщика Windows. Обратитесь к сотрудникам службы поддержки, чтобы убедиться, что служба установщика Windows зарегистрирована правильно.
Служба установщика Windows не запускается, если снять флажок «Загрузить системные службы» в служебной программе «Конфигурация системы». Чтобы использовать службу установщика Windows, если системные службы не загружены, запустите службу вручную. Сделайте следующее:
-
Проведите пальцем от правого края экрана и выберите пункт «Поиск» . Если вы используете мышь, наведите указатель мыши на правый нижний угол экрана и выберите пункт «Поиск» .
-
В поле поиска на панели задач введите » Управление компьютером». Выберите «Управление компьютером » в списке результатов.
-
В дереве консоли щелкните стрелку, чтобы развернуть службы и приложения, а затем выберите «Службы».
-
В области сведений щелкните правой кнопкой мыши или проведите пальцем вниз по установщику Windows, а затем нажмите кнопку «Пуск».
Содержание
- Как исправить постоянный запуск восстановления запуска Windows 7
- Восстановление Виндовс 7 при запуске: неприятная проблема
- Постоянный запуск восстановления запуска Windows 7
- Восстановление запуска Windows 7 бесконечно
- [Исправлено] Избавиться от цикла восстановления запуска Windows без потери данных
- Часть 1 : Почему мой Windows 10 / 7 / 8 / XP застрял в цикле автоматического восстановления
- Часть 2 : Как исправить ошибку цикла восстановления при запуске Windows
- Решение 1: отключить автоматическое восстановление при запуске
- Решение 2: проверьте приоритет загрузки в BIOS
- Решение 3: проверьте и исправьте ошибки диска с помощью chkdsk
- Решение 4: исправить поврежденную BCD с помощью bootrec
- Решение 5: восстановление Windows
- Решение 6: перезагрузка Windows
- Решение 7: выполните чистую переустановку
- Часть 3 : Как восстановить потерянные данные после восстановления автозапуска Windows
- Как восстановить потерянные данные после запуска ремонта
- Заключение
- Как исправить постоянный запуск восстановления запуска Windows 7
- Восстановление Виндовс 7 при запуске: неприятная проблема
- Постоянный запуск восстановления запуска Windows 7
- Восстановление запуска Windows 7 бесконечно
- Запускается восстановление системы при включении Windows
- Отключаем запуск средства восстановления при загрузке Windows
- Комментариев: 20
Как исправить постоянный запуск восстановления запуска Windows 7
Восстановление Виндовс 7 при запуске: неприятная проблема
В один прекрасный день, когда вы включаете компьютер, то вы можете увидеть вместо привычной загрузки Windows 7, бесконечный запуск средства восстановления запуска Windows. Средство восстановления после долгой проверки выводит сообщение «Средство восстановления запуска не может автоматически восстановить этот компьютер». Далее вам остается либо перезагрузить, либо выключить компьютер. После перезагрузки этот процесс повторяется снова. При загрузке в «Безопасном режиме» также появляется окно восстановления запуска. Не помогает и восстановление системы в более раннее состояние.
Вся информация далее предназначена для тех, кто не знает, почему Виндовс 7 не запускается, пишет средство восстановления запуска не может автоматически восстановить этот компьютер или интересуется, почему выскакивает проблема «Не удалось запустить компьютер средство восстановления запуска».
Постоянный запуск восстановления запуска Windows 7
Но решение проблемы постоянного запуска восстановления в Виндовс 7 или когда средство восстановления запуска проводит диагностику системы, все же есть. Дождитесь окончания проверки восстановления запуска и нажмите на »Показать дополнительные возможности восстановления системы ». Затем выберите меню командная строка:
Восстановление запуска Windows 7 бесконечно
В командной строке пропишите bcdboot.exe C:windows и после этого перезагрузите компьютер. Если появится выбор загрузки, то выберите »Загрузка последней удачной конфигурации» и Windows 7 нормально загрузиться.
Все, теперь вряд ли придется столкнуться с проблемой, когда Windows 7 загружается только в режиме восстановления или когда Виндовс 7 запускается через восстановление запуска.
Источник
[Исправлено] Избавиться от цикла восстановления запуска Windows без потери данных
Размещено от Билл Фаррелл Май 28, 2022 16: 45
Windows File Explorer не отвечает, вам пришлось сильно перезагрузить компьютер, так как тогда вы не можете войти в компьютер или в безопасный режим, но не справитесь с восстановлением при запуске. Как избавиться от проблемы?
Если компьютер не выключается должным образом, при следующем запуске компьютера появится окно восстановления при запуске Windows. Прежде всего, это занимает гораздо больше времени, чем обычный процесс запуска.
Иногда может потребоваться более часа, чтобы завершить его. Но если ваш компьютер застрял в цикле восстановления при запуске Windows, вы найдете этот учебник полезным.
Часть 1 : Почему мой Windows 10 / 7 / 8 / XP застрял в цикле автоматического восстановления
Цикл восстановления при загрузке Windows 7 / 8 / 10 является распространенной проблемой запуска Windows, и эта проблема может быть вызвана несколькими фактами, такими как:
1. Неожиданное выключение компьютера
2. Проблемы с драйверами
3. Поврежден или поврежден загрузочный раздел
4. Поврежденный BCD
5. Проблемное обновление
6. Вирус и вредоносные программы.
Часть 2 : Как исправить ошибку цикла восстановления при запуске Windows
В этой части вы можете узнать о решениях 7, как быстро исправить ошибки цикла восстановления запуска Windows в Windows 10 / 8 / 7.
Решение 1: отключить автоматическое восстановление при запуске
Если восстановление при запуске Windows 7 длится вечно, вам лучше отключить его и получить доступ к компьютеру в обычном режиме.
Шаг 1 : Перезагрузите компьютер и продолжайте нажимать клавишу «F8» до появления логотипа Windows.
Шаг 2 : Когда вы увидите экран «Дополнительные параметры загрузки», выберите «Безопасный режим с командной строкой».
Шаг 3 : Затем введите «bcdedit / set recoveryenabled No» и нажмите клавишу «Enter». Когда он закончится, перезагрузите компьютер, и цикл восстановления при запуске Windows 7 больше не повторится.
Решение 2: проверьте приоритет загрузки в BIOS
Если вы хотите избавиться от цикла восстановления при запуске Windows 7, вам необходимо проверить, правильно ли установлен приоритет загрузки.
Шаг 1 : Пока ваш компьютер загружается, нажмите «F2» для загрузки в меню BIOS. Перейдите на вкладку «BOOT» с помощью кнопок «Вниз» и «Вверх».
Шаг 2 : Найдите область «Приоритет загрузочного устройства» и убедитесь, что ваш жесткий диск установлен в качестве первого загрузочного устройства.
Шаг 3 : Затем подтвердите изменения и выйдите из меню BIOS. Если будет предложено, нажмите «Да», чтобы перезагрузить компьютер в обычном режиме.
Решение 3: проверьте и исправьте ошибки диска с помощью chkdsk
Если восстановление при загрузке Windows 10 не работает, хорошим выбором может стать встроенный инструмент проверки жесткого диска.
Шаг 1 : Загрузите компьютер в безопасном режиме, продолжая нажимать клавишу «F8» при загрузке ПК. Обязательно выберите «Безопасный режим с командной строкой» и нажмите «Перезагрузить».
Шаг 2 : Введите «chkdsk [буква загрузочного диска] / f» и нажмите кнопку «Enter», чтобы начать восстановление загрузочного диска.
Таким образом, вы также можете решить проблему не монтируемый загрузочный том в Windows 10.
Решение 4: исправить поврежденную BCD с помощью bootrec
Чтобы избавиться от восстановления запуска Windows 10, вы можете использовать параметр командной строки в меню параметров загрузки Windows 10.
Шаг 1 : Удерживайте нажатой клавишу «F8» во время загрузки компьютера, чтобы открыть экран дополнительных параметров загрузки.
Шаг 2 : Выберите «Командная строка», чтобы открыть окно командной строки без доступа к Windows.
Шаг 3 Выполните команды ниже последовательно:
Затем перезагрузите компьютер, чтобы bootrec исправил MBR и избавился от проблем при запуске.
Вы также можете следовать этому методу, чтобы исправить неверный заголовок пула в Windows 10.
Решение 5: восстановление Windows
Иногда проблемное обновление или устаревшая версия Windows могут вызвать цикл восстановления после ошибки Windows. Восстановление системы это самое простое решение.
Шаг 1 : Вставьте DVD с Windows 10 в свой компьютер и загрузите его, перейдите в «Ремонт компьютера»> «Устранение неполадок» и выберите «Восстановление системы».
Шаг 2 : Следуйте инструкциям на экране, чтобы восстановить точку до возникновения проблемы при запуске. Затем включите компьютер, как обычно.
Решение 6: перезагрузка Windows
Шаг 1 : Загрузитесь в экран меню загрузки и выберите «Устранение неполадок»> «Перезагрузите компьютер».
Шаг 2 : При появлении запроса выберите «Сохранить мои файлы или Удалить все». Нажмите кнопку «Далее» на экране предупреждения, нажмите «Сброс», а затем «Продолжить» для завершения.
Решение 7: выполните чистую переустановку
Более драматичным решением проблем восстановления при запуске является чистая переустановка.
Шаг 1 : Вставьте загрузочный носитель в компьютер и включите его.
Шаг 2 : Когда появится экран установки Windows, выберите нужный язык, время и другие параметры и нажмите «Далее».
Шаг 3 Нажмите «Установить сейчас», чтобы начать процесс переустановки Windows. Все, что вам нужно сделать, это следовать подсказкам на экране, чтобы закончить его.
Часть 3 : Как восстановить потерянные данные после восстановления автозапуска Windows
Чтобы восстановить потерянные данные после восстановления автозагрузки Windows, мы предлагаем вам попробовать Apeaksoft Восстановление данных, Его основные функции:
1. Верните потерянные данные в один клик.
2. Восстановление файлов в различных ситуациях.
3. Поддержка сотен типов данных и форматов.
4. Восстановление потерянных файлов в оригинальном формате и качестве.
5. Предварительный просмотр для выборочного восстановления.
6. Быстрее и безопаснее.
7. Доступно для Windows 10 / 8.1 / 8 / Vista / XP.
Короче говоря, это лучший вариант для восстановления потерянных данных с вашего ПК после восстановления загрузки Windows.
Как восстановить потерянные данные после запуска ремонта
Шаг 1 : Сканировать весь диск, чтобы найти потерянные данные
После восстановления запуска установите Data Recovery на свой компьютер и запустите его. Выберите типы данных для восстановления в области «Типы данных» и укажите, где утерянные данные сохранялись изначально.
Шаг 2 : Просмотр перед восстановлением потерянных данных
После стандартного сканирования появится окно результатов со всеми читаемыми данными, упорядоченными по типам и форматам. Например, перейдите на вкладку «Изображение», вы можете просмотреть эскизы на правой панели деталей. Чтобы быстро найти файл, введите ключевое слово в верхнее поле и нажмите «Фильтр». Кроме того, вы можете вернуть больше потерянных данных, нажав кнопку «Глубокое сканирование».
Шаг 3 : Восстановить потерянные данные после восстановления автозапуска Windows
Убедитесь, что вы выбрали все нужные данные и нажмите кнопку Восстановить. Во всплывающем диалоговом окне выберите другое местоположение и запустите процесс восстановления потерянных данных.
Заключение
Источник
Как исправить постоянный запуск восстановления запуска Windows 7
Восстановление Виндовс 7 при запуске: неприятная проблема
В один прекрасный день, когда вы включаете компьютер, то вы можете увидеть вместо привычной загрузки Windows 7, бесконечный запуск средства восстановления запуска Windows. Средство восстановления после долгой проверки выводит сообщение «Средство восстановления запуска не может автоматически восстановить этот компьютер». Далее вам остается либо перезагрузить, либо выключить компьютер. После перезагрузки этот процесс повторяется снова. При загрузке в «Безопасном режиме» также появляется окно восстановления запуска. Не помогает и восстановление системы в более раннее состояние.
Вся информация далее предназначена для тех, кто не знает, почему Виндовс 7 не запускается, пишет средство восстановления запуска не может автоматически восстановить этот компьютер или интересуется, почему выскакивает проблема «Не удалось запустить компьютер средство восстановления запуска».
Постоянный запуск восстановления запуска Windows 7
Но решение проблемы постоянного запуска восстановления в Виндовс 7 или когда средство восстановления запуска проводит диагностику системы, все же есть. Дождитесь окончания проверки восстановления запуска и нажмите на »Показать дополнительные возможности восстановления системы ». Затем выберите меню командная строка:
Восстановление запуска Windows 7 бесконечно
В командной строке пропишите bcdboot.exe C:windows и после этого перезагрузите компьютер. Если появится выбор загрузки, то выберите »Загрузка последней удачной конфигурации» и Windows 7 нормально загрузиться.
Все, теперь вряд ли придется столкнуться с проблемой, когда Windows 7 загружается только в режиме восстановления или когда Виндовс 7 запускается через восстановление запуска.
Источник
Запускается восстановление системы при включении Windows
Вопрос: Здравствуйте! Вопрос к вам. Комп, когда включаю, она выдает «восстанвление системы» и «обычная загрузка». Я уже много раз восстанвливал, и когда выключил опять тоже самое. если обычную загрузку выберу, опять та же картина. Ну можно сказать это делать бесконечно, но она включаестя.
Распространенная проблема, которая может иметь место, как по программным причинам, так и стать результатом проблем по части «железа». Это могут быть как различные вирусы, а также неполадки работы операционной системы, что порой случается при установке неудачных «сборок», скачивать которые принято у наших соотечественников. В этом случае могут помочь несколько вариантов действий:
Возвращение BIOS к стандартным настройкам. Проблема возникали у тех, кто менял здесь настройки с SATA на IDE compatible. Возможно, стоит проделать обратные действия.
Выбор варианта загрузки системы, который обычно производится клавишами F5 или F8. В появившемся меню выбираем вариант загрузки последней успешной конфигурации.
Проблема может решиться при наличии загрузочного диска вашей операционной системой. В случае его наличия вам необходимо выбрать «Восстановление системы», после чего зайти в «Параметры восстановления системы» и открыть командную строку. В ней вводится следующее:
Bootrec.exe
Bootrec.exe /FixMbr
Bootrec.exe /FixBoot
bootsect /NT60 SYS
Bootrec.exe /ScanOs
Bootrec.exe /RebuildBcd
Но порой к подобным проблемам приводит замена комплектующих, либо же их выход из строя. В этом случае может помочь демонтаж или замена комплектующих на те, что точно работают. Если проблема с «железом» не была выявлена самостоятельно, то лучше всего обратиться в сервисный центр.
Источник
Отключаем запуск средства восстановления при загрузке Windows
После внезапной остановки Windows (банальное выключение питания или какой-то системный сбой) при загрузке компьютера перед нами красуется Восстановление после ошибок Windows, ожидающее от нас дальнейших действий: запустить средство восстановления загрузки или выполнить обычную загрузку Windows.
По идее, данное предложение должно отключаться при устранении проблем с загрузкой (часто достаточно выбрать обычную загрузку). Однако, Windows вещь в себе, на её работу влияют звезды, потому и подкидывает нам сюрпризы чтобы скучно не было.
Запуск средства восстановления может остаться с вами навсегда. На самом деле этот запрос можно отключить довольно просто. Запускаем командную строку (!)от имени администратора и даем такую команду:
Если запуск средства после перезагрузки все еще мозолит вам глаза, попробуйте выполнить еще одну команду:
Если считаете статью полезной,
не ленитесь ставить лайки и делиться с друзьями.
Комментариев: 20
ни помогла ни одна из команд(
Первую команду не берет: Указанный тип элемента данных не распознан или не применим к указанному элементу.
Второй вариант помог.Спасибо автору!
bcdedit /set bootstatuspolicy ignoreallfailures
Магия и волшебство!
Это не то средство.как удалить вот такое?
Почему у вас нельзя вставить в коммент фото?
Сука, как запустить командную строку. Напиши
При запуске нажимаешь ф6 а потом уогда прогрузит ф8 выбираешь последняя удачная конфегурация
Зависает на загрузке и сразу же перезагружается комп. Что делать?
Правильная команда без пробела
bcdedit /set recoveryenabled no
Помогите плиз. Я востонавливала систему вин7 с диска, что то пошло не так.( перестала работать ос) но тогда хоть безопасный реж. работал. Сейчас вообще не чего не работает. Только «запуск» средства востоновления при загрузке (рекомендуется) и появляется окно. Sistem recovery options. Может подскажете что делать.
Ничего не помогает.
bcdedit /set recoveryenabled no
Автор дятел: «recoveryenabled» нужно писать без пробела.
Bcdedit /set recoveryenabled No
Запрещает запускать средство восстановления при загрузке
Источник
Восстановление Виндовс 7 при запуске: неприятная проблема
В один прекрасный день, когда вы включаете компьютер, то вы можете увидеть вместо привычной загрузки Windows 7, бесконечный запуск средства восстановления запуска Windows. Средство восстановления после долгой проверки выводит сообщение «Средство восстановления запуска не может автоматически восстановить этот компьютер». Далее вам остается либо перезагрузить, либо выключить компьютер. После перезагрузки этот процесс повторяется снова. При загрузке в «Безопасном режиме» также появляется окно восстановления запуска. Не помогает и восстановление системы в более раннее состояние.
Вся информация далее предназначена для тех, кто не знает, почему Виндовс 7 не запускается, пишет средство восстановления запуска не может автоматически восстановить этот компьютер или интересуется, почему выскакивает проблема «Не удалось запустить компьютер средство восстановления запуска».
Постоянный запуск восстановления запуска Windows 7
Но решение проблемы постоянного запуска восстановления в Виндовс 7 или когда средство восстановления запуска проводит диагностику системы, все же есть. Дождитесь окончания проверки восстановления запуска и нажмите на »Показать дополнительные возможности восстановления системы ». Затем выберите меню командная строка:
Восстановление запуска Windows 7 бесконечно
В командной строке пропишите bcdboot.exe C:windows и после этого перезагрузите компьютер. Если появится выбор загрузки, то выберите »Загрузка последней удачной конфигурации» и Windows 7 нормально загрузиться.
Все, теперь вряд ли придется столкнуться с проблемой, когда Windows 7 загружается только в режиме восстановления или когда Виндовс 7 запускается через восстановление запуска.

В чем-то чистая загрузка (clean boot) схожа с безопасным режимом (см. Как зайти в безопасный режим Windows 10), но не является тем же самым. В случае входа в безопасном режиме, в Windows отключается почти всё, что не является обязательным для запуска, а для работы используются «стандартные драйвера» без аппаратного ускорения и других функций (что может быть полезно при исправлении проблем с оборудованием и драйверами).
При использовании чистой загрузки Windows, предполагается, что с сама операционная система и оборудование работают исправно, а при запуске не загружаются компоненты от сторонних разработчиков. Данный вариант запуска подходит для тех случаев, когда нужно выявить именно проблемное или конфликтующее программное обеспечение, сторонние службы, мешающие нормальной работе ОС. Важно: для того, чтобы настроить чистую загрузку, вы должны быть администратором в системе.
Как выполнить чистую загрузку Windows 10 и Windows 8
Для того, чтобы выполнить чистый запуск Windows 10, 8 и 8.1, нажмите клавиши Win+R на клавиатуре (Win — клавиша с эмблемой ОС) и введите msconfig в окно «Выполнить», нажмите Ок. Откроется окно «Конфигурация системы».
Далее по порядку выполните следующие шаги
- На вкладке «Общие» выберите «Выборочный запуск» и снимите отметку с «Загружать элементы автозагрузки». Примечание: у меня нет точной информации, работает ли это действие и является ли обязательным для чистой загрузки в Windows 10 и 8 (в 7-ке — точно работает, а здесь есть основания предполагать, что нет).
- На вкладе «Службы» поставьте отметку «Не отображать службы Майкрософт», а затем, при наличии сторонних служб, нажмите кнопку «Отключить все».
- Перейдите на вкладку «Автозагрузка» и нажмите «Открыть диспетчер задач».
- Диспетчер задач откроется на вкладке «Автозагрузка». Кликните по каждому из пунктов в списке правой кнопкой мыши и выберите «Отключить» (или сделайте это с помощью кнопки внизу списка для каждого из пунктов).
- Закройте диспетчер задач и нажмите «Ок» в окне конфигурации системы.
После этого перезагрузите компьютер — произойдет чистая загрузка Windows. В дальнейшем, чтобы вернуть обычную загрузки системы, верните все сделанные изменения в исходное состояние.
Предвидя вопрос о том, зачем мы дважды отключаем элементы автозагрузки: дело в том, что простое снятие отметки «Загружать элементы автозагрузки» выключает не все автоматически загружаемые программы (а возможно и вообще не отключает их в 10-ке и 8-ке, о чем я упомянул в п.1).
Чистая загрузка Windows 7
Шаги для чистой загрузки в Windows 7 почти ничем не отличаются от тех, что были перечислены выше, кроме пунктов, имеющих отношение к дополнительному отключению пунктов автозагрузки — эти действия в Windows 7 не нужны. Т.е. действия по включению чистой загрузки будут следующими:
- Нажать Win+R, ввести msconfig, нажать «Ок».
- На вкладке «Общие» выбрать «Выборочный запуск» и снять отметку с «Загружать элементы автозагрузки».
- На вкладке «Службы» включить «Не отображать службы Майкрософт», а затем выключить все сторонние службы.
- Нажать Ок и перезагрузить компьютер.
Возврат обычной загрузки производится отменой сделанных изменений тем же самым образом.
Примечание: на вкладе «Общие» в msconfig вы могли также заметить пункт «Диагностический запуск». По сути, это та же чистая загрузка Windows, но не дающая возможности контролировать, что именно будет загружаться. С другой стороны, в качестве первого шага перед диагностикой и поиском ПО, вызывающего проблемы, диагностический запуск может быть полезен.
Примеры использования режима чистой загрузки
Некоторые возможные сценарии, когда чистая загрузка Windows может быть полезна:
- Если не удается установить программу или удалить ее через встроенный деинсталлятор в обычном режиме (может потребоваться ручной запуск службы Установщик Windows).
- Не запускается программа в обычном режиме по неясным причинам (не отсутствие необходимых файлов, а что-то еще).
- Не удается совершить действия над какими-то папками или файлами, так как они используются (на эту тему см. также: Как удалить файл или папку, которые не удаляются).
- Появляются необъяснимые ошибки при работе системы. В этом случае диагностика может быть долгой — начинаем с чистой загрузки, и, если ошибка не проявляется, пробуем по одной включать сторонние службы, а затем программы автозапуска, перезагружаясь каждый раз, чтобы выявить элемент, вызывающий проблемы.
И еще один момент: если в Windows 10 или 8 вы не можете вернуть «обычную загрузку» в msconfig, то есть всегда после перезапуска конфигурации системы там стоит «Выборочный запуск», не стоит переживать — это нормальное поведение системы, если вы настраивали вручную (или с помощью программ) запуск служб и убирали программы из автозагрузки. Также может пригодиться официальная статья по чистой загрузке Windows от Microsoft: https://support.microsoft.com/ru-ru/kb/929135
Ваш компьютер или устройство с Windows 10 или Windows 11 не может успешно загрузить операционную систему? Windows сообщает об отсутствии или повреждении системных файлов? В этом случае попробуйте загрузиться с диска восстановления и использовать средство восстановления при загрузке. Это очень полезный инструмент, который может восстановить вашу систему и избавить вас от необходимости сбрасывать или переустанавливать операционную систему.
Если вы хотите приобрести лицензионную Windows в Казахстане, это можно сделать на сайте https://volmax.kz/operatsionnye-sistemy/windows/
Что такое восстановление при загрузке и что оно делает на вашем компьютере?
Восстановление при загрузке — это инструмент, предназначенный для устранения таких проблем, как отсутствующие или поврежденные системные файлы, используемые для загрузки операционной системы Windows. Он не может обнаруживать или устранять аппаратные сбои, а также не помогает против вирусных атак и причиняемого ими ущерба. Вместо этого он сканирует ваш компьютер или устройство на наличие системных проблем (поврежденные системные файлы, недопустимые загрузочные файлы), а затем пытается решить проблему.
Очевидно, что этот инструмент безопасен, так как он создан самой Microsoft, и он пригодится, когда Windows не загружается корректно.
Как запустить восстановление при загрузке
Очевидно, что ваш компьютер или ноутбук не может правильно загрузить Windows, поэтому вы пытаетесь запустить Startup Repair. Таким образом, вы не можете полагаться на свою операционную систему для его запуска. Но для того, чтобы использовать этот инструмент, вы можете и должны загрузить свой компьютер с Windows с диска восстановления, диска восстановления системы или установочного диска Windows.
Любой из них будет работать, и вы можете создать любой из них на работающем компьютере с Windows 10 или Windows 11.
Прежде чем мы пойдем дальше, вы должны знать, что шаги, которые вам нужно будет выполнить, и параметры, которые вы получите, одинаковы в обеих операционных системах — Windows 10 и Windows 11 — поэтому, чтобы не усложнять, мы только использовать скриншоты, сделанные в Windows 11.
Как только у вас будет готов диск восстановления, диск восстановления системы или установочный диск Windows, загрузитесь с него. Для этого подключите его и запустите компьютер или устройство. Сразу после запуска компьютера нажмите клавишу выбора загрузочного устройства на клавиатуре. Обычно это F12, F11 или клавиша Escape, но это может быть и другая клавиша, в зависимости от производителя системной платы вашего компьютера.
Это заставит ваш компьютер отобразить меню выбора приоритета загрузки. С помощью клавиш со стрелками на клавиатуре выберите USB-накопитель восстановления или диск восстановления системы. Затем нажмите Enter.
Как запустить средство восстановления при загрузке с USB-накопителя или диска восстановления системы
После загрузки компьютера вас могут попросить выбрать нужную раскладку клавиатуры. В этом случае щелкните или коснитесь раскладки, соответствующей вашей клавиатуре. Чтобы перемещаться между всеми доступными раскладками клавиатуры, нажмите «Показать другие раскладки клавиатуры».
Список доступных языков клавиатуры довольно длинный, и вам, возможно, придется прокручивать его, пока вы не найдете раскладку, которую хотите использовать. Затем на следующем экране нажмите или коснитесь «Устранение неполадок» (перезагрузите компьютер или просмотрите дополнительные параметры).
На экране «Дополнительные параметры» нажмите или коснитесь «Восстановление при загрузке» (устранение проблем, из-за которых Windows не загружается).
Теперь перейдите к разделу «Как использовать средство восстановления при загрузке в Windows 10 и Windows 11» этого руководства, чтобы узнать, что произойдет дальше.
Как запустить средство восстановления при загрузке с установочного диска Windows
Если вы выбрали загрузку компьютера или ноутбука с установочного диска Windows, подождите, пока загрузится мастер установки Windows. Выберите язык, время и формат валюты, а также клавиатуру или метод ввода, который вы предпочитаете, и нажмите «Далее».
На втором шаге нажмите или коснитесь Восстановить компьютер в левом нижнем углу мастера. Кроме того, вы также можете нажать R на клавиатуре.
На появившемся экране «Выберите вариант» нажмите или коснитесь «Устранение неполадок».
Это загрузит экран дополнительных параметров. На нем нажмите «Восстановление при загрузке», чтобы «Исправить проблемы, которые мешают загрузке Windows. ”
Далее, вот что делает инструмент восстановления при загрузке:
Независимо от того, как вы запустили Восстановление при загрузке, теперь автоматически начнется «Диагностика вашего ПК».
Через некоторое время, если проблемы были обнаружены, Startup Repair попытается их исправить.
Если Startup Repair удается устранить ваши проблемы, вы получаете уведомление, и вы можете перезагрузить компьютер или устройство с Windows и снова использовать его в обычном режиме.
С другой стороны, если он не может устранить проблемы, Startup Repair сообщит вам об этом, и у вас будет возможность снова получить доступ к экрану «Дополнительные параметры», где вы можете найти другие инструменты для устранения неполадок. Или… вы можете просто выключить компьютер.
Если вы задаетесь вопросом: «Сколько времени должно занять восстановление при загрузке?» мы можем сказать вам, что все должно закончиться за несколько минут на современном компьютере с твердотельным накопителем. Однако на медленном ПК, который все еще использует жесткий диск и имеет много проблем с загрузкой, весь процесс займет больше времени.
СОВЕТ: Если кажется, что ничего не работает для нормальной загрузки вашего компьютера, возможно, ваш загрузчик MBR или EFI не работает. В этом случае вы можете попробовать устранить неполадки с помощью инструментов bcdboot или bootrec.
Вы починили свой компьютер с помощью Startup Repair?
Как видно из этого руководства, Startup Repair очень прост в использовании. Немного более сложная часть — это загрузка с носителя для восстановления и запуск инструмента. И именно поэтому мы создали это руководство. Надеемся, что многие из вас, наши читатели, смогут решить свои проблемы с неправильной загрузкой Windows 10 или Windows 11. Дайте нам знать в разделе комментариев ниже, если у вас есть другие вопросы.