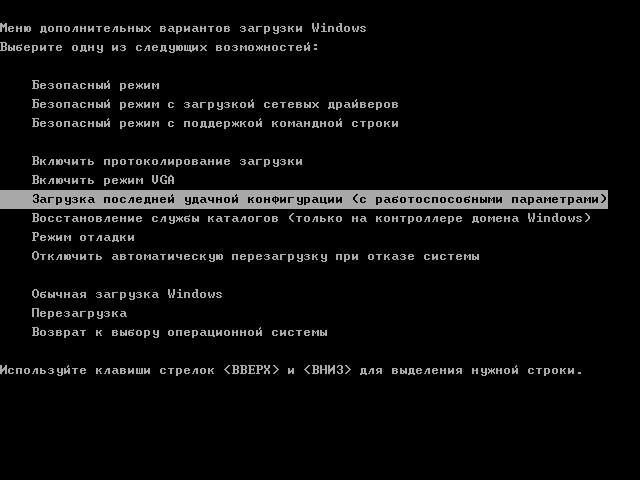Эта инструкция поможет решить основные проблемы при загрузке ОС.
Эту статью также можно послушать. Если вам так удобнее, включайте подкаст:
Исправлять ошибки мы будем в Windows 10. Но в Windows 8 и 7 процесс восстановления происходит примерно так же.
Если система даже не начинает загружаться
В таких случаях экран с логотипом ОС не появляется. Вместо него отображается чёрный фон с различными ошибками.
Отключите периферийные устройства
Система может не загружаться из‑за неисправности одного из подключённых устройств. Попробуйте отсоединить USB‑накопители, картридеры, принтеры, сканеры, камеры, микрофоны и прочую вспомогательную технику.
После отключения перезагрузите компьютер. Если не поможет, временно отключите клавиатуру и мышь, а затем снова нажмите на кнопку перезагрузки.
Проверьте статус загрузочного диска
В BIOS — так называется прослойка между Windows и аппаратной частью компьютера — могли сбиться настройки загрузки. Например, если в качестве источника файлов ОС указан неправильный диск, устройство просто не находит их при включении и поэтому не может запустить систему.
1. Перезагрузите компьютер.
2. Сразу после запуска нажимайте клавишу входа в BIOS, пока не увидите меню настроек. В зависимости от производителя ПК это может быть F2, F8, Delete или другая клавиша. Обычно нужный вариант отображается в нижней части экрана сразу при включении компьютера.
3. Попав в настройки BIOS, найдите раздел Boot (меню загрузки) и проверьте, установлен ли диск с системными файлами Windows на первое место в списке загрузки. Если нет, передвиньте его на самый верх. Внешний вид BIOS у вас может отличаться, но её структура всегда примерно одинакова.
4. Выберите вариант «Сохранить и выйти» (Save and Exit), чтобы применить изменения.
После этого компьютер перезагрузится и проблема может устраниться.
Сбросьте BIOS
Если предыдущий способ не помог, в системе мог произойти более масштабный сбой. В таком случае стоит выполнить сброс BIOS. Как это сделать, Лайфхакер уже писал. После этого файлы на накопителях и настройки Windows останутся нетронутыми. Но, скорее всего, вам придётся зайти в BIOS, найти раздел с параметрами времени и даты и настроить их заново.
Если загрузка начинается, но Windows зависает, перезагружается или появляется синий экран
Загрузке Windows могут мешать некорректные обновления, ошибки в драйверах, а также сторонние программы и вирусы.
Попробуйте запустить систему в безопасном режиме. Он активирует только базовые компоненты Windows без лишних драйверов и программ. Если проблема в последних, то система запустится и вы сможете её почистить.
Чтобы загрузить в безопасном режиме Windows 8 или 10, выключите компьютер, зажав кнопку питания, и включите его снова через несколько секунд. Повторяйте это действие до тех пор, пока на экране не появятся дополнительные варианты загрузки. Обычно требуется до трёх таких перезагрузок. Затем нажмите «Поиск и устранение неисправностей» → «Дополнительные параметры» → «Параметры загрузки» → «Перезагрузить». После очередной перезагрузки выберите «Безопасный режим».
Чтобы включить в безопасном режиме Windows 7, перезагрузите компьютер и сразу после запуска несколько раз нажмите клавишу F8 или Fn + F8 (на ноутбуках). В появившемся меню выберите «Безопасный режим».
Включив безопасный режим, удалите последние установленные программы и проверьте систему антивирусом. Если не поможет, откройте меню восстановления Windows в настройках и воспользуйтесь одним из доступных вариантов. Система направит вас подсказками.
Если ничего не помогло
Скорее всего, повреждены системные файлы Windows. Попробуйте восстановить их с помощью специальных средств.
Воспользуйтесь средой восстановления Windows
Это меню с инструментами для восстановления работы Windows. При проблемах с загрузкой система часто запускает его самостоятельно сразу после включения ПК. На экране появляется надпись «Автоматическое восстановление». В таком случае выберите «Дополнительные параметры» → «Поиск и устранение неисправностей» → «Дополнительные параметры».
Если ничего подобного не происходит, попробуйте вызвать среду восстановления вручную.
В Windows 7 и более старых версиях ОС нажимайте для этого клавишу F8 или Fn + F8 (на ноутбуках) сразу после запуска ПК. Когда на экране появится меню «Дополнительные варианты загрузки», выберите «Устранение неполадок компьютера» и воспользуйтесь вариантами восстановления, которые предложит система.
Чтобы войти в среду восстановления Windows 10 или 8, выключите компьютер, зажав кнопку питания, и включите его снова через несколько секунд. Повторяйте эти действия до тех пор, пока на экране не появится меню «Автоматическое восстановление». Обычно требуется до трёх перезагрузок. После входа в меню выберите «Дополнительные параметры» → «Поиск и устранение неисправностей» → «Дополнительные параметры».
Попав в среду восстановления, вы увидите несколько опций. Сделайте следующее.
1. Выберите «Восстановление при загрузке». Система попробует устранить проблемы самостоятельно.
2. Если не сработает, снова зайдите в среду восстановления и выберите опцию «Командная строка». В появившемся окне по очереди введите команды diskpart, list volume и exit. После каждой нажимайте Enter.
На экране появится таблица с локальными дисками. Обратите внимание, какой из них подписан как системный (диск с файлами Windows). Это важно, поскольку его буква может не совпадать с меткой системного диска в проводнике.
Если ни один диск не отмечен как системный, вычислите его по размеру: надо найти в списке том, чей объём совпадает с размером локального диска, на который установлена Windows. Если не помните или не знаете этого, лучше не выполняйте следующее действие и закройте командную строку.
Введите команду bcdboot C:windows, заменив C на букву того диска, который является системным. Нажмите Enter и перезагрузите устройство.
3. Если не поможет, попробуйте другие доступные опции восстановления с помощью подсказок системы.
Воспользуйтесь загрузочным диском или флешкой
Если меню восстановления не открывается, можно запустить его с помощью загрузочного диска или флешки с Windows. Если у вас ничего из этого нет, придётся купить установочный диск ОС.
Но вы также можете воспользоваться другим компьютером, чтобы скачать образ Windows и записать его на флешку. Обратите внимание: для успешного восстановления разрядность образа Windows должна совпадать с разрядностью ОС на вашем ПК.
Когда подготовите носитель, используйте его для загрузки своего компьютера. Для этого вставьте флешку или диск и перезапустите машину. Сразу после запуска нажимайте клавишу входа в BIOS (F2, F8 или Delete).
Попав в настройки BIOS, найдите раздел Boot (меню загрузки) и установите на первое место в списке устройств флешку или диск с Windows.
Выберите вариант «Сохранить и выйти» (Save and Exit), чтобы применить изменения и перезапустить ПК.
Когда устройство загрузится со съёмного носителя, нажмите «Далее» и выберите «Восстановление системы».
Теперь попробуйте «Восстановление при загрузке» и другие опции, перечисленные в предыдущем пункте этой статьи.
Если средства восстановления не помогают, остаётся переустановить Windows с помощью вставленного диска или флешки. В процессе все данные на системном диске будут удалены, зато ОС, скорее всего, заработает.
Чтобы переустановить систему, перезагрузите устройство, нажмите «Установить» и следуйте инструкциям на экране.
Если переустановка Windows не помогает, скорее всего, проблема в железе компьютера. В таком случае обратитесь в сервисный центр.
Читайте также 💻🌐💻
- Как исправить ошибку CPU Fan Error при загрузке компьютера
- Что делать, если не работают USB-порты компьютера
- Что делать, если пропал интернет на Windows
- Почему появляется синий экран смерти и что с ним делать
- Как восстановить жёсткий диск
Windows 7 и Windows 10 весьма надежные ОС и редко дают сбои, но и в наше время многие пользователи продолжают сталкиваться с проблемой, когда компьютер не запускается. Конечно, огромную роль в этом играет и оборудование, которое для домашних систем очень разнообразно, а у бюджетных решений имеет низкий коэффициент отказоустойчивости.
В большинстве случаев в ошибках при загрузке ОС виноваты либо сами пользователи, которые, например, неправильное выключили ПК или случайно удалили системный файл, либо жесткий диск, на котором образовалась сбойная область на загрузочном секторе. Хотя и сбой в работе операционной системы исключать также не стоит.
CHIP предлагает воспользоваться нашими советами по решению проблемы с загрузкой Windows и восстановлением работоспособности системы.
Содержание
- Перезагрузка: банально, но помогает
- При загрузке ОС появляется надпись BOOTMGR is missing
- При загрузке появляется надпись No bootable device
- Появляется синий экран смерти
- Вы видите черный экран вместо рабочего стола Windows?
- Возвращаем копию системного файла
- Используем загрузочный носитель Windows 10
- Параметры восстановления запуска «десятки»
- Проверяем оперативную память
Обойдемся малой кровью?
В первую очередь, попробуйте пару раз перезагрузить компьютер, ведь проблема может носить разовый характер. Если не помогло, то обесточьте компьютер на 10 секунд, отключив его от электросети. При этом нужно обесточить блок бесперебойного питания, если таковой подключен, а если речь идет о ноутбуке, то извлечь его батарею.
Не помешает также временно отсоединить внешнее оборудование: мышь, клавиатуру, принтер, съемные диски, модули беспроводной связи и прочее. Если причина кроется именно во внешних устройствах, поочередное подключение каждого из них поможет вычислить виновника.
Конечно, далеко не всегда проблему можно решить простейшими манипуляциями, а, значит, придется приступать к анализу текста сообщения об ошибке, появившегося во время запуска компьютера.
При загрузке ОС появляется надпись BOOTMGR is missing

Если вы заранее не озаботились созданием образа, одолжите загрузочную флешку или диск у знакомого или воспользуйтесь вторым компьютером для ее создания. Для этого скачайте утилиту Media Creation Tool с официального сайта Microsoft (вам потребуется VPN), запустите ее и выберите пункт «Создать установочный носитель».
После этого выберите нужную флешку, нажмите «Далее» и дождитесь завершения копирования файлов.
Перезагрузите проблемный ПК (или просто включите его) и в первые секунды загрузки нажимайте функциональную клавишу для открытия BIOS. У ПК с разными системными платами это могут быть разные клавиши, например ESC, F2 или F6.

В появившемся окне «Параметров восстановления системы» нас интересуют два пункта: «Восстановление запуска системы» и «Командная строка». Первый вариант позволит автоматически устранить проблему с запуском операционной системы, а в случае его неудачи придется обращаться к услугам второго.
В командной строке наберите:
«bootrec /rebuildbcd»
Нажмите «Enter»и согласитесь на внесения изменений в конфигурационные данные загрузки, поочередно нажав клавиши «Y» и «Enter». После этого остается лишь создать новый загрузочный сектор при помощи команды «Bootrec /FixBoot» и перезагрузить компьютер.
При загрузке появляется надпись No bootable device

Чтобы понять, на программном или аппаратном уровне кроется проблема, достаточно зайти в BIOS в уже знакомый раздел «Boot device priority». Если накопителя с установленной операционной системы среди предложенных вариантов не видно, значит, проблема связана с оборудованием. Возможно, отошел кабель передачи данных питания или питания HDD / SSD, либо накопитель и вовсе отжил свое.
Если же компьютер нормально распознает системный диск, причина носит программный характер и кроется в главной загрузочной записи (MBR) — она повреждена, либо отсутствует. Решается ситуация предельно просто.
Загрузившись с установочного диска, достаточно выполнить в консоли восстановления всего лишь одну команду:
bootrec /fixmbr
Появляется синий экран смерти
Сообщения о критических ошибках Windows , которые из-за цвета фона называют «синими экранами смерти» (BSOD, Blue Screen of Death) — довольно распространенные проблемы во всех версиях (особенно из-за установки неправильного обновления). Причем, например, в Windows 10 этот экран может быть зеленым и красным. Причиной появления критической ошибки может быть неправильно работающее оборудование (например, оперативная память) или отсутствие каких-то системных файлов.

Если при загрузке в безопасном режиме синий экран смерти все равно появляется, необходимо вернуться к прошлой версии драйвера, с которой не возникало проблем. Сделать это можно при помощи точки восстановления, если такие создавались ранее.

На этот раз нас интересует пункт «Восстановление системы», в котором можно выбрать одну из имеющихся точек восстановления.
Вы видите черный экран вместо рабочего стола Windows?
Если вы видите черный экран вместо рабочего стола Windows, это вовсе не означает, что система не загрузилась. Часто проблема с черным экраном появляется при подключении к компьютеру второго монитора, неисправных драйверах видеокарты, отошедших проводах, соединяющих монитор с ПК и / или электросетью, и другими причинами.
Поэтому, в первую очередь, проверьте, надежность подключения монитора и убедитесь, что он банально включен. Да-да, ситуация, когда монитор выключен, встречается чаще, чем вы думаете. Если все в порядке, попробуйте перезагрузить компьютер. А чтобы не прибегать к варварским способам перезагрузки, нажмите клавишу Backspace, введите пин-код или пароль для входа в учетную запись (не забудьте поменять раскладку клавиатуры) и подождите загрузки системы.
После этого нажмите сочетание клавиш Win + D (таким образом вы свернете все окна, которые могли быть открыты при запуске, нажмите ALT + F4, а затем Enter. Компьютер должен выключиться. Включите его заново. Есть шанс, что на сей раз система загрузится нормально. Если проблема исчезла, обновите или переустановите (если установлены самые свежие) драйверы видеокарты.
Когда при старте компьютера вместо рабочего стола вы видите черный экран и курсор мыши на нем, нажмите сочетание клавиш Win + R, введите в появившемся окне команду regedit и нажмите Enter. Если это сочетание клавиш не работает, вызовите диспетчер задач (CTRL + ALT + DEL), нажмите Файл -> Запустить новую задачу и введите команду regedit.
После запуска редактора реестра, перейдите в ветку HKEY_LOCAL_MACHINESOFTWAREMicrosoftWindows NTCurrentVersionWinlogon. Убедитесь, что в качестве параметра Shell задан explorer.exe, а в userinit прописано [буква системного накопителя]:windowssystem32userinit.exe. Если это не так, измените параметры на верные и перезагрузите ПК, после чего обязательно проверьте его на вирусы. Скорее всего, это именно их проделки.
Возвращаем копию системного файла
Отсутствие в системе некоторых важных системных файлов, в первую очередь драйверов с расширением SYS, частенько встречается и в Windows 7, и в Windows 10. Самый эффективный способ решить проблему — вернуть пропажу на место, разыскав ее копию на установочной флешке Windows, позаимствовав на другом компьютере с такой же версией ОС или просто разыскав на бескрайних просторах Интернета.
Если под рукой нет второго компьютера, то для поиска, загрузки и копирования файлов понадобится LiveCD с ОС, не требующей установки, например, Kaspersky Rescue Disk.
Одним их удобнейших вариантов является операционная система Puppy Linux, которая будет готова к работе менее чем за минуту. В данную ОС включены драйверы для самых распространенных моделей сетевых карт, а, значит, выйти в Интернет не составит труда.
Исключением являются файлы системного реестра: System, Software, SAM, Security и Default, которые хранятся в папке «С:windowssystem32config». Заменить их копиями с другого компьютера, конечно же, не получится, поэтому единственным вариантом остается откат к точке восстановления, если она была сделана в свое время. Ну или восстановление системы с помощью загрузочной флешки.
Используем загрузочный носитель Windows 10
Подключите носитель к компьютеру, перезагрузитесь, задайте в настройках BIOS первым этот диск и загрузитесь с него. После загрузки выберите язык системы. Если выбран русский, нажмите «Далее».
Следом будет предложено перейти к инсталляции или восстановлению Windows. Нажмите «Восстановление системы». На экране «Выбор действия» нажмите «Поиск и устранение неисправностей».
Параметры восстановления запуска «десятки»

- Восстановление системы. При выборе это опции запускается стандартная утилита rstrui.exe, назначение которой — откат системы на одну из сохраненных контрольных точек.
- Восстановление образа системы. Запускает мастер развертывания Виндовс из резервной копии, созданной собственными средствами ОС.
- Восстановление при загрузке. Исправляет ошибки загрузочных файлов и разделов.
Командная строка. Позволяет запускать различные системные утилиты. - Возврат к предыдущей сборке. Выполняет откат к ранее установленной версии ОС в случае, если она была обновлена до Windows 10.
Проверяем оперативную память
Как мы уже отмечали выше, причиной BSOD может быть оперативная память, не способная, например, работать на повышенных частотах. В таких случаях на синем экране возможен такой текст: «PAGE_FAULT_IN_NONPAGED_AREA».
Провести тест модулей ОЗУ позволяет бесплатное приложение Memtest86. Как и с MHDD, с Memtest86 можно работать с загрузочной флешки. Приложение не требует настройки и сразу после запуска начинает диагностику с применением целого ряда тестов. Пункт меню «Pass» отображает число завершенных циклов тестов, тогда как «Errors» — количество зафиксированных ошибок.
Читайте также:
- Как переустановить Виндовс 10: четыре способа на любой вкус
- Компьютер включается и сразу выключается: что делать?
Содержание:
- Неполадки оборудования
- Использование безопасного режима Windows 7
- Среда восстановления

Неполадки оборудования
Проблемы, которые возникают до начала загрузки Windows 7 связаны с оборудованием, поэтому о них буквально пара слов. Виновником сбоя может быть любое из устройств, но чаще всего ими оказываются оперативная память и жесткий диск. Детальнее поможет разобраться сообщение, которое в случае критической ошибки выводится на экран.
Каждому юзеру когда-либо приходилось видеть синий экран смерти (BSOD). Большую часть того, что там написано, оставим за кадром, поскольку для постановки диагноза нам важно только следующее:
- тип ошибки — строка вверху экрана, написанная прописными буквами через символ подчеркивания (пункт 1 на картинке);
- код ошибки — числовой идентификатор в шестнадцатеричном виде и его дополнительные параметры (пункт 2 на картинке);
- драйвер или приложение, вызвавшее BSOD, а также адрес, где произошел сбой (пункт 3 на картинке). При проблемах с оборудованием, которые возникают до начала инициализации драйверов и в ряде иных случаев этого параметра нет.
На проблемы с винчестером или его контроллером могут указывать следующие данные:
- 0x00000077 — KERNEL_STACK_INPAGE_ERROR
- 0x0000007A — KERNEL_DATA_INPAGE_ERROR
- 0x0000007B — INACCESSIBLE_BOOT_DEVICE
- 0x00000024 — NTFS_FILE_SYSTEM
- 0x0000008E — KERNEL_MODE_EXCEPTION_NOT_HANDLED
Ошибки памяти часто дают о себе знать такими сообщениями:
- 0x0000002E —DATA_BUS_ERROR
- 0x00000050 — PAGE_FAULT_IN_NONPAGED_AREA
- 0x00000077 — KERNEL_STACK_INPAGE_ERROR
- 0x0000007A — KERNEL_DATA_INPAGE_ERROR
- 0x0000012B — FAULTY_HARDWARE_CORRUPTED_PAGE
- 0x0000007F — UNEXPECTED_KERNEL_MODE_TRAP
- 0x0000004E — PFN_LIST_CORRUPT и т. д.
Часто неисправность ОЗУ проявляется разнообразными ошибками, которые могут случиться в любой момент при запуске и работе компьютера.
Устранить несложный аппаратный сбой часто помогает восстановления BIOS Setup к настройкам по умолчанию или, как говорят, сброс на дефолт. Это можно сделать несколькими путями: используя собственную опцию BIOS, методом переключения специальной перемычки на мат. плате или временным обесточиванием микросхемы CMOS (места хранения BIOS).
Чтобы вернуть BIOS Setup настройки по дефолту, используя его собственную опцию, нужно:
- зайти в меню, нажав сразу после включения машины предназначенную для этого клавишу (F2, F4, F12, Delete или другие — это написано внизу экрана заставки материнской платы);
- открыть вкладку Exit (обычно), установить курсор на опцию LOAD BIOS DEFAULT (в некоторых версиях она называется LOAD SETUP DEFAULTS либо LOAD FAIL-SAFE DEFAULTS) и нажать Enter;
- нажать F10 и Yes (или Y) для выхода с сохранением настроек.
Другие способы — это переключение специального джампера для сброса BIOS в положение CLR CMOS (варианты названия — CCMOS, Clear CMOS, Clear CMOS, Clear RTC и т. д.) или временное извлечение батарейки на плате. На некоторых мат. платах для этого есть специальная кнопка.
Если метод не помог, вероятно, сбой более серьезный и связан с поломкой какого-либо из устройств. В домашних условиях можно попытаться найти проблемный узел методом отключения или замены на аналогичный исправный. Если такой возможности нет — нужно обращаться к специалистам.
Далее перейдем к решению системных проблем — то есть тех, которые имеют прямую связь с Windows 7.
Использование безопасного режима Windows 7
В ряде случаев сбой при запуске возникает только в нормальном режиме, а в safe mode (безопасный режим) система загружается без проблем. Если это ваш случай — используем эту возможность.
Чтобы попасть в безопасный режим, перед началом запуска Windows нажмите несколько раз клавишу F8. Когда увидите на экране такой список, выберите из него нужный пункт:
После загрузки рабочего стола нужно открыть Пуск, зайти в меню «Все программы», открыть папку «Стандартные», потом «Служебные» и выбрать оттуда «Восстановление системы».
Этот инструмент Windows 7 поможет исправить ошибки при запуске, возникшие из-за повреждения системного реестра, удаления или повреждения важных файлов, установки сбойных драйверов, вирусных атак и прочего, связанного с системой и программным обеспечением.
- После запуска «Восстановления» вам нужно выбрать контрольную точку, которая была создана не позже даты, когда проявился сбой, и следом нажать «Далее».
- Подтвердив выбор точки, кликните «Готово» и дождитесь, когда «Восстановление» завершит свою работу. Это вернет Windows 7 к состоянию, которое было перед тем, как возникли ошибки загрузки. Реестр, файлы, драйвера, обновления, программы, установленные или измененные позже этой даты, будут удалены или возвращены к нормальному состоянию. Файлы в пользовательских папках затронуты не будут.
Дополнительно можно воспользоваться системой автоматического поиска проблем и их решений. Для этого:
- загрузитесь в безопасный режим с поддержкой сетевых драйверов;
- откройте Панель управления, выберите из «Настройки параметров» раздел «Система и безопасность» и в нем «Проверку состояния компьютера».
- Разверните вкладку «Обслуживание» и в разделе «Поиск решений для указанных в отчетах проблем» кликните «Поиск решений».
В ряде случаев система создает отчеты об ошибках, которые пересылаются в центр поддержки Microsoft. Если для вашей проблемы существует готовое решение, вы сможете им воспользоваться.
Среда восстановления
Если система не загружается в safe mode, если средство восстановления не находит ни одной контрольной точки или не работает, остается еще одна возможность — Windows RE. Windows RE — это дополнение к Windows 7, среда восстановления, которая работает независимо от того, загружается основная система или не загружается. Встроенные в Windows RE инструменты дают возможность:
- исправить неполадки, мешающие нормальному запуску ПК;
- отменить недавние изменения путем отката на контрольную точку;
- проверить оперативную память средствами Windows 7;
- восстановить систему из архивного образа, если он был ранее создан;
- запускать средство проверки и восстановления системных файлов sfc, проводить проверку жесткого диска, запускать антивирусные утилиты, редактор реестра и т. д.
Чтобы попасть в среду Windows RE, нужно из меню F8 выбрать пункт «Устранение неполадок компьютера».
Дойдя до окна «Параметры восстановления» вы получите возможность выбора нужного инструмента.
Восстановление запуска
Чтобы выявить и устранить проблемы из-за которых Windows 7 не загружается, выберите из списка параметров первую опцию: «Восстановление запуска». Этот инструмент автоматически проверит и исправит MBR (главную загрузочную запись), состояние ответственных за загрузку разделов в реестре и системных файлов. Чаще всего ошибки при запуске с Windows 7 с его помощью успешно решаются.
Если восстановление запуска не помогло решить проблему, можно воспользоваться всё тем же уже знакомым инструментом для отмены последних изменений — «Восстановлением системы». Бывает, что в безопасном режиме Windows не видит ни одной контрольной точки, а в среде Windows RE — видит.
Для запуска этого средства в «Параметрах восстановления» предназначен второй сверху пункт.
Если у вас есть архивный образ, созданный в период стабильной работоспособности Windows и программ, вы можете прямо здесь выполнить восстановление из него. Для этого подключите к компьютеру накопитель с образом, выберите из списка параметров восстановления третий пункт — «Восстановление образа системы» и следуйте инструкциям мастера.
Параметр «Диагностика памяти Windows» поможет выявить проблемы с оперативной памятью при подозрениях на ее неисправность. Выше мы перечислили, какие ошибки при запуске компьютера могут быть признаком проблем с ОЗУ. Не исключено, что как раз из-за них ваша система не загружается.
Кроме сбоев памяти, проблемы при запуске может вызывать и жесткий диск, а точнее — ошибки файловой системы и «битые» сектора. Среда восстановления также позволяет провести поиск таких неполадок и устранить их. Для этого через командную строку нужно запустить системную утилиту chkdsk с параметрами /f и /r, что означает выполнить поиск и исправление ошибок, а также восстановить содержимое сбойных секторов, и дождаться результатов. Вмешательства пользователя в эту процедуру не требуется — она полностью автоматическая.
Ну и напоследок — если вы подозреваете, что система не загружается из-за вирусного заражения, среда восстановления позволяет запускать и антивирусные средства.
Для этого запустите командную строку, а через нее откройте проводник.
- Впишите в командную строку команду notepad и нажмите Ввод для открытия блокнота.
- Через меню «Файл — Открыть» запустите проводник — учтите, что в среде восстановления буквы дисков иногда не совпадают с буквами при загрузке Windows в обычном режиме.
- Чтобы видеть все содержимое каталогов, в поле «Тип файлов» отметьте «Все файлы».
- Перейдите в папку, где находится антивирусная программа, к примеру — утилита CureIt.exe, и запустите ее.
После этого перезагрузите компьютер. Можно утверждать с большой долей вероятности, что следующий страт Windows будет удачным.
Содержание
- Причины проблемы и способы решения
- Способ 1: Активация последней удачной конфигурации
- Способ 2: «Безопасный режим»
- Способ 3: «Восстановление запуска»
- Способ 4: Проверка целостности системных файлов
- Способ 5: Сканирование диска на наличие ошибок
- Способ 6: Восстановление конфигурации загрузки
- Способ 7: Удаление вирусов
- Способ 8: Очистка автозапуска
- Способ 9: Восстановление системы
- Вопросы и ответы
Одной из самых больших неприятностей, которая может случиться с компьютером, является проблема с его запуском. Если какая-либо неисправность возникает в запущенной ОС, то более или менее продвинутые пользователи стараются решить её тем или иным способом, но если ПК вообще не запускается, многие просто впадают в ступор и не знают, что делать. На самом деле указанная проблема далеко не всегда так серьезна, как может показаться на первый взгляд. Давайте выясним причины, по которым не запускается Виндовс 7, и основные способы их устранения.
Причины проблемы и способы решения
Причины проблемы с загрузкой компьютера можно разделить на две большие группы: аппаратные и программные. Первая из них связана с выходом из строя какого-либо комплектующего ПК: жесткого диска, материнской платы, блока питания, оперативной памяти и т.д. Но это скорее проблема собственно ПК, а не операционной системы, поэтому данные факторы мы рассматривать не будем. Скажем только, что если у вас нет навыков по ремонту электротехники, то при обнаружении подобных проблем нужно либо вызвать мастера, либо заменить поврежденный элемент на его исправный аналог.
Еще одной причиной этой проблемы является низкое напряжение сети. В таком случае восстановить запуск можно, просто купив качественный блок бесперебойного питания или подключившись к источнику электроэнергии, напряжение в котором соответствует стандартам.
Кроме того, проблема с загрузкой ОС может возникнуть при накоплении большого количества пыли внутри корпуса ПК. В этом случае нужно просто почистить компьютер от пыли. Лучше всего при этом применять кисточку. Если вы используете пылесос, то включайте его на выдув, а не на вдув, так как он может засосать детали.
Также проблемы с включением могут возникнуть, если первым устройством, с которого производится загрузка ОС, в БИОС прописан CD-привод или USB, но при этом в данный момент в дисководе находится диск или к ПК подключена флешка. Компьютер будет пытаться загрузиться с них, а с учетом того, что на этих носителях в реальности операционная система отсутствует, то ожидаемо все попытки приведут к неудачам. В этом случае следует перед запуском отсоединять от ПК все USB накопители и CD/DVD-диски либо же указать в BIOS первым устройством для загрузки жесткий диск компьютера.
Возможен и просто конфликт системы с одним из подключенных к компьютеру устройств. В этом случае необходимо отключить все дополнительные девайсы от ПК и попробовать запустить его. При удачной загрузке это будет означать, что проблема кроется именно в обозначенном факторе. Последовательно подключайте к компьютеру устройства и после каждого подключения производите перезагрузку. Таким образом, если на определенном этапе проблема вернется, вы будите знать конкретный источник её причины. Это устройство перед запуском компьютера всегда нужно будет отключать от него.
Главные факторы программных сбоев, вследствие которых не удалось загрузить Виндовс, следующие:
- Повреждение файлов ОС;
- Нарушения в реестре;
- Некорректная установка элементов ОС после обновления;
- Присутствие в автозапуске конфликтующих программ;
- Вирусы.
О способах решения вышеуказанных проблем и о восстановлении запуска ОС мы как раз поговорим в этой статье.
Способ 1: Активация последней удачной конфигурации
Одним из самых простых способов решения проблемы с загрузкой ПК является активация последней удачной конфигурации.
- Как правило, если компьютер аварийно завершил работу или предыдущий его запуск закончился неудачей, при следующем его включении открывается окно выбора типа загрузки ОС. Если же это окно не открывается, то существует способ принудительно его вызвать. Для этого после загрузки BIOS сразу же вслед за тем, как прозвучит звуковой сигнал, требуется нажать определенную клавишу или комбинацию на клавиатуре. Как правило, это клавиша F8. Но в редких случаях может быть и другой вариант.
- После того как откроется окно выбора типа запуска, путем навигации по пунктам списка с помощью клавиш «Вверх» и «Вниз» на клавиатуре (в виде стрелок, направленных в соответствующую сторону) выберите вариант «Последняя удачная конфигурация» и жмите Enter.
- Если после этого Виндовс загрузится, то можете считать, что проблема устранена. Если же загрузка не удалась, то переходите к следующим вариантам, описанным в текущей статье.
Способ 2: «Безопасный режим»
Ещё один вариант решения проблемы с запуском осуществляется путем захода в Виндовс в «Безопасном режиме».
- Опять же сразу при старте ПК нужно активировать окошко с выбором типа загрузки, если оно не включилось самостоятельно. Путем нажатия клавиш «Вверх» и «Вниз» выберите вариант «Безопасный режим».
- Если теперь компьютер загрузится, то это уже хороший знак. Затем, дождавшись полной загрузки Windows, перезагрузите ПК и, вполне вероятно, что в следующий раз он уже удачно запустится в обычном режиме. Но даже если этого не произойдет, то, что вы зашли в «Безопасном режиме» — это уже хороший знак. Например, вы сможете попробовать восстановить системные файлы или проверить компьютер на наличие вирусов. В конце концов, вы сможете сохранить нужные данные на носитель, если переживаете за их целостность на проблемном ПК.
Урок: Как активировать «Безопасный режим» Виндовс 7
Способ 3: «Восстановление запуска»
Устранить описываемую проблему можно также при помощи системного инструмента, который так и называется — «Восстановление запуска». Особенно он эффективен при повреждении реестра.
- Если при предыдущем запуске компьютера Windows не загрузился, вполне возможно, что при повторном включении ПК автоматически откроется инструмент «Восстановление запуска». Если это не случилось, его можно активировать принудительно. После активации BIOS и звукового сигнала нажмите F8. В появившемся окне выбора типа запуска на этот раз выберите «Устранение неполадок компьютера».
- Если у вас установлен на учетную запись администратора пароль, то потребуется его ввести. Откроется среда восстановления системы. Это своеобразный реаниматор ОС. Выберите «Восстановление запуска».
- После этого инструмент предпримет попытку восстановить запуск, исправляя выявленные ошибки. Во время этой процедуры, возможно, будут открываться диалоговые окна. Нужно следовать указаниям, которые отобразятся в них. Если процедура реанимирования запуска пройдет успешно, то после её завершения Виндовс будет запущена.
Данный способ хорош тем, что он довольно универсален и отлично подходит для тех случаев, когда вы не знаете причины неполадки.
Способ 4: Проверка целостности системных файлов
Одной из причин, по которой не удается запустить Виндовс, является повреждение системных файлов. Для устранения этой неполадки необходимо произвести процедуру соответствующей проверки с последующим восстановлением.
- Указанная процедура выполняется через «Командную строку». Если вы можете загрузить Windows в «Безопасном режиме», то откройте указанную утилиту стандартным методом через меню «Пуск», перейдя по наименованию «Все программы», а затем зайдя в папку «Стандартные».
Если вы вообще не можете запустить Windows, то в этом случае откройте окно «Устранение неполадок компьютера». Процедура его активации была описана в предыдущем способе. Затем из раскрывшегося списка инструментов выберите «Командная строка».
Если не открывается даже окно устранения неполадок, то вы в таком случае можете попробовать реанимировать Виндовс с помощью LiveCD/USB или при помощи родного загрузочного диска ОС. В последнем случае «Командную строку» можно вызвать, активировав инструмент устранения неполадок, как и в обычной ситуации. Главное отличие будет состоять в том, что загрузитесь вы при помощи диска.
- В открывшемся интерфейсе «Командной строки» введите следующую команду:
sfc /scannowЕсли вы активируете утилиту из среды восстановления, а не в «Безопасном режиме», то команда должна выглядеть так:
sfc /scannow /offbootdir=c: /offwindir=c:windowsВместо символа «c» нужно указать другую букву, если ваша ОС расположена в разделе под иным наименованием.
После этого применяйте Enter.
- Запустится утилита sfc, которая проведет проверку Windows на наличие поврежденных файлов. За прогрессом данного процесса можно наблюдать через интерфейс «Командной строки». В случае обнаружения поврежденных объектов будет произведена процедура реанимирования.
Урок:
Активация «Командной строки» в Виндовс 7
Проверка системных файлов на предмет целостности в Виндовс 7
Способ 5: Сканирование диска на наличие ошибок
Одной из причин невозможности загрузить Виндовс может быть физическое повреждение жесткого диска или логические ошибки в нем. Чаще всего это проявляется в том, что загрузка ОС вообще не начинается либо же завершается на одном и том же месте, так и не дойдя до конца. Чтобы выявить подобного рода неполадки и попытаться их исправить, необходимо произвести проверку при помощи утилиты chkdsk.
- Активация chkdsk, как и предыдущей утилиты, производится при помощи ввода команды в «Командную строку». Вызвать этот инструмент можно так же, как это было описано в предыдущем способе действий. В её интерфейсе введите такую команду:
chkdsk /fДалее нажмите Enter.
- Если вы зашли в систему в «Безопасном режиме», придется перезагрузить ПК. Анализ будет выполнен при следующей его загрузке автоматически, но для этого вам предварительно нужно будет ввести в окно «Командной строки» букву «Y» и нажать Enter.
Если же вы работаете в режиме устранения неполадок, то утилита chkdsk проверит диск немедленно. В случае обнаружения логических ошибок будет произведена попытка их устранения. Если же винчестер имеет физические повреждения, следует либо обратиться к мастеру, либо заменить его.
Урок: Проверка диска на ошибки в Windows 7
Способ 6: Восстановление конфигурации загрузки
Следующий способ, который производит восстановление конфигурации загрузки при невозможности запуска Виндовс, тоже осуществляется путем ввода командного выражения в «Командную строку», запущенную в среде восстановления системы.
- После активации «Командной строки» введите выражение:
bootrec.exe /FixMbrПосле этого нажмите Enter.
- Далее введите такое выражение:
bootrec.exe /FixBootСнова применяйте Enter.
- После перезагрузки ПК вполне вероятно, что он сможет запуститься в стандартном режиме.
Способ 7: Удаление вирусов
Неполадку с запуском системы может вызвать также вирусное заражение компьютера. При наличии указанных обстоятельств следует найти и удалить вредоносный код. Выполнить это можно при помощи специальной антивирусной утилиты. Одним из наиболее хорошо зарекомендовавших себя инструментов данного класса является Dr.Web CureIt.
Но у пользователей может возникнуть резонный вопрос, как же осуществить проверку, если система не запускается? Если у вас получается включить ПК в «Безопасном режиме», то вы можете выполнить сканирование, произведя этот тип запуска. Но даже в этом случае мы советуем совершить проверку, запустив ПК с LiveCD/USB или с другого компьютера.
При обнаружении утилитой вирусов следуете тем инструкциям, которые будут отображаться в её интерфейсе. Но даже в случае ликвидации вредоносного кода проблема с запуском может остаться. Это означает, что, вероятно, вирусная программа повредила системные файлы. Тогда необходимо произвести проверку, подробно описанную при рассмотрении Способа 4 и осуществить реанимирование при обнаружении повреждений.
Урок: Сканирование компьютера на вирусы
Способ 8: Очистка автозапуска
Если вы можете загрузиться в «Безопасном режиме», но при обычной загрузке возникают проблемы, то вполне вероятно, что причина неисправности кроется в конфликтной программе, которая находится в автозапуске. В этом случае резонно будет вообще очистить автозагрузку.
- Запустите компьютер в «Безопасном режиме». Наберите Win+R. Открывается окошко «Выполнить». Введите туда:
msconfigДалее применяйте «OK».
- Запускается системный инструмент под названием «Конфигурация системы». Перейдите во вкладку «Автозагрузка».
- Нажмите на кнопку «Отключить все».
- Будут сняты галочки со всех элементов списка. Далее жмите «Применить» и «OK».
- Затем откроется окошко, где будет отображено предложение перезагрузить компьютер. Нужно нажать «Перезагрузка».
- Если после перезапуска ПК запустится в обычном режиме, то это означает, что причина крылась как раз в конфликтующем с системой приложении. Далее при желании вы сможете вернуть самые необходимые программы в автозапуск. Если при добавлении какого-то приложения проблема с запуском повторится, то вы уже точно будете знать виновника неполадки. В этом случае необходимо отказаться от добавления такого ПО в автозагрузку.
Урок: Отключение автозапуска приложений в Виндовс 7
Способ 9: Восстановление системы
В случае если ни один из указанных способов не сработал, то можно произвести восстановление системы. Но главное условие для применения указанного метода состоит в наличии ранее созданной точки восстановления.
- Перейти к реанимированию Виндовс можно, находясь в «Безопасном режиме». В разделе программ меню «Пуск» необходимо открыть каталог «Служебные», который, в свою очередь находится в папке «Стандартные». Там будет располагаться элемент «Восстановление системы». По нему как раз нужно и щелкнуть.
Если ПК не запускается даже в «Безопасном режиме», то откройте инструмент устранения неполадок при загрузке или активируйте его с установочного диска. В среде восстановления выберите вторую позицию – «Восстановление системы».
- Открывается интерфейс средства под названием «Восстановление системы» с обобщающей информацией об этом инструменте. Жмите «Далее».
- В следующем окне требуется выбрать конкретную точку, к которой будет восстановлена система. Рекомендуем выбирать самую последнюю по дате создания. Для того чтобы увеличить пространство выбора, установите отметку в чекбоксе «Показать другие…». После того как выделен нужный вариант, жмите «Далее».
- Затем откроется окно, где нужно сделать подтверждение своих действий по восстановлению. Для этого жмите «Готово».
- Начнется процедура восстановления Windows, вследствие которой компьютер перезагрузится. Если проблема была вызвана только программными, а не аппаратными причинами, то запуск должен произвестись в стандартном режиме.
Примерно по такому же алгоритму производится реанимирование Виндовс из резервной копии. Только для этого в среде восстановления требуется выбрать позицию «Восстановление образа системы», а затем в раскрывшемся окне указать директорию размещения резервной копии. Но, опять же, данный метод можно использовать только в том случае, если вы предварительно создали образ ОС.

Как видим, в Виндовс 7 существует довольно много вариантов восстановления запуска. Поэтому если вы вдруг встретитесь с изучаемой тут проблемой, то не нужно сразу впадать в панику, а просто использовать советы, которые даны в данной статье. Тогда, если причиной неполадки выступил не аппаратный, а программный фактор, с большой долей вероятности можно будет восстановить работоспособность. Но для надежности настоятельно рекомендуем применять и превентивные меры, а именно не забывать периодически создавать точки восстановления или резервные копии Виндовс.
Many Windows 7 users have the Windows failed to start error when trying to boot their computer, which causes data loss. This article tells how to retrieve data from unbootable computers and helps fix Windows boot manager Windows failed to start issue using the top 7 methods.
Many Windows 7 users may be familiar with this error “Windows failed to start. A recent hardware or software change might be the cause.” The error message will also give users a couple of options to resolve the issue like running Startup Repair or starting Windows normally, as the following screenshot shows.
See: What Should Be Done if a System Cannot Boot from the Hard Drive
There are various Windows boot errors and this one is a typical error for Windows Vista, Windows 7, Windows 8 and Windows 8.1 operating systems. What leads to this error? The following contents will show you the most common causes.
Reasons for Windows Failed to Start Error
the following reasons are possible causes of a Windows failed to start error.
1. Missing or Corrupted BCD File
The most likely cause of the Windows failed to start error is the missing or corrupted BCD file. The reasons for BCD file missing or corruption are various. There could be disk write errors or power outages and so on. If the BCD file is missing, your computer will show the error “Windows failed to start. A recent hardware or software change might be the cause.”
2. Bad or Outdated Driver Issues
Sometimes bad drivers can cause the Windows failed to start Windows 7 error as Windows begins to load.
3. The Corruption of System Files
The file system itself may become corrupt or damaged due to some reasons. If you turn off a PC while it is in the middle of writing crucial data to the boot sector, you may encounter this Windows 7 failed to start error. System file corruption may also cause boot issues like error “Recovery your PC needs to be repaired” if you use Windows 10.
When people come across the Windows failed to start error, what they worry about the most is the data saved on the computer. Well, how to get files off the unbootable computer?
How to Get Files off from an Unbootable Computer
You can try MiniTool Partition Wizard’s Data Recovery feature to recover important files from the computer with Windows failed to start error immediately. Just follow the steps as below.
Step 1. Get MiniTool Partition Wizard Pro Ultimate from the following button and install it on a normal computer.
Buy Now
Step 2. Create a bootable USB drive or CD/DVD disc using the Bootable Media embedded in this software to boot the computer with the Windows failed to start error.
Step 3. Connect the boot disk you’ve made to the computer with Windows failed to start error.
Step 4. Enter the BIOS settings menu of your computer to give the bootable USB drive or disc boot priority. Then boot from the disk.
Step 5. When you get to the interface of MiniTool Partition Wizard, launch the Data Recovery wizard.
Step 6. After launching the Data Recovery function, you can see that all the detected disk partitions are arranged by drive letters.
Here Data Recovery will list 5 parts, and every part is different from each other.
- Recovery Result: this section will show the last scanning result record and you can manually load scanning result to check recovered files directly.
- Logical Drive: this section will show all existing partitions on your computer including removable devices.
- Lost Partition: this section will show all lost partitions detected by Data Recovery and then you can recover data from lost partitions.
- Unallocated Space: this section will show all unallocated spaces on your computer.
- Hard Disk: this section will list all hard disks on the computer. Users can also select a hard disk to scan.
Step 7. You can select a partition and click Scan. Here I take partition G as an example.
Note: In the bootable edition, every partition has its drive letter including the system reserved partition. So, the drive letter of the system partition can be changed. You can pay attention to the partition size to make sure you choose the right partition to recover.
Step 8. Waiting for the scanning completion. During the process of scanning, you can pause or stop the scanning by clicking the Pause or Stop button if you find what you need.
Step 9. After completing the scan, you can check items that you need and click Save button.
Step 10. At last, choose a directory to save selected files. It is recommended to save the recovered files on another drive. Otherwise, the lost/deleted data could be overwritten. You can save the files to a USB drive or other external devices.
This is how to get files off with MiniTool Partition Wizard Pro Ultimate when computers won’t boot. If you want to rescue important files immediately, try this.
Buy Now
Well, after recovering the essentials, how can we fix the Windows failed to start Windows 7 error? To fix this issue, use the following top 7 solutions to fix “Windows failed to start. A recent hardware or software change might be the cause.”
7 Solutions to Fix Windows Failed to Start Windows 7 Error
Solution 1. Remove Newly Installed Hardware or External Devices and Reboot.
If you installed any hardware (such as printers or scanners) before you met the “Windows failed to start. A recent hardware or software change might be the cause.” error, just remove the hardware you installed (especially all other unnecessary hardware with only the mouse and keyboard kept) and restart the computer.
Solution 2. Use the Last Known Good Configuration to Boot up Windows
When you are faced with “Windows failed to start. A recent hardware or software change might be the cause.” error, you can try booting into the Last Known Good Configuration option, which might save your computer.
Step 1. Restart your computer and press F8 continuously until you see the list of boot options.
Step 2. Choose Last Known Good Configuration (Advanced) from the list and press Enter.
Step 3. Wait and see if Windows can boot up successfully.
If not, you may try using Startup Repair with detailed steps in Solution 3.
Solution 3. Run Startup Repair
Step 1. Insert a Windows installation disc into the computer with Windows failed to start error.
Step 2. Restart the computer with its power button. You should be able to see “Press any key to boot from CD or DVD”. Follow the instructions and boot.
Step 3. Choose your language and other preferences and then click on Next.
Step 4. On this screen, click on Repair your computer in the bottom left corner.
Step 5. Select the operating system you want to repair and then select Next.
Step 6. On the System Recovery Options menu, select Startup Repair, and then follow the on-screen instructions. When it completes, restart your computer to see if it fixed the problem.
When the startup repair process is done, you may restart your computer and check if Windows failed to start Windows 7 error disappears.
When you receive the following message in the picture, it means that the startup is unable to solve Windows failed to start error and you might resort to another method instead.
Solution 4. Rebuild BCD Configuration
The missing or corruption of BCD file is also a critical reason for the Windows failed to start error. You can follow the steps as below to rebuild BCD in command prompt.
Step 1. Insert the Windows 7 installation disc and restart your computer.
Step 2. Boot from the disc by pressing any key when the “Press any key to boot from CD” message appears.
Step 3. On the Install Windows page, choose your language and other preferences, and then select Next.
Step 4. Select the Windows operating system you want to repair, and then select Next.
Step 5. On the System Recovery Options page, choose Command Prompt.
Step 6. Then input the following commands in the Command Prompt window and press Enter after each command.
- bootrec.exe /fixmbr
- bootrec.exe /fixboot
- bootrec.exe /rebuildbcd
Solution 5. Run CHKDSK Utility
Step 1. Insert the Windows 7 installation disc and restart your computer.
Step 2. Boot from the disc by pressing any key when the “Press any key to boot from CD” message appears.
Step 3. On the Install Windows page, choose your language and other preferences, and then select Next.
Step 4. Select the operating system you want to repair, and then select Next.
Step 5. On the System Recovery Options page, select Command to open a command prompt window.
Step 6. Input the following command and press Enter.
chkdsk c: /f /x /r
Solution 6. Perform a System Restore
Step 1. Insert the Windows install disc.
Step 2. Press a key when the “Press any key to boot from CD or DVD” message appears on your screen.
Step 3. Click on Repair your computer after selecting a language, time and keyboard method.
Step 4. Select the drive where you installed Windows (usually C:) and click Next.
Step 5. Select System Restore from the System Recovery Options window.
Step 6. Follow the System Restore wizard instructions to select a restore point.
Step 7. Restore your PC by clicking Finish.
Solution 7. Reinstall Windows Operating System
If none of the solutions listed works, you may need to reinstall Windows altogether. Since reinstalling Windows will clear all of the data and third-party programs on your computer, you’d better backup everything on the disk.
Step 1. Also, get MiniTool Partition Wizard Pro Ultimate to create a bootable USB drive on a normally running computer.
Buy Now
Step 2. Boot your computer with the USB drive/disc and get the main interface of MiniTool Partition Wizard. Select the disk that you want to copy and click on Copy Disk.
Step 3. Follow the instructions on the Partition Wizard and at last click Apply on the upper left corner.
Then you can reinstall Windows 7.
Step 1. Insert a Windows installation disc into the computer with Windows failed to start error.
Step 2. Restart the computer with its power button. Press any key to boot when you see “Press any key to boot from CD or DVD”.
Step 3. Choose your language and other preferences and then click on Next.
Step 4. On this screen, click on Install now to start Windows 7 reinstallation.
After reinstallation, you can manage Windows 7 disks and partitions with a professional Windows 7 partition manager and backup Windows 7 regularly in case of any accidental boot failure.
“By following the steps in this post, I successfully fixed “Windows failed to start. A recent hardware or software change might be the cause.” error after trying a few solutions in this post. If you have the same issue, why not have a try?Click to Tweet
Bottom Line
After reading this post, have you resolved the issue after trying the above solutions for the Windows 7 failed to start error? Hope you were able to fix the problem via these methods.
If you have any other good solutions for the “Windows failed to start. A recent hardware or software change might be the cause.” Windows 7 error, you can leave a message on the following comment zone and we will respond as soon as possible. If you need any help when using MiniTool software, you can contact us via [email protected].
Many Windows 7 users have the Windows failed to start error when trying to boot their computer, which causes data loss. This article tells how to retrieve data from unbootable computers and helps fix Windows boot manager Windows failed to start issue using the top 7 methods.
Many Windows 7 users may be familiar with this error “Windows failed to start. A recent hardware or software change might be the cause.” The error message will also give users a couple of options to resolve the issue like running Startup Repair or starting Windows normally, as the following screenshot shows.
See: What Should Be Done if a System Cannot Boot from the Hard Drive
There are various Windows boot errors and this one is a typical error for Windows Vista, Windows 7, Windows 8 and Windows 8.1 operating systems. What leads to this error? The following contents will show you the most common causes.
Reasons for Windows Failed to Start Error
the following reasons are possible causes of a Windows failed to start error.
1. Missing or Corrupted BCD File
The most likely cause of the Windows failed to start error is the missing or corrupted BCD file. The reasons for BCD file missing or corruption are various. There could be disk write errors or power outages and so on. If the BCD file is missing, your computer will show the error “Windows failed to start. A recent hardware or software change might be the cause.”
2. Bad or Outdated Driver Issues
Sometimes bad drivers can cause the Windows failed to start Windows 7 error as Windows begins to load.
3. The Corruption of System Files
The file system itself may become corrupt or damaged due to some reasons. If you turn off a PC while it is in the middle of writing crucial data to the boot sector, you may encounter this Windows 7 failed to start error. System file corruption may also cause boot issues like error “Recovery your PC needs to be repaired” if you use Windows 10.
When people come across the Windows failed to start error, what they worry about the most is the data saved on the computer. Well, how to get files off the unbootable computer?
How to Get Files off from an Unbootable Computer
You can try MiniTool Partition Wizard’s Data Recovery feature to recover important files from the computer with Windows failed to start error immediately. Just follow the steps as below.
Step 1. Get MiniTool Partition Wizard Pro Ultimate from the following button and install it on a normal computer.
Buy Now
Step 2. Create a bootable USB drive or CD/DVD disc using the Bootable Media embedded in this software to boot the computer with the Windows failed to start error.
Step 3. Connect the boot disk you’ve made to the computer with Windows failed to start error.
Step 4. Enter the BIOS settings menu of your computer to give the bootable USB drive or disc boot priority. Then boot from the disk.
Step 5. When you get to the interface of MiniTool Partition Wizard, launch the Data Recovery wizard.
Step 6. After launching the Data Recovery function, you can see that all the detected disk partitions are arranged by drive letters.
Here Data Recovery will list 5 parts, and every part is different from each other.
- Recovery Result: this section will show the last scanning result record and you can manually load scanning result to check recovered files directly.
- Logical Drive: this section will show all existing partitions on your computer including removable devices.
- Lost Partition: this section will show all lost partitions detected by Data Recovery and then you can recover data from lost partitions.
- Unallocated Space: this section will show all unallocated spaces on your computer.
- Hard Disk: this section will list all hard disks on the computer. Users can also select a hard disk to scan.
Step 7. You can select a partition and click Scan. Here I take partition G as an example.
Note: In the bootable edition, every partition has its drive letter including the system reserved partition. So, the drive letter of the system partition can be changed. You can pay attention to the partition size to make sure you choose the right partition to recover.
Step 8. Waiting for the scanning completion. During the process of scanning, you can pause or stop the scanning by clicking the Pause or Stop button if you find what you need.
Step 9. After completing the scan, you can check items that you need and click Save button.
Step 10. At last, choose a directory to save selected files. It is recommended to save the recovered files on another drive. Otherwise, the lost/deleted data could be overwritten. You can save the files to a USB drive or other external devices.
This is how to get files off with MiniTool Partition Wizard Pro Ultimate when computers won’t boot. If you want to rescue important files immediately, try this.
Buy Now
Well, after recovering the essentials, how can we fix the Windows failed to start Windows 7 error? To fix this issue, use the following top 7 solutions to fix “Windows failed to start. A recent hardware or software change might be the cause.”
7 Solutions to Fix Windows Failed to Start Windows 7 Error
Solution 1. Remove Newly Installed Hardware or External Devices and Reboot.
If you installed any hardware (such as printers or scanners) before you met the “Windows failed to start. A recent hardware or software change might be the cause.” error, just remove the hardware you installed (especially all other unnecessary hardware with only the mouse and keyboard kept) and restart the computer.
Solution 2. Use the Last Known Good Configuration to Boot up Windows
When you are faced with “Windows failed to start. A recent hardware or software change might be the cause.” error, you can try booting into the Last Known Good Configuration option, which might save your computer.
Step 1. Restart your computer and press F8 continuously until you see the list of boot options.
Step 2. Choose Last Known Good Configuration (Advanced) from the list and press Enter.
Step 3. Wait and see if Windows can boot up successfully.
If not, you may try using Startup Repair with detailed steps in Solution 3.
Solution 3. Run Startup Repair
Step 1. Insert a Windows installation disc into the computer with Windows failed to start error.
Step 2. Restart the computer with its power button. You should be able to see “Press any key to boot from CD or DVD”. Follow the instructions and boot.
Step 3. Choose your language and other preferences and then click on Next.
Step 4. On this screen, click on Repair your computer in the bottom left corner.
Step 5. Select the operating system you want to repair and then select Next.
Step 6. On the System Recovery Options menu, select Startup Repair, and then follow the on-screen instructions. When it completes, restart your computer to see if it fixed the problem.
When the startup repair process is done, you may restart your computer and check if Windows failed to start Windows 7 error disappears.
When you receive the following message in the picture, it means that the startup is unable to solve Windows failed to start error and you might resort to another method instead.
Solution 4. Rebuild BCD Configuration
The missing or corruption of BCD file is also a critical reason for the Windows failed to start error. You can follow the steps as below to rebuild BCD in command prompt.
Step 1. Insert the Windows 7 installation disc and restart your computer.
Step 2. Boot from the disc by pressing any key when the “Press any key to boot from CD” message appears.
Step 3. On the Install Windows page, choose your language and other preferences, and then select Next.
Step 4. Select the Windows operating system you want to repair, and then select Next.
Step 5. On the System Recovery Options page, choose Command Prompt.
Step 6. Then input the following commands in the Command Prompt window and press Enter after each command.
- bootrec.exe /fixmbr
- bootrec.exe /fixboot
- bootrec.exe /rebuildbcd
Solution 5. Run CHKDSK Utility
Step 1. Insert the Windows 7 installation disc and restart your computer.
Step 2. Boot from the disc by pressing any key when the “Press any key to boot from CD” message appears.
Step 3. On the Install Windows page, choose your language and other preferences, and then select Next.
Step 4. Select the operating system you want to repair, and then select Next.
Step 5. On the System Recovery Options page, select Command to open a command prompt window.
Step 6. Input the following command and press Enter.
chkdsk c: /f /x /r
Solution 6. Perform a System Restore
Step 1. Insert the Windows install disc.
Step 2. Press a key when the “Press any key to boot from CD or DVD” message appears on your screen.
Step 3. Click on Repair your computer after selecting a language, time and keyboard method.
Step 4. Select the drive where you installed Windows (usually C:) and click Next.
Step 5. Select System Restore from the System Recovery Options window.
Step 6. Follow the System Restore wizard instructions to select a restore point.
Step 7. Restore your PC by clicking Finish.
Solution 7. Reinstall Windows Operating System
If none of the solutions listed works, you may need to reinstall Windows altogether. Since reinstalling Windows will clear all of the data and third-party programs on your computer, you’d better backup everything on the disk.
Step 1. Also, get MiniTool Partition Wizard Pro Ultimate to create a bootable USB drive on a normally running computer.
Buy Now
Step 2. Boot your computer with the USB drive/disc and get the main interface of MiniTool Partition Wizard. Select the disk that you want to copy and click on Copy Disk.
Step 3. Follow the instructions on the Partition Wizard and at last click Apply on the upper left corner.
Then you can reinstall Windows 7.
Step 1. Insert a Windows installation disc into the computer with Windows failed to start error.
Step 2. Restart the computer with its power button. Press any key to boot when you see “Press any key to boot from CD or DVD”.
Step 3. Choose your language and other preferences and then click on Next.
Step 4. On this screen, click on Install now to start Windows 7 reinstallation.
After reinstallation, you can manage Windows 7 disks and partitions with a professional Windows 7 partition manager and backup Windows 7 regularly in case of any accidental boot failure.
“By following the steps in this post, I successfully fixed “Windows failed to start. A recent hardware or software change might be the cause.” error after trying a few solutions in this post. If you have the same issue, why not have a try?Click to Tweet
Bottom Line
After reading this post, have you resolved the issue after trying the above solutions for the Windows 7 failed to start error? Hope you were able to fix the problem via these methods.
If you have any other good solutions for the “Windows failed to start. A recent hardware or software change might be the cause.” Windows 7 error, you can leave a message on the following comment zone and we will respond as soon as possible. If you need any help when using MiniTool software, you can contact us via [email protected].
Приветствую всех. Обычно при возникновении проблем с запуском операционной системы или отключением света во время работы при последующей загрузке системы появляется список возможных запусков.
Для того чтобы не вводить вас в заблуждение и научить некоторым нюансам я поделюсь некоторыми очень полезными советами. Итак, если система не загрузилась а предоставила выбор загрузки то я рекомендую выбрать следующий опцию — Last Known Good Configuration или загрузка последней удачной конфигурации.
Подобный вариант старта отменяет любые изменения внесённые в ключе реестра CurrentControlSet, которые непосредственно стали причиной проблемы.
Этот ключ реестра определяет значения параметров оборудования а также всех драйверов установленных в системе. Функция загрузка последней удачной конфигурации произведёт замену содержимого указанного выше ключа реестра на данные хранящиеся в резервной копии, которые использовались во время последнего удачного запуска Windows.
Перезагружаем компьютер. После звукового сигнала нажимаем клавишу F8 и удерживаем её, пока не появится меню выбора старта операционной системы. Из появившегося списка вариантов запуска выбираем «Загрузка последней удачной конфигурации» и активируем его нажатием клавиши «Enter».
Запомните вам предоставляется одна единственная попытка восстановить последнюю удачную конфигурацию системы.
В общем если у вас не получилось восстановить систему после запуска ОС из режима «Загрузка последней удачной конфигурации» то это значит лишь одно – резервная копия повреждена. В таком случае этот метод восстановления нам не поможет.
Консоль восстановления
Этот метод подразумевает собой использование утилиты «консоль восстановления». Чем сложнее проблема загрузки операционной системы тем серьёзней должен быть подход к её решению. Загрузочный компакт диск с установочной системой как правило содержит очень полезную утилиту — «Консоль восстановления»
Для автозапуска загрузочного компакт- диска с ОС Windows, поместите в DVD-CD привод и произведите перезагрузку компьютера. Как только компьютер перезагрузится привод начнёт считывать данные с диска, вы увидите диалоговое окно мастера настройки и установки.
Это произойдёт в том случае если вы в настройках BIOS в приоритете загрузки «Boot first device» выставите «DVD/CD-ROM». Подробней я писал об этом в статье — настройка биоса для установки Windows. Как только начнётся загрузка, следуйте всем указаниям появляющимся на экране.
Программа предоставит вам выбор основных файлов для осуществления запуска программы установки. Мастер установки приветствует вас фразой «Welcome To Setup». Теперь осталось нажать клавишу «R» что способствует открытию консоли восстановления.
Теперь перед вами открылось диалоговое окно консоли восстановления. Здесь мы увидим папку с файлами а также и просьбу выбрать операционную систему с которой вы планируете начать работу.
Далее вам предстоит нажать клавишу с цифрой соответствую номеру операционной системы, затем программа запросит пароль администратора если таковой имеется. Ну, вот теперь у вас есть полный доступ к командной строке.
Подробней о том как работать с консолью восстановления я писал в статье — консоль восстановления Windows XP
к меню ↑
Содержание
- Консоль восстановления
- Исправление повреждений загрузочного файла Boot.ini
- Восстановление дефектной основной загрузочной записи
- Восстановление повреждённого загрузочного сектора HDD
- Быстрая переустановка Windows
- Как отменить автоматическую перезагрузку
Не загружается Windows — восстановление системы
Довольно действенный метод восстановить операционную систему это использовать утилиту «Восстановление системы». Выполнение этой программы происходит в фоновом режиме. Программа работает в качестве службы, цель которой мониторинг и проверка важных элементов операционной системы на предмет любых изменений.
До того как произойдёт изменение того или иного параметра данная служба создаст его резервную копию. Кроме того будет создана контрольная точка восстановления системы. Стоит отметить что контрольные точки по умолчанию создаются через каждые сутки.
Для того чтобы использовать программное средство Восстановление системы вам потребуется перезагрузить компьютер. После чего удерживанием клавиши F8 вы вновь попадёте в меню выбора варианта запуска системы. Из всех предложенных вариантов нужно выбрать «безопасный режим» и запустить нажав клавишу «Enter».
После того как Windows загрузится в безопасном режиме переходим в меню пуск. Щёлкаем по вкладке программы и переходим по следующему адресу: / Стандартные / Служебные / Восстановление системы
В режиме (Safe Mode) будет доступна только функция «Восстановление более раннего состояния компьютера» так как она стоит по умолчанию вам будет достаточно нажать кнопку «далее».
После чего мастер восстановления системы предоставит вам выбор имеющихся контрольных точек. Выбрав нужную контрольную точку можно переходить непосредственно к процессу восстановления. Подробней о восстановлении системы я писал в статьях:
— Восстановление системы Windows 7
— Восстановление данных acronis
Советую прочитать статью про акронис. Точки восстановления Acronis помогут вам в случае критических сбоев Windows не потерять информацию.
к меню ↑
Исправление повреждений загрузочного файла Boot.ini
На начальном этапе старта ОС Windows, программа Ntldr обращается к загрузочному файлу Boot.ini. В результате программа определяет местоположение системных файлов и доступных опций для продолжения загрузки.
Вот именно по этому, в случае повреждения загрузочного файла Boot.ini, операционная система не может корректно продолжить или даже начать загрузку.
В том случае если ОС Windows не загружается и причиной этого является поврежденный файл Boot.ini то вам поможет элемент инструментария консоли восстановления – Bootcfg.
Чтобы запустить Bootcfg вам конечно же потребуется запустить систему с загрузочного диска Windows ХР. Для того чтобы запустить команду Bootcfg, нужно ввести в командную строку консоли управления: Bootcfg /parameter
Где /parameter — это одна из функций о которых я вам сейчас расскажу.
Add – производит сканирование жесткого диска на наличие всех установленных операционных систем. Помимо этого добавляет идентификаторы новых операционных систем в загрузочный файл Boot.ini.
Scan — производит сканирование жесткого диска на наличие всех установленных операционных систем.
List – отображает список записей в файле Boot.ini.
Default – отображает идентификатор операционной системы которая во время запуска
Rebuild – полностью восстанавливает загрузочный файл Boot.ini. Пользователю представляется возможность контролировать каждый шаг.
Redirect – в режиме администрирования данная функция позволяет перенаправить выполнение операций по загрузке на другой специально отведенный порт. Имеет несколько субпараметров, а точнее два: [Port Baudrate ] | [UseBiosSettings]./Disableredirect – Отключает перенаправление.
Стоит отметить, что в Windows Xp и Windows 7 boot.ini формируется по разному. На тему boot.ini для XP и 7 я написал несколько статей:
— Восстановление загрузчика Windows 7
— Загрузчик Windows XP — boot.ini
к меню ↑
Восстановление дефектной основной загрузочной записи
Основная загрузочная запись использует первый сектор винчестера и осуществляет процедуру загрузки ОС Windows XP . Запись располагает таблицей всех имеющихся разделов жесткого диска и небольшой программой «первичный загрузчик» Первичный загрузчик в свою очередь отвечает за размещение активного или загрузочного секторов в таблице разделов.
По окончанию размещения в таблице загрузочный сектор начинает старт операционной системы. Если вдруг загрузочная запись будет повреждена то активному сектору не удастся запустить систему.
Для того чтобы устранить данную проблему в консоли восстановления предусмотрена программа Fixmbr. Загружаемся с установочного диска и активируем консоль восстановления.
Для того чтобы запустить команду Fixmbr нужно ввести в командную строку консоли управления: Fixmbr [device_name]
Где [device_name] — составное имя диска, которому есть необходимость создать новую основную загрузочную запись. Составное имя для основного загрузочного диска C: будет примет следующий вид: DeviceHardDisk0
к меню ↑
Восстановление повреждённого загрузочного сектора HDD
Загрузочный сектор представляет собой небольшой раздел жесткого диска, отведенный под хранение данных в операционной системе, имеющий файловую систему NTFS либо FAT32, а также это довольно маленькая программа, помогающая в процессе загрузки операционной системы.
В том случае если система отказывается запускаться именно из-за неработоспособности загрузочного сектора вам сможет помочь инструмент консоли восстановления FixBoot. Для этого нужно загрузить установочный диск и перейти в меню консоли восстановления.
В общем как это сделать я уже указывал выше. Для того чтобы запустить данную программу вам понадобится ввести в командой строке консоли управления следующее: Fixboot [drive]:
Где [drive] — буква диска, который требует создания нового загрузочного раздела.
к меню ↑
Быстрая переустановка Windows
В том случае, когда наладить запуск системы не удается и резервной копии у вас не имеется, есть возможность выполнить Быструю переустановку Windows.
Данная процедура подразумевает переустановку операционной системы в ту же дирекорию (аналогично обновлению старой версии системы на более новую) и способна исправить практически любую проблему загрузки Windows.
Поместите загрузочный диск в DVD/CD привод, после чего перезагрузите компьютер. После того как диск будет опознан и считывание начнётся можно начинать процедуру установки. В течении установки появится лицензионное соглашение.
Для того чтобы согласиться с условиями соглашения нажимаем клавишу F8. Далее программа проведет скан всех установленных версий Windows. Как только будет найдена хоть одна из версий появится экран установки.
Для того чтобы начать восстановление нужной вам версии системы надо нажать «R», а для начала инсталляции «Esc». Запустится процедур восстановления системы. Теперь мастер установки начнет проверку дисков на работоспособность, а затем начинает быструю переустановку.
Запомните, после переустановки или рековера поврежденной инсталляции, все обновления придётся переустанавливать заново.
к меню ↑
Как отменить автоматическую перезагрузку
Как правило в случае возникновения ошибки во время стабильной работы системы происходит автоматическая перезагрузка операционной системы.
Когда ошибка возникает непосредственно при запуске системы происходит цикл бесконечных перезагрузок. В таком случае нужно отключить функцию автоматической перезагрузки системы при сбое.
В начале старта операционной системы или после POST нажмите клавишу F8, что откроет перед вами меню «Дополнительные параметры».
Далее нужно выбрать пункт «Выключить автоматическую перезагрузку при сбое системы» и активировать его, нажав клавишу «Enter». Вот теперь то ОС Windows XP при запуске будет выводить сообщение об ошибке суть которого расскажет нам о неисправности.
Восстанавливаем операционную систему Windows из резервной копии.
Если не один из способов восстановления системы вам не помог, то есть шанс восстановить операционку, используя резервную копию (если у вас имеется таковая).
Алгоритм восстановления полностью зависит от программы с помощью, которой вы осуществляете резервное копирование, которая предоставляет вам все необходимые инструкции.
Заключение
Как способов восстановление, так и причин по которым не загружается Windows может быть много. Главное, что система в основном поддается восстановлению и вам не придется выполнять восстановление информации с жесткого диска. На этом все. Желаю вам удачно справится с проблемой.