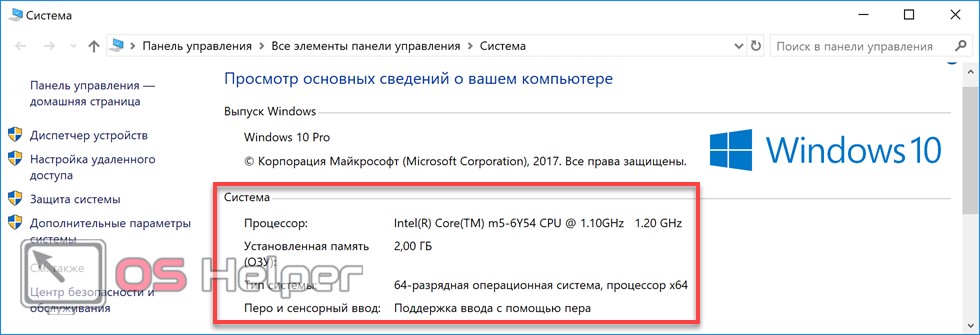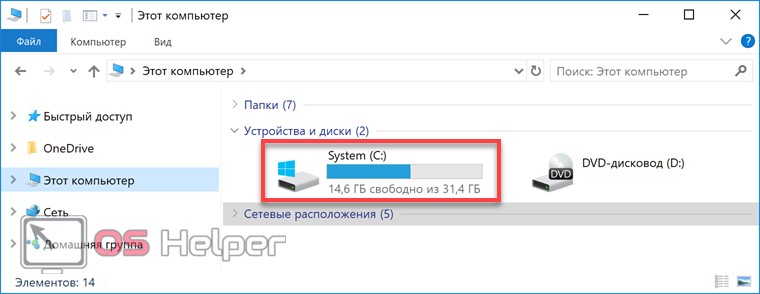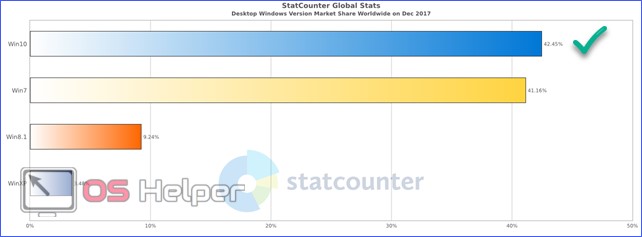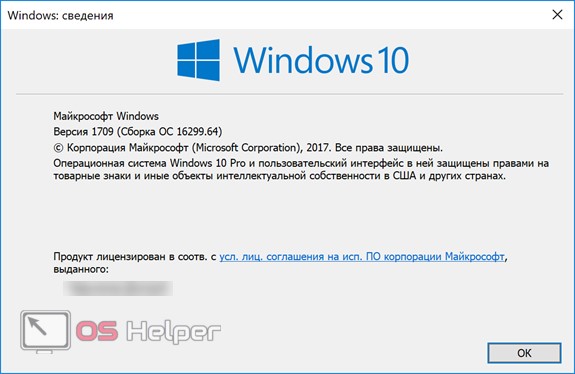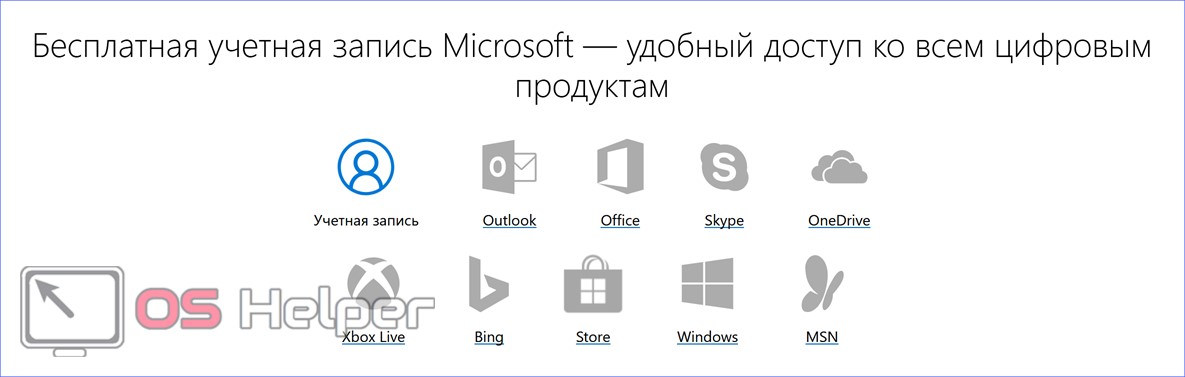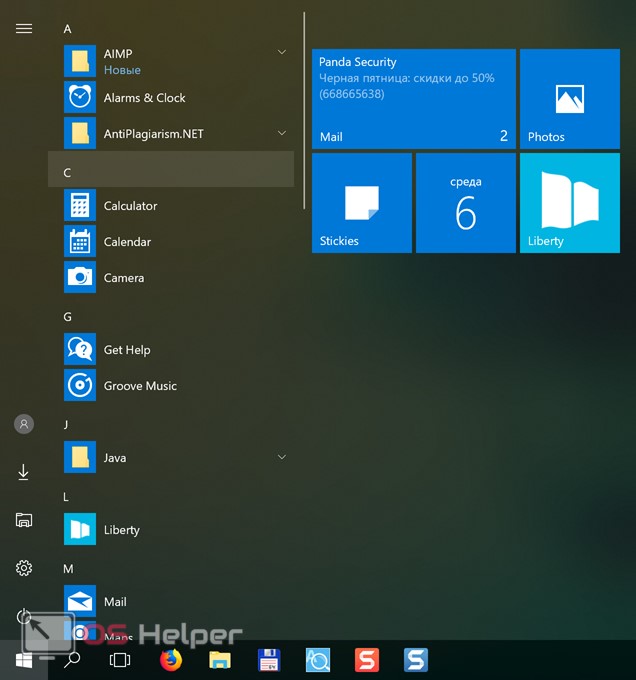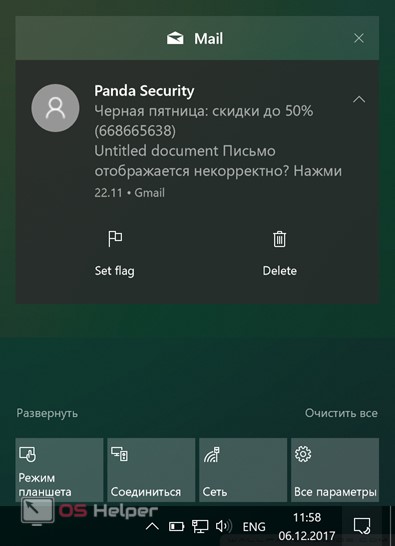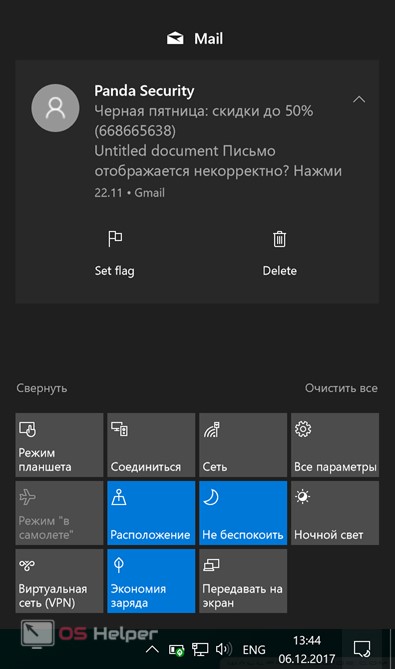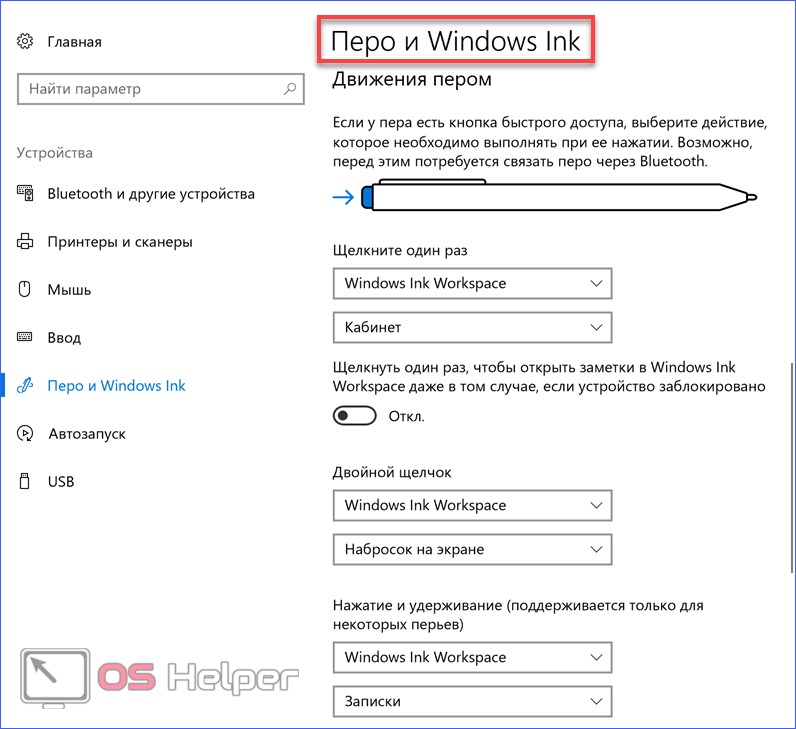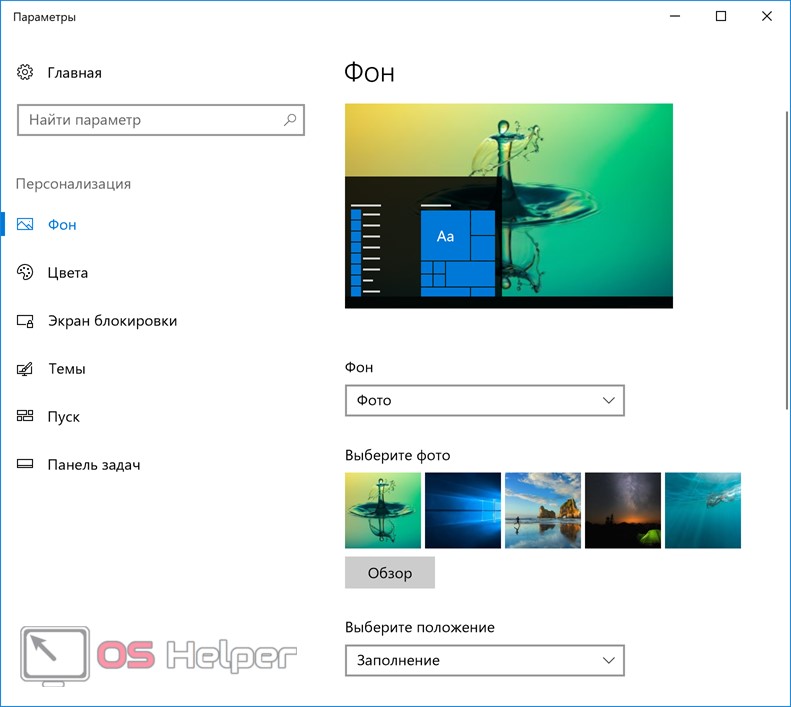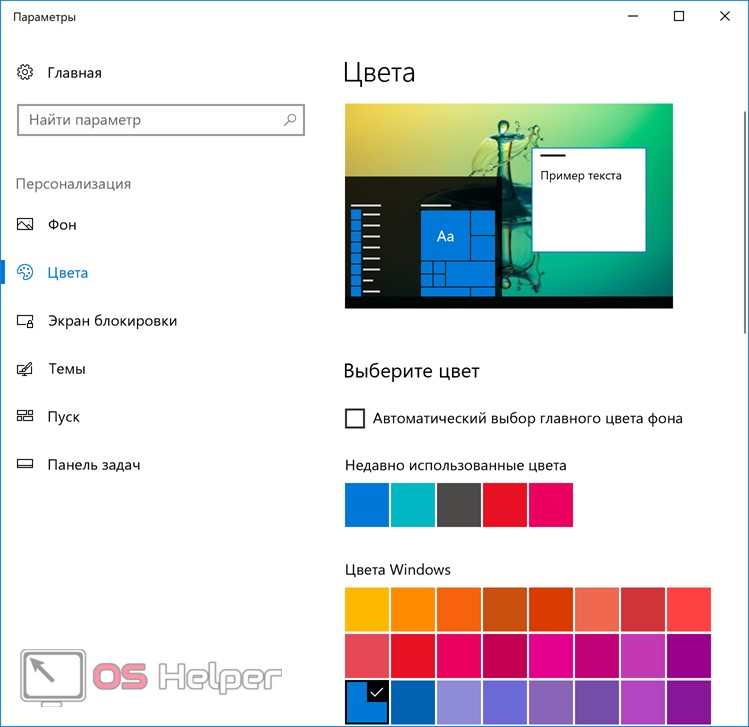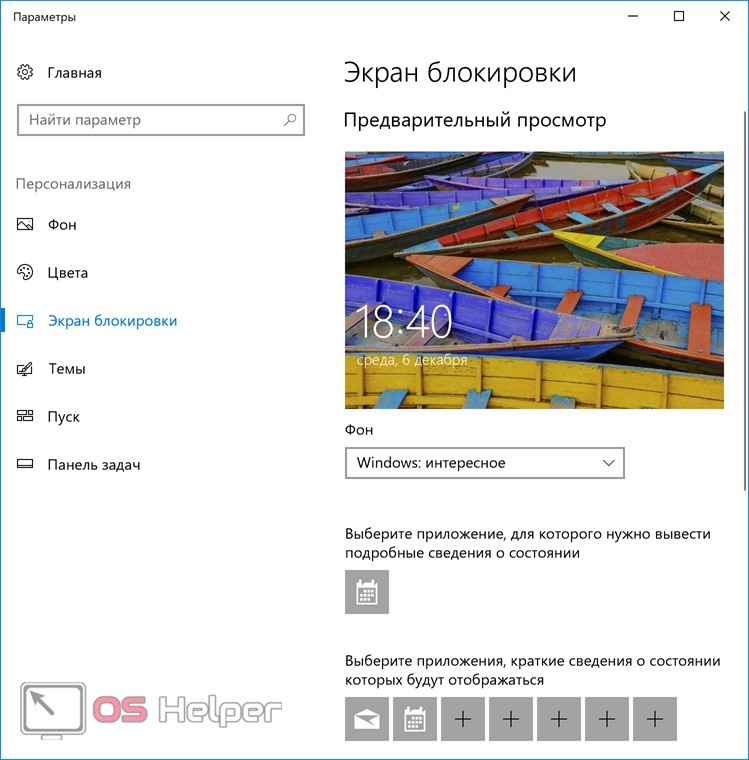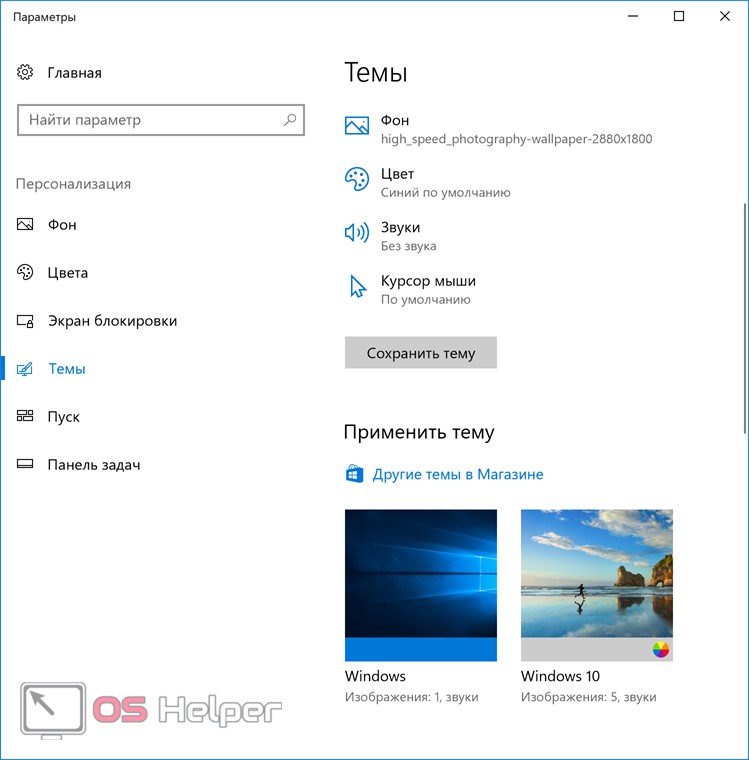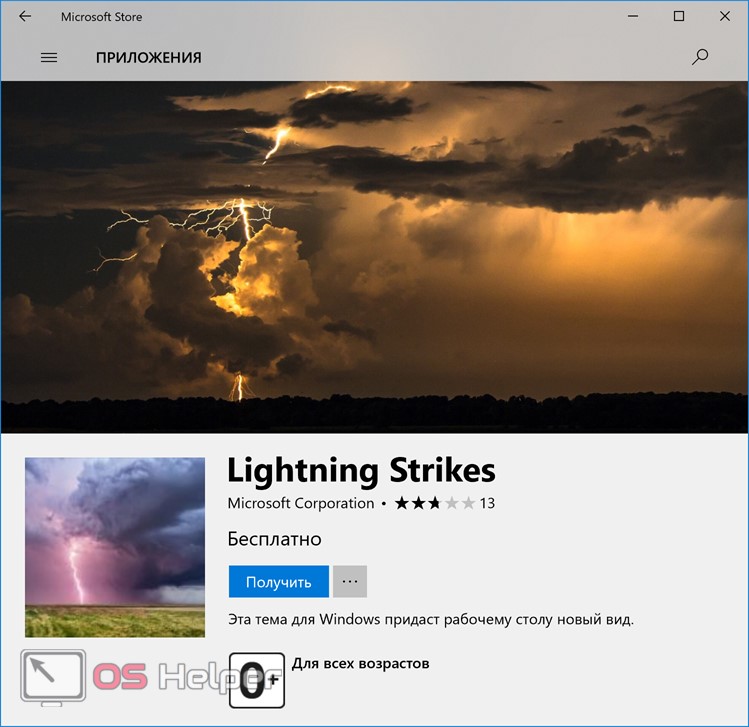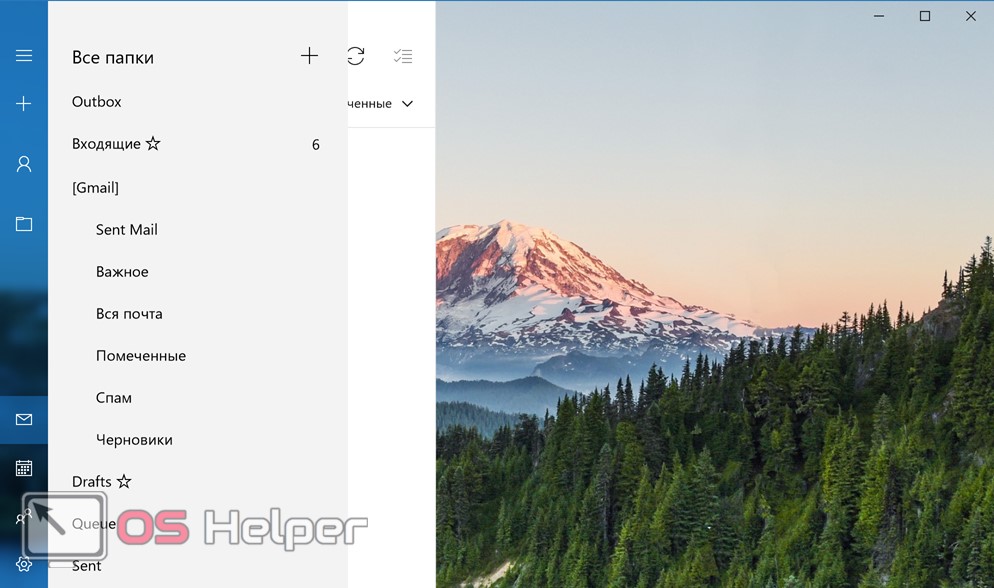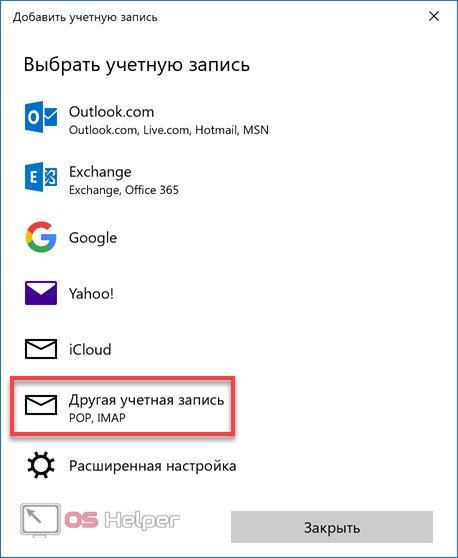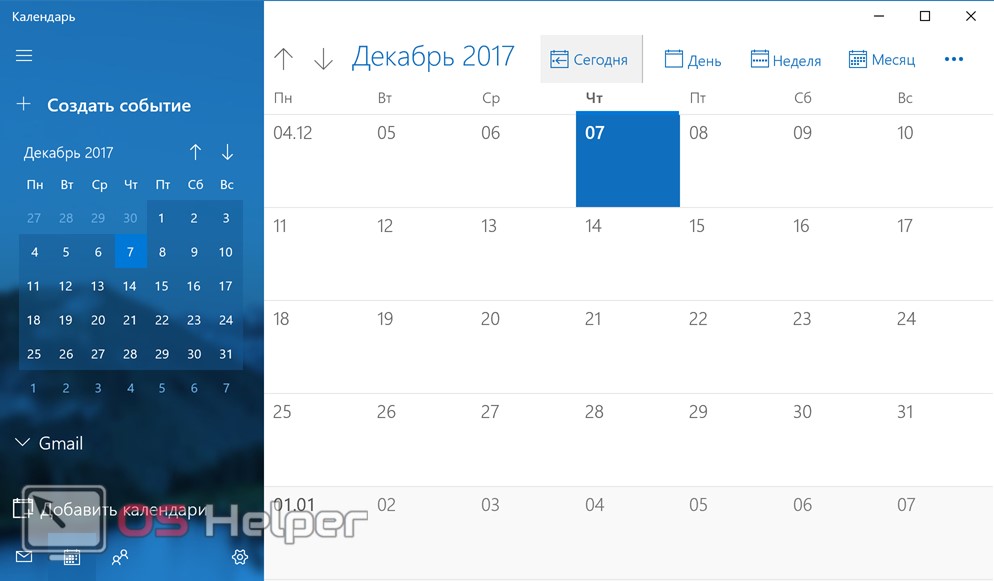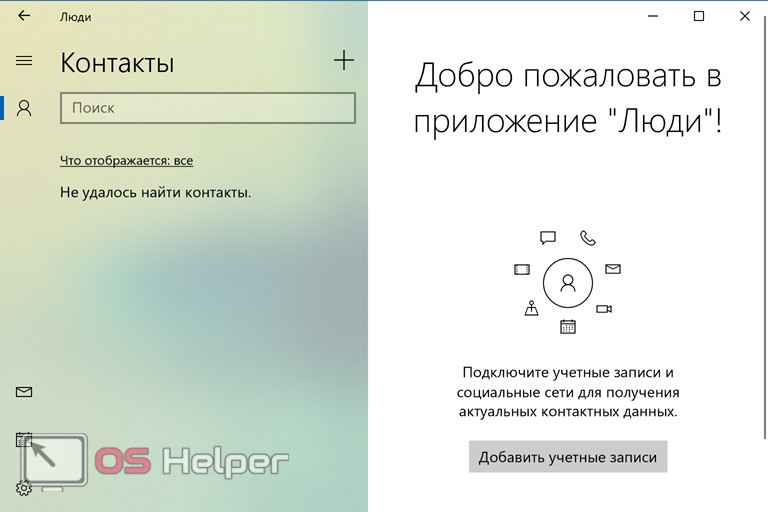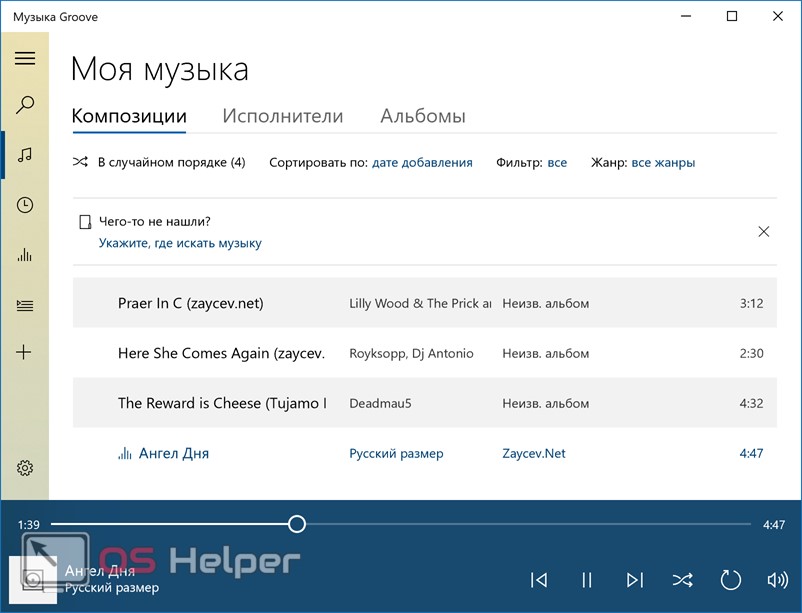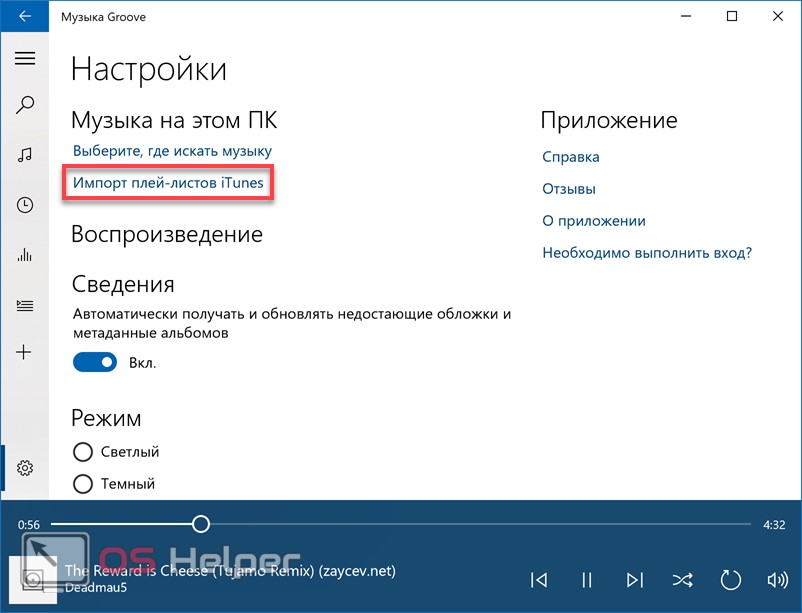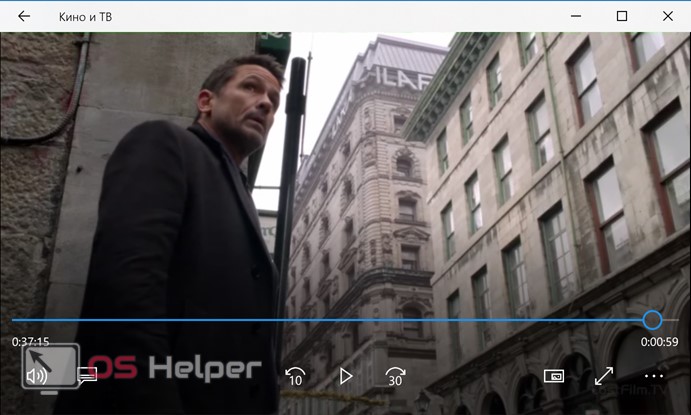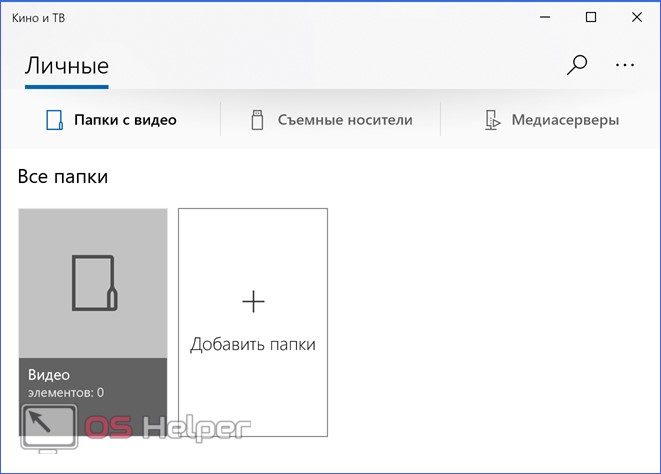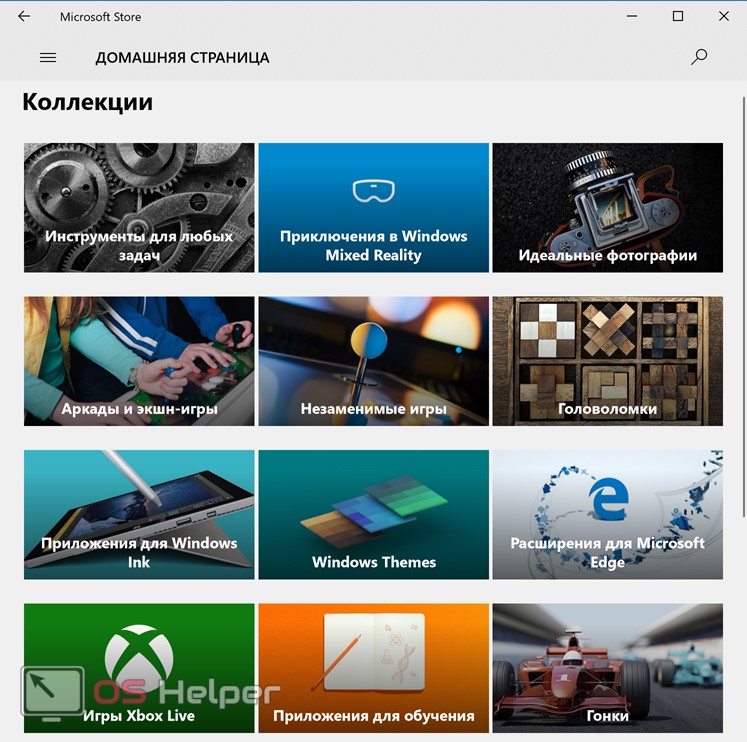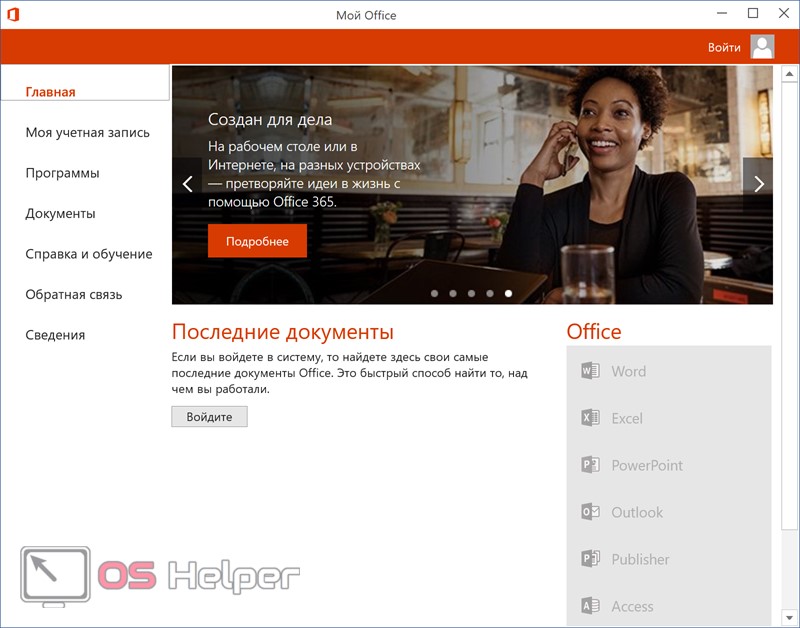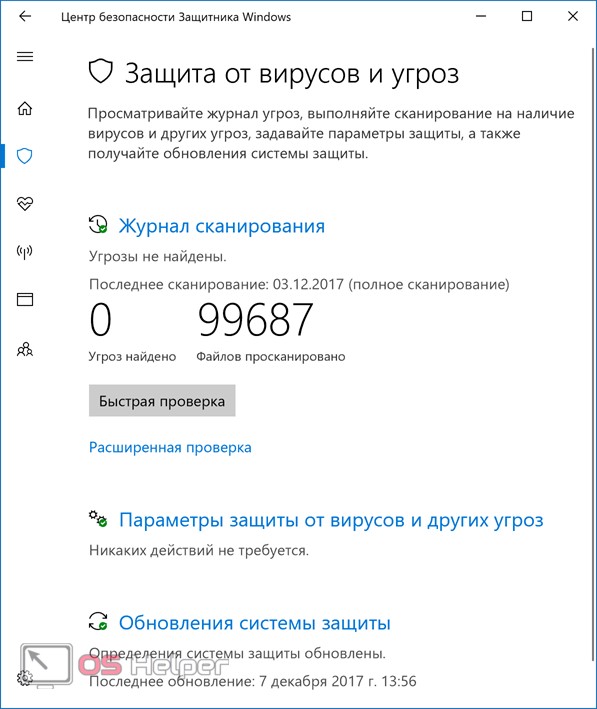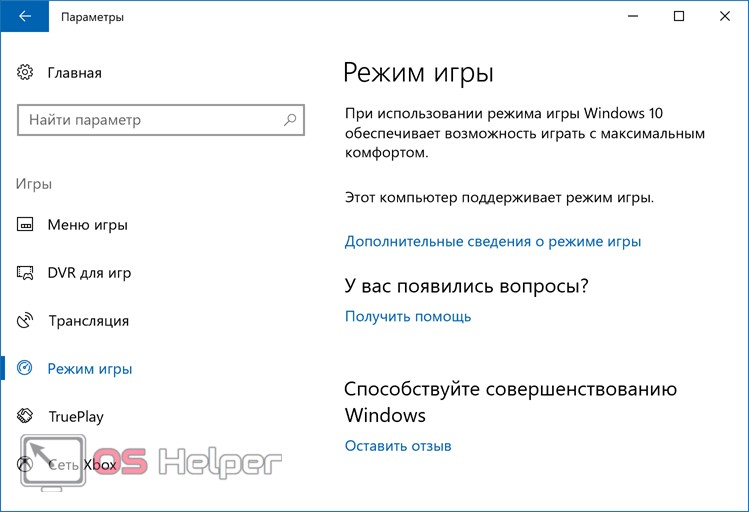Обзор Windows 10. Большой обзор. Очень. Особенности, плюсы, минусы, нововведения, недоработки, сравнение с Windows 7 и Windows 8.1. Все самое интересное — все как вы любите.
Внешний вид
В Windows 10 Microsoft полноценно реализовала свой Design Language 2 (Microsoft Design Language 2) — продолжение современных принципов пользовательского интерфейса для Windows Phone и Windows 8. Ранее поклонники мобильной платформы восстали против этих изменений, но в течение последних нескольких месяцев новые шаги компании в направлении дизайна стали приниматься даже с энтузиазмом относительно новейших элементов дизайна.
Мне изначально понравилась концепция дизайна, недостаточно развито воплощённая в Windows 8.1 — даже отталкивающий новый Пуск меня заинтересовал. После использования Windows 10 на смартфоне и ноутбуке в течение длительного времени я увидел кардинальные перемены в интерфейсе пользователя по сравнению с Windows Phone 8.1 и Windows 8.1. Microsoft отошла от своих традиций — больше не будет больших шрифтов, выходящих за экран, горизонтальных меню в том виде, в каком мы их знаем, а также софтверный гигант начнёт применять в своих ОС новый тип меню — гамбургер. Такого поворота событий не ожидал никто.
С Windows 10 Microsoft продолжает постепенно «сглаживать» практически каждый элемент пользовательского интерфейса. Вся операционная система выглядит так, как будто по ней прошлись электронным утюгом. В Windows 10 почти нет трёхмерных элементов (есть только 3D-эффект анимации живых плиток, который таки внедрили в финальной версии) или больших теней (что исходит от классических окон сложно назвать тенями). Даже иконки были изменены и стали более минималистичными. Единственная часть ОС, в которой пока не видно существенных нововведений — Проводник, который никак не выделяется на общем фоне Windows 10. И даже если обновить иконки внутри этой файловой среды.
Устаревшие элементы в дизайне новой Windows 10 тоже всё еще можно обнаружить. Например, панель управления, которую обещали вырезать из Windows 10 и принести ей на замену новейшее плиточное приложение «Параметры». Но не тут-то было — классическая Панель управления ещё живёт, и даже по соседству с новыми сверхминималистичными Параметрами. Мало того, что классическая Панель управления имеет более продвинутые настройки, они почему-то не были перенесены все в новые Параметры. Я недоумеваю. Зачем мне две панели управления, старая (не новая) из которых может предоставить мне до сих пор больше возможностей, чем основное приложение настроек, установленное по умолчанию? Не понимаю.
К классической Панели управления можете добавить по факту и все остальные аналогичные системные сервисы — Диспетчер устройств, к примеру. Эти грубые артефакты отражают объём работы Microsoft — никакой объём работы Microsoft. Объём работы, который Microsoft просто отложила в долгий ящик и обновит может быть когда-нибудь в будущем, когда мир захватит Linux. Мне не ясна такая политика. Windows 10 — это крупнейшее обновление системы, но мельчайшие детали не получили никакой переработки, автоматически отправляя пользователей не в новый 2015, а в старейшие нулевые.
Другая непоследовательность кроется в мириадах конструкций меню для различных приложений. Это незначительная деталь и большинство наверняка просто не будет обращаться внимания или вообще не заметит, но это показывает, что Microsoft встречается с некоторыми противоречиями, в которых нужно разобраться.
Меню «Пуск»: возрождение
Начиная с выпуска Windows 95 пользователи компьютеров по всему миру используют знаменитое меню под названием «Пуск». Microsoft же взяла и просто похоронила этот любимый инструмент с релизом Windows 8, буквально заставляя пользователей использовать свою новую сенсорную концепцию привычного меню, которая работала стандартно в полноэкранном режиме. Последнее, к слову, было одним из самых непривычных в новейшем и переосмысленном Пуске.
Люди возмущены. Люди забыли о Windows.
Microsoft начала отступать от этого решения с обновлением Windows 8.1, когда было объявлено о дефолте и возвращении акцента обратно на рабочий стол. Технически Пуск тоже вернулся, но теперь в новом облике — в качестве стартового экрана для планшетов. Хотя это и помогло Microsoft перед выпуском Windows 10, этот двуединый подход стал причиной многих увольнений в подразделении, в результате чего у пользователей в общем сложилось очень плохое впечатление относительно работы Microsoft. Так и образовалась в дальнейшем негативная волна в сторону Windows 8.
Windows 10 избавляется от экрана Пуск. Он по-прежнему существует, но теперь в приглушенной форме для пользователей планшетных ПК, поэтому большинство пользователей обычных компьютеров встречают новое меню Пуск для Windows 10, которое является объединением старого из Windows 7 и нового из Windows 8.1. Таким образом, теперь вместо простого списка программ пользователи могут разместить живые плитки приложений, которые живут прямо внутри них. Это правильное решение, которое привело к компромиссу, потому что фанаты Windows 7 могут вообще убрать плитки и оставить только список программ, а ярые любители нового дизайна Windows 8 — закрепить тайлы приложений для быстрого доступа к ним.
Когда компания пытается сделать гибридный подход к своему продукту, то в конечном счете, как правило, производитель терпит неудачу. Неудача выходит потому, что функция получается принудительной и у пользователей не остается выбора, а значит потребитель начинает выражать недовольство. Новое меню Пуск в Windows 10 работает совершенно по-другому — и предоставляет пользователям выбор. Теперь многострадальный Пуск является действительно широко кастомизируемым и потребитель может настроить его полностью под себя. Вот несколько возможных сценариев работы нового Пуска:
- Пуск + плитки (по умолчанию): наиболее часто используемые приложения, список программ, ярлыки и живые плитки.
- Пуск: наиболее часто используемые приложения, список программ, ярлыки, отсутствие живых плиток.
- Пуск + плитки (полный экран): наиболее часто используемые приложения, список программ, ярлыки, живые плитки. И всё в полноэкранном режиме.
Также в Windows 10 есть быстрая кастомизация Пуска: пользователи могут просто захватить курсором край нового меню, чтобы изменить его размер по вертикали или горизонтали, пока Пуск не займёт столько места, сколько они хотят. Для больших экранов будет удобнее использовать полноэкранный режим, тогда как для 15.6-дюймовых экранов ноутбуков лучше подойдёт стандартный дизайн меню в окне с ярлыками программ и живыми плитками.
Все эти варианты дизайна нового меню Пуск в Windows 10 предназначены для различных групп людей, в том числе традиционалистов (тех, кому не пришлись по душе живые плитки) и тех, кто предпочитает опыт полного экрана аналогично Windows 8.1. Чтобы быть справедливой, Microsoft не делает второй вариант очень легко осуществимым. В ходе тестирования в новом Пуске был переключатель на полноэкранный режим, но в финальной версии Windows 10 его убрали и теперь он находится в Параметрах. Также, чтобы полностью избавится от живых плиток, нужно открепить каждое приложение из зоны, а не просто нажать одну кнопку.
В новом меню Пуск можно закрепить невероятное количество живых плиток. Однако, большинство пользователей, скорее всего, решит оставить по крайней мере некоторые часто используемые приложения — чтобы быстро их открывать. Да и почему бы нет вообще? Живые плитки в их нынешнем виде в действительности являются очень удобными и позволяют в считанные секунды узнавать информацию, на которую вы обычно тратите больше времени. Например, прогноз погоды или последние новости. Для этих целей вы открываете браузер, а далее сайты или приложения внутри него, тогда как в Windows 10 это один клик на Пуск и всё — вся необходимая информация обновлена и представлена в самом актуальном состоянии.
Режим планшета
Вы уже наверняка в курсе, что одной из новых функций Windows 10 является адаптация интерфейса для ПК и планшетов. Если вы владеете трансформерным устройством, то с Windows 10 сможете пользоваться новой операционной системой в двух режимах — в настольном, а также планшетном. Последний включается очень просто — через Центр уведомлений, речь о котором пойдёт далее. При нажатии на специальную кнопку интерфейс Windows 10 трансформируется в планшетный режим и все элементы ОС становятся больше, а также более удобными для сенсорного управления. Стоит отметить, что для планшетов на Windows 10 этот режим будет предустановленным, и это логично и правильно.
По сравнению с Windows 8.1 и уж тем более Windows 8 новое стартовое меню «Пуск» для планшетов в Windows 10 является намного более многофункциональным и оптимизированным. Однако, есть один интересный и спорный момент — в Windows 8.1 очень удобным был жест открытия всех приложений по свайпу снизу вверх. В Windows 10 Microsoft его удалила, заменив вообще горизонтальное меню вертикальным, изначально спрятанным за экран и открывающимся только по кнопке меню-гамбургера. Но, несмотря на это, новый режим планшета — лучше, чем в Windows 8.1. Он будет знаком пользователям Windows XP и Windows 7 и предлагает значительно более улучшенный пользовательский опыт.
Также спрятанное меню со списками приложений можно редактировать — например, вы можете добавить туда ссылки на самые часто используемые папки (Загрузки и Документы или что-нибудь ещё). Все они делают новый Пуск более персонализированным и удобным. Также отмечу, что теперь при включении планшетного режима размеры плиток сильно увеличиваются — это будет особенно полезно на маленьких планшетах с экраном диагональю 7 или 8 дюймов.
Центр уведомлений
Уведомления заехали еще в неудачную Windows 8 несколько лет тому назад. Тем не менее, то, что является новым Центром уведомлений в Windows 10, переехало из Windows Phone и является определённо лучшим решением. Концептуально Action Center в Windows 10 представляет из себя единое место для абсолютно всех уведомлений — ОС, приложения, функции, советы, работа с аксессуарами и так далее. Идея совершенно не нова, но этого действительно не хватало Windows. Любой, кто использует Android, iOS или Windows Phone, знает, что делает эта функция и почему её хочется использовать. Снова мы видим, как что-то переносится из мобильной ОС на ПК и настольные компьютеры.
Итак, давайте разобьем Центр уведомлений. Есть несколько основных направлений уведомлений: первые от приложений (электронная почта, Твиттер, ВКонтакте, Новости, Погода и другое), вторые для включения/отключения функций ОС и третьи для аксессуаров и сторонних устройств (наушники, смартфон, USB-накопитель, DVD-диск). Все они сортируются в зависимости от места, из которого отправлены.
Показываются уведомления в правом нижнем углу дисплея вашего компьютера. Впервые уведомления начали приходить в Windows 8, и они показывались, напротив, в правом верхнем углу. Эти уведомления кратко сообщают о каком-то событии, а при клике на него пользователь попадает прямиком в приложение или нужную папку. Если вы пропустите показ уведомления и не нажмете на него, то все они впоследствии собираются в Центре уведомлений, где вы можете просмотреть их позднее. В целом, Центр уведомлений фиксирует серьезную недоработку Windows 8 и Windows 8.1, которые имели систему уведомлений, но не обладали местом, где они собираются воедино, чтобы их можно было посмотреть каждую отдельно после пропуска.
Уведомления для каждого приложения также могут быть настроены индивидуальным образом. Этот вариант идеально подходит, если вы хотите, чтобы вас не беспокоили. Пользователи имеют три варианта конфигурации для всех приложений:
- Показать уведомления
- Показать уведомления типа баннер
- Воспроизведение звука при поступлении уведомления
Новый Центр уведомлений в Windows 10 — это хорошо продуманная конструкция, которая сильно имитирует таковую, доступную на платформе Windows Phone. Вы можете настроить Центр уведомлений так, чтобы он показывал уведомления при открытии, но не отображал их всплытие. Кроме того, вы можете изменить работу уведомлений таким образом, чтобы они всплывали, но «молчали», то есть не издавали звуковой сигнал. Всё очень просто и универсально.
Быстрые переключатели
В нижней части нового Центра уведомлений из Windows Phone переместились и быстрые переключатели, позволяющие быстро регулировать повседневные функции операционной системы. Пользователи могут нажать кнопку «Развернуть», чтобы открыть все доступные тумблеры, первые 4 из которых являются пользовательскими настройками. Например, если вы хотите иметь быстрый доступ к включению/отключению Bluetooth, то можете закрепить его выше всех и всегда знать, где он находится. И всё это не заходя в Параметры.
Остальные переключатели включают в себя яркость дисплея, экономию энергии аккумулятора, VPN, расположение, режим «В самолёте», режим «Не беспокоить», режим планшета, Wi-Fi сети, примечание (быстрое создание заметки), а также функцию «Подключиться» и, конечно, кнопку для открытия всех параметров. Удобно это тем, что, к примеру, вы можете мгновенно включить режим экономии энергии (Battery Saver) — он в ту же секунду отключит энергоёмкие приложения в фоновом режиме и сохранит энергию, чтобы продлить жизнь батареи вашего устройства.
Я думаю, что пользователи по достоинству оценят этот инструмент, потому что он работает без единой ошибки. Более того, он значительно упрощает работу с Windows 10.
Многозадачность
В Windows 10 для пользователей появились полноценные функции работы с несколькими окнами и виртуальными рабочими столами. Функции получили названия «Task View» (Представление задач) и «Snap Assist». Первая представляет из себя возможность открыть несколько рабочих столов и разместить на них различные приложения. Здесь принцип, грубо говоря, аналогичен рабочим столам на платформе Android — создав их несколько, на каждом могут располагаться только определённые приложения. Например, на одном столе приложения для работы, на втором — для развлечений и отдыха. Что касается второй функции, то она позволяет открывать одновременно до 4 окон, причём приложения могут быть как классическими, так и плиточными. Закрепив на левой стороне браузер, Windows 10 автоматически покажет остальные открытые окна, доступные для закрепления рядом. Всё происходит на автоматическом уровне и является очень лёгким в использовании.
Функции, конечно, не новы и давно есть в конкурентах Mac OS X и Linux-дистрибутивах, но они отлично работают и сделали многозадачность в Windows 10 такой, как она должна была быть ранее — ещё в Windows 8, потому что режим работы Snap появился именно в данном релизе популярной операционной системы. К слову, в Windows 10 представлена обновленная функция Snap с номером версии 2.0.
Голосовой ассистент Кортана
Голосовой ассистент Кортана — очередная уникальная особенность операционной системы нового поколения Windows 10. Пришёл тоже из Windows Phone, но по сравнению с мобильной версией Cortana для ПК — это куда более персонализированная и умная помощница, интегрированная в панель задач, но умеющая выполнять практически всё в рамках ОС. Так, Кортана в версии для компьютеров — это намного больше, чем просто инструмент поисковой системы. Название технологии взято из игровой франшизы Halo — от голографического искусственного интеллекта. Правда, многие представляли Cortana, как в играх, но Microsoft просто сделала анимированный бублик. 
Тем не менее, несмотря на внешний вид электронного ассистента Windows 10, Кортана может быть очень полезной. Именно для компьютерной версии Windows 10 Microsoft отлично проработала Кортану и сделала её значительно лучшей, чем в Windows Phone. Ниже вы можете посмотреть, какие основные функции может выполнять голосовой ассистент в новой версии ОС.
- Погода: ваш город, другая часть планеты, погода на определённый день.
- Рейсы: задержки, время начала, время завершения, время езды до вокзала или аэропорта.
- Напоминания: простые напоминания или напоминания на основе определения местоположения.
- Уведомления: время до приезда домой, скорое совещание, календарные события и многое другое.
- Спорт: отслеживание результатов матчей любимых спортивных команд.
- Еда: рекомендации по еде и напиткам, рецепты и различная помощь.
- Электронная почта: отправка сообщений голосом, включая имя получателя, тему и текст письма.
- Рекомендации: новости, фильмы, развлеченческие мероприятия, концерты и так далее.
- Приложения: открытие практически всех приложений по команде «Эй, Кортана!» (Hey Cortana!).
Основные данные о пользователе находятся в настройках функции. Раздел «Notebook» или «Интересы» сами по себе находятся в облаке, но именно оттуда Кортана берёт основы для общения с пользователем или предоставления вышеописанной помощи. Облачное хранение данных обеспечивает контроль над информацией и полную конфиденциальность — за свои любимые фильмы или другие интересы можете не волноваться.
Технология тесно связана с вашей учетной записью Microsoft, поэтому если вы используете Кортану на Windows Phone в настоящее время с использованием MSA, то опыт работы на компьютере под управлением Windows 10 будет абсолютно таким же. И наоборот. Правда, для российских пользователей всё это пока пустые слова, потому что Cortana не понимает великий и могучий. Однако, Microsoft уже сообщила, что ведётся активная и серьёзная работа по поддержке русского языка. Основная проблема состоит в интеграции российских сервисов. Сразу после решения этой проблемы мы и сможем увидеть Кортану в панели задач с балалайкой и в шапке-ушанке. Или какие там в зарубежье ещё стереотипы?
Тем не менее, хоть русского языка пока нет, Кортана знает большинство самых распространённых по всему миру: технология доступна в США, Великобритании, Китае, Франции, Италии, Германии и Испании. Также популярная помощница от Microsoft на данный момент выходит и на другие рынки — в Японию, Австралию, Канаду и Индию. Пользователи последних стран получат возможность поработать с Cortana только в ранней версии по программе Windows Insider. Также позднее в текущем году появится поддержка Бразилии и Мексики.
Новый браузер Edge
Ни для кого не секрет, что браузер Internet Explorer сегодня — один из самых обсуждаемых в сети. Стандартный веб-обозреватель Windows является в основном предметом насмешек, поэтому Microsoft решила отправить всё это в прошлое и представить в Windows 10 совершенно новый браузер — современный, минималистичный и многофункциональный Edge. С новым Edge Microsoft просто переворачивает наше привычное представление о работе в Интернете. Словом, сам софтверный гигант называет Edge «совершенно новым браузером для новых свершений».
Конечно, в отличии от конкурентов типа Firefox от Mozilla, Chrome от Google или даже Opera, Edge еще не умеет использовать расширения и не имеет интегрированного блокировщика рекламы. На данный момент новый браузер для Windows 10 может показывать актуальные новости и рекомендации по играм и приложениям, погоду и предложить поиск на главной странице при открытии приложения. Среди функций есть удобный режим чтения, список чтения, аннотирование веб-страниц (создание веб-заметок), совместная работа с файлами, интеграция помощницы Кортаны, а также быстрый доступ «в один клик» буквально ко всему — избранным сайтам, сохраненным PDF-файлам и загрузкам. В целом, тягаться с нынешними гигантами на рынке браузеров Edge может, и ещё одним плюсом в его копилку является дизайн — тот же Chrome на его фоне выглядит далеко несвежо и даже не соответствует последним веяниям дизайна. Edge же имеет светлую и тёмную темы оформления, тонкие и большие элементы интерфейса и очень плоский, что сегодня модно.
Позднее в текущем году браузер Edge станет более функциональным и получит новые возможности. Самой главной из ожидающихся функций является поддержка расширений, и Microsoft Edge её получит. Не просто поддержку расширений, а даже перенос самых популярных и крутых расширений из Google Chrome.
Microsoft Edge — это глоток свежего воздуха. Продукт имеет недостатки, как и абсолютно всё на белом свете, но Edge точно превосходит Internet Explorer. Простота и дизайн — вот главные особенности нового веб-обозревателя в Windows 10. Также ожидайте позже отдельный материал на эту тему.
Приложения
Microsoft включила в Windows 10 широкий пакет фирменных универсальных приложений, каждый из которых в совокупности может предоставить практически всё, что нужно базовому пользователю. Хотите послушать музыку — добро пожаловаль в Groove. Запланировали просмотр кино — заходите в Кино и ТВ. Интересует погода на сегодня и ближайшую неделю — MSN Погода поможет вам. Фанат спорта и желаете следить за последними результатами матчей любимых команд — MSN Спорт вам не откажет. Не упускаете последних новостей — MSN Новости тоже. И таких сервисов в Windows 10 более двух десятков. Может не все они понадобятся пользователю, но точно каждый несёт определённую долю пользы, и с этим не поспоришь.
Из коробки новые пользователи, обновившиеся до Windows 10, смогут работать со следующими приложениями. Список на удивление действительно очень обширный:
- Карты
- Люди
- Фотографии
- Почта Outlook
- Календарь Outlook
- Музыка Groove
- Кино и ТВ
- OneDrive
- MSN Новости
- MSN Погода
- MSN Спорт
- MSN Финансы
- Будильники и часы
- Калькулятор
- Камера
- Запись голоса
- Xbox
- OneNote
- Edge
- Магазин
- Начало работы
- Диспетчер телефонов
Некоторые стандартные сервисы Windows 10 невероятно просты и просто поглощены минимализмом: такими являются Будильники и часы, Запись голоса и Камера. К примеру, Запись голоса и Камера имеют буквально пару функциональных кнопок, а вот с будильниками и часами в Windows наконец разобрались — теперь они полноценные и также включают в себя таймер с мировым временем. О них де факто рассказывать нечего, а вот более подробно можно поговорить об остальных сервисах, которые способны предоставить большое количество информации. Давайте пройдёмся именно по таким.
- Карты. Великолепный ландшафтный инструмент, который весьма точно определяет текущее местоположение пользователя. Можно выполнять поиск адресов или учреждений и давать указания для автомобиля, ходьбы или общественного транспорта. Имеется и функция трехмерного обзора городов. Также вы можете легко поделиться информацией со своими контактами, в том числе полные маршруты. Основные данные берутся из системы Bing, а работоспособность подкрепляется ещё и Кортаной — умным помощником. Вся информация мгновенно сохраняется и синхронизируется между всеми устройствами на Windows 10. Приложение в основном лучше ориентировано на мобильные устройства, но, тем не менее, Карты — универсальный сервис, поэтому он доступен как для ПК, так и для телефонов.
- Люди. Удобное приложение, которое объединяет пользовательские контакты из всех подключенных учетных записей (Яндекс, Google, Outlook, Mail.Ru, Rambler, QIP, iCloud, Facebook, Твиттер, ВКонтакте и так далее). Профиль подробный и может включать практически всю информацию: аватар, статус из социальной сети, адрес электронной почты, номера телефонов, организацию, должность, дату дня рождения и многое другое. На каждого контакта можно установить отдельные мелодии звонка и SMS. Также в Людях можно следить за обновлениями в социальных сетях благодаря интеграции сопутствующих учетных записей и создавать группы контактов (Семья, Друзья, Работа и тому подобные). Как и Карты сервис является универсальным, поэтому данные быстро синхронизируются и доступны с ПК и телефона.
- Фотографии. Обычный фотографический сервис для просмотра фотографий и загруженных изображений. Имеет функционал редактора и способен расшаривать фотографии по электронной почте или в социальные сети. Есть сортировка по альбомам и датам (день, месяц, год). Прост, интуитивно понятен и удобен в использовании. Фотографии — тоже универсальное приложение, поэтому доступно на компьютерах и телефонах. Благодаря интеграции облачной системы хранения данных OneDrive позволяет быстро сохранять и передавать между устройствами все или отдельные фотографии.
- Почта. Почтовый сервис Microsoft для Windows 10, выполненный в совершенно новом дизайне. Позволяет подключать учетные записи Gmail, Yahoo!, Outlook и другие совместимые. Тесно интегрировано с Календарем и является мощным инструментом для работы с электронной почтой. Интерфейс адаптируется к размеру экрана, благодаря чему в приложении удобно работать на любом устройстве. Вдобавок присутствует поддержка свайп-жестов, что будет удобно для быстрой сортировки или удаления писем. И ещё одна мелочь, которая приятна: пользователь может даже добавить собственное фоновое изображение для пустой панели, которая отображается при запуске Почты, когда ещё не выбрано письмо для открытия.
- Календарь. Простое приложение календаря для быстрого доступа к погоде на грядущие несколько дней, запланированные события, а также дни рождения. В приложение можно добавить аналогично Почте и многим другим стандартным сервисам в Windows 10 несколько аккаунтов, каждый из которых передаст всю сохраненную информацию в Почту Outlook. Интерфейс приложения, как и в Почте, тоже адаптируется автоматически в зависимости от форм-фактора — это удобно. Единственный минус — на большом экране зачем-то отображается два календаря на текущий месяц — один занимает почти половину экрана, тогда как второй — можно сказать оставшуюся часть.
- Музыка Groove. Новый музыкальный стриминговый сервис Microsoft, созданный специально для Windows 10. Красивый, удобный и быстрый — определённо лучше, чем Xbox Music. Microsoft решила создать новый бренд и лишить приложение какой-либо связи с Xbox — это правильный шаг, потому что многие, включая меня, мало понимали смысл этого названия. Основные особенности Groove образуют целый список: универсальный дизайн, доступ к музыке и 40 миллионам песен (по подписке Groove Music Pass за 10 долларов в месяц) с любого устройства (поддержка Android, Windows 10 Mobile, Windows 10, Xbox и в Интернете), оффлайн-режим, плейлисты и скачивание песен и альбомов, фильтры контента и персональные радиостанции. Звучит все это очень классно, но в России пока, к сожалению, недоступно.
- Кино и ТВ. Новый сервис для просмотра любимого видео. Тоже включает в себя подписку, с помощью которой можно смотреть популярные фильмы и телевизионные сериалы. Но можно и оффлайн — просто укажите папку с видеоконтентом и приложение автоматически добавит все файлы. Кино и ТВ поддерживает самые распространённые видеоформаты, включая MKV. Нативной поддержки последнего в Windows многие ждали — и дождались. Что касается подписки, то для пользователей России она, как и в случае с Музыкой Groove, тоже недоступна.
- Приложения MSN. Дизайн этих приложений был переписан с нуля, чтобы сделать их универсальными для ПК под управлением Windows 10 и мобильных устройств, базирующихся на Windows 10 Mobile. Основное нововведение — навигация в стиле меню-гамбургера, упрощающая сервисы и делающая их интуитивно понятными. Новости предлагают общую информацию из других источников или новости по отдельным темам, добавленным пользователем. Погода показывает максимально подробные данные (город, температура, скорость ветра, видимость, уровень влажности, давление, точка росы, погода по часам, время восхода, время заката и уровни осадок, влажности, ветра) о погоде — текущей или будущей, и может сразу предоставить функционал карт. В распоряжении Финансов — рынки, список отслеживания (интересующие вас акции и т. д.), валюты, ипотечный калькулятор, мировые рынки и последние новости из области.
- Диспетчер телефонов. Совершенно новый сервис в операционной системе, предназначенный для работы с подключенными к компьютеру смартфонами. Поддерживаются три самых популярных мобильных платформы — Windows 10 Mobile, Android и iOS. Идеальная совместимость, конечно, только у мобильной версии десятки, а вот у Android и iOS — просто отличная. Тем не менее, какой бы ОС вы не пользовались, Диспетчер телефонов обладает достаточным функционалом для работы с файлами. Как пишет Microsoft, приложение поможет «синхронизировать любимое содержимое» на смартфон или ПК — это могут быть как фотографии и видео, так и другие файлы. Весь функционал сервиса становится доступным при подключении устройства — тогда же начинается и отображение информации о нём: количество внутренней памяти и памяти карты SD, а также уровень заряда и наименование телефона или планшета.
- Начало работы. Очень полезное стандартное приложение Windows 10. В основном направлено на новых пользователей и поможет им освоить новую операционную систему буквально от и до. Если вы не можете удобно настроить Windows 10, то данное приложение поможет вам в этом. Настроить можно практически всё: параметры, соединения, начальный экран, Windows Hello, Microsoft Edge, приложение Xbox, офисный пакет Office, персонализацию, синхронизацию содержимого, приложения и уведомления, Континуум и сенсорный ввод. В отличии от версии аналогичного приложения в Windows 8, Начало работы в Windows 10 — это большое обновление и теперь действительно полезное. Приложение описывает каждую функцию Windows 10 в подробностях, поэтому после ознакомления с ними вы точно больше не растеряетесь.
Магазин
Так же, как и Windows 8, последняя версия ОС Windows включает в себя новый Windows Store, или Магазин. Новый универсальный Магазин в Windows 10 — это не что иное, как старый магазин из Windows 8, но в новой обёртке. В основном обновление, конечно, лучше, но версия магазина в Windows 10 ещё не идеальна. Если вкратце, то новый Магазин получил новый дизайн и новую систему поиска. Возможно, вы сейчас подумали «Это всё?», на что я отвечу вам отрицательно. Самым главным изменением является универсальность — теперь Магазин Windows 10 единый для всего: приложений (включая Win32), игр, музыки, фильмов и ТВ-сериалов. Более того, приложения и игры в новом Магазине теперь показываются как для ПК, так и для телефонов.
Новый Магазин в Windows 10 имеет четыре основных раздела — Домашняя страница, Приложения, Игры, Музыка и Фильмы и ТВ. Главная страница, открывающаяся при запуске, показывает все популярные приложения и игры, а также рекомендуемые приложения и подборки по категориям. В целом, домашняя страница нового Магазина идеальна — она содержит всё, что нужно. Вы можете мгновенно пробежаться от лучших бесплатных приложений до топа платных игр или подборки лучших приложений для спорта. Всё, в чем вы можете быть заинтересованы, вы найдёте в новом Магазине.
Страница с приложениями стандартна. При переходе на нее в верхней ленте показываются популярные приложения — они приводятся в отдельном красивом интерфейсе. После этой горизонтальной ленты Магазин показывает рекомендации — приложения, выбранные Microsoft специально для вас. Система рекомендаций Microsoft достаточно умная и показывает действительно возможные интересы пользователя, но таки она пока не является совершенной. При переходе на страницу какого-либо конкретного приложения она предоставит вам стандартную информацию: программное обеспечение, скриншоты, рейтинги, комментарии, общую информацию о производителе и другие подобные приложения, которые тоже были оценены пользователями.
Традиционно на странице приложений вы найдете и лучшие приложения по рейтингу, приложения по категориям или различные отдельные выборки. С категорией «Игры» всё аналогично, включая рекомендации. Честно говоря, мне не совсем понятна эта система, но для меня она и не особенно важна. Я сам, например, чаще использую поиск или свою библиотеку, где хранятся ранее установленные приложения. Мне так удобнее.
Что касается Музыки и Фильмов и ТВ, то в России эти страницы нового Магазина Windows 10 недоступны для пользователей. Тем не менее, я могу рассказать, что Microsoft там показывает. На этих страницах в Магазине в значительной степени показываются новый музыкальный контент, а также топ фильмов. Из других функций — прослушивание демо-версий аудиозаписей и, конечно, просмотр трейлеров.
Поисковая система Магазина наконец-то стала искать по запросу. Если вы не помните, то поиск в Windows Store в Windows 8 имел одну серьезную проблему — в большинстве случаев пользователю выдавались результаты, совершенно никак не связанные с запросом. Новый Windows Store при поиске показывает вам то, что вы хотите найти — и приложения, которые имеют отношение к поисковому запросу. Больше никакого невиданного людьми ужаса. Алгоритмы были обновлены и теперь в поиске вы не найдете лишнего мусора.
Даже если вы все равно остаетесь недовольным результатами поиска нового Магазина в Windows 10, появились также некоторые опции, которые позволяют уточнить их. Microsoft добавила возможность фильтровать приложения по категориям, а также подкатегориям. Например, если вы ищете «Гадкий я» — игру, то Магазин может показать вам и треки из фильма, однако вы можете просто выбрать, чтобы искать только в категории «Игры». Также если вы хотите снова улучшить результаты, то можете просто выбрать другую суб-категорию — например, «Семья и дети».
Последнее, что стоит отметить в случае с новым Магазином Windows 10 — обновления. Обновления в универсальном Windows Store происходят на автоматическом уровне — это одновременно и удобно, и нет (для меня, к примеру). Вообще у меня приложения сами не обновляются, хотя галка стоит — я делаю это самостоятельно, но сейчас не об этом. Вдобавок к автоматике новый Магазин может обновлять не только приложения и игры, но и компоненты операционной системы для обеспечения практически полной автономности. Microsoft ранее сообщила, что через новый Магазин пользователи смогут обновлять как Win32-приложения, так и драйвера для ОС. Пока это не сильно заметно, но с будущими обновлениями наверняка такой функционал будет внедрен.
Новый Windows Store определённо и несомненно лучше, чем старый Windows Store. Вот так.
Настройки
В Windows 10 разработчики компании Microsoft сделали первые шаги в сторону уничтожения классической Панели управления, которая является одной из ключевых частей Windows. Если вы ждали этого, то я вас расстрою — она не ушла! Но и не удивляйтесь, если софтверный гигант уберёт обычную Панель управления окончательно с одним из следующих обновлений. Так почему Microsoft убивает классическую Панель управления и что является заменой этому элементу? Встречайте новое плиточное приложение «Параметры».
Windows 10 включает в себя новое приложение настроек, которые позволяет настроить практически все возможности системы и кардинально отличается от такового в Windows 8 и Windows 8.1. Вы можете настроить буквально всё — меню «Пуск», работу Windows Hello, фоновые приложения и так далее. Теперь всё это подаётся в минимализме и проще для восприятия. Наряду с новыми возможностями новое приложение «Параметры» также включает в себя гораздо более организованный пользовательский интерфейс. По приложению довольно легко перемещаться, потому что оно разделено на категории, и это лучшее решение, когда дело доходит до навигации.
К сожалению, старая Панель управления все еще несёт в себе значительную пользу — в ней по-прежнему есть те настройки операционной системы, которые недоступны для изменения в новом приложении Windows 10. Например, если вы хотите управлять Устройствами и принтерами, то вам необходимо открыть старую-добрую Панель управления — в новых «Параметрах» вы этого не найдёте. Почему с релизом финальной версии Windows 10 Microsoft не убрала классический элемент управления ОС неизвестно, но, бесспорно, Панель управления такая, какой мы её помним, уже в прошлом.
Новое приложение «Параметры» красивое, минималистичное и функциональное — это скажет каждый. Мне оно нравится, и я уже забыл о Панели управления. Но тот факт, что Microsoft ещё не переместила все настройки в «Параметры» и полностью на убрала Панель управления — раздражает и напрягает. Вероятно, из-за того, что пользователи старых поколений Windows привыкли к Панели управления, Microsoft будет убирать её из системы постепенно. Пишите в комментариях, каким приложением пользуетесь вы в Windows 10!
Windows + Xbox
Так как я не имею игровой приставки Xbox One на момент написания обзора в наличии, я не смог протестировать связку Windows 10 + Xbox и главную функцию нового одноимённого игрового сервиса Microsoft — запись действий с экрана ПК. Несмотря на это, я могу описать вам в подробностях функционал приложения Xbox на Windows 10, а также рассказать о том, что вообще представляет из себя этот сервис для последней версии десктопной платформы софтверного гиганта.
Итак, вместе с Windows 10 корпорация Microsoft представляет новое приложение Xbox с большим количеством интересных функций. Если у вас есть последнее поколение игровой приставки Xbox, то Microsoft отмечает для вас одну из причин обновиться до Windows 10 — стриминг игр с Xbox One на компьютер. На бумаге всё звучит довольно классно и круто, но в действительности новая функция — сплошное разочарование.
Система очень проста в использовании. Запустите новое приложение Xbox на своём компьютере под управлением Windows 10, которое подключается прямиком к вашему аккаунту Microsoft и учетной записи Xbox Live, и включите потоковую передачу изображения. Далее подключите контроллер Xbox через порт USB к компьютеру. Всё готово! Теперь вы можете следить за процессом и играть в популярные Xbox-тайтлы на своём ПК. На самом деле картинка просто передаётся с Xbox на компьютер, и центром управления в данном случае является ПК, а не сама игровая приставка.
Да, функция имеет смысл, но если в целом — зачем это нужно? Почему Microsoft считает, что пользователям будет удобно и лучше играть в Xbox-игры на ПК с маленьким дисплеем (13-15 дюймов, например), а не на большом телевизоре, благодаря своим размерам который может заполонить половину вашей стены в гостиной. Более того, технология в настоящее время находится не на финальной стадии, а только на раннем этапе. Таким образом, Microsoft путём лжи называет стриминг Xbox-игр инновацией в Windows 10, но на самом деле это не так. Итог — у этой функции будет весьма ограниченная аудитория.
А что по поводу приложения Xbox для Windows 10, то здесь уже дела обстоят намного лучше. Разработчики Microsoft решили объединить всё в один сервис, поэтому теперь Xbox — это социально-игровое приложение с доступом практически ко всем возможностям платформы. Для максимального удобства я опишу их в виде списка.
- Главная страница. Главная страница включает в себя ленту действий (последние новости от друзей, сыгранные ими игры, достижения и записи их клипов) и рекомендации пользователей, которых вы могли бы добавить в друзья.
- Мои игры. Думаю, здесь всё понятно. Этот раздел приложения позволяет вам просматривать все установленные на Xbox и ПК с Windows 10 игры, в которые вы играете. Там же можно быстро добавить новые игры или начать гейминг.
- Сообщения. Вы можете общаться с друзьями и другими игроками в Сообщениях. Если у вас есть добавленные игроки, то вы можете отправлять им тексты, изображения и аудиозаписи.
- Оповещения. Здесь вы увидите действия игроков: их оценки «Нравится», комментарии, а также публикации элементов вашей ленты действий и добавление вас в списки своих друзей. Всё просто.
- Достижения. На этой странице вы можете просматривать собственные достижения в играх. Это могут быть как игры из Магазина, так и тайтлы из Steam. Например, у меня хорошая репутация, а Asphalt 8: На взлёт я прошел на половину (50%).Здесь же вы можете получить быстрый доступ к настройке профиля и своим действиям и клипам.
- DVR для игр. Это тот самый раздел приложения Xbox на Windows 10, который хранит ваши игровые клипы и снимки экрана. Вы можете смотреть их на своём ПК и в качестве публикаций в ленте действий. Еще можно зайти в Сообщества и смотреть клипы других игроков. Чтобы сделать клип или снимок, во время игры нажмите Windows + G.
- Магазин. Клик на данный раздел сразу открывает новый Магазин Windows 10.
- Подключиться. С помощью этой функции вы можете добавить устройство, а точнее подключиться к консоли Xbox One. Для успешного добавления нужно ввести IP-адрес устройства в специальном окне, которое откроется сразу же, как только вы войдете в раздел.
- Настройки. Тут вы можете полностью настроить новое приложение Xbox. Включить или отключить работу живой плитки и уведомлений, обновить список игр, изменить настройки конфиденциальности и настроить под себя горячие клавиши для функции DVR.
Континуум
Как указывалось выше, новый режим работы интерфейса Windows 10 Континуум является одной из новых и инновационных функций, которая предназначена, прежде всего, для устройств типа 2-в-1 — гибридов и трансформеров с физическими способами ввода и сенсорным экраном. В своей сущности Континуум позволяет ОС представлять два возможных сценария работы для пользователей — в качестве планшета и настольной версии и наоборот.
Windows 10 в режиме планшета отказывается от мыши и начинает отображение всех элементов в полноэкранном режиме — специально для сенсорных экранов. На панели задач голосовой ассистент Cortana превращается из целой интерактивной поисковой строки в логотип с кружочком(строка появляется при открытии). Также рядом находятся ещё две клавиши — знакомая по Windows Phone «Назад» со стрелкой, а также представление задач (виртуальных рабочих столов). Последняя позволяет быстро управлять запущенными приложениями. Меню Пуск при этом также становится больше в режиме планшета — вместе с живыми плитками. Это не совсем так экспансивно, как было в Windows 8.1, которая имела бесконечную горизонтальную ленту тайлов. Вместо этого, Microsoft просто спрятала все необходимое в меню-гамбургер, и если вам нужно больше приложений — вы можете нажать на специальную клавишу в верхнем левом углу.
Конечно, разработчики Microsoft не забыли и о некоторых полезных жестах. Например, свайп влево открывает Центр уведомлений, а жест вправо — доступ к функции Task View (Представление задач). Свайп вниз закрывает открытое приложение — этот жест вернулся из Windows 8.1. Видимо, пользователи признали его достаточно удобным на сенсорном экране, поэтому он вернулся в новой Windows 10. Все они в целом очень просты и легко запоминаются, и, используя их, вы сможете упростить работу с десяткой.
Самой важной частью технологии можно назвать Континуум в версии для телефонов. Если Microsoft полноценно реализует эту функцию в Windows 10 Mobile, то новые флагманские смартфоны Lumia станут по факту полноценными ПК с десяткой на борту. Дело в том, что универсальные приложения сами адаптируются под диагональ экрана. Вместе с мощным аппаратным обеспечением Microsoft хочет воплотить технологию, которую не удалось воплотить Canonical со смартфоном Ubuntu Edge — подключение компактного устройства к традиционными способам ввода и большому монитору и дальнейшее превращение в такой себе персональный компьютер.
Более того, работать эта технология сможет на беспроводном уровне — по протоколу Bluetooth или с помощью технологии Miracast. Никаких проводов — это же идеально.
Но есть и несколько странностей. Почему режим получил название «Континуум», если в Центре уведомлений его можно одним кликом активировать как режим планшета? Почему не все элементы пользовательского интерфейса адаптируются к сенсорному экрану? Например, в Магазине аватар пользователя и разделы приложения даже после активациии Континуума остаются такими же маленькими — очевидно, попасть по ним пальцем, а не стилусом, будет непросто. Почему на стартовом экране Microsoft влепила меню-гамбургер и спрятала туда все приложения — разве это удобно каждый раз открывать этот элемент, чтобы получить к чему-то доступ? Не думаю. С другой стороны, делается акцент на возможности закрепления живых плиток часто используемых приложений, поэтому здесь всё как-то неоднозначно.
Windows 10: итог
Я участвую в программе предварительной оценки Windows Insider практически с самого начала её пути, то есть с осени прошлого года. Таким образом, я провёл значительное количество времени с Windows 10 и это — неописуемый опыт. Я помню, какой была Windows 10 на первых этапах разработки и теперь, когда пользуюсь финальной версией продукта могу заявить — Microsoft постаралась на славу. Это похвально. В настоящее время я работаю с Windows 10 на своём ноутбуке Dell Inspiron 3521 и операционная система функционирует без каких-либо серьёзных проблем. В целом, я в восторге от Windows 10 — это красивый, современный и действительно инновационный продукт.
В моём любимом удобном виде списков хочу описать хорошие и плохие моменты Windows 10. Думаю, многие со мной согласятся.
Хорошо:
- Windows Insider. Microsoft проделала замечательную работу по фиксации ошибок и налаживании того беспорядка, который пришёл с Windows 8 и Windows 8.1. И вместо того, чтобы гадать над чем-то снова новым и снова уникальным, Microsoft пошла по пути краудсорсинга. Чего хотят пользователи в новой версии ОС? Пусть сообщат об этом непосредственно разработчикам Microsoft и по насчитыванию большого количества голосов за введение той или иной функции или дизайнерского элемента они введут это в продукт. Инсайдеры помогли Microsoft, а Microsoft помогла им. Windows 10 стала совместным плодом трудов, поэтому операционная система подходит не для всех, но для каждого.
- Гибкие новые возможности. Кортана, новое меню Пуск, Центр уведомлений, новый браузер Edge, Windows Hello, общий новый дизайн операционной системы — всё это делает Windows 10 продуктом, который идёт в ногу со временем. После перехода на Windows 10 теперь мне не то что трудно будет вернуться на Windows 8.1 — я этого не хочу и не буду этого делать. Универсальные приложения, интеграция с другими службами Microsoft, функционал Xbox, увлекательные потребительские особенности — это реальные функции, которые позволят работать каждый день просто и без труда, везде и в любое время.
- Windows 10 как сервис. Новый подход к развитию знакомой и привычной всем операционной системы стал одной из самых неожиданных неожиданностей. Подход к Windows 10, как к услуге в корне отличается от всего того, что было в прошлом. Windows 10, в отличии от старых поколений ОС, будет развиваться постоянно, особенно с дальнейшим продолжением программы Windows Insider. Это значит, что Windows 10 будет просто становится лучше и лучше. Даже те функции, которые сейчас отсуствуют в Windows 10 — поверьте, они появятся, но всему своё время.
- Универсальность. Наконец-то Windows — это единый продукт для всего. Windows 10 будет работать на телефонах, планшетах, компьютерах, гибридных и трансформеных устройствах, носимых устройствах, игровой приставке Xbox One, очках дополненной реальности HoloLens и даже в области интернета вещей, то есть на мини-компьютерах, которые даже не имеют дисплея. Windows 10 — самая большая платформа для запуска. Потенциал является полноценно массовым, поэтому не удивляйтесь, если через пару лет вы будете работать с Windows 10 на каждом углу.
Плохо:
- Неготовность продукта. Несмотря на то, что финальная Windows 10 вышла в массы, её нельзя назвать финальным продуктом. В обновлении можно заметить довольно много спорных моментов и компонентов, которые не получили должного апдейта. Все это в совокупности не позволяет назвать Windows 10 кардинально новой системой. Та же до сих пор не убитая классическая Панель управления или старейшие иконки из Windows 98 — кто будет этому рад в технологическом 2015, когда в мире царит минимализм? Конечно, это вопрос времени, потому что, как я уже писал выше, Windows 10 — это теперь сервис. Теперь следует ожидать устойчивый поток обновлений и нового программного обеспечения в Магазине.
Подведя итог, могу с уверенностью заявить, что компания Microsoft наконец-то нашла свой истинный путь — снова, и ребята только начали. Добро пожаловать в эпоху Windows 10, люди!
Содержание
- Как изменить язык в Windows 10: включаем русский интерфейс
- Изменение языка системы в Windows 10: английский на русский
- Зачем нужна Windows 10 «Домашняя для одного языка» и как её установить
- Для чего нужна редакция Single Language
- Зачем нужна подобная версия
- Создание установочного файла
- Через Media Creation Tools
- Что делать, если подходящего выпуска нет
- Через стороннюю программу
- Видео: создание установочной флешки Windows для одного языка
- Установка дополнительных языков
- Активация системы
- Обзор Windows 10
- Старый-новый «Пуск»
- Некоторые основные особенности Виндовс 10
- Оптимальные системные требования для Windows 10
- Ориентация на сенсорные устройства
Как изменить язык в Windows 10: включаем русский интерфейс
Изменение основного языка системы может быть необходимым, например, если на компьютере установлена англоязычная версия системы, а вам нужен русский интерфейс. Вы можете скачать и установить дополнительные языковые пакеты для Windows 10 и Windows 10 Enterprise 1903 / LTSC 2019, чтобы получить интерфейс операционной системы на требуемым языке.
Изменение языка системы в Windows 10: английский на русский
Прежде всего, войдите в учетную запись администратора устройства. Нажмите сочетание клавиша Windows + I для запуска приложения Settings (Параметры), а затем перейдите в раздел Time & Language (Время и язык).
В разделе Windows display language (Язык интерфейса Windows) нажмите ссылку Add a Windows display language in Microsoft Store (Добавьте язык интерфейса Windows в Microsoft Store).
Откроется страница Microsoft Store со всеми доступными для установки языковыми пакетами. Найдите и выберите язык, который нужно установить – например, русский (пакет локализованного интерфейса на русском).
На следующей странице нажмите Get (Получить).
Затем нажмите Install (Установить).
Дождитесь загрузки и установки выбранного языкового пакета. Выберите Yes, sign out now (Да, выйти сейчас), чтобы выйти из учетной записи для применений изменений или No, sign out later (Нет, выйти из системы позже).
Система будет доступна на выбранном языке после выхода из учетной записи или перезагрузки.
Зачем нужна Windows 10 «Домашняя для одного языка» и как её установить
Все версии Windows делились на несколько редакций. Операционная система Windows 10 не стала исключением и разделилась на следующие редакции: домашняя, профессиональная, корпоративная и образовательная. Но также существует особенная версия домашней редакции.
Для чего нужна редакция Single Language
Базовая комплектация Windows имеет название «Домашняя». В неё встроены все функции, с которыми приходится сталкиваться обычному пользователю, а все лишнее (необходимое только программистам или крупным компаниям) в ней отсутствует. За счёт этого повышается её производительность и безопасность, а цена понижается.
Но у домашней редакции помимо основной версии есть дополнительная — Windows 10 «Домашняя для одного языка». Единственное её отличие от основной редакции — отсутствие возможности выбрать язык интерфейса после установки. В остальных характеристиках она ни в чём не уступает обычной домашней версии.
Установив её, вы сможете по-прежнему переключать язык ввода с английского на русский и обратно, но язык интерфейса, то есть тот язык, которым написаны все настройки системы и сообщения от неё, изменить будет нельзя. Допустим, при создании установочного файла (как его сделать, описано в пункте «Создание установочного файла») вы выберите английский язык. Вследствие этого вам придётся работать с системой только на английском языке.
Зачем нужна подобная версия
Изначально данная версия системы предназначалась для малоразвитых стран, чтобы облегчить в них процесс её установки. Тяжело придумать ей другое применение, поэтому единственная её цель — уберечь неопытных пользователей от проблем, связанных с настройками языка. Ведь человек может случайно выбрать в настройках не тот язык, а потом не сможет установить подходящий ему, так как весь интерфейс переведётся на непонятный для него язык.
Создание установочного файла
Если вы решили установить версию для одного языка на свой или чужой компьютер, вам понадобится флешка, имеющая как минимум 4 ГБ памяти и отформатированная в формат FAT32. Процесс установки данной редакции ничем не отличается от процедуры установки обычной домашней Windows. Единственное, что изменяется — во время создания установочного носителя необходимо выбрать особую версию, а не предлагаемую по умолчанию.

Все нижеописанные методы приведут к одинаковому результату: вы получите флешку, с которой можно установить Windows 10 Single Language на любой компьютер, поэтому можете использовать любой способ, наиболее подходящий именно вам.
Через Media Creation Tools
Программа Media Creation Tools разработана компанией Microsoft и распространяется бесплатно. Она предназначена именно для записи образа системы на установочный носитель.
- Перейдите на официальную страницу, посвящённую Windows 10, — https://www.microsoft.com/ru-ru/software-download/windows10. Кликните по кнопке «Скачать средство сейчас», чтобы загрузить программу. Как только файл скачается, откройте его. Приложение не требует установки.
Нажимаем кнопку «Скачать средство сейчас»
- Укажите, что хотите создать установочный носитель, а не обновить этот компьютер.
Выбираем вариант «Создать установочный носитель»
- Когда вам предложат выбрать характеристики создаваемого образа, укажите подходящий язык и редакцию. Учтите, выбранный язык будет единственным в вашей будущей системе, а в поле «Выпуск» должно быть значение «Windows 10 Домашняя для одного языка».
Указываем редакцию и выпуск системы
Выбрав правильные параметры, перейдите на следующий шаг и закончите процедуру создания установочного носителя, получая подсказки от программы. После выполнения всех вышеописанных действий, вам останется только перенести флешку на компьютер, нуждающийся в установке системы, и выполнить установку ISO-образа.
Что делать, если подходящего выпуска нет
Некоторые пользователи сталкиваются с тем, что в поле «Выпуск» нет домашней редакции для одного языка. Из этой ситуации есть два выхода: использовать способ, описанный ниже, или воспользоваться данной инструкцией, которая иногда помогает нужной версии появиться в списке.
- Находясь на странице выбора характеристик, установите в поле язык значение «Английский» (English).
- В поле «Выпуск» должна появиться необходимая редакция, выберите её.
- Вернитесь к полю «Язык» и укажите тот язык, на котором должна быть ваша система. Готово, остаётся только выполнить следующие шаги, используя подсказки программы.
Устанавливаем английский язык и выбираем нужную редакцию, а после возвращаем подходящий язык
Через стороннюю программу
Приложение Windows ISO Downloader — аналог вышеописанной программы, но выпущено сторонними разработчиками, а не компанией Microsoft. Несмотря на это, оно помогает скачивать официальные чистые образы Windows, в том числе и Windows 10. Ещё одно отличие — приложение сможет загрузить образ, но записать его не флешку не сможет, поэтому придётся скачать ещё одну небольшую бесплатную утилиту Rufus, которая сделает это.
- Запустив программу Windows ISO Downloader, укажите, что хотите скачать образ Windows 10, выпуск — Windows 10 Home/Pro, язык — русский или наиболее подходящий вам. Пока что нигде не прописывается, что вам нужна именно редакция для одного языка, этот выбор будет совершён позже. Кликните по кнопке «Подтвердить» и дождитесь окончания загрузки файла с образом.
Указываем нужную версию и язык системы
- Откройте программу Rufus, укажите информацию об установочном носители и путь до файла с образом. Кликните по кнопке «Старт» и дождитесь, пока программа самостоятельно запишет образ.
Указываем путь до носителя и образа, начинаем запись
- Начните установку с флешки. На одном из шагов вас попросят выбрать редакцию. Выберите версию «Домашняя для одного языка» и продолжите её установку.
Указываем вариант «Домашняя для одного языка» и продолжаем установку
Видео: создание установочной флешки Windows для одного языка
Установка дополнительных языков
Несмотря на то, что в редакции для одного языка имеется только один язык, можно собственноручно установить дополнительные языки. Для этого необходимо найти на сторонних сайтах файл подходящего языка интерфейса для Windows 10 вашей разрядности (32 или 64-битной), скачать его, а после выполнить следующие шаги:
- В поисковой системной строке пропишите запрос lpksetup и запустите найденную программу.
Запускаем приложение lpksetup
- Выберите вариант, позволяющий установить новые языки, а не удалить существующие.
Выбираем путь «Установить языки интерфейса»
- Пропишите путь до ранее скачанного файла и запустите процедуру установки.
Указываем путь до файла с языком интерфейса
- Когда процесс закончится, перейдите к параметрам компьютера.
Заходим в приложение «Параметры»
- Выберите блок «Время и язык».
Открываем раздел «Время и язык»
- Перейдите к подпункту «Регион и язык» и выберите в списке доступных языков только что установленный вами язык. Готово, после этого интерфейс системы переведётся на выбранный язык.
Указываем подходящий язык интерфейса
Активация системы
Проблем с активацией системы возникнуть не должно, так как процесс компания Microsoft уже успела отладить. Домашняя версия для одного языка активируется тем же ключом, что и обычная версия Windows Home. Для активации нужен ключ, который необходимо купить на официальном сайте Microsoft, если его у вас нет.

Выполнить активацию можно во время установки, введя ключ на одном из этапов. После первого подключения к интернету система автоматически проверит его, и если он пройдёт сверку, система станет активированной. Если в процессе активации возникнут какие-либо проблемы, обратитесь в техническую поддержку компании (https://support.microsoft.com/ru-ru), операторы помогут устранить ошибку.
Редакция домашней версии для одного языка отличается от обычной только ограниченным списком доступных языков интерфейса. При этом можно установить дополнительные языки вручную. Установить Windows Single Language можно с помощью образа системы, создаваемого при помощи программы Media Creation Tools или Windows ISO Downloader.
Обзор Windows 10
Начиная обзор Виндовс 10, сложно решить с чего именно приступить, ведь в данную операционную систему было внесено очень много изменений, которые отличают сборку от предыдущих вариантов Windows 7 и Windows 8. В виду того, что отличительных особенностей слишком много, сосредоточимся на основных моментах и представим рекомендуемые системные требования, которые выдвигаются к персональным компьютерам или ноутбукам.
Старый-новый «Пуск»
Операционная система вновь обзавелась меню «Пуск», которое было несколько изменено. Сложно было решиться на то, чтобы пропустить данное изменение в нашем материале. Напомним, если кто-то забыл, что в операционной системе Windows 8, от меню «Пуск», которое являлось украшением пользовательского интерфейса, отказались. Конечно же, пользователи в массовом порядке начали возмущаться и выражать свои претензии в адрес разработчиков. Когда стало известно, что «Пуск» будет возвращён, у многих автоматически отпал вопрос о том, будут ли они осуществлять переход на Windows 10 или нет.
Стоит отметить, что данное меню претерпело своего рода изменения. Теперь оно удивительным образом сочетает идею стандартного варианта «Пуск», который берёт свою историю с первых версий операционных систем и плиточный интерфейс, который начали использовать в Виндовс 7 и 8. Благодаря возможности перемежения и удаления тех или иных «плиток» у пользователя есть возможность индивидуальным образом настроить отображение интерфейса.
Плюс ко всему, новое меню «Пуск» может быть выполнено в нескольких стандартных вариантах конфигурации. Дизайнеры предусмотрели почти что всё и сделали так, что у пользователя в абсолютном смысле «развязаны» руки и он может делать с меню «Пуск», всё что вздумается.
Некоторые основные особенности Виндовс 10
Продолжаем наш обзор Windows 10 на русском языке, представим некоторые основные опции, которые отличают представленную сборку операционной системы.
- Cortana – голосовой электронный помощник, который скоро заговорит на русском языке;
- Microsoft Edge сменил Internet Explorer на «посту» интернет-браузера по умолчанию;
- Пересмотрена функция многозадачности в пользовательском интерфейсе;
- Появилась встроенная в операционную систему антивирусная защита;
- Благодаря технологии Continuum система правильно отображается на любых дисплеях;
Конечно же, новшеств намного больше, но было бы сложно представить абсолютно всё. Лучше всего узнать об изменениях на личном опыте. А для этого, нужно обновиться до Виндовс 10. Такая возможность есть у всех, чьи персональные компьютеры или ноутбуки соответствуют определённым системным требованиям.
Оптимальные системные требования для Windows 10
Оказывается, что операционная система Виндовс 10 не самый требовательный к техническим характеристикам компьютера или ноутбука. Возможно в последствии, когда появятся новые сборки ОС и перед тем, как установить программное обеспечение придётся узнать версию Виндовс 10, но сейчас ситуация намного проще. Минимальные системные требования для установки Windows 10:
- Процессор с тактовой частотой 1 ГГц и поддержкой NX, PAE, а также SSE2;
- Оперативная память: х32 – 1 Гб; х64 – 2 Гб;
- Место на жёстком диске: х32 – 16 Гб; х64 – 2 Гб;
- Графическая система должна поддерживать библиотеки DirectX 9 и выше.
Видно, что операционная система будет отлично работать на компьютерах с большим объёмом свободного места на жёстком диске и достаточным количеством оперативной памяти. Но в тоже время, разработчики сделали все, чтобы вы могли работать на новой ОС даже на старых устройствах.
Ориентация на сенсорные устройства
Компания Microsoft сделала ставку на сенсорные устройства еще со временем Windows 8. Семерка никак не подходила для таких экранов, там были мелкие значки и не удобные кнопки. Восьмёрка задала темп, а десятка его подхватила и стала лучшим решением в своем классе. Она по праву считается удобным решением для планшетов. Можете убедиться в этом сами.
Для этого Майкрософт создала даже специальный режим «Режим планшета», в котором все управление становится намного удобней. Кнопки увеличиваются, текст адаптируется и т.д.
Резюмируя всё вышесказанное, операционка является лучшим решением от МС, которое вы можете найти на сегодняшний день. Чтобы в полной мере раскрыть возможности, обязательно установите все последние обновления, так как старые версии зачастую не только содержат ошибки, но и медленней работают, а также не содержат некоторые полезные функции.
Еще больше информации и более красочный обзор Windows 10 вы увидите на видео:
Все версии Windows делились на несколько редакций. Операционная система Windows 10 не стала исключением и разделилась на следующие редакции: домашняя, профессиональная, корпоративная и образовательная. Но также существует особенная версия домашней редакции.
Для чего нужна редакция Single Language
Базовая комплектация Windows имеет название «Домашняя». В неё встроены все функции, с которыми приходится сталкиваться обычному пользователю, а все лишнее (необходимое только программистам или крупным компаниям) в ней отсутствует. За счёт этого повышается её производительность и безопасность, а цена понижается.
Но у домашней редакции помимо основной версии есть дополнительная — Windows 10 «Домашняя для одного языка». Единственное её отличие от основной редакции — отсутствие возможности выбрать язык интерфейса после установки. В остальных характеристиках она ни в чём не уступает обычной домашней версии.
Установив её, вы сможете по-прежнему переключать язык ввода с английского на русский и обратно, но язык интерфейса, то есть тот язык, которым написаны все настройки системы и сообщения от неё, изменить будет нельзя. Допустим, при создании установочного файла (как его сделать, описано в пункте «Создание установочного файла») вы выберите английский язык. Вследствие этого вам придётся работать с системой только на английском языке.
Зачем нужна подобная версия
Изначально данная версия системы предназначалась для малоразвитых стран, чтобы облегчить в них процесс её установки. Тяжело придумать ей другое применение, поэтому единственная её цель — уберечь неопытных пользователей от проблем, связанных с настройками языка. Ведь человек может случайно выбрать в настройках не тот язык, а потом не сможет установить подходящий ему, так как весь интерфейс переведётся на непонятный для него язык.
Создание установочного файла
Если вы решили установить версию для одного языка на свой или чужой компьютер, вам понадобится флешка, имеющая как минимум 4 ГБ памяти и отформатированная в формат FAT32. Процесс установки данной редакции ничем не отличается от процедуры установки обычной домашней Windows. Единственное, что изменяется — во время создания установочного носителя необходимо выбрать особую версию, а не предлагаемую по умолчанию.
Все нижеописанные методы приведут к одинаковому результату: вы получите флешку, с которой можно установить Windows 10 Single Language на любой компьютер, поэтому можете использовать любой способ, наиболее подходящий именно вам.
Через Media Creation Tools
Программа Media Creation Tools разработана компанией Microsoft и распространяется бесплатно. Она предназначена именно для записи образа системы на установочный носитель.
- Перейдите на официальную страницу, посвящённую Windows 10, — https://www.microsoft.com/ru-ru/software-download/windows10. Кликните по кнопке «Скачать средство сейчас», чтобы загрузить программу. Как только файл скачается, откройте его. Приложение не требует установки.
Нажимаем кнопку «Скачать средство сейчас» - Укажите, что хотите создать установочный носитель, а не обновить этот компьютер.
Выбираем вариант «Создать установочный носитель» - Когда вам предложат выбрать характеристики создаваемого образа, укажите подходящий язык и редакцию. Учтите, выбранный язык будет единственным в вашей будущей системе, а в поле «Выпуск» должно быть значение «Windows 10 Домашняя для одного языка».
Указываем редакцию и выпуск системы
Выбрав правильные параметры, перейдите на следующий шаг и закончите процедуру создания установочного носителя, получая подсказки от программы. После выполнения всех вышеописанных действий, вам останется только перенести флешку на компьютер, нуждающийся в установке системы, и выполнить установку ISO-образа.
Что делать, если подходящего выпуска нет
Некоторые пользователи сталкиваются с тем, что в поле «Выпуск» нет домашней редакции для одного языка. Из этой ситуации есть два выхода: использовать способ, описанный ниже, или воспользоваться данной инструкцией, которая иногда помогает нужной версии появиться в списке.
- Находясь на странице выбора характеристик, установите в поле язык значение «Английский» (English).
- В поле «Выпуск» должна появиться необходимая редакция, выберите её.
- Вернитесь к полю «Язык» и укажите тот язык, на котором должна быть ваша система. Готово, остаётся только выполнить следующие шаги, используя подсказки программы.
Устанавливаем английский язык и выбираем нужную редакцию, а после возвращаем подходящий язык
Через стороннюю программу
Приложение Windows ISO Downloader — аналог вышеописанной программы, но выпущено сторонними разработчиками, а не компанией Microsoft. Несмотря на это, оно помогает скачивать официальные чистые образы Windows, в том числе и Windows 10. Ещё одно отличие — приложение сможет загрузить образ, но записать его не флешку не сможет, поэтому придётся скачать ещё одну небольшую бесплатную утилиту Rufus, которая сделает это.
- Запустив программу Windows ISO Downloader, укажите, что хотите скачать образ Windows 10, выпуск — Windows 10 Home/Pro, язык — русский или наиболее подходящий вам. Пока что нигде не прописывается, что вам нужна именно редакция для одного языка, этот выбор будет совершён позже. Кликните по кнопке «Подтвердить» и дождитесь окончания загрузки файла с образом.
Указываем нужную версию и язык системы - Откройте программу Rufus, укажите информацию об установочном носители и путь до файла с образом. Кликните по кнопке «Старт» и дождитесь, пока программа самостоятельно запишет образ.
Указываем путь до носителя и образа, начинаем запись - Начните установку с флешки. На одном из шагов вас попросят выбрать редакцию. Выберите версию «Домашняя для одного языка» и продолжите её установку.
Указываем вариант «Домашняя для одного языка» и продолжаем установку
Видео: создание установочной флешки Windows для одного языка
Установка дополнительных языков
Несмотря на то, что в редакции для одного языка имеется только один язык, можно собственноручно установить дополнительные языки. Для этого необходимо найти на сторонних сайтах файл подходящего языка интерфейса для Windows 10 вашей разрядности (32 или 64-битной), скачать его, а после выполнить следующие шаги:
- В поисковой системной строке пропишите запрос lpksetup и запустите найденную программу.
Запускаем приложение lpksetup - Выберите вариант, позволяющий установить новые языки, а не удалить существующие.
Выбираем путь «Установить языки интерфейса» - Пропишите путь до ранее скачанного файла и запустите процедуру установки.
Указываем путь до файла с языком интерфейса - Когда процесс закончится, перейдите к параметрам компьютера.
Заходим в приложение «Параметры» - Выберите блок «Время и язык».
Открываем раздел «Время и язык» - Перейдите к подпункту «Регион и язык» и выберите в списке доступных языков только что установленный вами язык. Готово, после этого интерфейс системы переведётся на выбранный язык.
Указываем подходящий язык интерфейса
Активация системы
Проблем с активацией системы возникнуть не должно, так как процесс компания Microsoft уже успела отладить. Домашняя версия для одного языка активируется тем же ключом, что и обычная версия Windows Home. Для активации нужен ключ, который необходимо купить на официальном сайте Microsoft, если его у вас нет.
Выполнить активацию можно во время установки, введя ключ на одном из этапов. После первого подключения к интернету система автоматически проверит его, и если он пройдёт сверку, система станет активированной. Если в процессе активации возникнут какие-либо проблемы, обратитесь в техническую поддержку компании (https://support.microsoft.com/ru-ru), операторы помогут устранить ошибку.
Редакция домашней версии для одного языка отличается от обычной только ограниченным списком доступных языков интерфейса. При этом можно установить дополнительные языки вручную. Установить Windows Single Language можно с помощью образа системы, создаваемого при помощи программы Media Creation Tools или Windows ISO Downloader.
- Распечатать
Оцените статью:
- 5
- 4
- 3
- 2
- 1
(19 голосов, среднее: 3.9 из 5)
Поделитесь с друзьями!

Содержание
- Требования к ПК и статистика распространения
- Бесплатное обновление
- Версии ОС
- Пользовательский аккаунт
- Дизайн меню
- Планшетный режим
- Внешний вид
- Встроенное ПО
- Почтовый клиент
- Календарь
- Контакты
- Музыка Groove
- Кино и ТВ
- Магазин приложений
- Создание контента
- Офисные программы
- Paint 3D
- Дополнительные возможности
- В заключение
- Видеоинструкция
Требования к ПК и статистика распространения
Операционная система отличается очень «демократичными» требованиями к аппаратной конфигурации. Установить ее можно на ПК с процессором, работающим на частоте 1 ГГц и выше. Для 32-разрядной версии потребуется 1 Гб оперативной памяти, а для 64-разрядной — 2 Гб.
На жестком диске Windows 10 с набором предустановленных программ займет не более 20 Гб.
Microsoft прилагает серьезные усилия, чтобы перетянуть на «десятку» как можно больше пользователей. В декабре, согласно статистическим данным StatCounter, она впервые с момента выпуска вышла на первое место по популярности.
Вторым существенным показателем, достигнутым Microsoft, стала установка этой операционной системы на 600 млн устройств по всему миру.
Бесплатное обновление
C момента выхода Windows 10 владельцы лицензионных копий предыдущих OS в течение года могли выполнить бесплатное обновление. С 30 июля 2016 года такая возможность официально была доступна только людям с ограниченными возможностями. Тем не менее, воспользоваться ею мог любой желающий, посетив специальную страницу.
Данное предложение было актуальным до конца 2017 года.
Версии ОС
Пользователи привыкли к внутреннему разделению Windows на различные по функционалу редакции. К примеру, для «семерки» существуют одновременно шесть различных разновидностей. Начиная от чрезвычайно урезанной Starter и заканчивая полной Ultimate. В Windows 10 количество доступных вариантов сокращено до трех. Для обычных пользователей это версии Home и Professional. Корпоративная версия Pro получила название Enterprise и доступна только для организаций.
При обновлении с прошлых версий пользователь получает редакцию, аналогичную уже установленной. Желающие сделать Windows лучше, могут участвовать в программе Technical Preview, получая тестовые сборки компонентов по мере их выпуска.
Пользовательский аккаунт
Для входа в установленную систему пользователь может использовать несколько видов учетных записей. Локальная подразумевает использование только на данном компьютере. Сетевая, или учетная запись Майкрософт, позволяет использовать экосистему Windows на разных устройствах.
Преимущество второго типа аккаунта в том, что документы и настройки автоматически синхронизируются между всеми устройствами, работающими под управлением этой операционной системы. Пользователю достаточно авторизоваться со своей учетной записью, чтобы получить привычное окружение и доступ к сохраненным в «облаке» данным.
Дизайн меню
После провального старта «восьмерки», в которой исчезла привычная пользователям кнопка «Пуск», в Microsoft пересмотрела дизайн ОС. Windows 10 встречает пользователя привычным интерфейсом. Стартовое меню совмещает классический набор приложений и «живые плитки» Metro UI.
При желании от них можно избавиться, вернувшись к привычному многим компактному отображению.
Уведомления, получаемые о событиях системы и исполняемых программ, группируются в отдельной области в правой части экрана.
В нижней части информационной шторки расположены быстрые настройки основных функций ОС.
Последний осенний релиз принес в систему элементы нового оформления Fluent Design. Многие пользователи предпочитают использовать Windows 7 только из-за полупрозрачного оформления окон Aero. В плиточном Metro UI Microsoft отказалась от эффектов стекла и размытия, но теперь возвращает их назад.
Новое оформление подразумевает использование знакомых пользователям эффектов графического оформления на новом уровне с помощью «визуального языка». Такие элементы дизайна, как свет, масштаб и глубина, будут использоваться в нем для привлечения внимания и концентрации на событиях.
Планшетный режим
Предполагалось, что Windows 10 будет использоваться на всех устройства: от сотового телефона и планшета до ПК. Смартфоны с мобильной версией оказались не востребованы, и недавно Microsoft объявила о прекращении разработки и поддержки Windows 10 Mobile. В то же время производители осваивают новую нишу носимых ПК. Трансформеры представляют собой гибрид планшета с ноутбуком. Windows 10, в которой предусмотрена возможность работы с сенсорными экранами, не слишком требовательная к ресурсам и подходит для них идеально.
На таких устройствах можно отключить клавиатуру и перевести OS в планшетный режим. Операционная система оптимизирует внешний вид для использования с сенсорным экраном, подразумевающим применение стилуса или «пальцевое» управления. При этом приложения открываются в полноэкранном режиме и появляется экранная клавиатура. В параметрах ОС работе с электронным пером посвящен целый раздел.
Пользователь может настроить параметры взаимодействия исходя из возможностей оборудования, используемого для рукописного ввода.
Внешний вид
В Windows 10 доступны широкие возможности кастомизации интерфейса и настройки его под себя. Открыв настройки персонализации, можно изменить фоновой рисунок выбрав его из предустановленных или загрузив самостоятельно.
Если общий цвет меню и оформления плохо подходит к выбранному фону, Windows позволяет изменить его одним движением.
Начальный экран теперь можно сделать более информативным, разрешив вывод на него дополнительной информации от интересующих приложений. В качестве экранной заставки при бездействии можно выбрать демонстрацию подборки интересных снимков или фото из своих альбомов.
Общая стилистика оформления задается темой. В каждой из них имеется свой набор звуков для сигнализации о событиях системы. Предустановленные темы пользователь может изменять по своему усмотрению и сохранять для последующего использования.
Чтобы сделать свой ПК непохожим на другие, достаточно отправиться в Магазин Windows Store. Выбор из нескольких десятков бесплатных тем оформления позволит рабочему выглядеть лучше и необычнее.
Регулярно вносимые Microsoft улучшения направлены на то, чтобы система могла понравиться любому пользователю.
Встроенное ПО
Перенимая полезное из конкурирующих ОС, Windows обзавелась набором встроенного программного обеспечения. Включиться в работу на новой системе гораздо проще чем в прошлых версиях.
Почтовый клиент
Почтовый клиент Mail позволяет быстро настроить учетную запись для популярных международных сервисов.
Чтобы использовать русский почтовый аккаунт, например, Mail.ru или «Яндекс», надо выбрать отмеченный пункт и ввести электронный адрес и пароль.
Параметры соединения определяются автоматически, без вмешательства пользователя.
Календарь
Встроенное приложение «Календарь» может использоваться в качестве планировщика событий. Настройка учетной записи Google позволяет подключить сетевой календарь и выполнять синхронизацию событий с мобильными устройствами.
Microsoft реализовали в приложениях взаимную интеграцию, и пользователь может из приложения сразу перейти к просмотру контактов или переключиться на электронную почту.
Контакты
Системное приложение для хранения контактов в «десятке» называется «Люди». В Fall Creators Update Microsoft интегрировал его в ОС еще глубже. Теперь значок контактов по умолчанию отображается на панели управления, открывая пользователю возможность быстрого доступа.
Приложение поддерживает интеграцию с учетными записями электронной почты и социальными сетями, позволяя получать из них актуальную информацию.
Windows все больше становится современной сетевой ОС. Встроенные сервисы становятся удобнее и отвечают потребностям среднестатистического пользователя.
Музыка Groove
Для прослушивания музыки предназначено приложение Groove. Пользователи со стажем наверняка вспомнят тяжеловесный проигрыватель медиа из прежних версий, который при первой же возможности старались заменить на что-нибудь легкое и удобное в использовании.
Groove способен не только проигрывать и сортировать музыкальную коллекцию. Отказ от собственной мобильной платформы заставил Microsoft обратить внимание на интеграцию с существующими ОС.
Groove позволяет перенести готовые плейлисты из музыкального комбайна iTunes. Возможность выполнить такое действие должна понравиться пользователям мобильных устройств Apple. Для добавления локальных коллекций достаточно указать их расположение на ПК.
Кино и ТВ
Еще одно приложение для мультимедийного контента. С его помощью можно из коробки включить воспроизведение видеофайлов распространенных форматов без установки дополнительных кодеков.
Программа работает с локальным и сетевым контентом. При наличии домашнего медиасервера может использоваться для стриминга видео по сети Wi-Fi.
Windows 10 выгодно отличается от своих предшественниц, предоставляя пользователю все необходимое для потребления контента без использования стороннего ПО.
Магазин приложений
По аналогии с операционной системой Apple Microsoft создал свой магазин программного обеспечения.
Пользователь может найти в нем необходимые приложения. Тут они сгруппированы в тематические группы, увидеть в которых можно как развлекательный контент, так и профессиональные инструменты.
Создание контента
Богатый набор приложений начального уровня дополняется мастерами установки дополнительного ПО. Включение всех продуктов компании в один дистрибутив неоправданно увеличило бы его размер. Такой подход позволяет пользователю самостоятельно определять необходимость установки, максимально оптимизируя ОС под свои задачи.
Офисные программы
Пакет Microsoft Office по умолчанию не входит в состав операционной системы. В нее включен только Install Manager.
При наличии подписки на Office 365 пользователь может выбрать необходимые ему продукты из состава пакета и выполнить их сетевую установку.
Paint 3D
На смену устаревшему Paint, который присутствовал во всех версиях операционной системы с 1985 года, пришел инструмент, позволяющий работать с трехмерными объектами. Microsoft оставил вариант базового названия программы, добавив к нему аббревиатуру 3D.
Возможности обновленной программы существенно расширены. Но это все тот же знакомый пользователям инструмент рисования и начальной обработки графики.
Дополнительные возможности
Осеннее обновление компонентов довело характеристики системного Windows Defender до полноценной антивирусной программы. Теперь он способен самостоятельно обеспечивать защиту ПК и данных пользователя от вредоносного ПО.
Отличаться по возможностям от продуктов сторонних разработчиков он будет полной интеграцией в систему. Defender, как компонент ОС, не вызывает конфликтов и адаптирован для минимального потребления ресурсов.
Не забыли в Microsoft и про геймеров.
Windows 10 поддерживает специальный «режим игры» для обеспечения максимальной производительности и позволяет подключать оборудование дополненной реальности.
В заключение
Приведенное краткое описание основных возможностей системы позволит новому пользователю быстро адаптироваться к интерфейсу и начать работу. Сделав выбор в пользу Windows 10, вы сможете найти на нашем сайте подробные инструкции по оптимальной настройке всех ее параметров, сопровождаемые фото пошаговых действий и обучающими видео.
Видеоинструкция
Также предлагаем вам просмотреть обучающий ролик по рассматриваемой тематике.
Для выполнения этой задачи я использовал виртуальную машину, на своем компьютере, на которую была устновлена чистая английская Windows 8.1. Естественно на этом компьютере есть доступ в интернет. Сразу после установки Windows можно приступить к получению языкового пакета, который позже будет перенесён на компьютер, где интернет не доступен.
Установка через панель управления
Первым делом можно установить русский для системы, включая все системные меню, используя стандартные средства панели управления.
Далее действия будут приведены для англоязычной операционной системы, для других систем порядок действий точно такой же, отличаться будут лишь названия пунктов меню. В случае, если русский доступен для ввода с клавиатуры и его требуется установить в качестве основного, то сделать это можно через параметры, перейдя сразу к пункту №3.
- Сначала необходимо зайти в саму панель управления. Для этого в меню пуск следует нажать «Control Panel», затем кликнуть View by и выставить режим Icons. Далее остается попасть в пункт управления языком, кликнув Language. Далее стоит нажать Add language, что позволит добавить необходимое в ОС.
- После чего, в представленном списке следует выбрать нужный и щелкнуть add. Эти действия позволят добавить русский для ввода с клавиатуры, но сама ОС останется в том же состоянии, что и раньше.
- Теперь, важно кликнуть по надписи Options, которая находится рядом с нужным языком. После этого, во всплывшем окне, будет запущена и проведена проверка на его наличие и доступность для установки в качестве дефолтного. Для проведения соответствующей проверки требуется подключение к интернету. Если установка доступна, будет выдано следующее окно.
- Здесь следует кликнуть по ссылке Download and install language pack для загрузки. Данное действие доступно лишь пользователю, обладающему правами администратора. После закачки и установки, пользователь вновь будет переведен на первое окно, в котором снова нужно кликнуть Options.
- В этом окне остается совершить лишь самое последнее действие, необходимое для установки, а именно нажать Make this the primary language. После чего ОС скажет, что для смены языка нужно выйти из винды. Если сохранять ничего не нужно, останется только клацнуть Log off, а затем зайти обратно. После чего русский будет использоваться в качестве основного по умолчанию и никаких проблем с взаимодействием пользователя с ОС больше не будет.
За время эксплуатации уже были выявлены некоторые нестабильности в ее работе, но для процесса эксплуатации особой глобальной проблемы они не составили. Намного больше наших потребителей волнует русская локализация Windows 10 Technical Preview. Напомним, что на официальном сайте Microsoft ее можно скачать в английской, китайской и португальской версии.
Даже для пользователей, которые знают английский на высоком уровне, но привыкших работать с русскими версиями Windows, использование «десятки» на английском языке доставляет существенные неудобства, а что говорить про тех, кто владеет им на школьном уровне или не владеет вообще?
Ситуация в этом вопросе осложняется несколько пессимистичными предположениями о том, что русская Windows 10 и вовсе под большим вопросом. По слухам, в русском варианте будет представлена Consumer Preview, которая должна выйти в свет в начале 2015 года, правда, эта информация пока официально не подтверждена.
Но, к радости наших пользователей, о мелких деталях, которые не были учтены Microsoft, позаботились отечественные разработчики, создав неофициальные русификаторы, уже успешно применяемые на практике.
ЯЗЫКОВОЙ ПАКЕТ
Перейдите сначала в «Параметры» операционной системы и потом в «Time & language».
В разделе «Region & language» нажмите на кнопку с плюсиком и добавьте нужный вам язык, например — русский.
Далее нажмите на него, кликните по кнопке «Options», а уже в другом окне по кнопке «Download». После чего придется немного подождать, пока файл будет загружен и установлен.
Выберите для него опцию «Set as default» (установить по-умолчанию).
В этом же окне, до перезагрузки или после, перейдите по ссылке «Дополнительные параметры даты и времени, региональные параметры», выберите английский и нажмите «Удалить», если он вам больше не нужен.
Дождитесь завершения операции и перезагрузите компьютер или учетную запись.
На этом все! Список вот таких полезных инструкций сможете просмотреть в Карте блога. Справа вверху вы можете видеть виджет нашей группы в Facebook, присоединяйтесь!
Где скачать?
Мы будем тестировать настройки на Windows Server 2016 Standart Evalution это пробная версия с ограниченным сроком действия — 180 дней.(Мы не нарушаем закон!)
Скачать Windows Server 2016 Standart Evalution можно по ссылке ниже.
Ссылка/Link: -ru/evalcenter/evaluate-windows-server-2016
И так переходим по ссылке, выбираем в каком виде мы хотим получить Windows — «ISO».(Рис.1)
Рис.1 — Выбираем в каком виде мы хотим получить Windows — ISO.
Заполняем анкету, Ставим галочку в чекбоксе «Yes»(Условия конфиденциальности), и жмём «Continue». Никаких подтверждений требоваться не будет, так что это занимает очень мало времени.(Рис.2)
Рис.2 — Заполнение анкету.
Выбираем свой язык, и жмём «Download».(Рис.3)
В результате скачается iso-образ, примерно с таким названием:
_REFRESH_SERVER_EVAL_X64FRE_
Объёмом: 6,52 Гб.
Рис.3 — Выбираем наш язык, и жмём Download.
Как установить русский язык интерфейса в Windows 1803?
После обновления Windows 10 до Spring Creators Update раздел о языковых настройках переместили из Панели управления в раздел Параметров Windows 10. Теперь, чтобы сделать интерфейс ОС русским, стоит выполнить следующее:
- Жмём «Пуск», «Параметры» и выбираем раздел «Время и язык».
- Далее выбираем «Регион и язык» и кликаем «Добавить язык».
- Выбираем нужный язык. Если его в списке нет, то кликаем «Предпочитаемые языки» и нажимаем «Параметры».
- Появится небольшой экран. Нужно загрузить языковой пакет.
После его установки и перезагрузки системы Windows 10 будет русифицирована.
Как установить русский язык для Windows 10 через Панель управления?
Для того, чтобы добавить русский язык в Windows 10, стоит зайти в Панель управления, выбрать режим просмотра содержимого «Иконки» и открыть пункт «Язык» (Language). Появится небольшое окно. Нажимаем «Добавить язык» (Add a language).
Откроется еще одно окно. Просматриваем весь список языков и находим «Русский».
Русский язык появится в списке языков ввода. Он еще не будет языком интерфейса. Поэтому далее возвращаемся к предыдущему меню и выбираем «Параметры». Там будет уже русский язык в списке. Нажимаем под ним ссылку «Загрузить и установить языковой пакет» (Download and install language pack).
ВАЖНО! Для загрузки языкового пакета потребуются права Администратора.
Как только русский языковой пакет будет установлен, нужно вновь вернуться в основное меню «Языки…» и рядом с русским языком нажать «Параметры».
В разделе «Язык интерфейса Windows» появиться надпись, что русский язык доступен. Кликаем «Сделать основным языком» (Make this the primary language).
Нужно будет перезагрузиться. Система сама об этом оповестит. После данных манипуляций интерфейс Windows 10 станет русским.
Включаем русский язык в приложениях
Если в настройках самого приложения нет возможности включить русский язык (имеется в виду стандартные приложения), то изменить язык интерфейса можно попробовать следующим образом:
- Открываем «Панель управления» и выбираем «Язык». Убеждаемся, что русский язык стоит на первом месте в списке.
- В «Панели управления» переходим в раздел «Региональные стандарты» и, на вкладке «Местоположение», в пункте «Основное расположение» указываем страну «Россия».
Теперь некоторые приложения Windows 10 приобретут русский язык интерфейса. Для остальных может потребоваться обновление. Его нужно скачать через Магазин Windows.
Через настройки ОС
Ниже представлено руководство, с которым вы сможете поменять язык на русский:
- Кликните ПКМ по иконке «Пуск» и в открывшемся меню выберите строку «Settings».
- Откройте подраздел «Time & Language».
- Во вкладке «Region & Language» нажмите на кнопку «Add a language».
- С помощью поисковой строки найдите «Russian» (1) и кликните по соответствующему пункту (2).
- Теперь Russian language pack доступен для установки. Нажмите на отмеченную строку, чтобы открыть три кнопки настроек. Выбираем «Options».
- В открывшемся окне нажмите на кнопку «Download», чтобы начать загрузку языкового пакета. Это займет некоторое время.
- После нажатия на кнопку вы увидите полоску состояния загрузки. Дождитесь полного скачивания. Длительность зависит от скорости подключения к интернету.
- Чтобы поменять язык интерфейса полностью, снова нажмите на строку «Русский» и кликните на «Set as default».
- Осталось только перезагрузить компьютер и проверить работоспособность данного метода.
Мы разобрали официальный способ русификации Windows 10 от «Майкрософт». Языковой пакет интерфейса полностью бесплатный. Теперь вам осталось настроить время, часовой пояс и геолокацию.
После русификации, скорее всего, все установленные приложения из магазина Microsoft Store останутся на прежнем языке. Перевести их можно следующим образом:
- Откройте «Панель управления».
- Отмеченная строка должна находиться строго на первом месте в списке. Если это не так, вам необходимо выделить ее и нажать на кнопку «Вверх».
- Теперь в «Панели управления» откройте окно «Региональные стандарты».
- Во вкладке «Местоположение» выберите Россию и сохраните изменения.
- Операционная система сможет переключить язык при следующем перезапуске компьютера/ноутбука. Если этого не произошло, то вам придется вручную обновить каждую программу из Microsoft Store.
Осталось поставить русский текст вместо английского для экрана приветствия и смены учетной записи пользователя. Сделать это можно так:
- Снова откройте окно «Региональные стандарты».
- Перейдите во вкладку «Дополнительно» и нажмите на кнопку «Копировать параметры».
- Установите галочки возле отмеченных параметров и закройте настройки нажатием на «ОК».
Мы разобрались, как полностью сменить языковой пакет. В некоторых случаях данный способ может не работать, поэтому рассмотрим альтернативные варианты.
Через настройки ОС
Ниже представлено руководство, с которым вы сможете поменять язык на русский:
- Кликните ПКМ по иконке «Пуск» и в открывшемся меню выберите строку «Settings».
- Откройте подраздел «Time & Language».
- Во вкладке «Region & Language» нажмите на кнопку «Add a language».
- С помощью поисковой строки найдите «Russian» (1) и кликните по соответствующему пункту (2).
- Теперь Russian language pack доступен для установки. Нажмите на отмеченную строку, чтобы открыть три кнопки настроек. Выбираем «Options».
- В открывшемся окне нажмите на кнопку «Download», чтобы начать загрузку языкового пакета. Это займет некоторое время.
- После нажатия на кнопку вы увидите полоску состояния загрузки. Дождитесь полного скачивания. Длительность зависит от скорости подключения к интернету.
- Чтобы поменять язык интерфейса полностью, снова нажмите на строку «Русский» и кликните на «Set as default».
- Осталось только перезагрузить компьютер и проверить работоспособность данного метода.
Мы разобрали официальный способ русификации Windows 10 от «Майкрософт». Языковой пакет интерфейса полностью бесплатный. Теперь вам осталось настроить время, часовой пояс и геолокацию.
После русификации, скорее всего, все установленные приложения из магазина Microsoft Store останутся на прежнем языке. Перевести их можно следующим образом:
- Откройте «Панель управления».
- Зайдите в раздел «Язык».
- Отмеченная строка должна находиться строго на первом месте в списке. Если это не так, вам необходимо выделить ее и нажать на кнопку «Вверх».
- Теперь в «Панели управления» откройте окно «Региональные стандарты».
- Во вкладке «Местоположение» выберите Россию и сохраните изменения.
- Операционная система сможет переключить язык при следующем перезапуске компьютера/ноутбука. Если этого не произошло, то вам придется вручную обновить каждую программу из Microsoft Store.
Осталось поставить русский текст вместо английского для экрана приветствия и смены учетной записи пользователя. Сделать это можно так:
- Снова откройте окно «Региональные стандарты».
- Перейдите во вкладку «Дополнительно» и нажмите на кнопку «Копировать параметры».
- Установите галочки возле отмеченных параметров и закройте настройки нажатием на «ОК».
Мы разобрались, как полностью сменить языковой пакет. В некоторых случаях данный способ может не работать, поэтому рассмотрим альтернативные варианты.
Русификация Windows LTSB
Переходим в Start Windows System Control Panel Languages Выбираем русский Выбираем язык Options Download and install
После чо языковой пакет должен скачаться и установиться. Далее заходим в свойства языка и выбираем Make this the primary language (Сделать этот язык основным)
Завершаем сеанс текущего пользователя и выполняем вход вновь. В результате чего видим, что интерфейс операционной системы стал на русском языке.
В видеоуроке «Обзор Windows 10 LTSB. Где скачать образ Windows 10 LTSB ? Windows 10 LTSB установка, настройка и русификация» я демонстрирую на практике, все вышесказанное.
В описании данного видео, есть временные метки, по которым вы сможете сразу перейти к моменту в видео, который вас больше всего интересует.
Список временных меток:
- Как удалить лишний софт из Windows 10?
- Где скачать образ Windows 10 LTSB?
- Что удалено в Windows 10 LTSB?
- Создание виртуальной машины для тестирования Windows 10 LTSB
- Где скачать Windows10 LTSB с последними обновлениями?
- Установка Windows 10 LTSB
- Обзор Windows 10 LTSB
- Русификация Windows 10 LTSB
Севостьянов Антон
- Посмотреть профиль
- (Registered Users)
1 Album 14 Друзья 0 группы 0 Events 0 Pages Мои подписки Стать читателем 0
Как установить русский язык интерфейса Windows 10
Если на вашем компьютере установлена не русскоязычная версия Windows 10, при этом не в варианте «Для одного языка» (Single Language), вы легко можете скачать и установить русский язык интерфейса системы, а также включить русский язык для приложений Windows 10, что и будет показано в инструкции далее.
Нижеприведенные действия продемонстрированы для Windows 10 на английском языке, однако будут теми же самыми и для версий с другими языками интерфейса по умолчанию (разве что пункты будут настроек будут названы по-другому, но, думаю, разобраться не составит труда). Примечание: если после установки русского языка интерфейса некоторые документы или программы показывают непонятные символы, используйте инструкцию Как исправить отображение кириллицы в Windows 10.
Загрузка…
Начиная обзор Виндовс 10, сложно решить с чего именно приступить, ведь в данную операционную систему было внесено очень много изменений, которые отличают сборку от предыдущих вариантов Windows 7 и Windows 8. В виду того, что отличительных особенностей слишком много, сосредоточимся на основных моментах и представим рекомендуемые системные требования, которые выдвигаются к персональным компьютерам или ноутбукам.
Содержание
- 1 Старый-новый «Пуск»
- 2 Некоторые основные особенности Виндовс 10
- 3 Оптимальные системные требования для Windows 10
- 4 Ориентация на сенсорные устройства
Старый-новый «Пуск»
Операционная система вновь обзавелась меню «Пуск», которое было несколько изменено. Сложно было решиться на то, чтобы пропустить данное изменение в нашем материале. Напомним, если кто-то забыл, что в операционной системе Windows 8, от меню «Пуск», которое являлось украшением пользовательского интерфейса, отказались. Конечно же, пользователи в массовом порядке начали возмущаться и выражать свои претензии в адрес разработчиков. Когда стало известно, что «Пуск» будет возвращён, у многих автоматически отпал вопрос о том, будут ли они осуществлять переход на Windows 10 или нет.
Стоит отметить, что данное меню претерпело своего рода изменения. Теперь оно удивительным образом сочетает идею стандартного варианта «Пуск», который берёт свою историю с первых версий операционных систем и плиточный интерфейс, который начали использовать в Виндовс 7 и 8. Благодаря возможности перемежения и удаления тех или иных «плиток» у пользователя есть возможность индивидуальным образом настроить отображение интерфейса.
Плюс ко всему, новое меню «Пуск» может быть выполнено в нескольких стандартных вариантах конфигурации. Дизайнеры предусмотрели почти что всё и сделали так, что у пользователя в абсолютном смысле «развязаны» руки и он может делать с меню «Пуск», всё что вздумается.
Продолжаем наш обзор Windows 10 на русском языке, представим некоторые основные опции, которые отличают представленную сборку операционной системы.
- Cortana – голосовой электронный помощник, который скоро заговорит на русском языке;
- Microsoft Edge сменил Internet Explorer на «посту» интернет-браузера по умолчанию;
- Пересмотрена функция многозадачности в пользовательском интерфейсе;
- Появилась встроенная в операционную систему антивирусная защита;
- Благодаря технологии Continuum система правильно отображается на любых дисплеях;
Конечно же, новшеств намного больше, но было бы сложно представить абсолютно всё. Лучше всего узнать об изменениях на личном опыте. А для этого, нужно обновиться до Виндовс 10. Такая возможность есть у всех, чьи персональные компьютеры или ноутбуки соответствуют определённым системным требованиям.
Оптимальные системные требования для Windows 10
Оказывается, что операционная система Виндовс 10 не самый требовательный к техническим характеристикам компьютера или ноутбука. Возможно в последствии, когда появятся новые сборки ОС и перед тем, как установить программное обеспечение придётся узнать версию Виндовс 10, но сейчас ситуация намного проще. Минимальные системные требования для установки Windows 10:
- Процессор с тактовой частотой 1 ГГц и поддержкой NX, PAE, а также SSE2;
- Оперативная память: х32 – 1 Гб; х64 – 2 Гб;
- Место на жёстком диске: х32 – 16 Гб; х64 – 2 Гб;
- Графическая система должна поддерживать библиотеки DirectX 9 и выше.
Видно, что операционная система будет отлично работать на компьютерах с большим объёмом свободного места на жёстком диске и достаточным количеством оперативной памяти. Но в тоже время, разработчики сделали все, чтобы вы могли работать на новой ОС даже на старых устройствах.
Ориентация на сенсорные устройства
Компания Microsoft сделала ставку на сенсорные устройства еще со временем Windows 8. Семерка никак не подходила для таких экранов, там были мелкие значки и не удобные кнопки. Восьмёрка задала темп, а десятка его подхватила и стала лучшим решением в своем классе. Она по праву считается удобным решением для планшетов. Можете убедиться в этом сами.
Для этого Майкрософт создала даже специальный режим «Режим планшета», в котором все управление становится намного удобней. Кнопки увеличиваются, текст адаптируется и т.д.
Резюмируя всё вышесказанное, операционка является лучшим решением от МС, которое вы можете найти на сегодняшний день. Чтобы в полной мере раскрыть возможности, обязательно установите все последние обновления, так как старые версии зачастую не только содержат ошибки, но и медленней работают, а также не содержат некоторые полезные функции.
Еще больше информации и более красочный обзор Windows 10 вы увидите на видео:

Загрузка…


 Нажимаем кнопку «Скачать средство сейчас»
Нажимаем кнопку «Скачать средство сейчас» Выбираем вариант «Создать установочный носитель»
Выбираем вариант «Создать установочный носитель» Указываем редакцию и выпуск системы
Указываем редакцию и выпуск системы Устанавливаем английский язык и выбираем нужную редакцию, а после возвращаем подходящий язык
Устанавливаем английский язык и выбираем нужную редакцию, а после возвращаем подходящий язык Указываем нужную версию и язык системы
Указываем нужную версию и язык системы Указываем путь до носителя и образа, начинаем запись
Указываем путь до носителя и образа, начинаем запись Указываем вариант «Домашняя для одного языка» и продолжаем установку
Указываем вариант «Домашняя для одного языка» и продолжаем установку Запускаем приложение lpksetup
Запускаем приложение lpksetup Выбираем путь «Установить языки интерфейса»
Выбираем путь «Установить языки интерфейса» Указываем путь до файла с языком интерфейса
Указываем путь до файла с языком интерфейса Заходим в приложение «Параметры»
Заходим в приложение «Параметры» Открываем раздел «Время и язык»
Открываем раздел «Время и язык» Указываем подходящий язык интерфейса
Указываем подходящий язык интерфейса