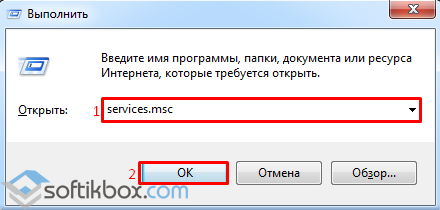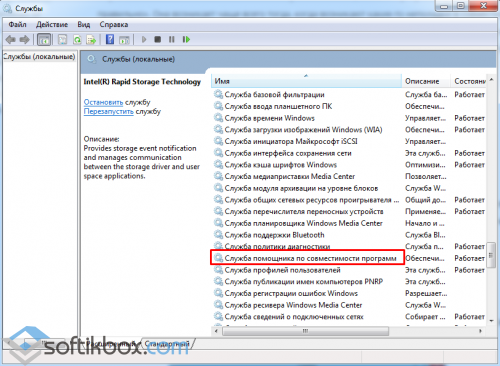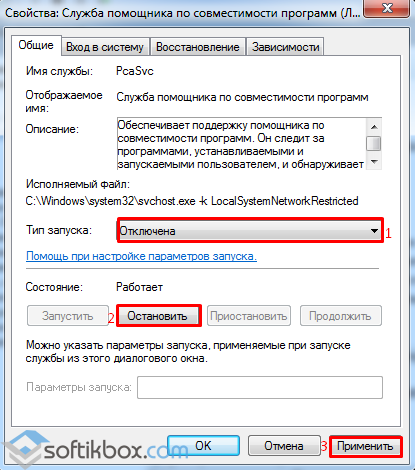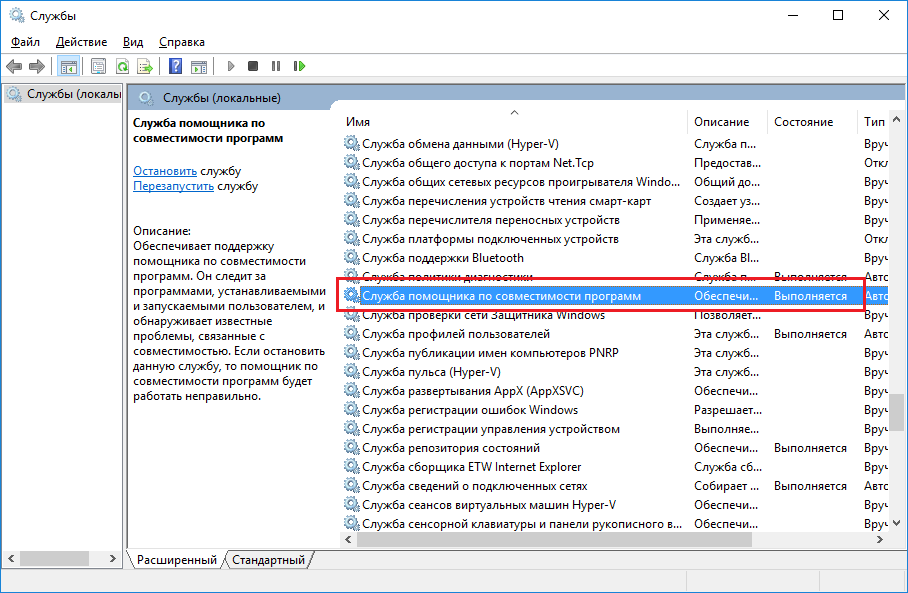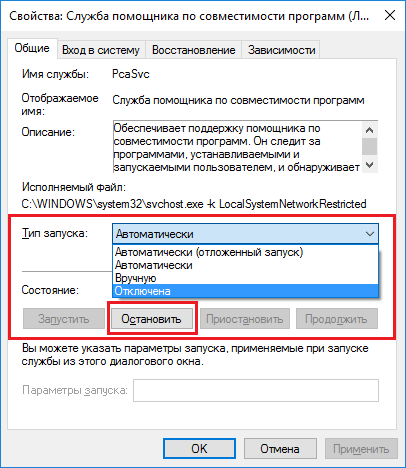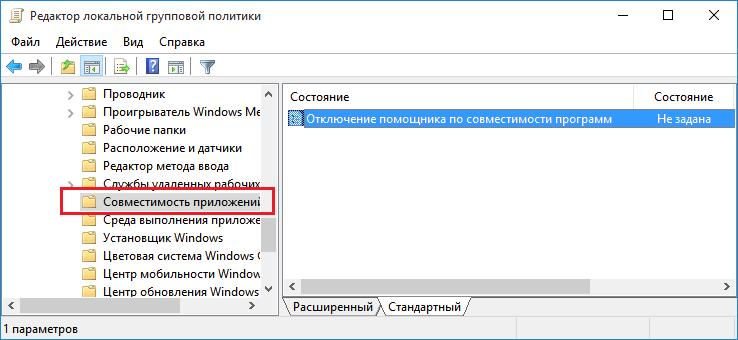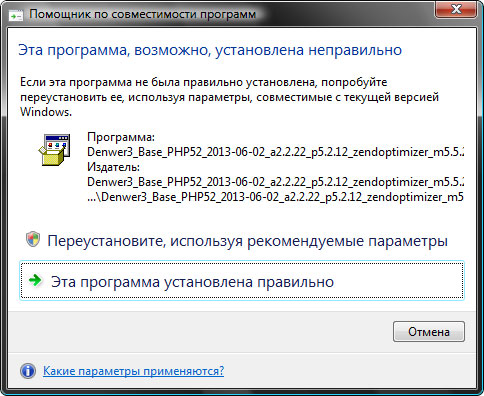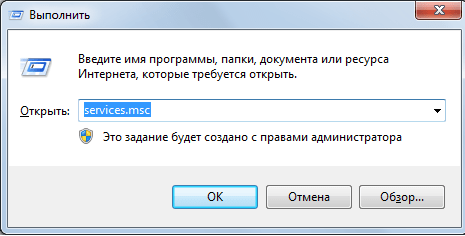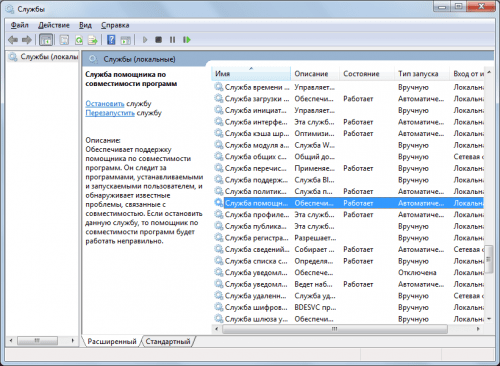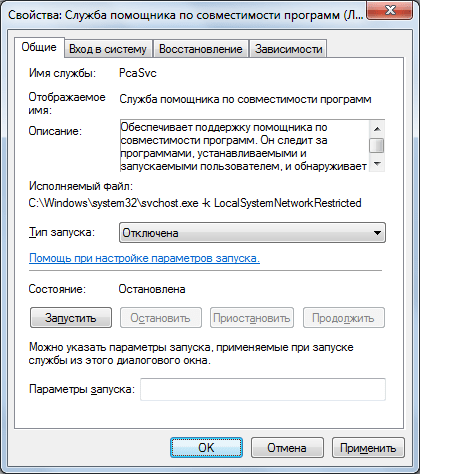Содержание
- Как исправить ошибку «Эта программа установлена неправильно»?
- Проверка целостности системных файлов Windows 10
- Ос windows обнаружила что эта программа выполнялась некорректно
- реклама
- Справка по ошибкам Windows обновления и установки
- Общие решения
- Ошибки 0xC1900101
- Другие распространенные ошибки
- Общие решения
- Ошибки 0xC1900101
- Другие распространенные ошибки
Как исправить ошибку «Эта программа установлена неправильно»?
В операционных системах Windows 7 и 8 часто возникает ошибка со следующим содержанием: «Эта программа, возможно, установлена неправильно» и предлагается выполнить несколько несложных действий для устранения неполадки. Однако стандартные рекомендации не всегда помогают избавиться от проблемы и, поэтому, стоит изучить методы устранения подобных ошибок.
Зачастую такая ошибка возникает из-за неполадок в совместимости софта с операционной системой. Решить её можно путём переустановки версии ОС, программы или запуска приложения в режиме совместимости.
Самый простой способ решения проблемы следующий. Жмём «Win+R» и вводим команду «services.msc».
Откроется окно «Службы». В списке находим «Служба помощника по совместимости программ».
Двойным щелчком запускаем службу, чтобы открыть окно настроек. В «Типе запуска» выставляем значение «Отключено». После жмём «Остановить» и «Применить».
Теперь перезагружаем компьютер и повторно запускаем программу.
Источник
Проверка целостности системных файлов Windows 10
Примечание : Многие читатели часто интересуются, а где система берёт оригинальные версии файлов? Ответ. Файлы хранилища компонентов Windows 10 располагаются в папке C:WindowsWinSxS, именно здесь винда берёт нормальный системный файл и заменяет им повреждённый.
Что делать, если средство проверки целостности системных файлов не может восстановить повреждённые компоненты Windows
Друзья, в некоторых случаях мы получим такое сообщение: Программа защиты ресурсов Windows обнаружила повреждённые файлы, но не может восстановить некоторые из них.
Сначала проверим целостность хранилища оригинальных компонентов Windows 10 командой
Dism /Online /Cleanup-Image /ScanHealth
Как видим, хранилище компонентов подлежит восстановлению,
значит вводим следующую команду:
Dism /Online /Cleanup-Image /RestoreHealth
Восстановление выполнено успешно. Повреждения хранилища компонентов было устранено.
Хранилище компонентов мы восстановили, теперь во второй раз запускаем проверку целостности системных файлов Windows 10 командой sfc /scannow.
В этот раз программа защиты ресурсов Windows успешно восстановила повреждённые системные файлы.
Примечание: друзья, если у вас не получается с помощью Dism восстановить целостность системных файлов, пробуйте это сделать путём обновления Windows 10 с сохранением установленных программ и личных файлов.
Источник
Ос windows обнаружила что эта программа выполнялась некорректно
Windows 11 получил официальный релиз, а миллионы пользователей уже штурмуют серверы Microsoft по всему миру. Вчера мы писали о способах получения новой операционной системы. Ознакомьтесь с информацией, если вы всё ещё не знаете, как можно установить новую ОС на свой компьютер. Поскольку бесплатное обновление может задержаться, многие покупают отдельные ключи, которые позволят им перейти на Windows 11 как можно быстрее. Кому-то новое детище Microsoft понравилось, ну а некоторые возмущены тем, что изменений как таковых там почти нет. Скорее всего эти товарищи не копали глубже, но в целом их претензия понятна и логична, ведь визуально Windows 11 больше тянет на очередное обновление, чем на самостоятельную версию ОС. Кто бы что ни говорил, но покупать Windows 11 будут, а значит миссия выполнена. Как сообщается, не успели первые пользователи получить доступ к официальным образам, как начали появляться сведения о первых проблемах и ошибках.
реклама
Нужно понимать, что незадолго до релиза Microsoft провела большую чистку, ведь одна из финальных версий пестрила ошибками, в то время как в какой-то момент они благополучно исчезли. Судя по всему, не все. Если на вашем компьютере установлена программа VirtualBox, то новая ОС не прилетит к вам в качестве обновления. Это связано с некорректной работой системы аппаратной виртуализации Hyper-V под Windows 11. Microsoft не раскрывает деталей на этот счёт, но даже если вы сделаете чистую установку, а после поставите VirtualBox и Hyper-V, то виртуальная машина работать не будет. Что любопытно, если вы сегодня удалите обе программы, то в следующий раз средство обновления предложит вам шанс получить Windows 11 только через 48 часов. Проблему несовместимости обещают решить как можно скорее.
Если на вашем компьютере установлено сетевое ПО Intel Killer, то лучше повременить с обновлением до Windows 11. Пользователи сообщают о проблемах с производительностью протоколов UDP. Это повлияет на снижение скорости загрузки сайтов, потокового видео другого контента. Microsoft признала существование неисправности и обещает выпустить патч уже 12 октября, ну а пока всем советуют потерпеть. Если скорость упала до критических отметок, можно вернуться на предыдущую версию операционной системы.
Последняя проблема весьма специфична, поскольку встречается только у пользователей браузера Cốc Cốc, имеющего вьетнамские корни. В РФ он не пользуется популярностью, но во Вьетнаме занимает небольшую часть рынка. Всем владельцем Cốc Cốc предлагается удалить браузер, иначе никакое обновление к ним не прилетит. Поскольку проблемы вьетнамцев волнуют только самих вьетнамцев, то сроков решения данной ошибки пока нет. Если вы не можете жить без Cốc Cốc, то Windows 11 вам не видать.
Источник
Справка по ошибкам Windows обновления и установки
Существует множество причин, по которым при обновлении или установке Windows 11 может возникнуть сообщение об ошибке, но распространенные ошибки можно исправить с помощью нескольких действий, которые можно сделать самостоятельно. Примечание. При обновлении устройство будет обновлено с более старой версии Windows, например Windows 7, Windows 8.1 или Windows 10 до Windows 11.
Прежде чем искать определенный код ошибки, воспользуйтесь советами в разделе Общие решения. Если они не помогут решить проблему с обновлением или установкой, воспользуйтесь таблицей кодов ошибок в конце этой статьи.
Общие решения
Вот несколько советов, которые помогут вам исправить ошибки обновления и установки:
Отсоедините все ненужные устройства. Это могут быть наушники, принтеры, сканеры, динамики, USB-устройства флэш-памяти и внешние жесткие диски.
Если вы используете ноутбук, подключенный к стыковочному узлу, отстыкуйте его.
Прежде чем пытаться обновить Windows, убедитесь, что на устройстве установлены все важные обновления, в том числе обновления драйверов оборудования.
Чтобы убедиться, что на устройстве установлены все обновления, просмотрите статью Центр обновления Windows: вопросы и ответы.
Используйте Защитник Windows для защиты своего устройства во время обновления — антивирусное программное обеспечение не от Майкрософт может вызывать проблемы с обновлением. Если у вас есть установочный носитель и вся необходимая информация для активации, вы можете переустановить программное обеспечение после обновления.
Чтобы удалить антивирусное приложение, перейдите в раздел Панель управленияПрограммыПрограммы и компоненты. Выберите программу и нажмите Удалить. Нажмите Да для подтверждения.
Устаревшее программное обеспечение может мешать обновлению Windows, поэтому попробуйте удалить старые или ненужные приложения.
Если вы хотите переустановить приложение позже, перед удалением убедитесь, что у вас есть установочный носитель и вся необходимая информация для активации.
Чтобы удалить программное обеспечение, перейдите в раздел Панель управленияПрограммыПрограммы и компоненты. Выберите программу и нажмите Удалить. Нажмите Да для подтверждения.
Для обновления до Windows 11 необходимо достаточно места на жестком диске для установки.
Чтобы просмотреть, сколько места на жестком диске доступно на вашем компьютере, выберите проводник на панели задач (в Windows Explorer в Windows 7) или нажмите Windows клавишу с логотипом + E.
Затем выберите Компьютер или Этот компьютер и найдите раздел Жесткие диски или Устройства и диски. Системным считается диск, на значке которого есть логотип Microsoft Windows. Количество свободного места будет указано под диском.
Если свободное место на диске заканчивается, ознакомьтесь с советами по освобождению места на диске компьютера.
Ошибки 0xC1900101
Ошибка, начинающаяся с 0xC1900101 — это, как правило, ошибка драйвера. При отображении какого-либо из этих кодов ошибок, попробуйте сначала выполнить следующие действия, чтобы устранить проблему. Если эти действия не работают, дополнительные технические сведения см. в Windows обновлении.
Убедитесь, что на вашем устройстве достаточно свободного места. На вашем устройстве требуется не менее 16 ГБ свободного места для обновления 32-разрядной ОС или 20 ГБ для 64-разрядной ОС. Дополнительные сведения см. в этойWindows.
Запустите Центр обновления Windows несколько раз. Скачайте и установите все доступные обновления в Центре обновления Windows, в том числе обновления программного обеспечения, обновления для оборудования и некоторые сторонние драйверы. Для устранения Windows обновления используйте Windows обновления 11.
Проверьте сторонние драйверы и скачайте все обновления. Сторонние драйверы и инструкции по установке для любого оборудования, которое вы добавили к устройству, можно найти на веб-сайте изготовителя.
Отключите дополнительное оборудование. Удалите все внешние устройства хранения данных и диски, док-станции и другое оборудование, подключенное к устройству, которое не нужно для основных функций.
Проверьте диспетчер устройств на ошибки. В поле поиска на панели задач введите диспетчер устройств. Выберите в результатах Диспетчер устройств. В появившемся окне найдите все устройства с желтым восклицательным знаком рядом (может потребоваться выбрать каждую категорию, чтобы перейти в список устройств). Нажмите и удерживайте (или щелкните правой кнопкой мыши) имя устройства и выберите один из вариантов Обновить драйверы или Удалить, чтобы исправить ошибки.
Удалите программы безопасности сторонних разработчиков. Убедитесь, что вы знаете как переустановить программы, а все необходимые ключи под рукой. Защитник Windows защитит ваше устройство на это время.
Исправьте ошибки жесткого диска. В поле поиска на панели задач введите командная строка. Выберите из списка результатов Командная строка. В появившемся окне введите chkdsk/f C: и нажмите клавишу ВВОД. Исправление ошибок на жестком диске начнется автоматически, и вам будет предложено перезапустить устройство.
Примечание: Чтобы выполнить это действие, у вас должны быть разрешения администратора.
Выполните корректный перезапуск в Windows. См. раздел Выполнение «чистой» загрузки в Windows.
Восстановление системных файлов. В поле поиска на панели задач введите командная строка. Выберите из списка результатов Командная строка. В появившемся окне введите DISM.exe /Online /Cleanup-image /Restorehealth и нажмите клавишу ВВОД. (Узнайте, как восстановить изображение Windows )
Примечание: Чтобы выполнить это действие, у вас должны быть разрешения администратора.
Другие распространенные ошибки
В следующей таблице перечислены наиболее распространенные ошибки обновления и установки, а также некоторые из них можно попытаться устранить. Если у вас по-прежнему возникают проблемы при обновлении или установке Windows, обратитесь в службу поддержки Майкрософт.
Что она означает и как ее исправить
Это означает, что возникла проблема с загрузкой и установкой выбранного обновления. Центр обновления Windows повторит попытку позже, при этом вам не потребуется выполнять никаких действий.
Эта ошибка может означать, что на компьютере установлено несовместимое приложение, которое не позволяет завершить процесс обновления. Удалите все несовместимые приложения, а затем попробуйте выполнить обновление снова.
Операция очистки предыдущей попытки установки по-прежнему ожидает завершения, для продолжения обновления требуется перезагрузка системы. Перезагрузите устройство и снова запустите программу установки. Если перезапуск устройства не решил проблему, воспользуйтесь программой очистки диска для удаления временных и системных файлов. Дополнительные сведения см. в этойWindows.
Файл, необходимый Центру обновления Windows, поврежден или отсутствует. Попробуйте восстановить системные файлы. В поле поиска на панели задач введите командную подсказку. Выберите из списка результатов Командная строка. В появившемся окне введите DISM.exe /Online /Cleanup-image /Restorehealth и нажмите клавишу ВВОД.
Это может значит, что компьютер не соответствует минимальным требованиям для скачивания или установки обновления до версии Windows 11. Узнайте больше о минимальных требованиях для Windows 11.
Это может означать, что драйвер или другое программное обеспечение на компьютере несовместимы с обновлением до версии Windows 11. Сведения о том, как устранить эту проблему, можно найти в службе поддержки Майкрософт.
Эта ошибка может означать, что процесс обновления был прерван, поскольку вы случайно перезагрузили компьютер или вышли из системы. Попробуйте снова выполнить обновление и убедитесь, что компьютер подключен к электросети и остается включенным.
Эта ошибка может означать, что вашему компьютеру не удалось подключиться к серверам Центра обновления Windows. Если вы используете VPN для подключения к рабочей сети, отключитесь от сети и выключите программное обеспечение VPN (если применимо), а затем попробуйте снова выполнить обновление.
Эта ошибка также может означать, что в разделе, зарезервированном системой, недостаточно свободного места. Возможно, эту проблему удастся решить, используя стороннее программное обеспечение для увеличения размера раздела, зарезервированного системой.
Ошибка: нам не удалось завершить обновления. Отмена изменений. Не выключайте компьютер.
Ошибка: не удалось настроить обновления Windows. Отмена изменений.
Это общие ошибки, которые могут возникать в случае сбоя обновления Windows. Чтобы выбрать оптимальный способ решения проблемы, необходимо определить конкретный код ошибки.
Код ошибки, вызвавшей сбой обновления, можно найти в журнале обновлений. Наймете обновление, которое не было установлено, обратитесь к коду ошибки и обратитесь в службу поддержки Майкрософт.
Чтобы просмотреть историю обновлений в Windows 11:
Ошибка: обновление не применимо к этому компьютеру.
Эта ошибка может означать, что на компьютере не установлены обязательные обновления.
Убедитесь, что на вашем компьютере установлены все важные обновления, прежде чем пытаться выполнить обновление.
Эта ошибка может означать, что на компьютере недостаточно свободного места для установки обновления.
Освободите место на диске и повторите попытку. Советы по освобождению места на диске
Конечный диск, раздел или том не поддерживает указанную операцию с диском.
Убедитесь, что ваш компьютер соответствует минимальным требованиям для установки Windows.
Системе не удается найти указанный файл.
Если у вас есть диск, на котором не устанавливается Windows 11, удалите эти диски.
Драйвер вызвал проблему.
Отключите или удалите все сторонние антивирусные или антишпионские программы в системе. Отключите все периферийные устройства, подключенные к системе, за исключением мыши, клавиатуры и дисплея.
Обратитесь к поставщику оборудования за обновленными драйверами устройств.
Программа установки Windows непредвиденно завершена из-за другого процесса, запущенного в фоновом режиме.
Во время загрузки Windows в штатном режиме автоматически запускается несколько приложений и служб, которые потом работают в фоновом режиме. К ним относятся основные системные процессы, антивирусные программы, системные служебные программы и другое ранее установленное ПО. Эти приложения и службы могут вызывать помехи при попытке обновления до последней версии Windows 11.
Чтобы определить, может ли фоновая программа оказаться на связи с обновлением, может потребоваться «чистая загрузка». См. как выполнить чистую загрузку в Windows.
Программа установки Windows непредвиденно завершена из-за другого процесса, запущенного в фоновом режиме.
Удалите антивирусное или антишпионское программное обеспечение и повторите попытку обновления.
Существует множество причин, по которым вы можете получить сообщение об ошибке при обновлении или установке Windows 10, но распространенные ошибки можно устранить с помощью нескольких простых шагов, которые можно выполнить самостоятельно. Примечание. После обновления ваше устройство переходит с предыдущей версии Windows, такой как Windows 7 или Windows 8.1, на Windows 10.
Прежде чем искать определенный код ошибки, воспользуйтесь советами в разделе Общие решения. Если они не помогут решить проблему с обновлением или установкой, воспользуйтесь таблицей кодов ошибок в конце этой статьи.
Общие решения
Вот несколько советов, которые помогут вам исправить ошибки обновления и установки:
Отсоедините все ненужные устройства. Это могут быть наушники, принтеры, сканеры, динамики, USB-устройства флэш-памяти и внешние жесткие диски.
Если вы используете ноутбук, подключенный к стыковочному узлу, отстыкуйте его.
Прежде чем пытаться обновить Windows, убедитесь, что на устройстве установлены все важные обновления, в том числе обновления драйверов оборудования.
Чтобы убедиться, что на устройстве установлены все обновления, просмотрите статью Центр обновления Windows: вопросы и ответы.
Используйте Защитник Windows для защиты своего устройства во время обновления — антивирусное программное обеспечение не от Майкрософт может вызывать проблемы с обновлением. Если у вас есть установочный носитель и вся необходимая информация для активации, вы можете переустановить программное обеспечение после обновления.
Чтобы удалить антивирусное приложение, перейдите в раздел Панель управленияПрограммыПрограммы и компоненты. Выберите программу и нажмите Удалить. Нажмите Да для подтверждения.
Устаревшее программное обеспечение может мешать обновлению Windows, поэтому попробуйте удалить старые или ненужные приложения.
Если вы хотите переустановить приложение позже, перед удалением убедитесь, что у вас есть установочный носитель и вся необходимая информация для активации.
Чтобы удалить программное обеспечение, перейдите в раздел Панель управленияПрограммыПрограммы и компоненты. Выберите программу и нажмите Удалить. Нажмите Да для подтверждения.
Чтобы установить Windows 10, необходимо достаточно свободного места на жестком диске.
Затем выберите Компьютер или Этот компьютер и найдите раздел Жесткие диски или Устройства и диски. Системным считается диск, на значке которого есть логотип Microsoft Windows. Количество свободного места будет указано под диском.
Если свободное место на диске заканчивается, ознакомьтесь с советами по освобождению места на диске компьютера.
Ошибки 0xC1900101
Ошибка, начинающаяся с 0xC1900101 — это, как правило, ошибка драйвера. При отображении какого-либо из этих кодов ошибок, попробуйте сначала выполнить следующие действия, чтобы устранить проблему. Если эти действия не работают, дополнительные технические сведения см. в Windows обновлении.
Убедитесь, что на вашем устройстве достаточно свободного места. На вашем устройстве требуется не менее 16 ГБ свободного места для обновления 32-разрядной ОС или 20 ГБ для 64-разрядной ОС. Дополнительные сведения см. в этойWindows.
Запустите Центр обновления Windows несколько раз. Скачайте и установите все доступные обновления в Центре обновления Windows, в том числе обновления программного обеспечения, обновления для оборудования и некоторые сторонние драйверы. Чтобы устранить Windows обновления, воспользуйтесь Windows обновления.
Проверьте сторонние драйверы и скачайте все обновления. Сторонние драйверы и инструкции по установке для любого оборудования, которое вы добавили к устройству, можно найти на веб-сайте изготовителя.
Отключите дополнительное оборудование. Удалите все внешние устройства хранения данных и диски, док-станции и другое оборудование, подключенное к устройству, которое не нужно для основных функций.
Удалите программы безопасности сторонних разработчиков. Убедитесь, что вы знаете как переустановить программы, а все необходимые ключи под рукой. Защитник Windows защитит ваше устройство на это время.
Примечание: Чтобы выполнить это действие, у вас должны быть разрешения администратора.
Выполните корректный перезапуск в Windows. Узнайте, как это сделать.
Примечание: Чтобы выполнить это действие, у вас должны быть разрешения администратора.
Другие распространенные ошибки
В следующей таблице перечислены наиболее распространенные ошибки обновления и установки, а также некоторые из них можно попытаться устранить. Если у вас по-прежнему возникают проблемы при обновлении или установке Windows 10, обратитесь в службу поддержки Майкрософт.
Что она означает и как ее исправить
Это означает, что возникла проблема с загрузкой и установкой выбранного обновления. Центр обновления Windows повторит попытку позже, при этом вам не потребуется выполнять никаких действий.
Эта ошибка может означать, что на компьютере установлено несовместимое приложение, которое не позволяет завершить процесс обновления. Удалите все несовместимые приложения, а затем попробуйте выполнить обновление снова.
Операция очистки предыдущей попытки установки по-прежнему ожидает завершения, для продолжения обновления требуется перезагрузка системы. Перезагрузите устройство и снова запустите программу установки. Если перезапуск устройства не решил проблему, воспользуйтесь программой очистки диска для удаления временных и системных файлов. Дополнительные сведения см. в этойWindows.
Файл, необходимый Центру обновления Windows, поврежден или отсутствует. Попробуйте восстановить системные файлы: выберите кнопку Начните и введите командную команду в поле поиска на панели задач. Выберите из списка результатов Командная строка. В появившемся окне введите DISM.exe /Online /Cleanup-image /Restorehealth и нажмите клавишу ВВОД.
Эта ошибка может означать, что ваш компьютер не соответствует минимальным требованиям к скачиванию или установке обновления до Windows 10. Узнайте больше о минимальных требованиях для Windows
Это может означать, что драйвер или другое программное обеспечение на компьютере несовместимы с обновлением до версии Windows 10. Сведения о том, как устранить эту проблему, можно найти в службе поддержки Майкрософт.
Эта ошибка может означать, что процесс обновления был прерван, поскольку вы случайно перезагрузили компьютер или вышли из системы. Попробуйте снова выполнить обновление и убедитесь, что компьютер подключен к электросети и остается включенным.
Эта ошибка может означать, что вашему компьютеру не удалось подключиться к серверам Центра обновления Windows. Если вы используете VPN для подключения к рабочей сети, отключитесь от сети и выключите программное обеспечение VPN (если применимо), а затем попробуйте снова выполнить обновление.
Эта ошибка также может означать, что в разделе, зарезервированном системой, недостаточно свободного места. Возможно, эту проблему удастся решить, используя стороннее программное обеспечение для увеличения размера раздела, зарезервированного системой.
Ошибка: нам не удалось завершить обновления. Отмена изменений. Не выключайте компьютер.
Ошибка: не удалось настроить обновления Windows. Отмена изменений.
Это общие ошибки, которые могут возникать в случае сбоя обновления Windows. Чтобы выбрать оптимальный способ решения проблемы, необходимо определить конкретный код ошибки.
Код ошибки, вызвавшей сбой обновления, можно найти в журнале обновлений. Наймете обновление, которое не было установлено, обратитесь к коду ошибки и обратитесь в службу поддержки Майкрософт.
Просмотр журнала обновлений в Windows 8.1
Просмотр журнала обновлений в Windows 7
Выберите кнопку 
Ошибка: обновление не применимо к этому компьютеру.
Эта ошибка может означать, что на компьютере не установлены обязательные обновления.
Убедитесь, что на вашем компьютере установлены все важные обновления, прежде чем пытаться выполнить обновление.
Эта ошибка может означать, что на компьютере недостаточно свободного места для установки обновления.
Освободите место на диске и повторите попытку. Советы по освобождению места на диске
Конечный диск, раздел или том не поддерживает указанную операцию с диском.
Убедитесь, что ваш компьютер соответствует минимальным требованиям для установки Windows 10.
Системе не удается найти указанный файл.
Если у вас есть диск или диски, на которых вы не устанавливаете Windows 10, удалите эти диски.
Драйвер вызвал проблему.
Отключите или удалите все сторонние антивирусные или антишпионские программы в системе. Отключите все периферийные устройства, подключенные к системе, за исключением мыши, клавиатуры и дисплея.
Обратитесь к поставщику оборудования за обновленными драйверами устройств.
Программа установки Windows непредвиденно завершена из-за другого процесса, запущенного в фоновом режиме.
Во время загрузки Windows в штатном режиме автоматически запускается несколько приложений и служб, которые потом работают в фоновом режиме. К ним относятся основные системные процессы, антивирусные программы, системные служебные программы и другое ранее установленное ПО. Эти приложения и службы могут создавать помехи при попытке обновления до последней версии Windows 10.
Чтобы определить, мешает ли фоновая программа обновлению, может потребоваться «чистая загрузка». См. как выполнить чистую загрузку в Windows.
Программа установки Windows непредвиденно завершена из-за другого процесса, запущенного в фоновом режиме.
Удалите антивирусное или антишпионское программное обеспечение и повторите попытку обновления.
Источник
|
0 / 0 / 0 Регистрация: 03.06.2021 Сообщений: 8 |
|
|
1 |
|
|
03.06.2021, 03:57. Показов 1960. Ответов 6
Пишет что OC Windows обнаружила, что эта программа выполнялась некорректно и запускаются какие-то параметры совместимости. Пробовал с архива запустить, извлечь его, извлечь только файл — ничего не помогает. Может кто сталкивался? Извиняюсь, что не по теме форума.
__________________
0 |
|
Нарушитель 8298 / 4383 / 1004 Регистрация: 12.03.2015 Сообщений: 20,492 |
|
|
03.06.2021, 08:25 |
2 |
|
А у меня запускается.
0 |
|
0 / 0 / 0 Регистрация: 03.06.2021 Сообщений: 8 |
|
|
03.06.2021, 08:35 [ТС] |
3 |
|
Блин, я уже по надеялся. Ну хз у меня вроде как винда пиратская. Может из-за этого?
0 |
|
Нарушитель 8298 / 4383 / 1004 Регистрация: 12.03.2015 Сообщений: 20,492 |
|
|
03.06.2021, 08:42 |
4 |
|
Ну хз у меня вроде как винда пиратская. Может из-за этого?
0 |
|
0 / 0 / 0 Регистрация: 03.06.2021 Сообщений: 8 |
|
|
03.06.2021, 09:01 [ТС] |
5 |
|
Вот эта ересь вылезла, когда я извлёк папку и запустил файл. После, когда я хотел перезапустить его, он просто не включался
0 |
|
Нарушитель 8298 / 4383 / 1004 Регистрация: 12.03.2015 Сообщений: 20,492 |
|
|
03.06.2021, 09:10 |
6 |
|
Вот эта ересь вылезла, когда я извлёк папку и запустил файл. После, когда я хотел перезапустить его, он просто не включался Как мне у себя это повторить?
0 |
|
0 / 0 / 0 Регистрация: 03.06.2021 Сообщений: 8 |
|
|
03.06.2021, 09:23 [ТС] |
7 |
|
Повторишь, когда узнаю как это убрать)
0 |
Главная » Windows » Что делать с сообщением «Эта программа установлена неправильно»?
При установке и последующем запуске многих программ на компьютере может появляться окно со следующим сообщением: «Эта программа установлена неправильно». Данное сообщение может говорить о многом, но для новичков оно дает некоторые рекомендации по решению проблемы. На самом деле, приложение даже может работать, но после его закрытия появляется подобная лабуда. Но это не единственная причина, если вы отменили установку программы или она несовместима, это способствует появлению данного сообщения.
Для опытных пользователей, в том числе и для меня появление такого окна проявляет раздражение, потому что решить проблему можно и без того. Желаете, чтобы это окно больше не появлялось? Без проблем, сейчас я покажу, как это сделать.
Отключаем службу совместимости программ
Существует в Windows служба по совместимости программ, данный помощник и является тем, кто способствует появлению таких вот предупреждающих сообщений, но если эту службу отключить, то и проблеме конец. Хотя это не проблема для новичков, ведь это может им наоборот помочь.
Итак, открываем окно «Выполнить», нажав горячие клавиши Win+R и вводим туда команду для открытия служб:
Далее мы должны найти в списке вот это: «Служба помощника по совместимости программ». Нажимаем по ней правой кнопкой мыши, а потом выбираем «Свойства», либо щелкаем по ней два раза.
Теперь мы должны остановить службу нажатием по кнопке «Остановить», в типе запуска выбираем «Отключена». Примените свои действия. Чтобы они вступили в силу нужно перезагрузить ПК.
Второй способ
Он подойдет для версий операционных систем – профессиональная, там есть утилита «Редактор групповой политики», в домашней редакции ее нет.
Снова открываем окно «Выполнить» и вводим туда команду:
Важно! Если появилось сообщение, что «Не удается найти gpedit.msc», то значит в вашей версии ОС данной утилиты нет и придется пользоваться первым способом.
В редакторе групповой политики мы следуем по следующему пути, открывая различные вкладки: «Конфигурация пользователя» ⇒ «Административные шаблоны» ⇒ «Компоненты Windows» ⇒ «Совместимость приложений».
Вы нажимаете один раз по последней папке слева, то есть на «Совместимость приложений», и уже два раза щелкаем по пункту «Отключение помощника по совместимости программ», который находится справа. Открывается окошко, где вы выбираете вариант «Включено» и применяете свои действия.
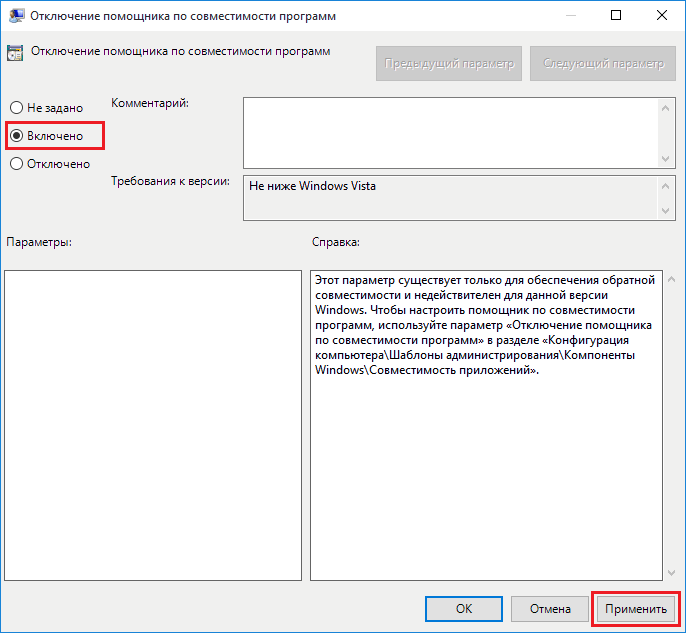
Естественно, вы можете вернуть все в изначальное состояние. Статья не очень полезная, но позволяет узнать больше о системе Windows и какие функции она в себе содержит.
( 2 оценки, среднее 1 из 5 )
30.01.2016
Просмотров: 5192
В операционных системах Windows 7 и 8 часто возникает ошибка со следующим содержанием: «Эта программа, возможно, установлена неправильно» и предлагается выполнить несколько несложных действий для устранения неполадки. Однако стандартные рекомендации не всегда помогают избавиться от проблемы и, поэтому, стоит изучить методы устранения подобных ошибок.
Читайте также: Что делать, если не запускается игра?
Решаем ошибку
Зачастую такая ошибка возникает из-за неполадок в совместимости софта с операционной системой. Решить её можно путём переустановки версии ОС, программы или запуска приложения в режиме совместимости.
Самый простой способ решения проблемы следующий. Жмём «Win+R» и вводим команду «services.msc».
Откроется окно «Службы». В списке находим «Служба помощника по совместимости программ».
Двойным щелчком запускаем службу, чтобы открыть окно настроек. В «Типе запуска» выставляем значение «Отключено». После жмём «Остановить» и «Применить».
Теперь перезагружаем компьютер и повторно запускаем программу.
Отключаем окно «Эта программа установлена неправильно»
18.06.2015 — 12:40 1 3366+
размер текста
В некоторых случаях, при работе в среде систем Windows, может появляться уведомление о некорректной инсталляции приложений. Окно, соответствующего содержания, актуально для всех последних версий настольных ОС от Microsoft, и не является системной ошибкой из ряда критических, и носит информационный характер. То есть, если Вы уверены в качестве программного обеспечения, то и никакой опасности не существует, а окошко «Эта программа возможно установлена неправильно» становится лишним раздражителем в процессе работы.
Причины появления системных уведомлений:
- Одна из самых распространённых причин является преждевременное завершение процесса инсталляции. Отмена или сбой для установщика, зачастую, влекут последующее появление диалогового окна.
- Вторым фактором возникновения «багов», может стать несовместимость с вашей версией Windows.То есть, операционная система определяет что установленное ПО является по каким-либо критериям недопустимым.
Как отключить «Эта программа возможно установлена неправильно»
И в том, и другом случае, система не предлагает радикальных мер по исправлению ситуации, что доказывает нулевую помощь. Так что, давайте перейдём к отключению соответствующего окна через системные службы Windows.
- Откройте окошко «Выполнить» (Win + R), и введите «services.msc» без кавычек. После чего жмём «Enter», перед Вами должен появиться список служб.
Примечание! Для вызова окна «Службы» можно также воспользоваться разделом «Администрирование» из панели управления, где следует перейти в соответствующий пункт в боковой колонке.
- В списке находим «Служба помощника по совместимости программ», и щёлкаем по ней правой кнопкой мыши. В контекстном меню выбираем «Свойства».
- В диалоговом окне измените тип запуска на «Отключена». Для прекращения работы в этом сеансе Windows, жмём кнопку «Остановить».
- Для сохранения, внесённых изменений, кликаем «ОК», и можем закрыть окно служб. Чтобы вновь запустить «Службу помощника по совместимости программ» проделайте обратные действия, начиная с пункта 3.
Вместо послесловия
Таким образом, мы не просто запретили появление подобных уведомлений от Windows, но и исключили запуск «ненужной» системной службы при старте компьютера. Теперь последующие установки приложений пройдут «без последствий»!
Пользователи нередко сталкиваются с такой неисправностью, как ошибка при выполнении приложения сервера при работе в Windows 10, 8, 7. Поэтому важно знать, как распознается такой системный сбой, и что следует делать для его устранения.
Что за ошибка?
Обычно ошибка при выполнении приложения сервера появляется в тех случаях, когда значения папки Shell отсутствуют или неверны. В системе Windows, проводник файлов использует один и тот же процесс — explorer.exe — для всех окон, в том числе рабочего стола и панели задач.
Поэтому при возникновении сбоя в вышеуказанном процессе, связанного с неправильным выполнением микрокоманд, программа, которую пытается открыть пользователь, не запускается. Вместо этого отображается уведомление об ошибке.
Как проявляется неисправность?
Такая неисправность чаще всего проявляется при попытке открыть какой-либо файл. При попытке запуска программы она возникает гораздо реже.
При двойном клике по ярлыку файла его открытие не происходит. Через небольшой промежуток времени появляется окно с сообщением об ошибке приложения сервера и маршрутом к не открывшемуся файлу. Оно закрывается с нажатием на ОК либо верхний левый крестик, и при этом нужный файл все равно не запустится.
Чаще всего это случается при попытке открыть различные видео, особенно если на компьютере установлен только проигрыватель Media Player.
Причины возникновения
Ошибка при выполнении приложения сервера в Windows 7, 8, 10 может появиться при многих обстоятельствах. Чаще всего она вызвана повреждением системных файлов Windows, из-за которых процесс explorer.exe выполняется некорректно. Иногда она может возникнуть:
- Если по какой-либо причине остановлена сетевая поддержка проигрывателя Windows Media или возникла проблема с учетной записью пользователя.
- Система заражена вирусами и другими типами вредоносного ПО.
- Между установленными на ПК приложениями возникает конфликт.
- Кодеки, либо драйвера, инсталлированные на устройство, устарели.
Как найти причину?
Чтобы решить проблему, сначала необходимо проверить некоторые детали по ряду вопросов. Пользователь должен проверить и выяснить следующее:
- Вносились ли какие-либо изменения в компьютер перед возникновением проблемы?
- Возникают ли похожие неисправности при входе в Windows с использованием другой учетной записи пользователя?
- Появилась ли новая точка восстановления системы, датируемая до возникновения сбоя?
- Отображается ли статус службы общего доступа к плееру Windows Media Player в службах Windows в списке запущенных?
Если будет установлена связь с одним из вышеуказанных факторов, следует восстановить настройки, при которых файлы запускались на компьютере должным образом.
Способы устранения
Известно много способов исправления «Ошибки при выполнении приложения сервера», которые касаются, как проигрывателя Windows Media, так и общих настроек ОС.
Проверка на вирусы
В первую очередь, необходимо запустить антивирусное сканирование. Если будут обнаружены какие-либо вредоносные приложения, причина сбоя может заключаться в них. Если ошибка затрагивает только один файл, это может возникать по причине его заражения вирусом.
Кроме того, некоторые популярные бесплатные антивирусные инструменты, такие как AVG или Avast, могут привести к неправильной работе проигрывателя Windows Media. Поэтому лучше всего добавить как исключение проигрыватель Windows Media в любой антивирусной программе, которая используется на ПК.
Чтобы это выполнить, потребуется открыть пользовательский интерфейс антивирусного приложения, дважды щелкнув его значок на панели задач или выполнив поиск в меню «Пуск». Параметр «Исключение» расположен в разных местах в различных инструментах. В самых популярных антивирусах это выглядит так:
- Kaspersky Internet Security: Главная — Настройки — Дополнительно — Угрозы и исключения >> Исключения — Укажите надежные программы — Добавить.
- AVG: Главная страница — Настройки — Компоненты — Web Shield — Исключения.
- Avast: Главная страница — Настройки — Общие — Исключения.
Восстановление системы
Если вероятная причина сбоя в конфликте между приложениями, то устранить его можно при помощи восстановления системы к контрольной точке, предшествующей установке несовместимого ПО. Это выполняется следующим образом.
- Необходимо найти опцию восстановления системы в поле поиска Windows и выбрать «Создать точку восстановления» из списка результатов.
- Когда появится диалоговое окно «Свойства системы», перейти во вкладку «Защита системы» и нажать кнопку «Настроить».
- Требуется включить защиту системы, а затем с помощью ползунка переключить на «Максимальное использование», чтобы определить, сколько процентов жесткого диска нужно использовать для хранения точек восстановления (обычно достаточно 5–10%), затем нажать ОК.
- Далее следует щелкнуть по пункту «Восстановление системы…».
- Следуйте инструкциям на экране, нужно выбрать нужную точку восстановления при появлении запроса. На этом этапе можно нажать кнопку «Сканировать на наличие уязвимых программ», чтобы узнать, что может измениться на компьютере после процесса восстановления. Чтобы продолжить, требуется перейти к «Далее».
- Дождаться окончания процесса восстановления и перезагрузки ПК.
Если функция «Восстановление системы» не работает, требуется запустить ее в безопасном режиме. Это означает, что любые проблемные приложения, драйверы или настройки будут отключены. Восстановление системы в таких случаях проходит успешно.
Проверка драйверов и кодеков
Проверьте наличие обновлений для каждого кодека и драйвера, используемых в системе. В Windows 10 это делается следующим образом.
- В окне «Диспетчер устройств» следует развернуть категории и найти устройство, для которого требуется обновить драйвер. Например, если используется Driver Easy для загрузки «Realtek PCIe GBE Family Controller», это устройство будет расположено в категории «Сетевые адаптеры».
- Затем требуется щелкнуть правой кнопкой мыши на имени устройства и выбрать «Обновить драйвер».
Регистрация библиотек (jscript и jscript)
Это метод системной настройки, предлагающий использование командной строки от имени администратора. Выполняется он следующим образом.
- Требуется нажать одновременно на клавиатуре Win и R.
- В открывшемся окне набрать команду CMD.
- Ввести в отобразившейся строке regsvr32 jscript.dll и нажать Enter. Когда загрузка будет закончена, нажать ОК.
- Далее необходимо вводить regsvr32 vbscript.dll и затем — Enter. Когда это будет сделано, нужно сохранить все нажатием ОК и закрыть окно командной строки.