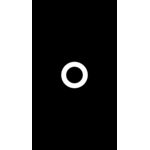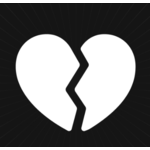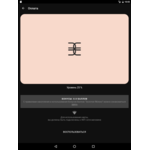Содержание:
- Как изменить обои рабочего стола через реестр?
- Wally для смены фона рабочего стола

Как изменить обои рабочего стола через реестр?
- Зайти в меню «Пуск».
- Написать в строке поиска слово REGEDIT.
- Нажать ввод.
- Дать разрешение на внесение изменений.
- Слева в проводнике откроется несколько папок. Выбрать HKEY_CURRENT_USER, во вложенных – Control Panel, во вложенных – Desktop (рабочий стол).
- Откроется содержимое папки.
- Открыть двойным щелчком Wallpaper (обои).
- Указать путь к картинке (любая картинка в любом месте компьютера, на которую вы хотите сменить текущий фон).
- Нажать «Рабочий стол» (Desktop) в том же списке правой кнопкой.
- Выбрать пункт «Разрешения».
- Откроется окно разрешений, вкладка «Безопасность».
- В правом нижнем углу надпись «Дополнительно». Нажать.
- Напротив «разрешений, унаследованных от родительских объектов» будет стоять птичка. Снять.
- Откроется предупреждение.
- Если вы не передумали, жмите «удалить».
- Дальше в «Разрешениях» нажимаете «добавить».
- Добавляете «Все» и жмете «ОК».
- Выбираете «Дополнительно», затем «изменить».
- Выбираете необходимые разрешения.
- Теперь нужно сохранить новые настройки, нажать «ОК» и перезагрузить машину.
- Фон рабочего стола поменялся.
Wally для смены фона рабочего стола
С помощью бесплатной программы Wally можно сменить фон рабочего стола и сделать так, чтобы он сам менялся через тот интервал времени, который вы назначите.
- Скачиваете программу (адрес в адресной строке) для Windows 7 (Win32 и другие ОС – во втором столбце).
- Запускаете, разрешаете установку.
- Несколько раз нажимаете Next.
- Установка завершена, ярлык помещен на рабочий стол.
- Кликнуть его правой кнопкой.
- Выбрать «Настройки».
- Поставить две птицы, против «Автоматического воспроизведения при запуске программы» и «Автоматического старта при запуске системы».
- Выбрать папку, из которой нужно брать обои для рабочего стола.
- Перезагрузить компьютер.
Есть еще одно бесплатное ПО, с помощью которого можно изменить обои Windows 7, Oceanis.
- Скачать.
- Распаковать архив, поместить ярлык Oceanis на рабочий стол.
- Кликнуть дважды. Компьютер уйдет на перезагрузку.
- После перезагрузки фон рабочего стола изменится: теперь здесь будут располагаться обои Oceanis.
- Выберите в меню ярлык Change Background для Windows 7.
- Выберите новый фон рабочего стола.
- Чтобы ваш рабочий стол показывал слайд-шоу, против Multiple images поставьте птицу.
- Когда надоест слайд-шоу, вы можете зайти в программу Oceanis и изменить настройки. И сменить фоновое изображение на любое другое.
Похожие статьи
Популярные статьи
- XP
- 7
- 8
- 10

Когда купила нетбук с установленной Windows 7 Starter, была просто очень огорчена тем, что фон поменять нельзя, и красовалась на столе голубая стандартная картинка.
Сначала думала смириться, но уже через пару дней поняла, что эта картинка нагоняет уныние на меня.
Пошарившись в интернете, нашла 3 способа:
1. Установить полную версию Windows (7, XP — значения не имеет)
2. Скачать программу Oceanis Change Background W7 (весит немного,легко найти в инете).
3. Способ — куда-то заходить, что-то менять, перезагружать, фото нельзя просмотреть перед установкой и написано, что может не поменяться, а еще можете сбить сверхважные настройки. В общем, у меня не вышло)
Скачала программку — все легко и доступно, можно поставить смену фото через 30 мин и тп.
Нет таких функций, типа: растянуть, замостить, по центру. Но можно и так приловчиться, потому что это все равно в 1000 раз лучше, чем стандартная голубая картинка со значком Windows =)

Достоинства
- Можно поставить смену фотографий
- Простой интерфейс
Читать все отзывы 1
Смотрите также
-
Сможет каждый. Научу вас лёгкой ретуши фото и расскажу как можно увеличить доход на IR с помощью навыков фотошопа. Только в здравом смысле, обманывать никого не будем)) (+ фото и видео)
Всем привет! Фотошоп — моё хобби, мой доход…моя жизнь! Меня часто спрашивают как я училась, сколько времени на это ушло…. Сегодня расскажу обо всём. Моя история знакомства с Adobe Photoshop началась 7 лет назад.
-
Добро пожаловать в IT. Самая удобная и популярная программа для переключения раскладки. Есть ли у нее минусы?
Всем привет! Сейчас я хочу вам рассказать про самую популярную программу для переключения раскладки: Punto Switcher. Думаю, многие с ней знакомы. Если нет, я вас сейчас познакомлю. Эту программу сейчас распространяет Яндекс.
-
Действительно нужная вещь!
Русифицированный Virtual Dub — один из моих основных видеоредакторов.Был случай, когда первую половину видео снял вертикально, а вторую — горизонтально. Узнал, что в VirtualDub’е есть замечательный фильтр «rotate» (поворот) + предусмотрена функция обрезки видеофайла.
-
Не советую!
Всегда использовала антивирусные программы для защиты компьютера. Вначале это был Касперский, затем AVG и вот, наконец, по рекомендации знакомых, причем, работающих в сфере компьютерных технологий, решила попробовать Avast! Поначалу скачала бесплатную версию.
-
Мощный и функциональный проигрыватель
У меня стоит JetAudio 8.0.6.500 Plus.Во-первых, я была приятно удивлена такой функцией, как возможность скинуть файл (музыку, которую прослушиваешь) на подключенную к компу сотку прямо из программы, не заходя в папку с этим файлом, буквально в 2 клика.Отличный универсальный проигрыватель видео и…
-
Windows 7 умер… Да здравствует Windows 7!
Привет всем. Несколько лет назад я писал, что Windows XP— лучшая. Нет, теперь это уже не совсем так. Она хорошая. А лучшая — Windows 7! Пользуюсь семеркой уже давно после того, как капитально обновил свой компьютер, и XP просто на него не встала. Сначала я немного расстроился, но потом привык.
-
Контроль запущенных приложений, служб
На мой взгляд очень полезная утилита для контроля за запущенными процессами, службами, активности программ в сети. Данная программка, бесплатная для персонального пользования, встраивается в диспетчер задач Windows (запускается при нажатии Ctrl-Alt-Del).
-
Компьютер не ускорит, а навредить может. Объясняю почему…
Ccleaner — якобы программа для очистки компьютера от мусора, но пользоваться ею я не советую и сейчас расскажу почему. Для начала возьмем принцип работы — удалять, удалять и удалять как можно больше всего! Так что же в этом плохого?
-
тот же скайп, только тупит
Программа Windows Life Massenger, придуманная компанией Microsoft является аналогом Skype. Мое мнение об данной программе не самое лестное. Сейчас объясню почему. Во-первых, Skype уже настолько популярная программа по всему миру.
Популярные отзывы
-
Где бы я еще продала обычное фото с телефона за 50$? Классный сток для любительских фото
FOAP — это что-то вроде фотостока, здесь можно продать свои фото. Но концепт несколько отличается от классических стоков. Загружать фото можно только через мобильное приложение. Оно доступно для iOS и Android.
-
Что за??? Потеряли товар, сами перезаказали, а я оформляй возврат из-за их косяка и снова плати? Ну это вообще наглеж!!! Охамели в конец!!!
Всем привет! Wildberries я открыла для себя относительно недавно, в конце 2020 года, когда лежала беременная на сохранении, а выбор нужных товаров некому было доверить. За этот период я потратила в маркетплейсе вот такую сумму.
-
Вы не любите тиндер? Вы просто не умеете его готовить. Рассмешу Вас Фотками….ps. Познакомилась с мужем на тиндере.
Здравствуйте дорогие читатели Сегодня будет очень интересный отзыв на приложение Тиндер. В 2016 году после сложного расставания, какое-то время я была одна. Это даже к лучшему, надо было прожить этот негативный опыт и прийти в себя.Потом я оправилась, восстановилась, набралась мудрости.
-
Хочу стать миллионеЯрусом). Покажу сколько заработала на ЯRUS за 9 месяцев. Как быстрее набрать заветную минималку к выводу и раскрутить свою страничку бесплатно. О контингенте платформы, о хейте , спаме и пожеланиях.
12 марта 2022 года я решила зарегистрироваться в новой социальной сети ЯRUS. До этого у меня была страничка на другой платформе. Страницу с запрещенной платформы принципиально удалила и решила начать все заново, но только на ЯRUS, на нашей российской социальной сети. Терять мне было нечего, т.к.
-
🤮- Полный кринж, рай для педофилов, и деградирующий контент. Опасное приложение для детей
Приветствую всех, спасибо что заглянули, сегодня я бы хотела поговорить о мобильном приложении likee. В далёком 2018 — это приложение считали новым конкурентом tiktoka, но, не тут-то было…
-
Фото как у блоггеров? Новый тренд! Как потратив 379-759₽ налепить себе шикарных артов.
Я увидела это приложение, точнее его результат у блогера и решила что мне тоже надо. Кстати моя аватарка тут оттуда!) И мне безумно захотелось показать вам результат. Расскажу про приложение Lensa! Что за приложение и как использовать? Нейросеть! Она рисует вам по загруженном вами 10-20 фото.
-
Черно-белый инстаграм без пафоса. Как я о нем узнала, почему так сильно полюбила, как познакомилась там с замечательными людьми. О чем пишут в грустнограме? На какую аудиторию он рассчитан и другие мои выводы о новой социальной сети.
Привет! В этом отзыве я расскажу о своей случайно находке — приложении грустнограм. Когда весной 2022 года инстаграм стал запрещенной сетью в России я его просто удалила. Сидеть через VPN мне было неудобно.
-
Если бы не ассоциация с танцующими пчелами и скидки выгоднее — делала бы заказы чаще!
Расскажу про отличие от розницы, что выгоднее, а что нет. Отзыв о приложении от фаната не совсем бюджетных марок. Ну а вообще я всегда была за Л’Этуаль, не знаю почему, молодой человек говорит что я как бабка просто новое не очень хочу осваивать! Окей, освоим.
-
⚠️Если вы плохо считаете/запоминаете — ЯНДЕКС вас обманет! Покажу, как я очень дёшево заказываю проф косметику и как я лишилась нескольких заказов 😟
Всем доброго времени суток Я уже рассказывала о том, что я пользуюсь сервисом Яндекса. Раньше заказывала исключительно на озон, потом открыла для себя валберис , до сих пор там заказываю всякие мелочи, типа косметики для лица, а также всякие маски, бальзамы для губ, и позже всех я открыла Яндекс.
-
Бесконечное количество алмазов и чашек без просмотра рекламы и ежедневного входа в игру. Можно забыть о проблеме отсутствия игровой валюты
Здравствуйте, уважаемые читатели. ПРЕДЫСТОРИЯ О приложении «Клуб Романтики» (далее — КР) мне рассказала подруга детства. Как оказалось, она его читает уже 2 года. Через какое-то время я узнала, что в нем сидит еще одна моя подруга, и тоже около двух лет.
Загрузить PDF
Загрузить PDF
Если на вашем нетбуке установлено издание «Windows 7 Начальная», то вас может сильно раздражать тот факт, что там невозможно изменить изображение рабочего стола. Хотя и нет официального способа поставить свою картинку, существует несколько методов для обхода этого ограничения. Читайте далее, чтобы узнать, как поставить собственное изображение в качестве фона рабочего стола.
-
1
Скачайте программу для смены обоев. Существует несколько различных программ в сети, которые можно скачать абсолютно бесплатно. Одна из самых популярных — Oceanis. Вы можете скачать ее по ссылке. Oceanis – это бесплатная программа, которая не содержит вирусов и шпионского ПО. Этот метод написан именно для нее.
-
2
Распакуйте ZIP файл. Файл .zip, который вы скачали, содержит файл .exe. Чтобы распаковать его, нажмите на него правой кнопкой мыши и выберите «Распаковать все…». Вам предложат выбрать место, куда необходимо разархивировать его. Как только вы распакуете файл, переместите его (Oceanis_Change_Background_W7.exe) на ваш рабочий стол.
-
3
Откройте файл. Нажмите на него два раза, как только перетащите на рабочий стол. Ваш ПК автоматически перезагрузится. Как только он снова включится, вы увидите, что стандартные обои вашего нетбука сменились на стандартную картинку Oceanis.
-
4
Откройте Oceanis. После перезагрузки компьютера откройте ярлык «Oceanis Change Background Windows 7». Откроется программа Oceanis, которая позволит вам выбрать фоновое изображение рабочего стола.
- Поставьте флажок рядом с надписью «Multiple images», чтобы создать слайдшоу из изображений. Вы можете изменить настройки смены обоев по желанию.
Реклама
-
1
Откройте regedit. Эта программа позволит вам редактировать записи в реестре Windows. Нажмите «Пуск» и введите «regedit» в строку поиска. Выберите regedit из появившегося списка программ.
- Будьте крайне осторожны при изменении записей реестра, так как это может привести к неправильной работе вашего ПК.
- Найдите необходимую папку. Из окна слева выберите список HKEY_CURRENT_USER. Из открывшегося списка выберите «Control Panel», а там выберите «Desktop».
-
2
Измените путь к изображению. Выбрав Desktop, найдите значение с надписью Wallpaper и нажмите на него два раза. В этом поле введите путь к новому фоновому изображению.
- Пример: “C:UsersJohnPicturesnew_wallpaper.jpg”
-
3
Измените разрешения. Нажмите правой кнопкой мыши на папке Desktop. Выберите пункт «Разрешения». Нажмите «Дополнительно» и откройте вкладку «Владелец». В окне «Изменить владельца на» выберите свое имя (там должно быть только ваше имя и имя администратора) и нажмите Ок.
- Еще раз нажмите «Дополнительно». Снимите галочку с надписи «Добавить разрешения, наследуемые от родительских объектов…». Во всплывающем окне нажмите «Удалить».
- Нажмите «Добавить». Введите «Everyone» в поле и нажмите Ок. Разрешите доступ к чтению и нажмите Ок. В следующем окне нажмите Ок.
- Выделите новую запись «Everyone» и нажмите «Разрешить Чтение». Нажмите Ок.
-
4
Перезагрузите ваш компьютер. Как только ваш компьютер будет перезагружен, вы увидите новое фоновое изображение вашего рабочего стола.
Реклама
Об этой статье
Эту страницу просматривали 113 612 раз.
Была ли эта статья полезной?
http://vichivisam.ru/?p=2627
Устанавливаем фон на рабочий стол в Windows 7 Starter или Windows 7 Home Basic
В большинстве случаев с приобретением нового компьютера или ноутбука вы получаете уже установленную операционную систему Windows 7 Starter (начальная). Она позволяет вам сделать все, что нужно, но имеет маленькое, но очень неприятное ограничение – отсутствие возможности изменить фоновый рисунок на рабочем столе.
Причем в Windows 7 начальная вы не можете это сделать ни каким образом средствами операционной системы. Если же при покупке вам досталась версия Windows 7 Home Basic (домашняя базовая), то изменить фон рабочего стола можно, нажав правой клавишей мыши на файл с изображением и выбрав «Сделать фоновым изображением рабочего стола». При этом другие настройки фонового рисунка остаются недоступными.
Изменить ситуацию можно либо обновив операционную систему до версии Windows 7 Home Premium (домашняя премиум), Windows 7 Professional (профессиональная) или Windows 7 Ultimate (максимальная), либо воспользовавшись одним из двух способов установки фонового рисунка на Windows 7 Starter или Windows 7 Home Basic:
— Установка фона через панель персонализации.
— Установка фона с помощью программы Oceanis Change Background.
Установка фона рабочего стола через панель персонализации
В начальной и базовой версиях Windows 7 не предоставляется функция персонализации рабочего стола на свой вкус и цвет. Но ее можно
подключить.
Скачайте и установите программу Personalization Panel (Во время установки нажимайте на кнопки «Установить» и «Далее», не меняя параметров установки).
После того, как программа установится, нажмите правой клавишей мыши на пустом месте рабочего стола Windows 7, отобразится контекстное меню в котором последним пунктом будет «Персонализация». Его и следует выбрать.
Появится окно с настройками внешнего вида Windows 7.
Нажмите внизу на ссылку «Фон рабочего стола».
В окне «Выбор изображения или цвета фона рабочего стола» вы можете сделать либо сплошной цветной фон (установив галочку «Отсутствует» и выбрав цвет) либо выбрать картинку с изображением. Чтобы выбрать картинку, кликните на кнопку «Обзор».
Найдите желаемую картинку, выделите ее и нажмите на кнопку «Открыть».
Вернувшись в окно настроек фона рабочего стола, нажмите на кнопку «ОК». После этого, на рабочем столе Windows 7 Starter (Начальная) будет установлен фон.
Установка фона с помощью программы Oceanis Change Background Windows 7
Программа Oceanis Change Background позволяет не только устанавливать фон рабочего стола в любой версии Windows 7, но и автоматически менять его через определенный промежуток времени.
Скачайте и установите программу Oceanis Change Background для Windows 7. (Во время установки нажимайте «Далее» и «Установить», не меняя параметров установки). В конце установки необходимо оставить параметр «Да, перезагрузить компьютер сейчас».
После перезагрузки на рабочем столе Windows 7 Starter (начальная) вы увидите смешную картинку с конвейером пользователей Windows и значок для запуска программы Oceanis Change Background, на который следует кликнуть дважды, запустив программу изменения фона.
После запуска программы, не пугайтесь, если увидите наборы знаков вопроса.
Это означает, что некоторые слова не могут быть отображены на русском языке, так как в некоторых местах программой используются шрифты без поддержки русского языка. Но это не помешает вам в установке фона рабочего стола.
Нажмите на кнопку «Найти…».
Откроется окно «Обзор папок», где вам следует указать папку с желаемыми изображениями. Выделите папку и нажмите кнопку «ОК».
В главном окне программы Oceanis Change Background отобразятся картинки, которые содержатся в выбранной папке. В левом верхнем углу каждого рисунка имеется поле для галочки. Установите галочки возле тех изображений, которые вы хотите видеть на рабочем столе.
Если вам нужны все изображения в папке, то нажмите на кнопку «Выбрать…», что приведет к тому, что будут отмечены все картинки.
В нижней части программы вы можете установить настройки расположения изображений на экране и интервал их смены. Имеется возможность отменить смену картинок и установить одну постоянную, поставив галочку в поле «Для экономии энергии аккумулятора не используйте слайдшоу».
Нажмите на кнопку «Сохранить…» и первое из выбранных изображений будет установлено как фон рабочего стола.
Максим Негодов выложил в бесплатный доступ уроки из своего платного курса
«Уверенный пользователь ПК 2.0».
Это пошаговое руководство по работе и настройке Windows 7.
Забирайте уроки здесь: http://pc-user-shop.com/op/go/05913061/user2lite/user2
Вы научитесь:
~ Настраивать экран и оформлять рабочий стол;
~ Настраивать под себя панель задач и меню «Пуск»;
~ Эффективно работать с окнами;
~ Использовать эффекты Аэро;
~ Настраивать проводник;
~ Чистить систему от мусора и многое другое.
Этот курс будет полезен всем, кто хочет освоить Windows 7.
Скачивайте его бесплатно, пока есть возможность: http://pc-user-shop.com/op/go/05913061/user2lite/user2
Приятного просмотра и успехов в освоении Windows 7!
Как известно сменить фон рабочего стола в Windows 7 starter (начальная редакция) штатными методами нельзя, в панели управления и контекстном меню нет пункта “Персонализация”, фоновый рисунок прописан жестк. Но есть очень простой способ, как можно сменить фоновый рисунок рабочего стола — использование Oceanis Change Background.
Для смены фона рабочего столе в Windows 7 starter:
- Скачивайте программу Oceanis Change Background.
- Распакуйте архив, установите программу и перезагрузите компьютер.
- Запустите программу и в появившемся окне выберите новую заставку для рабочего стола. Это могут быть как стандартные картинки из папки “Мои документы”, так и любая другая картинка (для выбора, нажмите “Browse…”).
Отметьте галочками те картинки (или картинку), которые вы хотите установить в качестве фона. Если картинок несколько, можно задать промежуток времени, после которого они будут меняться.
- Нажмите кнопку Save Changes.
Теперь у вас установлен новый фон рабочего стола!
PS: Еще по теме Windows 7 starter и изменению её внешнего вида, советую к прочтению интересную статью — Windows 7 Starter — превращаем Золушку в принцессу