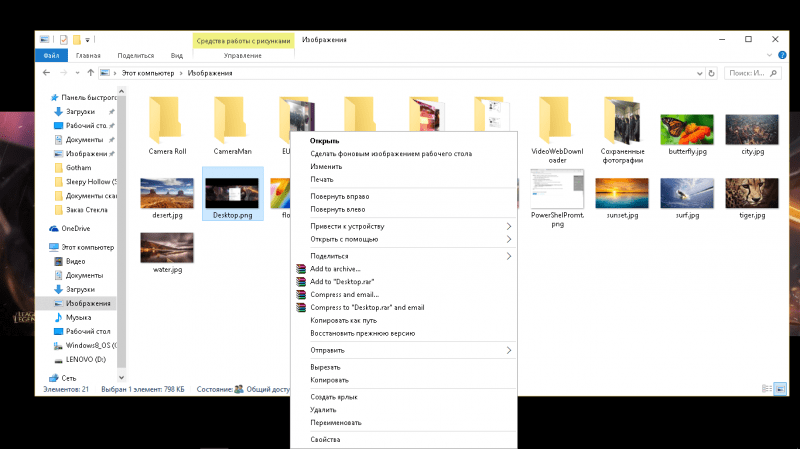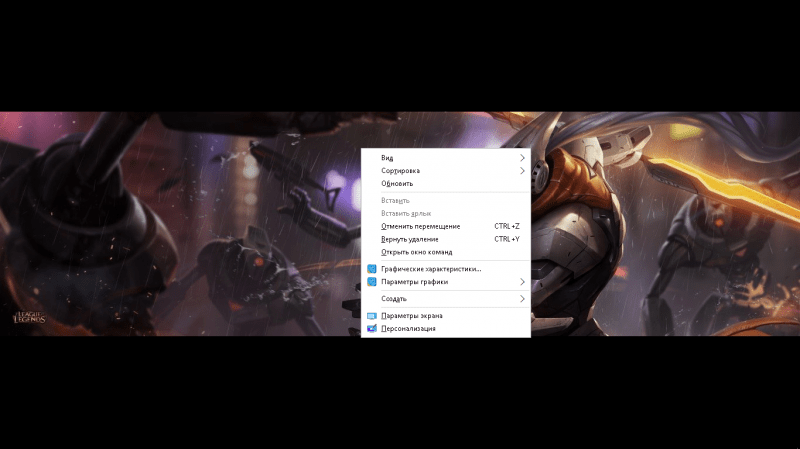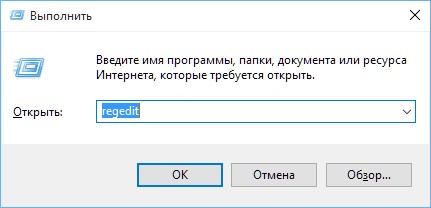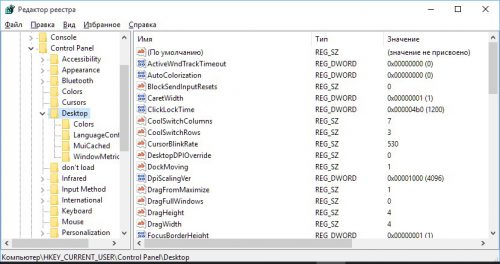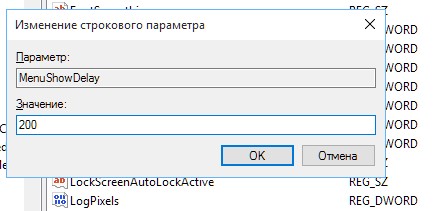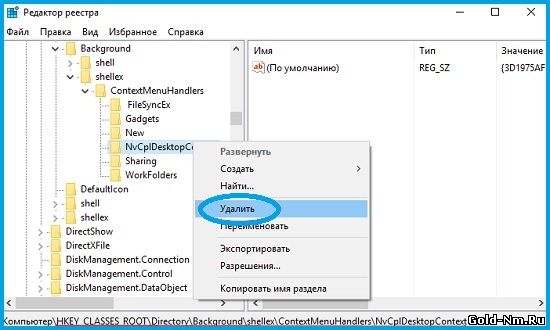Windows 10 поставляется с множеством функций, функций и обновлений, которые делают ее одной из лучших операционных систем на рынке. Microsoft предоставляет Windows 10 регулярные обновления, которые помогают ей идти в ногу с технологическими тенденциями, устранять ошибки и улучшать взаимодействие с пользователем. Однако, как и любое программное обеспечение, Windows 10 имеет свои ограничения и недостатки. Например, обновления могут вызвать неожиданные проблемы, из-за которых использование вашего компьютера может стать проблемой. Вы должны решить эти проблемы, если хотите и дальше пользоваться своим устройством. Хорошая новость в том, что большинство проблем с Windows 10 можно легко исправить.
Microsoft недавно выпустила новое обновление для Windows 10. Однако это обновление связано с проблемой. Если вы недавно обновили свою Windows, вы можете заметить, что контекстное меню, вызываемое правой кнопкой мыши, долго появляется, когда вы выполняете щелчок правой кнопкой мыши. Это заставляет вас долго ждать, прежде чем вы сможете сделать то, что хотите. Щелчок правой кнопкой мыши по значку и последующее ожидание почти 5 минут, прежде чем появится контекстное меню, может расстраивать.
Есть причина, по которой ваше контекстное меню, вызываемое правой кнопкой мыши, откладывается. Вы не должны волноваться. Вы можете легко исправить эту проблему. Однако, прежде чем вы сможете это сделать, вам нужно понять, что его вызывает.
Эта проблема может, мягко говоря, раздражать, потому что вам нужен инструмент правой кнопки мыши для быстрого доступа к основным функциям в Windows, таким как настройки дисплея, общие настройки и т. Д. Основная причина этой проблемы — конфликт между сторонними приложения и расширения оболочки Windows. Это также может быть вызвано повреждением стороннего расширения оболочки. Другая причина, по которой может появиться эта проблема, — это устаревшие или неисправные драйверы дисплея.
Итак, приступим к делу! В этом руководстве мы покажем вам, как легко исправить проблемы с контекстным меню в Windows 10. Приведенные ниже методы устранения неполадок помогут вам решить эту проблему. Вам даже не нужно быть ИТ-специалистом, чтобы пользоваться этим списком.
- Обновите драйверы дисплея
- Отключите все ненужные сторонние расширения оболочки
- Выполнить чистую загрузку
- Исправьте ваш реестр
- Решите эту проблему автоматически
Давайте рассмотрим каждое из этих решений, чтобы найти то, что подходит для вашего ПК. Если вы не хотите решать эту проблему вручную, просто прокрутите вниз до последнего решения, чтобы получить руководство о том, как решить эту проблему автоматически.
Примечание. Прежде чем опробовать любое из решений, описанных в этом руководстве, обязательно создайте точку восстановления . Это создаст резервную копию вашей важной системной информации на случай, если у вас возникнут проблемы.
Решение 1. Обновите драйверы дисплея
Первое решение, которое вы должны попробовать, — это проверить, не устарели ли ваши драйверы дисплея, а затем обновить их. Вот как это сделать:
- Нажмите сочетание клавиш Windows + R, введите «devmgmt.msc» (без кавычек) в поле и затем нажмите клавишу ENTER. Откроется окно диспетчера устройств.
- Щелкните по Display adapters, чтобы развернуть его. Оттуда перейдите к своей видеокарте NVIDIA и щелкните ее правой кнопкой мыши. Откроется список параметров, из которых следует выбрать
- Как только вы это сделаете, вернитесь к своей видеокарте NVIDIA и снова щелкните по ней правой кнопкой мыши. На этот раз выберите « Обновить программное обеспечение драйвера».
- Выберите параметр « Автоматический поиск обновленного программного обеспечения драйвера» и терпеливо ждите, пока Windows выполнит поиск обновления.
- На этом этапе ваша проблема должна быть исправлена. Однако, если проблема не устранена, вернитесь к видеокарте NVIDIA и снова щелкните ее правой кнопкой мыши. Выберите Обновить программное обеспечение драйвера. Однако на этот раз выберите Поиск на моем компьютере программного обеспечения драйвера.
- Теперь выберите вариант « Разрешить мне выбрать» из списка драйверов устройств на моем компьютере. Это покажет вам список, из которого вы должны выбрать совместимый драйвер для вашей видеокарты NVIDIA.
- Разрешите Windows запустить процесс. Когда процесс будет завершен, перезагрузите компьютер, чтобы сохранить изменения.
Теперь, когда у вас установлена последняя версия драйвера дисплея, вы снова можете наслаждаться своим компьютером. Однако, если проблема не исчезнет, перейдите к следующему решению.
Решение 2. Отключите все ненужные сторонние расширения оболочки
Если ваше контекстное меню заполнено сторонними расширениями оболочки, проблема может быть в одном из них. Поврежденное стороннее расширение оболочки может замедлить работу контекстного меню, вызываемого правой кнопкой мыши. Это может быть причиной задержки вашего контекстного меню. В некоторых случаях одновременно могут быть повреждены несколько расширений оболочки. Следовательно, вам необходимо отключить все ненужные расширения оболочки, которые есть в вашем контекстном меню.
Чтобы отключить расширения оболочки, следуйте инструкциям ниже:
- Сначала скачайте отсюда нужную программу. Устанавливать его не нужно. Просто щелкните его правой кнопкой мыши и выберите Запуск от имени администратора.
- Перейдите в меню и выберите Затем выберите вариант Фильтр по типу расширения . Оттуда перейдите к контекстному меню и щелкните его, чтобы открыть следующую страницу.
- В новом окне отобразится список записей. В этом списке любая запись, отмеченная розовым фоном, является записью, которая была установлена с помощью стороннего программного обеспечения.
- Удерживая нажатой клавишу CTRL на клавиатуре, щелкните все записи с розовым фоном. Это выделит каждый из них. Теперь перейдите в верхний левый угол окна и нажмите красную кнопку. Это отключит все выбранные записи.
- После этого перезагрузите компьютер, чтобы изменения вступили в силу. Проверьте, исчезла ли проблема.
- Если это решит проблему, это означает, что причиной вашей проблемы является неисправное расширение оболочки. Чтобы определить конкретное расширение оболочки, вызывающее эту проблему, вы должны включать расширения одно за другим, пока проблема не повторится снова. Если проблема повторяется при включении определенного расширения, это ваш виновник.
- Все, что вам нужно сделать, это отключить это конкретное расширение. После этого найдите связанное с ним программное обеспечение и также удалите его.
- Перезагрузите компьютер, чтобы Windows смогла сохранить изменения.
Решение 3. Выполните чистую загрузку
Конфликт программного обеспечения может быть еще одной причиной медленной работы контекстного меню, вызываемого правой кнопкой мыши. Чтобы исправить это, вам нужно выполнить чистую загрузку, чтобы увидеть, какое приложение является виновником:
- На клавиатуре нажмите ярлык Windows Key + R . В поле введите « msconfig» (без кавычек). Нажмите кнопку ОК, чтобы подтвердить свой ввод.
- В новом окне щелкните вкладку Общие и убедитесь, что флажок рядом с Выборочная разметка установлен.
- Установите флажок рядом с пунктом Загружать элементы автозагрузки и снимите флажок.
- Щелкните « Службы» на этой вкладке, установите флажок « Скрыть все службы Microsoft» и установите его.
- На этом этапе перейдите к кнопке Отключить все и щелкните по ней. Это отключит все ненужные службы, которые могут вызвать конфликт.
- Перейдите на вкладку « Автозагрузка » и выберите « Открыть диспетчер задач».
- В этом новом окне перейдите на вкладку « Автозагрузка » и найдите все включенные элементы автозагрузки. Отключите их все.
- Подтвердите свой выбор, нажав кнопку ОК, а затем перезагрузите систему.
- Теперь вернитесь к клавиатуре и нажмите сочетание клавиш Windows + R . Введите « msconfig » в поле и нажмите OK.
- Снова щелкните вкладку « Общие » и выберите параметр « Обычный запуск». Нажмите кнопку ОК, чтобы подтвердить изменения.
- Когда появится запрос на перезагрузку устройства, нажмите кнопку «Перезагрузить». Если это приглашение не появляется, перезагрузите компьютер самостоятельно. После этого ваше контекстное меню, вызываемое правой кнопкой мыши, должно вернуться в нормальное состояние.
Решение 4. Исправьте реестр
Если вышеуказанное решение не сработало, возможно, у вас поврежден реестр, и вам нужно это исправить. Прежде чем приступить к исправлению реестра, сделайте резервную копию реестра. Это пригодится, если вы столкнетесь с ошибкой и вам потребуется восстановить реестр до прежнего состояния.
После резервного копирования реестра вы можете выполнить следующие действия, чтобы выполнить исправление реестра:
- На клавиатуре, нажмите сочетание клавиш Windows + R . Затем введите команду regedit и нажмите клавишу ВВОД, чтобы выполнить ее.
- Следующим шагом является переход к этому разделу реестра:
HKEY_CLASSES_ROOT Directory shellex ContextMenuHandlers
- Когда вы находитесь в этом месте, перейдите в ContextMenuHandlers и выберите его. Это покажет вам список папок под ним.
- Щелкните правой кнопкой мыши все папки в этом списке (кроме New и WorkFolders ) и выберите
Примечание. Если вы не хотите полностью удалять все эти папки, вы можете удалять их одну за другой, пока проблема не будет решена. Однако для каждой удаляемой папки вам необходимо перезагрузить компьютер. Поэтому лучше всего удалить их все сразу.
- Перезагрузите устройство, чтобы подтвердить внесенные вами изменения.
Решение 5. Решите эту проблему автоматически
Если ни одно из вышеперечисленных решений не помогло решить эту проблему на вашем компьютере, вы можете автоматически решить ее с помощью специального программного обеспечения. Кроме того, если вы беспокоитесь, что можете нанести еще больший ущерб, пытаясь решить эту проблему самостоятельно, это решение для вас.
Auslogics BoostSpeed 11 — это программное обеспечение, разработанное специально для обнаружения системных ошибок и их устранения одним нажатием кнопки. Он может обнаруживать опасные расширения оболочки и прекращать их работу. Он также может находить и удалять или отключать поврежденные расширения. Это не только обеспечивает правильную работу контекстного меню, вызываемого щелчком правой кнопки мыши, но и увеличивает скорость вашего компьютера.
Auslogics BoostSpeed 11 делает больше, чем просто исправляет медленное нажатие правой кнопкой мыши контекстного меню; он также решает другие серьезные проблемы, которые могут влиять на функциональность вашего компьютера, о которых вы, возможно, не знаете. Он предоставит вам полный отчет об обнаруженных проблемах, прежде чем приступит к их исправлению.
Используйте этот протестированный и одобренный инструмент для исправления ошибок на вашем компьютере.
Вывод
Решения, обсуждаемые в этой статье, обязательно помогут вам решить проблему и вернуть вашу систему в нормальное состояние. Однако, если вы не хотите устранять проблемы самостоятельно, просто используйте инструмент Auslogics BoostSpeed 11, чтобы решить эту проблему в кратчайшие сроки.
Если у вас есть другие решения, которыми вы хотели бы поделиться с нами, пожалуйста, оставьте их в разделе комментариев ниже.
Содержание
- Способ 1: Удаление лишних пунктов из меню
- Вариант 1: CCleaner
- Вариант 2: ShellExView
- Вариант 3: Редактирование реестра
- Способ 2: Обновление драйвера видеокарты и монитора
- Способ 3: Ускорение работы ОС
- Вопросы и ответы
Способ 1: Удаление лишних пунктов из меню
Функции различных сторонних программ порой интегрируются в контекстное меню, в результате чего со временем их может накопиться довольно много. Вследствие этой перегрузки дополнительными пунктами меню может долго открываться, что затрудняет работу с файлами и папками. Самый простой способ исправить ситуацию – убрать лишние пункты. В Windows 10 не предусмотрены средства для этого, поэтому придется воспользоваться сторонним программным обеспечением.
Обычно во время установки программ в окне мастера инсталляции пользователю предлагается согласиться или отказаться добавлять функции софта в контекстное меню. Если вы не планируете часто пользоваться ими, лучше отказаться от интеграции. Например, если к возможностям проигрывателя вы можете часто прибегать, то для конвертирования/сжатия файлов часто нет необходимости добавлять соответствующие пункты.
Рассмотрим несколько наиболее популярных и эффективных программ, с помощью которых процедура не займет много времени. Если сторонний софт вам не подходит, то почистить меню можно вручную, отредактировав системный реестр.
Вариант 1: CCleaner
CCleaner – универсальное средство для оптимизации системы и очистки ОС от мусорных файлов. Оно позволяет не только удалить кеш программ и самой системы, очистить автозагрузку, проверить диски, но и убрать ненужные пункты от сторонних программ из контекстного меню. Если проблема с его быстротой открытия связана с загруженностью, то софт способен помочь.
Скачать CCleaner
- Скачайте, установите и запустите программу. Слева выберите раздел «Инструменты».
- Затем на панели правее нажмите по строке «Запуск», а из вкладок в центральной части окно выберите «Контекстное меню». Ниже отобразятся пункты, которые можно убрать. Выделите ту программу, функции которой нужно отключить, затем кликните по кнопке «Выключить».

После выполненных действий в контекстном меню функция больше не будет отображаться. Если необходимо, ее можно вернуть аналогичным образом. После нажатия на кнопку «Удалить» выбранную опцию в меню вернуть уже не получится.
Вариант 2: ShellExView
Для редактирования контекстного меню разработаны отдельные утилиты, и одна из таких – ShellExView. Плюс такого способа заключается в том, что инструмент бесплатный, а его интерфейс максимально прост и понятен.
Скачать ShellExView с официального сайта
- Установите утилиту и запустите ее. В открывшемся окне щелкните по вкладке «Options», затем из меню выберите «Filter By Extension Type».
- Отобразится дополнительное меню, где нужно нажать по пункту «Context Menu», затем по «ОК».
- В главном окне можно увидеть перечень утилит и программ, которые интегрированы в контекстное меню. Отыщите тот пункт, который нужно убрать, затем щелкните по его названию ПКМ и выберите «Disable Selected Items».
- В появившемся окне подтвердите действие, нажав на «Да».

После выполненных действий потребуется перезапустить «Проводник», чтобы изменения вступили в силу. Сделать это можно и через интерфейс ShellExView – на вкладке «Options» выберите опцию «Restart Explorer».
Читайте также: Перезапуск системного «Проводника» в Windows 10
Вариант 3: Редактирование реестра
Убрать некоторые пункты из контекстного меню можно через «Редактор реестра», но работать с ним следует осторожно, особенно в этой ситуации, поскольку придется удалять некоторые разделы и параметры. Чтобы исправить возможные неполадки, которые могут появиться после внесения изменения в системный реестр, до процедуры создайте точку восстановления. В этом случае останется возможность вернуть предыдущее состояние системы, если что-то пойдет не так.
Подробнее:
Инструкция по созданию точки восстановления Windows 10
Откат к точке восстановления в Windows 10
- Одновременно зажмите клавиши «Win + R» и в строке окна введите
regedit, затем нажмите на кнопку «ОК». - Потом потребуется удалить некоторые разделы, но все зависит от типа контекстного меню. В адресную строку введите соответствующий путь:
- для меню файлов:
HKEY_CLASSES_ROOTAllFileSystemObjectsShellExContextMenuHandlers; - для папок:
HKEY_CLASSES_ROOTDirectoryshell
HKEY_CLASSES_ROOTDirectoryshellexContextMenuHandlers
HKEY_CLASSES_ROOTFoldershell
HKEY_CLASSES_ROOTFoldershellexContextMenuHandlers; - для запоминающих устройств:
HKEY_CLASSES_ROOTDriveshell
HKEY_CLASSES_ROOTDriveshellexContextMenuHandlers; - для меню иконки «Этот компьютер»:
HKEY_CLASSES_ROOTCLSID{20D04FE0-3AEA-1069-A2D8-08002B30309D}shell; - для рабочего стола:
HKEY_CLASSES_ROOTDesktopBackgroundShell
HKEY_CLASSES_ROOTDesktopBackgroundshellexContextMenuHandlers; - для «Корзины»:
HKEY_CLASSES_ROOTCLSID{645FF040-5081-101B-9F08-00AA002F954E}shell.
- для меню файлов:
- В списке открывшихся разделов отобразятся подразделы с данными программ и инструментов, которые интегрированы в контекстное меню. Чтобы удалить пункт, щелкните по нему правой кнопкой мыши и выберите опцию «Удалить».

После редактирования системного реестра необходимо перезагрузить компьютер, чтобы изменения вступили в силу.
Способ 2: Обновление драйвера видеокарты и монитора
За графическое отображение объектов на экране отвечает видеокарта. Если при вызове контекстного меню происходит задержка, но при этом оно не перегружено функциями, можно попробовать обновить драйвер для графического адаптера. То же самое касается монитора (для подавляющего большинства устройств он не требуется, но проверить его наличие будет не лишним) – его программное обеспечение должно быть в актуальном и работоспособном состоянии, что позволит избежать проблем с отображением элементов графического интерфейса Windows 10.
Помимо встроенных возможностей операционной системы, существуют и другие методы обновления драйверов для компонентов, в особенности от различных производителей. Развернуто об этом читайте в наших отдельных материалах.
Подробнее: Способы обновления драйвера для видеокарты / монитора

Способ 3: Ускорение работы ОС
В качестве альтернативы решения проблемы с медленно открывающимся контекстным меню можно попытаться повысить производительность системы: работающие в фоне программы, загруженный диск, некорректные настройки электропитания и другие параметры влияют на быстродействие Windows 10. Мы ранее разбирали, как можно увеличить скорость работы операционной системы, произведя некоторые простые настройки.
Подробнее: Увеличение производительности компьютера с Windows 10
Вызов контекстного меню кликом правой кнопки по рабочему столу или любому другому окну Проводника является одним из самых часто выполняемых пользователем действий в Windows. На открытие меню обычно требуется какая-то доля секунды, тем не менее, некоторые пользователи жалуются, что у них меню появляется с запозданием, причем весьма значительным – от одной до четырех секунд.
Иногда такое поведение вызывает общее снижение производительности системы, но тогда похожие зависания наблюдаются в работе других инструментов. Замедление работы меню способны вызывать вирусы, что наблюдается довольно редко, наиболее вероятной причиной неполадки становится интеграция в меню значительного числа сторонних компонентов, например, панели управления NIVIDIA и т.п.
Чтобы оптимизировать работу контекстного меню, нужно удалить оттуда лишние элементы. Командой regedit откройте редактор реестра и разверните в левой колонке следующую ветку:
HKEY_CLASSES_ROOT/Directory/Background/ShellEx/ContextMenuHandlers
Посмотрите, есть ли у вас в последнем подразделе каталоги igfxcui, igfxDTCM или NvCplDesktopContext. Если есть, удалите их, это должно будет немного ускорить открытие контекстного меню. Для вступления изменений в силу перезапустите Проводник или перезагрузите компьютер.
Второй способ облегчить контекстное меню Проводника заключается в использовании специальной утилиты ShellExView от разработчиков компании NirSoft. Эта маленькая, но весьма мощная программка предназначается для просмотра и управления расширениями оболочки Windows. Запустив утилиту, отыщите в списке расширений оболочки элементы, не используемые вами через контекстное меню Проводника сторонних программ, и деактивируйте их.
Примечание: если вы не знаете назначения элемента, лучше не трогайте его. Впрочем, если вы заблокируете такой элемент, ничего страшного не произойдет, в крайнем случае утилита сама предупредит вас о возможных последствиях, но некоторые второстепенные элементы оболочки могут перестать работать.
Утилита ShellExView: www.nirsoft.net/utils/shexview.html
Отличного Вам дня!
-
#1
Добрый День!
Некоторое время присутствует задержка вызова контекстного меню. (в безопасном режиме всё открывается мгновенно). Кто знает, в чем может быть проблема и как она лечиться?
Пытались решить проблему в рубрике «помощь пользователям — лечение компьютерных вирусов» не смогли решить проблему. Вот ссылка.
Последнее редактирование модератором: 17 Окт 2015
-
#2
Выполните следующие действия.
Пуск — Поиск / Выполнить — msconfig — ОК и перейдите на вкладку Службы. Установите флажок Не отображать службы Microsoft.
Отключите все отображенные службы (имеются в виду только не принадлежащие Microsoft) и перезагрузитесь. Если проблема не появляется, причина в одной из этих служб.
Далее действуйте методом «половинного деления». Включите половину служб и снова перезагрузитесь. Если проблема не появляется, причина в оставшихся отключенных службах. Если проблема воспроизводится, причина во включенных службах — отключите половину из них и снова перезагрузитесь. Действуя таким образом, вы сможете выявить службу, являющуюся причиной проблемы, и определить программу, которой она принадлежит.
Аналогичным образом можно поступить на вкладке Автозагрузка.
Здесь тоже не следует отключать пункты, производителем которых является Microsoft. Отключение программ других производителей может привести к неправильной работе устройств в том случае, если вы отключите их драйверы. Поэтому программы производителей вашего аппаратного обеспечения (например, Intel) лучше не отключать, либо отключать в самую последнюю очередь.
Далее можно порекомендовать лишь обновление программы до последней версии или ее удаление.
Подробнее об этой диагностике читайте здесь.
-
#3
Даже отключение всех служб (исключая служб Microsoft(а)) и всех приложений автозагрузки не решают проблему.
Заметил такую особенность: Вызов контекстного меню файлов происходит без задержки, а если же кликаешь на поле рабочего стола или на свободное поле папки, то появляется эта задержка. Проблема в Проводнике?
А также задержка контекстного меню происходит в навигационной панели (та что слева окна) по всем элементам кроме «Этот компьютер» и «Сеть». У «Панель быстрого доступа» и всех внутренних элементов, «OneDrive», «Видео», «Документы», «Загрузки», «Изображения», «Музыка», «Рабочий стол» и Диски С Д контекстное меню открывается с задержкой.
Последнее редактирование: 17 Окт 2015
-
#4
AlexLim, в CCleaner на вкладке «Контекстное меню» попробуйте Выключить эти два пункта
Да Directory SHAREit.FileContextMenuExt Lenovo C:Program Files (x86)LenovoSHAREitShellExShellExt64.dll
Да File SHAREit.FileContextMenuExt Lenovo C:Program Files (x86)LenovoSHAREitShellExShellExt64.dll
перезагрузитесь и снова проверьте проблему.
-
#5
Проблема осталась, так же сразу попробовал отключение и 4 пунктов WinRar в той же вкладке не помогло, включил обратно, но не ShareIt не пользуюсь этим.
Пошел в самоволку, через CCleaner очистил реестр, и там остаются всегда два ключа, сколько бы не» исправлял», и это уже давно, отчет во вложении
-
registry.txt
574 байт
· Просмотры: 7
-
#6
Ладно,будем пробовать иначе.
Вы говорили что в безопасном режиме все хорошо — тогда выполните диагностику загрузки по инструкции:
Windows — Диагностика загрузки Windows
Как обнаружите виновника сообщите нам.
Если не найдется будем реестр перебирать.
-
#8
Koza Nozdri, смотри 2-й пост темы, уже пробовали.
Ага,точно.
Позже сформирую перечень разделов для импорта,будем вручную вычислять.
-
#9
AlexLim, сделайте экспорт разделов реестра:
HKEY_CLASSES_ROOTDirectory
HKEY_CLASSES_ROOTDirectoryBackground
HKEY_CLASSES_ROOTDesktopBackgroundПолученные файлы прикрепите.
-
#10
AlexLim, сделайте экспорт разделов реестра:
HKEY_CLASSES_ROOTDirectory HKEY_CLASSES_ROOTDirectoryBackground HKEY_CLASSES_ROOTDesktopBackgroundПолученные файлы прикрепите.
Добрый День, извините, что так долго, не было возможности выйти в сеть
-
Reg_DesktopBaackground.reg
3.8 KB
· Просмотры: 9 -
Reg_Directory.reg
10 KB
· Просмотры: 9 -
Reg_Directory_Background.reg
2.9 KB
· Просмотры: 7
-
#11
Так,давайте еще раз сделайте экспорт указанных разделов и сохраните в удобном месте — для резервной копии.
Дабы не тратить время на поиск отсутствующих объектов или неверных ссылок начнем сразу с зачистки кандидатов (потом все восстановите).
1)Сделайте скрин контексного меню с нажатой клавишей shift на рабочем столе и в папке.
2)Удалите указанные разделы реестра,по одному,после каждого удаления одного из разделов обновляйте реестр кнопкой f5 и проверяйте наличие проблемы.
HKEY_CLASSES_ROOTDirectoryBackgroundshellexContextMenuHandlersigfxcui
HKEY_CLASSES_ROOTDirectoryBackgroundshellexContextMenuHandlersigfxDTCM
HKEY_CLASSES_ROOTDirectoryBackgroundshellexContextMenuHandlersigfxOSP
-
#12
Koza Nozdri, в регедит по F5 обновится, а в системе как понимаю изменения будут применены, только после того как перелогинится, разве нет?
-
#13
только после того как перелогинится, разве нет?
Вообще в этих разделах должно сразу работать,но в принципе для надежности можно и перелгоиниться ребутнуться
-
#14
Доброго времени суток!
Проблема решена! Ура! Спасибо.
1)Сделайте скрин контексного меню с нажатой клавишей shift на рабочем столе и в папке.
[/code]
Сделал скрины, не знаю нужны они теперь или нет.
2)Удалите указанные разделы реестра,по одному,после каждого удаления одного из разделов обновляйте реестр кнопкой f5 и проверяйте наличие проблемы.
HKEY_CLASSES_ROOTDirectoryBackgroundshellexContextMenuHandlersigfxcui HKEY_CLASSES_ROOTDirectoryBackgroundshellexContextMenuHandlersigfxDTCM HKEY_CLASSES_ROOTDirectoryBackgroundshellexContextMenuHandlersigfxOSP
Задержка исчезла после удаления HKEY_CLASSES_ROOTDirectoryBackgroundshellexContextMenuHandlersigfxDTCM.
Теперь вопрос: что делать с остальными? Восстановить первый? Удалить последний? И нужно ли куда-либо отправить виновника?
Еще раз искренне благодарю. Надеюсь, также поможете довести всю систему до ума. И хотел бы научить подобной «диагностики».
P.S.: ребут не обязательно делать.
-
Folder.png
73.9 KB
· Просмотры: 123 -
Desktop.png
96.3 KB
· Просмотры: 126
Последнее редактирование: 20 Окт 2015
-
#15
Можете восстановить все пункты из резервной копии,а удалить только проблемный раздел.
Далее можем оставить как есть,либо отследить проблему до конца.
Систему настроить поможем,надо знать что именно вы хотите.
Научиться тоже можете-читайте наши faq,статьи,учавствуйте в темах форума,спрашивайте что интересно.
Что с меню решаем дальше?
-
#16
Решаем.
Из контекстного меню на рабочем столе исчезли «графические характеристики» и «параметры графики» от Intel, в папке не увидел разницы, тем более что скрин сделал не правильно, кажется, от файла контекстное.
Восстановил раздел HKEY_CLASSES_ROOTDirectoryBackgroundshellexContextMenuHandlersigfxcui, также видимой разницы не обнаружил, проблем с открытием контекстного меню нет.
-
#17
Хорошо, я после работы отвечу подробнее
-
#18
исчезли «графические характеристики» и «параметры графики» от Intel,
Да,после обратного твика вернется.
Выполните поиск разделов с именем CLSID:
{9B5F5829-A529-4B12-814A-E81BCB8D93FC}Экспортируйте,прикрепите.
Последнее редактирование: 20 Окт 2015
-
#19
Да,после обратного твика вернется.
Выполните поиск разделов с именем CLSID:{9B5F5829-A529-4B12-814A-E81BCB8D93FC}Экспортируйте,прикрепите.
-
9B5F5829-A529-4B12-814A-E81BCB8D93FC.reg
1.1 KB
· Просмотры: 9
-
#20
AlexLim,восстановите раздел
HKEY_CLASSES_ROOTDirectoryBackgroundshellexContextMenuHandlersigfxDTCMпроверьте наличие файла
C:WINDOWSsystem32igfxDTCM.dll
Проведите перерегистрацию , набрав в командной строке:
regsvr32 C:WINDOWSsystem32igfxDTCM.dllПроверьте наличие проблем с меню.
Если не прошло,то давайте экспорт
{AC9A180D-27D4-44C7-9BBA-672D8D7E5B95}
Последнее редактирование: 22 Окт 2015
Содержание
- Ускоряем отклик контекстного меню в Windows 10
- Как ускорить отклик меню?
- Вместо послесловия
- Контекстное меню зависает или медленно открывается в Windows 10/8/7
- Контекстное меню зависает или медленно открывается
- Долго открывается контекстное меню Windows, что делать?
- Долго открывается контекстное меню или Меню Пуск?
- Как ускорить открывание меню Пуск?
- Что делать если контекстное меню долго открывается?
- Как исправить медленное отображение контекстного меню на рабочем столе Windows 10
- Итак, почему это происходит?
- Использование ShellExView
- Intel
- NVIDIA
- Использование редактора реестра
- Intel
- NVIDIA
- Больше нет лагов, но …
- Медленно открывается контекстное меню в Windows 10
Ускоряем отклик контекстного меню в Windows 10
Интерфейс системы Windows 10 дружественный и удобный. Однако, как говорится, нет предела совершенству,- время отклика контекстного меню можно существенно уменьшить с помощью системного твика, унаследованного еще от Windows 95 и работающего по сей день…
Как ускорить отклик меню?
Твик выполнить очень просто. Нажимаем «Win+R» и в открывшемся окошке набираем команду «regedit».
В редакторе реестра переходим в раздел:
HKEY_CURRENT_USER/Control Panel/Desktop
Находим параметр:
MenuShowDelay
Если таковой отсутствует, то создаем новый строковый параметр с таким же названием. Далее выставляем его значение в пределах от 100 до 600 (целое число). Эти цифры – время задержки появления контекстного меню в миллисекундах после клика мышкой. Системное значение времени задержки по умолчанию – 400 миллисекунд, его можно выставить по вашему желанию.
Не устанавливайте значение параметра MenuShowDelay равным нулю, иначе с меню работать будет невозможно. Попробуйте начать с 200 миллисекунд, а если вам покажется много – потихоньку уменьшайте эту величину до 100.
По завершения кликните «ОК» — изменения вступят в силу. Если этого не случилось – перезапустите проводник. Если по каким-либо причинам вам нужно будет вернуть изменения – установите значение MenuShowDelay равным 400 или вовсе удалите этот параметр.
Вместо послесловия
Надеемся, вам пригодится этот твикинг. В дальнейших публикациях мы будем держать наших читателей в курсе о новых возможностях и тонкой настройке Microsoft Windows 10.
Источник
Контекстное меню зависает или медленно открывается в Windows 10/8/7
Вы используете компьютер с Windows 10, и происходит нечто странное. По какой-то причине при щелчке правой кнопкой мыши контекстное меню зависает или открывается медленно. Этого не должно происходить, потому что, хотя щелчок правой кнопкой мыши используется не так часто, как щелчок левой кнопкой мыши, – это все еще распространенная проблема. В основном это происходит потому, что когда вы устанавливаете программы, они продолжают добавлять свои записи в контекстное меню, и если они плохо запрограммированы, вы можете получить не отвечающее контекстное меню.
Если при щелчке правой кнопкой мыши на рабочем столе или в Проводнике файлов контекстное меню зависает или медленно открывается на компьютере с Windows, вот несколько вещей, на которые необходимо обратить внимание, чтобы устранить проблему.
Контекстное меню зависает или медленно открывается
Не нужно беспокоиться, потому что решить проблему не сложно. Просто следуйте инструкциям ниже, и все будет хорошо.
Первое – это первое; Вы должны выполнить чистую загрузку вашего компьютера с Windows 10. В Clean Boot State, если вы обнаружите, что проблема исчезает, вам нужно отключить одну программу за другой и посмотреть, не улучшит ли это какую-либо ситуацию.
Если это не помогает, вам нужно нормально загрузиться и удалить некоторые элементы из контекстного меню.
Вот несколько сообщений, которые могут вам помочь:
Вы также можете использовать бесплатный редактор контекстного меню, чтобы удалить ненужные элементы контекстного меню. В этом посте я говорю о редакторе Easy Context Menu. Если у вас есть CCleaner в вашей системе, то вы определенно можете его использовать, но он не имеет много опций, связанных с контекстным меню, с которыми можно поиграться.
Итак, после загрузки программного обеспечения нет необходимости устанавливать что-либо, поскольку это переносное приложение, просто щелкните исполняемый файл, будь то 32-разрядный или 64-разрядный, если он подходит для вашего компьютера с Windows 10.
Теперь пользовательский интерфейс прост для понимания. Вы можете легко добавить несколько параметров или удалить параметры одним нажатием кнопки.
Вы должны в основном смотреть на элементы, добавленные сторонним программным обеспечением, и отключать те, которые вам не нужны.
После того, как вы закончите, просто нажмите «Применить изменения» и продолжайте.
Нужно быть осторожным с параметрами, которые они выбирают, потому что они могут определить, что добавляется или удаляется из контекстного меню. Убедитесь, что то, что вы удаляете или добавляете, является правильным выбором, прежде чем приступить к реализации своего плана.
Другая проблема, с которой вы можете столкнуться – сбой проводника Windows при щелчке правой кнопкой мыши. В такой ситуации прочитайте это руководство, чтобы разобраться.
Источник
Долго открывается контекстное меню Windows, что делать?
Долго открывается контекстное меню или Меню Пуск?
Так понимаю, что данную статью Вы нашли и читаете потому что у Вас довольно долго открывается контекстное меню в операционной системе Windows. А возможно у Вас проблемы с тем, что меню Пуск открывается так же очень долго. Как бы там не было, здесь Вы получите ответы на все эти вопросы. Первым делом мы рассмотрим вопрос как можно ускорить открывание меню Пуск, после чего займемся контекстным меню Windows.
Как ускорить открывание меню Пуск?
Меню Пуск Windows не открывается сразу же, как только Вы его вызовете. По умолчанию установлена задержка в 400 миллисекунд перед его открытием. И если вдруг кого-то раздражает долгое открывание меню Пуск, то я Вас обрадую: данную задержку можно уменьшить. Чтобы уменьшить задержку перед открытием меню Пуск необходимо воспользоваться услугами Редактора реестра. Открыв Редактор(для чего рекомендую воспользоваться командами меню Выполнить), нужно перейти в узел
и найти параметр с именем
Если данный параметр не изменялся ранее, то его значение должно быть равным 400. Чтобы вообще убрать задержку, измените значение на 0.
Что делать если контекстное меню долго открывается?
Долгое открытие меню Пуск ничто перед долгим открытием контекстного меню Windows. Честно говоря, я вообще не встречал никого, кто бы жаловался на долгое открытие меню Пуск. Выше приведенный совет, думаю, понадобиться только для любителей апгрейда, а не для тех, кто пришел в Интернет за реальной помощью. А вот долгое открывание контекстного меню файла совсем другое дело. Данная проблема очень даже актуальна в связи с тем, что абсолютное большинство приложений пытаются постоянно напоминать о себе своим пользователям. Почти все приложения автоматически лезут в автозагрузку(как почистить автозагрузку?), пихают свои ярлыки куда ни попадя, а некоторые из них прописываются и в контекстное меню. Иногда, вызов программы из контекстного меню весьма оправдан. Особенно я люблю сканирование антивирусами отдельных файлов, для осуществления которого нужно выполнить всего лишь два клика. Но есть и такие приложения, которые просто занимают лишнее место в контекстном меню. Лично мне не нравятся звуко- и видеоплееры, которые дополнительно прописываются в контекстном меню. Воспроизвести видео- или звуковой файл в определенном плеере можно через меню Открыть с помощью или настроив автоматический запуск определенного формата файла в определенном плеере. Но суть остается такой: весь лишний мусор в контекстном меню — причина долгого открытия контекстного меню Windows. Кроме контекстного меню различный мусор накапливается и на жестком диске, для избавления от которого необходимо использовать утилиту Очистка диска. Это я так, к слову.
Чтобы заново навести порядок в контекстном меню, я рекомендую использовать программу Ccleaner. Произвести уборку средствами Windows так же возможно, но для этого надо использовать Редактор Реестра. Но сложность в таком случае состоит в том, что все параметры разбросаны по Реестру и их поиск становится довольно затруднительной задачей. А вот Ccleaner, если пройти по пути
предоставляет легкий и приятный способ контроля популяции пунктов в контекстном меню. Пункты, которые Вам не нужны и являются лишними, необходимо лишить их галочек. После чего сохранить результат. Возможно понадобится перезагрузка. Как только количество различных пунктов в контекстном меню будет приемлемого количества, долгое открывание контекстного меню сойдет на нет.
Источник
Как исправить медленное отображение контекстного меню на рабочем столе Windows 10
Контекстное меню рабочего стола, также известное как контекстное меню рабочего стола, обеспечивает мгновенный доступ к многочисленным полезным параметрам, начиная от выравнивания значков рабочего стола и заканчивая настройкой параметров отображения. А если вы давний пользователь Windows, то это средство одержимо обновлять рабочий стол!
Обычно контекстное меню появляется в течение доли секунды после щелчка правой кнопкой мыши. Однако на некоторых ПК возникает странная ошибка, когда меню отображается на экране гораздо дольше — около 3-5 секунд.
Излишне говорить, что это сводит с ума, особенно если вы много пользуетесь меню.
Итак, почему это происходит?
Контекстное меню задерживается, если в него добавлены графические расширения после установки драйверов дисплея NVIDIA, AMD или Intel. Если вы видите свойства графики и параметры графики (Intel), Панель управления NVIDIA или Центр управления AMD Catalyst в контекстном меню, теперь вы знаете, почему.
Эти предметы обычно присутствуют только ради этого и редко используются в бытовых целях. Следовательно, вы можете безопасно удалить их из контекстного меню и полностью избавиться от проблемы. Но как это сделать?
У вас есть два варианта; используйте стороннюю утилиту ShellExView для определения и отключения дополнительных записей контекстного меню или используйте встроенный редактор реестра для достижения того же эффекта.
ShellExView обеспечивает явное преимущество, поскольку вы можете легко повторно включить параметры графики, если они вам понадобятся позже. Но если вы хотите удалить расширения навсегда и не боитесь возиться с некоторыми ключами реестра, прибегните к использованию редактора реестра. Излишне говорить, что перед тем, как приступить к редактированию реестра, вы должны сделать резервную копию всех важных данных на компьютере в Интернете или на внешнем диске.
Использование ShellExView
ShellExView — это супер-удобное приложение, которое позволяет быстро отключить ненужное раздувание контекстных меню. И не волнуйтесь, это совершенно бесплатно.
Для начала просто загрузите ShellExView, нажав кнопку «Загрузить» ниже. Обратите внимание, что на странице загрузки можно выбрать между установщиком, файлом ZIP и файлом ZIP X64.
Установщик позволяет вам установить ShellExView как обычное приложение, в то время как оба ZIP-файла содержат исполняемый файл, который вы можете использовать для прямого запуска программы после распаковки.
Заметка: Выбирая ZIP-файлы, не забудьте получить обычный ZIP-файл (указанный как Загрузить ShellExView в Zip-файле), если вы используете 32-разрядную версию Windows 10.
После загрузки запустите ShellExView и подождите несколько секунд, пока он обнаружит расширения контекстного меню. В зависимости от вашей видеокарты, действуйте, следуя инструкциям, приведенным ниже.
Intel
У Intel есть два расширения в контекстном меню, а именно Параметры графики и Свойства графики. Поэтому вам необходимо отключить следующие записи:
Класс TheDeskTopContextMenu (Тип: контекстное меню)
Класс TheDeskTopContextMenu (Тип: лист свойств)
NVIDIA
Драйверы графики NVIDIA вставляют расширение Панели управления NVIDIA. Отключите следующую запись, чтобы избавиться от нее:
Расширение контекстного меню NVIDIA CPL
AMD предлагает расширение AMD Catalyst Control Center, и следующая запись позволяет вам отключить его:
SimpleShlExt Класс (Описание: Панель управления AMD Desktop)
Это оно! Просто перезагрузите компьютер, чтобы изменения вступили в силу, и контекстное меню рабочего стола должно загрузиться без каких-либо задержек.
Заметка: Некоторые ПК могут иметь комбинацию встроенной графики Intel и отдельной видеокарты NVIDIA или AMD. В этом случае вы должны найти расширения для обоих графических чипсетов в контекстном меню рабочего стола. Попробуйте сначала отключить расширения Intel, и если это не решит проблему, перейдите к расширению NVIDIA или AMD.
Если вы хотите повторно включить расширения позже, просто откройте ShellExView, щелкните отключенный элемент правой кнопкой мыши и выберите «Включить выбранные элементы».
Использование редактора реестра
Если вы хотите окончательно удалить расширения или ненавидите использование сторонних приложений, тогда у вас есть надежный старый редактор реестра, который поможет вам. Но не волнуйтесь. Вы также найдете инструкции о том, как создать резервную копию тех ключей реестра, которые вы собираетесь удалить, на случай, если позже вы пожалеете о своем решении.
Шаг 2: Скопируйте и вставьте следующий путь в адресную строку вверху редактора реестра, а затем нажмите Enter:
Шаг 3: В зависимости от вашей видеокарты щелкните правой кнопкой мыши и удалите следующие разделы реестра, перечисленные в разделе ContextMenuHandlers на левой панели.
Важный: Перед удалением раздела реестра рассмотрите возможность его резервного копирования. Для этого щелкните раздел правой кнопкой мыши, выберите «Экспорт» и укажите место назначения для сохранения резервной копии.
Intel
Вам нужно удалить два ключа.
Начните с удаления раздела реестра с надписью igfxcui.
Затем удалите igfxDTCM клавиша расположена чуть ниже предыдущей.
NVIDIA
Удалите раздел реестра с надписью NvCplDesktopContext.
Удалите раздел реестра с надписью ACE.
Это оно! Эффекты действуют мгновенно, и вы должны немедленно обнаружить, что контекстное меню загружается.
Заметка: Еще раз, ваш компьютер может иметь комбинацию графики Intel и NVIDIA / AMD. Сначала удалите записи, относящиеся к Intel, а если это не сработает, затем удалите ключи реестра NVIDIA или AMD.
Если вам нужно восстановить удаленное расширение, просто дважды щелкните файл реестра из резервной копии и нажмите OK.
Больше нет лагов, но …
Наконец, вам не нужно терпеть раздражающие задержки при щелчке правой кнопкой мыши на рабочем столе. На самом деле Microsoft необходимо решить эту проблему как можно скорее — это длилось слишком долго и просто смешно. Хотя решить проблему довольно просто, это неинтересно, если вы периодически используете графические расширения.
К счастью, вы все еще можете попасть в Панель управления NVIDIA или Центр управления AMD Catalyst через меню Пуск. Однако параметры графики Intel и свойства графики недоступны таким образом и требуют от вас повторного включения или восстановления их с помощью ShellExView или резервных копий ключей реестра. Облом!
Итак, есть какие-нибудь мысли по поводу всей этой катастрофы? Раздел комментариев находится прямо ниже.
Источник
Медленно открывается контекстное меню в Windows 10

Основными причинами вызывающими зависание, являются:
— вирусы, но стоит понимать, что именно при возникновение проблем связанных с вирусами, начинает зависать вся операционная система Виндовс 10, а не только контекстное меню;
— интеграция в контекстное меню большого количества сторонних компонентов, одним из таких компонентов, зачастую, является «Панели управления NIVIDIA».
Соответственно, если проверка антивирусами вам не помогла и не чего найдено не было, то необходимо произвести запуск «Редактора реестра» при помощи команды «regedit» и произвести развертывание следующего пути: HKEY_CLASSES_ROOT/Directory/Background/ShellEx/ContextMenuHandlers
Теперь пытаемся отыскать в последнем подразделе каталоги с именами: «igfxcui», «NvCplDesktopContext» или «igfxDTCM», и если таковые есть, то удаляем их, что собственно должно хоть немного ускорить процесс работы – запуска «Контекстного меню».
Чтоб все настройки вступили в силу, необходимо произвести перезагрузку Windows 10
Если у вас все еще медленно открывается контекстное меню в Windows 10 или вы хотите его еще немного ускорить, то стоит начать использовать специальную утилиту под названием «ShellExView», от разработчика «NirSoft».
Данная утилита хоть и имеет не большой размер и даже не большой функционал, но за то, она достаточно мощная и позволяет не только просматривать все расширения располагающиеся в контекстном меню, но еще и управлять ими.
Принцип работы утилиты «ShellExView» достаточно просто: производим запуск утилиты >>> находим все не используемые расширения через контекстное меню Проводника сторонних программ >>> производим их деактивацию:
Источник
Download PC Repair Tool to quickly find & fix Windows errors automatically
You’re using your Windows 11/10 computer, and something strange happens. For some reason, when you right-click, the context menu freezes or opens slowly. This shouldn’t be happening because while the right-click isn’t used as much as the left-click, – but it’s still a common problem. This mainly happens because when you install programs, they continue to add their entries to the context menu, and if one is programmed badly, you could end up with an unresponsive context menu.
If when you right-click on the Desktop or File Explorer, the Context Menu freezes or is slow to open on your Windows computer, here are a few things you need to take a look at to fix the issue.
There’s little need to worry because fixing the problem isn’t a difficult affair. Just follow the steps below, and you’ll be just fine.
First thing is first; you must perform a clean boot of your Windows 10 computer. In Clean Boot State, if you find that the problem disappears, then you need to disable one program after another and see if disabling any improves the situation.
If this does not help, you need to boot normally and remove some items from the context menu.
Here are some posts that may help you:
- Remove items from New Context
- Remove CRC-SHA entry from Context Menu
- Remove ‘Give access to’ Context Menu item
- Remove Share item from right-click context menu.
You can also use a free Context Menu Editor to remove the unwanted context menu items. In this post, I am talking about Easy Context Menu Editor. If you have CCleaner on your system, you can definitely use that, but it doesn’t have a lot of Context Menu related options to play around with.
OK, so after downloading the software, there’s no need to install anything since it’s a portable application; just click on the executable file, whether it be 32-bit or 64-bit, as long as it’s the right one for your Windows 10 computer.
Now, the user interface is easy to understand. You can easily add several options or remove options with just a click of the button.
You should basically be looking at the items added by 3rd-party software and disable the ones you do not need.
After you’re done, just click on “Apply Changes” and move on.
One should be careful of the options they choose because they could determine what is added or removed from the Context Menu. Be sure what you’re removing or adding is the right choice before going forward with your plan.
Another issue you might come across is Explorer crashing when you right-click the mouse button. In such a situation, read that guide to get things sorted out.
Read next: Right-click context menu keeps popping up in Windows.
Anand Khanse is the Admin of TheWindowsClub.com, a 10-year Microsoft MVP (2006-16) & a Windows Insider MVP (2016-2022). Please read the entire post & the comments first, create a System Restore Point before making any changes to your system & be careful about any 3rd-party offers while installing freeware.
Download PC Repair Tool to quickly find & fix Windows errors automatically
You’re using your Windows 11/10 computer, and something strange happens. For some reason, when you right-click, the context menu freezes or opens slowly. This shouldn’t be happening because while the right-click isn’t used as much as the left-click, – but it’s still a common problem. This mainly happens because when you install programs, they continue to add their entries to the context menu, and if one is programmed badly, you could end up with an unresponsive context menu.
If when you right-click on the Desktop or File Explorer, the Context Menu freezes or is slow to open on your Windows computer, here are a few things you need to take a look at to fix the issue.
There’s little need to worry because fixing the problem isn’t a difficult affair. Just follow the steps below, and you’ll be just fine.
First thing is first; you must perform a clean boot of your Windows 10 computer. In Clean Boot State, if you find that the problem disappears, then you need to disable one program after another and see if disabling any improves the situation.
If this does not help, you need to boot normally and remove some items from the context menu.
Here are some posts that may help you:
- Remove items from New Context
- Remove CRC-SHA entry from Context Menu
- Remove ‘Give access to’ Context Menu item
- Remove Share item from right-click context menu.
You can also use a free Context Menu Editor to remove the unwanted context menu items. In this post, I am talking about Easy Context Menu Editor. If you have CCleaner on your system, you can definitely use that, but it doesn’t have a lot of Context Menu related options to play around with.
OK, so after downloading the software, there’s no need to install anything since it’s a portable application; just click on the executable file, whether it be 32-bit or 64-bit, as long as it’s the right one for your Windows 10 computer.
Now, the user interface is easy to understand. You can easily add several options or remove options with just a click of the button.
You should basically be looking at the items added by 3rd-party software and disable the ones you do not need.
After you’re done, just click on “Apply Changes” and move on.
One should be careful of the options they choose because they could determine what is added or removed from the Context Menu. Be sure what you’re removing or adding is the right choice before going forward with your plan.
Another issue you might come across is Explorer crashing when you right-click the mouse button. In such a situation, read that guide to get things sorted out.
Read next: Right-click context menu keeps popping up in Windows.
Anand Khanse is the Admin of TheWindowsClub.com, a 10-year Microsoft MVP (2006-16) & a Windows Insider MVP (2016-2022). Please read the entire post & the comments first, create a System Restore Point before making any changes to your system & be careful about any 3rd-party offers while installing freeware.
Вы используете компьютер с Windows 10, и происходит нечто странное. По какой-то причине при щелчке правой кнопкой мыши контекстное меню зависает или открывается медленно. Этого не должно происходить, потому что, хотя щелчок правой кнопкой мыши используется не так часто, как щелчок левой кнопкой мыши, – это все еще распространенная проблема. В основном это происходит потому, что когда вы устанавливаете программы, они продолжают добавлять свои записи в контекстное меню, и если они плохо запрограммированы, вы можете получить не отвечающее контекстное меню.
Если при щелчке правой кнопкой мыши на рабочем столе или в Проводнике файлов контекстное меню зависает или медленно открывается на компьютере с Windows, вот несколько вещей, на которые необходимо обратить внимание, чтобы устранить проблему.
Контекстное меню зависает или медленно открывается
Не нужно беспокоиться, потому что решить проблему не сложно. Просто следуйте инструкциям ниже, и все будет хорошо.
Первое – это первое; Вы должны выполнить чистую загрузку вашего компьютера с Windows 10. В Clean Boot State, если вы обнаружите, что проблема исчезает, вам нужно отключить одну программу за другой и посмотреть, не улучшит ли это какую-либо ситуацию.
Если это не помогает, вам нужно нормально загрузиться и удалить некоторые элементы из контекстного меню.
Вот несколько сообщений, которые могут вам помочь:
- Удалить элементы из нового контекста
- Удалить запись CRC-SHA из контекстного меню
- Удалить пункт «Предоставить доступ» в контекстном меню
- Удалите пункт «Поделиться» из контекстного меню, вызываемого правой кнопкой мыши.
Вы также можете использовать бесплатный редактор контекстного меню, чтобы удалить ненужные элементы контекстного меню. В этом посте я говорю о редакторе Easy Context Menu. Если у вас есть CCleaner в вашей системе, то вы определенно можете его использовать, но он не имеет много опций, связанных с контекстным меню, с которыми можно поиграться.
Итак, после загрузки программного обеспечения нет необходимости устанавливать что-либо, поскольку это переносное приложение, просто щелкните исполняемый файл, будь то 32-разрядный или 64-разрядный, если он подходит для вашего компьютера с Windows 10.
Теперь пользовательский интерфейс прост для понимания. Вы можете легко добавить несколько параметров или удалить параметры одним нажатием кнопки.
Вы должны в основном смотреть на элементы, добавленные сторонним программным обеспечением, и отключать те, которые вам не нужны.
После того, как вы закончите, просто нажмите «Применить изменения» и продолжайте.

Нужно быть осторожным с параметрами, которые они выбирают, потому что они могут определить, что добавляется или удаляется из контекстного меню. Убедитесь, что то, что вы удаляете или добавляете, является правильным выбором, прежде чем приступить к реализации своего плана.
Другая проблема, с которой вы можете столкнуться – сбой проводника Windows при щелчке правой кнопкой мыши. В такой ситуации прочитайте это руководство, чтобы разобраться.
Проводник зависает при нажатии правой кнопки мыши — что делать?

В этой инструкции подробно о том, почему возникает такая проблема и как исправить зависание при правом клике, если вы столкнулись с этим.
Исправление зависания при правом клике мышью в Windows
При установке некоторых программ они добавляют свои собственные расширения проводника, которые вы видите в контекстном меню, вызываемом при нажатии правой кнопки мыши. И часто это не просто пункты меню, которые ничего не делают, пока по ним не нажмешь, а именно модули сторонней программы, которые подгружаются при простом правом клике.
В случае, если они работают со сбоями или не совместимы с вашей версией Windows, это может вызывать зависание в момент открытия контекстного меню. Обычно это сравнительно просто исправить.
Для начала два очень простых способа:
- Если вы знаете, после установки какой программы появилась проблема — удалите её. А затем, если требуется, переустановите, но (если установщик позволяет) отключите интеграцию программы с Проводником.
- Используйте точки восстановления системы на дату, предшествующую появлению проблемы.
Если два этих варианта не применимы в вашей ситуации, вы можете использовать следующий метод, чтобы исправить зависание при нажатии правой кнопкой мыши в проводнике:
- Скачайте бесплатную программу ShellExView с официального сайта https://www.nirsoft.net/utils/shexview.html. На той же странице есть файл перевода программы: скачайте его и распакуйте в папку с ShellExView, чтобы получить русский язык интерфейса. Ссылки на загрузку находятся ближе к концу страницы.
- В настройках программы включите отображение 32-разрядных расширений и скройте все расширения Майкрософт (обычно, причина проблемы не в них, хотя случается, что зависание вызывает пункты, связанные с «Портфелем» Windows).
- Все оставшиеся в списке расширения были установлены сторонними программами и могут, теоретически, вызывать рассматриваемую проблему. Выделите все эти расширения и нажмите по кнопке «Деактивировать» (красный кружок или из контекстного меню), подтвердите деактивацию.
- Откройте «Настройки» и нажмите «Перезапустить проводник».
- Проверьте, сохранилась ли проблема с зависанием. С большой вероятностью, она будет исправлена. Если нет — придется попробовать отключить и расширения от Майкрософт, которые мы скрыли на 2-м шаге.
- Теперь вы можете по одному снова активировать расширения в ShellExView, каждый раз перезапуская проводник. До тех пор, пока не выясните, активация какой из записей приводит к зависанию.
После того, как вы выяснили, какое расширение проводника вызывает зависание при нажатии правой кнопки мыши, вы можете либо оставить его отключенным, либо, если программа не является необходимой, удалить программу, установившую это расширения.