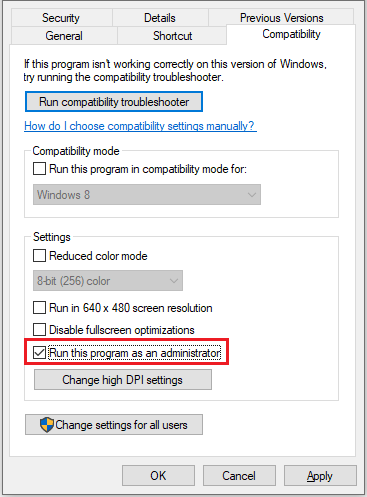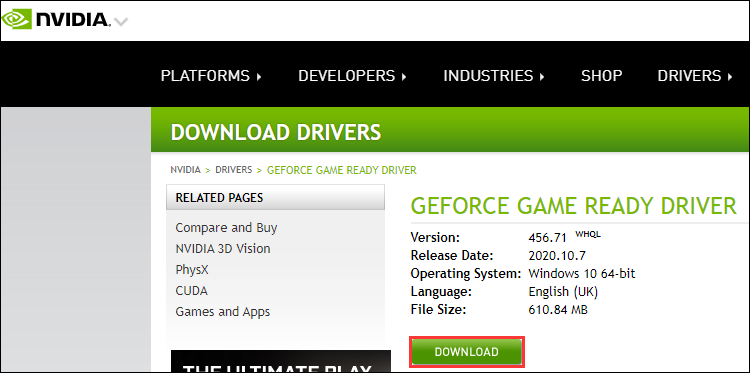Содержание
- Не удалось установить программное обеспечение NVIDIA: все способы и решения
- Дополнение и разъяснение по тексту ошибки
- Решение ошибки с DCH и совместимостью
- Полное удаление и установка
- Дополнительные решения
- Решаем проблему с установкой драйвера на видеокарту nVidia
- Сбой при установке
- Неверная разрядность ОС
- Неподходящая видеокарта
Не удалось установить программное обеспечение NVIDIA: все способы и решения
Всем привет! Сегодня мы разбираем очередную проблему, когда драйвера NVIDIA по каким-то причинам не устанавливаются на ваш ПК. Причем проблема может появляться как при обычной установке, так и при обновлении. Как правило, в тексте ошибки пишется:
Продолжить установку NVIDIA невозможно…
Далее текст может отличаться в зависимости от модуля или службы, который её вызвал. Я прошерстил почти пол интернета, но все же мне удалось решить проблему. На всякий случай я подробно опишу все варианты, так как решений может быть много.
Дополнение и разъяснение по тексту ошибки
Давайте коротко пройдемся по популярным разъяснениям ошибки, которые вы можете найти у себя. Плюс я буду давать некоторые пояснения и от себя. Так мы попробуем понять, что именно не так:
- «Этот графический драйвер NVIDIA несовместим с данной версией Windows» – из текста понятно, что, скорее всего, вы скачали драйвер не для той операционной системы. Например, у вас 32-х битная ОС, а вы скачали дрова для 64-х разрядной системы. В более редких случаях не подходит именно сама операционка – например, у вас стоит Windows 7, а драйвера есть только под десятку.
- «Этот графический драйвер не обнаружил совместимого графического оборудования» – возможно, есть поломка самой карты. Если вы до этого делали какой-то разгон, то лучше вернуть конфигурацию обратно по умолчанию. Также я бы на вашем месте проверил питание (и хватает ли его вообще).
- «This DCH driver package is not compatible with this version of Windows» – есть проблема совместимости DCH драйверов и вашей ОС.
- «This Standard NVIDIA graphics driver is not compatible with this version of Windows» – примерно то же самое что и предыдущая ошибка – совместимость.
Решение ошибки с DCH и совместимостью
Прежде чем мы начнем, давайте коротенько я вам расскажу, что такое DCH драйвера.
DCH драйвера – устанавливаются для нового оборудования и современных видеокарт NVIDIA GeForce. Обычно DCH драйвера не совместимы со старыми версиями Windows 8, 7, XP и т.д. Также это касается старых версий и сборок Windows 10.
И, как правило, тут и возникают проблемы, так как DCH нельзя установить на старой операционке. А если у вас уже установлены драйвера DCH, то поверх них вы не сможете установить стандартные драйвера, так как они тоже не совместимы.
ВНИМАНИЕ! Обязательно перед установкой новых драйверов полностью обновите вашу Windows 10 и 11 до последней сборки – «Пуск» – «Параметры» – «Обновление и безопасность» – «Центр обновления Windows» – производим поиск всех новых обновлений и полностью все устанавливаем. Лишь после этого переходим к рекомендациям из статьи ниже.
В таком случае вы можете увидеть две последние ошибки из главы выше. Как понять, какой тип драйверов у вас установлен? – для этого делаем следующее:
- Кликаем правой кнопкой по пустому месту рабочего стола.
- Переходим в «Панель управления NVIDIA».
- В панели открываем «Справку» – «Информация о системе».
- Смотрим в строку «Тип драйвера».
Можно попробовать заново скачать драйвер вручную.
СОВЕТ! Если у вас ноутбук, то лучше скачивать дрова с официального сайта производителя вашего настольного устройства. Более подробно об этом читаем тут.
- Заходим на страничку загрузки драйверов NVIDIA .
- Указываем тип, вид, серию продукта, операционную систему, а также тип самого драйвера (DCH или Standard). После этого жмем по кнопке «SEARCH» и скачиваем свежие дрова.
- После этого пробуем их установить.
Если это не поможет, и ошибка возникла вновь – переходим к следующей главе.
Полное удаление и установка
Итак, прошлый вариант не дал нам никакого результата, и нам все равно не удалось установить программное обеспечение NVIDIA. Еще раз повторюсь, что, если вы скачиваете DCH драйвер – не пытайтесь установить его на старую версию Windows. Если же у вас Windows 10 с последними обновлениями, но ошибка все равно возникает – мы можем попробовать полностью удалить текущие драйвера, а потом установить их вручную.
У нас есть два способа удаления. Начнем с самого простого:
- Перед этим, скачайте свежий драйвер, как я это описал в главе выше.
- Отключите ваш компьютер и ноутбук от интернета, чтобы система автоматом не установила драйвера с серверов Microsoft.
- Заходим в «Диспетчер устройств», нажав правой кнопкой мыши по кнопке «Пуск».
- Открываем «Видеоадаптеры» и находим нашу видюху, жмем ПКМ и выбираем «Удалить устройство». Еще раз проверьте, чтобы вы были отключены от интернета.
- Ставим галочку и жмем по кнопке удаления.
- Может погаснуть экран. Нам нужно перезагрузить компьютер.
- После перезагрузки вы увидите, что экран теперь имеет маленькое разрешение.
- Далее останется просто установить те драйвера, которые мы скачали с интернета до этого.
Если проблема осталась, мы можем использовать специальную программу «Display Driver Uninstaller» – она удаляет все возможное, что могло остаться от драйвера на вашем компе.
- Скачиваем программу .
- Проверяем, чтобы были скачены также и драйвера для видеокарты.
- Отключаем комп от интернета и загружаем систему в безопасном режиме.
- Запускаем программу, выставите графический драйвер – «NVIDIA». После этого жмем по кнопке «Clean and restart» (Удалить и перезагрузить).
- Как только комп перезагрузится, запускаем установщик ранее скаченного драйвера.
Дополнительные решения
Если драйвер все равно не устанавливается на видеокарту NVIDIA, то есть еще несколько вариантов, которые могут вам помочь.
Если вы используете ноутбук или специализированный моноблок, то я бы советовал скачивать драйвер для NVIDIA только с сайта производителя вашего устройства. Просто находим их официальный сайт, заходим, находим раздел с драйверами и скачиваем последнюю версию. Я бы советовал дополнительно обновить и другие драйвера – особенно это касается материнской платы и чипсета.
Если ваш драйвер слетел или после удаления не устанавливается, а в списке в «Диспетчере устройств» отображается только стандартный видеодрайвер, можно попробовать установить его вручную.
- Найдите вашу видеокарту без установленных драйверов.
- Нажмите по ней правой кнопкой мыши и выберите вариант «Обновить драйвера».
- Выбираем вариант ниже – «Найти драйвера на этом компьютере».
- «Выбрать драйвер из списка доступных драйверов на компьютере».
- Убираем галочку по совместимости. Далее в правом блоке найдите ваше устройство и попробуйте установить драйвер, даже если вылезет предупреждение.
Если это не поможет, можно попробовать выполнить установку так:
- С помощью 7-ZIP распакуйте exe-файл драйвера, который был скачен ранее.
- Проделываем все шаги 1-5, которые я описал выше.
- Жмем по кнопке «Установить с диска».
- Указываем путь к файлу:
ПРИМЕЧАНИЕ! Сам файл обычно находится в папке «Display.Driver», вы можете попробовать его найти через поиск в проводнике.
Если проблема осталась, попробуйте обновить драйвера для всего железа вашего ПК – это касается материнской платы, чипсета, других модулей intel, которые есть.
Еще раз перепроверьте, чтобы драйвер, который вы скачали с официального сайта, точно подходил под ваше устройство. Лучше еще раз это перепроверить и перескачать новый драйвер. Также не забываем и про разрядность операционной системы. Её можно посмотреть в разделе «О программе», нажав правой кнопкой по «Компьютеру» и зайдя в свойства.
Источник
Решаем проблему с установкой драйвера на видеокарту nVidia
Драйвер видеокарты обычно устанавливается в фоновом режиме, однако встречаются ситуации, когда инсталляция не выполняется или завершается ошибкой, из-за чего графический адаптер начинает сбоить. Мы собрали наиболее распространённые причины неполадки и нашли для каждой несколько простых решений.
Сбой при установке
Самая распространённая ошибка при инсталляции драйвера видеокарты — сообщение с текстом «Сбой программы установки NVIDIA». Устранить её можно разными способами. Первый — использование драйверов, скачанных с официального сайта NVIDIA.
- Открываем сайт NVIDIA.
- Переходим на страницу «Драйверы».
- Заполняем форму поиска: тип продукта, серия, семейство, операционная система. Тип драйвера и тип загрузки можно оставить по умолчанию.
- Скачиваем подходящее ПО и устанавливаем его как обычную программу.
Форма на сайте NVIDIA помогает найти правильный драйвер для видеокарты
Мешать установке могут также предыдущие версии драйвера. В таком случае необходимо их удалить, прежде чем выполнять инсталляцию нового ПО.
- Открываем «Панель управления».
- Переходим в раздел «Программы и компоненты».
- Сортируем список по издателю и находим все продукты от NVIDIA.
- Удаляем их по очереди и перезагружаем компьютер.
Обычно установлены сами драйверы и утилита для обновления
После перезагрузки приступаем к установке предварительно скачанного драйвера графического адаптера. Если снова появляется ошибка, то идём ещё дальше и полностью удаляем видеокарту из списка оборудования.
- Открываем «Диспетчер устройств». Найти его можно через встроенный поиск Windows.
- Раскрываем раздел «Видеоадаптеры».
- Кликаем правой кнопкой по графическому адаптеру NVIDIA и выбираем опцию «Удалить».
Удалим оборудование, чтобы систем забыла о его старой конфигурации
Попросим систему заново обнаружить подключенное устройство
Установим драйвер в ручном режиме
Будем искать установщик на компьютере
Дисков с драйверами давно нет, но название кнопки осталось прежним
Покажем мастеру установки, откуда брать файлы драйвера
При таком подходе никаких ошибок при установке драйвера NVIDIA быть не должно. Фактически мы устанавливаем его с нуля. Впрочем, могут быть и другие причины сбоя.
Неверная разрядность ОС
При инсталляции драйвера может также появиться сообщение о том, что продолжить установку невозможно. Часто это связано с тем, что при выборе программного обеспечения видеокарты была выбрана неправильная разрядность системы. Из-за этого возникает конфликт, который можно разрешить только одним способом — скачать корректный драйвер.
Первым делом уточняем разрядность Windows. Находим значок «Компьютер». Кликаем по нему правой кнопкой и переходим в «Свойства». В окне со сведениями о системе находим строчку с типом. В ней указана разрядность.
У меня стоит 64-разрядная версия Windows
После проверки типа системы возвращаемся на страницу загрузки драйверов видеокарт NVIDIA. Указываем в форме для поиска тип, серию, семейство продуктов, а также операционную систему с подходящей разрядностью — в нашем случае это Windows 10 64-bit
Выбираем ту систему, в которую будем устанавливать драйвер
Принимаем лицензионное соглашение, скачиваем файл для установки, запускаем его и выполняем стандартную инсталляцию драйвера. На этот раз ошибок быть не должно.
Неподходящая видеокарта
Ещё одна возможная причина того, что драйвер не устанавливается, — несовместимость с видеокартой. В таком случае в сообщении об ошибке может быть ещё и соответствующее пояснение.
Установщик говорит, что на компьютере нет совместимого с драйвером устройства
Для устранения этой проблемы необходимо скачать с сайта NVIDIA подходящие драйверы. Но прежде давайте ещё раз посмотрим, какая у нас точно модель видеокарты — значение имеет каждая буква и цифра в названии. Есть огромное количество способов сделать это, но мы воспользуемся информацией из «Параметров».
- Открываем меню «Пуск» и переходим в «Параметры» или используем сочетание Win+I для быстрого запуска системного приложения.
- Выбираем раздел «Система».
- Переходим на вкладку «Дисплей» и нажимаем на ссылку «Свойства графического адаптера».
Вся информация о видеокарте доступна в её свойствах
На этом компьютере установлена видеокарта GeForce TXG 1060
Для верности используем ещё один способ проверки. Нажимаем на клавиатуре сочетание Win+R, выполняем команду dxdiag и переходим на вкладку «Экран». В поле «Устройство» в строке название указана модель видеокарты.
Подтверждаем, что у нас GeForce TXG 1060
Узнав точное наименование графического адаптера, возвращаемся на сайт NVIDIA и выбираем подходящее оборудование в каталоге, не забывая и про разрядность системы. В ответ мы получим полностью совместимый драйвер, при установке которого не должно возникнуть никаких проблем.
Источник
Содержание
- При установке видеодрайвера зависает ноутбук / компьютер
- Почему зависает видеодрайвер во время установки
- Исправление зависания видеодрайвера
- Айтишник
- Что делать, если драйвер видеокарты периодически
- Причины зависания видеодрайвера и их устранение
- 1. Перегревание
- 2. Недостаточное питание
- 3. Чрезмерный разгон
- 4. Ошибки драйвера или другого ПО
- 5. Конфликт настроек драйвера и приложений
- 6. Неподходящие настройки TDR
- Компьютер зависает при установке драйвера видеокарты
- Отключение автоматической загрузки драйверов в параметрах системы
- Re: Зависает ноутбук при установке драйверов видеокарты Lenovo g510
- Отключение автоматической загрузки драйверов в параметрах системы
- Подвисание системы из-за видеодрайвера.
- Рекомендуемые сообщения
- Присоединяйтесь к обсуждению
- Похожий контент
При установке видеодрайвера зависает ноутбук / компьютер
Проблема зависания при установке видеодрайвера всплывает в операционной системе Windows 10, в 8 и 7 замечено не было. Приходится принудительно выключать компьютер и, как правило, при следующем запуске пользователь не может попасть в систему. В связи с чем, многие из них начинают переустановку Windows, однако в процессе снова сталкиваются с тем, что зависает установка драйвера AMD. Отмечу, что проблема может быть и с Nvidia, но чаще с АМД.
Если вы из тех, у кого зависла установка видеодрайвера, то не нужно сразу сносить систему. Восстановить Windows можно откатом с помощью контрольной точки или удалив драйвер видеокарты в безопасном режиме.
Проблема чаще всего встречается на ноутбуках с видеоадаптером AMD Radeon HD 7000, HD 8000, реже R3, R5, R7. Скачивание драйвера с официального сайта производителя amd не решает проблему и приводит к тому, что программа Radeon Software от AMD зависает. Это также происходит при автоматическом обновлении драйверов Windows, при установке со сборок DPS или SDI.
Почему зависает видеодрайвер во время установки
Дело в том, что ваше устройство старое, а видеодрайвер свежий. Производитель видеочипа не тестирует программное обеспечение на всех видах устройств, в связи с чем не может гарантировать корректную работу ноутбука или ПК.
По этой причине на каждую конкретную модель ноутбука рекомендуется устанавливать драйвера с сайта производителя самого лэптопа. Но так уж случается, что поддержка часто заканчивается на ОС Windows 8 / 8.1, и на 10 нет ни каких драйверов.
Исправление зависания видеодрайвера
Откройте сайт driver.ru, вбейте в поиске «HD 8670M» (указываете свою модель). Где «М» в конце модели говорит о мобильной версии, то есть для ноутбуков. Выберите из выпадающего списка необходимое.
Среди результата в фильтре отметьте Windows 10 вашей разрядности. Если драйвера для 10-ки отсутствуют, то вернетесь в поиск и укажите версию вашей модели без M в конце.
Пролистайте до последней страницы, если их несколько (не прокрутить, а именно пролистать!). Обратите внимание на дату выпуска драйверов, скачайте ПО 2015-2016 года. Именно в это время была выпущена виндовс 10 и первые драйвера тестировались на совместимость.
Установите видеодрайвер. Еще до завершения установки, вы заметите, что вентиляторы системы охлаждения перестали шуметь, так как сбавили обороты. Это первый признак того, что программное обеспечение устанавливается корректно. Перезагрузите компьютер, если потребуется.
Айтишник
Вячеслав. Специалист по ремонту ноутбуков и компьютеров, настройке сетей и оргтехники, установке программного обеспечения и его наладке. Опыт работы в профессиональной сфере 9 лет.
Источник
Что делать, если драйвер видеокарты
периодически
Одной из распространенных проблем, с которой сталкиваются пользователи компьютеров, является периодическое зависание драйвера видеокарты и его автоматический перезапуск операционной системой. В таких ситуациях экран компьютера на несколько секунд гаснет, после чего появляется сообщение типа «Драйвер видеокарты перестал отвечать и был успешно восстановлен».
Закономерностей с вылетами видеодрайвера обычно не наблюдается. Указанная проблема может появляться как во время просмотра видеоконтента или в 3D играх, так и в «нетяжелых» приложениях, когда нагрузки на видеокарту практически нет. Частота ее появления тоже может быть разной и почти не поддается прогнозированию.
Механизм, вызывающий возникновение проблемы
В Windows XP и более ранних версиях Windows, где TDR не было, зависание видеодрайвера почти всегда заканчивалось зависанием всего компьютера или же его выпадением в так называемый «Синий экран смерти» (BSOD) с последующей перезагрузкой, потерей всех несохраненных данных и прочими негативными последствиями.
Причины зависания видеодрайвера и их устранение
1. Перегревание
Если проблема появляется только во время игры в компьютерные игры или в других требовательных к видеокарте приложениях, вполне вероятно, что причиной является ее перегрев.
Чтобы это проверить, необходимо:
• на сайте производителя видеокарты узнать максимально допустимую температуру ее работы (у каждой модели она разная);
• на компьютере установить какой-нибудь синтетический тест, создающий нагрузку на видеокарту и отслеживающий ее температуру в режиме реального времени, например, программу FurMark;
• запустить тест, нажав кнопку «Burn-in-test» в окне FurMark, и в течение 20-30 минут понаблюдать за температурой видеокарты. Если допустимый максимум будет превышен, нужно позаботиться об улучшении ее охлаждения.
Что для этого можно предпринять:
• почистить системный блок компьютера от пыли и убедиться в исправности системы охлаждения видеокарты (кулер вращается, радиатор не «болтается»);
• отодвинуть системный блок подальше от отопительной системы помещения или других «греющихся» предметов;
• улучшить циркуляцию воздуха в системном блоке, установив дополнительные кулеры на вдув и/или выдув;
• убрать разгон видеокарты (если он осуществлялся) или же уменьшить его степень (см. ниже в п.3).
2. Недостаточное питание
Зависание видеокарты может возникать при недостаточном ее электропитании. Необходимо убедиться, что блок питания компьютера удовлетворяет требования всех его устройств. Важно, чтобы он давал достаточную силу тока по линии +12В. Подробнее о том, как оценить соответствие блока питания требованиям компьютера, читайте здесь.
Даже если блок питания имеет достаточную мощность, для решения проблемы иногда необходимо поднять напряжения питания видеокарты немного выше стандартного уровня. Особенно, если видеокарта разогнана пользователем или имеет «заводской» разгон.
Поднять напряжение можно при помощи специальных утилит. Например, для видеокарт GeForce удобно использовать программу NVidia Inspektor.
Аналогичные программы существуют также и для видеокарт Radeon (не сложно найти в Интернете).
• в окне NVidia Inspektor нажать кнопку «Show Overclocking»;
• в открывшейся дополнительной панели сдвинуть на 1-2 шага вправо ползунок «Voltage»;
• чтобы изменения вступили в силу, нажать кнопку «Apply Clock&Voltage».
Нужно учитывать, что повышение напряжения питания может повлечь за собой поднятие температуры видеокарты. Чтобы не допустить перегрева, желательно после этого проверить температурный режим ее работы (см. предыдущий пункт).
3. Чрезмерный разгон
Если видеокарта компьютера разогнана, перегрева нет, и увеличение напряжения ее питания проблему не устраняет, можно попробовать убрать разгон или хотя бы уменьшить его степень. Вполне вероятно, что вылеты драйвера после этого прекратятся.
Даже если видеокарту Вы не разгоняли, проблема может исчезнуть после снижения частоты ее графического ядра и/или памяти ниже стандартного уровня. В первую очередь это касается моделей с «заводским» разгоном. Такие видеокарты обычно имеют в своем названии обозначение overclocked, TI и др.
Снизить частоту видеокарты можно при помощи специальных утилит. Для видеокарт GeForce подойдет упомянутая в предыдущем пункте программа NVidia Inspektor. Аналогичные программы для видеокарт Radeon не сложно найти в Интернете.
Если после снижения частот проблема с зависанием видеодрайвера исчезла, можно перепрошить BIOS видеокарты на обычную версию (со стандартными для этой модели частотами). Перепрошивка BIOS даст возможность работать с видеокартой в обычном порядке, не прибегая больше к использованию указанных выше утилит. Ее быстродействие, конечно же, немного снизится, зато это позитивно скажется на ее надежности и удобстве пользователя.
Изменять частоту ниже референсных показателей бояться не следует. На практике, снижение частоты на 1-2% уже может оказать ощутимое позитивное влияние на стабильность работы видеокарты. А на производительности это почти никак не скажется.
4. Ошибки драйвера или другого ПО
Если модель видеокарты компьютера не новая и проблема с вылетами появилась после обновления драйвера, возможно, что все наоборот, и новый драйвер для нее подходит хуже предыдущего. Попробуйте откатить драйвер до прежнего состояния.
Причиной вылетов драйвера в видеоиграх также могут быть ошибки в DirectX. Обновите библиотеки DirectX до последней версии. Это удобно делать при помощи утилиты для онлайн обновления, доступной на официальном сайте Microsoft.
Если ошибка появляется только во время просмотра флеш-видео в Интернете, причиной могут оказаться баги в Adobe Flash Player. Скачайте его последнюю версию с официального сайта и установите ее на компьютере.
Если это не помогло, можно попробовать также отключить аппаратное ускорение в Adobe Flash Player. С этой целью нужно в браузере запустить онлайн-просмотр видеоролика, щелкнуть по окну проигрывателя правой кнопкой мышки и в появившемся контекстном меню выбрать пункт «Параметры». Затем убрать галочку с пункта «Включить аппаратное ускорение».
5. Конфликт настроек драйвера и приложений
Причиной зависания видеодрайвера может быть несовместимость его настроек с нормальной работой некоторых приложений, в частности, компьютерных игр. В первую очередь это касается 3D параметров анизотропной фильтрации и сглаживания (antialiasing).
Так, если в панели управления NVIDIA или ATI/AMD (ищите их в панели управления Windows в разделе «Оборудование и звук») сглаживание принудительно отключено, а настройки какой-то игры предполагают его использование, может возникнуть конфликт, который закончится вылетом драйвера.
Поэтому в панели управления видеокартой лучше всего сбросить все настройки до параметров по умолчанию. Для этого там даже есть специальная кнопка.
6. Неподходящие настройки TDR
Вначале этой статьи уже говорилось о том, что во всех версиях Windows, начиная с Windows Vista, есть так называемый механизм TDR (Timeout Detection and Recovery), который принудительно перезапускает видеодрайвер, когда тот не отвечает на запросы системы в течение какого-то времени (несколько секунд).
Если перечисленные в предыдущих пунктах действия не помогли решить проблему и TDR продолжает периодически срабатывать, можно попробовать увеличить задержку, отведенную драйверу для ответа на запрос системы, или же отключить TDR вообще. С этой целью нужно внести соответствующие изменения в системный реестр Windows.
Чтобы увеличить задержку срабатывания TDR:
• открыть редактор реестра.
• в редакторе (в левой его части) пройти в ветку
HKEY_LOCAL_MACHINESystemCurrentControlSetControlGraphicsDrivers ;
• выделив раздел «GraphicsDrivers» в левой части редактора, в его правой части найти параметр с названием «TdrDelay«. Если такого параметра там нет, его необходимо создать. Напомню, что с этой целью нужно в левой части редактора щелкнуть правой кнопкой мышки по разделу «GraphicsDrivers», в появившемся контекстном меню выбрать «Создать» ⇒ «Параметр DWORD» (32 бита) и переименовать новосозданный параметр на «TdrDelay».
• дважды щелкнуть по параметру «TdrDelay» левой кнопкой мышки. Откроется окно, в котором нужно выбрать десятичную систему счисления, в поле «Значение» указать задержку срабатывания TDR (в секундах), нажать кнопку «ОК», после чего закрыть все окна и перезагрузить компьютер.
Чтобы полностью отключить TDR:
• в редакторе реестра открыть ветку
HKEY_LOCAL_MACHINESystemCurrentControlSetControlGraphicsDrivers ;
• выделив в левой части редактора раздел «GraphicsDrivers», посмотреть, есть ли в нем параметр с названием «TdrLevel» (содержание выделенного раздела отображается в правой части редактора). Если его там нет, его необходимо создать. Щелкаем правой кнопкой мышки по разделу «GraphicsDrivers», в появившемся меню выбираем «Создать» ⇒ «Параметр DWORD» (32 бита) и переименовываем новый параметр на «TdrLevel».
• дважды щелкнуть левой кнопкой мышки по параметру «TdrLevel», в открывшемся окне в поле «Значение» поставить 0 и нажать кнопку «ОК». Затем закрыть все окна и перезагрузить компьютер.
Если после отключения TDR компьютер начнет зависать, значит, для Вашего случая это решение не подходит. Снова включите TDR, удалив созданный Вами параметр «TdrLevel» из реестра и перезагрузив компьютер.
Существует много других причин, по которым драйвер видеокарты может периодически вылетать. Выше перечислены лишь наиболее распространённые из них. Если у Вас есть опыт успешного решения проблемы другим способом, опишите его в комментариях ниже. Автор статьи и ее читатели будут Вам очень признательны.
Источник
Компьютер зависает при установке драйвера видеокарты
А вы пробовали эти:
Отключите предварительно автоматическое обновление.
Отключение автоматической загрузки драйверов в параметрах системы
Первый способ отключить обновление драйверов — использовать настройки параметров установки устройств Windows 10. Чтобы попасть в эти параметры можно воспользоваться двумя способами (оба варианта требуют, чтобы вы были администратором на компьютере).
В параметрах установки вы увидите единственный запрос «Скачивать автоматически приложения производителя и настраиваемые значки, доступные для ваших устройств?».
Выберите пункт «Нет» и сохраните настройки. В дальнейшем вы не будете получать новые драйвера автоматически из центра обновления Windows 10.
66401 Вид страницы
Re: Зависает ноутбук при установке драйверов видеокарты Lenovo g510
А вы пробовали эти:
Отключите предварительно автоматическое обновление.
Отключение автоматической загрузки драйверов в параметрах системы
Первый способ отключить обновление драйверов — использовать настройки параметров установки устройств Windows 10. Чтобы попасть в эти параметры можно воспользоваться двумя способами (оба варианта требуют, чтобы вы были администратором на компьютере).
В параметрах установки вы увидите единственный запрос «Скачивать автоматически приложения производителя и настраиваемые значки, доступные для ваших устройств?».
Выберите пункт «Нет» и сохраните настройки. В дальнейшем вы не будете получать новые драйвера автоматически из центра обновления Windows 10.
Источник
Подвисание системы из-за видеодрайвера.
Автор Sapfira,
22 июня, 2019 в Компьютерная помощь
Рекомендуемые сообщения
Присоединяйтесь к обсуждению
Вы можете написать сейчас и зарегистрироваться позже. Если у вас есть аккаунт, авторизуйтесь, чтобы опубликовать от имени своего аккаунта.
Похожий контент
Начал зависать комп. Все чаще и чаще. (от10 мин до часа работы-по разному) Ситуации зависания и время работы до зависания разное. Интересно, что время зума при зависании идет звук, картинка стоит, клавиатура и мышь не реагируют. ADW cleaner находил 23 вируса, Malware- 70. Все удалили. Подключали другую мышь- то же самое. Комп в пользовании у подростка- игры. Периодически выпрыгивает окно:
Начал зависать комп. Все чаще и чаще. (от10 мин до часа работы-по разному) Ситуации зависания и время работы до зависания разное. Интересно, что время зума при зависании идет звук, картинка стоит, клавиатура и мышь не реагируют. Подключали другую мышь- то же самое. иногда выпрыгивает окно:
Здравствуйте! При установке драйвера igfx_win10_100.8280.exe после перезагрузке системы драйвер устанавливается вновь, как быть? ОС windows 10 x64
Источник
-
Partition Wizard
-
Partition Manager
- How to Fix GeForce Experience Preparing to Install Error
By Sherry | Follow |
Last Updated December 01, 2020
Are you bothered by the problem that GeForce Experience gets stuck at preparing to install screen? This usually happens when users try to update Nvidia drivers via the software. To solve GeForce Experience preparing to install error, you can follow the solutions put together by MiniTool Partition Wizard.
GeForce Experience is the software for optimizing game performance and upgrading video drivers provided by Nvidia. It also provides other features such as ShadowPlay for game recording.
It is a popular application among game lovers. However, some users report that the driver updating process gets stuck on preparing to install, which is annoying. But don’t worry. Here are some solutions and you can try them one by one to fix the problem if you are bothered by the same error.
Solution 1: Launch GeForce Experience as Administrator
A possible reason for GeForce Experience stuck on preparing to install is that the software lacks administrative privilege. Therefore, when you encounter the problem, the first troubleshoot you can try is to run the application as administrator.
You just need to right-click the shortcut for the software on desktop and select Run as administrator. Then try to update the Nivida graphics card driver.
If the problem appears again, you should move on to the next solution. If it works, you can follow the steps below to set GeForce Experience to run as administrator every time when you launch it.
Step 1: Right-click the GeForce Experience shortcut and select Properties.
Step 2: Switch to Compatibility tab and check Run this program as an administrator under Settings section.
Step 3: Click Apply and OK to save the changes you have made.
Solution 2: Disable Third-Party Antivirus Programs Temporarily
You could also encounter Nvidia GeForce Experience preparing to install error if any antivirus software stops GeForce installing the driver package. You should troubleshoot the problem by disabling your third-party antivirus software.
Tip: If you don’t use any third-part antivirus, you might need to turn off real-time protection for Windows Security temporarily.
Most third-party software running in the background can be found by clicking the system tray. You just need to right-click the icon for your antivirus program and disable its real-time protection temporarily. Then, you can open GeForce Experience and check if it works.
Solution 3: Install the Driver Manually
If you still receive the GeForce Experience preparing to install screen, you can try downloading the target driver manually without GeForce Experience.
Tip: In some cases, users need to uninstall the graphics card driver before installing the driver manually and successfully. If you don’t know how to uninstall it, you can refer to the following post: How to Uninstall NVIDIA Drivers on Windows 10?
Step 1: Press Ctrl + Shift + Esc to open Task Manager. Then end all the processes related to Nvidia GeForce Experience under Processes tab.
Step 2: Open your browser and visit the official website of Nvidia for downloaing drivers.
Step 3: Input related information such as product type, series, operating system, etc. Then click Search.
Step 4: In the following window, click Download to save the driver installer if it is the driver you want.
Then run the downloaded installer as administrator and follow the onscreen instructions to install the driver.
About The Author
Position: Columnist
Sherry has been a staff editor of MiniTool for a year. She has received rigorous training about computer and digital data in company. Her articles focus on solutions to various problems that many Windows users might encounter and she is excellent at disk partitioning.
She has a wide range of hobbies, including listening to music, playing video games, roller skating, reading, and so on. By the way, she is patient and serious.
-
Partition Wizard
-
Partition Manager
- How to Fix GeForce Experience Preparing to Install Error
By Sherry | Follow |
Last Updated December 01, 2020
Are you bothered by the problem that GeForce Experience gets stuck at preparing to install screen? This usually happens when users try to update Nvidia drivers via the software. To solve GeForce Experience preparing to install error, you can follow the solutions put together by MiniTool Partition Wizard.
GeForce Experience is the software for optimizing game performance and upgrading video drivers provided by Nvidia. It also provides other features such as ShadowPlay for game recording.
It is a popular application among game lovers. However, some users report that the driver updating process gets stuck on preparing to install, which is annoying. But don’t worry. Here are some solutions and you can try them one by one to fix the problem if you are bothered by the same error.
Solution 1: Launch GeForce Experience as Administrator
A possible reason for GeForce Experience stuck on preparing to install is that the software lacks administrative privilege. Therefore, when you encounter the problem, the first troubleshoot you can try is to run the application as administrator.
You just need to right-click the shortcut for the software on desktop and select Run as administrator. Then try to update the Nivida graphics card driver.
If the problem appears again, you should move on to the next solution. If it works, you can follow the steps below to set GeForce Experience to run as administrator every time when you launch it.
Step 1: Right-click the GeForce Experience shortcut and select Properties.
Step 2: Switch to Compatibility tab and check Run this program as an administrator under Settings section.
Step 3: Click Apply and OK to save the changes you have made.
Solution 2: Disable Third-Party Antivirus Programs Temporarily
You could also encounter Nvidia GeForce Experience preparing to install error if any antivirus software stops GeForce installing the driver package. You should troubleshoot the problem by disabling your third-party antivirus software.
Tip: If you don’t use any third-part antivirus, you might need to turn off real-time protection for Windows Security temporarily.
Most third-party software running in the background can be found by clicking the system tray. You just need to right-click the icon for your antivirus program and disable its real-time protection temporarily. Then, you can open GeForce Experience and check if it works.
Solution 3: Install the Driver Manually
If you still receive the GeForce Experience preparing to install screen, you can try downloading the target driver manually without GeForce Experience.
Tip: In some cases, users need to uninstall the graphics card driver before installing the driver manually and successfully. If you don’t know how to uninstall it, you can refer to the following post: How to Uninstall NVIDIA Drivers on Windows 10?
Step 1: Press Ctrl + Shift + Esc to open Task Manager. Then end all the processes related to Nvidia GeForce Experience under Processes tab.
Step 2: Open your browser and visit the official website of Nvidia for downloaing drivers.
Step 3: Input related information such as product type, series, operating system, etc. Then click Search.
Step 4: In the following window, click Download to save the driver installer if it is the driver you want.
Then run the downloaded installer as administrator and follow the onscreen instructions to install the driver.
About The Author
Position: Columnist
Sherry has been a staff editor of MiniTool for a year. She has received rigorous training about computer and digital data in company. Her articles focus on solutions to various problems that many Windows users might encounter and she is excellent at disk partitioning.
She has a wide range of hobbies, including listening to music, playing video games, roller skating, reading, and so on. By the way, she is patient and serious.
Если ваш компьютер с Windows зависает во время установки графического драйвера, этот пост может помочь вам решить проблему. Проблемы совместимости — одна из причин этой проблемы. Ваш компьютер может зависнуть, если устанавливаемый вами графический драйвер несовместим с ним.
Драйвер — это программное обеспечение, которое устанавливает связь между оборудованием и операционной системой. Говоря о драйвере графики, он позволяет операционной системе или программе компьютера использовать графическое оборудование компьютера.
Мы перечислили здесь некоторые решения, которые могут помочь вам решить проблему зависания вашего компьютера с Windows при установке графического драйвера.
- Установите графический драйвер в режиме совместимости.
- Переключитесь на более раннюю версию графического драйвера.
- Выполните восстановление системы, а затем установите графический драйвер.
- Обновите BIOS вашей системы.
- Проверьте свое оборудование.
1]Установите графический драйвер в режиме совместимости.
Ранее в этой статье мы объясняли, что эта проблема может возникнуть из-за проблем с совместимостью. Следовательно, вы можете попробовать установить графический драйвер в режиме совместимости и проверить, решает ли он проблему.
Шаги для этого перечислены ниже:
- Загрузите последнюю версию драйвера с сайта производителя.
- Щелкните правой кнопкой мыши установочный файл драйвера и выберите «Свойства».
- Щелкните вкладку «Совместимость».
- Установите флажок рядом с параметром «Запустить эту программу в режиме совместимости».
- Выберите из списка предыдущую версию операционной системы.
- Щелкните Применить, а затем ОК.
Теперь установите драйвер и проверьте его работоспособность после завершения установки.
2]Установите более раннюю версию графического драйвера.
Вы можете попробовать загрузить более раннюю версию графического драйвера с веб-сайта производителя и посмотреть, решит ли он проблему или нет. Для этого сначала необходимо удалить текущую версию графического драйвера с вашего компьютера. В этом вам помогут следующие шаги:
- Запустите диспетчер устройств.
- Разверните узел Видеоадаптеры.
- Выберите свой графический драйвер.
- Щелкните драйвер правой кнопкой мыши и выберите параметр «Удалить устройство».
- Следуйте инструкциям на экране.
Когда процесс удаления будет завершен, посетите веб-сайт производителя и найдите более раннюю версию графического драйвера. Загрузите его и установите в своей системе.
Если у вас возникла проблема с драйвером графики AMD, вы можете использовать утилиту AMD Cleanup, чтобы полностью удалить драйвер из вашей системы. После удаления драйвера вы можете загрузить его более раннюю версию с веб-сайта AMD и установить в своей системе.
Многие пользователи сочли это решение полезным.
Прочтите: компьютер зависает или вылетает при закрытии программ или игр.
3]Выполните восстановление системы, а затем установите графический драйвер.
Некоторые пользователи установили графический драйвер после восстановления системы. Вы также можете попробовать этот метод. Восстановление системы — это инструмент, разработанный Microsoft, который восстанавливает поврежденное программное обеспечение. В случае повреждения данных или сбоя установки функция восстановления системы возвращает систему в предыдущее рабочее состояние без переустановки операционной системы.
Следующие шаги помогут вам восстановить вашу систему до предыдущего состояния:
- Нажмите клавиши Win + R и введите Панель управления. После этого нажмите Enter. Это запустит Панель управления.
- Теперь в Панели управления щелкните поле поиска в правом верхнем углу и введите Восстановление.
- В результатах нажмите Восстановление.
- Теперь нажмите «Открыть восстановление системы».
- В окне «Восстановление системы» выберите вариант «Рекомендуемое восстановление» или «Выбрать другую точку восстановления». Последний вариант будет доступен только в том случае, если вы ранее создали точку восстановления системы.
- Щелкните Далее и следуйте инструкциям на экране.
На восстановление системы до прежнего состояния потребуется время. Поэтому нужно запастись терпением.
После завершения восстановления системы проверьте, можете ли вы установить драйвер.
4]Обновите BIOS вашей системы
Обновите системную BIOS, если ни одно из вышеперечисленных решений не устранило вашу проблему.
5]Проверьте свое оборудование
Если вы попробовали все решения, но ваш компьютер с Windows по-прежнему зависает при установке драйвера графики, возможно, графический процессор вашего компьютера поврежден или возникла другая проблема с оборудованием. В этом случае мы советуем вам воспользоваться профессиональной поддержкой для ремонта вашего компьютера. Это также позволит вам узнать, есть ли на вашем компьютере какие-либо проблемы с оборудованием.
Надеюсь это поможет.
По теме: Где скачать драйвера для систем Windows.
Компьютер вылетает при установке графического драйвера
Эта проблема также тесно связана с проблемой, которую мы рассмотрели в этой статье «Компьютер с Windows зависает при установке графического драйвера». Некоторые пользователи жаловались, что их компьютер дает сбой при установке графического драйвера. Чтобы решить эту проблему, мы рекомендуем вам следовать методам устранения неполадок, которые мы объяснили выше.
Ранее в этой статье мы объясняли, что проблема совместимости является одной из причин этой проблемы. Следовательно, если на вашем компьютере есть видеокарта AMD, вы можете сделать еще одну вещь; посетите официальный сайт AMD и загрузите инструмент автоматического определения драйверов AMD. Инструмент автоматически определяет модель видеокарты AMD Radeon или набора микросхем AMD Ryzen, установленных на вашем компьютере с Windows. После определения модели видеокарты или набора микросхем отображаются совместимые драйверы для них. Из списка совместимых драйверов вам просто нужно выбрать нужные драйверы и нажать кнопку «Установить».
Прочтите: Windows 10 зависает или перезагружается из-за проблем с оборудованием.
Драйвер NVIDIA продолжает вылетать в Windows 10
Вы можете попробовать следующее решение, чтобы решить эту проблему:
- Полностью удалите драйвер NVIDIA из вашей системы и установите его заново.
- Теперь запустите Диспетчер устройств и разверните узел Видеоадаптеры.
- После этого щелкните правой кнопкой мыши драйвер графики NVIDIA и выберите параметр «Обновить драйвер».
- Во всплывающем окне нажмите «Искать драйверы на моем компьютере».
- Теперь выберите вариант Разрешить мне выбрать из списка доступных драйверов на моем компьютере.
- Вы должны выбрать Microsoft Basic Display Adapter из отображаемого списка драйверов. После этого нажмите Далее и следуйте инструкциям на экране.
- Перезагрузите устройство, когда установка драйвера будет завершена.
- После перезагрузки компьютера запустите Диспетчер устройств и разверните узел Видеоадаптеры. После этого щелкните правой кнопкой мыши доступный драйвер дисплея и выберите параметр «Обновить драйвер».
- Повторите шаги 4 и 5 выше и на этот раз выберите правильный драйвер, то есть драйвер NVIDIA.
- Нажмите Далее и следуйте инструкциям на экране.
- Перезагрузите вашу систему.
Это устранит проблему «драйвер NVIDIA продолжает сбой в Windows 10».
Похожие сообщения: