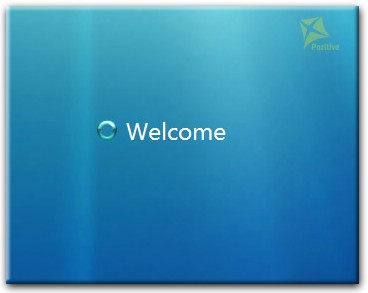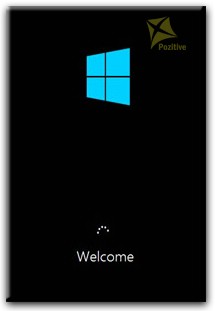Содержание
- Причины неполадки и способы её устранения
- Способ 1: Удаление или переустановка драйверов
- Способ 2: Удаление программ из автозапуска
- Способ 3: Проверка HDD на наличие ошибок
- Способ 4: Проверка на целостность файлов системы
- Способ 5: Проверка на вирусы
- Способ 6: Точка восстановления
- Вопросы и ответы
Одной из проблем, с которой можно встретиться при работе за компьютером, является зависание системы при загрузке приветственного окна «Добро пожаловать». Большинство пользователей не знают, что делать с данной проблемой. Попытаемся отыскать пути её решения для ПК на Windows 7.
Причины неполадки и способы её устранения
Причин зависания при загрузке приветственного окна может быть несколько. Среди них следует выделить такие:
- Проблема с драйверами;
- Неисправности видеокарты;
- Конфликт с установленными приложениями;
- Ошибки жесткого диска;
- Нарушение целостности системных файлов;
- Вирусное заражение.
Естественно, конкретный способ решения проблемы зависит от того, что именно послужило её причиной. Но у всех методов устранения неполадки, хотя они и очень разные, есть один общий момент. Ввиду того что в стандартном режиме войти в систему невозможно, компьютер следует включать в безопасном режиме. Для этого при его загрузке следует нажать и удерживать определенную клавишу или сочетание клавиш. Конкретная комбинация зависит не от ОС, а от версии BIOS ПК. Чаще всего это функциональная клавиша F8, но могут быть и другие варианты. Затем в открывшемся окне с помощью стрелок на клавиатуре выберите позицию «Безопасный режим» и щелкните Enter.
Далее мы рассмотрим конкретные методы решения описываемой проблемы.
Способ 1: Удаление или переустановка драйверов
Наиболее частая причина, которая вызывает зависание компьютера на приветственном окне, является установка на компьютер конфликтующих с системой драйверов. Именно этот вариант нужно, прежде всего, проверить, так как он вызывает указанную неполадку в подавляющем большинстве случаев. Для возобновления нормального функционирования ПК следует удалить или переустановить проблемные элементы. Чаще всего это драйвера видеокарты, реже — звуковой карты или другого устройства.
- Запустите компьютер в безопасном режиме и щелкните по кнопке «Пуск». Войдите в «Панель управления».
- Щелкайте «Система и безопасность».
- В блоке «Система» переходите по надписи «Диспетчер устройств».
- Активируется «Диспетчер устройств». Найдите наименование «Видеоадаптеры» и щелкните по нему.
- Открывается перечень подключенных к компьютеру видеокарт. Их может быть несколько. Отлично, если вы знаете после установки какого именно оборудования стали возникать проблемы. Но так как чаще всего пользователь не знает, какой из драйверов является потенциальной причиной неполадки, то нижеописанную процедуру нужно произвести со всеми элементами из раскрывшегося списка. Итак, щелкайте правой кнопкой мыши (ПКМ) по названию устройства и выберите вариант «Обновить драйверы…».
- Откроется окошко обновления драйверов. Оно предлагает два варианта действий:
- Произвести автоматический поиск драйверов в интернете;
- Выполнить поиск драйверов на текущем ПК.
Второй вариант подойдет только в том случае, если вы точно знаете, что на компьютере есть нужные драйвера или у вас имеется установочный диск с ними. В большинстве же случаев нужно выбрать первый вариант.
- После этого будет произведен поиск драйверов в интернете и в случае обнаружения нужного обновления оно будет установлено на ваш ПК. После установки необходимо перезагрузить компьютер и попытаться зайти в систему в обычном режиме.
Но не всегда данный способ помогает. В некоторых случаях не существует совместимых драйверов с системой для конкретного устройства. Тогда требуется их вообще удалить. После этого ОС или установит собственные аналоги, или от определенной функции придется отказаться ради работоспособности ПК.
- Откройте в «Диспетчере устройств» список видеоадаптеров и щелкните по одному из них ПКМ. Выберите «Свойства».
- В окне свойств переходите во вкладку «Драйвер».
- Далее жмите «Удалить». При необходимости подтвердите удаление в диалоговом окне.
- После этого перезагрузите ПК и зайдите в систему в обычном режиме.
При наличии нескольких видеокарт нужно произвести вышеописанные процедуры со всеми ними, пока проблема не будет устранена. Также источником неисправности может послужить несовместимость драйверов звуковых карт. В этом случае перейдите в раздел «Звуковые видео и игровые устройства» и проделайте те же манипуляции, которые были описаны выше для видеоадаптеров.
Бывают также случаи, когда неполадка связана с установкой драйверов для других устройств. С проблемным устройством нужно будет выполнить точно такие же действия, которые были описаны выше. Но тут важно знать, после установки, какого именно компонента возникла проблема.
Есть ещё один вариант решения проблемы. Он заключается в обновлении драйверов при помощи специализированных программ, например DriverPack Solution. Данный метод хорош своим автоматизмом, а также тем, что вам даже необязательно знать, где именно находится проблема, но он не гарантирует, что ПО инсталлирует именно совместимый элемент, а не родной драйвер устройства, который конфликтует.
Кроме того, проблема с зависанием при загрузке «Добро пожаловать» может быть вызвана аппаратной неполадкой в самой видеокарте. В этом случае требуется заменить видеоадаптер на исправный аналог.
Урок: Обновление драйверов на ПК с помощью DriverPack Solution
Способ 2: Удаление программ из автозапуска
Относительно частой причиной того, почему компьютер может зависать на этапе приветствия «Добро пожаловать», является конфликт с системой определенной программы, добавленной в автозапуск. Для решения этой проблемы, прежде всего, следует найти, какое именно приложение конфликтует с ОС.
- Вызовите окно «Выполнить», набрав на клавиатуре Win+R. В поле введите:
msconfigПримените «OK».
- Открывается оболочка «Конфигурации системы». Переместитесь в раздел «Автозагрузка».
- В открывшемся окне жмите «Отключить все».
- После этого все пометки около элементов списка в текущем окне должны быть сняты. Чтобы изменения вступили в силу нужно, нажать «Применить», «OK», а затем перезагрузить компьютер.
- После перезагрузки попробуйте войти в систему в обычном режиме. Если вход не удался, то снова запускайте ПК в «Безопасном режиме» и включите все отключенные на предыдущем этапе элементы автозагрузки. Проблему стоит искать в другом месте. Если же компьютер запустился нормально, то это означает, что был конфликт с какой-то ранее прописанной в автозагрузке программой. Чтобы найти это приложение, снова заходите в «Конфигурацию системы» и по очереди устанавливайте галочки около нужных компонентов, каждый раз перезагружая компьютер. Если после включения конкретного элемента, компьютер снова зависнет на приветственной заставке, то это означает, что проблема крылась именно в данной программе. От её автозагрузки нужно будет отказаться.
В Виндовс 7 существуют и другие способы удаления программ из автозапуска ОС. О них можно почитать в отдельной теме.
Урок: Как отключить автозагрузку приложений в Виндовс 7
Способ 3: Проверка HDD на наличие ошибок
Ещё одной причиной, по которой может произойти зависание при загрузке приветственной заставки «Добро пожаловать» в Виндовс 7, является неисправность жесткого диска. При подозрении на наличие данной проблемы необходимо проверить HDD на ошибки и по возможности исправить их. Это можно сделать при помощи встроенной утилиты ОС.
- Щелкайте «Пуск». Выбирайте «Все программы».
- Переходите в директорию «Стандартные».
- Отыщите надпись «Командная строка» и щелкните по ней ПКМ. Выберите вариант «Запуск от имени администратора».
- В открывшемся окне «Командной строки» введите такое выражение:
chkdsk /fЩелкайте Enter.
- Так как будет проверяться тот диск, где установлена ОС, то в «Командной строке» отобразится сообщение, в котором говорится о том, что выбранный том используется другим процессом. Будет предложено произвести проверку после перезагрузки системы. Для того чтобы запланировать данную процедуру, наберите на клавиатуре «Y» без кавычек и щелкните Enter.
- После этого закройте все программы и перезагрузите компьютер в стандартном режиме. Для этого щелкайте «Пуск», а потом последовательно жмите треугольник справа от надписи «Завершение работы» и в появившемся списке выбирайте «Перезагрузку». Во время повторной загрузки системы будет выполнена проверка диска на наличие проблем. В случае обнаружения логических ошибок они будут автоматически устранены.
Если же диск утратил полноценную работоспособность из-за физических повреждений, то в этом случае данная процедура не поможет. Нужно будет либо отдать винчестер в мастерскую специалисту, либо поменять его на работоспособный вариант.
Урок: Проверка HDD на наличие ошибок в Виндовс 7
Способ 4: Проверка на целостность файлов системы
Следующей причиной, которая теоретически может вызвать зависание компьютера во время приветствия, является нарушение целостности файлов системы. Из этого следует вывод, что необходимо проверить данную вероятность с помощью встроенной утилиты Виндовс, которая специально предназначена для указанной цели.
- Запустите «Командную строку» с административными полномочиями. Как это сделать, было подробно рассказано при рассмотрении предыдущего метода. Введите выражение:
sfc /scannowПримените Enter.
- Начнется проверка целостности системных файлов. Если будет обнаружено её нарушение, то утилита попытается автоматически произвести процедуру восстановления без участия пользователя. Главное — не закрывать «Командную строку», пока вы не увидите результат проверки.
Урок: Сканирование на целостность файлов системы в Виндовс 7
Способ 5: Проверка на вирусы
Не стоит сбрасывать со счетов и вариант, что зависание системы случилось по причине вирусного заражения компьютера. Поэтому в любом случае мы рекомендуем подстраховаться и произвести сканирование ПК на наличие вредоносного кода.
Проверку следует проводить не с помощью штатного антивируса, который предположительно уже пропустил угрозу и не сможет помочь, а применив одну из специальных антивирусных утилит, не требующих инсталляции на ПК. Кроме того, следует заметить, что рекомендовано производить процедуру либо с другого компьютера, либо выполнив загрузку системы при помощи LiveCD(USB).
При обнаружении утилитой вирусной угрозы действуйте согласно тем рекомендациям, которые будут отображены в её окне. Но даже в случае уничтожения вируса, возможно, потребуется также и процедура восстановления целостности системных объектов, описанная при рассмотрении предыдущего способа, так как вредоносный код мог повредить файлы.
Урок: Проверка компьютера на вирусы
Способ 6: Точка восстановления
Если у вас на компьютере имеется точка восстановления, то можно попробовать восстановить систему к рабочему состоянию через неё.
- Щелкайте «Пуск». Заходите во «Все программы».
- Переходите в каталог «Стандартные».
- Заходите в папку «Служебные».
- Нажмите «Восстановление системы».
- Откроется стартовое окно системной утилиты, предназначенной для восстановления ОС. Жмите «Далее».
- Затем откроется окошко с перечнем точек восстановления, если у вас их на компьютере несколько. Чтобы видеть все возможные варианты, установите пометку напротив надписи «Показать другие…». Выберите наиболее предпочтительный вариант. Это может быть последняя по времени точка восстановления, которая сформирована до возникновения проблем с загрузкой системы. После выполнения процедуры выбора жмите «Далее».
- Далее откроется окно, в котором можно запустить непосредственно процедуру восстановления системы, нажав кнопку «Готово». Но прежде чем вы это сделаете, закройте все программы, во избежание потери несохраненных данных. После нажатия на указанный элемент произойдет перезагрузка ПК и будет выполнено восстановление ОС.
После выполнения данной процедуры с большой вероятностью проблема с зависанием на приветственном окне пропадет, если, конечно, её причиной послужили не аппаратные факторы. Но нюанс состоит в том, что нужной точки восстановления в системе может не оказаться, если вы не позаботились создать её заранее.
Наиболее частой причиной того, что однажды ваш компьютер может зависнуть на приветственной заставке «Добро пожаловать» являются проблемы работы драйверов. Исправление данной ситуации описано в Способе 1 этой статьи. Но и другие возможные причины сбоя в работе тоже не следует скидывать со счетов. Особенно опасны аппаратные неисправности и вирусы, которые могут нанести большой ущерб функционированию ПК, а изучаемая тут проблема является только одним из симптомов, указанных «болезней».
Иногда в системе происходит серьезный сбой, (особенно подвержены этой ошибке версии Windows 7 и выше), и экран зависает на приветственном сообщении «Добро пожаловать». Сложности данной ситуации добавляет невозможность входа в учетную запись и получения доступа к функциям управления. Ниже будут рассмотрены способы устранения проблемы.
Решение проблем с загрузочным окном Windows.
Причины неполадки
Причин прекращения загрузки может быть несколько:
- скапливание пыли на радиаторе процессора;
- конфликт драйверов;
- большое количество программ, запускающихся вместе с системой;
- ошибка жесткого диска;
- повреждение системных файлов;
- вредоносное ПО;
- некачественная видеокарта.
Чтобы достоверно установить, к какому случаю относятся неполадки именно вашей системы, нужно открыть хотя бы элементарные функции управления. Для этого перезапустите компьютер и, пока еще не началась загрузка Windows, несколько раз нажмите F8 (в зависимости от типа БСВВ, ее могут активировать другие клавиши – попробуйте также F2, Shift+F8, Del+F2). Должно появиться окно с предложением войти в систему в «Безопасном режиме» — выберите его и щелкните Enter.
Способы устранения проблемы
Удаление или переустановка драйверов
Первым делом нужно проверить драйверы на совместимость с системой, потому что в большинстве случаев именно это обстоятельство приводит к прекращению запуска. Самыми «конфликтными» зачастую оказываются драйверы графической карты, чуть реже — звуковой.
- Нажимаем «Пуск», переходим в «Панель управления» (в Windows 10 ее проще найти через «Поиск»).
- Выбираем «Система и безопасность».
- Теперь открываем «Диспетчер устройств» – «Видеоадаптеры».
- Щелкаем по названию видеокарты правой кнопкой мыши, выбираем «Обновить драйверы».
- Здесь нас интересует предложение «Автоматический поиск …» — соглашаемся с ним и ждем, пока обнаружатся и установятся обновления.
- После пытаемся войти в ОС в обычном режиме.
Если не получилось, повторяем те же манипуляции с каждым устройством. Иногда приходится совсем удалять несовместимый драйвер, чтобы он не мешал загрузке. Система в этом случае заменит его адекватным аналогом, но с потерей некоторых возможностей.
- Возвращаемся к «Диспетчеру устройств» и щелкаем правой кнопкой мыши по устройству с конфликтным драйвером.
- Выбираем «Свойства»- «Драйвер» – «Удалить».
- Выполните перезагрузку и снова попытайтесь войти в систему в привычном режиме.
Удаление программ из автозапуска
Многие программы при инсталляции самостоятельно попадают в автозапуск. Диссонанс одной из них с компонентами системы может вызвать ее зависание. Для устранения неполадки необходимо выявить конфликтующее ПО.
- Комбинацией Win+R вызываем окно «Выполнить», вбиваем «msconfig» (без кавычек).
- Открываем вкладку «Автозагрузка».
- Убираем отметки со всех приложений в списке и фиксируем изменения.
- Перезапускаем ОС в нормальном режиме.
Если проблема устранена, значит ее источник действительно скрывался в конфликтующем приложении. Чтобы выяснить, в каком именно, снова откройте «Автозагрузку» и поставьте галочку напротив первой программы по списку, затем проверьте, как запускается система. И так поступайте с каждой программой, пока не выявите конфликтную. Если ОС все равно не загружается, дальшце стоит проверить жесткий диск.
Проверка HDD на наличие ошибок
- Нажимаем Win+R.
- В открывшемся окне вводим «cmd».
- Теперь перед нами панель «Командной строки», куда необходимо вписать «chkdsk/f» (игнорируйте кавычки) и кликнуть Enter.
- Появится сообщение, информирующее о невозможности выполнить проверку, потому что диск задействован в другом процессе, и предложение начать действие после перезагрузки. Для этого в конце фразы дописываем букву Y, жмем Enter.
- Перезагружаем компьютер и входим в систему в обычном режиме.
- Теперь ошибки будут автоматически устранены, и ОС перестанет загружаться бесконечно долго.
Но если HDD получил механические повреждения (например, от удара), это не поможет — придется его заменить.
Проверка на целостность файлов системы
Компьютер и ноутбук зависают также из-за нарушения целостности системных файлов. Чтобы проверить, не ваш ли это случай:
- Нажимаем Win+R.
- В окне «Выполнить» пишем «cmd».
- Откроется «Командная строка», в поле которой вбиваем «sfc/scannow» (игнорируем кавычки) — Enter.
Таким образом, мы запустили диагностику, ее результаты будут отображаться в том же окне. Система самостоятельно обнаружит и устранит неполадки.
Проверка на вирусы
Если компьютер долго грузится, возможно, он заражен вирусом. Чтобы определить, так это или нет, нужно просканировать все файлы антивирусным приложением. Для этого:
- Найдите ярлык антивируса и убедитесь, что программа способна работать в «Безопасном режиме».
- Запустите «Сканирование компьютера». Необходимо проверить все файлы, имеющиеся на HDD и флеш-картах.
- Когда будут найдены зараженные компоненты, удалите их или отправьте в карантин.
- Снова перезагрузите компьютер и войдите в ОС в обычном режиме.
Точка восстановления
Один из вариантов возвращения к нормальному функционированию — применение точки восстановления.
- Открываем меню «Пуск». В строку поиска вводим «Восстановление системы» и отправляемся туда.
- Нажимаем кнопку «Далее». Открывается список сохраненных точек восстановления. Выбираем и снова «Далее».
- Кнопка «Готово».
Произойдет перезагрузка, после которой система вернется в нормальное состояние.
|
5 / 5 / 1 Регистрация: 16.01.2016 Сообщений: 167 |
|
|
1 |
|
|
08.06.2017, 00:28. Показов 9599. Ответов 19
Со временем заметил, что операционная система Windows 7 стала загружаться чуть дольше чем раньше. А точнее долго висит сама надпись «Добро пожаловать». Во время загрузки ОС я засекал время и увидел вот что: система грузится до надписи «Добро пожаловать» примерно за 35 с; полная загрузка системы до появления рабочего стола длится примерно 1м 10 с. Выходит, что надпись «Добро пожаловать» держится примерно 35 с. Я думаю это очень долго. Windows 7 максимальная х64 Миниатюры
__________________
0 |
|
Programming Эксперт 94731 / 64177 / 26122 Регистрация: 12.04.2006 Сообщений: 116,782 |
08.06.2017, 00:28 |
|
19 |
|
4232 / 1738 / 245 Регистрация: 01.05.2013 Сообщений: 7,645 |
|
|
08.06.2017, 01:22 |
2 |
|
0 |
|
5 / 5 / 1 Регистрация: 16.01.2016 Сообщений: 167 |
|
|
08.06.2017, 17:49 [ТС] |
3 |
|
Когда отключил весь автозапуск и все службы не от майкрософт то надпись «Добро пожаловать» уже висит не 35 с, а примерно 20 с. Проверял загрузку Виндовс 7 на другом ноутбуке. На нем система грузится примерно за 40-45 с, сама надпись «Добро пожаловать» грузится до 10 с. После всех этих включений и отключений служб и автозагрузки у меня перестал работать антивирус Аваст. Теперь он просто не запускается. С антивирусом думаю сам разберусь. Так вот, 20 с для «Добро пожаловать» это все равно как то долговато. Хотел еще сделать отчёт диагностического пакета CheckBootSpeed Вадима Стеркниа + отчёт WPA (как в XML,так и в ETL форматах). Но не разобрался как их делать (ссылка на отчёт диагностического пакета CheckBootSpeed Вадима Стеркниа не работает).
0 |
|
4232 / 1738 / 245 Регистрация: 01.05.2013 Сообщений: 7,645 |
|
|
08.06.2017, 17:53 |
4 |
|
ссылка на отчёт диагностического пакета CheckBootSpeed Вадима Стеркниа не работает Спасибо за замечание. Вот новая http://www.outsidethebox.ms/bl… Speed3.zip
0 |
|
5 / 5 / 1 Регистрация: 16.01.2016 Сообщений: 167 |
||
|
08.06.2017, 18:06 [ТС] |
5 |
|
|
Вот отчет: Вложения
0 |
|
4232 / 1738 / 245 Регистрация: 01.05.2013 Сообщений: 7,645 |
|
|
08.06.2017, 18:09 |
6 |
|
отчёт WPA (как в XML,так и в ETL форматах). Но не разобрался как их делать 1. Установить Windows Performance Toolkit (WPT). Ссылка на скачивание набора Windows ADK. Код md c:Trace xbootmgr -trace boot -traceFlags BASE+CSWITCH+DRIVERS+POWER -resultPath C:Trace Важно! перед выполнением 2-ой команды нужно закрыть все запущенные программы и сохранить открытые документы. После выполнения 2-ой команды начнётся процесс сбора данных. Вот его хронология: Компьютер будет перезагружен. Если после входа в систему вы увидите запрос UAC от xbootmgr, разрешите утилите продолжить работу. Через две минуты вы увидите примерно такое окно. Когда оно исчезнет, в папке C:Trace должно быть три файла, как показано на рисунке ниже. Если вы вместо файла boot_BASE+CSWITCH+DRIVERS+POWER_1.etl видите там два других файла с расширением ETL, это может означать, что утилита еще работает, над их объединением в один – подождите несколько минут.
0 |
|
4232 / 1738 / 245 Регистрация: 01.05.2013 Сообщений: 7,645 |
|
|
08.06.2017, 18:10 |
7 |
|
Прислать нужно будет файл boot_BASE+CSWITCH+DRIVERS+POWER_1.etl.
0 |
|
5 / 5 / 1 Регистрация: 16.01.2016 Сообщений: 167 |
|
|
08.06.2017, 18:44 [ТС] |
8 |
|
Windows Performance Toolkit (WPT) очень долго загружается. Все так и должно быть? Просто подумал что может я что то не так делаю.
0 |
|
4232 / 1738 / 245 Регистрация: 01.05.2013 Сообщений: 7,645 |
|
|
08.06.2017, 19:22 |
9 |
|
Pasha_pc, Установка идёт долго или что ?
0 |
|
5 / 5 / 1 Регистрация: 16.01.2016 Сообщений: 167 |
|
|
08.06.2017, 21:32 [ТС] |
10 |
|
Да. Установка шла примерно полтора чеса. Я подождал и все нормально установилось. Потом в командной строке от имени администратора выполнил ту команду. После этого пошла перезагрузка, но обратно загрузится система не смогла. После логотипа появился черный экран и все. Индикатор жесткого диска перестал моргать, он просто потух. Я 5 минут подождал и потом перезагрузил вручную. После этого система тоже не смогла загрузится (выскакивал синий экран с кодом ошибки 0x0000007E). После всего этого пришлось восстанавливать компьютер из ранее созданного образа системы. Перед восстановлением я с помощью Live CD скопировал необходимые данные с рабочего стола. На диске С нашел и скопировал папку Trace. В ней лежали файлы boot_BASE+CSWITCH+DRIVERS+POWER_1_km_premerge.etl и xbootmgr.log. Файл boot_BASE+CSWITCH+DRIVERS+POWER_1_km_premerge.etl чуть не так называется как сказано в инструкции.
0 |
|
4232 / 1738 / 245 Регистрация: 01.05.2013 Сообщений: 7,645 |
|
|
08.06.2017, 21:43 |
11 |
|
выскакивал синий экран с кодом ошибки 0x0000007E Дамп сохранился ? Добавлено через 2 минуты
После логотипа появился черный экран и все. Вы имеете ввиду логотип Windows при загрузке ?
0 |
|
5 / 5 / 1 Регистрация: 16.01.2016 Сообщений: 167 |
|
|
08.06.2017, 23:09 [ТС] |
12 |
|
Дамп сохранился ? Нет.
Вы имеете ввиду логотип Windows при загрузке ? Нет. Логотип производителя ноутбука.
0 |
|
4232 / 1738 / 245 Регистрация: 01.05.2013 Сообщений: 7,645 |
|
|
10.06.2017, 16:10 |
13 |
|
Мда… Проблема WPA и BSOD’а (синий экран смерти) не у вас одного.
0 |
|
72 / 30 / 4 Регистрация: 29.05.2010 Сообщений: 478 |
|
|
12.06.2017, 20:30 |
14 |
|
Turok123, а решения не существует? Я уже 3-ий год наблюдаю. Добавлено через 1 час 17 минут
0 |
|
4232 / 1738 / 245 Регистрация: 01.05.2013 Сообщений: 7,645 |
|
|
12.06.2017, 22:33 |
15 |
|
Pasha_pc,
могу порекомендовать иметь на каждом разделе жесткого диска не меньше 10 ГБ свободного места. Могу порекомендовать вообще иметь один раздел на ЖД и не дробить его вообще. Всё это от лукавого. Добавлено через 2 минуты Не по теме:
Прежде чем отвечать на мой вопрос, внимательно читайте сообщение. Прежде чем задать вопрос, прочти его сам и подумай не несёшь ли ты бред.
0 |
|
72 / 30 / 4 Регистрация: 29.05.2010 Сообщений: 478 |
|
|
12.06.2017, 23:11 |
16 |
|
Turok123, мой вопрос относился к WPA (BSOD). я не думаю, что должен решать проблему, которую не мой совет вызвал. Ко мне никаких претензий. Остальное я не стал бы писать, не делай я чистую загрузку. Ну и WPT я тоже пробовал, давно правда, и раз у меня с автором результат один, то WPT не дает эффект. Добавлено через 5 минут
0 |
|
4232 / 1738 / 245 Регистрация: 01.05.2013 Сообщений: 7,645 |
|
|
13.06.2017, 02:09 |
17 |
|
что должен решать проблему, которую не мой совет вызвал Бредятину гонишь, ой бредятину. Иди проспись. Мой совет никаких проблем не создал, я таковых советов в принципе не даю. Это твои домыслы и не более. Разве человек об этом писал ? Очнись. А
«Отключение Prefetch и Superfetch» действительно совет безграмотного субъекта.
0 |
|
72 / 30 / 4 Регистрация: 29.05.2010 Сообщений: 478 |
|
|
13.06.2017, 03:15 |
18 |
|
Не по теме: Turok123, когда перейдете за барьер в 40 секунд до рабочего стола у автора темы без изменения в железе, то поговорим о «безграмотном субъекте» ;D Или тебя смутило
Я уже 3-ий год наблюдаю. Я не написал «где».
0 |
|
5 / 5 / 1 Регистрация: 16.01.2016 Сообщений: 167 |
|
|
14.06.2017, 14:20 [ТС] |
19 |
|
Решение Я много чего перепробовал. Уменьшить загрузку «Добро пожаловать» более чем на 20 с не получилось.
0 |
|
4232 / 1738 / 245 Регистрация: 01.05.2013 Сообщений: 7,645 |
|
|
15.06.2017, 20:15 |
20 |
|
или вы уже с автором темы все в ЛС разрешили? Автор темы всё решил сам, и молодец. Добавлено через 1 минуту
Вообще есть о чем говорить, С тобой — нет.
0 |
Windows 7 виснет при загрузке “Добро пожаловать”. Из за чего намертво зависает ноутбук на экране “Добро пожаловать”. С этой проблемой, я столкнулся после установки на ноутбук Aser Aspire 7520G операционной системы Windows 7 Домашняя базовая 32bit.
Система была установлена с оригинального диска. Затем обновлена до Домашней расширенной.
Повышать редакцию дальше не было смысла из за характеристик ноутбука. Далее накидал немного софта в том числе и антивирус. Система работала идеально и нареканий к ней у меня не было. Все началось после установки обновлений от Microsoft. Было установлено несколько пакетов с перегрузкой системы.
И вот после очередной установки обновлений и перезагрузки системы, операционная система Windows 7 стала зависать на экране “Добро пожаловать”. И висла так, что волшебная комбинация клавиш Ctrl+Alt+Del была не в силе оживить систему. Приходилось выключать ноутбук при помощи кнопки Esc. При повторном включении появлялся экран “Дополнительные варианты загрузки”.
Решение проблемы
На экране “Дополнительные варианты загрузки” выбираем строку Безопасный режим.
К сведению доступ к меню можно получить, если после включения компьютера, до запуска Windows, нажать клавишу F8. Затем происходит загрузка системы в Безопасном режиме.
Система загрузилась в Безопасном режиме.
Что дальше? Делаем откат системы до установки обновлений от Microsoft.
Как сделать восстановление системы?
В нижнем левом углу рабочего стола нажимаем кнопку Пуск/Все программы
Выбираем Стандартные
Далее Служебные
Жмем Восстановление системы
Запускаем процесс восстановления системы. Нажать Далее.
Выбираем точку для восстановления системы, когда она загружалась. Нажимаем Готово.

После перезагрузки операционная система загрузилась.
Осталось выяснить из за какого обновления зависал ноутбук. В этот раз обновления для ОС, я решил устанавливать по одному, с последующей перезагрузкой системы.

Во время загрузки система долго показывает экран «Приветствие»
Ситуация, которую мы рассмотрим в этой статье, может возникнуть у любого из вас (не дай Бог, конечно). И поэтому будет правильнее, если вы будете готовы к ней. Итак!
Допустим, вчера вечером вы играли или работали на вашем замечательном ПК и всё было просто отлично. Но сегодня вы столкнулись с проблемой, которая повергла вас в шок: система загружается ровно до экрана «Приветствие» и висит этот экран не минуту и не две, а гораздо больше. При чем, вы отчетливо видите, что какие-то процессы в системе таки происходят: возле курсора висят «часики» или «кружочек», которые показывают о наличие каких-то действий в системе. Подождав минут десять, вы, естественно, жмете на «Reset», в надежде что всё только что произошедшее — простой системный «косяк». Но не тут-то было: все повторяется снова! После десятого раза вы понимаете, что проблема гораздо более глобальна, нежели простой системный сбой.
Что делать? А главное: почему так произошло? Смотрим
Во-первых, поймите следующее: пока в системе происходят какие-либо процессы — система работает. Да, глобальный и реально серьезный сбой — на лицо, но система все равно работает! Поэтому, не надо никуда тыкать пальцами! Если их некуда деть — поковыряйтесь в носу, но «Reset» жать не надо: это не поможет, а усугубит ситуацию.
Во-вторых, просто оставьте компьютер в покое: он все равно загрузится полностью — гарантирую на 1000%! (От автора: когда-то и я столкнулся с такой проблемой. Алгоритм был такой же: тыкал в «Reset» раз 100, а толку — ноль! Оставил «железо» в покое, а через 45 минут система загрузилась. Так что загрузится и ваша система — не волнуйтесь). А вот когда система загрузиться полностью — о, вот тогда начинаем «шаманить» по полной программе.
Первое, что надо сделать — взять флешку или «болванку» и перенести всю важную информацию на них: шутки с жестким диском (а ведь проблема именно с ним) плохи! После того, как информация перенесена, можно приступать к реанимации системы. Для этого у вас должна быть очень полезная программка «Advanced SystemCare 6». Эта программа — реально реанимирует даже такие системы, которые «мертвы» на 90%! Так что рекомендую её заиметь, тем паче, что программа — халявная и на русском языке. Использовать её ресурс невероятно просто: она работает по принципу «нажал и жди». «Advanced SystemCare 6» произведет такие важные действия, как ремонт и дефрагментация реестра и жесткого диска, исправление реестровых записей, поиск и удаление вредоносного оборудования, в общем — полный комплекс услуг. Результат — ваша система «воскреснет» из пепла, словно мифическая птица Феникс!
Напоследок — учтите такой момент. Нередко такой системный сбой говорит о том, что: 1) перегревается процессор (именно он и обрабатывает всю инфу при загрузке ОС); 2) проблема с блоком питания (как ни странно, но потеря мощности БП реально приводит к такому сбою, как долгая загрузка); 3) подыхающий жесткий диск (в последний раз именно «жесть» стала причиной покупки нового HDD у автора статьи. Как говорится: век учись!).
Надеюсь, что данная статья кому-нибудь из вас пригодилась.
Источник
Зависание при загрузке «Добро пожаловать» в Windows 7
Одной из проблем, с которой можно встретиться при работе за компьютером, является зависание системы при загрузке приветственного окна «Добро пожаловать». Большинство пользователей не знают, что делать с данной проблемой. Попытаемся отыскать пути её решения для ПК на Windows 7.
Причины неполадки и способы её устранения
Причин зависания при загрузке приветственного окна может быть несколько. Среди них следует выделить такие:
- Проблема с драйверами;
- Неисправности видеокарты;
- Конфликт с установленными приложениями;
- Ошибки жесткого диска;
- Нарушение целостности системных файлов;
- Вирусное заражение.
Естественно, конкретный способ решения проблемы зависит от того, что именно послужило её причиной. Но у всех методов устранения неполадки, хотя они и очень разные, есть один общий момент. Ввиду того что в стандартном режиме войти в систему невозможно, компьютер следует включать в безопасном режиме. Для этого при его загрузке следует нажать и удерживать определенную клавишу или сочетание клавиш. Конкретная комбинация зависит не от ОС, а от версии BIOS ПК. Чаще всего это функциональная клавиша F8, но могут быть и другие варианты. Затем в открывшемся окне с помощью стрелок на клавиатуре выберите позицию «Безопасный режим» и щелкните Enter.
Далее мы рассмотрим конкретные методы решения описываемой проблемы.
Способ 1: Удаление или переустановка драйверов
Наиболее частая причина, которая вызывает зависание компьютера на приветственном окне, является установка на компьютер конфликтующих с системой драйверов. Именно этот вариант нужно, прежде всего, проверить, так как он вызывает указанную неполадку в подавляющем большинстве случаев. Для возобновления нормального функционирования ПК следует удалить или переустановить проблемные элементы. Чаще всего это драйвера видеокарты, реже — звуковой карты или другого устройства.
- Запустите компьютер в безопасном режиме и щелкните по кнопке «Пуск». Войдите в «Панель управления».
В блоке «Система» переходите по надписи «Диспетчер устройств».
Активируется «Диспетчер устройств». Найдите наименование «Видеоадаптеры» и щелкните по нему.
Открывается перечень подключенных к компьютеру видеокарт. Их может быть несколько. Отлично, если вы знаете после установки какого именно оборудования стали возникать проблемы. Но так как чаще всего пользователь не знает, какой из драйверов является потенциальной причиной неполадки, то нижеописанную процедуру нужно произвести со всеми элементами из раскрывшегося списка. Итак, щелкайте правой кнопкой мыши (ПКМ) по названию устройства и выберите вариант «Обновить драйверы…».
Второй вариант подойдет только в том случае, если вы точно знаете, что на компьютере есть нужные драйвера или у вас имеется установочный диск с ними. В большинстве же случаев нужно выбрать первый вариант.
Но не всегда данный способ помогает. В некоторых случаях не существует совместимых драйверов с системой для конкретного устройства. Тогда требуется их вообще удалить. После этого ОС или установит собственные аналоги, или от определенной функции придется отказаться ради работоспособности ПК.
- Откройте в «Диспетчере устройств» список видеоадаптеров и щелкните по одному из них ПКМ. Выберите «Свойства».
В окне свойств переходите во вкладку «Драйвер».
Далее жмите «Удалить». При необходимости подтвердите удаление в диалоговом окне.
При наличии нескольких видеокарт нужно произвести вышеописанные процедуры со всеми ними, пока проблема не будет устранена. Также источником неисправности может послужить несовместимость драйверов звуковых карт. В этом случае перейдите в раздел «Звуковые видео и игровые устройства» и проделайте те же манипуляции, которые были описаны выше для видеоадаптеров.
Бывают также случаи, когда неполадка связана с установкой драйверов для других устройств. С проблемным устройством нужно будет выполнить точно такие же действия, которые были описаны выше. Но тут важно знать, после установки, какого именно компонента возникла проблема.
Есть ещё один вариант решения проблемы. Он заключается в обновлении драйверов при помощи специализированных программ, например DriverPack Solution. Данный метод хорош своим автоматизмом, а также тем, что вам даже необязательно знать, где именно находится проблема, но он не гарантирует, что ПО инсталлирует именно совместимый элемент, а не родной драйвер устройства, который конфликтует.
Кроме того, проблема с зависанием при загрузке «Добро пожаловать» может быть вызвана аппаратной неполадкой в самой видеокарте. В этом случае требуется заменить видеоадаптер на исправный аналог.
Способ 2: Удаление программ из автозапуска
Относительно частой причиной того, почему компьютер может зависать на этапе приветствия «Добро пожаловать», является конфликт с системой определенной программы, добавленной в автозапуск. Для решения этой проблемы, прежде всего, следует найти, какое именно приложение конфликтует с ОС.
- Вызовите окно «Выполнить», набрав на клавиатуре Win+R. В поле введите:
Открывается оболочка «Конфигурации системы». Переместитесь в раздел «Автозагрузка».
В открывшемся окне жмите «Отключить все».
После этого все пометки около элементов списка в текущем окне должны быть сняты. Чтобы изменения вступили в силу нужно, нажать «Применить», «OK», а затем перезагрузить компьютер.
В Виндовс 7 существуют и другие способы удаления программ из автозапуска ОС. О них можно почитать в отдельной теме.
Способ 3: Проверка HDD на наличие ошибок
Ещё одной причиной, по которой может произойти зависание при загрузке приветственной заставки «Добро пожаловать» в Виндовс 7, является неисправность жесткого диска. При подозрении на наличие данной проблемы необходимо проверить HDD на ошибки и по возможности исправить их. Это можно сделать при помощи встроенной утилиты ОС.
- Щелкайте «Пуск». Выбирайте «Все программы».
Переходите в директорию «Стандартные».
Отыщите надпись «Командная строка» и щелкните по ней ПКМ. Выберите вариант «Запуск от имени администратора».
В открывшемся окне «Командной строки» введите такое выражение:
Так как будет проверяться тот диск, где установлена ОС, то в «Командной строке» отобразится сообщение, в котором говорится о том, что выбранный том используется другим процессом. Будет предложено произвести проверку после перезагрузки системы. Для того чтобы запланировать данную процедуру, наберите на клавиатуре «Y» без кавычек и щелкните Enter.
Если же диск утратил полноценную работоспособность из-за физических повреждений, то в этом случае данная процедура не поможет. Нужно будет либо отдать винчестер в мастерскую специалисту, либо поменять его на работоспособный вариант.
Способ 4: Проверка на целостность файлов системы
Следующей причиной, которая теоретически может вызвать зависание компьютера во время приветствия, является нарушение целостности файлов системы. Из этого следует вывод, что необходимо проверить данную вероятность с помощью встроенной утилиты Виндовс, которая специально предназначена для указанной цели.
- Запустите «Командную строку» с административными полномочиями. Как это сделать, было подробно рассказано при рассмотрении предыдущего метода. Введите выражение:
Способ 5: Проверка на вирусы
Не стоит сбрасывать со счетов и вариант, что зависание системы случилось по причине вирусного заражения компьютера. Поэтому в любом случае мы рекомендуем подстраховаться и произвести сканирование ПК на наличие вредоносного кода.
Проверку следует проводить не с помощью штатного антивируса, который предположительно уже пропустил угрозу и не сможет помочь, а применив одну из специальных антивирусных утилит, не требующих инсталляции на ПК. Кроме того, следует заметить, что рекомендовано производить процедуру либо с другого компьютера, либо выполнив загрузку системы при помощи LiveCD(USB).
При обнаружении утилитой вирусной угрозы действуйте согласно тем рекомендациям, которые будут отображены в её окне. Но даже в случае уничтожения вируса, возможно, потребуется также и процедура восстановления целостности системных объектов, описанная при рассмотрении предыдущего способа, так как вредоносный код мог повредить файлы.
Способ 6: Точка восстановления
Если у вас на компьютере имеется точка восстановления, то можно попробовать восстановить систему к рабочему состоянию через неё.
- Щелкайте «Пуск». Заходите во «Все программы».
Переходите в каталог «Стандартные».
Заходите в папку «Служебные».
Нажмите «Восстановление системы».
Откроется стартовое окно системной утилиты, предназначенной для восстановления ОС. Жмите «Далее».
Затем откроется окошко с перечнем точек восстановления, если у вас их на компьютере несколько. Чтобы видеть все возможные варианты, установите пометку напротив надписи «Показать другие…». Выберите наиболее предпочтительный вариант. Это может быть последняя по времени точка восстановления, которая сформирована до возникновения проблем с загрузкой системы. После выполнения процедуры выбора жмите «Далее».
Далее откроется окно, в котором можно запустить непосредственно процедуру восстановления системы, нажав кнопку «Готово». Но прежде чем вы это сделаете, закройте все программы, во избежание потери несохраненных данных. После нажатия на указанный элемент произойдет перезагрузка ПК и будет выполнено восстановление ОС.
После выполнения данной процедуры с большой вероятностью проблема с зависанием на приветственном окне пропадет, если, конечно, её причиной послужили не аппаратные факторы. Но нюанс состоит в том, что нужной точки восстановления в системе может не оказаться, если вы не позаботились создать её заранее.
Наиболее частой причиной того, что однажды ваш компьютер может зависнуть на приветственной заставке «Добро пожаловать» являются проблемы работы драйверов. Исправление данной ситуации описано в Способе 1 этой статьи. Но и другие возможные причины сбоя в работе тоже не следует скидывать со счетов. Особенно опасны аппаратные неисправности и вирусы, которые могут нанести большой ущерб функционированию ПК, а изучаемая тут проблема является только одним из симптомов, указанных «болезней».
Добавьте сайт Lumpics.ru в закладки и мы еще пригодимся вам.
Отблагодарите автора, поделитесь статьей в социальных сетях.
Помогла ли вам эта статья?
Поделиться статьей в социальных сетях:
Еще статьи по данной теме:
вот что получил после проверки файлов
Мне нечего не помогло,все так же виснет,я пробовала все варианты кроме антивируса,но я его не могу установить и у меня его нету.
что делать windows не может выполнить операцию
Здравствуйте. В самом начале статьи написано, что все описанные действия нужно производить в «Безопасном режиме». Чтобы перейти в окно выбора режима нужно при загрузке системы (включение компьютера) удерживать определенную клавишу. Чаще всего это F8. Хотя может быть и другая, зависит от БИОСа. Откроется окно выбора режима. Выберите «Безопасный режим». После перехода в него выполните повторное сканирование на предмет повреждения целостности системных файлов. Если и на этот раз не получится, то вам потребуется тот установочный диск, с которого ставилась система этот компьютер. Не любой диск, а именно тот самый. Нужно будет выполнить операцию проверки и восстановления, загрузив систему с его помощью.
Во первых большое спасибо за отличную статью, вчера что то увлёкся обновлениями. Загрузил в безопасном режиме тоже самое. Еще вопрос, нет интернета в безопасном режиме с сетевыми драйверами ,поэтому при Автоматическом поиске обновленных драйверов,происходит мгновенный ответ -обновленний не требуется.Диск есть шел ноутбуком.Нужно будет выполнить операцию проверки и восстановления, загрузив систему с его помощью -это как?
Распишу пошагово, как выполнить восстановление через установочный диск.
1). Вставьте установочный диск в дисковод и перезагрузите ноутбук. По идеи ноутбук должен загрузится с диска, но если этого не произошло, то нужно сделать соответствующие настройки в БИОСе. Как это сделать, зависит от версии БИОСа, но пока на этом заострять внимание не будем, так как скорее всего должна произойти загрузка и при существующих настройках. если же этого не произойдет, то отпишите, я расскажу. что нужно сделать.
2). Если же все будет нормально, то после загрузки на экране отобразится надпись «Windows Setup». Выберите её и щелкните Enter.
3). После загрузки файлов откроется окошко с выбором языка и некоторых других параметров. Тут просто жмите «Далее».
4). Откроется окошко, в центер которого будет кнопка «Установить». Но жмите не на эту кнопку, а по надписи «Восстановление системы».
5). После этого откроется список установленных на компьютере операционных систем. Думаю, что у вас установлена одна ОС, но если больше, то выберите ту, с которой у вас проблемы. Обязательно обратите внимание на название диска рядом с её наименованием. Это нужно будет запомнить. Затем жмите «Далее».
6). Откроется список средств восстановления. Щелкните по «Командная строка» .
7). Откроется интерфейс командной строки. Нужно вставить туда команду:
sfc /scannow /offbootdir=C: /offwindir=C:windows
Щелкайте Enter.
Важно! В моем случае я в команде указал диск C (дважды), но если у вас диск установки операционный системы другой, то вы должны указать его букву. Поэтому я и говорил ранее обратить внимание на название диска около наименования операционной системы.
8). После этого утилита sfc просканирует вашу систему на наличие потери целостности системных файлов и при обнаружении неисправности исправит их.
Если будут вопросы по выполнению данной инструкции, то пишите.
Спасибо,попробую.Всётаки как в «Безопасном режиме с сетевыми драйверами»войти в интернет? Интернет кабельный ,,теленет,,
Источник
Главная » Видео » Винда не грузится дальше добро пожаловать. Windows зависает при загрузке «Добро пожаловать»: как устранить неполадку
Винда не грузится дальше добро пожаловать. Windows зависает при загрузке «Добро пожаловать»: как устранить неполадку
Большая часть возможностей, которые использует среднестатистический владелец настольных компьютеров и ноутбуков, доступны человеку благодаря использованию на технике специальных операционных систем. Самой популярной ОС является продукт от компании Microsoft. Поэтому, если не загружается Windows 7 или один из других вариантов OS, у пользователя возникают серьезные проблемы.
Причин, почему не загружается Windows 10 (7, 8, XP) – очень много. Часто в этом случае неприятную ситуацию сопровождает сообщение об определенной ошибке. Но что делать, если не загружается Windows 10 (7, 8, XP) на ноутбуке или обычном ПК без подобных сообщений? Существует несколько универсальных способов лечения, которые могут привести к выходу из сложившегося положения.
Выбор типа загрузки
Это самый простой метод исправления в том случае, если не грузится Виндовс 7 или другой тип операционной системы от Microsoft. Что потребуется сделать:
- Начать перезагрузку компа.
- Нажать на кнопку «F8».
- В предложенном списке выбрать пункт запуска с наиболее удачной конфигурацией.
В некоторых случаях этого действия вполне достаточно, когда не загружается Виндовс 7 (8, 10, XP).
Перезагрузите компьютер
Другой временный обходной путь — просто принудительно перезагрузить компьютер, чтобы компьютер с Windows 11 загрузился нормально, а не выходил из состояния гибернации.
Но имейте в виду, что вы не сможете перезагрузиться в обычном режиме, так как меню питания не будет отображаться вообще. Единственный способ действительно перезагрузиться на этом этапе — это принудительно завершить работу, нажав кнопку питания на вашем ПК.
Нажатие кнопки питания
Примечание. Если вы используете ноутбук, вам нужно долго нажимать кнопку питания, пока не отключится питание. Короткое нажатие кнопки питания только заставит ваш компьютер снова войти в спящий режим (если вы не изменили поведение кнопки питания по умолчанию).
Как видите, это не изящное решение, поэтому рассмотрите возможность применения одного из приведенных ниже методов, чтобы предотвратить возникновение этой проблемы в будущем.
Перезагрузка Windows 10
Один из работающих способов исправить проблему с черным экраном после повторного включения Windows 10, судя по всему, вполне работоспособный для владельцев видеокарт AMD (ATI) Radeon — полностью перезагрузить компьютер, после чего отключить быстрый запуск Windows 10.
Для того, чтобы сделать это вслепую, после загрузки компьютера с черным экраном несколько раз нажмите на клавишу Backspace (стрелка влево для удаления символа) — это уберет заставку экрана блокировки и удалит любые символы из поля ввода пароля, если вы их туда случайно ввели.
После этого, переключите раскладку клавиатуры (если требуется, по умолчанию в Windows 10 обычно русский, переключить почти гарантированно можно клавишами Windows + Пробел) и введите свой пароль учетной записи. Нажмите Enter и подождите, пока система загрузится.
Следующий шаг — перезагрузка компьютера. Для этого, нажмите на клавиатуре клавиши Windows+R, подождите 5-10 секунд, введите (опять же, может потребоваться переключить раскладку клавиатуры, если по умолчанию в системе у вас русский):
и нажмите Enter. Через несколько секунд еще раз нажмите Enter и подождите около минуты, компьютер должен будет перезагрузиться — вполне возможно, в этот раз вы увидите изображение на экране.
Второй способ перезагрузки Windows 10 при черном экране — после включения компьютера несколько раз нажать клавишу Backspace (а можно пробел или любой символ), затем — пять раз нажать клавишу Tab (это переведет нас к иконке включения-выключения на экране блокировки), нажать Enter, затем — клавишу «Вверх» и еще раз Enter. После этого компьютер перезагрузится.
Если ни один из этих вариантов не позволяет перезагрузить компьютер, вы можете попробовать (потенциально опасно) принудительное выключение компьютера долгим удерживанием кнопки питания. А затем снова включить его.
Если в результате всего предложенного изображение на экране появилось, значит дело именно в работе драйверов видеокарты после быстрого запуска (который по умолчанию используется в Windows 10) и для исключения повторения ошибки.
Выбор типа загрузки
Это самый простой метод исправления в том случае, если не грузится Виндовс 7 или другой тип операционной системы от Microsoft. Что потребуется сделать:
- Начать перезагрузку компа.
- Нажать на кнопку «F8».
- В предложенном списке выбрать пункт запуска с наиболее удачной конфигурацией.
В некоторых случаях этого действия вполне достаточно, когда не загружается Виндовс 7 (8, 10, XP).
Ошибки оперативной памяти
Так как процесс загрузки Windows, да и любые другие процессы компьютера загружаются в оперативную память, то ее неисправность может повлечь зависание всей системы. Для проверки оперативной памяти воспользуемся программой Memtest86.
Memtest86 выполняет бесконечное количество циклов проверки памяти. Значение Pass показывает сколько циклов прошло. Двух циклов проверки вполне достаточно и если значение Errors = 0, то с оперативкой все впорядке.
ошибки оперативной памяти в Memtest86
Возможно вы знаете еще какие-то причины зависания Windows при загрузке, которые я не упомянул? Пишите комментарии.
Обновление компонентов Windows
Чаще всего это бывает вызвано сбоем электропитания в процессе апдейта, хотя и программные причины исключать не стоит. Если Windows 7 зависает при загрузке после обновления, но процесс загрузки и установки прошел в штатном режиме, для начала рекомендуется просто подождать: именно при запуске компьютера ОС производит настройку установленных компонентов. Как правило, относительно долгим ожиданием все и ограничивается.
Но если результат отсутствует, и спустя продолжительное время Windows все еще демонстрирует стартовый экран, придется загружаться в безопасном режиме и вызывать командную строку (Пункт «Выполнить», а затем ввод cmd). Далее необходимо ввести команду sfc /scannow. Она отвечает за сканирование и восстановление целостности системных файлов ОС. В случаях проблем с обновлением этого, обычно, достаточно.
Причина
Чаще всего, из-за ошибки при инициализации дискового накопителя. Также проблема может быть связана с невозможностью получить корректный ответ от периферийных устройств, ошибки БИОС или проблем с оперативной памятью. Реже — из-за проблем с материнской платой.
1. Перезагрузка
Система может просто зависнуть при запуске. Пробуем перезагрузить компьютер кнопкой Reset или (если ее нет) удерживая Power, пока компьютер не выключиться.
Иногда, нужно выключить компьютер на некоторое время (минуты 2) и снова его включить.
2. Ждем
В некоторых ситуациях, может выполняться проверка диска или обновление Windows без указания прогресса. В данной ситуации можно просто подождать окончания процесса — он может продолжаться несколько часов.
Необходимо, чтобы загрузка начиналась с того диска, на который установлен загрузчик. Как правило, это тот диск с установленной операционной системой. Если мы не знаем, какой именно это должен быть диск, то пробуем различные варианты.
3. После установки Windows
Если проблема возникла после установки операционной системы Windows, скорее всего, был неправильно установлен загрузчик. Пробуем еще раз переустановить систему, отключив от компьютера все дисковые носители, кроме того, на который будем ставить Windows.
4. Настройка порядка загрузки в БИОС или извлечение накопителей
Если сбились настройки порядка загрузки, компьютер будет пытаться запустить систему с накопителя, на котором ее нет. Это приведет к проблеме с загрузкой.
Заходим в БИОС, переходим в раздел Boot и проверяем порядок загрузки системы. На первом месте должен быть накопитель, на который была установлена операционная система. Также стоит обратить внимание на настройку порядка загрузки дисков — если их несколько, нужно выбрать именно тот, на котором установлен загрузчик.
Еще можно попробовать извлечь из компьютера все лишние накопители (флешки, внешние диски, карты памяти), из-за которых система может пытаться грузиться с неправильного устройства.
5. Проблема с диском
Отключаем все диски и включаем компьютер. Если картина поменяется и появится ошибка «Disk boot failure, Insert system disk and press enter», то значит, проблема точно с диском.
В данном случае можно попробовать:
- Продуть разъемы кабелей и плотно подключить их к диску и материнской плате.
- Заменить сами кабели.
- Протестировать работоспособность диска на другом компьютере. Для этого можно использовать различные утилиты, например, CrystalDiskInfo.
В случае неработоспособности диска, его придется заменить.
6. Сброс настроек БИОС или его перепрошивка
Пробуем сбросить настройки БИОС. Для этого можно в него войти и в разделе Exit применить настройки по умолчанию.
Также можно вытащить батарейку из материнской платы (кабель подачи электропитания должен быть выключен):
Через, минут 10, вставляем обратно батарейку и включаем компьютер.
Также пробуем применить оптимальные настройки — для этого опять заходим в БИОС и находим в разделе Exit пункт «Загрузить оптимальные настройки по умолчанию» (Load Optimal Defaults).
Если сброс настроек не помог, пробуем перепрошить БИОС или обновить его версию.
7. Отключение периферийных устройств
При наличии проблемного устройства, которое не может инициализировать базовая система ввода вывода, компьютер зависнет на начальном окне.
Пробуем отключить все устройства SATA и USB, подключенные к компьютеру (внешние накопители, телефоны, веб-камеры и другое). Оставляем подключенными процессор, память, видеокарту (если используется не встроенная). Теперь подключаем дисковый накопитель с установленной системой и запускаем компьютер. Если система загрузится нормально, подключаем по одному устройства обратно и находим то, из-за которого компьютер не загружается.
8. Отключение питания диска
Выключаем компьютер. Отсоединяем от диска шлейф питания минут на 5 — 10:
Снова включаем компьютер.
9. Удаление драйверов видеокарты
В случае проблем с видеокартой или сбоя работы ее драйвера может возникнуть проблема при загрузке системы. Компьютер дойдет до заставки Windows, после чего зависнет на темном экране.
Для решения проблемы заходим в безопасный режим и удаляем драйвер видеокарты. После загружаем компьютер в обычном режиме. Если система загрузится нормально, обновляем драйвер видеокарты. Если это снова приведет к проблеме с загрузкой, пробуем поставить разные версии драйвера.
10. Проверка оперативной памяти
Проблема может возникнуть из-за проблем с оперативной памятью.
Самый простой способ это проверить — вытащить одну из планок, если их несколько. Также можно проверить модули специальной утилитой, например, Memtest86.
11. Включаем режим Legacy BIOS или UEFI
Старые системы (например, Windows 7), не поддерживают более новые режимы базовой системы ввода вывода (UEFI). Новые версии поддерживают оба режима. Однако, система может загружаться только при том режиме, при котором она была установлена. Таким образом, если настройки БИОС собьются, то загрузка будет невозможна.
В зависимости от версии БИОС, данная настройка имеет свои названия — пробуем найти одну из них и попробовать изменить значение настройки:
- Secure Boot — режим безопасного запуска. Иногда, нужно отключить данную опцию, чтобы можно было настроить остальные.
- Launch CSM — режим совместимости с устаревшими системами.
- UEFI and Legacy / UEFI Only / Legacy Only / Legacy и UEFI Only.
Нам нужно попробовать разные варианты. В некоторых версиях BIOS/UEFI есть опция выбора типа операционной системы — могут быть варианты Windows 8 (7) и Other OS. Для системы, не поддерживающих UEFI выбираем последний вариант.
12. Чистка компьютера и замена термопасты
Полностью разбираем компьютер, чистим его от пыли и грязи. Собираем, включаем и проверяем его загрузку.
Если чистка не помогла, снова разбираем компьютер, снимаем кулер процессора, убираем старый слой термопасты и наносим новый. Проверяем включение и загрузку компьютера.
13. Вздувшиеся конденсаторы на материнской плате
Внимательно осматриваем материнскую плату — на ней не должно быть вздувшихся конденсаторов:
в противном случае, необходимо сдать плату в ремонт или заменить на новую.
14. Перегрев
Проблема также характерна при перегреве дискового накопителя.
Пробуем отключить компьютер и дать ему остынуть в течение 30 минут. Включаем снова.
Для решения вопроса с перегревом, необходимо добавить вентилятор, который будет выдувать воздух из корпуса.
15. Восстановление загрузки системы
В результате системных сбоев могут повредиться программные компоненты, отвечающие за нормальную загрузку Windows. Для их восстановления предусмотрен инструмент восстановления загрузки.
Для этого нам нужна установочная флешка с Windows, которую можно сделать по инструкции Создание загрузочной флешки с Windows LiveCD и возможностью установки операционных систем. После загружаем режим восстановления. И наконец, выбираем автоматическое восстановление загрузки системы.
16. Переустановка системы
Если предыдущие варианты не помогли, пробуем переустановить операционную систему. Желательно, при этом, отключить все дисковые накопители, кроме того, на который необходимо поставить Windows.
Если это тоже не поможет, пробуем установить другую сборку Windows.
Включаю компьютер. Долго идёт загрузка ДОБРО ПОЖАЛОВАТЬ, потом чёрный экран (без курсора, без ничего).
Простым «запусти такую-то прогу и будет счастье» ответить не получится. Надо определить причину, а их может быть много. Первая — состояние жёсткого. Грузись с LiveCd и проверяй далее железо Потом информация на жёстком (нет свободного места, сбоит файловая) и т. д. Ты лучше вызови специалиста. А то так гадать можно долго Быстрее всего жёсткий загибается
грузись в безопасном режиме и смотри что там такое голодное вирь или софтина какая
Содержание
- Причины неполадки и способы её устранения
- Способ 1: Удаление или переустановка драйверов
- Способ 2: Удаление программ из автозапуска
- Способ 3: Проверка HDD на наличие ошибок
- Способ 4: Проверка на целостность файлов системы
- Способ 5: Проверка на вирусы
- Способ 6: Точка восстановления
- Вопросы и ответы
Одной из проблем, с которой можно встретиться при работе за компьютером, является зависание системы при загрузке приветственного окна «Добро пожаловать». Большинство пользователей не знают, что делать с данной проблемой. Попытаемся отыскать пути её решения для ПК на Windows 7.
Причины неполадки и способы её устранения
Причин зависания при загрузке приветственного окна может быть несколько. Среди них следует выделить такие:
- Проблема с драйверами;
- Неисправности видеокарты;
- Конфликт с установленными приложениями;
- Ошибки жесткого диска;
- Нарушение целостности системных файлов;
- Вирусное заражение.
Естественно, конкретный способ решения проблемы зависит от того, что именно послужило её причиной. Но у всех методов устранения неполадки, хотя они и очень разные, есть один общий момент. Ввиду того что в стандартном режиме войти в систему невозможно, компьютер следует включать в безопасном режиме. Для этого при его загрузке следует нажать и удерживать определенную клавишу или сочетание клавиш. Конкретная комбинация зависит не от ОС, а от версии BIOS ПК. Чаще всего это функциональная клавиша F8, но могут быть и другие варианты. Затем в открывшемся окне с помощью стрелок на клавиатуре выберите позицию «Безопасный режим» и щелкните Enter.
Далее мы рассмотрим конкретные методы решения описываемой проблемы.
Способ 1: Удаление или переустановка драйверов
Наиболее частая причина, которая вызывает зависание компьютера на приветственном окне, является установка на компьютер конфликтующих с системой драйверов. Именно этот вариант нужно, прежде всего, проверить, так как он вызывает указанную неполадку в подавляющем большинстве случаев. Для возобновления нормального функционирования ПК следует удалить или переустановить проблемные элементы. Чаще всего это драйвера видеокарты, реже — звуковой карты или другого устройства.
- Произвести автоматический поиск драйверов в интернете;
- Выполнить поиск драйверов на текущем ПК.
Второй вариант подойдет только в том случае, если вы точно знаете, что на компьютере есть нужные драйвера или у вас имеется установочный диск с ними. В большинстве же случаев нужно выбрать первый вариант.
Но не всегда данный способ помогает. В некоторых случаях не существует совместимых драйверов с системой для конкретного устройства. Тогда требуется их вообще удалить. После этого ОС или установит собственные аналоги, или от определенной функции придется отказаться ради работоспособности ПК.
При наличии нескольких видеокарт нужно произвести вышеописанные процедуры со всеми ними, пока проблема не будет устранена. Также источником неисправности может послужить несовместимость драйверов звуковых карт. В этом случае перейдите в раздел «Звуковые видео и игровые устройства» и проделайте те же манипуляции, которые были описаны выше для видеоадаптеров.
Бывают также случаи, когда неполадка связана с установкой драйверов для других устройств. С проблемным устройством нужно будет выполнить точно такие же действия, которые были описаны выше. Но тут важно знать, после установки, какого именно компонента возникла проблема.
Есть ещё один вариант решения проблемы. Он заключается в обновлении драйверов при помощи специализированных программ, например DriverPack Solution. Данный метод хорош своим автоматизмом, а также тем, что вам даже необязательно знать, где именно находится проблема, но он не гарантирует, что ПО инсталлирует именно совместимый элемент, а не родной драйвер устройства, который конфликтует.
Кроме того, проблема с зависанием при загрузке «Добро пожаловать» может быть вызвана аппаратной неполадкой в самой видеокарте. В этом случае требуется заменить видеоадаптер на исправный аналог.
Урок: Обновление драйверов на ПК с помощью DriverPack Solution
Способ 2: Удаление программ из автозапуска
Относительно частой причиной того, почему компьютер может зависать на этапе приветствия «Добро пожаловать», является конфликт с системой определенной программы, добавленной в автозапуск. Для решения этой проблемы, прежде всего, следует найти, какое именно приложение конфликтует с ОС.
msconfig
Примените «OK».
В Виндовс 7 существуют и другие способы удаления программ из автозапуска ОС. О них можно почитать в отдельной теме.
Урок: Как отключить автозагрузку приложений в Виндовс 7
Способ 3: Проверка HDD на наличие ошибок
Ещё одной причиной, по которой может произойти зависание при загрузке приветственной заставки «Добро пожаловать» в Виндовс 7, является неисправность жесткого диска. При подозрении на наличие данной проблемы необходимо проверить HDD на ошибки и по возможности исправить их. Это можно сделать при помощи встроенной утилиты ОС.
chkdsk /f
Щелкайте Enter.
Если же диск утратил полноценную работоспособность из-за физических повреждений, то в этом случае данная процедура не поможет. Нужно будет либо отдать винчестер в мастерскую специалисту, либо поменять его на работоспособный вариант.
Урок: Проверка HDD на наличие ошибок в Виндовс 7
Способ 4: Проверка на целостность файлов системы
Следующей причиной, которая теоретически может вызвать зависание компьютера во время приветствия, является нарушение целостности файлов системы. Из этого следует вывод, что необходимо проверить данную вероятность с помощью встроенной утилиты Виндовс, которая специально предназначена для указанной цели.
sfc /scannow
Примените Enter.
Урок: Сканирование на целостность файлов системы в Виндовс 7
Способ 5: Проверка на вирусы
Не стоит сбрасывать со счетов и вариант, что зависание системы случилось по причине вирусного заражения компьютера. Поэтому в любом случае мы рекомендуем подстраховаться и произвести сканирование ПК на наличие вредоносного кода.
Проверку следует проводить не с помощью штатного антивируса, который предположительно уже пропустил угрозу и не сможет помочь, а применив одну из специальных антивирусных утилит, не требующих инсталляции на ПК. Кроме того, следует заметить, что рекомендовано производить процедуру либо с другого компьютера, либо выполнив загрузку системы при помощи LiveCD(USB).
При обнаружении утилитой вирусной угрозы действуйте согласно тем рекомендациям, которые будут отображены в её окне. Но даже в случае уничтожения вируса, возможно, потребуется также и процедура восстановления целостности системных объектов, описанная при рассмотрении предыдущего способа, так как вредоносный код мог повредить файлы.
Урок: Проверка компьютера на вирусы
Способ 6: Точка восстановления
Если у вас на компьютере имеется точка восстановления, то можно попробовать восстановить систему к рабочему состоянию через неё.
После выполнения данной процедуры с большой вероятностью проблема с зависанием на приветственном окне пропадет, если, конечно, её причиной послужили не аппаратные факторы. Но нюанс состоит в том, что нужной точки восстановления в системе может не оказаться, если вы не позаботились создать её заранее.
Наиболее частой причиной того, что однажды ваш компьютер может зависнуть на приветственной заставке «Добро пожаловать» являются проблемы работы драйверов. Исправление данной ситуации описано в Способе 1 этой статьи. Но и другие возможные причины сбоя в работе тоже не следует скидывать со счетов. Особенно опасны аппаратные неисправности и вирусы, которые могут нанести большой ущерб функционированию ПК, а изучаемая тут проблема является только одним из симптомов, указанных «болезней».












































 Сообщение было отмечено Turok123 как решение
Сообщение было отмечено Turok123 как решение