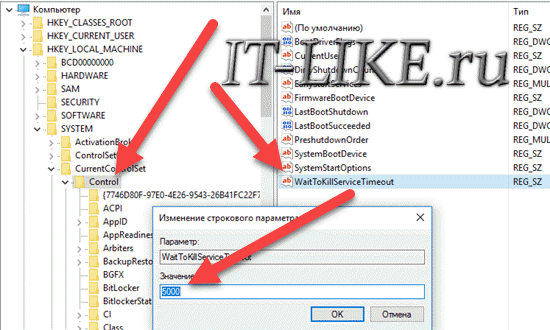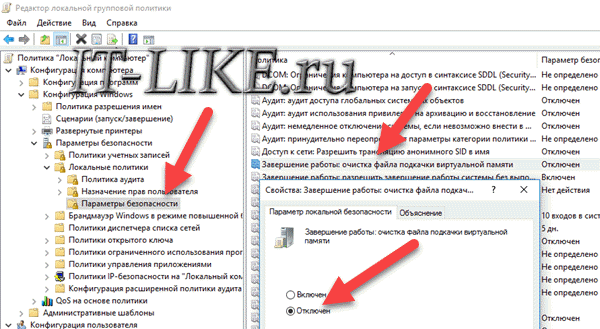Быстрое завершение работы системы Windows, как и быстрый её запуск — важный показатель эффективной работы ПК, ноутбука или планшета. Он говорит о том, что Windows в хорошем состоянии и всегда к вашим услугам для решения любого срочного вопроса по работе и не только.
Почему ПК или ноутбук долго выключается
Долгое выключение ПК или ноутбука с ОС Windows 10 обычно вызывают следующие причины:
- обилие одновременно работающих программ;
- низкие технические характеристики компьютера (мало оперативной памяти, недостаточно скоростной процессор);
- недостаточно производительный или изношенный жёсткий диск (или SSD-накопитель);
- отсутствие файла подкачки Windows (файл по какой-то причине был удалён);
- неверные настройки питания;
- замусорен реестр Windows или системный диск C: (за долгое время работы накопилось много лишних записей в реестре или ненужных «мусорных» файлов на диске);
- диск C: давно не дефрагментировался, заполнен почти до предела и т. д.;
- не извлечены съёмные диски (внешние SSD-накопители, флешки, кардридеры с картами памяти);
- ПК заражен вирусами;
- компьютер или ноутбук работает с большим числом сетевых дисков в локальной сети;
- на ПК настроен RAID-массив из нескольких HDD- или SSD-накопителей (единый раздел C:, имеющий размеры до десятков терабайт_;
- на ПК установлена сетевая версия Windows (например, Server 2016, а не «обычная» Windows 10), то есть компьютер является не рабочей станцией, а настроен как сетевой сервер локальной сети или веб-узел (например, как один из серверов веб-узла университета или больницы);
- ПК является узлом системы контроля доступа или видеонаблюдения на объекте (данные приложения потребляют много аппаратных ресурсов), к которому подключены десятки или даже сотни, устройств.
В двух последних случаях нельзя быстро завершить работу Windows, поскольку серверные службы должны грамотно сохранить все данные перед остановкой системы, иначе работа сервера или веб-узла может быть нарушена.
Самые распространённые способы решения проблемы долгого выключения ПК или ноутбука
В зависимости от конкретной причины: нехватки аппаратных ресурсов (слишком старые комплектующие ПК), сбоев или большого числа установленных программ — всегда можно найти решение, оптимальное в данной ситуации.
Слишком много запущенных приложений
Даже если на ноутбуке или планшете используется новейшая версия любой из операционных систем: Windows 10, MacOS Sierra или iOS 11 — всегда существуют ограничения по производительности процессора или объёму памяти. Поэтому большое число одновременно запущенных программ неизбежно замедляет работу системы.
Управление приложениями с диспетчера задач Windows 10
Сделайте следующее.
- Нажмите комбинацию клавиш Ctrl+Shift+Esc и перейдите на вкладку «Автозагрузка» диспетчера задач Windows 10.
Выберите в списке любую из мешающих программ
- Выберите интересующую вас программу, щёлкните по ней правой кнопкой мыши и выберите вариант «Отключить».
Аналогично отключаются все мешающие работе приложения. После очистки списка автозагрузки перезапустите Windows 10.
Выключение автоматически запускающихся программ из реестра Windows 10
Если предыдущий способ не сработал — воспользуйтесь реестром Windows 10.
- Нажмите «Пуск», введите в поисковой строке главного меню Windows слово regedit и запустите приложение Regedit.exe («Редактор реестра») из результатов поиска.
По слову RegEdit найдите редактор реестра и запустите его
- Перейдите в папку реестра HKEY_CURRENT_USERSOFTWAREMicrosoftWindowsCurrentVersionRun и удалите запись, соответствующую нужной программе.
Автоматический запуск приложения из данной ветки реестра будет запрещен
- В ветке HKEY_LOCAL_MACHINESOFTWAREMicrosoftWindowsCurrentVersionRun лежат также ключи реестра для этих программ, запускаемых любым из пользователей данного ПК. Удалите их.
Ключи автозапуска нужно именно удалять из реестра, а не менять папку запуска той или иной программы на пустую или несуществующую. Это позволит высвободить ресурсы Windows, которые иначе затрачивались бы на выполнение ненужных и пустых команд.
Видео: ускорение выключения Windows 7/8/10 с помощью реестра
Очистка папок автозагрузки Windows 10
Папку автозагрузки можно найти и вручную — она располагается в следующих местах:
- C:ПользователиИмя_ПользователяAppDataRoamingMicrosoftWindowsГлавное менюПрограммыАвтозагрузка — автозапуск программ конкретного пользователя;
- C:ProgramDataMicrosoftWindowsГлавное менюПрограммыАвтозагрузка — автозапуск программ, общих для всех пользователей.
Для доступа к папкам автозапуска можно вызвать также средство Windows Shell Startup.
- Нажмите на клавиатуре комбинацию клавиш «Windows + R», введите и подтвердите команду shell:Startup.
Средство ShellStartup позволит быстро войти в список ярлыков автозапуска
- Удалите все ярлыки ненужных программ.
Если вам не нужны автоматически запускающиеся программы — удалите все их ярлыки из папки «Автозагрузка»
После выполнения всех трёх перечисленных выше действий можно забыть о самозапускающихся приложениях. Если же эти меры не помогли, то, возможно, на вашем компьютере действует вирус или какая-либо рекламная/шпионская программа, запускающаяся скрытно.
Нарушение целостности системных файлов
Файлы Windows могут быть повреждены из-за:
- деятельности вирусов и других вредоносных программ на диске C;
- износа или повреждения секторов жёсткого диска ПК, на которых записаны фрагменты системных файлов Windows;
- неосторожного удаления или форматирования диска C:.
Лучший вариант — вставить DVD или флешку с рабочей копией Windows и пройти процедуру восстановления при запуске системы. Таким способом можно полностью восстановить образ Windows 10. Это подходит тем, кто заранее позаботился о создании резервной копии диска C: на надёжном диске-хранилище или на вместительной (от 32 ГБ) флешке.
- Вставьте установочную флешку Windows 10 и перезапустите ПК. Вместо обычного старта Windows произойдёт запуск средства восстановления/переустановки, например, запустится утилита Windows 10 Media Creation Tool Remover.
Выберите язык и страну и нажмите кнопку продолжения
- Войдите в «Восстановление системы».
Вместо переустановки выберите восстановление Windows
- Выберите вариант поиска и устранения неисправностей Windows.
Выберите вариант «Поиск и устранение неполадок Windows»
- Подключите диск или флешку, на которой имеется файл образа диска C:, и выберите восстановление Windows 10 по заранее созданному образу.
Восстановление Windows 10 по образу диска C: восстановит также все приложения и настройки
- Выберите последний образ диска C: из имеющихся и нажмите кнопку «Далее».
Рекомендуется использовать самую новую копию системного диска
- Дождитесь окончания восстановления ОС из образа.
Оптимизация виртуальной памяти Windows
Виртуальная оперативная память — это файл подкачки, то есть дисковый кэш Windows для хранения временных данных, не помещающихся в оперативной памяти. Она особенно необходима в случаях, когда объём реальной ОП недостаточно велик для комфортной работы ОС.
По умолчанию Windows 10 может сохранять часть данных из оперативной памяти в файле подкачки.
Чтобы оптимизировать эту функцию, сделайте следующее.
- Запустите редактор групповых политик Windows 10, введя в уже знакомой строке поиска главного меню фразу gpedit.msc.
Запустите редактор групповых политик — приложение Group Politics Editor
- Пройдите по ветке «Конфигурация компьютера — Конфигурация Windows — Безопасность — Локальные политики» и войдите в настройки параметров безопасности.
Войдите в настройки безопасности политик Windows
- Справа откройте параметр «Завершение работы: очистка файла подкачки виртуальной памяти».
Выберите строку «Очищать файл подкачки при выключении ПК» и дважды щёлкните по ней
- При двойном щелчке высветится программный переключатель функции очистки кэша Windows. Отметьте вариант очистки файла подкачки при завершении работы ОС.
Виртуальная память Windows 10 будет автоматически очищаться при завершении работы
- Закройте все окна, включая диалоговые (нажав в них кнопку OK), и перезапустите Windows 10.
После этого Windows будет очищать файл подкачки при каждом выключении ПК. Это может ускорить не только завершение работы, но и запуск Windows при следующем старте.
Как отключить быстрый запуск Windows 10
Быстрый запуск, использующий механизмы режима гибернации (или гибридного спящего режима Windows 10), помогает ускорить включение, но вместе с тем он сильно замедляет выключение ПК.
- Щёлкните правой кнопкой мыши по кнопке «Пуск» и выберите «Панель управления».
Выберите в панели управления Windows 10 консоль настроек питания ПК
- Переключитесь на предпочтительный план электропитания и нажмите ссылку настройки кнопок питания и спящего режима ПК.
В настройках питания ПК выберите настройку действий при включении/выключении компьютера
- Войдите в настройки параметров, которые в данный момент недоступны.
Щёлкните по строке «Изменение параметров, которые сейчас недоступны» (для этого необходимы права администратора)
- Выключите быстрый запуск Windows 10.
Быстрый старт Windows 10 мешает быстро завершить работу ОС
- Нажмите кнопку «Сохранить изменения» и закройте все окна.
Перезапустите Windows 10, чтобы изменения вступили в действие. После следующего запуска ПК ноутбук или планшет станет выключаться значительно быстрее.
Видео: как отключить быстрый запуск Windows 10
Детальная настройка параметров электропитания ПК или ноутбука
Чтобы приступить к настройке, откройте уже знакомые настройки электропитания Windows 10, переключитесь на нужный план питания ПК и нажмите ссылку «Настройка схемы электропитания».
Для наиболее быстрого выключения компьютера могут быть выполнены следующие действия.
- Параметры питания видеокарты настраиваются на максимальное качество видео. Это значит, что видеопамять будет работать на пределе, когда это требуется, без «подвисаний» на загрузку изображения и графического контента в проигрывателях и редакторах.
- Процессор настраивается на максимальную производительность при работе и на минимальную при простое. Делается это для улучшения реакции Windows 10 на переключения между одновременно работающими приложениями. Эта функция у сторонних разработчиков (например, в программном пакете Jv16 Power Tools) называется «Улучшение планирования процессорного времени». Попытка поставить нулевое значение ни к чему не приведёт, а слишком малое значение вызовет длительные зависания ПК, ноутбука или планшета.
Данная консоль позволяет задать оптимальную частоту работы ядер процессора в разных режимах
Другие способы ускорения выключения ПК
Для улучшения производительности Windows 10 можно также:
- Оптимизировать размер файла подкачки Windows 10.
- Настроить расписание дефрагментации (оптимизации) жёсткого диска ПК или ноутбука.
- Отключить лишнюю графику в Windows 10. Это делается по команде «Пуск — Панель управления — Система — Дополнительные параметры системы — Параметры быстродействия (кнопка «Параметры» в категории «Быстродействие») — Обеспечить наилучшее быстродействие (положение переключателя) — OK». В результате оформление Windows 10 станет облегчённым.
Более скромное графическое оформление Windows увеличит производительность системы
- Оптимизировать работу служб Windows 10 (отключить ненужные данному пользователю службы).
- Выключить ряд встроенных приложений и модулей Windows 10, «навязанных» компанией Microsoft.
Для примера рассмотрим отключение дефрагментации дисков по расписанию, ускорение завершения работы Windows 10 через особую настройку в реестре и изменение размера файла подкачки.
Отключение дефрагментации дисков в Windows 10 по расписанию
Завершение работы Windows на диске С: который в данный момент дефрагментируется, может растянуться на несколько часов. Если ноутбук или планшет при этом не подключён к розетке, то заряд батареи, возможно, закончится раньше, чем Windows завершит работу. В итоге — неправильное выключение ПК с возможными негативными последствиями для диска.
- Введите команду «Пуск — Этот компьютер» и выберите нужный диск.
Откройте свойства диска, чтобы войти в его настройки
- Щёлкните правой кнопкой мыши по значку диска и выберите последовательно «Свойства — Сервис — Оптимизировать». Запустится программа «Дефрагментация диска».
Нажмите кнопку запуска дефрагментации в свойствах диска
- Выберите нужный диск и нажмите кнопку «Изменить параметры».
Нажмите кнопку изменения настроек, чтобы отключить расписание оптимизации диска C:
- Отключите дефрагментацию дисков по расписанию.
Уберите «галочку» перед строкой «Выполнять по расписанию»
Закройте все окна и перезапустите Windows 10. Теперь диски не будут оптимизироваться автоматически.
Для SSD-дисков, флешек и карт памяти дефрагментация вообще противопоказана — кроме как в специальном режиме «Оптимизация SSD», который есть даже не во всех сторонних программах (его, например, использует приложение Auslogics Disk Defragmenter). Связано это с тем, что после нескольких тысяч циклов полного форматирования каждый работоспособный сектор флеш-памяти гарантированно «умирает» — становится Bad-сектором, тогда как сектора HDD-накопителей «живут» при таком же использовании на порядок дольше, изнашиваясь медленно и постепенно и «умирая» лишь при критическом уровне износа. При активной эксплуатации HDD-носителя он прослужит вам порядка 10 лет — а SSD в таком же ритме может не проработать и года.
Изменение размера файла подкачки в Windows 10
Увеличив размер файла подкачки на ПК, у которого менее 1 ГБ оперативной памяти, вы можете несколько поднять его производительность.
Размер файла подкачки pagefile.sys по умолчанию задаётся автоматически
Сделайте следующее.
- Перейдите в уже знакомые настройки параметров быстродействия Windows 10 и в настройках виртуальной памяти нажмите кнопку «Изменить».
Нажмите кнопку изменения настроек файла подкачки
- Отключите автовыбор размера файла подкачки на диске C:.
Снимите отметку, чтобы открылись опции ручной настройки файла подкачки
- Укажите нужный размер файла подкачки, например 2 ГБ (2048 МБ). Больше 8 ГБ пространства на диске отдавать файлу подкачки не рекомендуется — Windows не использует его в полной мере, и прироста производительности уже не будет.
Введите оптимальное значение (16–8192 МБ) в зависимости от ваших требований
- Закройте все окна (включая диалоговые) и перезапустите Windows 10.
При следующем выключении ПК Windows быстрее завершит работу.
Для достижения наилучшего результата рекомендуется перед заданием размера файла подкачки полностью удалить старый файл. Для этого в настройках файла подкачки следует выбрать вариант «Без файла подкачки», сохранить настройки и сразу перезапустить Windows. Далее, при повторном запуске ОС, не открывая других приложений и не начиная работать с файлами, вернуться в эти же настройки, указать размер нового файла подкачки, сохранить настройки и снова перезапустить ПК.
Радикальный способ ускорить выключение ПК через реестр
Этот способ поможет лишь избавиться от ожидания в несколько секунд, после которого Windows 10 приступит к сохранению данных и настроек перед окончательным завершением сеанса пользователя. Но когда время очень дорого (например, при поспешных сборах портфеля с ноутбуком перед срочным выездом специалиста на объект или к клиенту), такое ускорение может немного помочь, особенно если действия пользователя отработаны до совершенства.
- Запустите приложение «Редактор реестра» через консоль инициализации («Выполнить»).
- Перейдите в папку HKEY_LOCAL_MACHINESYSTEMCurrentControlSetControl.
- Измените параметр ключа WaitToKillServiceTimeout, подставив вместо значения в миллисекундах по умолчанию (например, 5000) другое (2000), и сохраните его.
Задайте максимальное время закрытия, в результате чего все службы будут закрываться быстрее
- Найдите ключ HungAppTimeout и установите ему то же значение, что и в предыдущем случае. Если этого ключа нет, то создайте его, введя команду «Создать — Строковый параметр»).
Ключу HungAppTimeout, который также отвечает за работу прикладных процессов и служб Windows, следует присвоить то же значение, что и ключу WaitToKillServiceTimeout
- Найдите и измените значение параметра AutoEndTasks на 1.
Введите интервал в 1 секунду для параметра AutoEndTasks
Закройте все окна и перезапустите Windows. После следующего окончания сеанса пользователя выключение ПК может ускориться на 7–10 секунд.
Разные советы для быстрого завершения работы ПК
Также вам может оказаться полезным воспользоваться следующими рекомендациями.
- Старайтесь не работать с десятками программ одновременно на грани возможностей ПК или планшета, особенно на низкопроизводительных устройствах.
- Своевременно приводите в порядок содержимое диска C:, избавляясь от файлового мусора. В частности, перепишите устаревшие и неактуальные программы, когда-то полученные из интернета, на отдельную флешку либо карту памяти, а также очистите полностью папку загрузок вашего браузера. Почистите историю всех ваших действий — особенно когда вы дорожите личной свободой, но работа ежедневно вынуждает пользоваться общим ПК.
- Не устанавливайте непроверенные приложения: они могут содержать вредоносные вставки, способные парализовать часть системных процессов и не дать выключить ПК в конце рабочего дня.
- Убедитесь, что кнопка выключения на системном блоке ПК или на ноутбуке запрограммирована именно на завершение работы Windows. Проверить настройку кнопки можно в общих настройках электропитания. Это позволит вам, не теряя времени, быстро выключить ПК или ноутбук в конце дня.
Кнопка выключения при такой настройку даст команду Windows 10 выключить ПК
- Не используйте сервер или ПК, настроенный на видеотрансляции с объектов, для решения личных задач — по крайней мере пока осуществляется бурный обмен контентом.
Выполнив все вышеприведённые инструкции, вы обеспечите себе минимум временных затрат на подготовку к работе и на быстрое её окончание. Быстрое завершение работы Windows 10 позволяет начать «с нуля» новый сеанс, сохранив данные и закрыв все неиспользуемые программы, особенно когда их было запущено слишком много.
- Распечатать
Оцените статью:
- 5
- 4
- 3
- 2
- 1
(16 голосов, среднее: 4.7 из 5)
Поделитесь с друзьями!
Содержание
- Способ 1: Выгрузка приложений
- Способ 2: Очистка каталога автозапуска
- Способ 3: Оптимизация оперативной памяти
- Способ 4: Отключение быстрого запуска
- Способ 5: Повышение производительности
- Способ 6: Устранение аппаратных неполадок
- Вопросы и ответы
Некоторым пользователям важно, чтобы компьютер под управлением Windows 10 выключался быстро, но порой этот процесс занимает слишком много времени. Сегодня мы хотим предложить методы устранения данной проблемы.
Способ 1: Выгрузка приложений
Чаще всего ПК долго отключается из-за большого количества ресурсоемких процессов, так как на их выгрузку тратится время. Но сделать это можно и вручную.
- Самый простой вариант – воспользоваться оснасткой «Диспетчер задач». Её можно запустить нажатием комбинации клавиш Ctrl+Shift+Esc либо кликом правой кнопкой мыши по панели задач и выбором соответствующего пункта контекстного меню.
Подробнее: Способы запуска «Диспетчера задач» в Windows 10
- Откройте вкладку «Процессы» и проверьте столбцы «ЦП», «Память», «Диск» и найдите позиции, которые больше всего нагружают систему. Если одна из таких представляет собой дерево, разверните его одиночным кликом ЛКМ. Кликните ПКМ по нужному и выберите опцию «Подробно».
- Во вкладке «Подробности» снова щёлкните правой кнопкой по требуемой записи и воспользуйтесь вариантом «Снять задачу».
Подтвердите своё желание.
- Повторите действия из шагов 2-5 для всех программ, которые желаете завершить вручную.
Попробуйте выключить компьютер – скорее всего, операция значительно ускорится.
Способ 2: Очистка каталога автозапуска
Большое количество программ в автозагрузке также может замедлять завершение работы системы. Для её очистки действуйте по следующему алгоритму:
- Откройте «Диспетчер задач» (смотрите предыдущий способ), в котором перейдите к разделу «Автозагрузка». Внимательно ознакомьтесь с перечнем, выделите ненужные вам варианты и нажмите на кнопку «Отключить».
- После очистки воспользуйтесь сочетанием Win+R для запуска средства «Выполнить». Введите в нём запрос
shell:Startupи щёлкните «ОК». - В открывшейся папке удалите ярлыки любым приемлемым методом – например, нажатием Shift+Del.
Теперь выключение должно пройти быстрее.
Способ 3: Оптимизация оперативной памяти
Рассматриваемая проблема возникает и вследствие высокой нагрузки на оперативную память. Первое, что стоит предпринять в такой ситуации – произвести оптимизацию потребления RAM.
Подробнее: Оптимизация оперативной памяти в Windows 10
Также не лишним будет очистить её кеш, в чем вам поможет следующая инструкция.
Подробнее: Как очистить кеш оперативной памяти в Windows 10
Способ 4: Отключение быстрого запуска
Функция быстрого запуска ускоряет старт компьютера и ОС, однако порой за счёт замедления при выключении. Разумным будет отключить эту опцию и проверить результат.
Подробнее: Выключение быстрого запуска в Windows 10
Способ 5: Повышение производительности
Долгое завершение работы системы может быть признаком недостаточной производительности ПК. Оптимальным решением будет обновление комплектующих, но это не всегда возможно. К счастью, некоторого результата позволит добиться тонкая настройка Виндовс.
Подробнее: Увеличение производительности компьютера с Windows 10
Способ 6: Устранение аппаратных неполадок
Медленное выключение компьютера возможно и по аппаратным причинам. Для выяснения этого проделайте следующее:
- Отсоедините от ПК либо ноутбука периферию, подключенную по USB: флешки, внешние диски, клавиатуры, мыши и т. п.
- Освободите также другие порты (например, PS/2, COM, FireWire), если таковые присутствуют.
- Проверьте состояние разъёмов – нередко из-за загрязнения или поломок система считает, что к ним подсоединены устройства.
- Протестируйте внутренние компоненты, в частности, жесткий диск и модули ОЗУ.
Подробнее:
Проверка оперативной памяти в Windows 10
Проверка работоспособности жёсткого диска
При обнаружении аппаратных дефектов потребуется заменить вышедший из строя элемент.
Мы рассказали вам о методах, посредством которых можно ускорить завершение работы ПК с Windows 10.
Еще статьи по данной теме:
Помогла ли Вам статья?
Когда рабочий день завершен, нет ничего лучше, чем нажать кнопку выключения компьютера. Однако этот процесс может сильно затянуться. Пользователи часто жалуются на то, что долго выключается персональный компьютер на Windows 10 при завершении работы. Обычно операция выполняется за 10-30 секунд. Но если выключение затянулось, необходимо разобраться в причинах проблемы и решить ее.
Почему ПК или ноутбук долго выключается
Долгое выключение устройства не только вызывает неудобства, но и становится показателем того, что скоро компьютер может испытать более серьезные проблемы.
Среди основных причин подобной ситуации выделяются следующие:
- большое количество запущенных приложений;
- недостаточное количество свободного места на SSD или HDD;
- подключение внешнего устройства;
- использование щадящего режима работы;
- устаревание «железа».
Ни одна из причин не выглядит критической. Поэтому решить проблему с долгим завершением работы не составит труда. Главное – внимательно изучить инструкцию.
Как решить проблему с отключением компьютера?
Все факторы, снижающие скорость выключения устройства, отличаются друг от друга. Также есть заметная разница в том, какой метод решения проблемы выберет пользователь. Чтобы сэкономить время, рекомендуется начать с простых вариантов, и только потом переходить к серьезным мерам.
Выгрузка приложений
Одновременное использование большого количества программ – основная причина, почему компьютер долго выключается. Когда Windows 10 завершает работу, закрываются все процессы. На это уходит время. Так что одно дело, если ПК выключается с «голым» Рабочим столом, а совершенно другое – с кучей запущенных приложений.
Выгрузить программы можно через Диспетчер задач:
- Откройте ДЗ с помощью комбинации клавиш «Ctrl + Shift + Esc» или контекстного меню.
- Перейдите в раздел «Процессы».
- Кликните ПКМ по наиболее ресурсоемкой задаче и нажмите кнопку «Завершить задачу».
Так приложения, сильно нагружающие процессор, будут закрыты, и скорость выключения устройства увеличится. Но следует помнить, что старый компьютер или ноутбук все равно будет долго завершать работу, поскольку требования современных программ растут, а «железо» остается неизменным.
Важно. Не исключено, что ПК нагружают не приложения, а вредоносное ПО. Поэтому будет не лишним проверить аппарат на вирусы через специальную программу или встроенную систему безопасности.
Очистка каталога автозапуска
Также долгое выключение бывает связано с работой фоновых процессов. Как правило, это программы, использующие функцию автозагрузки. Если хочется ускорить процесс завершения работы, приложения автозапуска нужно отключить:
- Откройте Диспетчер задач.
- Перейдите в раздел «Автозагрузка».
- Кликните ПКМ по отобразившемуся процессу.
- Нажмите кнопку «Отключить».
Чтобы автозапуск и в дальнейшем не сказывался на завершении работы, необходимо удалить ярлыки его приложений. Для этого необходимо открыть папку «Автозагрузка» и удалить файлы, хранящиеся в ней.
Освобождение места
Многие пользователи безответственно относятся к хранению файлов. Порой жесткий диск или SSD забивается под завязку, из-за чего компьютер отключается значительно дольше.
Рекомендуется иметь в свободном распоряжении 30 % памяти. Если этот показатель ниже, следует удалить лишние файлы или программы. Также можно очистить мусор, используя CCleaner или встроенные средства:
- Откройте «Компьютер».
- Кликните ПКМ по системному диску.
- Нажмите «Свойства».
- Перейдите во вкладку «Общие».
- Выберете пункт «Очистка диска».
После того, как Виндовс 10 завершит сканирование, будет предложено удалить мусор, который обычно состоит из кэша. Эта информация не несет никакой ценности, зато ее ликвидация решает проблему с долгим отключением.
Оптимизация оперативной памяти
За скорость обработки процессов отвечает оперативное запоминающее устройство. Если ОЗУ не оптимизировано, компьютер будет медленно выключаться. Исправить ситуацию можно следующим образом:
- Откройте меню «Выполнить» («Win + R») и введите запрос «C:\windowssystem32rundll32.exe», чтобы очистить кэш оперативки.
- Запустите Диспетчер устройств через контекстное меню («Win + X»), кликните ПКМ по модели оперативной памяти и нажмите кнопку «Обновить драйверы».
- Перейдите в «Центр обновлений Windows» («Пуск» – «Параметры») и загрузите все имеющиеся апдейты.
Также к оптимизации оперативной памяти относится отключение фоновых процессов. Но принцип выполнения операции был подробно разобран ранее. Так что после трех шагов ОЗУ не будет влиять на скорость завершения работы.
Отключение быстрого запуска
Компьютеры на Windows 10 обладают функцией «Быстрый запуск». Она ускоряет включение ПК, однако замедляет его выключение. Для выключения параметра необходимо:
- Открыть Панель управления через Пуск.
- Перейти в раздел «Электропитание».
- Нажать «Действия кнопок питания», а затем – «Изменение параметров, которые сейчас недоступны».
- Снять галочку с пункта «Включить быстрый запуск».
На заметку. Функция быстрого запуска влияет на скорость выключения в заметно меньшей степени, чем перегрузка ОЗУ или работа приложений в фоне.
Выполнив операцию, останется проверить, повлияли ли изменения на решение проблемы. Если компьютер продолжает завершать работу медленно, следует перейти к следующему методу.
Повышение производительности
Этот вариант стоит рассмотреть владельцам ноутбуков, поскольку на лэптопах настраивается режим производительности. Он может быть щадящим, для экономии энергии, или полноценным, когда имеется постоянное подключение к электросети:
- Наведите курсор мыши на индикатор заряда.
- Выберете пункт «Электропитание».
- Отметьте режим «Высокая производительность».
Теперь ноутбук будет задействовать максимальные ресурсы, которые позволят отключить устройство за 5-10 секунд. Но от работы производительного режима не будет серьезного толка, если «железо» компьютера устарело.
Устранение аппаратных неполадок
Долгое завершение работы часто связано с неисправностями жесткого диска. Это касается как отдельных секторов памяти, так и функционирования системных приложений. Выполнить проверку и устранить неполадки можно через Командную строку, попутно указав запросы «sfc /scannow» и «chkdsk C: /f /r».
Компьютер или ноутбук долго выключаются
Иногда после нажатия кнопки завершения работы компьютер или ноутбук может очень долго пытаться завершить работу и бывает, что в данный момент компьютер зависает и вообще не выключается. Существует несколько способов решения указанной проблемы, а также уменьшить время выключения компьютера.
Экономия питания USB
Одна из частых причин с выключением компьютера и особенно ноутбуков – настройки электропитания USB портов. Откройте Диспетчер устройств, используя «Панель управления» или кнопку «Пуск» и разверните список «Контроллеров USB». Для каждого «Корневого USB-концентратора» следует открыть окно свойств и на вкладке управления электропитанием снять флажок с параметра «Разрешить отключение данного устройства для экономии энергии», после чего нажмите ОК.
Таким образом, питание не будет сниматься с USB портов для экономии энергии, но проблему с выключением компьютера может решить.
Таймауты завершения процессов
Еще один способ решения проблем с долгим завершением работы – это изменение настроек времени, по прошествии которого процесс будет считаться зависшим и система закроет его принудительно. По умолчанию система завершает процесс через 12 сек, но это время можно уменьшить. Следует открыть редактор реестра (Win+R, набераем regedit и жмем ОК). Заходим в раздел:
Справа найдите параметр WaitToKillServiceTimeout, дважды кликнув по которому задайте значение, например, 5000 (5 секунд) и нажмите ОК.
Также задайте значение 5000 параметрам HungAppTimeout и WaitToKillAppTimeout в разделе реестра по следующему пути:
Если таких параметров нет, то создайте их.
Политика очистки файла виртуальной памяти
Другой способ позволяет отменить очистку виртуальной памяти по завершению работы компьютера. Нажимаем Win+R, вводим gpedit.msc, чтобы открыть редактор групповой политики. После этого открываем следующий путь: и наконец «Параметры безопасности». Здесь следует найти параметр, отображаемый справа с названием «Завершение работы: очистка файла виртуальной памяти»
Открыв свойства параметра переводим его в отключенное состояние и сохраняем изменения, нажав ОК. Изменения можно будет заметить при следующем выключении компьютера. Однако gpedit.msc отсутствует в Домашней редакции (Home) Windows.
Откат к точке восстановления
Еще один способ предполагает откатиться к более ранней точке восстановления, если не так давно проблемы не было. Используя средство восстановления Windows (Панель управления -> Восстановление) выберите ту точку, когда вы помните, что проблемы еще не было. Возможно, что причиной проблемы стала какая-то недавно установленная или обновленная программа. Возможно, что было установлено новое устройство или обновлялись драйвера. В таком случае следует удалить такую программу, отключить устройство или откатить драйвера.
Если открыть журнал событий системы (), то можно определить какое приложение или служба система не может завершить при выключении компьютера. После этого указанное приложение, если есть такая возможность, следует не использовать. Что касается службы, то отключать проблемную службу следует в том случае, когда вы уверены, что ее работа не повлияет на работоспособность компьютера. Описание служб можно посмотреть в разделе .
Нередко долгое завершение работы свидетельствует о заражении компьютера вирусом. Поэтому не поленитесь и просканируйте все диски антивирусной программой, чтобы исключить такую причину.
Одна из самых неприятных проблем, которая может возникнуть в работе любого компьютера — долгое выключение. Обычно при завершении работы на экране ноутбука длительное время отображается соответствующее сообщение либо заставка рабочего стола. При долгом выключении может погаснуть монитор, но вентиляторы охлаждения продолжат вращаться. Рассмотрим основные причины возникновения подобных неполадок.
Ноутбуку не дает выключиться внешнее устройство
Некоторые подключаемые к компьютеру устройства могут прерывать процесс завершения работы операционной системой. Обычно, это USB-устройства типа флеш-карт, принтеров, внешних веб-камер и т.д. Иногда выключение ноутбука может прерываться из-за LAN-карты, к которой подключается сетевой кабель. Это может означать одно из двух — либо внешнее устройство дает сбой, либо оно пытается завершить свою работу безопасно.
При возникновении подобной проблемы сначала нужно попробовать отключить от ноутбука все внешние устройства, включая мышку, Bluetooth-передатчики, сетевой кабель и т.д. Отсоединять оборудование следует до выключения компьютера.
Если проблема была устранена, остается определить, какое из устройств вызывает неполадки. Для этого нужно по очереди отключать устройства, затем (после каждого отключения) выключать компьютер и наблюдать за его поведением.
Неполадки драйверов устройств
Для работы со встроенными и внешне подключаемыми устройствами операционная система использует драйверы. Ошибки в их работе могут приводить к самым различным последствиям, включая сбои устройств на аппаратном уровне. Это может повлечь за собой неполадки в самой операционной системе. Как один из результатов — долгое выключение компьютера.
Чтобы устранить неполадки, нужно найти проблемный драйвер, удалить и заново установить его. Если точно известно устройство, программное обеспечение которого было недавно установлено или обновлено, с него и следует начинать. В ОС Windows удалить любой драйвер можно следующим образом:
- Нажмите на клавиатуре клавиши «Win + R».
- Откроется небольшое окошко «Выполнить», впишите в него «devmgmt.msc» (без кавычек), нажмите «ОК».
- Запустится системное приложение «Диспетчер устройств».
- Чтобы удалить драйвер, сначала найдите в представленном списке нужное устройство, кликните по нему правой кнопкой мыши и выберите «Удалить устройство».
- Драйвер устройство будет удален из системы.
- Сразу после удаления попробуйте выключить ноутбук.
- Если проблема решена, установите другую версию удаленного драйвера.
Если определить установленный/обновленный драйвер не удается, можно воспользоваться утилитой InstalledDriversList. Эта бесплатная программа автоматически получит информацию касательно установленных в системе драйверов:
- Скачайте и установите программу для своей версии Windows.
- Запустите InstalledDriversList.
- На экране отобразится окно с большим списком всех установленных в системе драйверов. Отсортируйте список по дате обновления, кликнув по элементу «File Modified Time» в верхней части таблицы.
- В первой строке списка будет указан драйвер, который был установлен либо изменен (обновлен) последним в системе.
К сожалению, программа InstalledDriversList способна только отображать установленные драйверы. Удалять, обновлять или откатывать до предыдущей версии придется вручную. Перед выполнением каких-либо манипуляций с драйверами нужно прочесть его описание в интернете. Из описания можно будет узнать, какому устройству принадлежит тот или иной драйвер, найденный утилитой InstalledDriversList. После этого ПО останется удалить обычным способом через «Диспетчер устройств».
Неполадки в работе пользовательских приложений
Большое количество устанавливаемых пользователем приложений может управлять устройствами компьютера, изменять определенные системные настройки и т.д. Например, если сторонняя программа выполняет аналогичные функции системных приложений, это может привести к их конфликту. При завершении работы операционная система также выполняет ряд задач, благодаря чему компьютер выключается безопасно. Этому процессу может помешать любая другая программа, которая пытается выполнить аналогичную процедуру, но по-своему. В итоге и создается конфликт приложений, приводящий к зависанию операционной системы.
Решение здесь одно — удалить проблемную программу:
- Откройте «Панель управления».
- Перейдите оттуда в раздел «Программы», затем — «Программы и компоненты».
- В представленном списке кликните правой кнопкой мыши по названию любой программы и выберите пункт «Удалить».
- Если название проблемного приложения неизвестно, отсортируйте список по дате, кликнув элемент «Установлено» в верхней части таблицы.
Перед удалением неизвестной программы обязательно прочтите в интернете ее описание.
Если проблема возникла после обновления Windows
Многие неполадки в работе ноутбука, включая увеличение времени его выключения, могут возникнуть после очередного обновления Windows. Это легко исправить путем удаления обновлений:
- Откройте в «Панели управления» раздел «Программы», затем зайдите в подраздел «Просмотр установленных обновлений» в левой части окна.
- Кликните по элементу «Установлено» в верхней части окна для сортировки списка обновлений по дате.
- Чтобы удалить обновление, кликните по нему правой кнопкой мыши, затем выберите «Удалить» и следуйте инструкциям на экране.
После каждого удаления обновления пробуйте выключать ноутбук.
Как и в предыдущих случаях, перед удалением обновлений рекомендуется ознакомиться с их описанием в сети.
Устранение программных неисправностей путем восстановления системы
В операционных системах Windows есть специальная функция сохранения системных параметров, настроек приложений, драйверов и т.д. Если эта функция не была ранее отключена пользователем вручную, то систему можно будет откатить до последнего чекпоинта (точки восстановления). Это поможет исправить многие программные неполадки, включая те, что привели к длительному выключению ноутбука.
Восстановление системы выполняется следующим образом:
- Зайдите в «Панель управления», затем в раздел «Система» или «Система и безопасность» (зависит от версии Windows).
- В левой части открывшегося окна кликните по элементу «Защита системы».
- Откроется маленькое окно, в центре которого расположена кнопка «Восстановить…». Если она активна, значит, функция восстановления системы работает. Кликните по этой кнопке.
- Далее откроется еще одно окно. Нажмите в нем кнопку «Далее».
- На экране появится таблица с доступными чекпоинтами.
- Ориентируясь по дате, выберите ту точку восстановления, при которой ноутбук не имел проблем с выключением, затем нажмите кнопку «Далее».
- В данном примере представлена всего одна точка восстановления, у вас их должно быть больше.
В процессе восстановления системы ноутбук будет перезагружен. После его включения на экране должно появится сообщение об успешном откате системы до выбранного чекпоинта. После этого попробуйте выключить компьютер. Если проблема не устранена, выберите более раннюю точку восстановления.
Повреждение системных файлов
Из-за сбоев системных и/или сторонних приложений и действий вредоносных программ могут быть повреждены файлы, отвечающие за работу операционной системы. Подобных файлов на компьютере много. Понять, какой именно из них был поврежден либо заменен инфицированным файлом, сразу невозможно. Но в операционных системах Windows предусмотрена специальная функция, позволяющая восстановить поврежденный или отсутствующий системный файл из ранее сохраненной копии. Сделать это можно следующим образом:
- Откройте в проводнике локальный диск, на котором установлена система.
- Перейдите в папку «Windows», затем — «System32».
- Найдите в папке программу «cmd.exe», кликните по ней правой кнопкой мыши и выберите «Запуск от имени администратора».
- Откроется командная строка Windows.
- Впишите без кавычек в окно команду «sfc /scannow», затем нажмите клавишу ввода.
- Запустится процесс проверки целостности системных файлов и их восстановления:
- Процедура обычно занимает 15-20 минут, может и больше.
- По завершению процесса в командной строке появится соответствующее сообщение с результатами работы. Если там указано «Защита ресурсов Windows обнаружила поврежденные файлы и успешно их восстановила», значит операция прошла успешно.
- Если в качестве результата указывается обратное — «Защита ресурсов Windows обнаружила поврежденные файлы, но не может восстановить некоторые из них», проблема, возможно, не устранена.
- В любой случае после завершения процедуры восстановления попробуйте выключить ноутбук.
Если ничего не помогает
К сожалению, далеко не все неполадки в работе компьютера можно устранить путем выполнения всех вышеперечисленных процедур. Многие пользователи ноутбуков при возникновении тех или иных сбоев просто переустанавливают операционную систему. В некоторых случаях это отнимает гораздо меньше времени и сил, нежели поиски неисправностей и их устранение.
Если переустановка системы не помогает, скорее всего, у ноутбука есть какие-либо технические неполадки. В домашних условиях можно только попробовать выполнить профилактику компьютера, очистив его от загрязнений внутри, заменив термопасту и масло кулеров. Во всех остальных случаях ноутбук придется показать специалисту.
На чтение 4 мин. Просмотров 3k. Опубликовано 03.09.2019
Если вас интересует, как можно ускорить процесс завершения работы в Windows 10 , тогда этот учебник для вас. К счастью для нас, медленное отключение, с которым вы столкнулись в операционной системе, можно решить, изменив некоторые элементы реестра. Итак, следуйте инструкциям ниже, чтобы узнать, как ускорить медленное завершение работы в Windows 10. Это займет у вас всего пару минут вашего времени.

При попытке запустить процесс завершения работы операционной системе Windows 10 придется сначала дождаться закрытия запущенных приложений. Таким образом, это в основном одна проблема, которая занимает так много времени для обработки. Кроме того, пожалуйста, создайте резервную копию всех ваших важных файлов, папок и приложений, потому что всегда есть возможность повредить операционную систему, если вы внесете какие-либо изменения в системные реестры.
Содержание
- Как исправить медленное выключение в Windows 10/7
- 1. Измените значение WaitToKillServiceTimeout
- 2. Запустите средство устранения неполадок питания
- 3. Создайте ярлык выключения
Как исправить медленное выключение в Windows 10/7
- Изменить значение WaitToKillServiceTimeout
- Запустите средство устранения неполадок питания
- Создать ярлык выключения
1. Измените значение WaitToKillServiceTimeout
- Нажмите и удерживайте кнопку «Windows» и кнопку «R».
- Теперь у вас должно быть окно «Выполнить» перед вами.
- В диалоговом окне «Выполнить» напишите следующее: «regedit» без кавычек.
-
Нажмите кнопку «Ввод» на клавиатуре.
Примечание. Если появится окно управления учетной записью пользователя, щелкните левой кнопкой мыши или нажмите кнопку «Да», чтобы продолжить. - На левой боковой панели дважды щелкните или дважды нажмите на папку «HKEY_LOCAL_MACHINE».
- В папке «HKEY_LOCAL_MACHINE» найдите и дважды щелкните, чтобы открыть папку «SYSTEM».
- В папке «SYSTEM» найдите и откройте папку «CurrentControlSet».
- Теперь в «CurrentControlSet» найдите и дважды щелкните, чтобы открыть папку «Control».
-
На правой боковой панели найдите «WaitToKillServiceTimeout» REG_SZ.
- После того, как вы нашли его, дважды щелкните или дважды нажмите на него, чтобы открыть.
-
В поле «Значение» вам нужно изменить это значение с «5000» на «1000».
Примечание. Это значение – время, в течение которого приложение будет закрыто Windows, если оно еще не закрыто. - Щелкните левой кнопкой мыши или нажмите кнопку «ОК», чтобы сохранить изменения.
- Теперь снова перейдите на левую боковую панель и дважды щелкните или дважды нажмите на папку «HKEY_CURRENT_USER», чтобы открыть ее.
- В папке «HKEY_CURRENT_USER» найдите и откройте папку «Панель управления».
- В папке «Панель управления» вы должны найти и открыть папку «Рабочий стол».
- На правой боковой панели вам нужно будет создать 2 значения «REG_SZ».
- Назовите один из «HungAppTimeout» без кавычек.
- Назовите другой REG_SZ как «WaitToKillAppTimeout» без кавычек.
- После того, как вы успешно создали их, сначала дважды щелкните «HungAppTimeout».
-
В поле данных значения можно уменьшить время, необходимое для закрытия приложения.
Примечание: имейте в виду, что если вы резко сократите время для этого файла REG_SZ, приложение может не сохранить ваши изменения должным образом. Поэтому, если вы уменьшите время, обязательно сохраните изменения в приложениях, которые вы запускаете, когда вы выключаете устройство Windows 10. - Дважды щелкните или дважды нажмите, чтобы открыть «WaitToKillAppTimeout».
- В поле данных значения также уменьшите значение, но минимум должен быть «1000» мс.
- После того, как вы внесли все свои изменения, закройте окно редактора реестра.
- Перезагрузите операционную систему Windows 10.
- После завершения перезагрузки вы можете опробовать функцию выключения, чтобы увидеть, улучшилось ли время.
- СВЯЗАННЫЕ: ИСПРАВЛЕНИЕ: Проблемы с выключением компьютера в Windows 10, 8.1, 7
2. Запустите средство устранения неполадок питания
Выключение компьютера может занять больше времени из-за неправильных или несовместимых настроек питания. Вы можете быстро решить эту проблему, запустив встроенный модуль устранения неполадок питания на странице настроек. Итак, перейдите в Настройки> Обновление и безопасность> Устранение неполадок> выберите и запустите средство устранения неполадок, как показано на снимке экрана ниже.

3. Создайте ярлык выключения
Если вы знаете, что вашему компьютеру обычно требуется несколько минут для полного выключения, вы также можете создать ярлык выключения, который немедленно выключит систему.
- Щелкните правой кнопкой мыши на рабочем столе> выберите «Создать»> «Ярлык» (введите конкретные строки команд, чтобы новый ярлык немедленно выключил компьютер.
- Тип Shutdown.exe -s -t 00
И вы сделали.Если вы тщательно следовали приведенным выше инструкциям, вы сократили время выключения операционной системы Windows 10 к моменту чтения этой строки. Если у вас возникнут какие-либо проблемы на этом пути, пожалуйста, напишите нам в разделе комментариев ниже, и мы поможем вам как можно скорее.